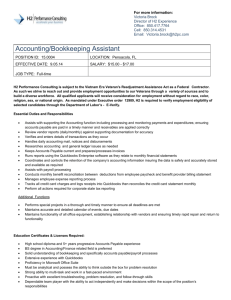Entering and paying bills
advertisement

• • • • • • • • • • LESSON 8 Entering and paying bills 8 Lesson objectives, 226 Supporting materials, 222 Instructor preparation, 222 To start this lesson, 226 Handling bills in QuickBooks, 227 Using QuickBooks for accounts payable, 227 Entering bills, 229 Paying bills, 232 How QuickBooks records your bill payment, 235 225 Entering and paying bills Lesson objectives To discuss the different ways you can handle bills in QuickBooks To learn how to enter a bill in QuickBooks To use the Pay Bills window to pay a bill in QuickBooks Supporting materials PowerPoint file: Lesson 8 Video tutorial: Write checks and enter expenses Video tutorial: Enter bills Video tutorial: Pay bills Instructor preparation Review this lesson, including the examples, to make sure you’re familiar with the material. Ensure that all students have a copy of qblesson.qbb on their computer’s hard disk. To start this lesson Before you perform the following steps, make sure you have installed the exercise file (qblesson.qbb) on your hard disk. See “Installing the exercise file” in the Introduction to this guide if you haven’t installed it. The following steps restore the exercise file to its original state so that the data in the file matches what you see on the screen as you proceed through each lesson. To restore the exercise file (qblesson.qbb): 1 From the File menu in QuickBooks, choose Open or Restore Company. QuickBooks displays the Open Company: Type window. 2 Select “Restore a backup copy (.QBB) and click Next. 3 Select Local Backup and click Next. 4 In the Open window, navigate to your c:\QBtrain directory. 5 Select the qblesson.qbb file, and then click Open. 6 In the “Where do you want to restore the file” window, click Next. 7 Navigate to your c:\QBtrain directory. 8 In the File name field, type lesson 8 and then click Save. 9 Click OK when you see the message that the file has been successfully restored. 226 L E S S O N 8 Handling bills in QuickBooks When you have a business expense, you can handle it in one of the following ways: You can write a check manually and enter the information into a QuickBooks check register later. This doesn’t take advantage of features in QuickBooks, but sometimes it’s necessary. For example, if you purchase supplies at a retail store, they expect payment on the spot, and you may not know the amount in advance. You can use QuickBooks to write and print a check. When you receive a bill that you want to pay immediately, you can write a QuickBooks check more quickly and accurately than you can by hand. An additional advantage is that QuickBooks makes the entry in the checking account register for you. You can use the QuickBooks accounts payable feature to track the amounts you owe to vendors, track your cash flow needs, and handle bills you want to pay later. You can pay by credit card and enter the credit card receipt into QuickBooks later. Lesson 4, “Working with bank accounts,” shows you how to enter a handwritten check and a QuickBooks check. In Lesson 5, “Using other accounts in QuickBooks,” you learn about credit card accounts. This lesson shows you how to manage accounts payable. Using QuickBooks for accounts payable Some business owners, especially if they own smaller, home-based businesses, pay their bills when they receive them. Most business owners, however, find it more convenient to pay bills less often. (They also like keeping the cash in the company for as long as possible.) If you don’t plan on paying your bills right away, QuickBooks can help you keep track of what you owe and when you owe it. The money you owe for unpaid bills is called accounts payable. QuickBooks uses the Accounts Payable account to track all the money you owe. Like any QuickBooks balance sheet account, the Accounts Payable account has a register where you can view all your bills at once. 227 Entering and paying bills To see the Accounts Payable register: 1 From the Lists menu, choose Chart of Accounts. QuickBooks displays the chart of accounts. 2 Double-click Accounts Payable in the list to open the register. QuickBooks displays the Accounts Payable register. The register keeps track of each bill you have entered, shows you the due date, and keeps a running balance of all the bills you owe. As a business owner, this helps you forecast your cash flow, and the QuickBooks reminder system helps you pay your bills on time. 3 Press Esc twice to close the open windows. Using accounts payable to pay your bills involves two steps: entering the bill, and paying the bill. You’ll practice both steps in this lesson. 228 L E S S O N 8 Entering bills When you receive a bill from a vendor, you should enter it into QuickBooks as soon as you can. This keeps your cash flow forecast reports up to date and doesn’t give you the chance to set aside a bill and forget it. Rock Castle Construction received a bill from the company that created its new brochures. The bill includes a charge for courier delivery. Rock Castle Construction doesn’t plan to pay the bill until close to its due date, but the company wants to keep an eye on the accounts payable total, so enter the bill now. To enter a bill: 1 From the Vendors menu, choose Enter Bills. The top half of the window is where you enter the bill; the bottom half is where you can assign the bill amount to different expense accounts, customers, or jobs. Notice that the Bill Received checkbox has a checkmark. The only time the Bill Received checkbox should be cleared is if you’re using QuickBooks for inventory and you want to record items you’ve received that you haven’t been billed for yet. 2 In the Vendor field, type Willis Advertising, and then press Tab. 3 When QuickBooks displays a message telling you that Willis Advertising is not on the Vendor list, click Quick Add. 4 In the Amount Due field, type 1500. 229 Entering and paying bills 5 Click in the Bill Due field. Notice that QuickBooks supplies a date for you in the Bill Due field. The date displayed is ten days from the date in the Date field. You can change the date if you wish. If your Vendor list had payment terms entered for this vendor, QuickBooks would have used those terms to calculate the bill’s due date. 6 Click in the Account column on the Expenses tab and type Printing. QuickFill completes the entry for you, and displays Printing and Reproduction as the account. QuickBooks lets you assign transactions to more than one account, so you can keep close track of where your company spends its money. Rock Castle Construction wants to assign the majority of this bill to a printing and reproduction expense account, and the rest to a freight delivery expense account. Note: You can set a preference so that QuickBooks pre-fills the account based on previous transactions for that vendor. QuickBooks remembers all your recent transactions for a vendor, not just the most recent one. If you consistently use the same account for a vendor, QuickBooks will automatically pre-fill that information any time you select the vendor in a bill, check, or credit card transaction. 7 Press Tab to accept Printing and Reproduction as the account. 8 Type 1450 to change the amount from 1,500 to 1,450. 230 L E S S O N 8 9 Click in the Account column below Printing and Reproduction. 10 From the drop-down list, choose Freight & Delivery, and then press Tab. QuickBooks automatically assigns the remainder of the bill amount ($50.00) to Freight & Delivery. Your screen should resemble the figure below. 11 Click Save & Close to record the bill. When you record the transaction, QuickBooks creates a journal entry. The following table shows the journal entry for the bill. Account Title Debit Accounts Payable Printing and Reproduction Freight & Delivery Credit $1,500.00 $1,450.00 $50.00 QuickStart Tip You can enter bills and vendor credits directly in your accounts payable (A/P) register instead of using the Enter Bills window to create the transactions. One benefit to using the register is speed—you can work more quickly in a register than you can if you fill out a separate bill for each transaction. And, since the register shows you all the transactions in the account to date (not just one transaction at a time), you have a better record of the entire account. 231 Entering and paying bills Paying bills When you start QuickBooks or open a QuickBooks company file, a Reminders window appears that tells you whether you have transactions to complete, such as bills to pay or money to deposit. Note: If you don’t see the Reminders window when you start QuickBooks, you can turn it on by choosing Preferences from the Edit menu. Click Reminders, click the My Preferences tab, and select “Show Reminders List when opening a Company file.” The Reminders & Alerts section on the right side of the Home page also provides a list of transactions you need to complete. When QuickBooks tells you that you have bills due, you can display the Pay Bills window and select the bills you want to pay. To pay a bill: 1 From the Vendors menu, choose Pay Bills. QuickBooks displays the Pay Bills window. The Pay Bills window shows your unpaid bills as of any date you enter. You can pay by check, credit card, or with an online payment (if you are set up to make online payments). For this exercise, you’ll pay a bill using a QuickBooks check (rather than a handwritten one). 2 Select the “To be printed” option. This tells QuickBooks that you will print this check later. 232 L E S S O N 8 3 Select the Willis Advertising bill by clicking in the column to the left of the bill. QuickBooks displays a checkmark next to the bill and changes the amount in the Ending Bank Balance to reflect a payment of $1,500.00. If you want to make a partial payment, you can enter the amount you want to pay in the Amt. To Pay column. Your screen should resemble the figure below. 233 Entering and paying bills 4 Click Pay Selected Bills. QuickBooks displays a summary of your bill payments. 5 You could print the checks at this point, but for this exercise, click Done. 234 L E S S O N 8 How QuickBooks records your bill payment When you pay a bill through the Pay Bills window, QuickBooks makes an entry in the accounts payable register, showing a decrease of $1,500 in the total payables. It also creates a check from your checking account to pay the bill. To see the entry in the accounts payable register: 1 From the Company menu, choose Chart of Accounts. QuickBooks displays the chart of accounts. 2 In the chart of accounts, double-click the Accounts Payable account. QuickBooks displays the accounts payable register. The register now shows the bill payment to Willis Advertising. 3 Close the accounts payable register. At the same time QuickBooks recorded the entry in your accounts payable register, it made an entry in your Checking account. 235 Entering and paying bills To see the entry: 1 In the chart of accounts, double-click Checking. QuickBooks displays the checking account register. Notice that the last entry in the register is the check for the payment to Willis Advertising. 2 Select the Willis Advertising transaction. 236 L E S S O N 8 3 On the toolbar, click Edit Transaction. QuickBooks displays the Bill Payments (Check) window. This check is called a “Bill Payment Check” and differs from the check form that you use to enter checks directly into the checking account. (That form shows expenses directly on the check voucher portion, while the bill payment form shows the bills paid by the check.) 4 From the Window menu, choose Close All to close all the open QuickBooks windows. 5 Click Home in the icon bar to open the Home page. QuickStart Tip The unpaid bills report lists the unpaid bills in accounts payable, grouped by vendor. If a bill is overdue, the Aging column shows the number of days past due. (To create this report, from the Reports menu, choose Vendors & Payables, and then choose Unpaid Bills Detail.) The A/P aging summary report summarizes the status of unpaid bills in accounts payable. For each vendor to whom your company owes money, the report shows (1) what your company owes for the current billing period, and (2) what your company still owes from the previous billing periods. The 1-30, 31-60, 61-90, and >90 columns show overdue balances from previous billing periods. For example, an amount in the 31-60 column is between 31 and 60 days overdue. (To create this report, choose Vendors & Payables from the Reports menu, and then choose A/P Aging Summary.) 237