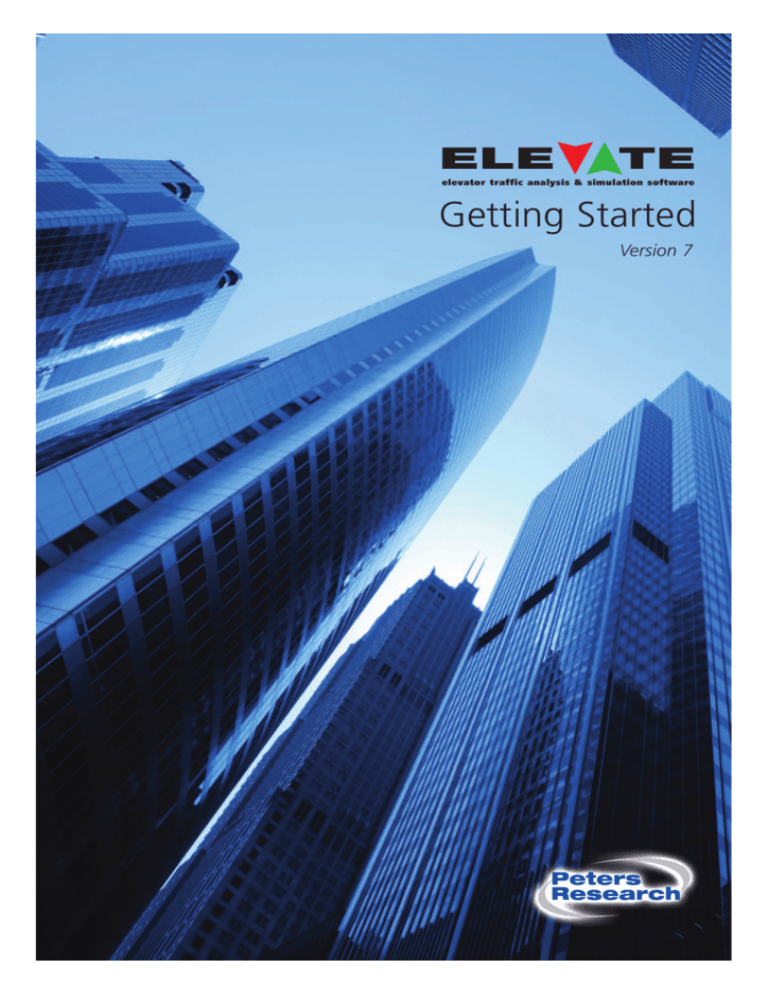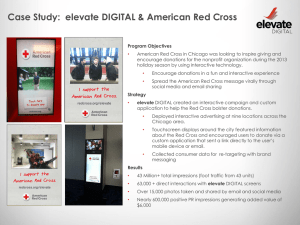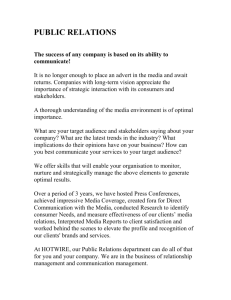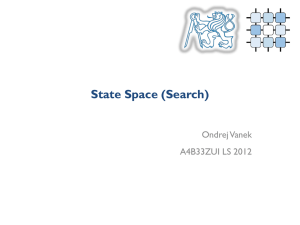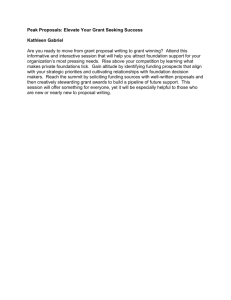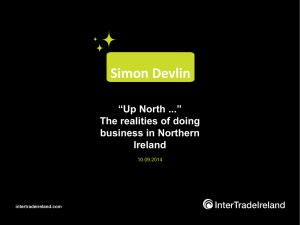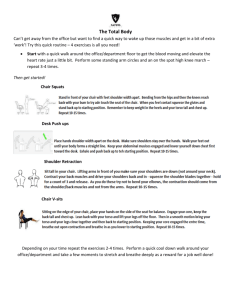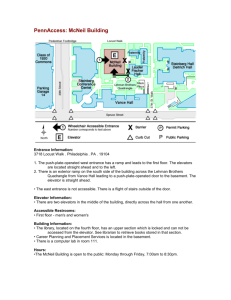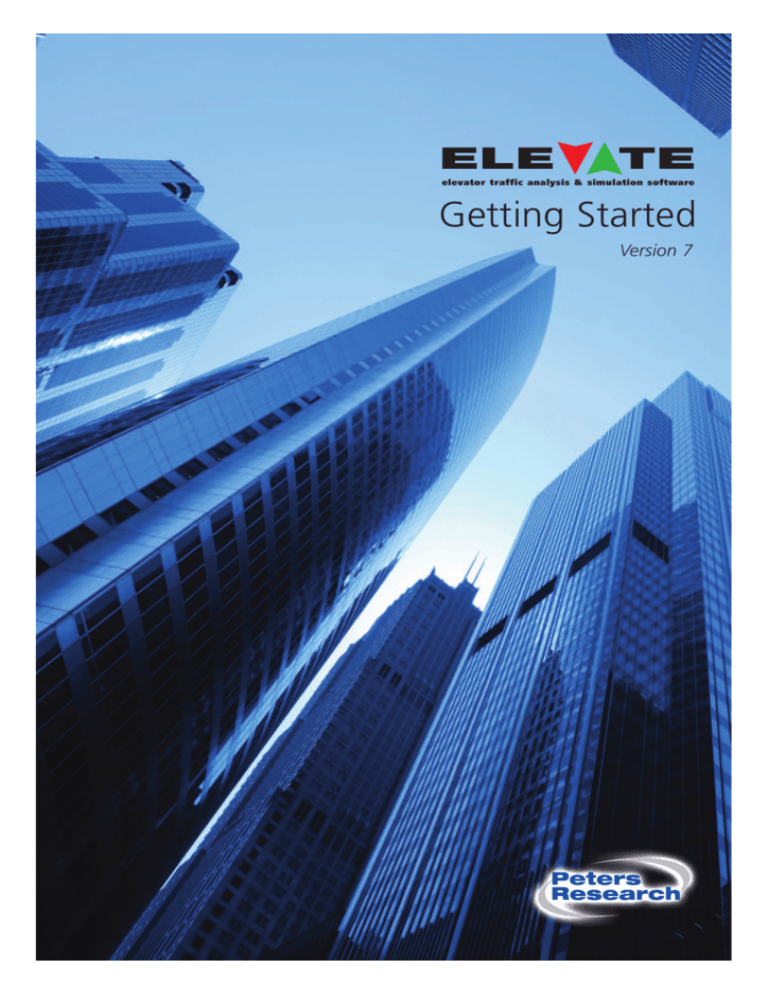
elevator traffic analysis & simulation software
Getting Started
Version 7
2
Getting Started with Elevate
© 2007 Peters Research Ltd. All rights reserved.
The content of this publication is subject to change without notice.
No part of this document may be reproduced or transmitted in any form or by any means, for any purpose,
without the written consent of Peters Research Ltd. If, however, your only means of access is electronic, you are
licensed to make as many copies as are required for you to make full use of the Elevate software.
Elevate is a trademark of Peters Research Ltd. Microsoft, Windows, Word, Excel and Visual C++ are either
registered trademarks or trademarks of the Microsoft Corporation. All other products and company names
mentioned herein may be trademarks of their respective owners.
This product contains Formula One from Visual Components, Inc. © 1994-1996.
The Elevate installation program requires you to agree to a Licence Agreement before Elevate is installed. A
copy of this Licence Agreement can also be viewed by following the hyperlink on our support web pages.
Please select Elevate on the web from the Help menu, while connected to the Internet .
Peters Research Ltd gratefully acknowledges:
Dr Gina Barney for assistance in the implementation of Group Collective Down Peak, ETA and Destination
Dispatch (ACA) algorithms. And for defining requirements for the Barney traffic templates.
Dr Bruce Powell for defining the requirements of the Powell traffic templates.
Dr Marja-Liisa Siikonen for defining the requirements of the Siikonen traffic templates.
Document last updated: 01 February 2007
Peters Research Ltd
Boundary House
Missenden Road
Great Kingshill
Bucks HP15 6EB
United Kingdom
telephone +44 (0)1494 717821
facsimile +44 (0)1494 716647
info@peters-research.com
www.peters-research.com
Getting Started with Elevate
3
Contents
GETTING STARTED WITH ELEVATE
1
CONTENTS
3
1.
5
INTRODUCING ELEVATE
An Overview
Examples
Versions
Updates7
Developer Interface
5
5
5
2.
8
START HERE
7
System Requirements
Installing Elevate
Using Elevate
8
8
8
3.
9
TECHNICAL SUPPORT
Getting Help
Your Feedback Counts!
4.
THE ELEVATE SCREEN
9
9
10
Main Display Area
Accessing Elevate Commands
File Menu
Edit Menu
Analysis Menu
Tools Menu
View Menu
Window Menu
Help Menu
Saving your own default data
10
11
12
12
12
12
13
13
13
13
5.
JOB DATA
14
Entering Job Data
14
6.
15
ANALYSIS DATA
Introduction
Analysis Type
Measurement System
Dispatcher
Interfaces
Time Slice Between Simulation Calculations
No of Time Slices Between Screen Updates
Random number seed for passenger generator
Number of simulations to run for each configuration
Losses19
15
15
16
16
18
19
19
19
19
7.
20
BUILDING DATA
Introduction
Floor Name
Floor Level and Floor Height
Speed fill table
Express zone
20
20
21
21
21
8.
22
ELEVATOR DATA
Introduction
STANDARD MODE
Number of Elevators
Capacity
Door Times
Speed, Acceleration and Jerk
Start Delay
Home Floor
ADVANCED MODE
Floors Served
MG shut down and restart time
Max door re-openings
22
22
23
23
23
24
25
25
26
26
27
27
9.
28
PASSENGER DATA
4
Getting Started with Elevate
Introduction
STANDARD MODE
Floor Population, Area and Area/person
Entrance level bias
Passenger Mass
Loading Time
Unloading Time
Stair Factor
Capacity Factor
Arrangement
Template
Handling Capacity (% pop per 5 mins)
ADVANCED MODE
Period 1, 2, ….
FILE MODE
28
29
29
29
29
29
29
29
30
30
30
30
32
33
34
10.
35
REPORT OPTIONS
Discussion
Choosing the results to display
Selecting Graphs to plot
35
35
36
11.
37
RUNNING THE ANALYSIS
Introduction
SIMULATION DISPLAY
Floor Names
People Waiting
Elevators
Hall and Car Calls
Time 38
AWT 38
ATT 39
Direction
Position39
Speed39
Load 39
RTT CALCULATION DISPLAY
37
37
38
38
38
38
12.
40
VIEWING THE RESULTS
39
39
Introduction
40
13.
SIMULATION RESULTS
42
Introduction
Passenger Demand
Total Passenger Activity
Passenger Transfer by Floor
Queue Lengths
Spatial Plot
Car Loading on Departure from Home Floor
Car Loading on Arrival at Home Floor
Dispatch Interval from Home Floor
Average Waiting Time and Time to Destination
Passenger Waiting Time Results
Passenger Transit Time Results
Time to Destination
Car Service
Spreadsheet Results
42
43
45
46
47
48
49
50
51
52
53
54
55
55
56
14.
57
RTT CALCULATION RESULTS
Interval57
Capacity Factor and 5 minute handling capacity (%)
Intermediate Results
No Results
Low and Zero Results
Spreadsheet Results
57
57
58
58
58
15.
60
TOOLS
Introduction
Kinematics
Motion62
Count64
60
60
APPENDIX A
67
EXAMPLES
79
5
Getting Started with Elevate
1.
Introducing Elevate
An Overview
Elevate is software used by designers worldwide to select the number, size and speed of elevators for all types of
buildings both new and old. Elevate can also be used to demonstrate that modernizing an existing elevator
installation can improve service for passengers.
Elevate’s main features.
• Analysis of elevator performance in
offices
shopping centres
mixed use buildings
sports and leisure complexes
•
•
•
•
•
hotels
residential buildings
airports
schools and colleges
hospitals
car parks
public buildings
This is achieved by techniques ranging from up peak round trip time calculations through to full dynamic
simulation.
Dynamic simulation incorporating a graphical display of elevators responding to passenger calls.
For your clients, this provides a convincing visual demonstration of your proposals.
An easy to use Windows interface.
Enter basic information for a quick analysis or comprehensive data for a detailed model.
Kinematics calculations are applied to generate accurate elevator speed profiles.
Fully comprehensive help system and online user support.
A facility to demonstrate your own dispatcher control system using Elevate Developer Interface.
This facility is useful to test and develop dispatcher algorithms.
A more comprehensive list of features of the features included in Elevate is shown overleaf.
Warning! Elevate is an extremely powerful traffic analysis tool. However, it will not make the user an elevator
traffic analysis expert. For details of training courses and recommended books, please select Elevate on the
web from the Help menu, while connected to the Internet .
Examples
A wide range of examples and case studies are available. Please select Elevate on the web from the Elevate
Help menu.
Versions
Depending on the Version of Elevate purchased, different features and functions will be available.
This manual describes the full version of Elevate. For a summary of the features of other versions, please refer
to the following table.
6
Getting Started with Elevate
Elevate Elevate
Express
Features
Analysis Data
Up peak analysis - assumes all people arrive at the ground floor, calculates handling capacity and interval
Enhanced up peak analysis - like up peak, but you specify the target handling capacity
General analysis - people can arrive at any floor - calculate up peak, two way, basement service and more!
General analysis for double deck elevators – all traffic flows, but with double deck elevators
Simulation - models the whole process of people being transported by the elevators
Selection of control systems including conventional and destination dispatch
Use Elevate to implement, test and demonstrate your own dispatcher algorithms with simulation
Select Metric or U.S. (imperial) units
*
*
Building Data
Enter floor name and floor level, up to 100 floors served per group
Express zones
Elevator Data
Enter number of elevators, maximum 12 per group
Enter any capacity or select from standard sizes
Enter door times, or allow Elevate to choose automatically based on capacity
Enter any speed or select from standard speeds
Enter any acceleration and jerk rate or allow Elevate to choose based on speed
SELECT and SPECIFY features to help you analyse many different configurations in single run
Report options to automatically reject results that do not meet your criteria
Option for elevators in a group not to serve the same floors, e.g. basement service by only part of the group
Option for elevators to be specified individually, e.g. different sizes and speeds in the same group
Passenger Data
Enter passenger loading and unloading times
Enter passenger mass
Enter capacity factor
Enter length of simulation run
Enter stair factor
Enter floor population
Passengers may arrive at any floor
Passengers may arrive at ground (lowest) floor only
Option to mix traffic types, for example passengers, goods, porter with trolley
Option to change intensity of traffic by time of day
Tools to assist fast entry of common traffic flows
Option to provide Elevate with a list of passengers, and define each passenger individually
Printed Output
Summary of data entered and results calculated - includes your job titles, company name and logo
Select toolbar button to transfer the data and results to Excel (if installed on your computer)
1 year
1 year
1 year
1 year
Maintenance and support
Support - telephone, fax and email support included from date of purchase for:
Maintenance - upgrades issued to the software provided at no additional charge, from date of purchase for:
Option to renew maintenance and support with Peters Research Ltd at end of free period
Option to purchase future upgrades from Elevator World
Available Formats
Software and manual available for download from Internet
Software provided on CD with printed manual
Activating Elevate
When you purchase, we provide a key to unlock the software on your computer (plugs into USB port)
When you have purchased, we provide an unlocking code which unlocks the software on your computer
* Indicates for up peak only
Getting Started with Elevate
7
Updates
If you have a current maintenance and support agreement with Peters Research Ltd, you will be informed when
updates are available.
On the Tools menu, the Update Version option provides a simple way to install intermediate Elevate updates.
You are required to enter a Version Number and Password. The latest version of Elevate is downloaded from
the Internet and installed automatically.
For this feature to work correctly, you must be connected to the Internet, logged in with administrative rights,
and have turned off any firewall preventing applications accessing and downloading files from the Internet. If
due to company IT policy you cannot use this feature, Technical Support will provide alternative ways to update
Elevate.
Developer Interface
The Elevate Developer Interface provides a way of building your own dispatcher control systems into Elevate.
The Developer Interface requires you to code your control system into a Dynamic Link Library (DLL) using
Microsoft Visual C++. A sample project including a basic group control system is provided to get you started
(you must own a copy of Microsoft Visual C++ Version 6.0).
When you compile the new DLL, it is placed in the directory where Elevate is installed. Then within Elevate,
select the dispatcher from the Custom options in Analysis Data. All of Elevate’s simulation and analysis
options are then available to use with your dispatcher.
To access the sample project, please go to the directory where Elevate is installed, and unzip DispatchW.zip.
Please note that assistance with the Developer Interface is not included in the Elevate Maintenance and Support
package. Support for the Developer Interface is provided on a consultancy basis. For details of the services
available, please go to www.peters-research.com/consult
8
Getting Started with Elevate
2.
Start Here
System Requirements
The recommend minimum specification for Elevate is Windows 2000, Pentium 1Ghz with 500 MB RAM. The
minimum screen resolution required is 1024 x 768 pixels. Machines with more memory and faster processors
significantly enhance the speed of analysis.
Installing Elevate
Place the Elevate CD in the CD-ROM drive. Depending on how your computer is configured, the CD may
launch automatically. If it does not, press Start, select Run, enter X:\start.exe (where X is the letter of your CD
ROM drive) and press OK. Follow the on-screen instructions to complete the installation.
If you are upgrading from Elevate Express to the full version of Elevate, please select the About Elevate dialog
box from the Help menu. Use the button provided to release your unlocking code. Then restart the program and
follow the instructions to unlock the full version.
Assuming you accept the default installation path, Elevate will be installed in the folder:
C:\Program Files\Elevate.
Using Elevate
You can start Elevate in several ways:
• press Start, then select Programs, Elevate
• double click on the Elevate icon on the desktop
• double click on any Elevate document.
Optionally, you can create a new Elevate document without starting Elevate. Right click in a blank part of your
desktop and select New, Elevate Document.
Elevate documents have an .elv extension.
You can view the latest version of the manual at any time by selecting Elevate Manual from the Help menu.
We recommend that you read this manual and try out the features discussed before using Elevate on actual
projects. Advanced mode sections can be skipped if you are only using the basic functions of Elevate.
This guide assumes that you are familiar with the version of Windows you are using. If you are not, please refer
to Windows documentation and help systems before using Elevate.
9
Getting Started with Elevate
3.
Technical Support
Getting Help
First please read the documentation provided.
Answers to common questions can be found on our web site. Please select Elevate on the web from the Help
menu, while connected to the Internet.
If you still have questions about using Elevate, please contact us stating:
1. Your name, company and contact details.
2. The version of Elevate you are using (to check these details, select About Elevate on the Help menu).
3. A brief description of the problem.
Our contact details are as follows. Email is our preferred means of communication as it allows us to give a fast,
but considered response to your question. It is helpful if you attach a copy of the .elv Elevate document to your
email.
email
support@peters-research.com
postal address
Boundary House, Missenden Road, Great Kingshill, Bucks HP15 6EB, United Kingdom
telephone
+44 (0)1494 717821
facsimile
+44 (0)1494 716647
Your Feedback Counts!
We want to hear your comments on Elevate, so that we can make it even better. What additional features would
you like to see? Does anything annoy or frustrate you?
Although we cannot promise to incorporate every request, all suggestions will be seriously considered. Please
contact Technical Support at any time.
10
Getting Started with Elevate
4.
The Elevate Screen
Figure 1 Elevate screen
Main Display Area
The main display area provides a graphical representation of the building. When a simulation is running, the
elevators and calls placed on the system are displayed. When a Round Trip Time calculation is being
performed, a progress report is displayed. This is discussed in more detail in Chapter 11,
Getting Started with Elevate
11
Running the Analysis. Once the analysis is complete, the main display area provides a preview of the data and
results that can be printed. This is discussed in Chapter 12, Viewing the Results.
Accessing Elevate Commands
Commands can be accessed from the menu system in the conventional manner using the mouse. Alternatively,
shortcut keyboard commands can be used, e.g. press Alt plus F to select file menu, then P to select print (the
underlined letter denotes the shortcut key). Some frequently used commands can also be accessed from the
Toolbar. A description of each button’s function is displayed when the mouse pointer is placed on the button
(without clicking). The Toolbar can be dragged to a new position if required (point to a blank portion of the
Toolbar, click and drag).
12
Getting Started with Elevate
File Menu
The File menu offers the following commands:
New
Open
Close
Save
Save As
Page Setup
Print
Print Preview
Print Setup
Exit
Creates a new document.
Opens an existing document.
Closes an opened document.
Saves an opened document using the same document name.
Saves an opened document to a specified document name.
Edit the number of lines per page for the result print out. This increases/decreases the
font sizes used.
Prints a document.
Displays the document on the screen as it would appear printed.
Selects a printer and printer connection.
Exits Elevate.
The File menu also provides a numbered list of the four most recently used documents. Select from this list for
quick access to these documents.
Edit Menu
The Edit menu offers the following commands:
Job data
Analysis Data
Building Data
Elevator Data
Passenger Data
Report Options
Information about the job.
Information about the analysis.
Information about the building.
Information about the elevators.
Information about the passengers.
Options that select which results are presented.
The contents of these dialog boxes are discussed in the following chapters. Once you have opened one of these
dialog boxes, you can switch between them quickly by using the Next and Back buttons.
Analysis Menu
The Analysis menu offers the following commands:
Run
Run Fast
Pause
Pause Look
Stop
Run Batch
Deletes Result
Run the analysis.
Run the analysis as quickly as possible.
Pauses the analysis.
Pauses the analysis and review the status of the elevators and calls.
Stops the analysis.
Select a folder and batch run all the Elevate files in that folder.
Deletes the analysis results. As results are saved with the Elevate file, the action of
deleting the results will reduce the file size.
Tools Menu
The Tools menu offers the following commands:
Kinematics
Update Version
Count
System Stimulation
Motion
Provides analysis of a trip according to the specified speed, acceleration and jerk.
Updates the version of Elevate you are using over the Internet.
Starts the Elevate Passenger Count application
Provides a list of calls in a format that can be used to stimulate a real elevator system
Starts the Elevate Passenger Count application
Getting Started with Elevate
13
View Menu
The View menu offers the following commands:
Zoom In
Zoom Out
Summary Results
Next Results
Previous Results
Results Spreadsheet
Results Word processor
Results Graphs
Toolbar
Status Bar
Magnifies the view of the display.
Reduces the view of the display.
Displays a summary of all results if a range of configurations has been analysed.
Displays the next set of results if a range of configurations have been analysed.
Displays the previous set of results.
Transfers the current set of results to an Excel spreadsheet.
Transfers the current set of results to a Word document.
Presents a dialog in which you can view results graphs individually.
Shows or hides the Toolbar.
Shows or hides the Status bar.
Window Menu
The Window menu offers the following commands:
Cascade
Tile
Arrange Icons
Arranges windows so that they overlap.
Arranges windows as non-overlapping tiles.
Arranges icons at the bottom of the window.
The Window menu also provides a numbered list of the documents that are currently open. Select a document
from this list to make it the current, active document.
Help Menu
The Help menu offers the following commands:
Elevate Manual
Elevate on the web
About Elevate
Accesses the latest version of this manual via the Internet.
Opens Peters Research Ltd web pages for Elevate.
Displays Elevate’s About box.
Saving your own default data
Each time you start a new Elevate document, a standard set of default data is loaded.
To create your own default data:
•
•
•
Start a new Elevate document.
Make any changes you want (e.g. U.S. units instead of metric, lists of standard elevator capacities, number
of lines per page for the print out).
Save the file as default.elv in the directory in which Elevate is installed (normally
C:\Program Files\Elevate).
This data will now be loaded each time you start a new document. If you delete default.elv, the program will
revert to using Elevate’s standard defaults.
14
Getting Started with Elevate
5.
Job Data
Entering Job Data
You can access Job Data by selecting Edit, Job Data, or by pressing the
button on the Toolbar.
Figure 2 Job Data dialog
Job data allows you to record details of the project, and who has performed the calculations. This information,
the date, and document name is included in the header of all Elevate printouts.
By default the Elevate logo will be displayed on the top right of printouts. If you prefer to use your own Logo
image file, click on the select button to choose any bitmap, jpeg or gif available from your computer. For best
results use a logo with a similar aspect ratio to the Elevate logo. If your logo looks very small on the print outs,
this is because the image file is larger than the logo itself. To solve this, resize the image file to have a minimal
border using a program such as Windows Paint. If you want your logo to be loaded every time you start a new
Elevate document, refer to Saving your own default data in Chapter 4.
15
Getting Started with Elevate
6.
Analysis
Analysis Data
Introduction
You can access Analysis Data by selecting Edit, Analysis Data, or by pressing the
button on the Toolbar.
Figure 3 Analysis Data dialog
This dialog contains general information about the analysis you want to perform. The Analysis type selected
here reflects what data is entered in Building Data, Elevator Data and Passenger Data.
Analysis Type
The Analysis type determines what type of calculation will be performed by Elevate. Select between:
Simulation
In a simulation Elevate models the whole process of passengers arriving, pressing the hall call buttons, getting
into the elevators when they arrive, and then getting out at their destinations. By monitoring every passenger,
Elevate provides an analysis that includes Passenger Waiting Times and Passenger Transit Times.
Up peak
In an up peak calculation you assume that all passengers get into the elevators at the lowest, “main terminal”
floor. The destinations of passengers are determined by the population of upper floors, as entered in Passenger
Data. Elevate uses formulae to calculate the Interval and Handling Capacity of the system. This analysis
16
Getting Started with Elevate
method will provide similar results to most other elevator planning software and hand calculations providing that
consistent input data is used.
Enhanced up peak
This performs the same calculation as the Up peak analysis type, but allows you to enter the required Handling
Capacity (Capacity Factor is adjusted automatically during the analysis so that the required Handling
Capacity is achieved). This is a much quicker way to find solutions when you are designing to a specified
Handling Capacity and Interval.
General analysis
This analysis method gives similar results to the Enhanced up peak, but you are no longer restricted to
passengers getting into the elevators at the lowest floor in the building. Passengers can get into the elevators at
any or all floors. This is particularly useful for buildings with multiple entrance floors, car parks and basements.
Elevate uses formulae to calculate Interval and Capacity Factor for the system.
Double Deck General analysis
This analysis method is the equivalent of the General analysis, but for double deck elevators. Passengers can get
in at any or all floors. Passengers may only travel from odd to odd or even to even number floors.
For more information about the analysis techniques used by Elevate, please select Elevate on the web from the
Help menu.
Measurement System
Choose whether you want to use Metric or U.S. (Imperial) units for this analysis. Your selection here will
determine whether Elevate uses “metres and kilograms” or “feet and pounds” in the other dialog boxes, and for
output of results.
Dispatcher
These inputs are only applicable and active when the Analysis type is Simulation. The dispatcher algorithm
determines how the elevators will serve the calls placed on the system by the passengers.
Select either Standard or Custom Algorithms. Custom algorithms are only available if you have chosen to
implement your own algorithms using the Developer interface.
Select the chosen Algorithm, Mode and Advanced Options. For Standard algorithms, the available options
are discussed below.
Group Collective
A control system that allocates hall calls by (i) estimating the expected travel distance between hall calls and
each elevator; (ii) allocating the call to the “nearest” elevator. Allocations are regularly reviewed in case a delay
to one elevator means that another could answer the call sooner. A load bypass feature is included to avoid the
elevator stopping to pick up passengers when it is already full.
In Up peak 1 mode, “idle” cars are returned to the Home Floor with a parking call that does not open the
elevator doors on arrival. This strategy normally improves up peak traffic handling. Using this algorithm
elevators are loaded one at a time. This encourages people to fill one elevator rather than part fill two or more
elevators.
In Up peak 2 mode “idle” cars are returned to the Home Floor with a parking call which opens the elevator
doors on arrival. This strategy improves on Up peak 1 for particularly heavy traffic situations when it is
advantageous to load more than one elevator at a time. If this is not the case, the algorithm is normally less
efficient than Up peak 1.
Getting Started with Elevate
17
In Down peak mode, the served floors above the Home Floor are divided into sectors, where the number of
sectors is equal to the number of elevators. Elevators are dispatched to the sectors in turn. When the elevator
has served the down calls in its allocated sector, it is allowed to stop for additional hall calls in its path on the
trip back to the Home Floor. This strategy normally improves performance when the predominant traffic flow is
in the down direction towards the home floor.
In Auto mode, up and down peak detection is used to turn the Up peak and Down peak modes on and off. The
detection parameters are accessed by clicking on the Advanced settings button.
For, Up peak detection, when a car leaves the Home floor, the dispatcher tests if the load exceeds the Load
switch detection level (%). The Up peak detection counter is incremented by 1 when a car leaves with a load
above the Load switch detection level and is decremented if the load is below that level. When the counter
reaches the On level, the up peak program is switched on. A blocking system ensures that the up peak detection
counter does not exceed the On level. If the up peak program is on, the Clock inhibit timer decrements the Up
peak detection counter by 1 at fixed time intervals, as defined by the Clock rate. When the up peak detection
counter reaches the Clock inhibit level, the Clock inhibit timer is switched off. When the Up peak detection
counter reaches the Off level (always set at 1), the up peak program is turned off.
Down peak detection operates as per the up peak detection system, except that the load is measured as the car
arrives at the home floor; the down peak as opposed to up peak program is initiated.
Estimated Time of Arrival (ETA)
A control system that allocates halls calls to the elevator with the lowest Estimate Time of Arrival.
In Up peak mode, “idle” cars are returned to the Home Floor with a parking call that does not open the
elevator doors on arrival. This strategy normally improves up peak traffic handling. Using this algorithm
elevators are loaded one at a time. This encourages people to fill one elevator rather than part fill two or more
elevators.
Early car announcement can be turned on or off. When turned on, it is assumed that as soon as a passenger
places a hall call, the allocated car is “announced” with a gong and or/light. This can assist in passenger loading,
which can be modelled in Elevate by reducing Passenger Loading Time. However, when a call is announced it
can no longer be re-allocated. This generally impairs the performance of the dispatcher.
Load bypass can be turned on or off. Turned on, this feature will prevent hall calls from being allocated to full
cars. The Load bypass threshold determines how full a car is before load bypass comes into operation.
Coincident call bonus reduces the calculated ETA for a hall call if the elevator is already stopping at the same
floor for a car call. This normally reduces the overall number of stops made by the elevator, and consequently
improves performance.
Number of cars loading simultaneously during up peak allows you to specify the maximum number of
elevators you want to be able to load at the same time, during an up peak, from the Home Floor. Normally a
system would only load one car at a time. But in heavy traffic situations it can be advantageous to load more.
The based on people counter at home floor option assumes that there is a people counting device at the home
floor. This device decides how many people are waiting, and uses this information to decide how many
elevators to load simultaneously.
Destination Dispatch (ACA)
Destination Dispatch or Adaptive Hall Call Allocation (ACA) requires every passenger to enter his or her
destination on the landing. When a call is entered the systems makes an allocation, and immediately displays the
selected elevator to the passenger.
When a new call is introduced, the system calculates every passenger’s remaining waiting and transit times for
each possible allocation. The allocation is made according the selected Cost Function, which is either
Minimum Waiting Time or Minimum Journey Time.
18
Getting Started with Elevate
Minimum Journey Time is generally applied during the morning up peak. Either function may be applied at
other times of the day.
Minimum journey time with waiting time constraint is a Minimum Journey Time function. However, a
penalty is applied if the dispatcher anticipates the waiting time will exceed the specified threshold level.
Reduction in number of stops can be applied to increase the chance of people travelling to/from the same
floors being allocated to the same elevator.
For a detailed discussion of this algorithm, please refer to the Elevator Traffic Handbook by Dr Gina Barney.
Allow allocations requiring doors to re-open is an option which determines whether or not the dispatcher is
allowed to allocate a new destination call at the elevator’s current floor. Re-opening the doors delays the
passengers already in the car, but may reduce the new passenger’s waiting time significantly.
Destination Dispatch can dramatically improve performance during up peak traffic.
Caution! This improvement is not consistent across all traffic conditions. If you select less, slower, or smaller
elevators because of the performance improvements realized by destination dispatch, it is very important to
analyse other peak traffic conditions (e.g. down peak and lunchtime traffic).
Double Deck
A control system for double deck elevators that allocates hall calls to the car with the lowest Estimate Time of
Arrival (ETA). Traffic must be arranged so that passengers only travel (i) from odd numbered floors to other
odd numbered floors, and (ii) from even numbered floors to other even numbered floors.
In Up peak mode, “idle” cars are returned to the Home Floor with a parking call which does not open the
elevator doors on arrival. This strategy normally improves up peak traffic handling. Using this algorithm
elevators are loaded one at a time. This encourages people to fill one elevator rather than part fill two or more
elevators.
In Heavy up peak mode “idle” cars are returned to the Home Floor with a parking call that opens the elevator
doors on arrival. This strategy improves on Up peak for particularly heavy traffic situations when it is
advantageous to load more than one elevator at a time. If this is not the case, the algorithm is normally less
efficient than Up peak.
Double Deck Destination Dispatch
A control system for double deck elevators that requires every passenger to enter his or her destination on the
landing. When a call is entered the systems makes an allocation, and immediately displays the selected elevator
to the passenger. Traffic must be arranged so that passengers only travel (i) from odd numbered floors to other
odd numbered floors, and (ii) from even numbered floors to other even numbered floors.
When a new call is introduced, the system calculates every passenger’s remaining waiting and transit times for
each possible allocation. The allocation is made according to the selected Cost Function, which is either (i)
Minimum time to destination, (ii) Minimum waiting time or (iii) Minimum 3x waiting time + transit time,
for which waiting time is deemed to be three times as important as transit time when choosing which car to
allocate.
Allow allocations requiring doors to re-open is an option which determines whether or not the dispatcher is
allowed to allocate a new destination call at the elevator’s current floor. Re-opening the doors delays the
passengers already in the car, but may reduce the new passenger’s waiting time significantly.
Interfaces
Elevate can be used for basic elevator traffic monitoring using an open standard XML interface defined by Dr J
Beebe at www.std4lift.info. This is a demonstration feature, which will be extended if our clients wish to apply
Elevate as a monitoring tool. To try this feature, open two copies of Elevate. Set the first copy to XML Output
Getting Started with Elevate
19
to Remote Monitoring. Set the second copy to XML Input for Remote Monitoring. Then select Analysis,
Run on both copies of Elevate. The second copy of Elevate will mimic the simulation run on the first copy.
Time Slice Between Simulation Calculations
This input is only applicable and active when the Analysis type is Simulation.
Elevate runs a time slice simulation. It calculates the status (position, speed, etc.) of the elevators, increments
the time, re-calculates status, increments time, and so on. The time slice between simulation calculations is the
time increment in this loop.
No of Time Slices Between Screen Updates
This input is only applicable and active when the Analysis type is Simulation.
Elevate does not have to update the screen after each time slice. Increasing the No of time slices between
screen updates will speed up the simulation, but the display will be less smooth during the run. This variable
has no effect on the final results calculated by Elevate.
If you want to turn off the simulation display completely, set this variable to 999.
Random number seed for passenger generator
This input is only applicable and active when the Analysis type is Simulation.
When Elevate runs a simulation, it takes the information entered in Passenger Data and makes a list of people.
For example, if you have a total arrival rate of 10 persons per five minutes, and a simulation running for 5
minutes, then a list of 10 people will be generated.
A random number generator is used to determine at what time these people arrive. For example, one person may
arrive after 10 seconds, another after 23 seconds, another after 1 minute 23 seconds, and so on.
By changing the random number seed, the simulation will have the same number of people generated, but they
will arrive at different times.
Number of simulations to run for each configuration
This input is only applicable and active when the Analysis type is Simulation.
There is a chance element in simulation which means that changing a parameter, such as speed or handling
capacity, can sometimes lead to performance results getting worse when you expect them to get better (or vice
versa). For example, consider two simulations with exactly the same data, except one had 2.5 m/s elevators and
the other 1.6 m/s. In a single simulation with 2.5 m/s elevators, a group of passengers may miss an elevator by
less than a second, where as in the simulation with 1.6 m/s elevators they catch it. So, sometimes the faster
elevators perform worse. Of course, in the long run, the faster elevators will perform better. By running
multiple simulations for the same data, Elevate is mimicking real life. It is as if we are simulating Monday,
Tuesday, Wednesday, etc. The results are then averaged for all the simulations, so overall we can see the benefit
of the improved performance.
Losses
This input is only applicable and active when the Analysis type is Up peak, Enhanced up peak or General
analysis.
Some designers add a % to the calculated value of Round Trip Time (RTT) to allow for controller inefficiencies
and people holding doors, etc. To increase RTT in this way, enter a value here. Alternatively, enter zero.
20
Getting Started with Elevate
7.
Building Data
Introduction
You can access Building Data by selecting Edit, Building Data, or by pressing the
button on the Toolbar.
Figure 4 Building Data dialog
The Building Data dialog contains information about the building.
To speed up your data entry, all Elevate tables are designed to operate like Microsoft Excel spreadsheets.
Your selection of Measurement System in Analysis Data will determine whether Elevate asks for data in
Metric or U.S. units. Metric units will be assumed for discussion in this chapter.
Floor Name
You must give every floor in the building a unique floor name, entering the floors in sequence, lowest first.
You can enter the floor names in the table individually. However, we recommend that you use one of the speedfill functions. Either use the Speed fill table button or
• Click on the cell in row 1 under the Floor Name column.
• Type in Basement, Ground, or Level 1 depending on how you want to identify the lowest floor in the
building.
Getting Started with Elevate
21
• Keep pressing Enter on the keyboard until the number of floors matches the building being modelled.
• With the mouse, click any cell other than the current one to stop the auto-fill.
You could start the auto-fill at another cell, for instance by typing Ground in row 4, having entered the names of
four basement floors.
You can insert additional floors at the beginning or middle of the table by highlighting and dragging cells as you
would in a spreadsheet.
Floor Level and Floor Height
First use the radio buttons below the table to specify whether you want to enter the height of each floor (e.g. 5 m,
3.6 m, 3.6 m.) or the level of each floor (e.g. 0 m, 5 m, 8.6 m, 12.2 m).
You can enter floor levels or heights individually. However, we recommend that you use one of the speed-fill
functions. Either use the Speed fill table button or, if entering floor heights:
•
•
•
•
Enter 3.6 in row 1 of the Floor Height column and press Return.
Click again on the cell in row 1 of the Floor Height column to select it.
Point to the bottom right hand corner of the cell (the pointer will turn into a small cross).
Click and drag the black cross down the table.
Speed fill table
This is normally the fastest way to fill the Building Data table.
The Speed fill table button allows you to select from a number of pre-defined floor name series, then specify the
number of floors and floor height (or total travel). The Edit series option allows you to define your own series.
Figure 5 Building Data Speed fill dialog
If you define your own series, and want these series to be available in future documents, please refer to Saving
your own default data.
Express zone
Select the lowest floor not served by the elevators, and the highest floor not served by the elevators to
specify an express zone.
If your Analysis Type is a Round Trip Time calculation (Up peak, Enhanced up peak, General analysis or
Double Deck General analysis), it is important to tell Elevate if you have an express zone so that the
calculation is able to make its best estimate of the average distance between stops. In simulation it is not
essential to tell Elevate that there is an express zone provided that passengers are not sent to or from un-served
floors. However, for consistency, we suggest that you always specify any express zone in Building Data.
Please see the examples provided.
22
Getting Started with Elevate
8.
Elevator Data
Introduction
You can access Elevator Data by selecting Edit, Elevator Data, or by pressing the
button on the Toolbar.
The Elevator Data dialog contains information about the elevators. There are two modes:
Standard
This provides a quick and easy way to enter data, which is sufficiently detailed for most cases.
If you use any Select options, Elevate will run in sequence a separate analysis for each
possible configuration. If you use only Specified options, Elevate will run a single analysis.
Advanced
This mode can only be used when the Analysis type is Simulation. Parameters are specified
individually for each elevator, so in the same group, elevators can have different speeds,
capacities, etc. Elevate runs a single simulation in Advanced mode.
You can change between the modes by clicking on the radio buttons labelled Standard and Advanced. All the
variables are discussed in the following sections. Your selection of Measurement System in Analysis Data
will determine whether Elevate asks for data in Metric or U.S. units. Metric units will be assumed for
discussion in this chapter.
STANDARD MODE
Figure 6 Elevator Data dialog, Standard Mode
23
Getting Started with Elevate
Number of Elevators
The number of elevators in the group. This can be Selected over a range, or Specified to be an exact number.
Elevate will allow you to analyse a group of up to 12 elevators (it is unusual to have more than 8 elevators in a
single group). Please contact Technical Support if you need to analyse a group of more than 12 elevators.
Capacity
The rated (contract) load, in kilograms, of each elevator car. This can be Specified to be an exact number, or
you can Select over a range. A list of standard capacities is used for the Select option. To modify this list, click
on the button marked list.
For double deck elevators, the capacity entered here is the capacity of each deck. For example, 1000 kg would
indicate that each of the two cars has a 1000 kg capacity.
Door Times
The door pre-opening, opening and closing times. These can be selected Automatically, or Specified to be
exact numbers.
Door pre-open is the improvement in door opening time achieved by overlapping the levelling operation with
the first part of the opening of the doors, in seconds.
Door open is the time, in seconds, from the instant of the elevator car being level at a floor to when the doors are
fully open. Elevate assumes passenger transfer begins at the end of the door open time. If, like some designers,
you want to assume that passenger transfer begins before the doors are fully open, you can take the door open
time to be from the instant of the elevator car being level at a floor to when the doors are (say) 800 mm open.
Door close is the time, in seconds, from the instant the car doors start to close, to the time when they are locked
closed.
If the Auto option is used, Elevate uses the Capacity to decide door width, from which door times are selected
as follows. The open and close times chosen are typical of high speed centre-opening doors.
Table 8.1 Automatic door selection for Metric units analysis
Capacity
(kg)
630
800
1000
1250
1600
1800
2000
2500
2700
3000
Door Width
(mm)
800
800
1100
1100
1100
1100
1100
1100
1100
1100
Door Pre-Open
Time (s)
0.0
0.0
0.0
0.0
0.0
0.0
0.0
0.0
0.0
0.0
Door Open
Time (s)
1.5
1.5
1.8
1.8
1.8
1.8
1.8
1.8
1.8
1.8
Door Close
Time (s)
2.0
2.0
2.9
2.9
2.9
2.9
2.9
2.9
2.9
2.9
Table 8.2 Automatic door selection for U.S. units analysis
Capacity
(lb)
1500
2000
2500
3000
3500
4000
4500
5000
5500
6000
Door Width
(in)
36
36
48
48
48
48
48
48
48
48
Door Pre-Open
Time (s)
0.0
0.0
0.0
0.0
0.0
0.0
0.0
0.0
0.0
0.0
Door Open
Time (s)
1.5
1.5
1.9
1.9
1.9
1.9
1.9
1.9
1.9
1.9
Door Close
Time (s)
2.1
2.1
2.9
2.9
2.9
2.9
2.9
2.9
2.9
2.9
24
Getting Started with Elevate
If the Analysis type is Simulation, Elevate also needs door dwell times. Elevate uses two dwell times:
Door Dwell 1 is the time, in seconds, that the doors will wait until closing if the passenger detection beam across
the door entrance is not broken.
Door Dwell 2 is the time, in seconds, that the doors will wait until closing after the broken passenger detection
beams are cleared.
Door Dwell 1 is automatically set to 3 seconds, and Door Dwell 2 to 2 seconds when you are using Standard
mode. To use alternative values, you must use Advanced mode.
In Advanced mode the inputs Home Door Dwell 1 and Home Door Dwell 2 allow you to set a different door
dwell times for the Home floor.
Speed, Acceleration and Jerk
Elevate uses a speed reference generator to calculate flight times between floors, and to track the exact position
of elevators during a simulation.
3
Velocity (m/s)
2.5
2
1.5
1
0.5
0
0
2
4
6
8
10
Time (s)
Figure 7 Example speed profiles
You can control this speed profile completely by entering your values for:
Rated (contract) speed, in m/s. This can be Specified to be an exact number, or Selected over a range. A list of
standard speeds is used for the Select option. To modify this list, click on the button marked list.
Acceleration in m/s². This can be selected Automatically or Specified as an exact value. If the Auto option is
used, Elevate uses the table below to select an acceleration appropriate to the elevator speed.
Jerk in m/s3. This can be selected Automatically or Specified as an exact value. If the Auto option is used,
Elevate uses the table below to select a jerk appropriate to the elevator speed.
Table 8.3 Automatic acceleration and jerk selection for Metric units analysis
Speed
(m/s)
0.30
0.63
1.00
1.60
2.50
3.15
5.00
6.00
7.00
8.00
Acceleration
(m/s²)
0.4
0.4
0.4
0.7
0.8
1.0
1.2
1.5
1.5
1.5
Jerk
(m/s3)
0.8
0.8
0.8
1.4
1.6
1.6
1.6
1.6
1.6
1.6
25
Getting Started with Elevate
Table 8.4 Automatic acceleration and jerk selection for U.S. units analysis
Speed
(ft/min)
150
200
300
400
500
700
1000
1200
1400
1600
Acceleration
(ft/s²)
1.31
1.31
1.31
2.30
2.62
3.28
3.94
4.92
4.92
4.92
Jerk
(ft/s3)
2.62
2.62
2.62
4.59
5.25
5.25
5.25
5.25
5.25
5.25
Start Delay
The Start Delay is measured from the when the elevator doors are fully closed until the elevator actually starts
moving. Start up delay may include time to pre-torque the motor, close the door locks, lift the break, etc.
Home Floor
The default floor to which the elevator returns when allocated a parking call (e.g. in up peak mode), and its
starting point at the beginning of a simulation or a round trip time calculation. For example, if you had an office
building with a basement and 2 car parking floors below ground, you could set the Home Floor to be ground.
If the Analysis type is Up peak or Enhanced up peak, the Home Floor is fixed at the lowest floor in the
building as this is an assumption required by the calculation.
26
Getting Started with Elevate
ADVANCED MODE
Figure 8 Elevator Data dialog, Advanced Mode
Advanced mode can only be used when the Analysis type is Simulation. In Advanced mode, data is entered in
a table. As in Building Data this table operates like a Microsoft Excel spreadsheet; you can use formulae, speed
fills, drag and drop, etc. to help with data entry.
When you change from Standard to Advanced mode the data you have entered is not transferred to the
Advanced mode. However Elevate does convert the data when you start an analysis, so having run a simulation
you can switch to and continue in Advanced mode.
Caution! In Advanced mode, Elevate allows you to have elevators in the same group with different sizes,
speeds, etc. (which is unusual, but an occasional requirement). Some manufacturers’ control systems cannot
cope with this level of complexity, so check with your suppliers before specifying this type of system.
Floors Served
Advanced mode also allows you to define a group of elevators where not all elevators serve all floors. For
example, in a building there may be a group of four elevators, but only one served the basement. Select the
Floors Served tab if this option is required. This feature should not be used to model express zones, which is
can be defined in Building Data.
Caution! If not all the elevators serve all the floors, then a person may press a hall call button, and have their
call answered by an elevator which does not serve their destination. As a default, Elevate assumes that the
person will get into the car, travel to the nearest floor to their destination, and then walk the rest of the way.
Getting Started with Elevate
27
MG shut down and restart time
These options assist in modelling existing installations which have motor generators installed. To disable the
feature, set both MG shutdown time and MG restart time to 0.
MG shutdown time is the time after which an idle elevator will shut down its motor generator set. MG restart
time is the time it takes to restart the motor generator set. Restart is initiated when the elevator is allocated a hall
call.
Max door re-openings
The Max door re-openings parameter mimics some elevator controllers, which limit the number of times doors
will re-open in response to passengers arriving and pressing a hall call button while the elevator doors are
closing. Some dispatchers may override these settings (e.g. destination dispatch). Unless you specifically want
to research the impact of the door re-openings, we suggest you leave this parameter at its default value,
“unlimited”.
28
Getting Started with Elevate
9.
Passenger Data
Introduction
You can access Passenger Data by selecting Edit, Passenger Data, or by pressing the
Toolbar.
button on the
Figure 9 Passenger Data dialog, Standard Mode
The Passenger Data dialog contains information about the passengers using the elevators. There are three
modes in which you can enter your data:
Standard
This provides a quick and easy way to enter data which is sufficiently detailed for most cases.
Advanced
Advanced Data can only be used when the Analysis type is Simulation or General analysis.
Use this for detailed modelling, when you need to define passenger destinations more
precisely, consider changing traffic levels, or introduce different types of loads.
File
This option is only available when the Analysis type is Simulation. It allows you to specify a
list of passengers entered in a text file rather than use Elevate’s passenger generator.
You can change between the modes by clicking on the radio buttons labelled Standard, Advanced and File.
Your selection of Measurement System in Analysis Data will determine whether Elevate asks for data in
Metric or U.S. units. Metric units will be assumed for discussion in this chapter.
Getting Started with Elevate
29
STANDARD MODE
Floor Population, Area and Area/person
Enter the population of each floor in the table. Or enter the area and area per person allowed. For example,
entering 800 m² area and 10 m²/person would be the same as entering a population of 80 people.
The population is used to determine passenger destinations, e.g. if the population of floor x is 50 people, and the
population of floor y is 100 people, a passenger travelling from floor z is twice as likely to want to travel to floor
y as he/she is to floor x. The total population is also used as a variable in determining the number of passengers
to be transported.
Entrance floors (as set in Entrance level bias) are required to have zero population. If there is likely to be
significant traffic between entrance floors at peak times, Advanced mode should be used.
Entrance level bias
This input table is only applicable and active when the Analysis type is Simulation, General analysis or
Double Deck General analysis.
Entrance level bias defines the main entrance/exits to the building. If the “Ground” is the only entrance/exit,
then set the % bias for this floor to 100 and other floors to 0. If there is a “Basement Car Park” it is likely that
some passengers arrive and leave by this entrance. If, for example, the bias is set to 30% for the “Basement Car
Park” and 70% for the “Ground”, then Elevate will divide incoming and outgoing traffic between the floors on
this basis.
For double deck elevators, the Entrance level bias is presented in groups of two floors. For example, the bias for
“Level -1 and Level –2” could be set to 30%, and the bias for “Level 0 and Level 1” could be 70%.
Passenger Mass
The nominal mass of a passenger in kilograms.
Loading Time
The time taken, in seconds, for a single passenger to load the car.
Unloading Time
The time taken, in seconds, for a single passenger to unload from the car.
Stair Factor
Stair Factor provides a quick and easy way to make an allowance for stair (or escalator) usage in your
calculations.
If you enter a Stair Factor of x, Elevate assumes that x% of the passengers will walk when travelling one floor,
(x% of x%) will walk when travelling two floors, and (x% of x% of x%) will walk when travelling three floors.
For example if you enter a Stair Factor of 40%, Elevate will assume the following split of passengers between
the stairs and the elevators:
30
No of floors to
be travelled
1
2
3
4
5
6
Getting Started with Elevate
% passengers
using stairs
40
16
6
3
1
0
% passengers
using elevators
60
84
94
97
99
100
If the assumptions of the Stair Factor are not appropriate, use a value of 0% and modify the floor populations or
arrival rates and destination probabilities instead. You should always use a Stair Factor of 0% if the building
includes an express zone.
Capacity Factor
Capacity Factor (%) allows for passengers not loading the elevators to their rated capacity.
When the Analysis type is Enhanced up peak or General analysis you do not need to enter a value. As you are
entering details of how many passengers are using the elevators, Elevate will calculate the resulting Capacity
Factor. When the Analysis type is Simulation, if the Capacity Factor is x%, a passenger will not enter the car
if, by doing so, the car will be greater than x% full by weight. In these instances, Elevate assumes that
passengers will wait for the elevator doors to close, and for the elevator to depart before re-registering their hall
call.
Arrangement
To operate efficiently, it is sometimes necessary to restrict how passengers use the elevators. For example,
double deck elevators maximum efficiency will normally correspond to the lower cab serving odd numbered
floors and the upper cab serving even number floors. The Arrangement options allow the traffic generated by
Elevate to be restricted in this way.
The Conventional arrangement has no restrictions.
The Double Deck with no odd to even floor traffic arrangement assumes that entrance floors are in pairs.
Passengers travelling to/from odd floors load at the lower entrance of the floor pair. Passengers travelling
to/from even floors load at the upper entrance of the floor pair. Interfloor traffic is restricted to passengers
travelling between odd-to-odd floors and even-to-even floors.
Other arrangements are appropriate to other systems (customised versions of Elevate may have other
arrangements available). The first floor served above upper zone variable relates to a proprietary system and
is not active in the general release version of Elevate. If you are designing a system that benefits from traffic
being arranged in a specific way, please contact Technical Support.
Template
This input is only applicable and active when the Analysis type is Simulation. Using the floor population you
have entered, Elevate will generate traffic based on the selected template.
Some templates require additional parameters. Additional parameters are greyed out unless they are required.
A description of all the templates and their parameters is given in Appendix A.
Handling Capacity (% pop per 5 mins)
This input is only applicable and active when the Analysis type is Enhanced up peak, General analysis or
Double Deck General analysis. It is also used for some of the Simulation templates, as discussed in
Appendix A.
Getting Started with Elevate
31
Handling Capacity is the % of the given population wanting to use the elevators in a 5 minute period.
If the Analysis type is Enhanced up peak, all traffic is assumed to originate from the lowest floor of the
building, and travel up the building.
If the Analysis Type is General analysis or Double Deck General analysis the traffic may be divided into the
following components.
% incoming
% outgoing
% interfloor
the part of the total traffic that corresponds to passengers arriving at the entrance floor(s), and
travelling up the building, or down to any floors below the entrance floor(s).
the part of the total traffic that corresponds to passengers arriving at floors above (or below)
the entrance floor(s), and travelling to the entrance floor(s).
the part of the total arrival rate that corresponds to passengers travelling between floors other
than the entrance floor(s).
The population of individual floors is used to determine (i) the attraction of each floor as a destination for
incoming traffic, (ii) the origin of outgoing traffic and (iii) the origin and destination attraction of interfloor
traffic.
The %incoming, %outgoing, %interfloor terminology is also used in some of the simulation templates.
32
Getting Started with Elevate
ADVANCED MODE
Advanced Data can only be used when the Analysis type is Simulation, General analysis or Double Deck
General analysis.
Entering Passenger Data in Advanced mode allows you to enter separate destination probabilities for
passengers travelling from each floor.
If the analysis type is Simulation, you can also define a number of periods each with their own set of arrival
rates and destination probabilities. Each period has a start time, end time, loading times, and passenger mass,
etc. Periods may overlap in time. This allows Elevate to model changing levels of traffic, and to introduce
refreshment trolleys, goods loads, etc. into the passenger traffic flow.
When you change from Standard to Advanced mode the data Elevate gives you the option of filling the
Advanced mode tables based on the data you have entered in Standard mode.
In Advanced mode, data is entered in a table. As in Building Data this table operates like a Microsoft Excel
spreadsheet; you can use formulae, speed fills, drag and drop, etc. to help with data entry.
Figure 10 Passenger Data dialog, Advanced Modem, All Periods tab
Click on the All periods tab to select this page. Enter the Start Time, End Time, etc. (see preceding Standard
mode section for definitions). The notes column is for your reference only.
Complete the information for as many periods as you require.
Getting Started with Elevate
33
Period 1, 2, ….
Figure 11 Passenger Data dialog, Advanced Mode, Periods 1 tab
For all rows completed in All Periods, you must complete the corresponding arrival rate and destination
probability table, which can be selected by clicking on the 1, 2, etc. tabs.
Arrival rates are entered in persons per five minutes.
Destination probabilities are entered as percentages, e.g. if the arrival rate is x persons per five minutes and the
destination probability to the nth floor is y%, then y% of the x persons per five minutes are travelling to the nth
floor. Note that destination probabilities from any level to the same level must be zero as passengers do not take
an elevator from one floor to the same floor.
For double deck elevators, destination probabilities from odd to even floors (and vice versa) must be zero as it is
assumed that the lower car serves levels 1, 3, 5, etc. and the upper car serves levels 2, 4, 6, etc.
Passengers are created for the simulation using a random number generator, and applying Arrival Rate and
Destination Probability data.
34
Getting Started with Elevate
FILE MODE
File mode can only be used when the Analysis type is Simulation. In this mode Elevate will load a list of
passengers from a comma separated text file when a simulation is run. This mode is normally used for testing
control systems, rather than for traffic analysis. For each passenger you are required to specify:
Arrival time
The time the passenger starts his or her journey, in seconds past
midnight.
Arrival floor
Where the passenger starts his or her journey, where 1 corresponds
to the lowest floor as defined in building data.
Destination floor
Where the passenger is travelling to, where 1 corresponds to the
lowest floor as defined in building data.
Mass
The mass of the passenger (kg).
Capacity factor
The capacity factor this passenger will base his/her decision on
when deciding whether or not to get into the car or wait for another
elevator.
Loading time
The passenger loading time (s).
Unloading time
The passenger unloading time (s).
Car not service destination decision
This option is to address scenarios when not all elevators serve all
floors. If the passenger’s call is answered by a car which does not
serve the destination floor, he/she may choose to either:
1. Not get it. Wait for this car to depart, then re-register the hall
call.
2. Get in anyway and travel in the car as far as possible towards the
destination floor. Then get out of the car and walk the remaining
floors.
Set this parameter to 1 or 2 according to how you want the
passenger to behave. Note: in destination dispatch systems, the
user enters their destination, so a car serving the passenger’s
destination will be sent anyway.
A typical file with 4 passengers may look like this:
801,8,7,75,80,1.2,1.2,2
810,6,3,75,80,1.2,1.2,2
840,1,12,75,80,1.2,1.2,2
890,4,5,75,80,1.2,1.2,2
Note - there needs to be a blank line at the end of your text file, to ensure that the last passenger is picked up by
the simulation run.
35
Getting Started with Elevate
10. Report Options
Discussion
You can access Report Options by selecting Edit, Report Options, or by pressing the
Toolbar.
button on the
Report Options allow you to change the results and graphs that are displayed on the Elevate standard reports.
You can change all of the Report Options and immediately regenerate the report without re-running the
analysis.
When you are satisfied with the Report Options, print in the usual way.
Figure 12 Report Options dialog
Choosing the results to display
If you have selected a range of configurations (different numbers, sizes and speeds of cars) to analyse in
Elevator Data, you can choose to display only the results that meet criteria you specify. The options available
depend on the analysis type.
If the Analysis type is Up peak, results can be rejected on the basis that the configuration achieves less than a
specified 5 minute handling capacity.
36
Getting Started with Elevate
If the Analysis type is Enhanced up peak, General analysis or Double Deck General analysis, results can be
rejected on the basis that the interval or capacity factor is higher than specified.
If the Analysis type Simulation, you can choose to see the results for any individual run, or for an average of all
runs. You can also choose to look at the results for passengers who arrive in a specified time frame. Based on
this selection, you may also choose to reject results on the basis that the Average Waiting Time, Average Transit
Time, or Average Time to Destination is greater than specified.
Selecting Graphs to plot
Elevate will plot a wide range of graphs, according to the boxes ticked in the Report Options table.
For a discussion of the simulation results graphs, please refer to the Chapter 12, Viewing the Results. By
default the graphs are set to scale automatically. Select the scale tab if you want to set the scale yourself.
37
Getting Started with Elevate
11. Running the Analysis
Introduction
When you have finished entering data, you can start the analysis by selecting Analysis, Run, or by pressing the
or
button on the Toolbar. You can stop the analysis before it is finished by selecting Analysis, Stop or by
on the Toolbar. However, if you Stop the analysis before it is finished, Elevate will not display any
pressing
is also available. The Pause and look
option allows you to view a complete list
results. A pause button
of the passengers in the simulation and their current status. The status of each elevator, hall calls, car calls, and
destination floors is also available.
You can zoom in and out of the Analysis display screen by selecting View, Zoom In or View, Zoom Out.
Alternatively, press the
and
buttons on the Toolbar.
Your selection of Measurement System in Analysis Data will determine whether Elevate displays values in
Metric or U.S. units. Metric units will be assumed for discussion in this chapter.
SIMULATION DISPLAY
When a simulation is running, you are given a full visual display of the elevators’ operation.
Figure 13 Simulation Display
38
Getting Started with Elevate
Floor Names
The Floor Names are displayed, as entered in Building Data. The floor-to-floor heights are drawn to scale
according to the Floor Levels, also entered in Building Data.
People Waiting
Indicates the number of people waiting at each landing at the current time.
Elevators
Elevators are displayed according to their current position and door status:
Indicates that the elevator’s doors are fully closed.
Indicates that the elevator’s doors are opening or closing.
Indicates that the elevator’s doors are fully open.
Hall and Car Calls
Hall and car calls are displayed according to their status:
Indicates up and down hall calls have been registered by waiting passengers.
Indicates one or more destination calls have been registered. Calls are aligned with the floors
on which they are registered.
Indicates car calls registered by the passengers travelling in each elevator. Car calls are
aligned with the floors for which they are registered.
p
Indicates a parking call which is used to re-locate an “idle” car. This parking call does not
open the elevator doors on arrival (see Dispatcher in Chapter 6, Analysis Data).
po
Indicates a parking call which is used to re-locate an “idle” car. This parking call opens the
elevator doors on arrival (see Dispatcher in Analysis Data).
Time
Indicates the current time of the simulation in the format, hours : minutes : seconds.
AWT
Indicates the Average Waiting Time of passengers whose calls have already been answered, in seconds.
Average Waiting Time is discussed in more detail in Chapter 13.
Getting Started with Elevate
39
Simulation Results.
ATT
Indicates the Average Transit Time of passengers who have already completed their journey, in seconds.
Average Transit Time is discussed in more detail in Chapter 13.
Direction
Indicates the current direction of the elevator, as is normally indicated at landings using directional arrows above
elevator doors.
Position
Indicates the absolute vertical position of the elevator, in metres, at the current simulation time. This is
calculated from the floor levels, taking into account the distance travelled on any particular journey.
Speed
Indicates the absolute speed of the elevator, in metres per second, at the current simulation time.
Load
Indicates the total load of passengers in the elevator, in kilograms, at the current simulation time.
RTT CALCULATION DISPLAY
When an Up peak, Enhanced up peak, or General analysis is running, details of the configuration being
analysed (number of elevators, capacity and speed) is displayed.
Figure 14 RTT Calculation Display
40
Getting Started with Elevate
12. Viewing
Viewing the Results
Introduction
Data and results are displayed in a print preview format on the main display area once the simulation is
complete. The results are presented below the data, so you may need to scroll down the report to see the results.
You can zoom in and out of these results by selecting View, Zoom In or View, Zoom Out. Alternatively, press
the
and
buttons on the Toolbar. If the fonts used are too small or too big when you print, select File, Page
Setup to adjust the number of lines per page. If you have analysed a range of configurations using the Standard
mode Elevator Data options, you can scan through these results by selecting View, Next Results or View,
and
buttons on the Toolbar. To view a summary of data and
Previous Results. Alternatively use the
button
results for all the configurations analysed, select View, Summary Results. Alternatively, press the
on the Toolbar.
If you change any data (apart from Job Data or Report Options), the analysis results cease to be valid, and the
results screen is no longer displayed. You must run the analysis again for new results. More technical
information about the calculations performed by Elevate is available. Please select Elevate on the web from the
Help menu. Your selection of Measurement System in Analysis Data will determine whether Elevate displays
results in Metric or U.S. units. Metric units will be assumed for the discussion of results.
Results are automatically saved with the Elevate file. If you Save the file, and then Open it later you do not
need to run the analysis again.
Figure 15 Example RTT calculation results display
Getting Started with Elevate
Figure 16 Example simulations results display
41
42
Getting Started with Elevate
13. Simulation Results
Introduction
Most simulation results are presented as graphs. You can select which graphs to plot in Report Options.
button on the toolbar. Select the graph you want,
If you want to copy the graphs to another program, use the
and press the copy button. Press the data button if you would like a table of the data used to plot the graph.
A discussion and sample of the available graphs follows.
43
Getting Started with Elevate
Passenger Demand
Passenger Demand plots the traffic that has been generated as a result of your inputs in Passenger Data. The
traffic is divided into traffic up and down the building.
You can view this graph for any one run, or based on an average of all runs.
4 No. 1000 kg elevators @ 2.50 m/s
Average of all runs
Passenger Demand
Total Up/Down Traffic - solid line above/below
20
18
5
16
14
4
12
3
10
8
persons per 5 minutes
4
1
2
0
00:00
0
00:05
00:10
00:15
00:20
00:25
00:30
00:35
00:40
00:45
00:50
0
00:55
0
2
4
6
8
10
1
2
3
12
14
4
16
18
20
Figure 17 Example Passenger Demand graph, from all levels
5
% population per five minutes
2
6
44
Getting Started with Elevate
You can also view this graph for any floor. The following example represents the total traffic originating from
level 4 which is travelling up (upper axis), and travelling down (lower axis).
4 No. 1000 kg elevators @ 2.50 m/s
Average of all runs
30
Passenger Demand
Up/Down traffic from Level 3 - solid line above/below
8
25
7
6
20
5
15
4
persons per 5 minutes
2
5
0
11:00
0
1
11:05
11:10
11:15
5
0
11:20
0
1
2
10
15
3
4
5
20
25
6
7
8
30
Figure 18 Example Passenger Demand graph, from single level
% population per five minutes
3
10
45
Getting Started with Elevate
Total Passenger Activity
Total Passenger Activity plots the traffic that has been generated as a result of your inputs in Passenger Data.
This is a “stacked” graph. The lower line is the incoming traffic originating from the Home floor. The second
line adds on top the interfloor traffic. And the top line adds on top the outgoing traffic, travelling towards the
Home floor.
You can view this graph for any one run, or based on an average of all runs.
4 No. 1000 kg elevators @ 2.50 m/s
Average of all runs
60
Total Passenger Activity
Incoming - solid line; Interfloor - dotted line; Outgoing - dashed line
17
16
55
15
50
14
persons per 5 minutes
12
40
11
35
10
9
30
8
25
7
6
20
5
15
4
3
10
2
5
1
0
0
00:00 00:05 00:10 00:15 00:20 00:25 00:30 00:35 00:40 00:45 00:50 00:55 01:00 01:05 01:10 01:15 01:20
time (hrs:min)
Figure 19 Example Total Passenger Activity Graph
% population per five minutes
13
45
46
Getting Started with Elevate
Passenger Transfer by Floor
Passenger Transfer by Floor plots arrivals and departures from the selected floor. This corresponds to what
you would observe if you were standing on the landing, counting people as they unload and load the car.
You can view this graph for any one run, or based on an average of all runs.
4 No. 1000 kg elevators @ 2.50 m/s
Average of all runs
30
Passenger Transfer by Floor
Total Loading/Unloading at Level 1 - solid line above/below
8
25
20
7
6
persons per 5 minutes
10
4
3
2
5
1
0
0
00:00 00:05 00:10 00:15 00:20 00:25 00:30 00:35 00:40 00:45 00:50 00:55 01:00 01:05 01:10 01:15 01:20
0
0
5
1
2
10
15
3
4
5
20
25
6
7
8
30
Figure 20 Example Passenger Transfer Floor graph
% building population per five minutes
5
15
47
Getting Started with Elevate
Queue Lengths
Queue Lengths shows how many people are waiting at elevator landings. This graph is plotted as a scatter
diagram. Each time the queue length changes, another dot is plotted.
This graph can be plotted for a selected floor, of for all floors. If you are plotting “all floors”, the graph
corresponds to the total number of people queuing on all the elevator landings.
If you plot the “Average of all runs”, the queue lengths for every run are plotted on top of each other in different
colours.
You can view this graph for any one run, or based on an average of all runs.
4 No. 1000 kg elevators @ 2.50 m/s
Average of all runs
20
Queue Lengths
Total for all floors
18
16
14
People
12
10
8
6
4
2
0
11:00 11:01 11:02 11:03 11:04 11:05 11:06 11:07 11:08 11:09 11:10 11:11 11:12 11:13 11:14 11:15 11:16
time (hrs:min)
No average of Queue Length so results for all runs plotted together
Figure 21 Example Queue Lengths graph
48
Getting Started with Elevate
Spatial Plot
Spatial Plots draw a trace of each car’s movement. Spatial plots can be selected for all cars, or for each car
individually.
You can select the spatial plot for any single run.
4 No. 1000 kg elevators @ 2.50 m/s
Average of all runs
Spatial Plot
Level 8
Elevator No 1
Level 7
Level 6
Level 5
Level 4
Level 3
Level 2
Level 1
11:00 11:01 11:02 11:03 11:04 11:05 11:06 11:07 11:08 11:09 11:10 11:11 11:12 11:13 11:14 11:15 11:16
time (hrs:min)
No average of Spatial Plots available, so using Run 1
Figure 22 Example Spatial Plot graph
49
Getting Started with Elevate
Car Loading on Departure from Home Floor
Car Loading on Departure from Home Floor shows you how full the cars are at the beginning of a round trip.
This is of particular interest during up peak traffic. The lower line show the average loading in each five
minutes. The upper line shows the highest loading in each five minutes.
You can view this graph for any one run, or based on an average of all runs.
The right hand side y axis (persons) is only displayed when Elevate determines that you have defined all cars to
have the same capacity and all passengers to have the same mass.
For double deck cars, the plot refers to the loading of the lower car only.
4 No. 1000 kg elevators @ 2.50 m/s
Average of all runs
Car Loading on Departure from Home Floor
100
in 5 minute periods Average - solid line, Maximum - dotted line
13
90
12
11
80
10
9
60
8
7
50
6
40
5
30
4
3
20
2
10
1
0
0
11:00 11:01 11:02 11:03 11:04 11:05 11:06 11:07 11:08 11:09 11:10 11:11 11:12 11:13 11:14 11:15 11:16
time (hrs:min)
Figure 23 Example Car Loading on Departure graph
Persons
% Loading
70
50
Getting Started with Elevate
Car Loading on Arrival at Home Floor
Car Loading on Arrival at Home Floor shows you how full the cars are at the end of a round trip. This is of
particular interest during down peak traffic. The lower line show the average loading in each five minutes. The
upper line shows the highest loading in each five minutes.
You can view this graph for any one run, or based on an average of all runs.
The right hand side y axis (persons) is only displayed when Elevate determines that you have defined all cars to
have the same capacity and all passengers to have the same mass.
For double deck cars, the plot refers to the loading of the lower car only.
4 No. 1000 kg elevators @ 2.50 m/s
Average of all runs
Car Loading on Arrival at Home Floor
100
in 5 minute periods Average - solid line, Maximum - dotted line
13
90
12
11
80
10
9
60
8
7
50
6
40
5
30
4
3
20
2
10
1
0
0
11:00 11:01 11:02 11:03 11:04 11:05 11:06 11:07 11:08 11:09 11:10 11:11 11:12 11:13 11:14 11:15 11:16
time (hrs:min)
Figure 24 Example Car Loading on Arrival graph
Persons
% Loading
70
51
Getting Started with Elevate
Dispatch Interval from Home Floor
Dispatch Interval from Home Floor plots the interval in each five minutes.
The dispatch interval is the average time between cars departing from the main home floor. This is calculated
by counting the number of times a car is dispatched from the home floor in each five minute period. Then
dividing this number into 300 seconds (5 minutes).
You can view this graph for any one run, or based on an average of all runs.
4 No. 1000 kg elevators @ 2.50 m/s
Average of all runs
Dispatch Interval from Home Floor
175
in 5 minute periods
150
125
time (s)
100
75
50
25
0
11:00 11:01 11:02 11:03 11:04 11:05 11:06 11:07 11:08 11:09 11:10 11:11 11:12 11:13 11:14 11:15 11:16
time (hrs:min)
Average Interval 17.7 s (+1.0/-1.0)
Figure 25 Example Dispatch Interval graph
Note that during interfloor or light traffic the car may not stop at the home floor regularly. This results in large
values for the interval. Thus, at times when there is little traffic to or from the home floor, interval is not a good
measure of performance.
BEWARE! In simulation a good interval does not necessarily correspond to good performance. For example,
the interval may be 20 seconds, but if there are queues on the landing passengers may have to wait two or more
intervals before there is enough space for them to get into an elevator. A good interval in destination dispatch
simulation does not necessarily correspond to good waiting times, as passengers are often not allocated to the
next car to depart from their floor.
52
Getting Started with Elevate
Average Waiting Time and Time to Destination
Passenger Waiting Time is defined as the actual time a prospective passenger waits after registering a hall call
(or entering the waiting queue if a call has already been registered) until the responding elevator doors begin to
open. If the responding elevator doors are already open when a passenger arrives, the waiting time for this
passenger is taken as zero.
Passenger Transit Time is the time the responding elevator doors begin to open to the time the doors begin to
open again at the passenger’s destination. If the responding elevator doors are already open when a passenger
arrives, the transit time for this passenger commences at the time the passenger arrived.
Time to Destination is the Passenger Waiting Time plus the Passenger Transit Time.
The Average Waiting Time and Time to Destination graph is plot for each 5 minutes. The lower line is the
Average Waiting Time. The upper line is the Time to Destination. The difference between the two lines is the
Passenger Transit Time.
4 No. 1000 kg elevators @ 2.50 m/s
Average of all runs
Average Waiting and Time to Destination
50
Waiting - solid line; Time to Destination - dotted line All Floors over complete duration
45
40
35
time (s)
30
25
20
15
10
5
0
11:00
11:05
11:10
11:15
time (hrs:min)
Figure 26 Example Average Waiting Time and Time to Destination graph
11:20
53
Getting Started with Elevate
Passenger Waiting Time Results
Passenger Waiting Time is defined as the actual time a prospective passenger waits after registering a hall call
(or entering the waiting queue if a call has already been registered) until the responding elevator doors begin to
open. If the responding elevator doors are already open when a passenger arrives, the waiting time for this
passenger is taken as zero.
Elevate plots against the right hand side y axis, a graph showing what percentage of passengers have waiting
times less than or equal to the value on the x axis. A dotted line identifies the 90 percentile.
Plotted against the y1 axis, Elevate identifies the number of passengers who have waited in each of the specified
time ranges.
Elevate also calculates the Average Waiting Time, and identifies the Longest Waiting Time. If the Number
of simulations to run for each configuration greater than 1, Elevate presents the average result, and a range,
e.g. 30.0 (+5.1/-1.5).
4 No. 1000 kg elevators @ 2.50 m/s
Average of all runs
Distribution of Passenger Waiting Times
All Floors over complete duration
100
90
90
80
80
70
70
60
60
50
50
40
40
30
30
20
20
10
10
0
0
10
20
30
40
50
60
70
80
90
100
110
120 130
time (s)
Average Waiting Time (s) 11.8 (+1.8/-1.5)
Longest Waiting Time (s) 67.1 (+30.2/-18.5)
Figure 27 Example Distribution of Passenger Waiting Times graph
140
150 160
170 180
0
% passengers waiting less than time
no of passengers waiting less than time
100
54
Getting Started with Elevate
Passenger Transit Time Results
Passenger Transit Time is the time the responding elevator doors begin to open to the time the doors begin to
open again at the passenger’s destination. If the responding elevator doors are already open when a passenger
arrives, the transit time for this passenger commences at the time the passenger arrived.
Elevate plots against the right hand side y axis, a graph showing what percentage of passengers have had transit
times less than or equal to the value on the x axis. A dotted line identifies the 90 percentile.
Plotted against the y1 axis, Elevate identifies the number of passengers who have had a transit time in each of the
specified time ranges.
Elevate also calculates the Average Transit Time, and identifies the Longest Transit Time. If the Number of
simulations to run for each configuration greater than 1, Elevate presents the average result, and a range.
4 No. 1000 kg elevators @ 2.50 m/s
Average of all runs
Distribution of Passenger Transit Times
All Floors over complete duration
60
100
90
50
80
45
70
40
35
60
30
50
25
40
20
30
15
20
10
10
5
0
0
10
20
30
40
50
60
70
80
90
100
110
120 130
140
150 160
time (s)
Average Transit Time (s) 30.3 (+3.8/-1.5)
Longest Transit Time (s) 90.0 (+16.9/-15.8)
Figure 28 Example Distribution of Passenger Transit Times graph
170 180
0
% passengers in transit for less than time
no of passengers in transit for less than time
55
55
Getting Started with Elevate
Time to Destination
Time to Destination is the Passenger Waiting Time plus the Passenger Transit Time. Elevate calculates
Average Journey Time and Longest Journey Time.
Elevate displays a graph showing what percentage of passengers have a time to destination less than or equal to
the value on the x axis.
Elevate plots against the right hand side y axis, a graph showing what percentage of passengers have had a time
to destination less than or equal to the value on the x axis. A dotted line identifies the 90 percentile.
Plotted against the y1 axis, Elevate identifies the number of passengers who have had a time to destination in
each of the specified time ranges.
Elevate also calculates the Average Time to Destination and, and identifies the Longest Time to Destination
experienced. If the Number of simulations to run for each configuration greater than 1, Elevate presents the
average result, and a range.
4 No. 1000 kg elevators @ 2.50 m/s
Average of all runs
Distribution of Time to Destination
All Floors over complete duration
100
65
90
60
55
80
50
70
45
60
40
35
50
30
40
25
20
30
15
20
10
10
5
0
0
20
40
60
80
100
120 140
160
180 200
220
240 260
280
300 320
340 360
% passengers who reached destination in less than than time
no of passengers reached destination in less than time
70
0
time (s)
Average Time To Destination (s) 42.2 (+4.1/-2.7)
Longest Time to Destination (s) 130.1 (+28.1/-16.8)
Figure 29 Example Distribution of Time to Destination graph
Car Service
This graph plots the availability of cars as part of the group. In simulation all cars are assumed to be in service
at all time, so this graph is only useful when using Elevate as a traffic-monitoring tool in real installations. (To
model cars being out of service in simulation you can simply delete a car in Elevator Data.)
56
Getting Started with Elevate
Spreadsheet Results
In addition to the standard Elevate report, you can transfer the data and results, as currently displayed, to Excel
by selecting View, Results Spreadsheet. Alternatively, press the
button on the Toolbar. If you use a
spreadsheet other than Excel, and want to use this spreadsheet facility, please contact Technical Support.
Figure 30 Spreadsheet output of results
Additional results are provided in the spreadsheet:
•
•
•
•
•
•
•
•
•
•
•
Up, down and total motor starts for each elevator.
Total up and down running time for each elevator.
Number of times dispatched from home for each elevator.
Number of hall calls up, down and total. Average response time.
Hall call analysis by time of day.
Hall call analysis by floor number.
Hall call response time distribution.
Car call analysis by time of day.
Car call analysis by floor number.
Car call response time distribution.
Passenger list – includes details of every passenger included in the simulation, what time and floor they
arrived, which elevator they used, their waiting time and journey time, etc.
For more information about these results, please contact Technical Support.
57
Getting Started with Elevate
14. RTT Calculation
Results
Figure 31 RTT results
Interval
This represents the average time in seconds between successive elevator cars arriving at the main entrance
floor(s).
Capacity Factor and 5 minute handling capacity (%)
Capacity Factor (%) refers to the most full the elevator will be for an average round trip.
5 minute handling capacity (%) is the percentage of the building population transported by the elevators in five
minutes during a morning up peak.
If the Analysis type is Enhanced up peak or General analysis you specify how much traffic there is going to
be and Elevate calculates a Capacity Factor. In an Up peak analysis you assume the elevator will be, say 80%
full, then calculate the 5 minute handling capacity. Thus only one of these two results is given according to
which analysis you are using.
Intermediate Results
Elevate also displays intermediate results calculated during the analysis. For more information about these
results, please contact Technical Support.
58
Getting Started with Elevate
No Results
Elevate will abort calculations where the Capacity Factor is >100% as the configuration is clearly
unacceptable. On the results print out for this configuration the message with be displayed: “This configuration
has been rejected because the required handling capacity cannot be achieved without increasing the size or
number of the cars”.
If you are using the Report Options, Elevate will also discard configurations which do not meet any criteria
specified. On the results print out for this configuration, the message “This configuration has been rejected due
to the Report Options parameters” with be displayed.
If you have no results, adjust the Report Options, reduce amount of traffic defined in Passenger Data, or
increase the specification of the elevators in Elevator Data.
If all results are either invalid, or have been rejected due to the Report Options settings, the summary results
page will display the message “All results are either invalid, or have been rejected due to the Report Options
settings”.
Low and Zero Results
Round Trip Time calculations are intended for analysis of peak traffic, when the elevators are busy. If this is not
the case, some results may be low, or even zero. This is a limitation of the calculation. With Elevate, you can
overcome this by changing the Analysis type to Simulation.
Spreadsheet Results
In addition to the standard Elevate report, you can transfer the data and results, as currently displayed, to Excel
by selecting View, Results Spreadsheet. Alternatively, press the
button on the Toolbar. If you use a
spreadsheet other than Excel, and want to use this spreadsheet facility, please contact Technical Support.
Getting Started with Elevate
Figure 32 Example Spreadsheet output of RTT results
59
60
Getting Started with Elevate
15. Tools
Introduction
The Tools menu is provided for additional analysis features not directly related to the main calculations. The
following tools are available.
Kinematics
The kinematics tool allows you to select any trip, and the speed, acceleration and jerk.
Figure 33 Kinematics dialog
When you click on the Calculate button, an Excel spreadsheet is generated providing a detailed kinematics
analysis of the trip including:
•
•
•
•
•
•
•
•
•
•
Flight time.
Maximum speed achieved during trip.
Details as to whether or not the elevator reached rated acceleration and speed during the specified trip.
Flight times and door to door times from the Home floor to all other floors entered in Building Data using
the specified speed/acceleration/jerk combination.
Distance travelled to reach rated acceleration.
Time elapsed to reach rated acceleration.
Speed at rated acceleration.
Distance travelled to reach rated speed.
Time elapsed to reach rated speed.
Numerical values allowing you to plot the distanced travelled, velocity, acceleration and jerk profiles for the
specified trip.
Getting Started with Elevate
Figure 34 Kinematics results
61
62
Getting Started with Elevate
Motion
Motion is a tool to assist comparison between ideal and actual kinematics.
To measure actual kinematics you will need a stopwatch and a ride analyser, for example the EVA 625 Ride
Analyser from Physical Measurement Technologies.
Our suggested measurement procedure is:
1.
2.
3.
4.
Start Ride Analyser and stopwatch at instant that doors start closing
Take lap time on stopwatch at when doors have fully closed
Take lap time on stopwatch when doors start opening
Halt stopwatch and Ride Analyser when doors are fully open
The measurements for distance, velocity, acceleration and jerk can then be exported from the Ride Analyser.
On the opening page of Motion (with the Ideal tab selected) you can enter nominal values of distance, velocity,
and acceleration, jerk and start delay. Also enter your measured times for door open and door close.
The Type of curve is currently limited to systems where the acceleration and deceleration is the same. Systems
with different acceleration and deceleration will be available to model in a future update.
Figure 35 Motion input of ideal kinematics parameters
Select the Measured tab and paste the measured values for time versus distance, velocity, acceleration and jerk.
63
Getting Started with Elevate
Figure 36 Motion input of measured kinematics parameters
Select the Next button to see measured and ideal values plotted together.
Acceleration (m/s²)
1
0
-1
0
2
4
6
8
10
12
14
16
18
20
22
24
time
Figure 37 Motion plot of Acceleration input of measured kinematics parameters
64
Getting Started with Elevate
A control is provided to allow you to select which plot to view.
Distance, Velocity, Acceleration and Jerk plots are available.
To assist in lining up Ideal and Measured plots, further controls
incrementally while viewing the plots together.
are provided to adjust Ideal parameters
Once the Ideal and Measured plots are aligned, the Ideal measurements can be reviewed, and applied in
Elevate simulations.
Select the Next button to see supplementary results and the data used to plot the Ideal curves.
There is some duplication between the Kinematics Tool and the Motion tool. In a future upgrade all
functionality will be provided though the Motion tool and the Kinematics tools will be discontinued.
Count
Count is a new Elevate application to assist passenger traffic surveys. It replaces traditional clipboards and
forms for lobby and in-car surveys. The observer who controls the software logs traffic. The output log recorded
by the software can be processed manually. Alternatively, send the log files to Peters Research and we will
convert it into an Elevate file for you (nominal processing fee). Count is part of Peters Research's strategy to
improve the industry's understanding of traffic flows in buildings; if you allow us to process your traffic survey
data we will use it to help us make recommendations about expected traffic in future publications.
Select Survey, Start from the Count menu.
Figure 38 Starting a new survey with Count
First you much choose a survey output file (we strongly recommend that you use the default file name provided).
Then choose if you are doing an in car or lobby survey. Choose the car number or name of the Lobby level. .
The names of levels are as defined in Building Data when you start Count.
Getting Started with Elevate
65
Figure 39 Lobby survey display
For a lobby survey, select Passenger Enters each time a passenger enters a car. Select Passenger Exits each
time a passenger exits the car.
If there is a large load (e.g. hospital patient in wheelchair with carer), you can treat them as a single large
passenger using the Passenger Multiple, i.e. set to 2.5 if the load is the equivalent of 2.5 regular passengers. Or
you can use the parameter as a code, e.g. 1 for a single passenger, 2 for a passenger in wheelchair and carer, 3
for a passenger in a bed with porter, etc.
Note that if large queues form in the lobby and do not clear quickly (say 5 minutes), the measured traffic
entering and exiting the car, will underestimate the peak arrival rate, which is normally processed in 5 minute
periods. In this instance, it would be more representative (but more difficult) to log passengers joining the queue
rather than entering the elevator.
66
Getting Started with Elevate
Figure 40 In car survey display
The in car survey requires the observer to be standing or sitting in the elevator. Passenger entering and exiting
the elevator are recorded in the same way as they are in the Lobby Survey.
The Current floor of the car is recorded with the Car Data Up 1 floor and Down 1 floor buttons. The names
of levels are as defined in Building Data when you start Count.
There are individual buttons to record:
Parking Call
When the elevator moves to a floor without a call being registered and the elevator doors do
not open.
False Stop
When the elevator answers a call, the doors open, but no passenger loads or unloads.
Refusal
When the elevator answers a call, but the passenger does not load because the car is too full.
Free form comments can also be added to the log file using the Add Comment button.
67
Getting Started with Elevate
Appendix A
This appendix details the traffic generator templates available in Passenger Data
68
Getting Started with Elevate
Constant traffic (% building pop per 5 mins)
Elevate will produce traffic based on the Handling Capacity specified between the Start Time and End Times
entered.
Select the arrival rate parameters tab to define the traffic. The Total Arrival Rate is entered as a percentage
of the building population per 5 minutes. Traffic is divided into three parts, % incoming, % outgoing and %
interfloor.
Between the Start Time and End Time, random numbers determines the time each passenger arrives over the
duration of the simulation.
4 No. 1000 kg elevators @ 2.50 m/s
Average of all runs
Passenger Demand
Total Up/Down Traffic - solid line above/below
30
8
25
7
6
20
5
15
4
persons per 5 minutes
2
5
0
11:00
0
1
11:05
11:10
11:15
5
0
11:20
0
1
2
10
15
3
4
5
20
25
6
7
8
30
Figure 41 Example Passenger Demand graph for Constant Traffic
% population per five minutes
3
10
69
Getting Started with Elevate
Step profile
The traffic starts the simulation with the total 5 minutes handling capacity (as a percentage of the building
population) at the Minimum level. The traffic increases in steps until it reaches the Maximum level. The Time
between steps can be set, as well as the Step height.
Traffic is divided into three parts, % incoming, % outgoing and % interfloor.
4 No. 1000 kg elevators @ 2.50 m/s
Average of all runs
60
Total Passenger Activity
Incoming - solid line; Interfloor - dotted line; Outgoing - dashed line
17
16
55
15
50
14
persons per 5 minutes
12
40
11
35
10
9
30
8
25
7
6
20
5
15
4
3
10
2
5
1
0
0
00:00 00:05 00:10 00:15 00:20 00:25 00:30 00:35 00:40 00:45 00:50 00:55 01:00 01:05 01:10 01:15 01:20
time (hrs:min)
Figure 42 Example Total Passenger Activity graph for step profile
% population per five minutes
13
45
70
Getting Started with Elevate
Barney one hour up peak template
Elevate generates a one hour traffic profile which rises to the required peak Handling Capacity for 5 minutes,
then drops again. Over the hour, 80% of the population are transported.
3 No. 1000 kg elevators @ 2.50 m/s
Average of all runs
Passenger Demand
Total Up/Down Traffic - solid line above/below
60
16
50
14
12
40
10
30
8
persons per 5 minutes
4
10
0
00:00
0
2
00:05
00:10
00:15
00:20
00:25
00:30
00:35
00:40
00:45
00:50
00:55
01:00
0
01:05
0
10
2
4
20
30
6
8
10
40
50
12
14
16
60
Figure 43 Example Passenger Demand graph for Barney one hour up peak template
For Dr Barney’s discussion of this template, please refer to Elevate on the web.
% population per five minutes
6
20
71
Getting Started with Elevate
Barney one hour down peak template
Elevate generates a one hour traffic profile which rises to the required peak Handling Capacity for 5 minutes,
then drops again. Over the hour, 80% of the population are transported.
3 No. 1000 kg elevators @ 2.50 m/s
Average of all runs
Passenger Demand
Total Up/Down Traffic - solid line above/below
60
16
50
14
12
40
10
30
8
persons per 5 minutes
4
10
0
00:00
0
2
00:05
00:10
00:15
00:20
00:25
00:30
00:35
00:40
00:45
00:50
00:55
01:00
10
0
01:05
0
2
4
20
30
6
8
10
40
50
12
14
16
60
Figure 44 Example Passenger Demand graph for Barney one hour down peak template
For Dr Barney’s discussion of this template, please refer to Elevate on the web.
% population per five minutes
6
20
72
Getting Started with Elevate
Barney one hour lunch template
Elevate generates a one hour traffic profile. The profile consists of four 5 minutes bursts of traffic at 1 times, 1⅓
times, 1⅔ times and 2 times the peak Handling Capacity. Between these four bursts of traffic, the traffic is
maintained at on tenth of the specified peak Handling Capacity.
The traffic generated is divided into three parts, 40% incoming, 40% outgoing and 20% interfloor.
3 No. 1000 kg elevators @ 2.50 m/s
Average of all runs
Total Passenger Activity
Incoming - solid line; Interfloor - dotted line; Outgoing - dashed line
120
34
32
110
90
26
persons per 5 minutes
28
24
80
22
70
20
18
60
16
50
14
40
12
10
30
8
20
6
4
10
0
00:00
2
00:05
00:10
00:15
00:20
00:25
00:30
00:35
00:40
00:45
00:50
00:55
01:00
time (hrs:min)
Figure 45 Example Passenger Demand graph for Barney one hour lunch template
For Dr Barney’s discussion of this template, please refer to Elevate on the web.
0
01:05
% population per five minutes
30
100
73
Getting Started with Elevate
Barney one hour interfloor template
Elevate generates a one hour traffic profile based a non-peak traffic situation. The total traffic Handling
Capacity, as a percentage of the building population, is 2% for 20 minutes, then 3% for 20 minutes, then 4% for
20 minutes.
The traffic generated is divided into three parts, 10% incoming, 10% outgoing and 80% interfloor.
3 No. 1000 kg elevators @ 2.50 m/s
Average of all runs
Total Passenger Activity
Incoming - solid line; Interfloor - dotted line; Outgoing - dashed line
20
18
5
persons per 5 minutes
14
4
12
3
10
8
2
6
4
1
2
0
00:00
00:05
00:10
00:15
00:20
00:25
00:30
00:35
00:40
00:45
00:50
00:55
01:00
0
01:05
time (hrs:min)
Figure 46 Example Passenger Demand graph for Barney one hour interfloor template
For Dr Barney’s discussion of this template, please refer to Elevate on the web.
% population per five minutes
16
74
Getting Started with Elevate
Powell 2 hour lunch template
Elevate generates a 2 hour lunchtime traffic profile appropriate to the building population.
The population of individual floors is used to determine the distribution of arrival rates across the floors, and the
attraction of each floor as a destination.
3 No. 1000 kg elevators @ 2.50 m/s
Average of all runs
40
38
36
34
11
10
32
30
28
26
9
24
22
20
18
7
8
6
5
16
14
12
10
4
3
8
6
4
2
0
12:00
2
1
12:15
12:30
12:45
13:00
13:15
13:30
13:45
14:00
time (hrs:min)
Figure 47 Example Passenger Demand graph for Powell two hour lunch template
0
14:15
% population per five minutes
persons per 5 minutes
Total Passenger Activity
Incoming - solid line; Interfloor - dotted line; Outgoing - dashed line
75
Getting Started with Elevate
Powell 40 minute lunch template
Elevate generates a 40 minute lunchtime traffic profile appropriate to the building population.
3 No. 1000 kg elevators @ 2.50 m/s
Average of all runs
Passenger Demand
Total Up/Down Traffic - solid line above/below
30
8
25
7
6
20
5
15
4
persons per 5 minutes
2
5
0
12:45
0
1
12:50
12:55
13:00
13:05
13:10
13:15
13:20
13:25
5
0
13:30
0
1
2
10
15
3
4
5
20
25
6
7
8
30
Figure 48 Example Passenger Demand graph for Powell 40 min lunch template
% population per five minutes
3
10
76
Getting Started with Elevate
Siikonen full day template
Elevate generates an example all day traffic profile based on a sample multi-tenant office building in Paris. The
traffic intensity data for this template was published by Dr Marja-Liisa Siikonen in Elevator Technology 10,
Proceedings of Elevcon 2000.
3 No. 1000 kg elevators @ 2.50 m/s
Average of all runs
40
38
36
34
11
10
32
30
28
26
9
24
22
20
18
7
8
6
5
16
14
12
10
4
3
8
6
4
2
0
07:00
% population per five minutes
persons per 5 minutes
Total Passenger Activity
Incoming - solid line; Interfloor - dotted line; Outgoing - dashed line
2
1
08:00
09:00
10:00
11:00
12:00
13:00
14:00
15:00
16:00
17:00
18:00
19:00
0
20:00
time (hrs:min)
Figure 49 Example Passenger Demand graph for Siikonen full day template
Siikonen full day (24 hour) template
This is the same as Siikonen full day template except that the simulation runs for the full 24 hours rather than
between 07:00 hrs. and 20:00 hrs.
77
Getting Started with Elevate
Strakosch full day template
Elevate generates an example all day traffic profile based on the traffic profile presented by Mr George
Strakosch in The Vertical Transportation Handbook. The profile is based on the requirements of a commercial
office building.
4 No. 1000 kg elevators @ 2.50 m/s
Average of all runs
Passenger Demand
Total Up/Down Traffic - solid line above/below
75
20
16
50
12
persons per 5 minutes
4
0
08:00
0
09:00
10:00
11:00
12:00
13:00
14:00
15:00
16:00
17:00
0
18:00
0
4
25
8
% population per five minutes
8
25
12
50
16
20
75
Figure 50 Example Passenger Demand graph for Strakosch full day template
Strakosch full day (24 hour) template
This is the same as Strakosch full day template except that the simulation runs for the full 24 hours rather than
between 08:00 hrs. and 18:00 hrs.
78
Getting Started with Elevate
CIBSE full day template
Elevate generates an example all day traffic profile based on the traffic profile presented by Dr Gina Barney in
CIBSE Guide D, Transportation Systems in buildings. The profile is based on the requirements of an office
building.
4 No. 1000 kg elevators @ 2.50 m/s
Average of all runs
Passenger Demand
Total Up/Down Traffic - solid line above/below
24
75
20
16
50
8
persons per 5 minutes
25
4
0
07:00
0
08:00
09:00
10:00
11:00
12:00
13:00
14:00
15:00
16:00
17:00
18:00
19:00
20:00
0
21:00
0
4
25
8
% population per five minutes
12
12
50
16
20
75
24
Figure 51 Example Passenger Demand graph for CIBSE full day template
CIBSE full day (24 hour) template
This is the same as CIBSE full day template except that the simulation runs for the full 24 hours rather than
between 07:00 hrs. and 20:00 hrs.
79
Getting Started with Elevate
Examples
For examples, Please select Elevate on the web from the Help menu, while connected to the Internet .