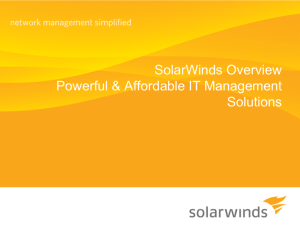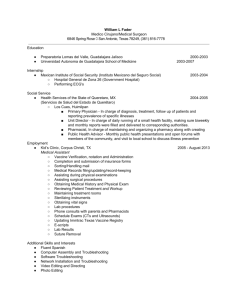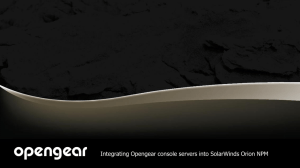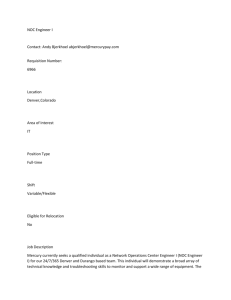SAM Monitors Troubleshooting Guide
advertisement

Troubleshooting
If you have problems with a SolarWinds product, the causes are usually related to
an incorrect configuration or corrupted files. The suggestions listed in this section
can often clear up these problems.
Additionally, you can visit our knowledge base repository for articles to help
remedy specific issues. The address is: http://knowledgebase.solarwinds.com/kb/
You can also talk to other users as well as the SolarWinds staff by logging on to
thwack.com
Back Up Your Data
As a first step in any troubleshooting procedure, you should back up your Orion
database. For more information, see “Creating Database Backups” on page 1.
Verify Program Operation
SolarWinds runs many components at the same time to deliver a view of your
network status. Confirm that the following components are running on your
SolarWinds server:
Services:
l
l
l
l
l
l
l
l
l
l
l
l
l
Message Queuing
Net.Tcp Port Sharing Service
SNMP Trap Service
SolarWinds Alerting Engine service
SolarWinds Collector Data Processor, Management Agent, and Polling Controller services
SolarWinds Information Service
SolarWinds Job Engine and Job Engine v2
SolarWinds Job Scheduler
SolarWinds Network Performance Monitor Service. All SolarWinds products
use this service. It is not exclusive to SolarWinds SAM.
SolarWinds Product services
SolarWinds Information Service
SolarWinds Module Engine
SolarWinds Syslog and Trap Services
1
Troubleshooting
l
l
SQL Server
Internet Information Service (IIS)
Stop and Restart
Many problems disappear when programs are restarted. Stopping and restarting
Internet Information Service (IIS) may eliminate web page problems. Problems
with polling or data gathering may be eliminated by stopping and restarting the
SolarWinds Network Performance Monitor Service using the available shutdown
tool that you can locate as follows:
1. Click Start > All Programs > SolarWinds > Advanced Features > Orion
Service Manager.
For a complete refresh of the system, reboot the computer.
Run the Configuration Wizard
Running the Configuration Wizard, which refreshes files on the web server and
performs checks on the structure of your database, may solve many problems.
Note: Before you run the Configuration Wizard, you should close all open
applications and stop the SolarWinds Network Performance Monitor Service in
the Windows Services Control Panel. It will be restarted by the Wizard at the end
of its process.
Using Full Variable Names
If you are having difficulty acquiring expected values from a selected variable,
using the ${VariableName}format, it may be helpful to include the database table
name within the variable name, as in ${Nodes.IP_Address}.
Slow Performance on Windows Server 2008
If SolarWinds is installed on Windows Server 2008 or Windows Vista and there
are any devices on your network, between your SolarWinds server and your
database server, that do not support RFC 1323, “TCP Extensions for High
Performance,” the TCP window size auto-tuning feature of Windows Server 2008
and Windows Vista may prevent your SolarWinds server from successfully
connecting with your Orion database. This TCP auto-tuning feature is intended as
a network-sensitive restriction, applied by the receiver—your SolarWinds
server—on the amount of data it is allowed or able to receive. If any devices along
the network path between your SolarWinds server and your Orion database do
not support the TCP window scaling detailed in RFC 1323, the allowed size of
the TCP window in packets sent to your SolarWinds server may not match the
2
To Disable TCP Auto-tuning:
TCP window size reported by packets sent from your SolarWinds server. This
mismatch may lead to failed connections between your SolarWinds server and
your Orion database. The following procedure disables this TCP auto-tuning
feature, resetting the TCP receive window to 64kB.
To Disable TCP Auto-tuning:
1. Click Start > All Programs > Accessories.
2. Right-click Command Prompt, and then click Run as administrator.
3. If you are prompted by User Account Control, click Continue to open
the elevated command prompt.
Note: In some cases, having User Account Control (UAC) enabled on Windows Server 2008 and Windows Vista (evaluation-only) can lead to installation errors. For more information about disabling UAC, see the article,
“Disabling User Account Control (UAC)” in the SolarWinds Knowledge
Base.
4. At the prompt, enter the following: netsh interface tcp set global autotuninglevel=disabled
5. Close the command prompt window, and then restart your SolarWinds
server.
Why do my SAM WMI Monitors Show Status
Unknown?
To monitor SAM applications containing WMI component monitors, the
following conditions must be true:
l
l
WMI on the remote server is enabled and functioning properly.
The remote server is accessible through a RPC connection in order to run
the WMI queries.
If these conditions cannot be met, the WMI component monitors in SAM show an
Unknown status. Examples of some issues that can prevent these conditions from
being met include, but are not limited to:
l
l
l
l
Trying to connect to a remote computer where you do not have local Administrator rights.
A firewall blocking the WMI traffic.
An operating system that is not configured for WMI.
Mistyping the credential password in the SAM component monitor.
To help diagnose and fix these issues and others, we can test the WMI services,
the remote WMI connections, and the SolarWinds SAM component configuration
3
Troubleshooting
to discover and correct the issues that can prevent your WMI component monitors
from functioning correctly.
The topics in this guide are as follows:
l
l
l
l
WMI Troubleshooting Flowchart for SolarWinds SAM. Provides a flowchart
of the troubleshooting decisions described in this guide.
Testing Local WMI Services. Ensures WMI is running correctly on the target
computer.
Testing Remote WMI Connections. Ensures the WMI connection to the target computer is not being blocked, ignored, or rejected.
Testing SolarWinds SAM Component Configuration. Ensures you are properly configuring the WMI component credentials in SolarWinds SAM.
Working with Temporary Directories
The following sections provide procedures for moving Windows and SQL Server
temporary directories to optimize SolarWinds server performance and resources.
Moving the SQL Server Temporary Directory
The SQL Server temporary directory, tempdb, where temporary database objects
generated during table creation and sorting are stored, is typically created in the
same location on your Orion database server as the master, model, and msdb
databases. Moving the tempdb database to a physical drive separate from your
Orion database can significantly improve overall system performance.
l
For more information about moving the SQL Server 2008 temporary directory, tempdb, for see “Moving System Databases – Example A: Moving
the tempdb Database.”
Redefining Windows System Temporary Directories
Following established Windows standards, the SolarWinds installer may use
Windows User and System TEMP and TMP variable directories as temporary
scratch spaces for file expansion and execution. If you do not have the required
scratch space available in the default User or System TEMP and TMP directories,
use the following procedure to redefine your default locations.
Note: Regardless of where you actually install SolarWinds, some common files
may be installed where the operating system of your SolarWinds server are
located.
4
To Redefine Default System Temporary Directories:
To Redefine Default System Temporary Directories:
1.
2.
3.
4.
Log on to your SolarWinds server as a user with administrative rights.
Right-click My Computer, and then click Properties.
Click Advanced, and then click Environment Variables.
Select the variable name representing the directory you want to redefine,
click Edit, and then provide a new path as the Variable value for the selected temporary directory variable.
5
Troubleshooting
WMI Troubleshooting Flowchart for SolarWinds
SAM
6
Testing Local WMI Services
Note: The following Microsoft article describes how to set permissions in a
workgroup after an upgrade from Microsoft Windows 2000 Professional to
Microsoft Windows XP Professional. http://support.microsoft.com/?kbid=290403
Testing Local WMI Services
Testing the local WMI services helps us isolate any faults on the target server we
are trying to monitor. The testing program is a Microsoft program named
WBEMTest that comes already installed on Microsoft Windows operating
systems.
Test WMI on the Target Server
Complete the following procedure to check whether WMI on the target
server is functioning correctly:
1. Log on to the target server with an administrator account.
2. Click Start > Run, enter wbemtest.exe and then click OK.
3. Click Connect on the Windows Management Instrumentation Tester window.
7
Troubleshooting
4. Enter root\cimv2 in the field at the top of the dialog box next to the Connect button.
5. Click Connect.
6. Click Enum Classes.
8
Test WMI on the Target Server
7. Select the Recursive radio button without entering a superclass name, and
then click OK.
8. If the WMI class you are querying appears in this list, local WMI services are functioning correctly. Skip to the next topic and test remote WMI.
9. If the list does not appear or does not contain the desired WMI class,
WMI is not functioning correctly. Continue reading this section for guidance
on repairing WMI services on the target server.
10. Click Close, and then click Exit.
9
Troubleshooting
Reset the WMI Counters
At times, the WMI performance counters may not get transferred to WMI because
services were delayed or started out of order
(http://support.microsoft.com/kb/820847).
To manually reset the WMI counters:
1.
2.
3.
4.
5.
6.
Stop the Windows Management Instrumentation service.
Click Start, click Run, type cmd, and then click OK.
At the command prompt, type winmgmt /resyncperf, and then press Enter.
At the command prompt, type wmiadap.exe /f, and then press Enter.
Type exit, and then press Enter to close the command prompt.
Start the Windows Management Instrumentation service.
After resetting the WMI counters, retest WMI. If resetting the WMI counters did not
solve your problem, see “WMI is Still Not Working. Now What?”
Testing Remote WMI Connectivity
Testing the remote WMI connectivity of the target server helps us isolate faults
that could prevent the target server from receiving or responding to our remote
WMI requests. The testing program is a Microsoft program named WBEMTest that
comes already installed on Microsoft Windows operating systems.
Remotely Test WMI on the Target Server
Complete the following procedure to check whether the target server is
responding appropriately to remote WMI requests that originate from the
SolarWinds SAM server:
1. Log on to the SolarWinds SAM server with an administrator account.
2. Click Start > Run, enter wbemtest.exe and then click OK.
10
Remotely Test WMI on the Target Server
3. Click Connect on the Windows Management Instrumentation Tester window.
4. Enter \\Target_Primary_IP_Address\root\cimv2 in the field at the top of the
dialog box. Replace Target_Primary_IP_Address in the above example
with the actual Hostname or Primary IP Address of the target server.
5. Enter the user name in the User field, the password in the Password field,
and NTLMDOMAIN:NameOfDomain in the Authority field. Replace
NameOfDomain with the domain of the user account specified in the User
field.
6. Click Connect.
7. Click Enum Classes.
11
Troubleshooting
8. Select the Recursive radio button without entering a superclass name,
and then click OK.
9. If the WMI class list appears, remote WMI is functioning correctly. Skip to
the next topic and test your SAM credentials.
10. If the list does not appear, remote WMI is not functioning correctly.
Continue reading this topic for guidance on restoring remote WMI connections on the target server, and retest remote WMI after completing each
troubleshooting step.
11. Click Close, and then click Exit.
12
Verify Administrator Credentials
Verify Administrator Credentials
Only a credential that has administrator rights on the target server has the
necessary permissions to access the target server’s WMI services. Make sure that
the username and password you are using belongs to an administrator on the
target server.
If the administrator credential is a domain member, be sure to specify both the
user name and the domain in the standard Microsoft syntax. For example:
DOMAIN\Administrator.
Enable Remote Procedure Call (RPC)
Remote WMI connections use RPC as a communications interface. If the RPC
service is disabled on the target server, remote WMI connections cannot be
established.
To enable the RPC service:
1.
2.
3.
4.
Log on to the target server with an administrator account.
Click Start, click Run, type services.msc, and then press Enter.
Scroll the list to Remote Procedure Call (RPC)
Right-click Remote Procedure Call (RPC), and then click Start on the
shortcut menu.
Configure Distributed Component Object Model (DCOM) and User
Account Control (UAC)
If the target computer is running Windows Vista or Windows Server 2008, you
may be required to make settings changes to allow remote WMI requests
(http://msdn.microsoft.com/en-us/library/aa822854(VS.85).aspx).
Item
Need
l
DCOM
l
l
l
l
l
Default and Limits permissions edited to allow the following actions:
Local launch (default permission)
Remote launch (default permission)
Local activation (limits permission)
Remote activation (limits permission)
For more information, see “Enabling DCOM”
13
Troubleshooting
WMI
Namespaces
User
Account
Control
l
l
Modify the CIMV2 security to enable and remote enable
the account used to access the server or workstation
through WMI. You must ensure the security change
applies to the current namespace and sub-namespaces.
For more information, see “Enabling Account Privileges in
WMI”
Remote UAC access token filtering must be disabled
when monitoring within a workgroup environment. For
more information, see “Disabling Remote User Account
Control for Workgroups”
Enabling DCOM
WMI uses DCOM to communicate with monitored target computers. Therefore, for
Server & Application Monitor to use WMI, DCOM must be enabled and properly
configured.
To enable DCOM permissions for your Server & Application Monitor credentials:
1. Log on to the target server with an administrator account.
2. Navigate to Start > Control Panel > Administrative Tools > Component
Services. You need to switch to the Classic View of the Control Panel to
use this navigation path. You can also launch this console by
double-clicking comexp.msc in the /windows/system32 directory.
3. Expand Component Services > Computers.
4. Right-click My Computer, and then select Properties.
5. Select the COM Security tab, and then click Edit Limits in the Access Permissions grouping.
6. Ensure the user account you want to use to collect WMI statistics has
Local Access and Remote Access, and then click OK.
7. Click Edit Default, and then ensure the user account you want to use to
collect WMI statistics has Local Access and Remote Access,
8. Click OK.
9. Click Edit Limits in the Launch and Activation Permissions grouping.
10. Ensure the user account you want to use to collect WMI statistics has
Local Launch, Remote Launch, Local Activation, and Remote Activation, and then click OK.
14
Enabling Account Privileges in WMI
11. Click Edit Default, and then ensure the user account you want to use to
collect WMI statistics Local Launch, Remote Launch, Local Activation,
and Remote Activation.
12. Click OK.
Enabling Account Privileges in WMI
The account you specify in the Credentials Library must possess security access
to the namespace and sub-namespaces of the monitored target computer. To
enable these privileges, complete the following procedure.
To enable namespace and sub-namespaces privileges:
1. Log on to the computer you want to monitor with an administrator account.
2. Navigate to Start > Control Panel > Administrative Tools > Computer
Management > Services and Applications. You need to switch to the
Classic View of the Control Panel to use this navigation path.
3. Click WMI Control, and then right-click and select Properties.
4. Select the Security tab, and then expand Root and click CIMV2.
5. Click Security and then select the user account used to access this computer and ensure you grant the following permissions:
Enable Account
Remote Enable
6. Click Advanced, and then select the user account used to access this computer.
7. Click Edit, select This namespace and subnamespaces in the Apply to
field, and then click OK.
8. Click OK on the Advanced Security Settings for CIMV2 window.
9. Click OK on the Security for Root\CIMV2 window.
10. Click Services in the left navigation pane of Computer Management.
11. Select Windows Management Instrumentation in the Services result
pane, and then click Restart.
Disabling Remote User Account Control for Workgroups
If you are monitoring a target in a workgroup, you need to disable remote User
Account Control (UAC). This is not recommended but it is necessary when
monitoring a workgroup computer. Disabling remote user account control does
not disable local user account control functionality.
Warning: The following procedure requires the modification or creation of a
registry key. Changing the registry can have adverse effects on your computer
15
Troubleshooting
and may result in an unbootable system. Consider backing up your registry before
making these changes.
To disable remote UAC for a workgroup computer:
1.
2.
3.
4.
Log on to the computer you want to monitor with an administrator account.
Click Start > Accessories > Command Prompt.
Enter regedit.
Expand HKEY_LOCAL_MACHINE\SOFTWARE\Microsoft\Windows\CurrentVersion\Policies\System.
5. Locate or create a DWORD entry named LocalAccountTokenFilterPolicy and provide a DWORD value of 1.
Note: To re-enable remote UAC, change this value to 0.
Add a Windows Firewall Exception for Remote WMI Connections
If the target computer has Windows Firewall enabled, it must have a Remote WMI
exception to allow remote WMI traffic through (http://msdn.microsoft.com/enus/library/aa389286(VS.85).aspx).
To add this exception:
1. Click Start, click Run, type cmd and then press Enter.
2. At the command prompt, type netsh advfirewall firewall set rule groupp="Windows Remote Management" new enable=yes, and then press
Enter.
3. At the command prompt, type exit, and then press Enter.
If adding the firewall exception did not solve your problem, see “WMI is Still Not
Working. Now What?”
Do You Need an Additional Polling Engine?
Symptoms that may indicate you need an additional polling engine include, but
are not limited to, the following:
l
l
l
Polling completion rates are lower than expected which leads to gaps in
data.
Sporadic component monitor timeouts usually resulting in component monitors showing an "Unknown" status, reporting the error, "Connection
timeout. Job cancelled by scheduler."
Resource exhaustion on the SQL server.
For more information, see "Additional Polling Engine and Web Console" on page
1.
16
Verify SAM Component Configuration
Verify SAM Component Configuration
Make sure that the credential you are using for remote WMI is the same credential
that you are using in the SAM component.
After you click Set Component Credentials to set the component credentials,
you must also click Submit at the bottom of the page.
Service reporting, "Invalid Class"
There are various possibilities for this to occur. Read the following section to help
troubleshoot this issue. In APM v4 and higher, services can be polled via RPC or
WMI. Ensure the correct service is running by navigating to Edit Application >
RPC or WMI.
Repair the WMI Repository according to this KB article:
http://knowledgebase.solarwinds.com/kb/questions/633/Error+message+%22Inva
lid+Class%22+when+using+WMI+monitors
17
Troubleshooting
Note: Vista and Windows 2008 have a built-in method for repairing the WMI
repository. Open an Administrator command prompt and run: winmgmt
/salvagerepository
If you are using APM prior to version 4 and using WMI, try the following:
There are three required WMI queries for service monitoring to work:
SELECT * FROM Win32_Service
SELECT * FROM Win32_Process
SELECT * FROM Win32_PerfRawData_PerfProc_Process
You can test these by going to Start > Run > WBEMTEST on the SolarWinds
server.
1.
2.
3.
4.
5.
6.
7.
Click on Connect.
In the whitespace at the top, you should have \\ipaddress\root\CIMV2
For user and password, fill in the credentials used in APM.
For Authority, type in NTLMDOMAIN: and enter your domain.
Click Connect.
Click Query
Enter the above three queries, one at a time. More often than not, the culprit is the last query. If your problem still exists,
try the following:
1. Re-sync the counters by opening a command prompt and typing: winmgmt
/resyncperf
2. Check to make sure performance counters are not disabled: http://thwack.com/forums/68/application--server-management/21/application-performance-monitor/23124/win32perfrawdataperfprocpro/
Note: WMI is an operating system component. If the previous steps do no
work, you may need to contact Microsoft for further information.
WMI is Still Not Working. Now What?
This guide depicts only the most common scenarios that can cause WMI services
to fail. If you are unable to get WMI services to work at this point, it is time to
consult Microsoft on this topic.
l
“WMI Troubleshooting.” Microsoft Developer Network. http://msdn.microsoft.com/en-us/library/aa394603.aspx
18
Troubleshooting Hardware Health
Troubleshooting Hardware Health
This following sections describe possible causes and solutions concerning
hardware resources either not being reported or being reported incorrectly:
l
l
l
l
l
Hardware Prerequisite Checklist
Hardware Troubleshooting Flowchart
Troubleshooting an SNMP Node
Troubleshooting a WMI Node
Troubleshooting a VMWare Node
Hardware Prerequisite Checklist
If the following conditions cannot be met, the Hardware Health resources will not
be displayed. To monitor hardware in SAM, the following must be true:
l
l
l
l
The monitored node must be HP Proliant, Dell PoweEdge, IBM X-Series,
HP C7000, HP C3000, or Dell M1000e.
The node must be monitored using one of the following protocols:
l SNMP
l WMI
l ICMP nodes are allowed for VMWare when the Poll for VMware
option is selected.
The Hardware Monitoring Agent software, (provided by the vendor), is
installed on the remote server. This applies for both SNMP and WMI.
Required software can be found at "Monitoring Hardware Health".
For VMware, the minimum requirements are as follows: ESX server version
3.5, 4.0, 4.1, ESXi version 5.0, vCenter version 4.0, 4.1, 5.0.
The following systems have been verified to work properly with SAM's hardware
monitoring features.
Note: Other systems may work as well.
l
l
l
l
l
Dell PowerEdge M610, R210, R610, R710, R900, 1950, 2850, 2950, 2970,
6850
HP ProLiant DL320 G4, DL360 G3, DL360 G4, DL380 G4, DL380 G6,
ML570 G3
IBM IBM System x3550, System x3550 M2, System x3550 M3, System
x3650, System x3650 M2, System x3650 M3, x3850, eServer 306m
HP C7000, HP C3000
Dell M1000e.
Note: IBM's ServeRAID Manager software must be installed on IBM X-Series
servers for storage hardware health information to be displayed in SolarWinds
19
Troubleshooting
SAM. HP’s WBEM providers are required for HP servers polled via WMI.
Installation instructions can be at "Monitoring Hardware Health" on page 1.
20
Hardware Troubleshooting Flowchart
Hardware Troubleshooting Flowchart
21
Troubleshooting
Note: Dell does not make array and hard disk health information visible from WMI
managed nodes. To monitor storage health on Dell servers, use SNMP.
Troubleshooting an SNMP Node
The most common issue customers face is that hardware information is not
available via SNMP because the Hardware Monitoring Agent software was
installed before SNMP was installed. This means MIBs were never installed
and/or configured correctly. The easiest solution is to uninstall and then re-install
the Hardware Monitoring Agent software after installing SNMP on the server. If
this is not the case, follow the troubleshooting steps as outlined below:
Verify the node was successfully added using SNMP:
1. Verify the polling method on the Node Details page as shown below:
2. Verify the Hardware Monitoring Agent software is installed on the remote
server and running. For verification instructions, see "Accessing Hardware
Monitoring Agent Software" on page 1.
3. Determine if SNMP responds for the proper OID. Below are the correct
OIDS for each vendor:
For HP:1.3.6.1.4.1.232.2.2.2.1.0
For Dell:1.3.6.1.4.1.674.10892.1.300.10.1.8.1
For IBM:1.3.6.1.4.1.2.6.159.1.1.60.3.1
l
To determine if the remote server responds to the correct OID, you can use
the MIB browser from SolarWinds Engineer’s Toolset, which can be downloaded from http://www.solarwinds.com/downloads/. Additionally, you can
use other applications capable of making SNMP requests.
22
Using SNMPWalk.exe:
If you do not have a tool for checking OIDs on the remote server, you can create
an SNMP walk by using the SNMPWalk.exe installed with SAM, normally located
at C:\Program Files (x86)\SolarWinds\Orion\SnmpWalk.exe. SNMPWalk.exe
will be used in this demonstration.
Using SNMPWalk.exe:
1. Start SNMPWalk.exe and type in the IP address of the remote server and
the community string for SNMP.
2. Click Scan.
3. After completing the scan, save the SNMP walk in a text file.
4. Open the text file and manually search for the OIDs.
If the Remote Server does not respond on this OID, the Hardware Monitoring
Agent software may not be properly configured. Check to see if the Hardware
Monitoring Agent software has imported the correct MIBs as outlined in the
following table.
For information on verifying Hardware Monitoring Agent software, see "Accessing
Hardware Monitoring Agent Software" on page 1.
HP
Dell
IBM
CPQSTDEQMIB
MIB-Dell-10892
IBM-SYSTEM-HEALTH-MIB
CPQSINFO-
StorageManagement-
IBM-SYSTEM-ASSETID-MIB
23
Troubleshooting
MIB
MIB
CPQIDA-MIB
IBM-SYSTEM-LMSENSOR-MIB
CPQHLTHMIB
IBM-SYSTEM-MEMORY-MIB
CPQSTSYSMIB
IBM-SYSTEM-POWER-MIB
CPQIDE-MIB
IBM-SYSTEM-PROCESSOR-MIB
IBM-SYSTEM-RAID-MIB
ADAPTEC-UNIVERSALSTORAGE-MIB
Troubleshooting a WMI Node
The following conditions must be met before you can proceed troubleshooting
WMI nodes:
l
l
l
The node has successfully been added via WMI.
WMI is working properly on the remote server.
The Hardware Monitoring Agent software is installed on the remote server
and running.
Using Wbemtest.exe to troubleshoot WMI:
1. Open wbemtest.exe, usually located at C:\Windows\System32\wbem\wbemtest.exe.
2. Connect from the problematic node (either the SAM server or the additional
poller server) to the remote server using wbemtest.exe.
3. Click Connect.
4. In the Namespace field enter:
For IBM and HP enter: \\RemoteServerIpAddress\root
For Dell enter: \\RemoteServerIpAddress\root\cimv2
24
Using Wbemtest.exe to troubleshoot WMI:
5. Enter administrator credentials.
6. Click Connect.
7. Once connected, click Query… from the main screen. The Query dialog
appears.
25
Troubleshooting
8. Enter: select * from __Namespace
9. Replace Namespace with the following:
l For HP nodes, replace Namespace with HPQ
l For Dell nodes, replace Namespace with Dell
l For IBM nodes, replace Namespace with IBMSD
10. If the proper Namespace is found, connect to this Namespace.
l \\RemoteServerIpAddress\root\IBMSD for IBM.
l \\RemoteServerIpAddress\root\HPQ for HP.
l \\RemoteServerIpAddress\root\cimv2\Dell for Dell.
11. Run a Query for specific information:
Select Manufacturer, Model, SerialNumber from CIM_Chassis
12. If the test was not successful, re-install the platform or Hardware Monitoring
Agent software on the remote server with the latest release.
Troubleshooting a VMWare Node
VMWare nodes can be polled for Hardware information either through the
vCenter or directly by using the CIM protocol. Polling through the vCenter uses
26
To determine if a node is polled through the vCenter or directly:
VMWare's native API interface. Polling the ESX server directly uses the CIM
protocol to get Hardware information.
To determine if a node is polled through the vCenter or directly:
1. From the web console, navigate to Settings > Virtualization Settings
2. Listed will be table of all the currently polled VMWare nodes. This table
contains the Polling Through column.
Note: This column may be hidden. If the column is hidden, unhide it by
clicking the drop down menu of an adjacent column and check the Polling
Through option:
3. Use the illustration below to determine how your VMWare is being polled.
27
Troubleshooting
Troubleshooting AppInsight for Exchange
The following sections will help you identify and correct AppInsight for Exchange
errors concerning configuration and performance counters:
l
l
l
l
Troubleshooting Error Codes in AppInsight for Exchange
Troubleshooting Exchange Performance Counters
Troubleshooting Permissions
Changing between 32-bit and 64-bit polling methods:
Important: The following log file contains all the information and errors related to
the WinRM configuration process:
C:\ProgramData\Solarwinds\Logs\APM\RunWinRMConfigurator.log
Troubleshooting Permissions
The following information will help you troubleshoot issues with the following:
l
l
l
l
Non-Domain Accounts
Adding Local Administrative privileges to Active Directory Account
Exchange Access
Mailbox Exchange Access
Note: Mailboxes with an empty primary SMTP address can be polled; however,
their Sent and Received statistics will not be not available.
Non-Domain Account
Local accounts (Non-Domain) cannot access Exchange Management interfaces
and therefore are not supported by AppInsight for Exchange. Please select an
Active Directory account or create a new one to use with AppInsight for
Exchange.
Add Local Administrative privileges to Active Directory Account
1. On the server where you want to grant local administrative privileges, open
a Computer Management console.
2. Navigate to System Tools > Local Users and Groups > Groups and then
double click the Administrators group.
3. Click Add and type in the Active Directory username of the account you
want to grant administrative privileges to, and then press Enter. (Ensure the
location is set to either the domain where the account is located or Entire
Directory.)
4. Click Apply and then click OK.
5. Alternatively, you can add an Active Directory group to the Local Administrators group and then add the AD user accounts to that group.
28
Troubleshooting Permissions
6. To verify the account and local group membership has been configured
properly, run the following in a PowerShell session:
$Recurse = $true
$GroupName = 'Administrators'
Add-Type -AssemblyName System.DirectoryServices.AccountManagement
$ct = [System.DirectoryServices.AccountManagement.ContextType]::Machine
$group = [System.DirectoryServices.AccountManagement.GroupPrincipal]::FindByIdentity
($ct,$GroupName)
$LocalAdmin = $group.GetMembers($Recurse) | select @{N='Domain'; E=
{$_.Context.Name}}, samaccountName, @{N='ObjectType'; E={$_.StructuralObjectClass}} -Unique
$LocalAdmin = $LocalAdmin | Where-Object {$_.ObjectType -eq "user"}
Exchange Access
29
Troubleshooting
Granting Least Privilege access to the Exchange Organization can be
accomplished using Active Directory Users and Computers (ADUC)
1. From the Start Menu open ADUC and navigate to the Microsoft Exchange
Security Groups OU.
2. Double click on the View-Only Organization Management group.
3. After the window opens, click the Members tab and then click Add.
4. Type the username of the account you want to grant access to the
Exchange organization, and then click OK.
5. Click Apply and then click OK .
6. Close the ADUC window.
Access can also be granted using the Exchange Management
Shell with the following command:
Note: Replace the word "user" with the correct user name of the
service account.
Add-RoleGroupMember -Identity "View-Only Organization
Management" -Member "USER"
To verify the management role is properly assigned, use the
following commands:
Get-RoleGroupMember -Identity "View-Only Organization
Management" | Where-Object {$_.SamAccountName -eq
"USER"}
Get-RoleGroupMember -Identity "Organization Management"
| Where-Object {$_.SamAccountName -eq "USER"}
or
Get-ManagementRoleAssignment -RoleAssignee “USER” |
Where-Object {$_.RoleAssigneeName -eq "View-Only
Organization Management" -or $_.RoleAssigneeName -eq
"Organization Management"}
Mailbox Search Access
Mailbox Search access is required to determine attachment counts and sizes. It
can be granted using the Exchange Management Shell (EMS).
1. From the Start Menu, open the EMS.
2. Type: New-ManagementRoleAssignment -Role "Mailbox Search" -User
"USER" and press Enter.
30
Troubleshooting Exchange Performance Counters
To verify the management role has been properly assigned, use
the following command:
Get-ManagementRoleAssignment -RoleAssignee “USER” -Role
"Mailbox Search" | Where-Object {$_.RoleAssignmentDelegationType -eq "Regular"}
Note: Exchange Management Roles can be assigned to role
assignees using either regular or delegating role assignments.
l
l
Regular role assignments enable the role assignee to access
the permissions provided by the management role entries on this
role.
Delegating role assignments give the role assignee the ability to
assign this role to Role Groups, Users, or Universal Security
Groups.
For more information, see:
l
l
http://technet.microsoft.com/en-us/library/dd876958(v=exchg.150).aspx
http://www.powershellmagazine.com/2013/05/23/pstip-retrieve-group-membership-of-an-active-directory-group-recursively/
Troubleshooting Exchange Performance Counters
Occasionally, you may encounter an Exchange server which is missing some of
the expected performance counters. If this happens, you need to verify whether
the counters are simply disabled or if they are completely missing. The simplest
way to do this is through the registry.
1. Navigate to the service with the missing performance counters.
Note: Individual services are listed under HKLM\SYSTEM\CurrentControlSet\Services.
2. Expand the service and click on the Performance key. The important values we want to ensure exist are listed below and displayed in Figure 1.
[HKEY_LOCAL_MACHINE\SYSTEM\CurrentControlSet\Services\<ServiceName>\Performance]
Example: [HKEY_LOCAL_MACHINE\SYSTEM\CurrentControlSet\Services\ESE\Performance]
"Close"="ClosePerformanceData"
"Collect"="CollectPerformanceData"
31
Troubleshooting
"Library"="<Path to performance counter DLL file>"
Example: "Library"="C:\\Program Files\\Microsoft\\Exchange
Server\\V15\bin\\perf\\%PROCESSOR_ARCHITECTURE%\\eseperf.dll"
"Open"="OpenPerformanceData"
"PerfIniFile"="<Name of performance counter INI file>"
Example: "PerfIniFile"="eseperf.ini"
The "Library" file path is typically "C:\Program
Files\Microsoft\Exchange
Server\%ExchangeVersion%\Bin\perf\%Processor_
Architecture%\%DLLFileName%"
Figure 1.
3. Verify the counters have not been disabled by expand the service and then
clicking on the "Performance" key.
4. Check for the value Disable Performance Counters (See Figure 2.) If this
value exists, ensure the data value is 0. Any other value will disable the
counters.
5. Once the value is confirmed to be set to 0, close all PerfMon windows and
then reopen them.
Note: The performance counters should be visible at this time. If the performance counters are not visible, proceed to the next step.
Figure 2.
32
Troubleshooting Exchange Performance Counters
6. If the values First Counter, First Help, Last Counter, and Last Help are listed (See Figure 3), it is highly recommended to unload the performance
counters prior to reloading them.
Figure 3.
To Unload Performance Counters: (See Figure 4)
1. Close all PerfMon windows and stop any services which may be using
these counters.
2. Open the Exchange Management Shell (EMS) in the Run as Administrator
context.
3. Type: Add-PSSnapin Microsoft.Exchange.Management.PowerShell.Setup
and then press Enter.
4. Type: Remove-PerfCounters -DefinitionFileName "<Path to counter
definition XML file> and then press Enter.
33
Troubleshooting
a. The default location for Exchange counter definition files is: C:\Program Files\Microsoft\Exchange Server\%ExchangeVersion%\Setup\perf\%XMLFileName%
To Reload Performance Counters: (See Figure 4)
1. Close all PerfMon windows and stop any services which may be using
these counters.
2. Open the Exchange Management Shell (EMS) in the Run As Administrator
context.
3. Type: Add-PSSnapin Microsoft.Exchange.Management.PowerShell.Setup
and then press Enter.
4. Type: New-PerfCounters -DefinitionFileName "<Path to counter definition XML file> and then press Enter.
a. The default location for Exchange counter definition files is: C:\Program Files\Microsoft\Exchange Server\%ExchangeVersion%\Setup\perf\%XMLFileName%
5. Check the application log to verify the counters were properly loaded and
no PerfLib errors exist. Reopen PerfMon to ensure the counters are available.
Figure 4.
Troubleshooting Error Codes in AppInsight for Exchange
Following are the possible error messages associated with AppInsight for
Exchange. Included are possible causes and solutions.
Important: The following log file contains all the information and errors related to
the WinRM configuration process:
C:\ProgramData\Solarwinds\Logs\APM\RunWinRMConfigurator.log
Configuration Errors
Error Message, Information, and Remediation
Error message: Remote configuration was unsuccessful due to the following:
"The deployment service executable was not found on the Orion server." For
details, see the log on the Orion server: ([ALLUSERSPROFILE]
34
Troubleshooting Error Codes in AppInsight for Exchange
\ProgramData\Solarwinds\Logs\APM\RemoteExecutableStarter.log).
Description: Internal error. The Remote Installation Service.exe file was not
found. (Default file location: C:\Program Files (x86)\SolarWinds\Orion\APM).
This can be caused by an incorrect SAM installation or Remote Installation
Service.exe was deleted or modified.
Remediation: Add the Remote Installation Service.exe file to the following
folder: C:\Program Files (x86)\SolarWinds\Orion\APM.
Error message: Remote configuration was
unsuccessful due to the following: "Failed to start
Windows Remote Management" For details, see
the log on the Orion server: ([ALLUSERSPROFILE]
\ProgramData\Solarwinds\Logs\APM\RemoteExecu
tableStarter.log).
Remediation:
35
Troubleshooting
1. On the target Exchange server, navigate to
the Windows Services console and find the
Windows Remote Management (WS-Management) service.
2. Set Startup type to Automatic.
3. Start the Windows Remote Management
(WS-Management) service.
Error: Unable to access remote administrator
share.
Cause: The remote administrator share cannot be
accessed.
Resolution: Try enabling this feature manually by
taking the following steps:
1. Ensure that both computers belong to the
same Workgroup.
36
Troubleshooting Error Codes in AppInsight for Exchange
2. Specify which user(s) can access the Administrator Shares (Disk Volumes).
3. Enable File and print sharing through the
Windows firewall.
4. Check to see if you can access the Administrator share from another computer.
5. When complete, rerun the AppInsight for
Exchange Automatic Configuration Wizard.
Error message: Remote configuration was unsuccessful due to the following:
"The configurator executable was not found on the Orion server." For details,
see the log on the Orion server: ([ALLUSERSPROFILE]
\ProgramData\Solarwinds\Logs\APM\RemoteExecutableStarter.log).
Description: Internal error. SolarWinds.APM.RemoteWinRmConfiguratorFull.exe
file was not found (Default file location: C:\Program Files (x86)
\SolarWinds\Orion\APM). This can be caused by an incorrect SAM installation or
37
Troubleshooting
SolarWinds.APM.RemoteWinRmConfiguratorFull.exe
was deleted or modified..
Remediation: Add SolarWinds.APM.RemoteWinRmConfiguratorFull.exe to the
following folder: C:\Program Files (x86)\SolarWinds\Orion\APM.
Error message: Remote configuration was unsuccessful due to the following:
"Access denied." For details, see the log on the Orion server:
([ALLUSERSPROFILE]
\ProgramData\Solarwinds\Logs\APM\RemoteExecutableStarter.log).
Description: The provided user account does not have access to the
Administrator share on the remote Exchange server.
Remediation: Connect to the Administrator share with
\\ExchangeComputerName\<drive letter>$\ from the Orion server.
38
Troubleshooting Error Codes in AppInsight for Exchange
Error message: Remote configuration was unsuccessful due to the following:
"The configurator executable has an invalid signature." For details, see the log
on the Orion server: ([ALLUSERSPROFILE]
\ProgramData\Solarwinds\Logs\APM\RemoteExecutableStarter.log).
Description: The configuration executable cannot be started on the remote
Exchange server due to any of the following:
l
l
l
The high level of User Account Control settings
The provided user account does not have privileges high enough to run
*.exe files
SolarWinds.APM.RemoteWinRmConfiguratorFull.exe is not signed with a
Solarwinds certificate.
Remediation: l
l
Reduce User Account Control settings on the remote Exchange server;
Ensure the user's account has privileges to run *.exe files
39
Troubleshooting
Error message: Remote configuration was unsuccessful due to the following:
"The network path was not found." For details, see the log on the Orion server:
([ALLUSERSPROFILE]
\ProgramData\Solarwinds\Logs\APM\RemoteExecutableStarter.log).
Description: This is a Windows error indicating that a networking component is
malfunctioning.
Remediation: l
l
l
Ensure you have access to the Shared Storage drive.
1. In Windows Explorer, navigate to My Network Places > Entire Network > Microsoft Windows Network > (workgroup name) >
(Shared Storage drive name).
Firewalls can block traffic to the network which could generate this message. Try temporarily disabling any software or hardware firewalls to isolate the problem.
Anti-spyware tools can block network traffic. Try temporarily disabling any
40
Troubleshooting Error Codes in AppInsight for Exchange
anti-spyware programs and restart the computer to isolate the problem.
Error message: Remote configuration was unsuccessful due to the following:
"Executable configuration file was not found on the Orion server." For details,
see the log on the Orion server: ([ALLUSERSPROFILE]
\ProgramData\Solarwinds\Logs\APM\RemoteExecutableStarter.log).
Description: Internal error.
was not found
(Default file location: C:\Program Files (x86)\SolarWinds\Orion\APM.) This
can be caused by an incorrect SAM installation or
SolarWinds.APM.RemoteWinRmConfiguratorFull.exe.config was deleted or
modified.
SolarWinds.APM.RemoteWinRmConfiguratorFull.exe.config
Remediation: Add SolarWinds.APM.RemoteWinRmConfiguratorFull.exe.config
to the following location: C:\Program Files (x86)\SolarWinds\Orion\APM.
41
Troubleshooting
For information about Microsoft error codes, see: http://msdn.microsoft.com/enus/library/cc231199.aspx
42
Troubleshooting Error Codes in AppInsight for Exchange
Error message: Remote configuration was unsuccessful due to the following:
"PowerShell 2.0 was not detected on the Exchange server." Learn how to
correct this. For details, see the log on the remote computer. ([ALLUSERSPROFILE]
\ProgramData\Solarwinds\Logs\APM\RunWinRMConfigurator.log).
Description: PowerShell 2.0 is not installed on the remote Exchange server.
Remediation: PowerShell 2.0 should be installed on Exchange server.
Installing PowerShell 2.0 on Server 2008:
For Server 2008, download the installation file for PowerShell 2.0 at
http://support.microsoft.com/kb/968929/en-us and install it on the
server.
Note: PowerShell 2.0 is automatically installed on Server 2008 R2
and therefore no additional installation is required.
Installing PowerShell 2.0 on Server 2012:
1. Open Server Manager.
43
Troubleshooting
2. Click on the Manage menu, and the select Add Roles and
Features.
3. After the wizard opens, click Next until you get to the Installation Type page.
4. Select Role-based or feature-based installation.
5. Click Next until you reach the Features page.
6. Scroll down to Windows PowerShell. It will likely show itself
as partially installed (square inside box).
7. Check the box next to Windows PowerShell 2.0 Engine.
8. Click Next and then Install.
9. When the installation finishes, click Close.
Error message: Remote configuration was unsuccessful due to the following:
"This account must be an Active Directory account with local administrative
44
Troubleshooting Error Codes in AppInsight for Exchange
privileges." Learn how to correct this. For details, see the log on the remote
computer. ([ALLUSERSPROFILE]
\ProgramData\Solarwinds\Logs\APM\RunWinRMConfigurator.log).
Description: The provided user account does not have Local Administrative
privileges.
Remediation:
Add Local Administrative privileges to Active Directory Account:
1. On the server where you wish to grant local administrative privileges, open
a Computer Management console.
Note: On Windows 2012, add this privilege using the Active Directory console.
2. Navigate to System Tools > Local Users and Groups > Groups and
double click the Administrators group.
3. Click Add and type in the Active Directory username of the account you
want to grant administrative privileges, and then press Enter. (Ensure the
location is set to either the domain where the account is located or Entire
Directory.)
4. Click Apply and then click OK.
Note: Alternatively, you can add an Active Directory group to the local
administrators group and add the Active Directory user accounts to that
group.
Error message: Remote configuration was unsuccessful due to the following:
"This account must be an Active Directory account with organization wide
Exchange access (View-Only-Organization Management and Mailbox Search
Management Role)." Learn how to correct this. For details, see the log on the
remote computer. ([ALLUSERSPROFILE]
\ProgramData\Solarwinds\Logs\APM\RunWinRMConfigurator.log).
Description: The provided user account does not have View-Only-Organization
Management or Mailbox Search Management privileges.
Remediation:
Grant View-Only-Organization Management privileges:
Granting Least Privilege access to the Exchange Organization can be
accomplished using Active Directory Users and Computers (ADUC). To
accomplish this, take the following steps:
45
Troubleshooting
1. From the Start Menu, open ADUC and navigate to the Microsoft Exchange
Security Groups OU.
2. Double click on the View-Only Organization Management group.
3. After the window opens, click the Members tab and then click Add.
4. Type the username of the account you want to grant access to the
Exchange organization, and then click OK.
5. Click Apply, and then click OK.
6. Close the ADUC window.
Grant Mailbox Search Access:
Mailbox Search access is required to determine attachment counts and sizes.
This can be granted using the Exchange Management Shell (EMS).
1. From the Start Menu, open the EMS.
2. Type: New-ManagementRoleAssignment -Role "Mailbox Search" -User
<Username of account being granted access> and then press Enter.
3. To verify the management role has been properly assigned, enter the following command:
Get-ManagementRoleAssignment -RoleAssignee <Username of account>
46
Troubleshooting Error Codes in AppInsight for Exchange
Error message:Remote configuration was unsuccessful due to the following:
"An error occurred during Exchange Server Confiduration. Multiple connections
to a server or shared resource by the same user, using more than one user
name, are not allowed."
Cause: This is a Windows Limitation when trying to map multiple drives to the
same computer using different user accounts.
Resolution:
1.
2.
3.
4.
Open the Computer Manager on the Exchange server
Expand Shared Folders and select Sessions.
Right-click on the users in the list and click Close Session.
Once the session list is empty, retry the Configure Server button in
AppInsight for Exchange.
For more information, see SWKB5583.
47
Troubleshooting
Error message: Remote configuration was
unsuccessful due to the following: "WinRM test
was successful. PowerShell Exchange web site
testing failed with the following error: Connecting
to remote server..."
Description: There are no default HTTPS
bindings for all unassigned ports, (i.e. “HTTPS
443 *”.)
Remediation: Establish the missing default
HTTPS binding with an Exchange certificate.
48
Troubleshooting AppInsight for IIS
Troubleshooting AppInsight for IIS
The following sections will help you identify and correct AppInsight for IIS errors
concerning configuration and performance counters. For example, you may see
an error similar to the following:
49
Troubleshooting
l
l
l
l
l
l
l
l
l
l
l
l
l
l
l
l
l
l
l
l
l
l
l
l
l
Changing between 32-bit and 64-bit polling methods:
Credentials Test Failed
Polling fails due to a missing certificate.
IIS Polling Failed
Node Unreachable.
IIS Version Failed
WinRM Testing Failed
Error Code 1367
Error Code 1726
Error Code 16004
Error Code 16005
Error Code 16006
Error Code 16007
Error Code 16008
Error Code 16009
Error Code 16013
Error Code 16022
Error Code 16023
Error Code 16024
Error Code 16029
Error Code 16049
Error code 16090
Other Errors
An HTTPS listener currently exists on port 5986:
Event IDs
50
Access is denied when configuring AppInsight for IIS
Access is denied when configuring AppInsight for IIS
Issue: You may encounter access denied errors when you choose not to use the
built-in administrator account for IIS polling. This can occur if you create a new
user and then add this user to the Administrator's group.
Cause: If the group policy or the local policy has Administrator Approval Mode
set to Enable, the polling will fail with an error. This is usually because the
administrator account does not have enough permissions.
Resolution:
1. In your local security policy, navigate to Local Policies > Security Options
> User Account Control: Run all administrators in Admin Approval
Mode.
Note: This should be set to Disabled to let administrators poll properly.
2. Navigate to Local Policies > Security Options > User Account Control:
Admin Approval Mode for the Built-in Administrator Account.
Note: This should be Disabled for the built-in administrator to poll properly.
3. When complete, rerun the AppInsight for IIS Automatic Configuration Wizard.
Changing between 32-bit and 64-bit polling methods:
Using AppInsight applications with 32-bit polling on 64-bit computers via an agent
may prevent certain performance counters from collecting information and should
be changed to 64-bit polling.
To make this change at the application level, take the following steps:
1. From the web console, navigate to Home > Applications > Select an
AppInsight Application.
2. Click Edit Application Monitor.
3. Expand Advanced, and then click Override Template.
4. In the Platform to run polling job field, change the value to x64.
5. When done, click Submit.
To make this change at the template level, take the following steps:
1. From the web console, navigate to Settings > SAM Settings > Manage
Templates.
2. Select an AppInsight application and click Edit.
3. Expand Advanced, and in the Platform to run polling job field, change
the value to x64.
Note: Applications assigned to 32-bit hosts with the x64bit option will
51
Troubleshooting
continue to poll using 32-bit, regardless of this setting.
4. When done, click Submit.
Credentials Test Failed
Error: The credentials given are not valid. Please provide the correct credentials
for an account with WMI permissions.
Resolution: Enter valid credentials.
For more information, see Inherit Credentials from Node.
52
Polling fails due to a missing certificate.
Polling fails due to a missing certificate.
Issue: You receive an error similar to the following: The SSL connection cannot
be established. Verify that the service on the remote host is properly configured to
listen for HTTPS requests...
Cause: A PowerShell listener was created but its certificate is missing.
Resolution: Manually remove the existing PowerShell listener and re-run the IIS
configuration wizard. This process will create a new listener along with the
appropriate certificate needed.
IIS Polling Failed
Error: Application polling failed because IIS information is currently unavailable.
53
Troubleshooting
Cause: This is a general error message returned by Windows when a networking
component is malfunctioning.
Resolution: For details, see the log on the Orion server located at:
([ALLUSERSPROFILE]
\ProgramData\Solarwinds\Logs\APM\RemoteExecutableStarter.log). Following
are some of the more common reasons why this error message might be returned
by Windows:
E.G. Restart the remote registry service, check that TCP port 445 is open between
the Orion server and the remotely monitored IIS server.
When complete, rerun the AppInsight for IIS Automatic Configuration Wizard.
Node Unreachable.
Error: Credentials test failed. Node is unreachable.
Resolution: Ensure the node is currently being managed. For more information,
see Unmanage Scheduling Utility. When complete, rerun the AppInsight for IIS
Automatic Configuration Wizard.
54
IIS Version Failed
IIS Version Failed
Error: The current version of IIS is 6.0. Version 7.0 or higher is required.
Resolution: Install IIS version 7.0 or higher. When complete, rerun the AppInsight
for IIS Automatic Configuration Wizard.
55
Troubleshooting
WinRM Testing Failed
Error: WinRM testing failed with the following error: Connecting to remote server
failed with the following error message: Access is denied.
Resolution: Set the appropriate permissions for PowerShell on the target server.
When complete, rerun the AppInsight for IIS Automatic Configuration Wizard.
Setting the appropriate permissions for PowerShell on the target server:
1. On the remote computer, open the PowerShell console.
2. Execute the following PowerShell command: Set-PSSessionConfiguration
Microsoft.PowerShell -ShowSecurityDescriptorUI -force (The permissions dialog should appear.)
56
WinRM Testing Failed
3. Uncheck the Deny check box to enable the Full Control option under the
Permissions for Everyone group.
4. Ensure that the group to which the polling user belongs has access to
Microsoft PowerShell.
57
Troubleshooting
5. Click OK.
Error Code 1367
Error: Incorrect user name and/or password.
Resolution: Enter a valid user name and password combination. When
complete, rerun the AppInsight for IIS Automatic Configuration Wizard.
58
Error Code 1726
For more information, see Inherit Credentials from Node.
Error Code 1726
Error: An error occurred during Server configuration.
Cause: This can be due to a temporarily slow network or a heavily taxed
computer at the moment of configuration causing the remote installer not to
receive the necessary exit codes. Configuration is most likely successful at this
point and the displayed error message is simply a response to the exit codes not
being returned.
Resolution: Running the configuration wizard again or clicking, I've already
manually configured this server under Advanced should result in a successful
configuration.
59
Troubleshooting
60
Error Code 16004
Error Code 16004
Error: The deployment service executable was not found on the Orion server.
Cause: The Remote Installation Service.exe file was not found. This could be
caused by an incorrect SAM installation or the Remote Installation Service.exe
was deleted or modified.
Resolution: Add the Remote Installation Service.exe file to the following
directory: C:\Program Files (x86)\SolarWinds\Orion\APM. For details, see the
log on the Orion server located at: ([ALLUSERSPROFILE]
\ProgramData\Solarwinds\Logs\APM\RemoteExecutableStarter.log). When
complete, rerun the AppInsight for IIS Automatic Configuration Wizard.
61
Troubleshooting
Error Code 16005
Error: The configuration executable was not found on the Orion server.
Cause: The SolarWinds.APM.RemoteIISConfigurator.exe file was not found.
This can be caused by an incorrect SAM installation or the
SolarWinds.APM.RemoteIISConfigurator.exe file was deleted or modified.
Resolution: Add the SolarWinds.APM.RemoteIISConfigurator.exe file to the
following directory: C:\Program Files (x86)\SolarWinds\Orion\APM. For details,
see the log on the Orion server located at: ([ALLUSERSPROFILE]
\ProgramData\Solarwinds\Logs\APM\RemoteExecutableStarter.log). When
complete, rerun the AppInsight for IIS Automatic Configuration Wizard.
62
Error Code 16006
Error Code 16006
Error: Access denied.
Cause: The provided user account does not have access to the Administrator
share on the remote IIS server.
Resolution: Ensure the provided user account has access to the Administrator
share by trying to connect to the Administrator share with the following:
\\IISComputerName\<drive letter>$\ from the Orion server. When complete,
rerun the AppInsight for IIS Automatic Configuration Wizard.
Error Code 16007
Error: The configuration executable has an invalid signature.
63
Troubleshooting
Cause: The configuration executable cannot be started on the remote IIS server
due to one or more of the following:
l
l
l
The high level of User Account Control settings;
The provided user account does not have privileges to run executable files;
The SolarWinds.APM.RemoteIISConfigurator.exe file is not signed with a
Solarwinds certificate.
Resolution: Try to lower the User Account Control settings on remote IIS server.
Also check that the user account has privileges to run executable files. When
complete, rerun the AppInsight for IIS Automatic Configuration Wizard.
Error Code 16008
Error: The network path was not found.
64
Error Code 16008
Cause: This is a general error message returned by Windows when a networking
component is malfunctioning. This may be caused by not having the appropriate
root or intermediate certificate on the remote IIS server.
Resolution: For details, see the log on the Orion server located at:
([ALLUSERSPROFILE]
\ProgramData\Solarwinds\Logs\APM\RemoteExecutableStarter.log). Following
are some of the more common reasons why this error message might be returned
by Windows:
l
l
l
Ensure you have access to the shared storage drive. To do this:
1. Open Windows Explorer and navigate to My Network Places > Entire
Network > Microsoft Windows Network > (Workgroup name) >
(Shared Storage drive name). When complete, rerun the AppInsight
for IIS Automatic Configuration Wizard.
Firewalls can block traffic to the network which could generate this message. Try temporarily disabling any software or hardware firewalls to isolate
the problem. When complete, rerun the AppInsight for IIS Automatic Configuration Wizard.
Like firewalls, some anti-spyware tools have the same effect. Try temporarily disabling any anti-spyware programs and restart the computer to
isolate the problem. When complete, rerun the AppInsight for IIS Automatic
Configuration Wizard.
65
Troubleshooting
Error Code 16009
Error: The configuration file for the configuration executable was not found on the
Orion server.
Cause: This is an internal error. This can be caused by either an incorrect SAM
installation, or the SolarWinds.APM.RemoteIISConfigurator.exe.config file was
deleted or modified.
Resolution: Add the SolarWinds.APM.RemoteIISConfigurator.exe.config file to
the following directory: C:\Program Files (x86)\SolarWinds\Orion\APM.For
details, see the log on the Orion server located at: ([ALLUSERSPROFILE]
66
Error Code 16013
\ProgramData\Solarwinds\Logs\APM\RemoteExecutableStarter.log). When
complete, rerun the AppInsight for IIS Automatic Configuration Wizard.
Error Code 16013
Error: Unable to access remote administrator share.
Cause: The remote administrator share cannot be accessed.
Resolution: Try enabling this feature manually by taking the following steps:
1.
2.
3.
4.
Ensure that both computers belong to the same Workgroup.
Specify which user(s) can access the Administrator Shares (Disk Volumes).
Enable File and print sharing through the Windows firewall.
Check to see if you can access the Administrator share from another computer.
67
Troubleshooting
5. When complete, rerun the AppInsight for IIS Automatic Configuration Wizard.
Error Code 16022
Error: An HTTPS listener currently exists on port 5986.
Cause: This error means that an HTTPS listener already exists on port 5986 and
cannot be reused because it is not configured to listen for the target IIS server IP
address.
Resolution: For details, see the log on the target computer located at:
([ALLUSERSPROFILE]
&
RemoteIISConfiguratorPowerShell.log). For configuring WinRM using a
different port, see An HTTPS listener currently exists on port 5986:
\ProgramData\Solarwinds\Logs\APM\RemoteIISConfigurator.log
68
Error Code 16023
Error Code 16023
Error: Unable to create a self-signed certificate.
Cause: An unexpected error occurred during the certificate creation process.
Resolution: Check the configuration script log file located on target the IIS server,
located at [ALLUSERSPROFILE]
\ProgramData\Solarwinds\Logs\APM\RemoteIISConfigurator.log. When
complete, rerun the AppInsight for IIS Automatic Configuration Wizard.
69
Troubleshooting
Error Code 16024
Error: Unable to create wsMan listener.
Cause: This error means that an unexpected error occurred during wsMan
listener creation.
Resolution: Check the configuration script log file located on the target IIS server
at, [ALLUSERSPROFILE]
\ProgramData\Solarwinds\Logs\APM\RemoteIISConfigurator.log. When
complete, rerun the AppInsight for IIS Automatic Configuration Wizard.
70
Error Code 16029
Error Code 16029
Error: Failed to start Windows Remote Management.
Cause: This error means that the Windows Remote Management (WSManagement) service cannot be started remotely.
Resolution: The Windows Remote Management service should be running on
the target IIS server. To do this, refer to the following steps:
Running Windows Remote Management (WS-Management) service on
Server 2008\2012:
1. Open an RDP session to the remote server
2. Open Server Manager.
3. Click on the Local Server menu and find the Services window.
71
Troubleshooting
4. Right-click the Windows Remote Management (WS-Management) service, and then click Start
5. When complete, rerun the AppInsight for IIS Automatic Configuration Wizard.
For more information, see Creating a WinRM Listener:
Error Code 16049
Error: An unknown error occurred during IIS server configuration.
Resolution: For more information, see Other Errors. Once the problem is
isolated, rerun the AppInsight for IIS Automatic Configuration Wizard.
72
Error code 16090
Error code 16090
Error: PowerShell 2.0 or higher is required.
Cause: PowerShell 2.0 or higher is not installed on the target server.
Resolution: Ensure that PowerShell 2.0 or higher is installed on the target
server. When complete, rerun the AppInsight for IIS Automatic Configuration
Wizard.
73
Troubleshooting
Installing PowerShell 2.0 on Windows Server 2008:
For Windows Server 2008, download the installation file for PowerShell 2.0 at
http://support.microsoft.com/kb/968929/en-us and install it on the target server.
Note: PowerShell 2.0 is automatically installed on Windows Server 2008 R2 and
therefore no additional installation is required.
Installing PowerShell 2.0 on Server 2012:
1.
2.
3.
4.
5.
6.
Open Server Manager.
Click on the Manage menu, and then select Add Roles and Features.
After the wizard opens, click Next until you get to the Installation Type page.
Select Role-based or feature-based installation.
Click Next until you reach the Features page.
Scroll down to Windows PowerShell. It will likely show itself as partially
installed.
74
Other Errors
7. Check the box next to Windows PowerShell 2.0 Engine.
8. Click Next and then Install.
9. When the installation finishes, click Close.
Other Errors
Issue: PowerShell 2.0 is not Installed
Resolution: Install PowerShell.
Installing PowerShell 2.0 on Server 2008:
For Server 2008, download the installation file for PowerShell 2.0 at
http://support.microsoft.com/kb/968929/en-us and install it on the
server.
Note: PowerShell 2.0 is automatically installed on Server 2008 R2
and therefore no additional installation is required.
Installing PowerShell 2.0 on Server 2012:
1. Open Server Manager.
2. Click on the Manage menu, and the select Add Roles and
Features.
3. After the wizard opens, click Next until you get to the Installation
Type page.
4. Select Role-based or feature-based installation.
5. Click Next until you reach the Features page.
6. Scroll down to Windows PowerShell. It will likely show itself as
partially installed (square inside box).
7. Check the box next to Windows PowerShell 2.0 Engine.
8. Click Next and then Install.
9. When the installation finishes, click Close.
Setting the appropriate permissions for PowerShell on the target
server:
1. On the remote computer, open the PowerShell console.
2. Execute the following PowerShell command: Set-PSSessionConfiguration Microsoft.PowerShell -ShowSecurityDescriptorUI -force
(The permissions dialog should
appear.)
3. Uncheck the Deny check box to enable the Full Control option
under the Permissions for Everyone group.
75
Troubleshooting
4. Ensure that the group to which the polling user belongs has
access to Microsoft PowerShell.
76
Other Errors
5. Click OK.
6. When complete, rerun the AppInsight for IIS Automatic Configuration Wizard.
Issue: PowerShell WebAdministration snapin is not installed.
Information: For legacy systems with IIS 7.0 (Windows Vista, Windows 2008)
PowerShell WebAdministration snapins are not part of IIS.
Resolution: Download and install the PowerShell WebAdministration snapins
found at the following link: http://www.iis.net/downloads/microsoft/powershell
When complete, rerun the AppInsight for IIS Automatic Configuration Wizard.
77
Troubleshooting
Issue: Polling IIS servers is unsuccessful.
Possible Errors: OutOfMemoryException, Not enough storage, WinRM, WinRM
not functioning properly, and so on.
Cause: IIS servers hosting many sites may cause polling to be unsuccessful.
Resolution: Increase the polling frequency and Memory per Shell Limit on the
target node as needed. When complete, rerun the AppInsight for IIS Automatic
Configuration Wizard.
To increase the Polling Frequency, take the following steps:
The default value is set at 300 seconds (five minutes). If you see more than a five
minute gap in a graphed resource, this value can be increased, as in any other
SAM application.
78
An HTTPS listener currently exists on port 5986:
1. Navigate to Application Details page > Edit Application Monitor >
Polling Frequency (click Override template button)
2. Change to desired value, and then click Submit.
To increase the Memory per shell limit, take the following steps::
1. Run PowerShell via Run as Administrator and execute the following command to get the actual value:
2.
winrm get winrm/config/Winrs
Examine MaxMemoryPerShellMB.
If the value is less than 512, increase this
value by executing the following command:
Set-Item WsMan:\localhost\Shell\MaxMemoryPerShellMB NewValue -WarningAction SilentlyContinue;
where the NewValue will be the desired memory limit. If the error persists,
the value should be increased again.
An HTTPS listener currently exists on port 5986:
Important: If you received the following error: An HTTPS listener currently exists
on port 5986, use the following steps to configure the listener on an available port
by changing 5986 to an available port number throughout these steps.
1. To configure WinRM on a server, open a command prompt in the Run as
Administrator context.
2. Type: winrm create winrm/config/listener?Address=*+Transport=HTTPS
@{Port="5986";CertificateThumbprint="<Thumbprint value of certificate>";Hostname="<IP Address of Server>_Solarwinds_IIS_Zero_Configuration"}
and then press Enter.
3. Verify the configuration by typing the following: winrm get
winrm/config/listener?Address=*+Transport=HTTPS.
79
Troubleshooting
Create a Firewall Rule
To create a firewall rule for WinRM, follow the directions outlined below:
1. Open PowerShell in the Run as Administrator context.
2. Create a function for adding firewall rules using the following code:
function Add-FirewallRule {
param(
$name,
$tcpPorts,
$appName = $null,
$serviceName = $null
)
$fw = New-Object -ComObject hnetcfg.fwpolicy2
$rule = New-Object -ComObject HNetCfg.FWRule
$rule.Name = $name
if ($appName -ne $null) { $rule.ApplicationName = $appName }
if ($serviceName -ne $null) { $rule.serviceName = $serviceName }
$rule.Protocol = 6 #NET_FW_IP_PROTOCOL_TCP
$rule.LocalPorts = $tcpPorts
$rule.Enabled = $true
$rule.Grouping = "@firewallapi.dll,-23255"
$rule.Profiles = 7 # all
$rule.Action = 1 # NET_FW_ACTION_ALLOW
$rule.EdgeTraversal = $false
$fw.Rules.Add($rule)
}
3. Run the function to create the firewall exception for WSMAN using the
following command:
Add-FirewallRule "Windows Remote Management" "5986" $null
80
Event IDs
$null
4. Verify the rule was created by navigating to Control Panel > Windows
Firewall > Advanced Settings.
Event IDs
The matrix below outlines and defines Microsoft event IDs to help aid in
troubleshooting:
Event ID
Source
Log
Severity Message
2281
Microsoft- Application Warning
WindowsIIS-
81
Worker process failed to
initialize communication with
the World Wide Web
Troubleshooting
WMSVC
Publishing Service and
therefore could not be started
2297
Microsoft- Application Warning
WindowsIISW3SVCWP
Worker process for
application pool encountered
an error while trying to read
global module configuration
5039
Microsoft- System
WindowsWAS
Warning
Worker process serving an
application pool reported a
failure
5015
Microsoft- System
WindowsWAS
Warning
Worker process serving
application pool was
orphaned
5127
Microsoft- System
WindowsWAS
Warning
Worker process serving the
application pool is no longer
trusted by Windows Process
Activation Service (WAS)
1173
Microsoft- System
WindowsIISW3SVC
Error
World Wide Web Publishing
Service did not initialize the
HTTP driver and was unable
start
1026
Microsoft- System
WindowsIISW3SVC
Warning
World Wide Web Publishing
Service encountered an error
when it tried to secure the
handle of the application pool
1135,
1134
Microsoft- System
WindowsIISWMSVC
Warning
World Wide Web Publishing
Service failed to configure the
centralized World Wide Web
Consortium (W3C) logging
properties
1020
Microsoft- System
Windows-
Warning
World Wide Web Publishing
Service failed to configure the
82
Event IDs
IISWMSVC
HTTP.SYS control channel
property
1062
Microsoft- System
WindowsIISWMSVC
Warning
World Wide Web Publishing
service failed to configure the
logging properties for the
HTTP control channel
1126
Microsoft- System
WindowsIISW3SVC
Warning
World Wide Web Publishing
Service failed to copy a
change notification for
processing
1175
Microsoft- System
WindowsIISW3SVC
Warning
World Wide Web Publishing
Service failed to enable end
point sharing for the HTTP
control channel
1071,
1073
Microsoft- System
WindowsIISW3SVC
Warning
World Wide Web Publishing
Service failed to enable
global bandwidth throttling
1087
Microsoft- System
WindowsIISW3SVC
Warning
World Wide Web Publishing
Service failed to properly
configure the application pool
queue length
1086
Microsoft- System
WindowsIISW3SVC
Warning
World Wide Web Publishing
Service failed to properly
configure the load balancer
capabilities on application
pool
5067
Microsoft- System
WindowsWAS
Warning
World Wide Web Publishing
Service property failed range
validation
1037
Microsoft- System
Windows-
Warning
HTTP control channel for the
World Wide Web Publishing
83
Troubleshooting
IISW3SVC
Service did not open
2208
Microsoft- Application Warning
WindowsIISWMSVC
HTTP Server could not
create a client connection
object for user
2206
Microsoft- Application Warning
WindowsIISWMSVC
HTTP Server could not
create the main connection
socket
2201
Microsoft- Application Warning
WindowsIISWMSVC
HTTP Server could not
initialize its security
2203
Microsoft- Application Warning
WindowsIISWMSVC
HTTP Server could not
initialize the socket library
2204
Microsoft- Application Warning
WindowsIISWMSVC
HTTP Server was unable to
initialize because of a
shortage of available memory
2274,
2268,
2220,
2219,
2214
Microsoft- Application Warning
WindowsIISWMSVC
ISAPI application error
detected
5088,
5061,
5060
Microsoft- System
WindowsWAS
Job object associated with
the application pool
encountered an error
2227
Microsoft- Application Warning
Windows-
Warning
84
The server was unable to
acquire a license for an SSL
Event IDs
IISWMSVC
connection
2233
Microsoft- Application Warning
WindowsIISWMSVC
The server was unable to
allocate a buffer to read a file
2226,
2230,
2231,
2232
Microsoft- Application Warning
WindowsIISWMSVC
The server was unable to
read a file
5174,
5179,
5180
Microsoft- System
WindowsWAS
Warning
Windows Process Activation
Service (WAS) detected
invalid configuration data
5085
Microsoft- System
WindowsWAS
Warning
Windows Process Activation
Service (WAS) did not apply
configuration changes to
application pool
5054,
5091
Microsoft- System
WindowsWAS
Error
Windows Process Activation
Service (WAS) did not run the
automatic shutdown
executable for application
pool
5063
Microsoft- System
WindowsWAS
Warning
Windows Process Activation
Service (WAS) encountered
a failure requesting IIS
configuration store change
notifications
5058
Microsoft- System
WindowsWAS
Warning
Windows Process Activation
Service (WAS) encountered
a failure while setting the
affinity mask of an application
pool
85
Troubleshooting
5066
Microsoft- System
WindowsWAS
Error
Windows Process Activation
Service (WAS) encountered
an error attempting to
configure centralized logging
5153
Microsoft- System
WindowsWAS
Warning
Windows Process Activation
Service (WAS) encountered
an error attempting to look up
the built-in IIS_IUSRS group
5172,
5173
Microsoft- System
WindowsWAS
Warning
Windows Process Activation
Service (WAS) encountered
an error trying to read
configuration
5014
Microsoft- System
WindowsWAS
Warning
Windows Process Activation
Service (WAS) encountered
an internal error while
managing a worker process
5101
Microsoft- System
WindowsWAS
Error
Windows Process Activation
Service (WAS) failed to
create application pool
5070,
5093
Microsoft- System
WindowsWAS
Warning
Windows Process Activation
Service (WAS) failed to issue
recycle request to application
pool
5005
Microsoft- System
WindowsWAS
Error
Windows Process Activation
Service (WAS) is stopping
because it encountered an
error
5053
Microsoft- System
WindowsWAS
Warning
Windows Process Activation
Service (WAS) received a
change notification but was
unable to process it correctly
2296
Microsoft-
Application Warning
86
Module has an invalid
Event IDs
WindowsIISW3SVCWP
precondition
2295
Microsoft- Application Warning
WindowsIISW3SVCWP
Module registration error
detected (failed to find
RegisterModule entry point)
2293
Microsoft- Application Warning
WindowsIISWMSVC
Module registration error
detected (module returned an
error during registration)
1133
Microsoft- System
WindowsIISW3SVC
Warning
Only one type of logging can
be enabled at a time
2261
Microsoft- Application Warning
WindowsIISWMSVC
SF_NOTIFY_READ_RAW_
DATA filter notification is not
supported in IIS
5036
Microsoft- System
WindowsWAS
The configuration manager
for Windows Process
Activation Service (WAS) did
not initialize
2264
Microsoft- Application Warning
WindowsIISWMSVC
The directory specified for
caching compressed content
is invalid
2298
Microsoft- Application Warning
WindowsIIS-
The Global Modules list is
empty
Error
87
Troubleshooting
W3SVCWP
2218
Microsoft- Application Warning
WindowsIISWMSVC
The HTTP server
encountered an error
processing the server-side
include file
2258
Microsoft- Application Warning
WindowsIISWMSVC
The server failed to close
client connections to URLs
during shutdown
5152
Microsoft- System
WindowsWAS
Warning
Application pool has an
IdleTimeout equal to or
greater than the
PeriodicRestart time
5010,
5011,
5012,
5013
Microsoft- System
WindowsWAS
Warning
Application pool worker
process is unresponsive
5009
Microsoft- System
WindowsWAS
Warning
Application pool worker
process terminated
unexpectedly
2216
Microsoft- Application Warning
WindowsIISWMSVC
A script has not responded
within the configured time-out
period
2221
Microsoft- Application Warning
WindowsIISWMSVC
A server-side-include file has
included itself, or the
maximum depth of serverside include files has been
exceeded
2222
Microsoft- Application Warning
Windows-
An attempt was made to load
88
Event IDs
IISW3SVCWP
500, 499, Active
23, 22, 21, Server
20, 19, 18, Pages
17, 16, 9,
8, 7, 6, 5
an ISAPI filter on a server
instance, but because it
requires the SF_NOTIFY_
READ_RAW_DATA filter
notification, it must be loaded
as a global filter
Application Warning
Error
ASP application error
occurred
5030
Microsoft- System
WindowsWAS
2279,
2278,
2277
Microsoft- Application Warning
WindowsIISW3SVCWP
Worker process encountered
an error during initialization
1005
MicrosoftWindowsIISW3SVC
The World Wide Web
Publishing Service (WWW
Service) is stopping because
it encountered an error. The
data field contains the error
number
8001
MicrosoftWindowsIISWMSVC
The Web Management
Service was stopped
because it did not respond
89
Windows Process Activation
Service (WAS) terminated
unexpectedly, and the system
was not configured to restart
it.
Troubleshooting
Troubleshooting Agents
Troubleshooting Deployment via Orion Server Push:
Following is a list of possible errors with their respective resolutions:
l
l
Credential test for deployment fails:
l Ensure that the used account can access the following folder: \\<hostname_or_ip>\admin$\temp. Also ensure that a folder can be created
at that location.
l Ensure that Remote Procedure Call (RPC), a Windows service, is running
l Ensure the required ports are open
l If you are using a domain account, use the complete name when entering credentials. For example: "Domain\Username"
Agent deployment fails:
l Ensure there are no other installations in progress. For example, Windows updates and installations prevents other installations from finishing successfully. If this is the case, retry agent installation when
other installations have completed.
l On the target machine, check if the SolarWinds Agent service is
installed and running. If it is, the agent may be experiencing connectivity issues with the Orion server. Ping the Orion server from the
client machine and ensure that port 17778 is open on the Orion server.
Also check that the client machine can connect to the Orion server
web interface.
l If possible, try to install the agent manually on the target machine,
ensuring that permissions are set correctly.
Note: Agent deployment failure can also occur if a previous installation or upgrade is awaiting a reboot. To resolve this issue you will
need to reboot the server before the installation of the agent can proceed on that machine.
Troubleshooting Manual Agent Deployment:
Following is a list of possible errors with their respective resolutions:
l
Agent is not able to connect to the Orion server.
l Ensure that you can ping the Orion server from the client machine
l Ensure that port 17778 is open on the Orion server and that the client
machine can connect to it
l Ensure that you are using the correct Orion administrator credentials
Troubleshooting Mass Deployment of an Agent:
90
Troubleshooting Agents
Following is a list of possible errors with their respective resolutions:
l
Agent deployment fails:
l On the target machine, check if the SolarWinds Agent service is
installed and running. If it is, the agent may be experiencing connectivity issues with the Orion server. Ping the Orion server from the
client machine and ensure that port 17778 is open on the Orion server.
Also check that the client machine can connect to the Orion Server's
web interface.
l If possible, try to install the agent manually on the target machine,
ensuring that permissions are set correctly.
l If a host name or Fully Qualified Domain Name was used, ensure that
it can be resolved from the client computer.
l If the Orion server or the additional poller is behind a NAT, ensure that
the IP address specified in the creation of the MST file is the correctly
routed IP address the client would use to access the Orion server.
91