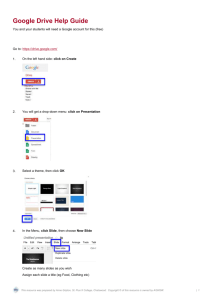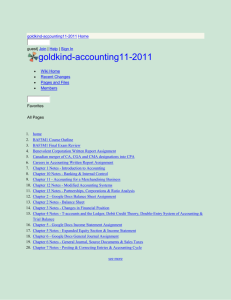Google Docs - AUC Web - The American University in Cairo
advertisement

The American University in Cairo University Academic Computing Technologies (UACT) Google Docs Collaboration and sharing across the spectrum made easy The American University in Cairo University Academic Computing Technologies (UACT) Google Docs: Collaboration and sharing across the spectrum made easy Create and share documents and presentation on the web and access them from any computer or smart phone. We show how easy online collaborative editing can be made. We explore different features provided by Google documents: 1. Real-time collaboration provides faster edit of documents with others and better monitor of changes as they occur. 2. Easily Import documents or presentations from the desktop 3. Online word processing includes editing: margins, indentations, tables, footnotes, comments and much more. Google Docs is a free online program that allows users to create documents, spreadsheets and presentations online and share them with others for collaboration. This allows educators and students to share their work with others, collaborate on assignments, and save documents online for access at school or at home. 1. Creating and Working with a New Document Part 1: Creating a New Document 1. Click on create on the Menu bar and select which type of file you would like to create. For the purposes of this tutorial we will be using the Document option. 2. Google Docs will open a new window that will allow you to create a word processed document. February 20, 2012 Page 2 The American University in Cairo University Academic Computing Technologies (UACT) Part 2: Saving and Renaming a New Document 3. Note that every change you make is automatically saved online. 4. If you would like to rename your file you can go to File on the Menu bar and choose Rename. 5. Type in the new document name and click OK. February 20, 2012 Page 3 The American University in Cairo University Academic Computing Technologies (UACT) Part 3: Uploading a Document 6. In order to upload an existing document you just need to click on the Upload button on the Menu bar. 7. You can choose between uploading a file or a folder from your local PC. Then you will need to click on the Browse button and find the document that you would like to upload. 8. Click on “Start upload” button. Your file should now appear in your “Home” Google directory. February 20, 2012 Page 4 The American University in Cairo University Academic Computing Technologies (UACT) 2. Working with your Documents Just like in Microsoft Word you can copy, paste, bold, underline, italicize, and many other editing options. Although your editing options are not as comprehensive as a paid for program such as MS Word, you should find most of what you will need to create and edit your documents. This lesson will take you through some of the features that are available. Part 1: Edit Menu 1. The Edit menu has many different options available. For example the scissors icon represents the Cut feature and the clipboard icon represents the Paste feature. Part 2: Insert Menu 2. The Insert menu also provides you with some options of inserting many types of objects such as images, links, comments, and tables. February 20, 2012 Page 5 The American University in Cairo University Academic Computing Technologies (UACT) Part 3: Spell Check 3. If you click on the word a menu will pop up with suggestions on the correct spelling of the word. Choose which is correct to make the change or type in a change on your own Part 4: Creating Folders to Organize Documents 4. On your computer you probably have some sort of organization to storing your documents. This usually involves folders and sub folders. In Google Docs you have the same option for organizing your files. To create a new folder simply click on Create on the Menu bar and choose Collection. 5. Your screen will change to show you the new folder. You can change the name by clicking on the words New Collection in the middle window. It will highlight the words and make them editable. Type in the new name. February 20, 2012 Page 6 The American University in Cairo University Academic Computing Technologies (UACT) 6. This is what it will look like after you have added a new name and description. 7. To place a document into a folder you will need to click on “Home” in the left navigation menu to see all of your documents. Then choose the document you would like to move to a folder by checking the box next to it. Go to the “Organize” on the “More” Menu bar and choose which collection you would like to add it to. You can do this for all your documents until you have them organized to your liking. 8. In the left navigation menu you will now see your folders listed and how many items are in each of the folders. February 20, 2012 Page 7 The American University in Cairo University Academic Computing Technologies (UACT) 3. Sharing, Collaborating, and Publishing a Document A wonderful feature of Google Docs is the ability to share your work with others. You have many options to do this. You can give access to a document where the viewers are only able to read the document and not make any changes. You can also give access to a document where people can collaborate with you by making changes. You will be able to see the changes that each person has made to your document Note: In order to collaborate on a document the person you share the document with must have an AUC or Google Account. Otherwise they can only view the document. Part 1: Sharing and Collaborating on a Document 1. Click on “Home” in your left navigation menu to show all the documents that you have in your Google Docs account. Select which one you would like to share with another person by clicking the checkbox in front of the document. Then click on the More Actions button on the Menu bar and select Share. February 20, 2012 Page 8 The American University in Cairo University Academic Computing Technologies (UACT) 2. You have the option to invite others to be Collaborators or Viewers. Collaborators are able to view as well as edit any documents that you share using this option. Viewers are only able to view the document. They are not able to make any changes to the document. After selecting the Collaborator or Viewer option you will need to type in the email addresses of the people with whom you would like to share the document. Separate addresses with a comma. Then click on the Invite Collaborators/Viewers button. Please note: If you'd like to allow Collaborators to add and delete other collaborators and/or viewers, select the checkbox next to “Editors are allowed to add people and change the permissions” by clicking the [Change] hyperlink. Collaborators, once given this permission, can share the document by forwarding their invitation to others. February 20, 2012 Page 9 The American University in Cairo University Academic Computing Technologies (UACT) 3. You can add a message click on the “Add message” hyperlink. A box will appear to type in a message that will be emailed along with the invitation to access the document. Type in your message and click on the “Share & save”. You have the option to CC yourself on the message by making sure the checkbox is selected next to “Send a copy to myself”. 4. Anyone that receives the invitation can then click on the link within the message to begin viewing and/or editing the document. They will need to log in with their Google Account in order to edit if they are a collaborator. Limits for sharing: • For documents and presentations: 200 combined viewers and collaborators. 10 people may edit and/or view at any given time. • Spreadsheets: There is currently no limit to the number of people with whom you can share a spreadsheet. However, only 50 people can edit a spreadsheet at the same time. Part 2: Revising a Document To revise a document while working on is very helpful to document collaborators. Accordingly collaborators of the same document can offer suggestions for revisions or provide ideas for further development while the draft document is still in the writing process. Below are some ideas on how you can utilize the Revision feature in Google Docs. A document means that you will be making it available to anyone via the Internet. Google adds your document to the Google Index so that if someone does a search on the topic of your document it may be accessed. 5. Share a document. Be sure contributors are included as collaborators to be able to view and provide feedback during the writing process. 6. If you would like to see who made what additions or changes to the document you need to click on the “See revision history” under the “File” menu. February 20, 2012 Page 10 The American University in Cairo University Academic Computing Technologies (UACT) 7. You should now see all of the revisions that have occurred to that document. You can also see who has collaborated on the document. By selecting a particular revision you can see what changes or additions that person made. Or by selecting two or more revisions you can compare them. You will get a screen with color highlighting who made what changes. 8. If you would like to add comments you can do so without making edits to the document. Select the area that you would like to comment on and then go to the Insert menu and click on the Comments link. Then type in the comment you would like to leave. By doing your suggestion can be read. It will not directly change the document. When authors publish the document as a web page, post it to their blog, or print it, the comments will disappear. February 20, 2012 Page 11 The American University in Cairo University Academic Computing Technologies (UACT) Part 3: Publishing a Document Publishing a document means that you will be making it available to anyone via the Internet. Google adds your document to the Google Index so that if someone does a search on the topic of your document it may be accessed. 9. To publish your document you need to click on the Publish tab on the upper right side of your screen after selecting which document you would like to publish. A screen like the one below will appear. February 20, 2012 Page 12 The American University in Cairo University Academic Computing Technologies (UACT) 10. The Publishing tab allows you to publish to the Internet and will provide you with a URL. When choosing Publish Document a screen like the one below should appear. You can use the URL provided to share the document with others. February 20, 2012 Page 13 The American University in Cairo University Academic Computing Technologies (UACT) 4. Printing and Copying a Document Once you have a final version of your document you may want to print it. Or perhaps you want to have a copy of the original document before others start collaborating on it. (Which you can also achieve through the revisions tab) Part 1: Printing a Document 1. To print the document open it and choose the Print link on the right hand upper corner between Preview and Email. 2. Another option is to click on the File button on the Menu bar and choose Print. 3. If your document prints with the URL of the webpage and other unnecessary information follow the instructions below to fix this issue. Note: Do not use the Print option in your browser's File menu. This will print the entire web page and not just your document. In Firefox for PC: 1. Choose File > Page Setup. 2. Select the Margins & Header/Footer tab. 3. Set the headers and footers at the bottom of the window to Blank. 4. Click OK. In Internet Explorer: 1. Choose File > Page Setup. 2. Delete the info that you see in the Header and Footer fields. 3. Click OK. February 20, 2012 Page 14 The American University in Cairo University Academic Computing Technologies (UACT) Part 2: Copying a Document 4. To copy a document you will need to open the document and then choose File on the Menu bar and “Make a copy”. 5. A confirmation message will pop up. To copy the list of collaborators check the “Also copy document collaborators” checkbox. Click OK to continue. 6. The file should now be saved as "Copy of <Filename>" February 20, 2012 Page 15