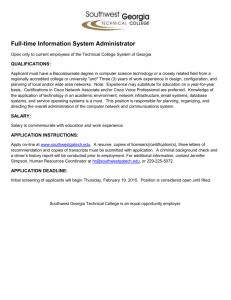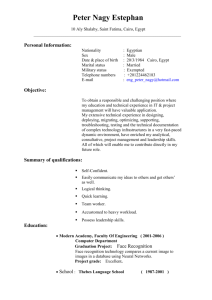Cisco Unified Contact Center Express 8.0
advertisement

Cisco Unified Contact Center Express 8.0 Cisco Partner BETA Training Lab November 2009 Presented to you by the Unified Communications Field Trainers and Channels Organizations Table of Contents Job Aids ................................................................................................................................................................................ 3 TASK 1: UCCX 8.0 Install ...................................................................................................................................................... 4 Installation Information Gathering ................................................................................................................................... 4 Doing the Install ................................................................................................................................................................ 6 Task 2: Post Installation ..................................................................................................................................................... 13 First a little housekeeping… ............................................................................................................................................ 13 How to License Your New UCCX 8.0 Platform ................................................................................................................. 14 Creating the Application Administration Account........................................................................................................... 16 Initial Configuration Wizard ............................................................................................................................................ 17 TASK 3: Getting Around in CCX Administration ................................................................................................................ 22 What about OS Control? ................................................................................................................................................. 24 A further look at Licensing… ........................................................................................................................................... 25 Task 4: Getting Comfortable with UCCX 8.0 ..................................................................................................................... 27 Create a CSQ with agents using the RmCm Wizard......................................................................................................... 27 CTI Port Configuration .................................................................................................................................................... 32 Create an Application ..................................................................................................................................................... 33 Where is CAD? ................................................................................................................................................................ 36 Cisco Unified Desktop Administrator .............................................................................................................................. 37 Using CAD in 8.0.............................................................................................................................................................. 38 CCX Editor ....................................................................................................................................................................... 39 Task 5: Maintaining UCCX ................................................................................................................................................. 42 File Management ............................................................................................................................................................ 42 Upload a new script ........................................................................................................................................................ 42 Am I running out of Disk space? ..................................................................................................................................... 44 Task 6: Reporting .............................................................................................................................................................. 48 Agent Multi-Line Reporting via Historical Reporting ....................................................................................................... 48 Cisco Unified Contact Center Express 8.0 PBT Lab – Cisco Confidential Page 2 of 50 Job Aids Lab Information Platform CUCM 8.0 Interface CLI / Web UCCX 8.0 CLI / Web – pre initial wizard Web – post install UCCX 8.0 Agent PC 1 Agent PC 2 Image Name 02-CUCM80Pub IP Address 10.1.100.100 Username Administrator Password Cisc0123 Administrator Cisc0123 uccxAdmin Cisc0123 03-UCCX80PM 10.1.100.110 GUI 01-Agent1 10.1.100.90 Student student GUI 04-Agent2 10.1.100.92 Student student Description Cisco Unified Communications Manager – This is the First Node in the cluster. (Publisher) Cisco Unified Contact Center Express - This is the First Node in the cluster. (Primary) Cisco Unified Contact Center Express Agent Information Agent Username Password Extension George Tennant Emma Davis agent1 agent2 Cisc0123 Cisc0123 2009 2010 ICD Extension 3009 3010 Cisco Unified Contact Center Express 8.0 PBT Lab – Cisco Confidential Assigned Queue CSQSupport CSQSales Skill and Level Support (10) Sales (10) Page 3 of 50 TASK 1: UCCX 8.0 Install There are several stages to the installation of UCCX. The first requires the administrator to answer a series of questions. The second involves the actual install. During the install there are again four notable stages that the install process will go through. The first of these is the install of the base OS. The second is the install of the Informix database and the third is the install of UCCX and the fourth and final stage is the Post-Installation steps. All of these steps will require several hours to complete. During the install for the lab it was noted that the install took approximately 2.5 hours. Installation Information Gathering The following steps out line the information gathering before the installation completes. If the participant is already familiar with the appliance version of CUCM then this will be very familiar territory. Before installing Cisco Unified Contact Center Express gather information for each server being installed in the cluster and obtain a print out of the data. Before You Begin •Use Table 1 to record the information about your Cisco Unified Contact Center Express server. The information in the BLUE Bold type is what will be used in the lab. The last column in the table shows whether a field can be changed after installation, and if so, whether you can change it through Operating System Administration or through the Command Line Interface (CLI). •You cannot change some of the fields after installation without reinstalling the software, so ensure that you enter the values you require. •Because some fields are optional, they may not be relevant to your configuration. For example, you may choose not to set up an SMTP host. Table 1 - Configuration Data Configuration Data Your Entry Can Entry Be Changed After Installation Administrator Login Administrator No Administrator Password Cisc0123 Application User Username Administrator Yes CLI: password admin Yes CLI: utils reset ui administrator name Application User Password Cisc0123 Yes CLI: utils reset ui administrator password Security password for Cisco Unified Communications Manager publisher Cisc0123 Yes Note: Enter the same security password as the Cisco Unified Communications Manager publisher on all servers in the cluster. The security password that you enter during this initial installation can be changed in one of two ways: •During your post-installation set up on Cisco Unified Presence. •After you log into Cisco Unified Presence Administration for the first time. In Cisco Unified Presence Administration: select System CUCM Publisher Cisco Unified Contact Center Express 8.0 PBT Lab – Cisco Confidential Page 4 of 50 Configuration Data Your Entry Can Entry Be Changed After Installation Country DHCP Select an appropriate Country Select No for DHCP Static IP Address: Gateway: DNS Primary Do not configure DNS DNS Secondary Do not configure a secondary DNS Yes CLI: set web-security Yes. In Cisco Unified Communications Operating System Administration: select Settings IPPublisher CLI: set network dhcp Yes CLI: set network dns Yes CLI: set network dns Yes CLI: Set Network Domain Domain Domain Name Service DNS Enable Gateway Address 10.1.100.90 Host Name UCCX80PM IP Address 10.1.100.110 IP Mask 255.255.255.0 Cisco Unified Contact Center Express Publisher Node Host Name Not required in the lab as only one server is being configured. Location Remote Master Administrator ID Yes Yes. In Cisco Unified Communications Operating System Administration: select Settings IP Ethernet or CLI: set network gateway Yes In Cisco Unified Communications Operating System Administration: select Settings IP Ethernet or CLI: set network IP Yes In Cisco Unified Communications Operating System Administration: select Settings IP Ethernet or CLI: set network IP Yes In Cisco Unified Communications Operating System Administration: select Settings IP Ethernet or CLI: set IP Yes In Cisco Unified Communications Operating System Administration: select Settings IP Publisher Yes CLI: set web-security No NTP Server IP Address 10.1.100.90 Organization UCFT Cisco Unified Contact Center Express 8.0 PBT Lab – Cisco Confidential Yes In Cisco Unified Communications Operating System Administration: select Settings NTP Servers Yes CLI: set web-security Page 5 of 50 Doing the Install ! These steps were already done for you in the lab. Please read through this section and then continue on with the lab at Task 2 – Post Installation. Note/Reminder: The use of the mouse is not possible when navigating through the UCCX installation steps. Click once with the mouse on the blue screen to bring navigational focus to the screen. Use the Arrow keys for navigation. Use the Space bar when making a selection * from a list of items. Use the Enter key to continue on to the next step. Additional navigation instructions are found at the bottom of the blue installation screen. Step 1: Click OK to confirm the installation of UCCX. The install process will do a quick check of the system displaying this information at the bottom of the screen. Step 2: Click Yes to confirm the installation of the version on the DVD. Step 3: Select Proceed. Cisco Unified Contact Center Express 8.0 PBT Lab – Cisco Confidential Page 6 of 50 Step 4: Select No to apply an upgrade patch as part of this installation. Step 5: Press the Enter key to Continue with the „Basic‟ install. Step 6: Select the correct time zone. Right arrow or Tab to OK and press Enter. Cisco Unified Contact Center Express 8.0 PBT Lab – Cisco Confidential Page 7 of 50 Step 7: Select No to configure the NIC speed and duplex. Step 8: Set the NIC to Full / 100 MB. Tab to OK and press Enter. Step 9: Select NO to change the MTU size. Cisco Unified Contact Center Express 8.0 PBT Lab – Cisco Confidential Page 8 of 50 Step 10: Select No to configure DHCP. Step 11: Enter the Static Network Configuration information as requested. a. Hostname UCCX80PM b. IP Address 10.1.100.110 c. IP Mask 255.255.255.0 d. Gateway Address 10.1.100.90 Step 12: Select No to enable DNS. Step 13: Enter Organization information as requested. a. Organization UCFT b. Unit Channels c. Location RTP d. State NC e. Country United States Cisco Unified Contact Center Express 8.0 PBT Lab – Cisco Confidential Page 9 of 50 Step 14: Select Yes to indicate that this is the First Node. This will set this server as the Primary Server if High Availability is configured. Step 15: Set the IP Address of the NTP server(s). Down arrow to OK and press Enter. a. NTP Server 1 10.1.100.90 Step 16: Enter the Security Password for the cluster. a. Security Password Cisc0123 b. Confirm Password Cisc0123 Cisco Unified Contact Center Express 8.0 PBT Lab – Cisco Confidential Page 10 of 50 Step 17: Select No to not configure SMTP. Step 18: Configure the Application Username. This username and password will become obsolete once the post installation wizard is completed. a. Application Username Administrator b. Password Cisc0123 c. Confirm Password Cisc0123 Step 19: The information gathering is complete. Select OK to continue. Cisco Unified Contact Center Express 8.0 PBT Lab – Cisco Confidential Page 11 of 50 Step 20: The final question is which call control platform UCCX is being installed against. Select Cisco Unified Communications Manager. Tab or down arrow to OK and press Enter. Now what do I do?... The install process will now commence and will take approximately 2 to 3 hours to complete. The console screen may go black or show only a blue screen. If the screen is black be sure to click once with the mouse to bring the focus back to it and then right or left arrow. Pressing Enter or the space bar may result in making an undesirable selection on an error/input screen. Even though the screen may not show progress, do not stop the installation. Once the installation is complete… The system will display a message on the screen indicating such and will also present a login prompt. Logging into the GUI… Wait an additional 10 – 15 min before attempting to log into the GUI interface as services are still starting in the back ground. Cisco Unified Contact Center Express 8.0 PBT Lab – Cisco Confidential Page 12 of 50 Task 2: Post Installation First a little housekeeping… Step 1: The phone on the Agent2 PC needs to be registered with CUCM. On the Agent2 workstation right click on the window of the IP Communicator and select Preferences from the short cut menu. Step 2: Click on the Network Tab. Step 3: Click on the Use Network Adapter to generate Device Name. Step 4: Click on the drop down list. Step 5: Click OK on the pop up warning message. Step 6: From the drop down list select Adapter #2. Step 7: Highlight the Device Name and copy it. Step 8: Click on the Use this Device Name radial button. Step 9: Paste the copy into the text box making sure to overwrite the MAC address that is displayed. Step 10: Set the TFTP address to 10.1.100.100. Next CUCM needs to be updated with this same MAC. Step 11: Launch IE and browse to the CUCM address: https://10.1.100.100/ccmadmin. Step 12: When the main page has loaded from the main menus select Device Phone. Step 13: Click on Find. Step 14: Select the phone with extension 2010 and update the Device Name with the IP Communicator MAC address. Be sure to include SEP in the device name. Step 15: Click Save. Step 16: Click Apply Config. Step 17: Click Reset. If the phone does not reset then minimize CUCM. Step 18: On the IPC click on the Directories or Settings button. Step 19: Click **#** to reset the phone. Do this combination as fast as possible. Step 20: Return to Agent 1‟s PC and continue on with the Licensing exercise. Cisco Unified Contact Center Express 8.0 PBT Lab – Cisco Confidential Page 13 of 50 How to License Your New UCCX 8.0 Platform A few words about licensing… A UCCX Node Locked license will need to be obtained before proceeding with the Initial Configuration Wizard. With the release of UC System 8.0 a change is being made to the MAC address information that is used to obtain a license file. In place of using the hardware MAC address, a License MAC is generated during the installation process. This License MAC along with your PAK (which you will receive with your media kit) will be requested at http://www.cisco.com/go/license to generate your license file. More information can be obtained by reviewing the Cisco Unified Contact Center Install Guide. There are several pieces of information that are used to generate License MAC such as: Time zone NTP server 1 (or 'none') NIC speed (or 'auto') Hostname IP Address (or 'dhcp') , IP Mask (or 'dhcp') , Gateway Address (or 'dhcp') Primary DNS (or 'dhcp') SMTP server (or 'none') Certificate Information (Organization, Unit , Location , State , Country) Where do I find the Licensing MAC? The licensing MAC can be obtained via Command Line Interface (CLI) or via the GUI interface. Finding the License MAC via CLI Step 1: To log into the CLI on the workstation desktop double click the putty.exe icon to connect via SSH into the UCCX platform. Step 2: Click Yes on the PuTTY Security Alert popup. Step 3: Enter in the IP address of the UCCX platform 10.1.100.110. Leave the remaining default settings. Step 4: Click Open. Step 5: Login with: a. Username Administrator b. Password Cisc0123 If the login fails close the putty.exe window and try launching it again. Cisco Unified Contact Center Express 8.0 PBT Lab – Cisco Confidential Page 14 of 50 Step 6: At the admin: prompt type in the following command: show status Step 7: Record the License MAC and along with the PAK make the license request at http://www.cisco.com/go/licensing. Step 8: Keep this window open. Finding the License MAC via the GUI Step 9: Browse to the GUI Administration pages. Step 10: https://10.1.100.110/appadmin From the Navigation drop down list on the right side select Cisco Unified OS Administration and click Go. Note: It is not necessary to login first to the Cisco Unified UCCX Administration pages before logging into the OS Administration pages. These two logins are independent of each other. Step 11: Step 12: Login with the OS (CLI) username and password: a. Username Administrator b. Password Cisc0123 From the main menus select Show System. Cisco Unified Contact Center Express 8.0 PBT Lab – Cisco Confidential Page 15 of 50 Creating the Application Administration Account Once the UCCX System is installed and before logging into AppAdmin create or designate an already established user account on CUCM as the new AppAdmin account. These steps are already completed for you in the lab. Step 1: From the Agent 1 PC open IE and browse to the CUCM Admin pages at https://10.1.100.100/ccmadmin. Step 2: Click Yes on the Security Popup Warning window. Note: With the version of CUCM 8.0 being used in the lab the initial CUCM Admin page takes a few minutes to load. Please be patient. Step 3: Login with the following credentials: a. Username Administrator b. Password Cisc0123 Step 4: From the main menus select User Management End User. Step 5: Click Add New. Step 6: Create the new AppAdmin user with the following settings: a. User ID uccxAdmin b. Password and Confirm Password Cisc0123 c. PIN and Confirm PIN 12345 d. Last name Administrator e. First name UCCX Step 7: Click Save. Step 8: Minimize the CUCM web page. Note: If using an existing account or creating a new account and CUCM is synchronized with an Active Directory please be sure that this account exists within the necessary OU in the AD. Cisco Unified Contact Center Express 8.0 PBT Lab – Cisco Confidential Page 16 of 50 Initial Configuration Wizard The installation is now complete and 10 – 15 min have passed. Now‟s the time to log into the UCCX Administration pages. The first pages that come up will be the Initial Configuration Wizard. Make the selections that will reflect the installation. Step 1: Return to the SSH session of the UCCX server. (putty.exe session.) Step 2: Check to see if the Cisco Security Agent (CSA) is disabled. At the admin: prompt Step 3: At the admin: prompt type in the following command: utils csa disable What is this? This command disables the Cisco Security Agent running on the server platform. Why am I doing this? This needs to be done before the initial wizard is run as the Security Agent can interfere with the initial configuration of the server. The service can be restarted again using the utils csa enable command. Step 4: Acknowledge the system reboot by typing yes when requested. Step 5: Close the SSH session and wait 15 minutes before continuing on with the next step. Step 6: When the server has restarted, launch IE and browse to the following address https://10.1.100.110/appadmin. Step 7: Log into AppAdmin with the following credentials: a. Username Administrator b. Password Cisc0123 Step 8: Select Fresh Install. Step 9: Click Next. Step 10: Enter in the information for the Service Provider (CUCM). a. For Host Name or IP Address 10.1.100.100 b. Enter in the AXL Admin credentials as follows. i. Username uccxAXL ii. Password Cisc0123 Note: This Application User must be created on CUCM before entering it in this wizard. When creating the user be sure to add this user to the CM Standard Super User group. Cisco Unified Contact Center Express 8.0 PBT Lab – Cisco Confidential Page 17 of 50 Step 11: Click Browse to select the first license file. Browse to the Shared Documents UCCX8.0 License Files folder on the Agent 1 PC. Step 12: Select first the ccx80_pre_150seat_19a68f96fafa.lic file. Step 13: Click Next to upload the license file. Step 14: Wait for the validation message to appear and then click Browse to upload the next license file ccx80_pre_warm_stby_19a68f96fafa.lic. All license files obtained should be added to the system in this step. License updates can, as will be illustrated later from the AppAdmin pages, be added to the system once the initial wizard is completed. Step 15: Once the last licence file is added, click Next to initiate the activation of the different system components. Cisco Unified Contact Center Express 8.0 PBT Lab – Cisco Confidential Page 18 of 50 Step 16: Wait for all services to be activated. Please be patient as this will take several minutes to complete. Once Activated click Next. Step 17: If this is the First Node being configured all selections on this page will be grayed out. Note the information icon indicating that Datastores are auto selected as the first node in the cluster would be the Publisher by default. Click Next. Step 18: For the CM Configuration one user was already configured in CUCM and is auto filled. The CTI Manager and RMCM Managers need to be created in the following steps. a. The AXL user previously created on CUCM will be picked up automatically. Step 19: The following users are created on CUCM by UCCX during the UCCX install: a. Move the address of the available CTI Managers to the Selected CTI Managers box. b. Enter the following account information for the CM Telephony Subsystem: i. User Prefix uccxJTAPI (The Prefix user is created on CUCM with an „_1‟. This is used to distinguish it in a two node (HA) system.) ii. Password and Password Confirmation Cisc0123 Cisco Unified Contact Center Express 8.0 PBT Lab – Cisco Confidential Page 19 of 50 c. Move the address of the available CTI Managers to the Selected CTI Managers box. d. Enter for RMCM Subsystem i. User Id uccxRMCM ii. Password and Confirm Password Cisc0123 Step 20: Click Next. Step 21: Configure the system parameters for the following: a. HR sessions 2 b. Recording Count 10 c. Outbound will be auto filled by the license file information. d. Codec select the appropriate code. The lab will use the default G711. Step 22: Click Next. Step 23: Select the appropriate Language. Both Group Default and Country Specific must be selected. Step 24: Click Next. It will take a few minutes for the next screen to come up. Cisco Unified Contact Center Express 8.0 PBT Lab – Cisco Confidential Page 20 of 50 Step 25: Select the End User(s) from the Cisco Unified CM User list and move the account(s) to the CCX Administrator box. The uccxAdmin account will be used to administer the App Admin. The Administrator account created during the installation period is not longer available once the wizard has completed. Step 26: Click Finish. Step 27: A Setup Result Information page displays. Review the information and then close the browser window. ! NOTE: Due to a bug in the code being used in this lab the Application Users just created need to have their passwords reset on CUCM. Step 28: Launch IE and browse to CUCM: https://10.1.100.100/ccmadmin. Step 29: From the main menu select User Management Application Users. Step 30: Click Find. Step 31: Click on the uccxJTAPI user and reset the password to Cisc0123. Step 32: Click Save. Step 33: Return to the List of Users by clicking Go next the Related Links. Step 34: Click on the uccxRMCM user and reset the password to Cisc0123. Step 35: Click Save. Cisco Unified Contact Center Express 8.0 PBT Lab – Cisco Confidential Page 21 of 50 TASK 3: Getting Around in CCX Administration Step 1: Re-launch IE and browse to the address: https://10.1.100.110/appadmin Step 2: Login with the account credentials created during the wizard process: a. Username uccxAdmin b. Password Cisc0123 The Menu Bar gives access to the configuration of the UCCX system. The Navigation drop down list is the way to navigate through the system menus such as UCCX Serviceability or Disaster Recovery System. Make a selection and click Go. Navigate to… Cisco Unfied CCX Administration What is this? Login This is the main Application Administration pages where system parameters, subsystems, wizards, and more are located and configured from. UCCX specific Administrator account CCX Serviceability is used to configure trace files, alarms and to activate and deactive services. Starting and Stopping the CCX Engine is going to be done from this location. Same as the UCCX specific Administrator account. If navigating from and already logged in to the App Admin pages login won‟t be required a second time. Cisco Desktop Administration This is used to configure Enterprise Data, Personnel, Cisco Unified Presence Settings, and Agent E-Mail Settings. Note: Work Flow editing will still require the installation of a local Desktop Administrator application. This application can be downloaded from the Tools Plugins page. Same as the UCCX specific Administrator account. If navigating from and already logged in to the App Admin pages login won‟t be required a second time. Cisco Unified Serviceability This Serviceability access is where system level services are accessed from. This would be services such as Use the CLI/OS Administrator account. Cisco Unified OS Administration Command Line Access or CLI is not required to view how the CCX server is running. Having the capability of changing the IP address on the NIC or viewing system information is going to Use the CLI/OS Administrator account. Disaster Recovery System Remember BARS? Well this is now replaced with the Disaster Recovery System…. Use the CLI/OS Administrator account. Cisco Unified CCX Serviceability Cisco Unified Contact Center Express 8.0 PBT Lab – Cisco Confidential Page 22 of 50 Step 3: Select Cisco Unified CCX Serviceability and click Go. Step 4: From the main menus select Tools Control Center: Network Services. Step 5: Expand the Subsystem Manager services by clicking on the arrow. Step 6: Select the radial button next to Cisco Unified CCX Engine. Step 7: Click Restart from the control buttons. Step 8: Observe the Engine stopping and restarting. Step 9: If the page does not appear to be refreshing, click on the Refresh button. Cisco Unified Contact Center Express 8.0 PBT Lab – Cisco Confidential Page 23 of 50 What about OS Control? OS and System control can be done from two locations. The first is from the UCCX GUI. The second is from the Command Line Interface (CLI). Which interface is going to be used will depend entirely on the comfort level of the person administering the system. Just remember – CLI access is not necessary to maintain the UCCX server(s). What can be done via CLI can also be done via the GUI interface. Such as changing a hostname or even an IP address. Step 1: From the Navigation menu select Cisco Unified Serviceability and Click Go. Note: Jumping from Cisco Unified Serviceability to Cisco Unified CCX Serviceability will require a relogon. Step 2: Login with a. Username Administrator b. Password Cisc0123 The menu selections offered are related to the underlying system services. Step 3: If any services that are not directly tied to the UCCX system need to be activated or deactivated they can be found under the Tools menu. From the Tools menu select Service Activation. Step 4: If HA is configured then both servers can be managed from the Primary Master. Select the appropriate server (10.1.100.110) where extra services need to be activated or deactivated and click Go. Step 5: Select the Cisco AXL Web Service check box. Step 6: Click Save. Step 7: Click OK to acknowledge the Pop up warning and wait for the page to refresh. Step 8: To stop, start or restart a service from the menus select Tools Control Center: Feature Services. Information displayed here will show what state a particular service is in. It is also easy to navigate to any of the sub menus related to the Control Center by making a selection from the Related Links drop down list. Cisco Unified Contact Center Express 8.0 PBT Lab – Cisco Confidential Page 24 of 50 A further look at Licensing… License files can be added to the system in two different ways. The first is via the Initial Configuration Wizard and the second is via the System Menu. Via the System menu License Information can either be viewed to see what is currently configured on the system or to make any license changes. Please be sure to read the information about Node Locked licenses at the beginning of this guide. Remember ANY changes made to the underlying system information will require a new license file. If a change is required there will be a 30 day grace period applied to the system. This should be sufficient time to obtain a new license file. If one is not applied within the 30 days, the UCCX system will cease to function. Every time an AppAdminitrator logs into the system a pop up box will indicate that the system is running on a system where a new license file is required. In fact will show how many days are remaining on the “temp” license. Step 9: Step 10: Return to AppAdmin using the Navigation menus. From the main menus select System License Information Display License(s). Cisco Unified Contact Center Express 8.0 PBT Lab – Cisco Confidential Page 25 of 50 Step 11: Step 12: To add a license or update licensing from the System menu select License Information Add License(s). Click Browse and select the ccx80_addon_19a68f96fafa.lic Add-On license. The license is in the following folder Shared Documents UCCX80 Licenses. Step 13: Click Upload. Step 14: Go back and take a look again at the License information (System License Information Display License (s). Note the additional licenses added. Cisco Unified Contact Center Express 8.0 PBT Lab – Cisco Confidential Page 26 of 50 Task 4: Getting Comfortable with UCCX 8.0 Create a CSQ with agents using the RmCm Wizard Step 1: From the main menus select Wizard RmCm Wizard Description of Steps. Step 2: Read through the descriptions and then click Next. Step 3: Step 4: Step 5: Add two skills. Enter the first Skill Sales. Click Next. Click OK in the pop up box to enter another skill. Step 6: Step 7: Step 8: Enter the second Skill Support. Click Next. Click Cancel to continue on to the next step in the wizard. Step 9: Resource Groups will not be configured. Click Skip continue. Cisco Unified Contact Center Express 8.0 PBT Lab – Cisco Confidential to Page 27 of 50 Step 10: Click Next to select the Resources (Agents) already create. Step 11: Review the Agent list and confirm that they have the correct Capability assigned. Step 12: Click on agent2 and assign Emma the capabilities of Supervisor and Reporting as well as Agent. Step 13: Click on the IVR and ICD check boxes. Step 14: Click Next. Step 15: Click Next. Cisco Unified Contact Center Express 8.0 PBT Lab – Cisco Confidential Page 28 of 50 Step 16: In the Resource List select George Tennant. Step 17: Using the table configure both Agents with the following parameters: Agent Resource Group Automatic Available Assigned Skills Team* George Tennant Emma Davis -Not Selected-Not SelectedEnabled Enabled Support – Level 10 Sales – Level 10 Don‟t Forget: To assign a skill level first select the Skill from Unassigned Skills [1], then select the Competence Level [2], and then click the arrow to move this skill level to the Assigned Skills level [3]. Default Default Team information will be configured in a later step. 3 1 2 Step 18: Click on Add a new Contact Service Queue. Cisco Unified Contact Center Express 8.0 PBT Lab – Cisco Confidential Page 29 of 50 Step 19: Create two queues with the following parameters: Queue Number CSQ Name CSQ Type Queue Criteria Automatic Work Wrapup Time Resource Pool Selection Model Service Level Service Level Percentage Prompt 1 CSQSales Voice FIFO Enabled Enabled 10 Sec Resource Skill 5 70 -No Selection- 2 CSQSupport Voice FIFO Enabled Enabled 10 Sec Resource Skill 5 70 -No Selection- Resource Selection Criteria Select Required Skills Minimum Competence Longest Available Sales 5 Longest Available Support 5 Step 20: Click Next to complete the second page of the CSQ configuration. Step 21: Step 22: Click Next once both CSQ‟s are created. Create two Teams, one for each CSQ by clicking on Add a New Team. Use the information provided in the table on the following page. Cisco Unified Contact Center Express 8.0 PBT Lab – Cisco Confidential Page 30 of 50 Team Name Primary Supervisor Secondary Supervisors Assigned Resources Assigned CSQ Sales Emma Davis none Emma Davis CSQSales Support Emma Davis None George Tennant CSQSupport Step 23: Click Next when both Teams are created. Step 24: The system automatically launches the Application Configuration Wizard. Since CTI Ports (Media) need to be created before an Application can be created, click Exit. Cisco Unified Contact Center Express 8.0 PBT Lab – Cisco Confidential Page 31 of 50 CTI Port Configuration Step 1: From the main menus select Subsystems Cisco Unified CM Telephony Call Control Group. Step 2: Step 3: Click Add New. Configure two Call Control Groups with the following parameters: Parameter Group 1 – Sales 5000 Group ID Group 2 – Support 6000 Enter in a unique identifier for the CTI port group. This will auto fill however add the following to the end Sales This will auto fill however add the following to the end Support Description This information will auto fill however to provide a more detailed description either change the default or add to the description as shown in the lab. 5 5 Number of CTI Ports These are the total number of CTI ports that will be assigned to a Trigger and Application. Media Termination Support Yes Yes CTI_S CTISu Device Name Prefix Use a name that will be quickly identified on CUCM. 5001 Starting Directory Number Step 4: 6001 Enter the starting DN for the CTI ports. These ports will be created on CUCM by the UCCX system. It is recommended that these port be configured in this manner and not created first on CUCM. Leave the default values for the remaining drop down lists. (Screen shot on next page.) Cisco Unified Contact Center Express 8.0 PBT Lab – Cisco Confidential Page 32 of 50 Step 5: Click Add. The system will then configure the CTI Ports on CUCM. Step 6: Create the second CTI Call Control Group as per the table on the previous page. Create an Application Step 1: Step 2: From the main menus select Application Application Management. Click Add New. Step 3: Step 4: The application type being created is a Cisco Script Application. Click Next. Cisco Unified Contact Center Express 8.0 PBT Lab – Cisco Confidential Page 33 of 50 Step 5: Create two applications using the following parameters: Parameter Name Application 1 – Sales Application 2 - Support Sales Support Give the application a unique name. 99 ID 98 Assign an ID number to the script. Maximum Number of Sessions 5 How many calls will this application accept. SSCRIP[icd.aef] Script 5 SSCRIP[icd.aef] Select the appropriate script from the drop down list. “CSQSales” Contact Service Queue Description Enabled “CSQSupport” Which group of Agents will be assigned to answer calls for this application. These prompts can be changed from what the default is in the base script. Sales Support Yes Yes Step 6: Click Add. Step 7: When the page refreshes click on Add New Trigger on the left hand side of the page. A trigger will be one of two types: Unified CM Telephony Trigger HTTP Trigger What is a Trigger? A Unified CM Telephony Trigger is just another way to say Route Point. This is the number that can be called or have calls directed to that will invoke an application that will then direct the caller to an agent. An HTTP Trigger is used to invoke an application by making a selection from within a web browser. Cisco Unified Contact Center Express 8.0 PBT Lab – Cisco Confidential Page 34 of 50 Step 8: Step 9: The Trigger will be a Unified CM Telephony Trigger. Click Next. Step 10: A Trigger will be created for each Application. Configure the two triggers with the following criteria: Parameter Directory Number Application Trigger 1 – Sales 5000 Description CTI_RP_Support Give the CTI Route Point a name that will easily identify it and its purpose on CUCM. Enter in a brief description. Unified CM Telephony Group#5000Sales Call Control Group Support This will auto fill when configured from Application Management. CTI_RP_Sales Device Name English (United States) [en_US] This can be left at the system default or a selection can be made from the drop down list. Sales Application Name 6000 This needs to be a unique DN that will be configured by the UCCX system on CUCM. English (United States) [en_US] Language Application Trigger 2 – Support Unified CM Telephony Group#6000Support Select the previously configured Call Control Group (CTI Port Group) that was created for this application. Cisco Unified Contact Center Express 8.0 PBT Lab – Cisco Confidential Page 35 of 50 Step 11: Step 12: Click Add. Click Back to Application List to add the second Application. Summary View To obtain a summary overview of what is included in a script configuration from the Application List page, click on the Summary button. The following summary information is displayed on the Application Provisioning page and can also be modified from this location. Where is CAD? Depending on how CCX is licensed, the agent‟s interface will be either Cisco Agent Desktop (CAD), a client that is run on the agent workstation, or Cisco Agent Desktop Browser Edition (CAD-BE), a browser based client. Step 1: Step 2: From the main menu select Tools Plug-ins. Click on the Cisco Unified CCX Desktop Suites link. Cisco Unified Contact Center Express 8.0 PBT Lab – Cisco Confidential Page 36 of 50 ! If this the first time that CAD is being installed first download and run or run from the server the Cisco Unified CCX Client Configuration Tool. This tool sets up the msi installers for all three desktop clients on the server so that they can be downloaded onto a workstation. The clients cannot be downloaded until this client is run. Step 3: Run the Client Configuration Tool. Step 4: Log out of AppAdmin and log back in again. Step 5: Return to the Tools Plugins page. Step 6: Click on the Cisco Unified CCX Desktop Suites link. Step 7: Now click Cisco Unified CCX Agent Desktop link and either run the install from here or download a copy of the client to the workstation and then perform the install. Step 8: The install of CAD requires Java Runtime Environment 1.6 to be installed. If it is not found on the workstation the CAD installer will install it. Step 9: Now login to the Agent2 PC. (These next steps can be completed by your lab partner if you have one. Just follow the same connection instructions as outline Step 10: Open IE and browse to the AppAdmin pages. Login in with: 2 1 a. Username uccxAdmin b. Password Cisc0123 Step 11: From the main menus select Tools Plugins Step 12: Install the Cisco Unified CCX Supervisor Desktop client. Cisco Unified Desktop Administrator The Cisco Agent Desktop (CDA) client will run as is without any further configuration however most environments would like to customize what quick task functionality can be given to the agents. This customization is done via the Cisco Desktop Administrator. The CDA steps below are included to show what is configured via CDA as opposed to what is now done via the Web CDA. Step 15: Expand the work flow all the way to the CAD Agent User Interface. Step 16: Update the Site Name to AppAdmin. Cisco Unified Contact Center Express 8.0 PBT Lab – Cisco Confidential Page 37 of 50 Step 17: Enter the URL https://10.1.100.110/appadmin Step 18: Click Add. Step 19: Click Apply. So I’ve done all of this configuration. Does UCCX 8.0 really work? Well let‟s log the agents into their CAD‟s and place some calls back and forth. A Quick Check… Before running CAD make sure that the phones are registered with the uccxRMCM user created earlier. This should be completed by the RmCm Wizard however experience has shown that it‟s better to check and be sure. Step 20: If not already connected to CUCM, browse to https://10.1.100.100/ccmadmin Step 21: Login with Administrator and Cisc0123. Step 22: From the main menus select User Management Application Users. Step 23: Click Find. Step 24: Click on the uccxRMCM user. Step 25: Make sure that both users phones are in the Associated Devices box. Using CAD in 8.0 Step 1: Log Agent 1 into their CAD. a. Username agent1 b. Password Cisc0123 c. ICD Extension 3009 Cisco Unified Contact Center Express 8.0 PBT Lab – Cisco Confidential Page 38 of 50 Step 2: Make the Agent Ready. Step 3: From the second Workstation dial the extension 6000. Step 4: On the Agent1 Workstation the call is presented to the agent and they are able to answer the call. CCX Editor Via the App Admin it is not possible to view or download the system default scripts such as aa.aef, icd.aef and so forth. Installing the CCX Editor will also include and not limited to the basic aa.aef, icd.aef scripts so they can be customized. Step 1: Launch the CRS Editor from the Agent 1 Workstation. Start Program Files Cisco Unified CCX Editor_801 Cisco Unified CCX Editor. Step 2: Log in to the Editor with the uccxAdmin credentials. Step 3: Click on the Open Folder icon. Step 4: Browse to the wfavvid_801 Scripts System Default directory to find the system default scripts. Step 5: Take a few moments to browse through one or two scripts. Cisco Unified Contact Center Express 8.0 PBT Lab – Cisco Confidential Page 39 of 50 Step 6: Close any scripts that may have been opened. Step 7: From the menus select Debug Reactive Script. Step 8: In the pop up box type in the following: a. Script name SSCRIPT[icd.aef] Tip: The script needs to be entered in the way the system sees it. When a script is selected on the Applications Applications Management screen in AppAdmin this will show how the systems see‟s the script. b. Wait Time (secs) 120 Enter in enough time so that the script can be triggered. Notice how the Reactive Debugging Script now shows a countdown timer showing how many seconds are remaining before the reactive script will time out. Step 9: Keeping focus on the Agent 1 Workstation, return to the phone on Agent 2 Workstation and dial ext 6000. Step 10: Watch how the CCX Editor pops up the icd.aef script as it is triggered by the call to ext 6000. Cisco Unified Contact Center Express 8.0 PBT Lab – Cisco Confidential Page 40 of 50 Step 11: Using the navigation / debug tools step through the script and listen to the response on the phone. Cisco Unified Contact Center Express 8.0 PBT Lab – Cisco Confidential Page 41 of 50 Task 5: Maintaining UCCX File Management File management changes with UCCX moving to an appliance. It is no longer possible to load any kind of third party application to the platform… Any files that may have been stored in user defined subdirectories on the Window platform will now need to be uploaded to the Repository on Linux platform. This file management is done via the AppAdmin interface and does not require the administrator to access the CLI to upload or download any files. Files will be managed from the Applications menu as described in the steps below. Step 1: Return to the browser and if logged out, log back into App Admin. a. Username uccxAdmin b. Password Cisc0123 Upload a new script Step 2: From the main menus select Applications Script Management. Step 3: Click on Create New Folder. Step 4: Give the folder a name such as AutoAttendant. Step 5: Click Create. Step 6: Click Return to Script Management. Step 7: Select the new AutoAttendant Folder. Cisco Unified Contact Center Express 8.0 PBT Lab – Cisco Confidential Page 42 of 50 Step 8: Click on Upload New Script. Step 9: Click Browse and browse to the Shared Documents Scripts Folder on the Agent 1 Workstation. Step 10: Click on Upload. Step 11: Click on Return to Script Management. Step 12: The newly uploaded script is now available for use from the system Repository. Step 13: Return to Application Application Management and insert the new script into one of the already available CSQ. Step 14: Update the necessary fields to reflect the new script. Note: The Script name is now only preceded by SCRIPT whereas if a system scripts was chosen the script would be preceded with SSCRIPT. Step 15: Test the newly installed script by dialing extension 6000 from Agent 2 Workstation. Cisco Unified Contact Center Express 8.0 PBT Lab – Cisco Confidential Page 43 of 50 Am I running out of Disk space? Now that any files used by the UCCX system need to be on box how is disk space managed? With the move to the appliance, opening My Computer and checking how much space is consumed is no longer possible. In fact many things that we‟ve become accustomed to doing with regards to checking on system statistics via a Windows interface is now done via the Real Time Monitoring Tool. So to find out if the appliance is running out of disk space let‟s launch RTMT and take a look. Note: The RTMT is specific to the version of CUCM or UCCX. If you receive an error when logging in close the login window and launch the correct tool. Step 16: Login to the Tool using the following: a. Host IP Address is the address of the CRS Server 10.1.100.110. b. User Name Administrator (OS Administrator‟s account) c. Password Cisc0123 Step 17: Leave the remaining default selections and click OK. Step 18: Click OK to select the Default configuration. Step 19: From the System Server menu select Disk Usage. The RTMT will show both graphically and through number representation what the disk usage amount is. Cisco Unified Contact Center Express 8.0 PBT Lab – Cisco Confidential Page 44 of 50 The RTMT is used not only to check on disk space but it‟s also used to monitor the rest of the system. Some might recognize this as looking very similar to PerfMon and you would be correct. RTMT can show a system overview. Step 20: Click on System Summary under the left System menus. Using this summary the administration can get a quick overview of the system performance and if any Alerts were issued. RTMT can also be configured to send email or pages or both which would alert a system administrator to any thresholds that are being surpassed and resulting in a negative impact on system performance. Another important task that the system administrator may need to perform is extracting log files to help with troubleshooting. The following illustrates how to extract and view the MIVR and MADM files. Step 21: From the System menu click on Trace & Log Central Step 22: Click on the Cisco Engine and Cisco JTAPI check boxes. Step 23: Click Next. Cisco Unified Contact Center Express 8.0 PBT Lab – Cisco Confidential Page 45 of 50 Step 24: Click Next. Step 25: Select the Collection Time criteria for the log file extraction. Step 26: Select the location where to export the files to. Step 27: Click Finish. Cisco Unified Contact Center Express 8.0 PBT Lab – Cisco Confidential Page 46 of 50 Step 28: Browse to the location of the log files. C:\Program Files\Cisco\CallManager Serviceability\LogFiles uccx80pm MIVR folder.. Step 29: Double Click on one of the files. Step 30: Open the file using WordPad. Cisco Unified Contact Center Express 8.0 PBT Lab – Cisco Confidential Page 47 of 50 Task 6: Reporting Agent Multi-Line Reporting via Historical Reporting What is Multi-Line Reporting?... Multi-Line reporting is a capability added to the default HR tool with version 8.0. This report allows the contact center to show calls to or from an agent that do not begin or end on an ICD line. If an agent has multiple lines for either personal use or to answer other queues previous this was not possible to report on. With Ver. 8.0 this is now possible. Why would I want to see this information? If an organization uses overflow extensions for a queue that has no available agents as a catch all they will now be able to report back on this kind of catch all. This would allow the Supervisor to determine whether or not too add agents based on this information. Alternatively if an agent is not performing to expectations and this is a result of them always being on the phone this will give concrete evidence to this kind of behaviour. One of the most important tasks in a Contact Centre is Reporting. Reporting on the number of calls that come into a queue, the number of calls agents are able to handle and the list goes on and on. If this is the first time using Contact Centre Express there are two ways to see agent statistics. The first is the Real Time Reporting via the GUI interface under the AppAdmin pages. This information is exactly what is says – Real Time. What is happening right now with a queue, how many calls are in queue, how many outbound calls are in progress etc, etc. The second kind of reporting is using the Historical Reporting client. The following outlines where the client is located and then focuses on reporting back on Multi-Line usage. Step 1: Log into the AppAdmin pages. Note: The HR client is already installed on the Agent1 PC. Step 2: From the Tool Plug-ins menu select the Cisco Unified CCX Historical Reports link. Step 3: Either download the client to the workstation or run the installation from this location. Step 4: Once installed double click on the Cisco Unified CCX Historical Reports icon on the desktop. Step 5: Login to the client as: a. Username agent2 b. Password Cisc0123 c. Server 10.1.100.110 Step 6: Click OK. Cisco Unified Contact Center Express 8.0 PBT Lab – Cisco Confidential Page 48 of 50 Step 7: Using the HR console select whether to schedule the running of a report or select a report to be run and viewed now. Note: It is still recommended that the running of any HR is done during off peak hours. Step 8: Under the General Tab select to run the Detailed Call by Call CCDR. These reports will also show information on multi-line reports: Agent Call Summary Report, Agent Detail Report, Agent Summary Report Step 9: Select an appropriate time frame. Step 10: Click View. Step 11: The result(s) of the report will be displayed in the Report Viewer. Cisco Unified Contact Center Express 8.0 PBT Lab – Cisco Confidential Page 49 of 50 This report shows that the agents not only handled calls that came into the queue but that calls were either initiated from or terminated on their non-ICD extension. Step 12: This report can be exported to several formats including as an MS Excel spreadsheet. To export the report click on the Export icon in the top left of the Report Viewer. Step 13: Select the format for the export. In this instance PDF was chosen. Step 14: Select where to save the file to under Destination. Step 15: Click OK. Step 16: Select the range of data to be exported. Step 17: Select the location of where to save the export result to. Step 18: A progress window opens and depending on the amount of data being exported may only appear briefly. The End Thank you for participating! Cisco Unified Contact Center Express 8.0 PBT Lab – Cisco Confidential Page 50 of 50