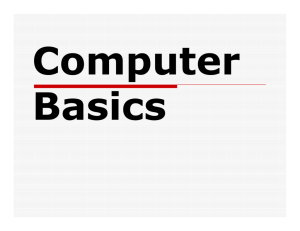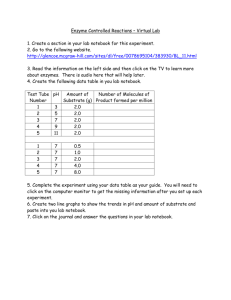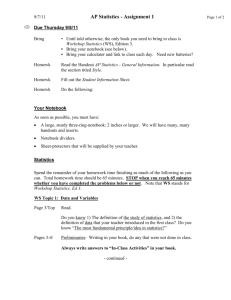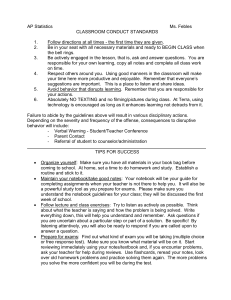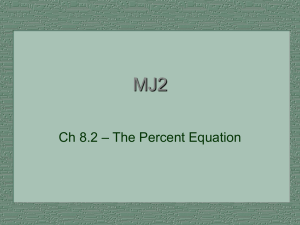Key Essentials Introduction to Computers Outline
advertisement

Notes Period #___ Name ______________________ Date _______________________ Introduction to Computers Overview This introduction presents basic concepts associated with computers and their use: what a computer is, what a computer does, why a computer is so powerful, and how a computer knows what to do. It describes the principal components of a computer, including input devices, the processor, memory, output devices, and storage devices. You discover how system software is different from application software and become acquainted with the purpose of some personal computer application software packages. Computer communications channels, the Internet, the World Wide Web, and electronic commerce are introduced. Chapter Outline I. What is a computer? [COM 2] A computer is an electronic device, operating under the control of instructions stored in its own memory, which can: – Accept data (input) – Process the data according to specified rules (process) – Produce results (output) – Store the results for future use (storage) II. What does a computer do? [COM 3] All computers perform the four basic operations of the information processing cycle: • input • Output • Process • storage These operations describe the procedures a computer performs to process data into information and store it for future use. Data is a collection of unprocessed items, which can include text, numbers, images, audio, and video. Information conveys meaning, and is useful to one or more people. Computer users (end users or users) are the people who use the computer directly or use the information it provides. III. Why is a computer so powerful? [COM 4] A computer derives its power from its capability to perform the information processing cycle with amazing speed, reliability (low failure rate), and accuracy; its capacity to store huge amounts of data and information; and its ability to communicate with other computers. IV. How does a computer know what to do? [COM 4] A computer program (or software) is a detail set of instructions that tell the computer exactly what to do. V. What are the components of a computer? [COM 4] The six primary components of a computer are input devices, the central processing unit (control unit and arithmetic / logic unit) memory, output devices, and storage devices, and communication devices. The system unit is a case that contains electronic components of the computer used to process data (processor, memory, and storage devices). VI. Input devices [COM 5] An input device is any hardware components that allow you to enter data, programs, commands, and user responses into a computer. The two primary input devices are the keyboard and the mouse. A. The keyboard [COM 5] A keyboard is an input device, that contains keys you press to enter data into the computer An enhanced keyboard consists of keys or letters of the alphabet, numbers, special characters, twelve function keys along the top, and a set of arrow and additional keys between the typing area and the numeric keypad. The keyboard in the most commonly used input device. B. A stylus is a small metal or plastic device that looks like a ballpoint pen, but uses pressure instead of ink to write, draw, or make selections. C. Smart phones often include a digital camera so users can send pictures and videos to others. B. The mouse [COM 7] A mouse is a pointing device that fits comfortably under the palm of your hand. A mouse is used to control the movement of the pointer, often called the mouse pointer, on the screen and make selections from the screen. Most notebook computers come with a touchpad. VII. System unit [COM 8] The system unit is a case that contains electronic components of the computer used to process data (processor, memory, and storage devices). The motherboard (system board) is the main circuit board of the system unit. A. The processor [COM 8] The processor (central processing unit or CPU) interprets and carries out the basic instructions that operate the computer. The processor is made up of the control unit and the arithmetic/logic unit. The control unit interprets the instructions. The arithmetic/logic unit performs the logical and arithmetic processes. Notes – Essential Introduction to Computers P a g e | 2 B. Memory [COM 8] Memory (random access memory or RAM) consists of electronic components that temporarily store instructions waiting to be executed by the processor, data needed by those instructions, and the results of processed data (information). The motherboard (or system board) is the main circuit board of the system unit. The amount of memory typically is measured in kilobytes or megabytes. One kilobyte (K or KB) equals 1000 memory locations. One megabyte (MB) equals one million memory locations. One gigabyte (GB) equals one billion memory locations. One terabyte (TB) equals one trillion memory locations. A memory location, or byte, usually stores one character such as the letter A. VIII. Output devices [COM 9] Output devices make the information resulting from processing available for use. Two commonly used output devices are printers and display devices. A. Printers [COM 9] An impact printer prints by striking an inked ribbon against the paper. One type of impact printer used with personal computers is the dot matrix printer. Nonimpact printers form characters by means other than striking a ribbon against paper. Do a better job printing different fonts and are quieter. Ink-jet printers form character by using a nozzle that sprays drops of ink onto the page. The speed of an ink-jet printer is measured by the number of pages per minute (ppm). o Photo printers produce photo-quality pictures and are ideal for home or smallbusiness use. Laser printers work similarly to a copying machine by converting data from the computer into a beam of light that is focused on a photoconductor drum, forming the images to be printed. B. Display devices [COM 10] A display device is an output device that visually conveys text, graphics, and video information. The two basic types of monitors are the flat panel monitor and CRT Cathode Ray Tube). The LCD monitor uses a liquid display crystal, similar to a digital watch, to produce images on the screen. Pixels are individual picture elements. IX. Storage devices [COM 11] A storage device is use to store instructions, data, and information when they are not being used in memory. Four common types of storage devices, sometimes called storage media, are: magnetic disks, optical disks, tape, and miniature mobile storage media. Notes – Essential Introduction to Computers P a g e | 3 A. Magnetic disks [COM 11] Magnetic disks use magnetic particles to store items such as data, instructions, and information on a disk’s surface. Formatting is the process of preparing a disk for reading and writing by organizing the disk into storage locations (tracks and sectors). A track is a narrow recording band that forms a full circle on the surface of the disk. Sectors are small arcs which break the tracks when the disk storage locations are divided into pie-shaped sections. Portable storage medium means you can remove the medium from one computer and carry it to another computer. 1. Hard disks [COM 12] A hard disk (hard disk drive) is a storage device that contains one or more inflexible, circular platters that magnetically store data, instructions, and information. A head crash occurs when a read/write head touches a platter, usually resulting in loss of data or sometimes the entire drive. A backup is a duplicate of a file, program, or disk that you can use in case the original is lost, damaged, or destroyed. 2. Floppy disks [COM 13] A floppy disk is an inexpensive portable storage. The most widely used floppy disk is 3.5-inches wide which can store up to 1.44 MB of data, or 1,474,560 characters. A floppy disk drive is a device that can read from and write to a floppy disk. Most magnetic disks are read/write storage media, meaning that you can access (read) data from and place (write) data on a magnetic disk any number of times, just as you can with an audiocassette tape. Access time is the time required to access and retrieve data from memory. B. Optical discs [COM 14] An optical disc is a portable storage medium that consists of a flat, round, portable disc made of metal, plastic, and lacquer that is written and read by a laser. A CD-ROM (compact disc – read-only memory) is a type of optical disc that users can read but not write on (record) or erase. To read a CD-ROM, insert the disc in a CD-ROM drive or a CD-ROM player. A CD-R (compact disc – recordable) is a type of optical disc that users can record your own items such as text, graphics, and audio. With a CD-R, you can write on part of the disc at one time or another part at a later time.. A CD-RW (compact disc – rewriteable) is an erasable optical disc you can write on multiple times. A DVD-ROM (digital versatile disk – read only memory) is a very high-capacity optical disc capable of storing from 4.7 GB to 17GB – more than enough to hold a telephone book containing every resident in the United States. Notes – Essential Introduction to Computers P a g e | 4 To read a DVD-ROM, you need a DVD-ROM drive. DVD-R and DVD+R are competing DVD-recordable formats, each with up to 4.7 storage capacity. Blu-ray (BD-ROM) and HD DVD are more expensive DVD recordable formats with higher quality and more capacity that standard DVDs. DVD-RW, DVD+RW, and DVD+RAM are competing DVD formats, each with storage capacities up to 4.7 GB per side, that allow users to erase and write (record) many times. BD-RE and HD DVD-RW are competing, high capacity rewriteable DVD formats. C. Tape [COM 16] Tape is a magnetically coated ribbon of plastic housed in a tape cartridge capable of storing large amounts of data and information at a low cost. A tape drive is used to read from and write on a tape. Tape is primarily used for long-term storage and backup. D. Miniature mobile storage media [COM 16] Miniature mobile storage media are rewritable media usually in the form of a flash memory card. Flash memory cards are solid-state media, which means they consist entirely of electronics (chips, wires, etc.) and contain no moving parts. o CompactFlash (CF) – used in digital cameras, PDAs, smart phones, photo printers, portable media players, notebook computers, and desktop computers. o Secure Digital (SD) – used in digital cameras, digital video cameras, PDAs, smart phones, photo printers, and portable media players. o xD Picture Card – used in digital cameras and photo printers. o Memory Stick – used in digital cameras, digital video cameras, PDAs, photo printers, smart phone, handheld game consoles, and notebook computers. A USB flash drive (or pen or thumb drive) is a flash memory storage device that plugs into a USB port on a computer or mobile device. They are making the floppy disk nearly obsolete, because they are small, lightweight, and have such large storage capabilities. A smart card, which is similar in size to a credit card or ATM card, stores data on a thin microprocessor embedded in the card. Uses of a smart card include storing medical records, tracking customer purchases, storing a prepaid amount of money, and authenticating users, such as for Internet purchases. X. Communications devices [COM 18] A communications device is a hardware component that enables a computer to send (transmit) and receive data, instructions, and information to and from one or more computers. Communications occur over transmission media such as telephone lines, cables, cellular radio networks, and satellites. Notes – Essential Introduction to Computers P a g e | 5 XI. Computer software [COM 18] Two types of software are system software and application software. A. System software [COM 18] System software (Windows XP) consists of programs to control the operations of computer equipment. The operating system (Windows XP) tells the computer how to perform the functions of loading, storing, and executing an application program and how to transfer data. Booting is the process loading the operating system into the computer’s memory from auxiliary storage when you turn on the computer. Most operating systems have a graphical user interface (Windows XP) (GUI). A GUI provides visual clues such as icon symbols to help the user. Each icon represents an application such as word processing, or a file or document where the data stored. B. Application software [COM 19] Application software (Microsoft Office 2007) consists of programs designed to make users more productive and/or assist them with personal tasks. Commonly used applications include word processing, electronic spreadsheet, database, and presentation graphics. 1. Word processing [COM 19] Word processing ( Word ) software is used to create, edit, format, and print documents. 2. Spreadsheet [COM 19] Electronic spreadsheet (Excel) software allows the user to add, subtract, and perform user-defined calculations on rows and columns of numbers. 3. Database [COM 20] Database (Access) software allows the user to enter, retrieve, and update in an organized and efficient manner. 4. Presentation graphics [COM 20] Presentation graphics (PowerPoint) software allows the user to create slides for use in presentations to a group. XII. Networks and the Internet [COM 20] A network is a collection of computers and devices connected together, often wireless, via communications devices and transmission media. Notes – Essential Introduction to Computers P a g e | 6 • A local area network (LAN) (D102) is a network that connects computers in a limited geographical area, such as a school computer lab, office, or group of buildings. • A wide area network (WAN) (internet) is a network that covers a large geographical area, such as one that covers the district offices of a national corporation. A. The Internet [COM 17] The Internet is a world wide collection of networks that connect billions of businesses, government agencies, educational institutions, and individuals. More than 1 billion people around the world use the Internet to Communicating with and meeting other people. Accessing a wealth of information, news, and research findings Shopping for goods and services. Banking and investing. Accessing sources of entertainment and leisure, such as online games, music, videos, books, and magazines. Most users connect to the Internet in one of three ways: An Internet service provider (ISP) is an organization that supplies connections to the Internet for a monthly fee. An online service provider (OSP) provides access to the Internet, but it also provides a variety of other specialized content and services such as news, weather, financial data, e-mail, games, legal information, and other similar commodities. A wireless Internet service provider (WISP) is a company that provides wireless Internet access to computers and mobile devices such as smart phones and PDAs. B. The World Wide Web [COM 21] The World Wide Web (or the Web) is a popular segment of the Internet, contains billions of documents called Web pages. A Web page is a document that contains text, graphics, sound, and/or video, and has built-in connections or links, to other Web documents. A Web site is a related collection of Web pages. A Web browser is a software program that allows you to view and access Web pages. A Web page has a unique address, called a Uniform Resource Locator (URL), which consists of a protocol, a domain name, sometimes the path to a specific Web page or location of a Web page, and the web page path name. http:// stands for hypertext transfer protocol. The domain name identifies the web site, which is stored on a Web server. A Web server is a computer that delivers (serves) requested Web pages. C. Electronic commerce [COM 23] Electronic commerce (e-commerce) is conducted when you participate in business online. Notes – Essential Introduction to Computers P a g e | 7 There are three types of e-commerce: • • • XIII. Business to consumer (B2C) e-commerce involves the sale of goods to the general public. Consumer to consumer (C2C) e-commerce involves one consumer selling directly to another. Business to business (B2B) e-commerce provides goods and services to other businesses. How to purchase a personal computer [COM 24] Three questions to help narrow choices to a specific computer type: 1. Do you want a desktop computer or mobile computer? 2. For what purposes will you use the computer? 3. Should the computer be compatible with the computers at school or work? A. How to purchase a desktop computer [COM 25] 1. 2. 3. 4. 5. 6. Determine the specific software you want to use on your computer Know the System Requirements of the Operating System Look for bundled software Avoid buying the least powerful computer available Consider upgrades to the mouse, keyboard, monitor, printer, microphone, and speakers Determine whether you want to use telephone lines or broadband (cable or DSK) to access the Internet 7. If you are using a dial-up or wireless connection to connect to the Internet, then select an ISP or OSP 8. Use a worksheet to compare computers, services, and other considerations 9. If you are buying a new computer, you have several purchasing options: buying from your school bookstore, a local computer dealer, a local large retail store, or ordering by mail via telephone or the Web 10. If you are buying a used computer, stay with name brands such as Dell, Gateway, Hewlett-Packard, and Apple 11. If you have a computer and are upgrading to a new one, then consider selling or trading in the old one 12. Be aware of hidden costs 13. Consider more than just price 14. Avoid restocking fees 15. Use a credit card to purchase your new computer 16. Consider purchasing an extended warranty or service plan B. How to purchase a notebook computer [COM 32] The steps involved in purchasing a notebook computer: 1. Purchase a notebook computer with a sufficiently large active-matrix screen 2. Experiment with different keyboards and pointing devices 3. Make sure the notebook computer you purchase has a CD and/or DVD drive 4. If necessary, upgrade the processor, memory, and disk storage at the time of purchase 5. The availability of built-in ports and a port extender on a notebook computer is important 6. If you plan to use your notebook computer for note-taking at school or in meetings, consider a notebook computer that converts to a Tablet PC Notes – Essential Introduction to Computers P a g e | 8 7. Purchase a notebook computer with a built-in wireless network connection 8. If you are going to use your notebook computer for long periods without access to an electrical outlet, purchase a second battery 9. Purchase a well-padded and well-designed carrying case 10. If you travel overseas, obtain a set of electrical and telephone adapters 11. If you plan to connect your notebook computer to a video projector, make sure the notebook computer is compatible with the video projector 12. For improved security, consider a fingerprint scanner C. How to Purchase a Tablet PC [COM 35] 1. 2. 3. 4. Make sure the Tablet PC fits your mobile computing needs Decide whether you want a convertible or pure Tablet PC Be sure the weight and dimensions are conducive to portability Port availability, battery life, and durability are even more important with a Tablet PC than they are with a notebook computer 5. Experiment with different models of the Tablet PC to find the digital pen that works best for you 6. Check out the comfort level of handwriting in different positions 7. Make sure the LCD display device has a resolution high enough to take advantage of Microsoft’s ClearType technologies 8. Test the built-in Tablet PC microphone and speakers 9. Consider a Tablet PC with a built-in PC video camera 10. Review the docking capabilities of the Tablet PC 11. Wireless access to the Internet and your e-mail is essential with a Tablet PC 12. Review available accessories to purchase with your Tablet PC D. How to Purchase a Personal Mobile Device [COM 37] 1. Determine the programs you plan to run on your device 2. Consider how much you want to pay 3. Determine whether you need wireless access to the Internet and e-mail or mobile telephone capabilities with your device 4. For wireless devices, determine how and where you will use the service 5. Make sure your device has enough memory and storage 6. Practice with the touch screen, handwriting recognition, and built-in keyboard before deciding on a model 7. Decide whether you want a color display 8. Compare battery life 9. Seriously consider the importance of ergonomics 10. Check out the accessories 11. Decide whether you want additional functionality 12. Determine whether synchronization of data with other devices or personal computers is important Notes – Essential Introduction to Computers P a g e | 9