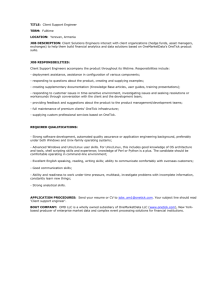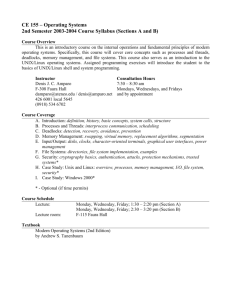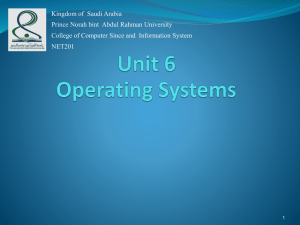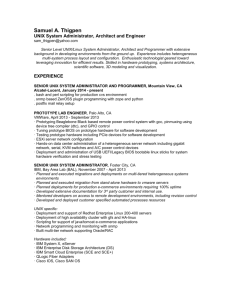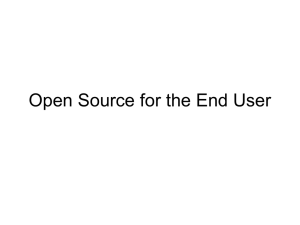Lec1: Course Overview and Getting Started
advertisement
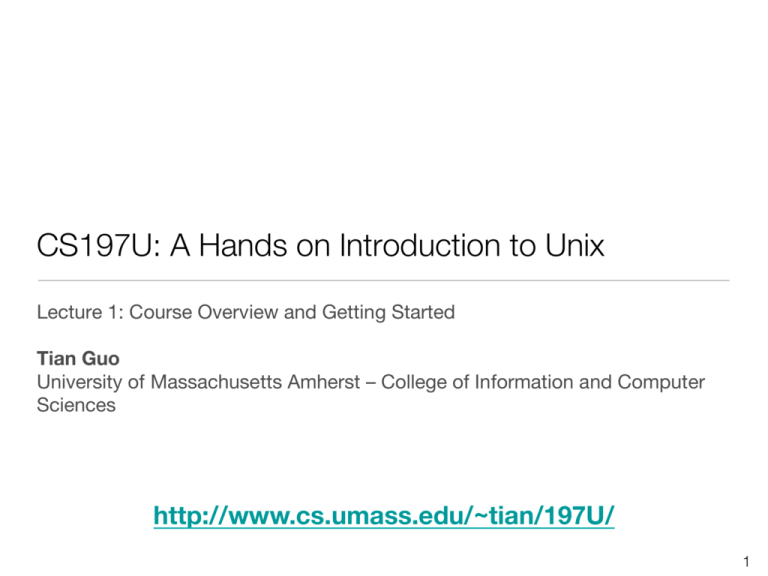
CS197U: A Hands on Introduction to Unix Lecture 1: Course Overview and Getting Started Tian Guo University of Massachusetts Amherst – College of Information and Computer Sciences http://www.cs.umass.edu/~tian/197U/ 1 Important info • Instructor • Tian Guo -- tian@cs.umass.edu • Lectures (11 classes) • Tuesday & Thursday 4:00 - 5:00 • No class on 10/13/2015 For the next 6 weeks only! 09/15/15 - 10/22/15 • Reserved Edlab time • Thursday 1:00 – 3:00 • Textbook: Unix and Linux: Visual QuickStart Guide (4th Edition) • by Deborah S. Ray, Eric J. Ray. • Required (5th edition ebook is available on Umass Library) • Class Website: http://www.cs.umass.edu/~tian/197U 2 Course topics • We will cover: What is Unix/Linux? Basic overview of Unix/Linux Command line basics Important tools Getting remote files Editing and manipulating files Operating System organization File system layout Processes Your Own Copy of Linux Popular Linux distributions Running Linux in a virtual machine Configuring the system Basic system administration Installing applications Programming in Linux Compiling C/C++ files Simple shell scripting Other Useful Stuff File processing Using subversion Configuring bash basics 3 Class structure • Lectures: 45-60 minutes on the day s topic • Lab time: EDLAB is reserved for two hour before Thursday class (1:00 – 3:00) • LGRT Room 223/225 - door is locked • I ll be there to answer questions • Assignments • 7 Assignments, posted on website • Always due at 3:45pm on due date (or as specified on website) • Class Attendance is monitored • 5 points for attending all classes • A point will be deducted for each missing class. 4 Class structure • Grading: Pass / Fail only • Each assignment accounts for 10 points • 6 of 7 assignments must be turned in • Choose which assignment you want to skip • Email me by the due date if you decide to skip an assignment • If you turn in 7 assignments, the best 6 will be counted • Late assignments are 0 points • To pass • Submit 6 assignments • Total of 45 points (6 assignments + class attendance) • No additional late assignments will be accepted for credit • No incompletes, unless you have a note from a doctor • Ask if you have any questions about these policies 5 Class Structure • Withdrawal from class • only possible September 25 • Special policy since class is so short • Reading • Optional Readings for each class posted on website • Includes additional commands and tips not covered in class • Moodle will be used for • Assignments and Grades • (Syllabus) • Piazza will be used for assignment questions and course discussions 6 And finally… • Email List • Announcements may be sent to UMass student email account • Please fill out our Online Survey: • Linked from course website • A few questions about your background and what you want to learn from the course • Last but not least • Please no laptops and cell phones in class* • Printed slides and notes are fine • This class is hands-on, so listen and learn in class • Practice what you learn at home *You are excused in case of disabilities – let me know 7 This Class • Note: This course is designed for beginners!! • All material should be doable with NO prior knowledge • We will try to throw in a few advanced tips and tricks to keep everyone interested • The goal of this class is to introduce you to tools you might need in the future as a computer science major • We want to introduce you to a wide variety of commands and tools so you know that they exist and can look them up later, even if you don t remember exactly how to use them • If you don t understand how something works or how/why you would use it- Please Ask! 8 Outline for Today s Lecture • Overview and brief history of Linux • Using a Linux System • Description of Assignment 1 9 Operating system fundamentals • An operating system manages resources Applications • CPU, RAM, disks, network, etc • Provides an environment to run applications Operating System • Grants resources to applications • Provides system calls and device drivers Hardware • Separates applications and users • For security and performance • OS is more than just the interface you see when you start your computer • The window manager is just a pretty application you interact with • Examples: Microsoft Windows 7, Mac OS X, Linux 10 Unix • In the 1960 s, computing tasks became more complex • More than one user at a time • More than one task at a time • Unix was developed as a multi-user, multi-tasking operating system • Developed by employees including Ken Thompson and Dennis Ritchie from Bell Labs in 1969 • From UNIX came a number of UNIX-like operating systems • SYS V and BSD (1978) • UNIX is a commercial OS, primarily for servers and mainframes • The code is proprietary, and costs lots of $$$ 11 Linux • Linux is an open source UNIX implementation started in 1991 UNIX • Open source: the code is freely available for anyone to download, look through, edit, change, etc • Incorporates ideas from both SYSV and BSD • LINUX was designed for the x86 (ie common desktops/laptops) SYSV BSD • It is used for both running commercial servers and on desktops and laptops • The code is freely available and maintained by volunteers Linux 12 Linux • There are many different Linux distributions to choose from • Include different combinations of window managers, utilities, package managers, etc. • Ubuntu is a specific distribution that has become quite popular • Ubuntu is the distribution we will use in the Edlab • Linux is not the only unix-like OS • Others: Solaris, FreeBSD, Mac OS X • In this class: • The general ideas will apply to either OS • The systems we actually use will be Linux 13 Linus Torvalds • Started the Linux kernel while a Masters student in Finland in 1991 • Kernel is the main control program for the OS • Fun Fact: About 2% of the current Linux code was written by him • At time of release, he didn t know it would become so popular • Message with the first Linux release: • PS.... It is NOT portable (uses 386 task switching etc), and it probably never will support anything other than AT-harddisks, as that's all I have :-( • Now supports pretty much any hardware platform... 14 GNU • Recursive acronym • GNU s Not Unix • Started in 1984 to develop a fully free Unix-like operating system • Later adopted Linus Torvald s Linux kernel • Combined kernel with basic system utilities: shells, compilers, editors, etc • Makes much of the software typically included in Linux • Committed to FREE software • Freedom to: run, copy, change, distribute • What we refer to as Linux is really GNU/Linux 15 Unix/Linux Review • The term Unix refers to a multi-user multi-tasking operating system • There are many different versions of Unix, developed by different groups • Linux is one version • Open-source, free version of Unix • There are many different Linux distributions to choose from • Ubuntu is a specific distribution that has become quite popular 16 What does it look like? 17 What does it look like? • It is more than just a command line, but in these classes we will focus on that • We will focus on how to connect to linux machines remotely since you will probably need to do that for a class in the future • How to use the command line to do everything you need to • What commands to use to find the information you need 18 Outline for Today s Lecture • Overview and brief history of Linux • Using a Linux System • Description of Assignment 1 19 Accessing a Linux system • Option 1: Walk to the Edlab • All the Macs can triple boot - choose between Windows, OS X, or Linux • Option 2: Remote login with Secure Shell (SSH) • Utility to connect to remote servers • Can run commands, copy files, etc • Requires account on remote server • Provides a secure, encrypted connection • Requires SSH client 20 Using SSH to reach the edlab (Windows) • Putty is a free SSH client • Single file to download, just run putty.exe • Lots of options available (generally unnecessary) • Hostname is name of server Windows SSH Utilities Putty - Free for everyone http://www.chiark.greenend.org.uk/~sgtatham/putty/ SecureCRT - Free from UMass OIT http://www.oit.umass.edu/software/securecrt 21 Using SSH to reach the edlab (Mac Os X) • Open Terminal and type ssh hostname 22 Edlab SSH Server Info • We will use servers in the Edlab for remote access • Uses your ordinary OIT account for username • Default password is EL###xxx • ### = last 3 of Student ID Number • xxx = first 3 of username • Example: • Joe Smith • OIT username: jsmith • Student ID: 1234567 • Edlab password: EL567jsm Edlab SSH Info Hostname: elnux#.cs.umass.edu # = 1, 2, 3, 4 or 7 Username: same as OIT acct Password: EL###xxx where: ### = last 3 of Student ID Number xxx = first 3 of username • Edlab Website: www-edlab.cs.umass.edu 23 Verifying SSH Server identity • Must verify server identity the first time you connect The authenticity of host 'elsrv4 (128.119.41.100)' can't be establishedbut keys of different type are already known for this host.RSA key fingerprint is f8:81:35:02:54:6b: 53:11:a3:9b:7f:ed:12:86:02:be.Are you sure you want to continue connecting (yes/no)? yes • Every server has a unique RSA fingerprint • Generally can trust that server is correct, so just type yes • Only will ask the first time you connect to the server, or if server changes 24 Some terminology • Command line = Shell = Terminal (approximately) • Terminal runs a Shell which displays a Command line (technically) • Terminal or Console • an interactive window that displays text • Shell • the most basic program run inside the terminal • accepts and interprets your input • can split off new processes to run your commands • Command Line • the prompt where you enter the commands you want to run 25 Our first command line • Type a command, hit [Enter] • Use [Up] and [Down] to cycle through past commands Prompt elnux7> command elnux7> ls note.txt public_html results elnux7> pwd /nfs/elsrv4/users4/grad/twood Basic Commands ls = list the contents of a directory pwd = print current directory location cd <folder> = change directory cp <src file> <dest file> = rm <file> = copy remove (delete) touch <file> = create an empty file 26 Anatomy of a command • Executable: program name you want to run • ls # list files in the current directory • Flags: options for the command • ls -­‐l # show a long list with extra details • Arguments: additional parameters, or input for the command • ls -­‐l public_html # list the contents of the directory public_html • More examples: • cd public_html # change to public_html folder • cd .. # move back one level in the folder tree • cd home folder # (no argument) change directly to your 27 Looking around the system File Structure • You log into your home directory • Private space for your own files • Limited space! • Contains several subdirectories /courses/cs100/cs197u/ abrd acojoe .... • cs197u/ - a link to your course specific home directory cs197u • public_html/ - directory for placing web content yuantu .... other" users main course" files /courses/cs100/cs121/ .... .... other courses 28 Demo 29 The most useful thing to learn in this class • The absolute most useful thing to learn in this class... • Is just a single key on the keyboard. • Any guesses? • The tab key will auto complete a command or file name • Start typing a line, then hit tab to finish it for you • Prevents typos 30 Some command line tips • Press <tab> to auto complete a program, file, or folder name elnux7> elnux7> cd /courses/cs100/cs19 elnux7> cd /courses/cs100/cs19 cs191a.lehnert cs191p/ cs192s/ cs197c/ cs197u/ elnux7> cd /courses/cs100/cs19 elnux7> cd /courses/cs100/cs197u Press <tab> • Type history to show a list of commands you have run recently • Press <ctrl-c> to cancel what you have typed, or quit (some) programs • Use UP and DOWN to scroll through recently run commands 31 What can you do now? • Probably cannot break the edlab (sorry!) • but you could mess up your own stuff... • Unix has strong security controls separating ordinary users from administrators (and from each other) • We will learn more about this later • But you can.... • Create and browse files within your home directory and your course specific home directory 32 Outline for Today s Lecture • Overview and brief history of Linux • Using a Linux System • Description of Assignment 1 33 Assignment 1 DUE Tue 09/22 @3pm • Connect to the Edlab with SSH • or walk there during office hour • Log into your account and change your password • Use the passwd command • Don t forget your new one! • Look around your home directory • Use ls, pwd, and cd • Browse the cs197u/ directory submit your work • Create a new file in your course specific home directory to show me that you could log on and use basic commands • More instructions on assignment web page 34 Lecture 1 cheat sheet Command Description Parameters ssh connect to a remote host ssh user@name.cs.umass.edu passwd change account password change directory cd <folder> cd .. # go back cd #go home ls list directory contents ls <folder> ls -­‐l ls -­‐l –a (shorter: ls -­‐la) pwd print working (current) directory touch create an empty file cd touch <filename> 35