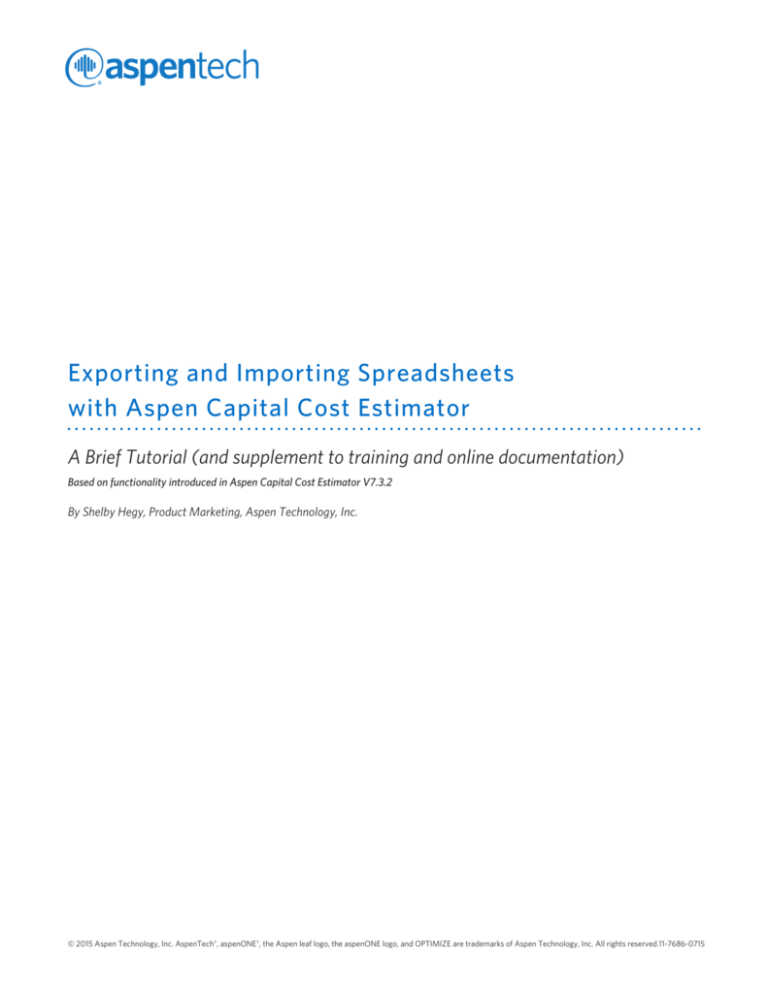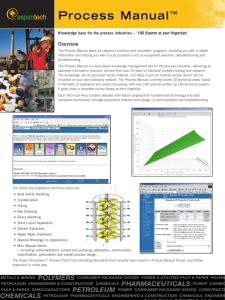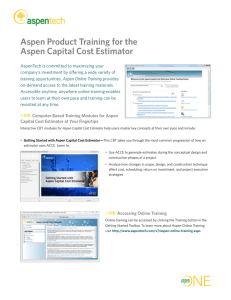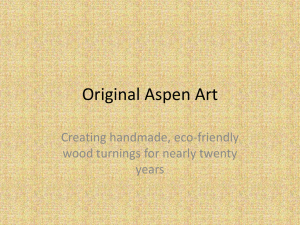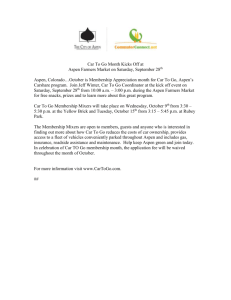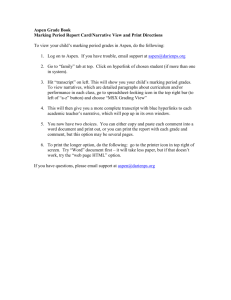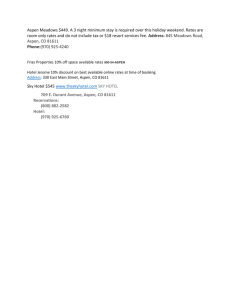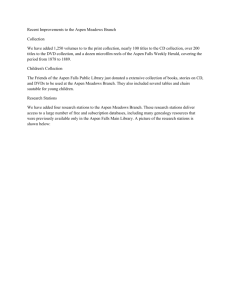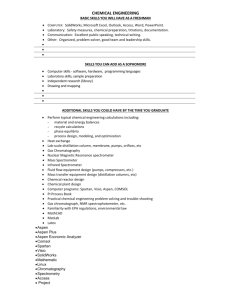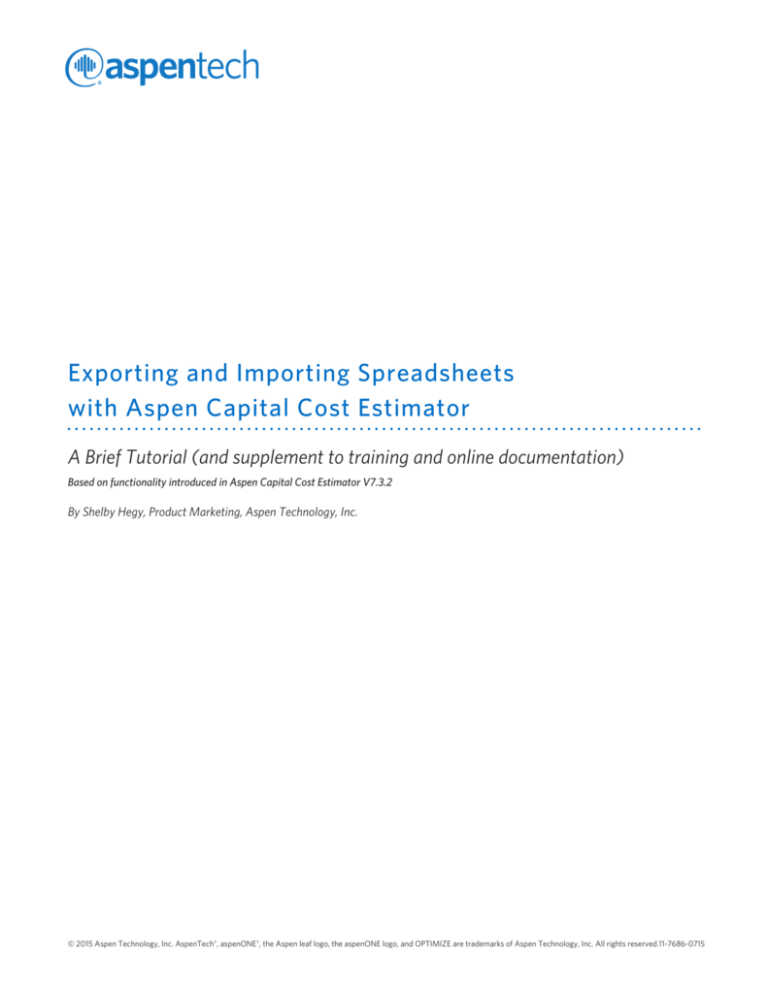
Exporting and Importing Spreadsheets
with Aspen Capital Cost Estimator
A Brief Tutorial (and supplement to training and online documentation)
Based on functionality introduced in Aspen Capital Cost Estimator V7.3.2
By Shelby Hegy, Product Marketing, Aspen Technology, Inc.
© 2015 Aspen Technology, Inc. AspenTech®, aspenONE®, the Aspen leaf logo, the aspenONE logo, and OPTIMIZE are trademarks of Aspen Technology, Inc. All rights reserved.11-7686-0715
Exporting and Importing Spreadsheets with Aspen Capital Cost Estimator
Business Context
Aspen Capital Cost Estimator (ACCE) is used widely in the estimating of process plants, oil and gas production facilities,
pipelines, mineral processing facilities, and related capital project settings. ACCE is used across all classes of estimates
(from Class V to Class I, according the AACEI definition). Increasingly, especially when working with large project, multicontractor teams and inputs from multi-discipline engineering teams, the source information, in the form of equipment
and bulk lists, is delivered to the estimator in spreadsheet form. Additionally, there is a need to provide an equipment list
view to engineering centers and suppliers to contribute data that will form parts of an estimate.
AspenTech has worked closely with several of the major users of this software to understand the different workflows
and to facilitate use of spreadsheets with ACCE. The design goals in introducing this innovative capability included: a)
improving flow of information to the project estimator, b) maintaining the value and integrity of the modeling approach
employed by ACCE, and c) taking best advantage of the engineering intelligence contained within ACCE.
Figure 1. Aspen Economic Evaluation software in the engineering workflow.
There are five main workflows that are facilitated in using the ACCE Spreadsheet Import/Export functionality:
1. Setting up a project basis and generating a library of blank spreadsheets to be filled in by engineers while working
externally with ACCE.
2. Importing these spreadsheets into ACCE to populate a project estimate.
3. Editing and updating an estimate which is in-progress by generating a library of spreadsheets representing the state of
an estimate scope at any given time, for additional scope entry and editing while working externally with ACCE.
4. Providing stripped-down equipment lists to vendors to obtain vendor quotes.
5. Support the import of piping bulk information from P&IDs and 3D modeling out-takes.
Figure 1 gives a general view of the typical position of the ACCE software tool within the capital project development
workflow.
© 2015 Aspen Technology, Inc. AspenTech®, aspenONE®, the Aspen leaf logo, the aspenONE logo, and OPTIMIZE are trademarks of Aspen Technology, Inc. All rights reserved.11-7686-0715
1
Exporting and Importing Spreadsheets with Aspen Capital Cost Estimator
Introduction
Aspen Capital Cost Estimator (ACCE) has a powerful import/export tool used for collaborating with team members and
to facilitate the exchange of data between ACCE and equipment lists. This document covers how to create a workbook
containing an equipment list for the project, how to enter data into the spreadsheet and import it back into ACCE, and
how to manipulate large amounts of project data quickly and easily and import it back into ACCE.
This document serves as a simple guide, taking you through the steps of how to use the ACCE import/export tool. This
document is not meant to be used as a stand-alone reference document. It is recommended that other resources be used
to give the user a comprehensive view of how to use this capability. Other sources available include:
• Online documentation accessible through the ACCE software user screens.
• AspenTech support website (http://support.aspentech.com), which contains a wide range of knowledgebase items
and provides answers to frequently asked questions.
• AspenTech courseware available in-person and online, which provides formal training on Aspen Capital Cost Estimator.
• AspenTech business consultants.
• Pre-recorded tutorials and viewlets that provide another view of the information contained in this document.
This document covers Aspen Capital Cost Estimator. It assumes the user has Aspen Capital Cost Estimator V7.3.2 or
later installed.
Exporting a Workbook with a Project Equipment List and
Desired Dimensions
To export an empty spreadsheet, go to the File menu and select “Spreadsheet Import/Export” (see Figure 2). The
ACCE user interface closes and a dialog box appears with items that can be selected to include in the workbook. It is
recommended that you only select items that will appear in your project. Selecting all items will result in the creation of a
large workbook that may take a significant time to generate. From the pick list tree, whole classes of items can be chosen
at once or you may choose individual items within a particular class of equipment.
For example, it is easy to select the specific types of heat exchangers, pumps, and vessels that are in your project. To do
this, it may be necessary to expand the Export Spreadsheet hierarchal list of components. Go ahead and expand the heat
exchanger, pumps, and vessels pick list trees. Then select Air Cooler and TEMA heat exchangers, API 610 and centrifugal
single or multi-stage pumps, and horizontal and vertical process vessels.
It is good practice to include installed bulks so that piping information can be added. It is also good practice to request
quoted equipment components. After selecting all the equipment and components in your project, give your spreadsheet
a name and click on the “Create” button at the bottom. Once the spreadsheet export is completed and you exit the
spreadsheet interface, you will return to the ACCE user interface.
© 2015 Aspen Technology, Inc. AspenTech®, aspenONE®, the Aspen leaf logo, the aspenONE logo, and OPTIMIZE are trademarks of Aspen Technology, Inc. All rights reserved.11-7686-0715
2
Exporting and Importing Spreadsheets with Aspen Capital Cost Estimator
Figure 2. Selecting sheets to be created as a Spreadsheet Workbook.
Understanding the Contents of the Exported
Microsoft Excel ® Workbook
Now let’s examine the Excel spreadsheet that contains our equipment and component list that needs to be filled out
for our project. By default, ACCE saves the Excel workbook in the “My Documents” folder. Opening the Excel workbook
takes us to the table of contents showing
the various spreadsheets with links. The
workbook contains several worksheets for
areas, equipment, quoted equipment, and
bulk items. You can use the links to quickly
navigate through the workbooks.
Click the “AREAS” link in the table of
contents. The area worksheet exists to
add and size new areas to your project as
well as to assign equipment to the correct
area. The areas worksheet is explained in
further detail in the next section.
You can navigate back to the table of
contents by clicking the “CONTENTS”
link at the bottom of the workbook and
then navigating to one of the equipment
worksheets from the table of contents.
Click on the API 610 pump link to switch
to that worksheet. In this typical equipment items worksheet, rows 1-10 are always fixed. Row 1 shows the version of
ACCE used to create the project. Row 2 is the project name. Row 3 is the scenario name and can change so that projects
© 2015 Aspen Technology, Inc. AspenTech®, aspenONE®, the Aspen leaf logo, the aspenONE logo, and OPTIMIZE are trademarks of Aspen Technology, Inc. All rights reserved.11-7686-0715
3
Exporting and Importing Spreadsheets with Aspen Capital Cost Estimator
can have multiple scenarios. Row 4 is the item class
name. Row 5 is hidden and is required by the system.
Rows 6–10 are standard on every worksheet. Rows 7-9
contain the minimum, maximum and default values
for the column. Row 10 contains the specified units of
measure for the item.
Column B, rows 11-14 is an action item with a drop-down
menu to add, change, delete or ignore an item. By default,
row 15 is the last row, which is a required field. You can
add as many rows as necessary to add equipment, but
the row immediately following the last component must
indicate that it is the last row. You can also add, delete or
rearrange any columns past column G, but you must do it to the entire column. Red fields in the worksheet are required
items. The data typed into a field is validated for the specified range; however, copied items are not validated, requiring
you to perform a visual check to ensure that the entered data is within the allowable range.
Entering Data into the Workbook
The ACCE Import/Export functionality provides a convenient method to enter equipment parameters and specifications
along with plant bulks and other engineering data relevant to your project into a workbook for import back into ACCE.
The first thing you want to do is set up the regions or areas
that represent your project in the areas worksheet. From
the table of contents page in the workbook, navigate to the
Areas worksheet by clinking on the “AREAS” link.
By default, ACCE generates only the main area. You can
add areas directly into the worksheet. If they are new areas,
designate them as such from the drop-down menu in the
action column so that ACCE recognizes them during the
import process.
To create a new area, such as offsites, enter the name in
row 12 under the AREA TITTLE column and assign it to a
report group such as OSBL. You can choose the type of
area by using the drop-down menu in the area type column.
Choices include grade, floor, pad, etc. If you know the dimension of the area, go ahead and enter them, otherwise ACCE
will calculate them based on the equipment size. When you have defined all of the areas in the worksheet, you can enter
your equipment and components that will be used in those areas. These areas will appear in the drop-down menu for the
components.
© 2015 Aspen Technology, Inc. AspenTech®, aspenONE®, the Aspen leaf logo, the aspenONE logo, and OPTIMIZE are trademarks of Aspen Technology, Inc. All rights reserved.11-7686-0715
4
Exporting and Importing Spreadsheets with Aspen Capital Cost Estimator
Copying Project Data Directly from an Equipment List
At this point you can begin to enter project data into the worksheets. Project data can be entered manually, one piece of
equipment at a time. However, a faster and more convenient method is to copy data directly from an equipment list (if
available) into the ACCE import/export spreadsheet. For instance, if the number of pumps that are going to be used for
a project is known, then it is possible to adjust the
worksheet to accommodate the specified number.
Navigate from the table of contents to the pumps
equipment ACCE import/export worksheet. From the
equipment worksheet example, there are data from six
pumps that need to be entered into the ACCE pumps
worksheet. Since the number of pumps is known, the
ACCE pumps worksheet can be adjusted from the
default setting of four rows to six or whatever number
is required by the project.
Now that there are six rows, the pump data and
specifications can be copied directly from the equipment list and pasted into the ACCE equipment worksheet. This
includes the item description and tag number. A key point to remember is that there must be a unique tag number for
each component across the project. There cannot be duplicate tag numbers anywhere in the project. The equipment
should be assigned to the correct area from the drop-down menu of the “Parent Area” column (column E). When copying
component data, it is possible to do so one at a time or all at once. To copy all data at once, the columns in the ACCE
Import/Export worksheet must match the ones in the equipment spreadsheet. As noted earlier, columns in the ACCE
worksheet can be rearranged, but it must be done to the entire column.
This process is repeated for each type of equipment and other plant
bulk items such as piping. In the ACCE import/export workbook title
menu, navigate to the pipe bulk item details. In this worksheet, there is
a key field that contains the user tag number. The user tag number is
how ACCE associates the pipe line item or other bulk material additions
to a specific piece of component. In the example worksheet, it relates
the pipe line item to pump CP 129. The bulk additions in the worksheet
are loaded against that tag number. The pump has both an inlet and
discharge, which are assigned here. It is possible to include the pipe
diameter, line length and any fittings that are necessary. For ACCE to
recognize the changes, the Action must be set to “NEW”.
© 2015 Aspen Technology, Inc. AspenTech®, aspenONE®, the Aspen leaf logo, the aspenONE logo, and OPTIMIZE are trademarks of Aspen Technology, Inc. All rights reserved.11-7686-0715
5
Exporting and Importing Spreadsheets with Aspen Capital Cost Estimator
Working with Project Data
So far, we have discussed how to create an empty workbook from ACCE with an equipment list relevant to your project
and how to enter equipment, bulk materials, and other engineering data into the workbook. The focus of this section is on
how to modify large amounts of project data.
To illustrate the point, the data from the gas plant EU metric sample project that comes with ACCE will be used. Open
the sample project. To work with the sample project data, select “Spreadsheet Import/Export” from the ACCE file menu.
The ACCE user interface will close and a dialog box will open. In the dialog box there are two options: 1. Create an empty
spreadsheet, and 2. Export data from the project.
There are two methods to export data from the project. The first method is to select components by type, for example
pumps | centrifugal pumps. In this method all centrifugal pumps are selected whether or not they used in the project, i.e.
there will be no data associated with some of them. If it is necessary to change pump types in the project, say for instance
some API 610 pumps to centrifugal single or multi-stage pumps, then this method is most convenient as it allows copying
and pasting from one spreadsheet to another. Another reason to use this method is that it allows you to send all the pump
data to a mechanical pump specialist for review.
The second method is useful to export only the components of the project. Selecting components by area will export all
the data in the project by area. After selecting components by area, a hierarchal tree pick list displaying the areas of the
© 2015 Aspen Technology, Inc. AspenTech®, aspenONE®, the Aspen leaf logo, the aspenONE logo, and OPTIMIZE are trademarks of Aspen Technology, Inc. All rights reserved.11-7686-0715
6
Exporting and Importing Spreadsheets with Aspen Capital Cost Estimator
project appears. The areas contain only the components of a project.
It is possible to select and export individual areas, multiple areas, or
all areas. All areas will export all the project data. The components by
area export option will automatically include the bulk additions, such
as piping, for each area.
In this example, export all the areas and all the data from those
areas into the ACCE Import/Export spreadsheet. Provide a name for
the spreadsheet and click on the Create button. Keep in mind that
exporting the entire component list for large projects will result in
exporting about 450 spreadsheets. This could take up to 45 minutes
to generate.
The exported workbook contains a table of contents and the
worksheets for each component. Because the export was done using
the component by area option, only the components in the project
appear in the workbook. It is easy to quickly navigate through the worksheets by using the active links in the table
of contents. It is now possible to review, add, or change the project components. Open the file you just saved in the
documents folder (or wherever you saved it). Let’s navigate to the U-Tube Shell and Tube Exchanger worksheet and make
some changes.
All of the information about the project components is displayed here. For instance, it contains the item description, tag
number, parent area, as well as all of the other relevant data. As an example, it might be necessary to change metallurgy
for a couple of exchangers from 304S to 316S. In order for ACCE to recognize the changes, the appropriate category in
the Action column must be selected. For this example, change the action from “IGNORE” to “CHANGE” in the drop-down
list. It is also possible to delete a component by selecting “DELETE” in the Action column. For example, delete exchanger
108. It should be obvious that working with project data in the spreadsheet facilitates quick and easy editing of project
data.
Entering instrument data is a little bit different than entering other data. Go back to the table of contents and then
navigate to the instrument spreadsheet using the active links. Instruments have a process variable field and a pivot table
to guide users in the selection of the instrument sensor type and sensor element type. Using a flow instrument as an
example, go to the pivot table and select the flow from the drop-down box. The flow items definitions will appear in the
pivot table. For this project, let’s assume that there is a flow transmitter, so enter a 2 instrument sensor type. Let’s also
assume that the element type is an office plate, so select “OP”.
© 2015 Aspen Technology, Inc. AspenTech®, aspenONE®, the Aspen leaf logo, the aspenONE logo, and OPTIMIZE are trademarks of Aspen Technology, Inc. All rights reserved.11-7686-0715
7
Exporting and Importing Spreadsheets with Aspen Capital Cost Estimator
Once the changes are made to the spreadsheet, save and close it. Now import the spreadsheet back into ACCE to update
the project changes. Go to the ACCE user interface. From the file menu select “Spreadsheet Import/Export”, navigate to
where you saved the spreadsheet, and click “Import”.
Examining the changes reveal that exchanger 108 has been removed and HE 103 material has been changed from 304s to
316s.
© 2015 Aspen Technology, Inc. AspenTech®, aspenONE®, the Aspen leaf logo, the aspenONE logo, and OPTIMIZE are trademarks of Aspen Technology, Inc. All rights reserved.11-7686-0715
8
Exporting and Importing Spreadsheets with Aspen Capital Cost Estimator
© 2015 Aspen Technology, Inc. AspenTech®, aspenONE®, the Aspen leaf logo, the aspenONE logo, and OPTIMIZE are trademarks of Aspen Technology, Inc. All rights reserved.11-7686-0715
9
Exporting and Importing Spreadsheets with Aspen Capital Cost Estimator
Summary
The import/export capabilities of ACCE allow users to collaborate and exchange data between ACCE and equipment
lists. From ACCE, users can export an empty Excel workbook that contains a list of components and their required
parameters for their project. ACCE export spreadsheet includes the minimum and maximum range of the parameters
along with the proper units of measure. The appropriate team members can fill in the components and parameters from
their equipment list. Once the workbook is completed, it can be easily imported into ACCE.
The import/export feature of ACCE is also useful to manipulate large amounts of project data. At any time, users
can export project data by component type or by area into an Excel workbook. Users can add, delete or update any
component or its parameters and import the workbook back into ACCE.
The import/export feature of ACCE is a powerful tool for users to collaborate among team members and quickly and
easily load or update component information.
© 2015 Aspen Technology, Inc. AspenTech®, aspenONE®, the Aspen leaf logo, the aspenONE logo, and OPTIMIZE are trademarks of Aspen Technology, Inc. All rights reserved.11-7686-0715
10
About AspenTech
AspenTech is a leading supplier of software that optimizes process manufacturing—for energy,
chemicals, engineering and construction, and other industries that manufacture and produce products
from a chemical process. With integrated aspenONE® solutions, process manufacturers can implement
best practices for optimizing their engineering, manufacturing, and supply chain operations. As a result,
AspenTech customers are better able to increase capacity, improve margins, reduce costs, and become
more energy efficient. To see how the world’s leading process manufacturers rely on AspenTech to
achieve their operational excellence goals, visit www.aspentech.com.
Worldwide Headquarters Aspen Technology, Inc.
20 Crosby Drive
Bedford, MA 01730
United States
phone: +1–781–221–6400
fax: +1–781–221–6410
info@aspentech.com
Regional Headquarters
Houston, TX | USA
phone: +1–281–584–1000
São Paulo | Brazil
phone: +55–11–3443–6261
Reading | United Kingdom
phone: +44–(0)–1189–226400
Singapore | Republic of Singapore
phone: +65–6395–3900
Manama | Bahrain
phone: +973–17–50–3000
© 2015 Aspen Technology, Inc. AspenTech®, aspenONE®, the Aspen leaf logo, the aspenONE logo, and OPTIMIZE are trademarks
of Aspen Technology, Inc. All rights reserved.
11-7686-0715
For a complete list of offices, please visit
www.aspentech.com/locations