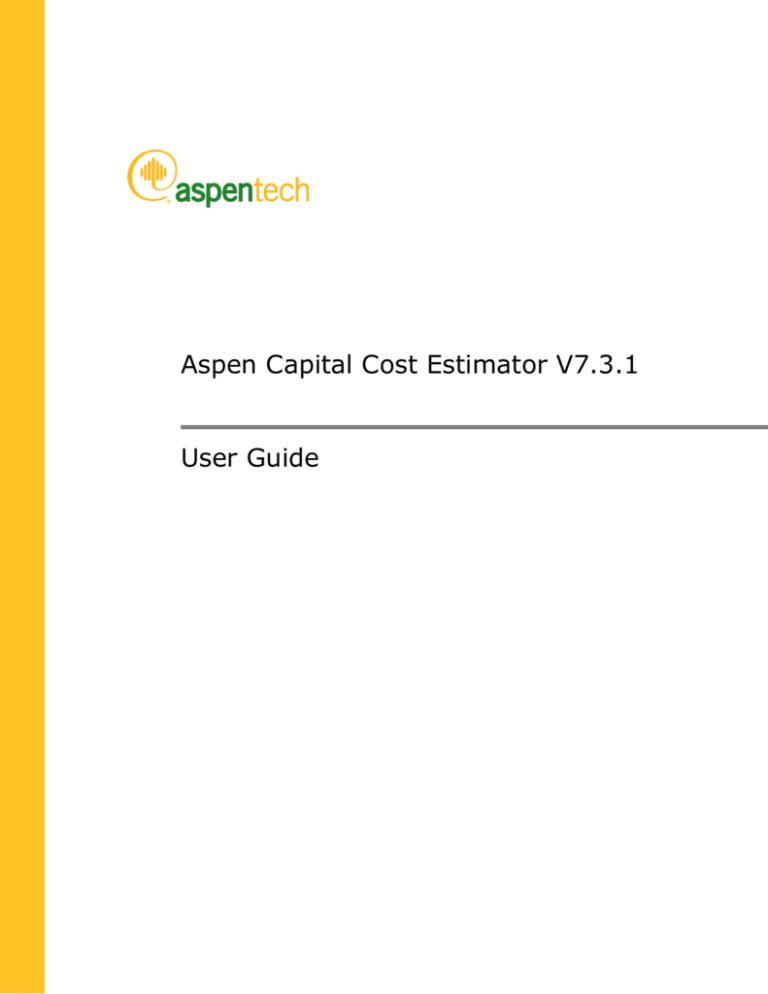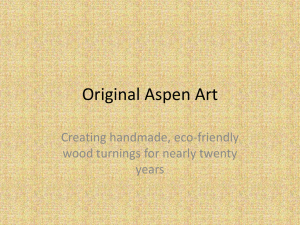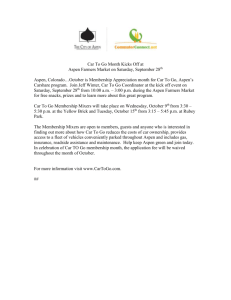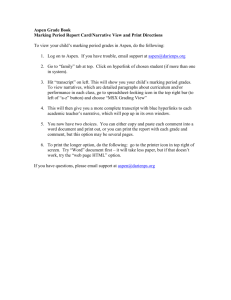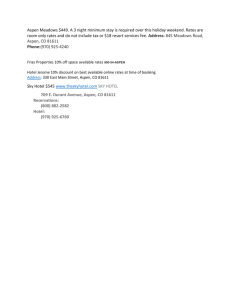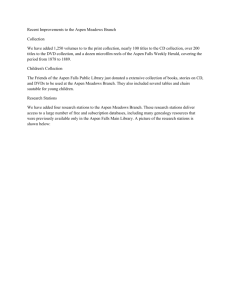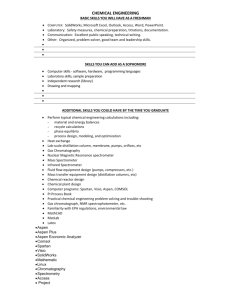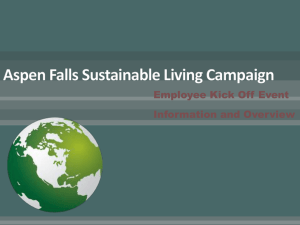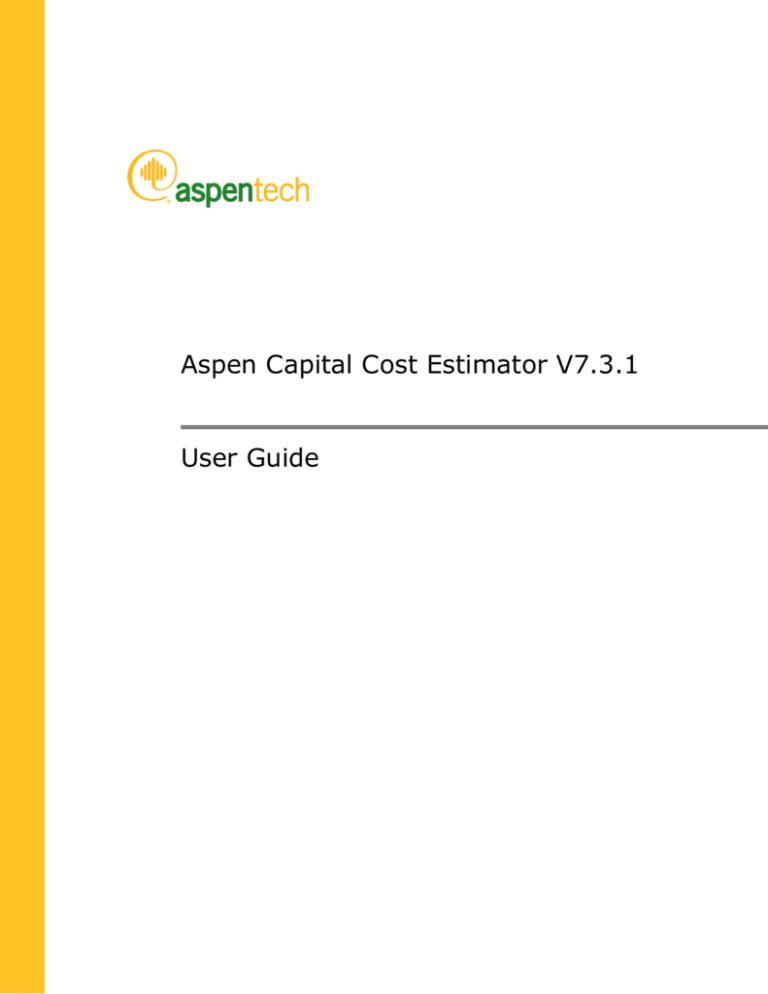
Aspen Capital Cost Estimator V7.3.1
User Guide
Version Number: V7.3.1
March 2011
Copyright (c) 2001-2011 by Aspen Technology, Inc. All rights reserved.
Aspen Capital Cost Estimator, the aspen leaf logo and Plantelligence and Enterprise Optimization are trademarks or
registered trademarks of Aspen Technology, Inc., Burlington, MA.
All other brand and product names are trademarks or registered trademarks of their respective companies.
This document is intended as a guide to using AspenTech's software. This documentation contains AspenTech
proprietary and confidential information and may not be disclosed, used, or copied without the prior consent of
AspenTech or as set forth in the applicable license agreement. Users are solely responsible for the proper use of
the software and the application of the results obtained.
Although AspenTech has tested the software and reviewed the documentation, the sole warranty for the software
may be found in the applicable license agreement between AspenTech and the user. ASPENTECH MAKES NO
WARRANTY OR REPRESENTATION, EITHER EXPRESSED OR IMPLIED, WITH RESPECT TO THIS DOCUMENTATION,
ITS QUALITY, PERFORMANCE, MERCHANTABILITY, OR FITNESS FOR A PARTICULAR PURPOSE.
Aspen Technology, Inc.
200 Wheeler Road
Burlington, MA 01803-5501
USA
Phone: 781 221-6400
Toll Free: 888 996-7100
URL: http://www.aspentech.com
Contents
Contents ............................................................................................3
Introducing Aspen Capital Cost Estimator .......................................15
Main Features ............................................................................ 15
Detailed EPC Estimates....................................................... 15
CPM Schedules .................................................................. 16
Information Tracking .......................................................... 16
Aspen Capital Cost Estimator Project Workflow .............................. 16
The Guide ................................................................................. 17
Organization ..................................................................... 17
Related Documentation ............................................................... 18
Installation Notes............................................................... 18
Known Issues and Workarounds .......................................... 18
New Features in Aspen Economic Evaluation V7.3 .................. 18
Icarus Reference................................................................ 18
Piping and Instrumentation Drawings ................................... 18
Technical Support ...................................................................... 18
1 Getting Started .............................................................................21
Starting Aspen Capital Cost Estimator........................................... 21
Starting a Project Scenario.................................................. 23
Creating a New Project Scenario .......................................... 23
Importing a Project Scenario ............................................... 29
Opening an Existing Project Scenario ............................................ 31
Palette Shortcut................................................................. 32
Working with Templates.............................................................. 32
Adding a Template. ............................................................ 32
Creating a Project by Importing a Template .......................... 33
Understanding the Icarus Interface .............................................. 33
Project Explorer ................................................................. 34
Main Window..................................................................... 36
Palette.............................................................................. 40
Contents
3
Customizing the Icarus Interface ......................................... 46
Aspen Capital Cost Estimator Toolbar ................................... 48
Run Menu ......................................................................... 50
View Menu ........................................................................ 51
Tools Menu ....................................................................... 52
Window Menu.................................................................... 53
Help Menu ........................................................................ 53
Working with Project Scenarios .................................................... 53
Saving Project Scenarios..................................................... 53
Deleting Project Scenarios .................................................. 54
Salvaging Project Scenarios ................................................ 55
Unlocking Project Scenarios ................................................ 56
Copying Project Directories.......................................................... 57
Preferences ............................................................................... 58
General ............................................................................ 58
Forms............................................................................... 60
Spreadsheet Views............................................................. 60
Backup ............................................................................. 61
Process............................................................................. 62
Locations .......................................................................... 63
Logging ............................................................................ 64
Unit Costs ......................................................................... 64
Logging ............................................................................ 68
Schedule........................................................................... 68
Unzipping Files After Upgrading to Newer Versions of Aspen Capital
Cost Estimator ........................................................................... 68
2 Defining the Project Basis ............................................................71
Project Properties....................................................................... 72
General Project Data .................................................................. 73
Basis for Capital Costs ................................................................ 75
Input Units of Measure Customization .................................. 75
Output (Reports) Units of Measure Customization .................. 79
Design Basis ..................................................................... 80
Contingency and Miscellaneous Project Costs ........................ 96
Escalation ......................................................................... 97
Engineering Workforce ....................................................... 99
Construction Workforce .................................................... 107
Code of Accounts ............................................................. 115
Overriding Code of Accounts at the Component Level ........... 120
Choosing between the Icarus Code of Accounts and User Code of
Accounts at the Component Level ...................................... 122
Indexing ......................................................................... 122
Equipment Rental ............................................................ 129
4
Contents
Systems ......................................................................... 132
Contracts ........................................................................ 140
Importing old Standard basis files .............................................. 151
Merging Projects ...................................................................... 152
Merging Areas Into Projects....................................................... 152
Customer External Files ............................................................ 153
Project Execution Schedule Settings ........................................... 154
Adjusting Schedule and Barcharts ...................................... 155
Setting Delivery Times for Equipment Classes ..................... 156
Scheduling Individual Project Components .......................... 157
Adding Bar Chart Items .................................................... 158
IPS Project Schedule Settings .................................................... 159
Using Aspen Icarus Project Scheduler (IPS) in the Aspen Capital
Cost Estimator Environment .............................................. 160
Schedule Appearance Adjustments..................................... 161
Schedule Adjustments by Duration..................................... 167
Schedule Adjustments by Activity and Logic ........................ 172
Primavera Information...................................................... 183
Process Design ........................................................................ 184
Simulator Type and Simulator File Name ............................ 185
Simulator Units of Measure Mapping Specs ......................... 185
Project Component Map Specifications................................ 188
Default Simulator Mapping Specs....................................... 190
Design Criteria ................................................................ 195
Utility Specifications ......................................................... 210
Investment Analysis ................................................................. 214
Investment Parameters .................................................... 214
Operating Unit Costs ........................................................ 219
Raw Material Specifications ............................................... 221
Product Specifications....................................................... 224
Developing Streams ................................................................. 228
Viewing or Modifying an Existing Stream............................. 228
Mixture Specs Dialog Box.................................................. 231
Estimation of Utility Usage and Resulting Costs in Aspen Capital
Cost Estimator................................................................. 233
Stream Connectivity......................................................... 234
Creating A New Stream .................................................... 235
Deleting a Stream ............................................................ 238
Specification Libraries ............................................................... 239
Customizing Specification Libraries..................................... 240
Customizing Steel Costs Using an External File .................... 245
Selecting Specification File for Use in a Project .................... 250
Changing File Directory Location ........................................ 251
Instrument Field Hook-Up Customization..................................... 251
Contents
5
Using the Plot Plan Layout Tool .................................................. 256
Workflow for Plot Plan Layout Tool: .................................... 257
3 Loading and Mapping Simulation Data........................................261
Overview................................................................................. 261
Preparing Simulation Reports..................................................... 262
AspenPlus Report Generation ............................................ 262
AspenPlus – Aspen Process Economic Analyzer Simulator link 266
ChemCAD Report Generation............................................. 267
HYSIM Report Generation ................................................. 269
HYSYS Report Generation ................................................. 271
SimSci’s PRO/II with PROVISION Report Generation............. 274
Loading Simulation Data ........................................................... 275
Viewing Data Derived from Simulator ................................. 278
Working with Block Flow Diagrams ............................................. 279
Displaying the Block Flow Diagram..................................... 279
The Drag & Find Feature ................................................... 280
Accessing Commands in the Block Flow Diagram ................. 281
Zooming ......................................................................... 282
BlockFlow Diagram View Menu........................................... 283
Mapping Simulator Items to Icarus Project Components................ 285
Component Status ........................................................... 291
Deleting Mappings ........................................................... 292
Tower Configurations ................................................................ 292
Sizing Selection ....................................................................... 303
Project Sizing Selection............................................................. 303
Specifying Additional Components .............................................. 305
Working with Process Flow Diagrams .......................................... 305
Editing the Layout............................................................ 306
Process Flow Diagram View Menu ...................................... 307
Setting Grid Properties ..................................................... 309
Editing Connectivity ......................................................... 310
Adding a Stream.............................................................. 312
Drawing a Disconnected Stream ........................................ 315
Working with Streams ...................................................... 315
4 Defining Report Groups, Areas, and Project Components ...........317
Adding a Report Group.............................................................. 318
Adding an Area ........................................................................ 319
Copying a Report Area over another Report Area ......................... 320
Defining Area Specifications ...................................................... 320
Method 1: Defining area specifications using Project View ..... 320
Method 2: Defining area specifications using Spreadsheet View324
6
Contents
Adding and Defining Pipeline Areas............................................. 325
Adding a Project Component...................................................... 326
Method 1: Dragging a Component from the Palette .............. 326
Method 2: Using the Pop-up Menu ..................................... 328
Entering Component Specifications............................................. 329
Defining Installation Bulks ......................................................... 332
Mat’l/Man-hours Adjustments ............................................ 333
Mat’l/Man-hours Additions................................................. 336
Pipe – General Specs........................................................ 336
Pipe – Item Details........................................................... 337
Duct............................................................................... 340
Civil ............................................................................... 340
Steel .............................................................................. 340
Instrumentation............................................................... 340
Electrical......................................................................... 344
Insulation ....................................................................... 344
Paint .............................................................................. 344
Importing Areas and Components .............................................. 345
Importing an Entire Scenario ..................................................... 346
Copying Components ................................................................ 347
Cut and Paste.................................................................. 348
Drag and Drop................................................................. 348
Modifying Components.............................................................. 348
Copying Areas ......................................................................... 349
Deleting Components................................................................ 350
Re-numbering Components ............................................... 350
Deleting Areas ......................................................................... 351
Re-numbering Areas ........................................................ 351
Using the Custom Model Tool..................................................... 351
Creating a Template ......................................................... 356
Running the Custom Model Tool at Project-Level for Batch
Update ........................................................................... 357
5 Sizing Project Components .........................................................359
Overview................................................................................. 359
Sizing for Project Components Mapped from Simulator Items 359
Interactive Sizing Expert................................................... 360
Sizing for Project Components Not Mapped from Simulator Items361
Resizing Project Components............................................. 361
Creating Streams to Connect to Equipment Items ........................ 362
Using the Interactive Sizing Form............................................... 366
Utility Resources .............................................................. 368
Global Sizing Selection.............................................................. 372
Sizing Areas ............................................................................ 375
Contents
7
Sizing Requirements, Calculations, and Defaults .......................... 377
Air Coolers ...................................................................... 377
Agitated Tanks ................................................................ 379
Compressors ................................................................... 380
Crushers......................................................................... 382
Crystallizers .................................................................... 382
Dryers ............................................................................ 383
Dust Collectors ................................................................ 384
Filters............................................................................. 385
Heat Exchangers.............................................................. 385
Pumps ............................................................................ 389
Screens .......................................................................... 391
Towers ........................................................................... 392
Vessels ........................................................................... 407
6 Piping and Instrumentation Models ............................................415
Overview................................................................................. 415
Using the P&ID Editor ............................................................... 415
Features of P&IDs ............................................................ 415
P&ID Modes .................................................................... 416
P&ID Layout and Structure................................................ 416
The Aspen Capital Cost Estimator PID Layout: Radpfs Interface419
Working with Ports........................................................... 422
Editing P&IDs .................................................................. 424
Adding Instrumentation Loops ........................................... 427
Efficient PID Creation ....................................................... 433
Cosmetic Tips .................................................................. 434
Custom Equipment Symbols .............................................. 437
Modifying a system equipment symbol ............................... 438
Importing an equipment symbol ........................................ 439
Creating an equipment symbol from scratch........................ 440
Line sizing Tutorial ........................................................... 440
Using Custom P&ID’s in Aspen Capital Cost Estimator........... 445
Working with Non-Graphic P&ID Data ......................................... 450
Saving Component Information as Non-Graphical P&ID ........ 450
Creating Non-Graphical P&ID Libraries Outside a Project....... 451
Importing External P&ID Data.................................................... 451
Interconnecting Volumetric P&ID Lines........................................ 457
Open a Aspen Capital Cost Estimator project ....................... 457
Run Interconnect Piping Lines ........................................... 457
Connecting Piping Lines .................................................... 459
Disconnecting Piping Lines ................................................ 460
Renaming a Line Tag........................................................ 460
Saving All Connections and (optionally) Updating the Project 461
8
Contents
Getting the Connected Line List Report ............................... 461
Mapping Streams to Piping Lines ................................................ 463
Importing 3D Piping and Structure Data Using the SmartPlant 3D–
Aspen Icarus Interface .............................................................. 463
Overview ........................................................................ 463
Step 1: Exporting Data from SmartPlant 3D ........................ 464
Step 2: Importing the data to Aspen Icarus......................... 466
Step 3: Loading the Data .................................................. 472
Adding or Updating Codes to this Interface ......................... 472
Known Issues .................................................................. 474
7 Developing and Using Cost Libraries...........................................475
Overview................................................................................. 475
Equipment Model Library (EML) ......................................... 475
Unit Cost Library (UCL)..................................................... 476
Developing and Using an Equipment Model Library (EML) .............. 476
Creating an EML .............................................................. 476
Adding an Item to an EML ................................................. 478
Adding an EML Item as a Project Component....................... 480
Developing and Using a Unit Cost Library (UCL) ........................... 483
Creating a Unit Cost Library .............................................. 484
Adding an Item to a UCL................................................... 485
Adding a UCL Item to a Project.......................................... 488
Creating an Assembly of UCL Items.................................... 490
Working with Cost Libraries ....................................................... 494
Copying a Library Item ..................................................... 494
Deleting a Library Item..................................................... 494
Escalating Library Costs.................................................... 494
Importing a Cost Library ................................................... 495
Duplicating a Cost Library ................................................. 496
Deleting a Cost Library ..................................................... 497
8 Changing Plant Capacity and Location ........................................499
Changing Plant Capacity............................................................ 499
Analyzer Scale-Up Module (ASM) ............................................... 501
How ASM Works .............................................................. 501
Scale-Up Rule Set ............................................................ 502
Scale-Up for Configuration Analysis .................................... 504
Analyzer Relocation Module (ARM) ............................................. 504
Relocation Terminology .................................................... 504
Workflow ........................................................................ 505
How the Analyzer Plant Relocation Module (ARM) Works ....... 506
Relocating the Project....................................................... 509
Contents
9
ARM Knowledge Base ....................................................... 509
9 Aspen Utility Modules .................................................................521
Introduction ............................................................................ 521
Analyzer Utility Modules (AUM) – Design and Scope Generators
for Utility Systems ........................................................... 522
AUM_CW: Cooling Water Utility Selection, Sizing, and Design
Module ........................................................................... 522
AUM_Air: Instrument and Plant Air Utility Selection, Sizing, and
Design Module ................................................................. 523
Analyzer Utility Module (AUM) Cooling Water (AUM_Water) ........... 524
Introduction to Analyzer Utility Module (AUM) Cooling Water . 524
1. Overview ................................................................... 526
2. Working with the Cooling Water Model ........................... 528
3. Working with the Cooling Water Model Worksheets.......... 535
4. Basis for the Cooling Water Design Model....................... 545
Notes to Analyzer Utility Model (AUM) Users: ...................... 558
AUM_Air.................................................................................. 558
Utility Design and Scope Generator for Instrument and Plant Air558
Overview................................................................................. 558
Project areas and their project components......................... 559
Benefits:......................................................................... 559
How AUM_Air Works......................................................... 560
General AUM_Air Workflow ........................................................ 560
Using AUM_Air ......................................................................... 561
Accessing AUM_Air........................................................... 561
The Initial Design............................................................. 563
Modifying Air – Instrument, Plant Data ............................... 565
Guide for the Air Utility Model (AUM) .......................................... 568
SPECS Organization Chart................................................. 568
About this SPECS Book ..................................................... 568
About an Air Plant Unit ..................................................... 570
About Distribution Piping for an APU................................... 570
Schematic....................................................................... 571
Configuration of Air Utility Project Components ............................ 572
Project Components ......................................................... 572
An “Air Plant Unit” - APU................................................... 573
Schematic of an Air Plant Unit ........................................... 574
General Layout ................................................................ 575
Multiple Air Plant Units for Multiple Areas ............................ 575
Compressor Redundancy: Multiple, Stand-by, Start-up ......... 576
Design Considerations .............................................................. 576
Units of Measure.............................................................. 576
Air Utility Area ................................................................. 577
10
Contents
Air Utility Project Components ........................................... 577
Instrument Air (IA) Requirements: Air Flow Rate ................. 578
Plant Air (PA) Requirements: Air Flow Rate ......................... 578
Compressor Model Selection Method .................................. 579
Interactive Specs ..................................................................... 582
User Preferences.............................................................. 583
Equipment Redundancy .................................................... 583
Equipment Configurations ................................................. 584
Basis for Design: Preferences - 1 ...................................... 584
Configuration Layout Method and Distribution...................... 587
Example layout – group of areas served by APU “A” ............. 588
Circuit Preferences: Configuration of APUs ......................... 588
Sample Layouts: One APU................................................ 589
Sample Layouts: Multiple APUs ......................................... 589
Design Methods ....................................................................... 589
Basis for Sizing Air Distribution Piping ................................ 590
Sample AUM_Air Worksheets ..................................................... 591
List of AUM_Air Worksheets............................................... 592
Welcome Worksheet......................................................... 592
Control Center Worksheet ................................................. 593
Guide Worksheet ............................................................. 593
Status Worksheet ............................................................ 598
Preferences Worksheet ..................................................... 600
Configuration Part 1: Assignment of Plant Air to Areas Not
Requiring Instrument Air .................................................. 602
Configuration Part 2: Assignment of Areas to an APU ........... 602
Report – Equipment Component Stats ................................ 603
Report – Pipe Stats .......................................................... 605
10 Evaluating the Project ..............................................................607
Running a Project Evaluation ..................................................... 607
Reviewing Results in Icarus Editor .............................................. 609
Accessing........................................................................ 609
Printing a Single Section ................................................... 610
Icarus Editor Toolbar ........................................................ 610
Report Sections ............................................................... 611
Project Schedule .............................................................. 614
Reviewing Results in Aspen Icarus Reporter................................. 619
Accessing Aspen Icarus Reporter ....................................... 619
Aspen Icarus Reporter Menu Bar............................................. 623
Which Report Mode?......................................................... 624
Standard Reports............................................................. 624
HTML Reports.................................................................. 635
Management Reports ....................................................... 637
Contents
11
Excel Reports .................................................................. 640
Update on Demand Reports............................................... 645
Data Trending ................................................................. 645
Importing Data into Aspen Icarus Reporter ......................... 649
Creating a User Database ................................................. 650
Splitting Very Large CCP Reports ....................................... 652
Reviewing Investment Analysis .................................................. 653
Viewing Investment Analysis ............................................. 653
Equipment Summary........................................................ 654
Project Summary ............................................................. 655
Cashflow......................................................................... 662
Executive Summary ......................................................... 670
Using the Reporting Assistant ............................................ 674
Item Evaluation ....................................................................... 678
11 Introducing IPS ........................................................................683
12 Getting Started With IPS ..........................................................685
Installing Icarus Project Scheduler (IPS) ..................................... 685
Installation Steps and Sequence ........................................ 685
System Requirements for the Integration............................ 693
Primavera Enterprise Client and Server............................... 693
Starting Icarus Project Scheduler ............................................... 694
Starting a Project Scenario ........................................................ 695
Creating a New Project Scenario ........................................ 695
Opening an Existing Project Scenario .......................................... 697
Understanding the Icarus Interface ............................................ 704
13 IPS Project Schedule Settings ..................................................705
IPS Project Schedule Settings .................................................... 705
Schedule Appearance Adjustments..................................... 706
Schedule Adjustments by Duration..................................... 711
Schedule Adjustments by Activity and Logic ........................ 716
Primavera Information...................................................... 727
IPS Appendix A: Engineering and Procurement Activity Numbers .729
Numbering Convention ............................................................. 729
Appendix B: Site Development and Construction Activity Numbers771
Numbering Conventions ............................................................ 771
List of Activity Numbers ............................................................ 773
12
Contents
Appendix C: Equipment Class Definitions ......................................779
Appendix D: Equipment Codes .......................................................781
Appendix E: Tutorial ......................................................................785
Index.............................................................................................791
Contents
13
14
Contents
Introducing Aspen Capital
Cost Estimator
Aspen Capital Cost Estimator, formerly known as Aspen Kbase, is
a fully integrated, design, estimating, and scheduling system
designed to help you evaluate the capital cost of process plants
worldwide.
Main Features
Detailed EPC Estimates
Aspen Capital Cost Estimator uses the equipment models
contained in the Icarus Evaluation Engine (IEE) – a knowledge
base of design, cost, and scheduling data, methods, and models
– to generate preliminary equipment designs and simulate
vendor-costing procedures to develop detailed EngineeringProcurement-Construction (EPC) estimates. Volumetric models
generate a costed, quantity takeoff for the bulk materials
without using factors or user input. The volumetric models also
produce the quantities of pipe, valves, concrete, steel, and
instruments identified by the associated equipment or area.
Components of each line of pipe and instrument loop are
quantified and costed, enabling you to view and adjust
construction tasks. The Aspen Capital Cost Estimator Work Item
Models produce the required man-hours by craft and task
needed to install Aspen Capital Cost Estimator-generated bulks,
as well as the equipment Aspen Capital Cost Estimator designed,
by simulating detailed design construction tasks. Finally, the
Engineering Models in Aspen Capital Cost Estimator produce
man-hours by discipline and engineering work product.
Introducing Aspen Capital Cost Estimator
15
CPM Schedules
Aspen Capital Cost Estimator has a built-in activity network
generator to automatically prepare Critical Path Method (CPM)
schedules. The EPC estimate and the planning schedule are in
tune with one another, each having been prepared from the
same project scope.
Information Tracking
Aspen Capital Cost Estimator provides tree diagrams that allow
you to view, track and revise information such as power
distribution, process control networks, tiered contracts, areas
and their equipment specs, and installation procedures.
Aspen Capital Cost Estimator
Project Workflow
Before using Aspen Capital Cost Estimator, it may be helpful to
review the recommended project workflow:
Note: Early in the life of a project, when limited mechanical
design detail is available, you need only enter a rough outline of
scope to produce the initial estimate of cost and schedule. As
more information becomes available, the details of the project
can be entered and new reports can be generated and analyzed.
1 Create project scenario and define properties like country
base, units of measure, and currency.
2 Define design basis (general mechanical design rules), wage
rates and productivities, code of account definition and
allocation, material and man-hour indexing, equipment rental,
and project execution schedule settings.
3 Define the Power Distribution system (if desired).
4 Define the Process Control system (if desired) and link to
areas and substations.
5 Add contractors and redefine responsibilities (if desired) and
link to areas and substations.
6 Run an item evaluation to produce direct costs for an
individual component or run a project evaluation to produce
design and cost results needed to prepare project reports.
7 View and/or print reports.
16
Introducing Aspen Capital Cost Estimator
The Guide
Organization
This guide contains the following:
Introducing Aspen Capital Cost Estimator an overview of
Aspen Capital Cost Estimator and the user's guide, as well as a
list of related documentation and information on technical
support.
Chapter 1 Getting Started instructions on how to start
Aspen Capital Cost Estimator, open a project, enter project
specifications, and work with the Icarus Interface.
Chapter 2 Defining the Project Basis instructions on defining
specifications: units of measure, standard basis, component
map, design criteria, investment analysis, raw material, product,
operating unit costs, and utility.
Chapter 3 Loading and Mapping Simulation Data instructions
on preparing different kinds of simulator reports for use in Aspen
Capital Cost Estimator, loading simulator data, mapping
simulator models to Icarus project components, adding
additional components to simulator models, and viewing and
defining simulator models in Block Flow Diagram (BFD) and
Process Flow Diagram (PFD) view.
Chapter 4 Defining Areas, Report Groups, and Project
Components instructions on how to define areas and report
groups and then populate them with project components, which
are the pieces of the process plant that, when linked together,
complete a process.
Chapter 5 Sizing Project Components instructions on sizing
project components.
Chapter 6 – Piping and Instrumentation Models instructions
on accessing the P&ID Editor and creating and selecting custom
P&ID’s.
Chapter 7 – Developing and Using Cost Libraries instructions
on developing cost libraries and adding library items as project
components.
Chapter 8 – Changing Plant Capacity and Location instructions
on using the plant scale-up and relocation modules available if
you are licensed to use Aspen Decision Analyzer.
Introducing Aspen Capital Cost Estimator
17
Chapter 9 - Analyzer Utility Modules – instructions on using
Analyzer Utility Modules for cooling water and air.
Chapter 10 Evaluating the Project instructions on running a
project and item evaluations and reviewing capital costs,
operating costs, and investment analysis reports.
Related Documentation
In addition to this document, a number of other documents are
provided to help users learn and use Aspen Capital Cost
Estimator. The documentation set consists of the following:
Installation Notes
Aspen Economic Evaluation and Exchanger Design and Rating
V7.3 Installation Guide
Known Issues and Workarounds
Aspen Economic Evaluation V7.3 Release Notes
New Features in Aspen Economic
Evaluation V7.3
Aspen Economic Evaluation V7.3 Release Notes
Icarus Reference
Aspen Icarus Reference Guide, for Icarus Evaluation Engine (IEE)
Piping and Instrumentation Drawings
Piping and Instrumentation Drawings, 3rd edition
Technical Support
AspenTech customers with a valid license and software
maintenance agreement can register to access the online
AspenTech Support Center at:
http://support.aspentech.com
H
H
This Web support site lets you:
18
Introducing Aspen Capital Cost Estimator
Access current product documentation
Search for tech tips, solutions and frequently asked questions
(FAQs)
Search for and download application examples
Search for and download service packs and product updates
Submit and track technical issues
Send suggestions
Report product defects
Review lists of known deficiencies and defects
Registered users can also subscribe to our Technical Support eBulletins. These e-Bulletins are used to alert users to important
technical support information such as:
Technical advisories
Product updates and releases
Customer support is also available by phone, fax, and email. The
most up-to-date contact information is available at the
AspenTech Support Center at http://support.aspentech.com.
H
Introducing Aspen Capital Cost Estimator
H
19
20
Introducing Aspen Capital Cost Estimator
1 Getting Started
Starting Aspen Capital Cost
Estimator
After completing the installation, you can start Aspen Capital
Cost Estimator.
To start Aspen Capital Cost Estimator:
1 Click the Windows Start button.
2 Point to Programs | AspenTech.
3 Point to Economic Evaluation 7.3; then click Aspen
Capital Cost Estimator.
Aspen Capital Cost Estimator starts.
The Main window, empty because no project is open, appears
on the left. The Palette appears in the upper-right and the
Properties Window appears in the lower-right.
1 Getting Started
21
Note: You can change the position of the Main Window, Palette,
and Properties Window, as explained under Customizing the
Interface Arrangement on page 46.
X
X
If you are also licensed to use Aspen Process Economic Analyzer,
Aspen Capital Cost Estimator displays at startup the Options
dialog box, in which you can choose to use Aspen Process
Economic Analyzer in the Aspen Capital Cost Estimator
environment.
If you are licensed to use Aspen Icarus Project Scheduler (IPS),
you can also select to use IPS with any of these options.
22
1 Getting Started
Your selection makes certain features of the selected product
available in Aspen Capital Cost Estimator.
Starting a Project Scenario
Note: Viewing the sample project scenario provided with Aspen
Capital Cost Estimator before creating a new one will allow you
to familiarize yourself with Aspen Capital Cost Estimator without
having to fill out specifications. To open the sample project,
follow the instructions under “Opening an Existing Project
Scenario” on page 31.
X
X
Creating a New Project Scenario
To create a new project scenario:
1 Do one of the following:
On the File menu, click New.
-or-
Click
on the toolbar.
The Create New Project dialog box appears.
1 Getting Started
23
Note: Under Preferences, you can create scenarios in project
directories other than the default one provided by Aspen Capital
Cost Estimator. See page 63 for instructions on adding project
directories.
3 Either select an existing project in which to start a new
scenario, or enter a new Project Name. Long filenames are
accepted, including spaces. However, punctuation marks,
such as question marks (?), exclamation points (!), tildes (~),
and asterisks (*), are not allowed.
4 Enter the Scenario Name.
X
X
This is the name of the scenario within the project. As with the
Project Name, long filenames are accepted, including spaces,
while punctuation marks, such as question marks (?),
exclamation points (!), tildes (~), and asterisks (*) are not
allowed.
If you do not enter a Scenario Name, Aspen Capital Cost
Estimator uses “BaseCase” as the default.
5 Click OK.
24
1 Getting Started
The Project Properties dialog box appears.
6 Enter a Project Description. The description can be up to 500
characters in length and can be comprised of letters,
numbers, and punctuation. You can enter or revise the
description later on the Project Properties form accessed from
the Project Basis view (see page 72).
X
X
In the Units of Measure section, you can keep the default basis
of Inch-Pound (IP) or select Metric. The Units of Measure
selection cannot be changed after creating the project scenario.
7 If desired, enter more details about the project scenario in
the Remarks field. Remarks can be up to 6,000 characters in
length and can be comprised of letters, numbers, and
punctuation. You can enter and revise remarks later on the
Project Properties form accessed from the Project Basis view
(see page 72).
8 Click OK.
X
X
Aspen Capital Cost Estimator displays the Input Units of Measure
Specifications dialog box, which lets you customize the units of
measure that appear on specification forms.
1 Getting Started
25
For example, if you want to use CM/H (centimeters per hour)
instead of M/H (meters per hour) to specify conveyor belt speed
in your metric-basis project, do the following:
A Select Velocity and Flow Rate and click Modify.
B On the Velocity and Flow Rate Units form, enter “CM/H” as
the new unit name for M/H. Then enter the conversion
factor between the two units in the Conversion field. In
this example, the conversion factor between the two units
is 100 because:
100 CM/H = 1 M/H.
C Click OK to accept the modifications and return to the
previous dialog box.
26
1 Getting Started
Note: You can also customize input units of measure after
creating a project scenario, through the Basis for Capital Costs
library (see page 75 for instructions).
9 When finished modifying input units of measure, click Close.
Aspen Capital Cost Estimator displays the General Project
Data form.
X
X
Most specifications on this form can be entered later by selecting
General Project Data in the Project Basis view (see page 73).
However, country base, currency description and symbol, and
allowing pipeline areas can only be selected at this time.
X
X
Selecting Country Base and Currency
The default country base is US and the default currency is
Dollars (USD). Changing the country base to UK, EU, or JP
automatically changes the currency to Pounds (PS), Euros, or
1 Getting Started
27
K-Yen (KY), respectively. You can, however, enter a currency
different than that of the country base. Just be sure to also enter
a currency conversion rate, which is the number of currency
units per one country base currency unit.
Allowing Pipeline Areas
2 If this is to be a pipeline project, select P in the Allow
Pipeline Areas box.
In a pipeline project, items marked with a double-asterisk in
Project Explorer’s Project Basis view (see page 71) are not
applicable.
X
X
A pipeline project has no multiple contractors.
A pipeline project will have both main (process) and pipeline
areas. Process equipment may be defined in the main (process)
area(s), but not in the pipeline areas.
Suppressing Default Equipment/Area/Project Bulks
3 If you want to suppress equipment volumetric model bulks
and most of the system developed area and project bulks,
click the M option in the Suppress Default
Equipment/Area/Project field on the General Project
Data dialog box.
If you select the M option:
• Engineering and Construction (crew mixes, craft names)
Workforces, Power Distribution, Process control, Panel
Board, Contracts, and Project Execution Schedule will be
ignored
• All area design basis options to develop estimate and
reports will be ignored
• Only Interactive Reports (for example, Reporter) are
available.No standard Aspen Capital Cost Estimator
evaluation report (CCP) is developed.
4 Click OK when finished entering General Project Data.
The Main Window now displays Project Explorer and the List
view. See “Understanding the Icarus Interface” on page 32 for
instructions on working with these and other features now
available on the interface.
X
28
X
1 Getting Started
Importing a Project Scenario
Aspen Capital Cost Estimator provides an Import feature so that
you can import Analyzer 2.0B, Icarus 2000 9.0, Aspen Process
Economic Analyzer 5.0/5.1, IPM 5.0, or Questimate 14.0 project
scenarios into Aspen Capital Cost Estimator.
To import a project scenario:
1 Do one of the following:
On the File menu, click New.
-or-
Click
on the toolbar.
The Create New Project dialog box appears.
Note: You can create scenarios in project directories other than
the default one provided by Aspen Capital Cost Estimator. See
“Preferences,” particularly the “Locations” subsection on
page 63, for instructions.
2 Either select an existing project in which to start a new
scenario, or enter a new Project Name. Long filenames are
accepted, including spaces. However, punctuation marks,
such as question marks (?), exclamation points (!), tildes (~),
and asterisks (*), are not allowed.
3 Enter the Scenario Name.
X
X
Again, long filenames are accepted, including spaces, while
punctuation marks, such as question marks (?), exclamation
points (!), tildes (~), and asterisks (*) are not allowed.
After making an entry in the Scenario Name field, the Import
button becomes active.
1 Getting Started
29
4 Click Import.
The Select Import Type dialog box appears.
5 Select the project type you wish to import and click OK.
The Browse for Folder dialog box appears.
2 Select the project scenario folder and click OK.
The project scenario’s settings will be imported into the new
project scenario.
30
1 Getting Started
Opening an Existing Project
Scenario
To open an existing project scenario:
1 Do one of the following:
On the File menu, click Open.
-or On the toolbar, click
.
The Open Existing Project dialog box appears.
In the pictured dialog box, the project named Expansion has
been expanded on the tree structure to show the scenario
named Asp_Eng01.
The tree structure on the left side of the dialog box displays the
projects in the default project folder:
...\AspenTech\Economic Evaluation V7.3\Data\Archives_Aspen Capital Cost Estimator
Clicking + next to a project expands the view to display the
scenarios under that project.
Selecting a scenario displays the following scenario information
in the pane on the right:
Version of Aspen Capital Cost Estimator in which the scenario
was created
Name of the user who created the scenario
Name of the computer on which the scenario was created
Units of measure used in the scenario
3 Select a scenario and click OK.
1 Getting Started
31
The project scenario opens. The Main window now displays
Project Explorer and the List view. See “Understanding the
Icarus Interface” on page 32 for instructions on working with
these and other features now available on the interface.
X
X
Palette Shortcut
You can also open a project from the Palette, which appears to
the right of the Main Window in the default interface
arrangement (it can also be floated in the Main Window or
dragged onto the Main Window and re-sized, as shown below).
1 In the Projects tab view, right-click on a scenario.
2 On the menu that appears, click Open.
This opens the selected scenario.
Working with Templates
Adding a Template.
To add a new template:
1 Click File | New Template.
The Create New Template dialog box appears.
32
1 Getting Started
2 On the Create New Template dialog box type the Scenario
name.
3 Click OK.
The Project Properties dialog box appears.
4 On the Project Properties dialog box, enter:
o the project description
o the units of measure (IP or Metric)
o any (optional) remarks
5 Click OK.
The project is created. Note that the Title Bar indicates
Templates (name you entered for the scenario).
Creating a Project by Importing a Template
You can create a new project based on an existing template.
To do this:
1 Launch the Aspen Economic Evaluation application.
2 Click File | New.
3 On the Create New Project dialog box that appears, specify
the project and scenario name.
4 Click the Template button on the right of the dialog box.
The Import Template dialog box appears showing h all
available templates.
5 Click the template you want to import; then click OK.
The Project Properties dialog box appears, on which you can
continue to enter information for the new project.
Note: When opening a project from a template, or opening a
template itself, not all of the buttons on the Aspen Capital Cost
Estimator Toolbar are available.
Understanding the Icarus
Interface
The Icarus interface lets you see multiple windows and
documents. You can customize the interface arrangement. The
following is the default interface arrangement, with a
specifications form open in the Main Window.
1 Getting Started
33
The Icarus interface includes the following features:
This feature
Does this
Title Bar
Displays the project file name and current Main Window
view.
Menu Bar
Displays menu options.
Toolbar
Allows access to Aspen Capital Cost Estimator
functions. See page 48.
Main Window
Provides workspace for all Aspen Capital Cost Estimator
documents, List view, specification forms, and other
views. See page 36.
Project Explorer
Organizes project items in tree format. See page 34.
Palette
Allows access to libraries, projects, components, and
templates. See page 40.
Status Bar
Displays Aspen Capital Cost Estimator system status.
Properties Window
Describes the field selected on specifications form. See
page 44.
X
X
X
X
X
X
X
X
X
X
Project Explorer
Project Explorer is a graphical representation of the project. It
has three views: Project Basis view, Process view, and
Project view. Each view organizes items in a tree format. Switch
views by selecting the appropriate tab at the bottom of Project
Explorer. (Stretching the width of the Project Explorer will
display the full names on the tabs.) The different views are
described on page 35.
X
34
X
1 Getting Started
To expand a tree level:
Click the PLUS SIGN (+) next to the condensed level.
To condense a tree level:
Click the MINUS SIGN ( -) next to the expanded level.
Project Explorer Views
Project Basis View displays project basis specifications.
Double-click on a specification to view and/or modify it. A red
arrow on an icon in this view indicates that you can right click on
the icon for options.
Level
Icon
Description
2
Specifications folder
3
Specification
Process View displays simulator data information. In this view,
simulator items can be mapped to Icarus project components.
Mapped items can then be sized, modified, and/or deleted.
Note: Simulation data can only be used in Aspen Capital Cost
Estimator if you are licensed to use Icarus Process Evaluator
(Aspen Process Economic Analyzer) or Analyzer.
As in a process simulator, like AspenPlus or HYSYS, blocks
represent different operations within the process. A block is
sometimes referred to as a unit operation.
Level
Icon
Description
2
Main Project, containing a group of simulator areas
3
Process simulator area
4
Unmapped simulator block (yellow)
Mapped simulator block (green)
1 Getting Started
35
Project View displays project data information. In this view,
mapped items can be sized, modified, and/or deleted. In
addition, new areas and Icarus project components can be
defined.
Level
Icon
Description
1
Main Project, containing the default Main Area and any user-added
areas
2
Report Group, displayed only if Show Report Group in Aspen
Capital Cost Estimator is selected in Preferences (see page 60
for instructions)
X
3
Area
4
Project component
X
Main Window
The Main Window is located to the right of Project Explorer by
default. The Main Window is a workspace for all Aspen Capital
Cost Estimator documents, the List view, and other views. You
can adjust the relative size of each window by clicking on the
division bar and dragging it to the desired location.
Note: Here, the Main Window in Workbook Mode displays
several tabs because a component specifications form
(component A1) and a project specifications form (Escalation
Specs) have been opened.
36
1 Getting Started
By default, the Main Window is in Workbook Mode. In this mode,
tabs are placed at the bottom of the window. These tabs
represent all windows open in the Main Window. Clicking on a
tab brings the associated window to the foreground.
Clicking Tile or Cascade on the Window menu displays all
windows open in the Main Window. Regardless of the window
arrangement, the tabs are still at the bottom of the Main Window
when in Workbook Mode. Clicking the maximize button ( ) on a
window returns all windows to full tab view. Clicking the
condense button ( ) on the menu bar displays all windows open
in the Main Window as they were when last condensed.
This is how the Main Window appears when in Workbook Mode
with Cascade selected as the condensed window arrangement.
Aspen Capital Cost Estimator lets you float Project Explorer, the
Palette, and the Properties Window in the Main window. When in
this state, these windows behave just like other windows that
are part of the Main Window. See “Customizing the Icarus
Interface” on page 46 for details.
X
X
You can turn off Workbook Mode by unmarking Workbook
Mode on the View menu. When Workbook Mode is off, no tabs
are displayed; to bring a window to the front, you must click on
the desired window or select the desired window from the
Window menu.
1 Getting Started
37
List View
The List view in the Main Window displays details on items
selected in Project Explorer. For example, when you click on an
area in Project Explorer’s Project view, the List view displays a
list of all components in the area. This is referred to as the
“area-level” list (shown below), in which the components are
displayed in rows with component details in columns. When you
click on a component in Project Explorer’s Project view, the List
provides information only on the selected component, with
component details listed in rows. This is referred to as the
“component-level” list.
Note: In the interface arrangement pictured here, the Palette
and the Properties Window have been hidden to make room for
the Main Window.
Press ALT+1 to hide or display the Palette and press ALT+2 to
hide or display the Properties Window. Press ALT+0 to hide or
display Project Explorer.
Filtering Mechanism
You can limit area-level lists to a single category of component.
To do so, click the drop-down arrow on the toolbar and click on a
category.
38
1 Getting Started
For example, if you click ? Incomplete Items the list will only
include components that still have specifications that need to be
entered in order for the component to be included in an
evaluation.
Column Settings
You can select which columns appear on the area-level list and in
which order.
To change column settings on the area-level list:
1 Right-click on any of the column headings.
A pop-up menu lists all of the columns. Columns currently
displayed are checked.
2 To simply hide/unhide a column, you can click it on the menu.
2 To change the order, click Settings on the menu.
1 Getting Started
39
The Settings dialog box appears.
3 To move a column to the right on the List View, click Move
Down. To move a column to the left, click Move Up. The
Reset button returns to columns to the default setting
(shown above).
4 Click OK to save the settings.
When you restart Aspen Capital Cost Estimator, all columns will
be displayed in the default order unless Save Window States is
selected in Preferences (by default, Save Window States is
selected). See “Saving Window States” on page 47 for more
information.
X
X
Palette
The Palette contains elements that you can apply to the project
scenario. If you think of Project Explorer as a picture of the
project scenario, you might think of the Palette’s contents as the
pigments and dyes used to first sketch out and then color in that
picture.
For example, if you wish to import areas or components from
another scenario into your current scenario, you can double-click
on the scenario in the Palette to get a listing of its areas and
components and then drag the area/component to the Project
Explorer’s Project View. (See “Importing Project Components” on
page 345.)
X
40
X
1 Getting Started
Likewise, the Palette’s Libraries view contains libraries of
Project Basis specification files that, in Project Explorer’s Project
Basis view, you can select to use. From the Palette, you can
develop the libraries by creating new files, modifying existing
files, and importing files. (See “Specification Libraries” on
page 239.)
X
X
When you add a component to the project scenario, you can
choose from the components listed in the Palette’s Components
view. Then, after you add the component, it appears in Project
1 Getting Started
41
Explorer’s Project view. (See “Adding a Project Component” on
page 324).
X
X
Finally, you can use the Palette’s Templates tab to access
templates, both those supplied with Aspen Capital Cost
Estimator, and any you or others may have created.
In the default interface arrangement, the Palette appears on the
right side of the screen. Like Project Explorer, it can be displayed
in a variety of ways. See “Customizing the Icarus Interface”
42
1 Getting Started
(page 46) for display options. To hide/display the Palette, press
ALT+1 or used the checked command on the View menu.
X
X
As indicated previously, the Palette has four views: Projects,
Libraries, Components, and Templates. The Components
view, shown below, has a scrollable split window that displays
details on equipment items. The division bar can be adjusted to
hide or expand the details section.
Note: The Palette pictured in this section has been dragged onto
the Main Window and re-sized.
In addition to letting you import the contents of other scenarios,
the Projects view provides options for opening scenarios, viewing
scenario properties, and deleting scenarios. Right-click on a
project scenario to access the pop-up menu of options. The
Projects view displays all projects in the default project folder
and any other active project folders. (See “Preferences,”
particularly the “Locations” subsection on page 63, for
instructions.)
X
1 Getting Started
X
43
Properties Window
When you select a field on a specifications form, the Properties
Window provides a description of the field. The description often
includes minimum, maximum, and default values.
44
1 Getting Started
Here, the Properties window (docked on the right side of the
screen) displays information on the Item Description field,
which is selected on the specifications form.
Click on the Properties window to freeze and unfreeze the
content. When the content is frozen, you can move to another
field while retaining the description of the original field in the
Properties Window.
Like the Palette and Project Explorer, the Properties Window
can be displayed in a variety of ways. See “Customizing the
Icarus Interface” on page 46 for display options.
X
X
To hide/display the Properties window, press
checked command on the View menu.
ALT+2
or use the
Templates Tab
Use the Templates tab to access templates. Shown below are the
ten templates included in Aspen Capital Cost Estimator. If you
had created custom templates, they would appear on this list.
1 Getting Started
45
Customizing the Icarus Interface
In the default interface arrangement, Project Explorer docks to
the left edge and the Palette and the Properties Window share
the right. When docked, windows remain attached to an edge
and all other windows are sized to fit in the remaining space
available.
Right-clicking on a border of any of these three windows
accesses a pop-up menu from which you can select Allow
Docking. When Allow Docking is marked, the window can be
docked to any edge.
Note: When Float In Main Window is selected on the pop-up
menu, the Allow Docking option is inactive.
To dock to a different edge:
1 Click the border that contains the Close button ( ) and hold
down the left mouse button.
A bounding outline will appear as you drag the window.
2 Drag the outline to the desired edge and release the left
mouse button.
46
1 Getting Started
Here, Project Explorer is docked to the top of the screen.
When multiple windows are docked to the same edge, you can
use the division bar to adjust the relative sizes. You can also use
the Contract/Expand ( / ) buttons to either switch from one
window to the other or split the side.
Undocking by Dragging onto Main Window
One way to undock the window is by dragging it onto the Main
Window. Its size can then be adjusted.
Float In Main Window Option
You can at any time select Float In Main Window on the
pop-up menu. In this state, the window behaves like the List
view or a specifications form, with a tab at the bottom of the
Main Window.
Saving Window States
If you are using the default Preferences, Aspen Capital Cost
Estimator saves the interface arrangement. This way, when you
open Aspen Capital Cost Estimator the arrangement is the same
as you left it.
1 Getting Started
47
You can also set the Preferences so that Aspen Capital Cost
Estimator opens displaying the default arrangement. See the
section on the General tab view of the Preference dialog box
(page 58) for more information.
X
X
Aspen Capital Cost Estimator Toolbar
By default, the toolbar is docked under the menu bar. However,
you can float the toolbar by clicking on a blank area of the
toolbar and dragging it. You can also dock the toolbar to the
bottom of the screen or vertically to the edge of the Project
Explorer, Main Window, or the Palette. To do so, drag the toolbar
over any one of these areas until an outline of the toolbar
appears. Release the mouse button when the outline appears in
the desired area.
The following toolbar buttons are available in Aspen Capital Cost
Estimator:
Click
this
to
Create a new project scenario. See “Creating a New Project Scenario” on
page 23.
X
X
Open an existing project scenario. See “Opening an Existing Project
Scenario” on page 31.
X
X
Save the current project. See “Saving a Project Scenario” on page 53.
X
X
Print.
Run project evaluation. See “Running a Project Evaluation” on page 607 for
instructions.
X
X
Load Capital Costs and other reports. See “Reviewing Reports in Aspen
Icarus Reporter,” page 619, for instructions.
X
X
Go back. Navigate back through previously viewed links.
Go forward. Navigate forward through previously viewed links.
Other buttons that appear on the toolbar are always inactive in
Aspen Capital Cost Estimator. They are for use in other Icarus
programs.
48
1 Getting Started
Aspen Capital Cost Estimator Menu Bar
Click
this
to
New
Start a new project scenario. Details on page 23.
New
Template
Start a new template
Open
Open an existing project scenario. Details on page 31.
Open
Template
Open an existing template.
Close
Close the current project scenario.
X
X
X
X
Save
Save the current project scenario. Details on page 53.
Save As
Save the current project scenario as a different file. Details on page 53.
Import
Access instructions for importing areas and components. Details on
page 345.
Import
SP 3D
Import Pipe Runs and Fitting Spreadsheets.
Import
PID
Drawing
Import PID Drawings.
Export to
SPECS
file
Save the current project scenario as an SPECS (*.ic2) project file.
Print
Print the form or report currently active in the Main Window.
Print
Preview
Preview how form or report will appear printed.
Print
Setup
View and modify printer name and properties, paper size and source, and
orientation
Page
Setup
Define page specifications.
X
X
X
1 Getting Started
X
X
X
49
Exit
Close Aspen Capital Cost Estimator.
Run Menu
Click this
to
Evaluate
Project
Run a project evaluation. See page 607 for details.
Develop
Schedule
This sub-menu contains commands for use in Aspen In-Plant Cost
Estimator only.
Decision
Analyzer
(Only active if you are using Aspen Decision Analyzer in the Aspen
Capital Cost Estimator environment.) Accesses options for changing plant
capacity and location. See Chapter 8.
Scan for
Errors
Scan for potential errors in the project evaluation.
Re-number
Re-number project components or project areas so that the numbering
contains no gaps. Details on page 350.
X
X
50
X
X
1 Getting Started
View Menu
Use this
to
Toolbar
View or hide the toolbar. See page 48 for description of the toolbar.
Status Bar
View or hide the status bar. See page 32 for description of the status
bar.
Project
Explorer
View or hide Project Explorer. See page 34 for a description of Project
Explorer.
Palette
View or hide the Palette. See page 40 for description of the Palette.
Properties
Window
View or hide the Properties Window. See page 44 for a description of the
Properties Window.
Workbook
Mode
Turn Workbook Mode on and off. See page 36 for an explanation of
Workbook Mode.
Capital
Costs View
Launch Aspen Icarus Reporter. The Project Evaluation needs to have
already been run. See page 619 for details.
Investment
Analysis
View
Display Investment Analysis spreadsheets in Main Window. This option is
not active until you have run a project evaluation. You must also be
licensed to use Icarus Process Evaluator (Aspen Process Economic
Analyzer) and/or Analyzer. See page 653 for information on reviewing
the Investment Analysis.
X
X
X
X
X
X
X
X
X
X
X
X
X
X
X
X
Block Flow
Diagram
Display Block Flow Diagram of the loaded simulator data. This option is
not active until you have loaded simulator data.
Process
Flow
Diagram
Display Process Flow Diagram. This option is not active until you have
mapped the simulator items.
Streams
List
Display a read-only list of all simulator-derived stream properties in a
spreadsheet. This option is not active until you have mapped similator
items. You can customize some of the features of the spreadsheet
(which stream properties to display, whether to display names of the
properties, and the display style of the property values) by editing the
stream list template file:
...\ Economic Evaluation V7.3\Data\ICS\strlist.fil
1 Getting Started
51
Tools Menu
Use this
to
Report
Editor
Access ICEdit program.
External
Simulation
Import Tool
Import information from a simulator.
Manpower
Productivity
Expert
(MPE)
Launch MPE.
Options
Access Options sub-menu. See below.
Options Sub-menu
52
Use this
to
View
Spreadsheets
in Excel
Access Excel spreadsheets.
Reporting
Assistant
Access the Reporting Assistant feature that lets you create your own
customized report spreadsheets, combining information from all other
Icarus generated spreadsheets.
Custom
This command is reserved for future releases.
1 Getting Started
Tasks
Preferences
Access Preferences. See page 58 for details.
X
X
Window Menu
Use this
to
Cascade
View the Main Window contents in Cascade mode. See page 36.
Tile
View the Main Window contents in Tile mode. See page 36.
Arrange
Return all minimized windows to the bottom of the Main Window.
# XXX
View opened window in the Main Window.
X
X
X
X
Help Menu
Use this
to
Contents
Access Aspen Icarus Help.
Documentation
Access Docs.pdf, which links to pdf’s of all Aspen Icarus
documentation. You must have Acrobat Reader to access this file.
Training
Access Aspen Capital Cost Estimator training information on the web.
Product
Support on the
Web
Access support.aspentech.com.
About
Access program information, version number, and copyright
information.
Working with Project Scenarios
This section explains how to save, delete, salvage, and unlock
project scenarios.
Saving Project Scenarios
To save a project scenario:
Click
on the toolbar or click Save on the File menu.
Aspen Capital Cost Estimator saves any changes.
1 Getting Started
53
To save the scenario with a new name:
1 Click Save As on the File menu.
Note: Save As is useful when studying alternatives.
Note: You can save scenarios to project directories other than
the default one provided by Aspen Capital Cost Estimator. See
Preferences, particularly the Locations subsection on page 63,
for instructions.
2 Specify a Project Name and Scenario Name and click OK.
X
X
Aspen Capital Cost Estimator saves the scenario as specified.
Deleting Project Scenarios
You should delete project scenarios when they are no longer
needed. Deleting old scenarios opens free disk space and makes
working with scenarios easier.
To delete a project or scenario:
1 To delete a project scenario, right-click on the scenario within
the project directory and click Delete on the pop-up menu.
54
1 Getting Started
A dialog box asks you to confirm deletion.
Note: You can select in Preferences not to have this prompt
appear (see page 58).
2 Click Yes to delete the project scenario.
-orClick No to retain the project scenario.
X
X
Salvaging Project Scenarios
If you exit Aspen Capital Cost Estimator abnormally without
being able to save the current project scenario, you can salvage
the project scenario from cached project information.
To salvage a project scenario:
1 Restart Aspen Capital Cost Estimator. A window appears
asking if you wish to save the cached information found in
storage.
1 Getting Started
55
2 Click Yes. Aspen Capital Cost Estimator displays the Salvage
Project As dialog box.
3 Specify a project and scenario name.
You cannot overwrite the scenario being salvaged; you must
specify a project and scenario name different from that of the
original scenario.
4 Click OK.
Aspen Capital Cost Estimator creates the new scenario. Except in
name, this project scenario will be identical to the scenario that
was open when Aspen Capital Cost Estimator was abnormally
exited. After creating the new scenario, Aspen Capital Cost
Estimator asks if you wish to open it.
Unlocking Project Scenarios
If Aspen Capital Cost Estimator crashes while you have a project
scenario open, Aspen Capital Cost Estimator remembers that you
have the project scenario checked out. When you re-open Aspen
Capital Cost Estimator, you will have to unlock the project
scenario before opening it.
Anyone trying to open a locked project is denied access and
provided with a message that states the time the project
scenario was checked out, the user name of the person who
checked it out, and the computer on which it was checked out.
56
1 Getting Started
A project can only be unlocked by the user who checked it out or
by an administrator.
To unlock a project scenario:
1 Right-click the project scenario in the Palette.
2 On the menu that appears, click Unlock.
You can now open the project scenario as you normally would.
Copying Project Directories
Within a project directory, Aspen Capital Cost Estimator creates
an independent folder for each project and also creates, within a
project folder, an independent folder for each project scenario.
This makes it easy to move project scenario files from one
computer to another on the same network. Simply copy and
paste the folder in Windows Explorer.
You can also copy an entire project directory with multiple
project and project scenario folders. Doing so creates an
identical set of folders and files in the new location.
See “Preferences,” particularly the “Locations” subsection on
page 63, for information on adding project directories and
setting a new default project directory.
X
1 Getting Started
X
57
Preferences
The settings in Preferences let you specify how Aspen Capital
Cost Estimator will act each time it is used.
To access Preferences:
1 Click Options on the Tools menu, and then click
Preferences on the sub-menu.
Aspen Capital Cost Estimator displays the Preference dialog
box.
2 Click
To do this
OK
Save changes and close the Preferences.
Apply
Save changes without closing Preferences.
Cancel
Close Preferences without saving changes. (Clicking Apply and then
immediately clicking Cancel would have the same effect as clicking OK.)
General
In the General tab view, you can select the following:
58
1 Getting Started
Prompts - Select which prompts appear.
Close Project – prompt to save any changes when closing
project.
Overwrite Project – prompt to confirm overwriting project that
has the same name as the one being created.
Delete Project – prompt to confirm deletion of project.
Delete Area – prompt to confirm deletion of area.
Delete Component – prompt to confirm deletion of component.
Cancel Component Edit – prompt to save changes when you
click Cancel after editing a Component Specifications form.
Delete Library – prompt to confirm deletion of a specifications
library.
Delete Report Group – prompt to confirm deletion of a report
group.
Evaluation
Display results after evaluation - mark to have Aspen Capital
Cost Estimator open a detailed results report after you run an
evaluation.
Scan for Errors before evaluation – mark to have Aspen
Capital Cost Estimator scan for errors before evaluation.
Item Report
Select which type of report you wish to display when
generating an Item Report.
HTML Item Report – mark to display the HTML Item Report,
like the one shown on page 678, in the Main Window.
X
X
Capital Cost Report – mark to display the Capital Cost Report
in Icarus Editor.
Reporter Report – mark to display the Single Component
Summary, exported from Aspen Icarus Reporter, in the Main
Window.
Display
Save Window States – mark to have Aspen Capital Cost
Estimator save the position of Project Explorer, the Main
Window, the Palette, and the Properties Window, as well as
selected columns on the List view. Unmark to have Aspen Capital
Cost Estimator open with the default interface arrangement
(shown on page 32).
X
1 Getting Started
X
59
Display Options Choice Dialog on Aspen Capital Cost
Estimator Startup – mark to have Aspen Capital Cost
Estimator ask you at startup whether to use Aspen Process
Economic Analyzer in the Aspen Capital Cost Estimator
environment.
Show Report Group in Aspen Capital Cost Estimator – mark
to display report groups. For more information on report groups,
see page 318.
X
X
Forms
The Forms tab view provides options related to Component
Specification and Installation Bulk forms.
Display P&I Installation Bulks in Grid – mark to have Aspen
Capital Cost Estimator display all items on the Installation Bulk
specification forms for Pipe and Instrumentation. If you unmark
the checkbox, Aspen Capital Cost Estimator lets you select, when
opening the form, the items to include.
Use OK Button in Installation Bulks Form to Go to Main
Component Form – mark to have Aspen Capital Cost Estimator
return you to the main Component Specifications form when you
click OK at an Installation Bulks form. Otherwise, clicking OK
simply closes the Component specifications.
Save Component When Switching to Different Installation
Bulk or Main Component Form – mark to have Aspen Capital
Cost Estimator save the Component specifications when you
switch to a different form on the Component’s Options menu.
Spreadsheet Views
The Spreadsheet Views tab lets you customize individual
spreadsheet views.
Use the Spreadsheet View field to specify the spreadsheet
view you want to customize.
When you have selected the spreadsheet view you want to
customize, use the Units of Measure group to specify what
units of measure to use. You can select both.
Use the Fields group to specify which fields will be visible on the
spreadsheet view you selected.
To make fields visible:
60
1 Getting Started
Move the field(s) from the Available to the Visible pane.
To hide fields:
Move the field(s) from the Visible to the Available pane.
Backup
The Backup/Recovery tab lets you select when backups are to
be performed. You can select both options.
Automatic Task Backup – select this check box to have Aspen
Capital Cost Estimator perform a backup before executing major
tasks, such as a project evaluation.
Timed Backup (Interval, in minutes) – select this check box
to have Aspen Capital Cost Estimator perform a backup at a
specified interval. Specify the interval in the box provided.
Timed Recovery (Interval, in minutes) - select this check
box to have Aspen Economic Evaluation write a recoverable file
at the specified interval. Specify the interval in the box provided.
If an Economic Evaluation application crashes, when you open
the Aspen Economic Evaluation application that crashed, you are
be prompted to recover your file and save it with a new name.
Note: After a project has crashed and been recovered (under
the new name), the original project that crashed should be
deleted as it may no longer be in a stable state.
After deleting the crashed project, you can rename the
recovered project to the previous name if you want.
You can also select to either have Aspen Capital Cost Estimator
overwrite the project backups or create unique backups.
Overwrite Project Backups – mark to have Aspen Capital Cost
Estimator overwrite the previous backup every time the program
performs a backup.
Unique Project Backups – mark to have Aspen Capital Cost
Estimator retain previous backups by creating a unique backup
each time. Depending on the frequency of backups (see task and
timed backup options above), selecting Unique Project Backups
could result in large amounts of disk space being consumed by
backups.
1 Getting Started
61
Process
The Process tab view provides options for importing from an
external project.
Import Connected Streams – mark to include connected
streams when importing an external project.
Import Installation Bulks – mark to include installation bulks
when importing an external project.
The Process tab view also provides options for unsupported
simulator models and custom models.
Map Unsupported Models To Quoted Cost Item – mark to
have Aspen Capital Cost Estimator map, by default, unsupported
simulator models to quoted cost items.
“Unsupported Models” refer to models not listed in the Project
Component Map Specifications dialog box shown on
page 188. Aspen Capital Cost Estimator does not recognize them
and, therefore, cannot map them to Icarus project components.
If this option is left unmarked, Aspen Capital Cost Estimator will
not map unsupported models. As a result, a unit operation could
appear disconnected in the Process Flow Diagram (PFD).
X
X
Quoted cost items are not project components, but act as place
markers to ensure that unit operations remain connected in the
PFD.
Note: Marking this option will not affect the mapping of
supported simulator models. If a simulator model is listed in the
Project Component Map Specification dialog box, then the
specified mapping will be used. Further, if a simulator model is
listed and has no default mapping (that is, Current Map List
section is blank), then it is assumed that the user does not want
to map such simulator models to any Icarus project components.
For example, if this option is marked, a USER unit operation in
Aspen Plus can be mapped to a quoted cost item if this option is
marked. This ensures that the unit operation remains connected
in the PFD.
Activate Custom Model – mark to activate the Custom Model
tool explained on pages 351 through 358.
X
X
X
X
Use Automatic Mapping Selection when Available (Beta
feature) – Mark to use the Mapping Selection feature explained
in the section on "Default and Simulator Data" Mapping.
62
1 Getting Started
Locations
In the Locations tab view, you can select:
Project Directories
Add/remove alternate project directories and set the default
project directory. See “Adding Project Directories” on page 64 for
instructions.
Other Location Specifications
X
X
To specify the location of various specification files and
data:
1 Click an item in the list to display its description and location.
2 Click the Browse button to select a new location.
Notes:
In some cases the description warns against changing the
location.
Make sure to create the IP and MET subfolder structure when
changing the source locations for library files that are units
dependent (for example, Basis for Capital Cost, EML, UML,
Custom Piping Specs, and so on).
1 Getting Started
63
Logging
The Logging tab view is reserved for future releases, in which it
will be used to help clients with Technical Support issues. It is
not currently activated.
Unit Costs
Adding Project Directories
Aspen Capital Cost Estimator comes set up with two project
directories:
...\AspenTech\Economic Evaluation V7.3\Data\My
Econ_Project Projects
...\AspenTech\Economic Evaluation
V7.3\Data\Archives_Econ_Project
64
1 Getting Started
These directories, by default,are the sole choices of project
directory when opening or saving a new project, as well as the
only directories displayed on the Palette’s Projects view.
On the Locations tab, however, you can enter alternate project
directories, which will then appear on the Palette’s Projects view
and as choices when opening and saving projects. You can also
select an alternate project directory as the default.
To add a project directory:
1 Click Add.
The Browse for Folder dialog box appears.
2 Click the folder you want to add as an alternate directory;
then click OK.
Aspen Capital Cost Estimator adds the directory to the
Alternate Project Directories list.
1 Getting Started
65
3 To set an alternate project directory as the default, click it;
then click Set Default.
Aspen Capital Cost Estimator displays a prompt asking you to
confirm the change. Click Yes to set the new default.
If the old default location is not on the list of alternate project
directories, Aspen Capital Cost Estimator displays another
prompt asking if you wish to add it to the list.
66
1 Getting Started
Note: Adding the old default directory to the alternate project
directory list lets you easily revert to it.
3 Click Yes or No.
4 Click OK to save the changes to Preferences.
Before the added project directory appears on the Create New
Project dialog box and elsewhere, you must either:
Restart Aspen Capital Cost Estimator.
-or-
Right-click on the current project in the Palette and click
refresh on the pop-up menu.
Changing Location Specifications
You can modify the location specification of any of the
specification files.
For example, to change the location of the Standard basis
file:
1 Click StandardBasisRefDir.
2 Use the Browse button below to select another location.
3 After each change, click Apply to save your change.
Note: If you are using more than one Icarus tool, remember to
repeat the above steps for other systems (Aspen Process
Economic Analyzer, Aspen In-Plant Cost Estimator, and so on.).
Caution: Before performing the steps mentioned above, copy
the system defaults (library folder structure) to the
“myStd_Basis_[System]” folder.
System Defaults:
Economic Evaluation V7.3\Data\StdBasis_Aspen Capital Cost
Estimator\Ip\Default.d0*
Economic Evaluation V7.3\Data\StdBasis_Aspen Capital Cost
Estimator\Met\Default.d0*
Should Resemble:
1 Getting Started
67
CoABC\myStdBasis_Aspen Process Economic
Analyzer\Ip\Default.d0*
CoABC\myStdBasis_Aspen Process Economic
Analyzer\Met\Default.d0*
Logging
The Logging tab view is reserved for future releases, in which it
will be used to help clients with Technical Support issues. It is
not currently activated.
Schedule
In the Schedule tab view, you can specify your Primavera user
name.
The Schedule tab view also contains the Schedule Administrator
Tool for registering users and access rights in cases where Aspen
In-Plant Cost Estimator and the scheduling program run on a
network. This tool should only be used by a network
administrator.
Unzipping Files After Upgrading
to Newer Versions of Aspen
Capital Cost Estimator
Sometimes when you upgrade to a newer version (for example,
to a service pack) of Aspen Capital Cost Estimator, you will find
your files zipped into two files with the extensions:
.izp
.szp
There are two zip files per scenario:
XXX.IZP (containing the main database of the project)
XXX.SZP (containing reports, results, projid files, and so on)
You use the executable icziputil.exe, which is supplied with
your Aspen Capital Cost Estimator application, to unzip these
files.
68
1 Getting Started
To unzip your files using the executable icziputil.exe:
1 Ensure that the executable icziputil.exe is in the \Program
Files\AspenTech\Aspen Icarus x.x\Program\Sys
directory.
2 Open a command prompt (Start | Run | Cmd); then press
ENTER.
3 Change directories to the \Program
Files\AspenTech\Aspen Icarus x.x\Program\Sys folder
where you copied the icziputil.exe file.
4 To unzip a .szp or .izp file, use the following command:
icziputil /u [Zip file path] [Destination path]
For example:
icziputil /u "d:\saved\project\sim_met\proii.szp"
"d:\temp\sim_met\unzipped"
1 Getting Started
69
70
1 Getting Started
2 Defining the Project Basis
The Project Basis defines specifications that pertain to the overall
project scenario. These specifications influence the design and
cost estimate by defining system defaults and environmental
variables.
Project Basis Specifications are accessed from the Project Basis
view in Project Explorer.
Notes:
A red arrow on an icon indicates that you can right-click on
the item to access a pop-up menu.
In a pipeline project, specifications marked with a
double-asterisk (**) do NOT apply.
2 Defining the Project Basis
71
This chapter describes the different Project Basis specifications,
as well as how to customize specification libraries.
Project Properties
Project Properties are initially specified when creating a new
project.
To access project properties:
In the main Project Basis folder, right-click Project
Properties; then click Edit.
72
2 Defining the Project Basis
The Project Properties dialog box appears.
You cannot edit Project Name, Scenario Name, or Units of
Measure; they can only be specified when creating a new
project.
You can edit the following:
Project Description: The description entered here appears as
the Project Description on the Project Summary spreadsheet and
as the Brief Description on the Executive Summary spreadsheet.
All scenarios under the project share the project description. The
description can be up to 500 characters in length and can be
comprised of letters, numbers, and punctuation.
Remarks: Any remarks entered will appear immediately after
the Title Page of evaluation reports in Icarus Editor. Remarks can
be up to 6,000 characters in length and can be comprised of
letters, numbers, and punctuation. Remarks might include, for
example, the intended purpose of the estimate, executive
summary of results, or an explanation of assumptions.
General Project Data
General Project Data is initially specified when creating a project.
To access General Project Data:
1 Right-click General Project Data in the main Project Basis
folder.
2 Defining the Project Basis
73
2 On the menu that appears, click Edit.
The Standard Basis Input File Specifications form appears.
You cannot edit Units of Measure, Country Base, or Currency
Symbol; these can only be specified when creating a new
project.
You can edit the following:
Currency Conversion Rate: The number of currency units per
one country base currency unit. This is for when you are using a
currency other than that of the country base.
Project Title: Appears as the project title on reports in Aspen
Icarus Reporter and Icarus Editor, and also appears as the
Scenario Description on the Project Summary spreadsheet.
Estimate Class: Appears on the Title Page in Icarus Editor.
Intended to indicate the purpose of specifications (for example,
budget).
Job Number: Appears on the Title Page in Icarus Editor.
Prepared By: Appears at the top of reports generated by Aspen
Icarus Reporter and on the Title Page in Icarus Editor.
74
2 Defining the Project Basis
Estimate Date: Appears immediately under the project title at
the top of the Title Page in Icarus Editor. Reports generated by
Aspen Icarus Reporter also include an Estimate Date; however,
the Estimate Date shown in Aspen Icarus Reporter is the date on
which the project evaluation was run.
Basis for Capital Costs
The Basis for Capital Costs folder includes:
Units of measure customization.
General mechanical design rules for equipment, piping, civil,
steel, instrumentation, electrical, insulation, and paint.
Contingency and miscellaneous project costs.
Escalation indices for material and labor costs.
Engineering workforce specifications by phase, discipline, and
task.
Construction workforce wage rates and productivities, for
both the overall project and by craft and workweek definition.
Code of Account (COA) re-definitions, additions and
allocations.
Indexing of material costs and man-hours by COA.
Equipment rental items, durations, and rates.
Input Units of Measure Customization
Input Units of Measure Customization lets you customize the
units of measure that appear on specification forms.
Input Units of Measure Customization can only be accessed from
outside of the project in the Palette’s Libraries view. It does not
appear in the Project Explorer’s Project Basis view.
To customize input units of measure:
1 With no project open, expand the Basis for Capital Costs
folder in the Palette’s Libraries view. Expand the appropriate
units of measure basis folder – Inch-Pound or Metric.
Right-click on the specifications file that will contain the
customized units of measure and click Modify.
2 Defining the Project Basis
75
Aspen Capital Cost Estimator displays the Basis for Capital
Costs library in Project Explorer.
76
2 Defining the Project Basis
2 In the Units of Measure Customization folder, right-click
Input; then, on the menu that appears, click Edit.
2 Defining the Project Basis
77
The Input Units of Measure Specifications dialog box
appears.
3 If, for example, you want to use CM/H (centimeters per hour)
instead of M/H (meters per hour) to specify conveyor belt
speed in your metric-basis project, click Velocity and Flow
Rate and then click Modify.
4 On the Velocity and Flow Rate Units form, enter “CM/H” as
the new unit name for M/H. Then enter the conversion factor
between the two units in the Conversion field. In this
example, the conversion factor between the two units is 100
because:
100 CM/H = 1 M/H.
78
2 Defining the Project Basis
5 Click OK to accept the modifications and return to the
previous dialog box.
6 When finished modifying input units of measure, click Close.
Output (Reports) Units of Measure
Customization
Output (Reports) Units of Measure Customization lets you
customize the units of measure that appear on Capital Costs and
other reports.
To customize output units of measure:
1 Right-click Output (Reports) Units of Measure
Customization in the Basis for Capital Costs folder in Project
Explorer’s Project Basis view, and then click Edit on the
pop-up menu.
The Output Units of Measure dialog box appears.
2 You can change the basis for all output units of measure by
selecting a different basis in the Unit of Measure Basis
section; however, note that this voids all previous
customizations.
To customize only individual units, such as velocity and flow rate
units, select the unit type and click Modify. Then, for each unit
2 Defining the Project Basis
79
you wish to change, enter the new unit name and the conversion
factor (between the old and new units).
Note: In this example, centimeters per hour (CM/H) replaces
meters per hour (M/H). A conversion factor of 100 has been
entered because 100 CM/H = 1 M/H.
For example, if you want to use CM/H (centimeters per hour) instead of
M/H (meters per hour) to specify conveyor belt speed in your metric-basis
project, enter “CM/H” as the new unit name for M/H. Then, enter the
conversion factor between the two units in the Conversion field. In this
example, the conversion factor between the two units is 100 because 100
CM/H = 1 M/H.
3 Click OK to accept the modifications and return to the
previous dialog box. When finished modifying output units of
measure, click Close.
Design Basis
80
2 Defining the Project Basis
Design Basis defines the general mechanical design rules for the
entire project. Aspen Capital Cost Estimator uses built-in,
industry-standard design procedures for the preparation of
mechanical designs. The standards used include ASME (American
Standards), BS5500 (British Standards), JIS (Japanese
Standards), DIN (German Standards), or EN 13445 (European
Standards).
Design Basis influences the way Aspen Capital Cost Estimator
evaluates all components of the facility (for example, equipment
and bulk items — materials, manpower and indirects) and lets
you define custom pipe specifications and custom insulation
specs.
Aspen Capital Cost Estimator uses default values if Design
Basis information is not specified. The default values depend
upon the selected country base.
You can make one set of Design Basis selections and then
override those selections for a particular area. See “Defining
Area Specifications” on page 320 for instructions.
X
X
Design Basis specifications are divided into the following
categories:
Equipment Specs
Equipment design specifications, including design code for
pressure vessels, size limits for shop fab equipment,
maximum diameter of vessels fabricated using pipe,
maximum horizontal deflection of vessels as a percentage of
vessel height, when to apply vessel stress relief (always,
never, or when required by code), whether to use welded or
seamless tubes for heat exchangers and reboilers, percent of
the rotating equipment cost for spare parts, and which
equipment to use for heavy lifting (gin poles or cranes).
Piping Specs
General: Design specifications for all piping. Material:
Design specifications for specific piping material. The
information entered here lets you redefine default
specifications for any system material. For example, if you
define a material and later select that material when defining
installation piping for a component, your material
specifications are used instead of the system default
specifications.
Custom: Custom piping specifications. These specifications
may consist of your company’s standard piping specifications
2 Defining the Project Basis
81
or simply the most commonly used specifications for pipe on
the current project. You can have up to 999 custom piping
specs.
To use custom piping, you have to first select a piping spec
file to open.
To do so:
1 In the Piping Specs folder, right-click Custom; then click
Select on the pop-up menu.
Aspen Capital Cost Estimator provides two custom pipe specs
files to help you get started:
CARBONST.DAT
DEFAULT.DAT
2 Click the file you want; then click OK.
To edit your custom pipe spec file:
1 In the Piping Specs folder, right-click Custom; then click
edit on the pop-up menu.
The External Custom Pipe Specs dialog box appears.
82
2 Defining the Project Basis
The External Custom Pipe Specs dialog box has three
options, shown below:
o Remarks
o Units of Measure
o Specifications
Remarks dialog box
Units of Measure dialog box
2 Defining the Project Basis
83
Specifications dialog box
2 On the External Custom Pipe Specs dialog box, click the
dialog box you want to modify; then click Modify.
3 When you have finished modifying your custom piping
spec, on the External Custom Pipe Specs dialog box,
click Close.
(Refer to the flowcharts in Icarus Reference, Chapter 18, for
information on developing various aspects of piping.)
Click New on the Customer Piping Specs Manager to add a
custom pipe specification. You can have a maximum of 100
custom piping specs per project and 600 in one file.
After creating a custom piping spec, you must export it to the
library, giving it your new name.
84
2 Defining the Project Basis
To export the file to the library:
1 In the Piping Specs folder, right-click Custom; then click
Export to Library on the pop-up menu.
The Duplicate Custom Piping Specs file based on
PIPESPEC dialog box appears.
2 In the File Name field, type a file name for this piping
spec. You can also add a description of the piping spec in
the File Description field.
3 Click OK.
A dialog box appears confirming that you have successfully
added your newly-created piping spec to the library.
Civil/Steel Specs
Civil and Steel design specifications, including wind data,
seismic data, comprehensive strength, concrete ready-mix
costs, concrete overpour percentage, rebar type and cost,
seal slab thickness, number of formwork reuses, concrete
type (standard, higher grade, or chemical-resistant),
structure analysis type, unit cost and percent of purchased
backfill when used in place of excavated soil, excavation slope
ratio, steel finish type (painted or galvanized), and steel
galvanizing cost per weight unit.
Instrumentation Specs
Instrumentation design specifications, including
instrumentation type (electronic or pneumatic) and
specifications for instrument transmission and thermocouple
transmission: control valve type, control valve positioner,
2 Defining the Project Basis
85
control valve position switch, temperature element type, flow
element type, instrument transmitter type, distance from
component to junction box, whether to exclude air regulators
if low pressure air is available, control valve center type
(analog, digital, or none), and whether to have a conventional
4-20 mA wired system or a digital Fieldbus system.
Unlike a 4-20 mA system in which each instrument in the field
requires its own set of wires to run to the local junction box
and back to the control center, a Fieldbus system allows
multiple instruments to share one set of cables. The Fieldbus
systems are designed based on the distances involved (cable
length), number of field instruments, instrument type, and
power requirements.
If you select to use a Fieldbus system, also select, in the
Connection Type box, the type of bricks and cable
termination. Select “SC” for spring clamp connections. Select
“ST” for screw terminal bricks and terminations. Both “SC”
and “ST” use standard instrument cable. Select “MP” for a
system designed with cable that is pre-cut and molded with
pluggable terminations (and bricks with pluggable terminals).
“MP” does not require installation hours to connect “pig-tail”
terminations – the cables snap onto the bricks. An “MP”
implementation requires the purchase of one pluggable device
gland per instrument.
In an explosion-proof area, the Fieldbus system will consist
of bricks and power supply units that are rated for intrinsically
safe applications (I.S.-rated non-pluggable components by
Hawke International). You can also, if using a Fieldbus
system, select to include Fieldbus short-circuit protection for
each “spur” in the Fieldbus segments. For 3-drop bricks, the
short-circuit protection units are purchased separately; for all
bricks of larger size, short-circuit protection is incorporated
within the brick itself (if selected).
For the Fieldbus system, you can also specify:
Whether the fieldbus has short circuit protection (area
or project level)
The percent of active bricks (area level only)
Whether the fieldbus has a backup power supply (area
or project level)
You can override these project-level instrumentation specs for
a particular area when defining an area (see page 320). For
X
86
X
2 Defining the Project Basis
example, you can select to use a Fieldbus system in the
Design Basis, but then make an exception for one area by
selecting the conventional 4-20 mA wired system in the area’s
instrumentation specs.
Fieldbus short-circuit protection can be defined at the
project-level or the area-level.
Notes:
The percent of active bricks can be specified at the area
level only.
When you specify a percent active brick value for the
MP connection type, two cost lines are generated:
o Bricks with short circuit protection
o Bricks without short circuit protection.
For molded pluggable connection types with short
circuit protection specified as Y, the brick as a whole has
short circuit protection capability.
For Spring clamp/screw terminal connection types
with short circuit protection specified as Y, the short
circuit protection capability is in the connection between
the field devices and the bricks.
When you specify a percent active brick value for these
two connection types, the following cost lines are
generated:
Field bus screw terminal brick (for Screw
terminal type)
or
Field bus spring clamp brick (for Spring clamp
type)
and
Field bus short circuit protection (for Spring
clamp/Screw terminal type)
Effect of Selecting Backup Power Supply Required
(General Instrument Specs form):
If you select that no backup power supply is required
(the default), the generated report appears as follows,
with one Fieldbus item:
2 Defining the Project Basis
87
If you select that backup power supply is required, the
generated report appears as follows, with two identical
Fieldbus items:
Electrical Specs
Electrical design specifications, including power supply
frequency, class and division or zone, whether to use 3- or 4wire distribution system, voltage levels, wire specifications at
the different voltage levels, and cable placement.
Note: When you select the high voltage as 34.5kV (US, ME) /
33kV (UK, EU, JP) in the general electrical specifications, then
all the high voltage motors in the project should be powered
at the corresponding medium voltage, because all the motors
in the system are at the most rated for 15kV (US, ME) / 11kV
(UK, EU, JP) only.
Insulation Specs
Insulation design specifications, including thickness schedule,
minimum temperature for hot insulation, equipment
insulation type, equipment insulation jacket type, fire
resistance rating for fireproofing on skirts, equipment
fireproofing type, whether to include fireproofing on the
outside or both sides of skirts, steel fire resistance fireproof
rating, and steel fireproofing type, coverage, and installation
(field or remote shop).
You can specify a named insulation library for a project for a
particular use.
You can specify a named insulation library for an area for a
particular use.
You can create, duplicate, modify and delete:
Hot Insulation Schedule libraries
Cold Insulation Schedule libraries
Libraries of Insulation Equivalent Length rules
You can create any number of Hot Insulation Schedule
libraries with one insulation specification table/file. Each
library has a name associated to it. You can use 20 Hot
Insulation Schedule tables in a project.
Hot Insulation Schedule files are named:
88
2 Defining the Project Basis
INSHOT##.DAT, where ## is the number (up to 20) of the
Hot Insulation Schedule file.
You can create any number of Cold Insulation Schedule
libraries with one insulation specification table/file. Each
library has a name associated to it. You can use ten Cold
Insulation Schedule tables in a project.
Cold Insulation Schedule files are named:
INSCLD##.DAT, where ## is the number (up to 10) of the
Cold Insulation Schedule file.
You can create any number of Insulation Equivalent
Length libraries with one insulation specification table/file.
Each library has a name associated to it. You can use one
Insulation Equivalent Length table in a project.
Example File Format (one Table/File)
2 Defining the Project Basis
89
Example Insulation Equivalent Length Table
The Insulation Equivalent Length libraries included in Aspen
In-Plant Cost Estimator are named:
Default
INSSPC_BLANK
INSSPC_IP
INSSPC_METRIC
You can then specify in the project design basis insulation
specifications using either the internal default Hot Light,
Medium, or Heavy tables or you can specify a named
insulation table to use as the default for all areas.
You can then specify in the project design basis insulation
specifications either using the internal default Cold table or
you can specify a named insulation table to use as the default
for all areas.
You can then specify for each area Hot and Cold insulation
specifications either an internal default table or you can
specify a named insulation table to use.
To create a new Insulation Thicknesses and Rules
Library:
1 On the Palette’s Libraries tab, click Customer External
Files.
90
2 Defining the Project Basis
2 On the Customer External Files dialog box, right-click
Insulation Thicknesses and Rules.
3 On the dialog box that appears, click New.
4 On the New Insulation Thicknesses and Rules dialog
box that appears, enter the name of the new library file
and, optionally, a description of the new library file.
5 Click OK.
To Modify an Insulation Thicknesses and Rules Library:
1 On the Palette’s Libraries tab, click Customer External
Files.
2 On the Customer External Files dialog box, right-click
Insulation Thicknesses and Rules.
3 Right-click the library file you want to modify.
4 On the Insulation Thicknesses and Rules dialog box
that appears, enter your modifications.
5 Click Modify.
To Duplicate an Insulation Thicknesses and Rules
Library:
1 On the Palette’s Libraries tab, click Customer External
Files.
2 On the Customer External Files dialog box, right-click
Insulation Thicknesses and Rules.
3 Right-click the library file you want to duplicate.
4 On the Insulation Thicknesses and Rules dialog box
that appears, click Duplicate.
2 Defining the Project Basis
91
The Duplicate Insulation Thicknesses and Rules dialog
box appears.
5 In the File Name field, type the name of the file to be a
duplicate of the one you are basing the duplicate on.
6 Click OK.
A duplicate file is created.
To Delete an Insulation Thicknesses and Rules Library:
1 On the Palette’s Libraries tab, click Customer External
Files.
2 On the Customer External Files dialog box, right-click
Insulation Thicknesses and Rules.
3 Right-click the library you want to delete.
4 A warning appears asking whether you want to delete this
library file. Click Yes.
The file is deleted.
To Create a New Hot or Cold Insulation Schedule File:
1 On the Palette’s Libraries tab, click Customer External
Files.
2 On the Customer External Files dialog box, right-click
Hot Insulation Schedule or Cold Insulation Schedule.
3 On the menu that appears, click New.
4 On the New [Hot/Cold Insulation Schedules] dialog
box that appears, enter the name of the new file and,
optionally, a description of the new file.
92
2 Defining the Project Basis
5 Click OK.
To modify a Hot or Cold Insulation Schedule Library:
1 On the Palette’s Libraries tab, click Customer External
Files.
2 On the Customer External Files dialog box, right-click
Hot Insulation Schedule or Cold Insulation Schedule.
3 Right-click the file you want to modify.
4 On the External Insulation Specs dialog box that
appears, enter your modifications.
5 Click Modify.
To Duplicate a Hot or Cold Insulation Schedule Library:
1 On the Palette’s Libraries tab, click Customer External
Files.
2 On the Customer External Files dialog box, right-click
Hot Insulation Schedule or Cold Insulation Schedule.
3 Right-click the file you want to duplicate.
4 On the Insulation Thicknesses and Rules dialog box
that appears, click Duplicate.
The Duplicate Hot/Cold Insulation Schedules file dialog
box appears.
5 In the File Name field, type the name of the file to be a
duplicate of the one you are basing the duplicate on.
6 Click OK.
A duplicate file is created.
2 Defining the Project Basis
93
To Delete a Hot or Cold Insulation Schedule Library:
1 On the Palette’s Libraries tab, click Customer External
Files.
2 On the Customer External Files dialog box, right-click
Hot Insulation Schedule or Cold Insulation Schedule.
3 Right-click the file you want to delete.
4 A warning appears asking whether you want to delete this
library file. Click Yes.
The file is deleted.
To Use an Insulation Equivalent Length Rules Library in
a Project:
1 On the Project Basis tab, click Basis for Capital Costs |
Customer External Files.
2 On the Customer External Files folder, click the
Insulation External Files folder.
3 On the Insulation External Files folder, right-click
Insulation Equivalent Length Rules.
The Select an Insulation Thickness and Rules File dialog
box appears.
4 On the Select an Insulation Thickness and Rules File
dialog box, select the file you want to use in the project.
5 Click OK.
To Use a Hot or Cold Insulation File in a Project:
1 On the Project Basis tab, click Basis for Capital Costs |
Customer External Files.
2 On the Customer External Files folder, click the
Insulation External Files folder.
94
2 Defining the Project Basis
3 On the Insulation External Files folder, right-click
Hot/Cold Insulation Schedules.
4 Click Select.
The Select Hot/Cold Insulation Specification dialog box
appears.
5 Select the insulation specification(s) that you want to
include in the project. You can select up to 20 Hot
Insulation specifications and up to 10 Cold Insulation
specifications.
6 Click OK.
The specifications you selected are available in the project.
Paint Specs
Paint design specifications, including number of primer coats,
number of finish coats, and whether painting is performed in
field shop or remote shop.
To edit Design Basis specifications:
1 Right-click the specification category that you want to define;
then click Edit on the pop-up menu.
2 Defining the Project Basis
95
Aspen Capital Cost Estimator displays a specifications form for
the selected category in the Main Window.
2 Enter the Design Basis specifications for the selected
category.
3 Click OK to add the specifications to the project and close the
specifications form.
Contingency and Miscellaneous Project
Costs
Contingency and Miscellaneous Project Costs include material
contingency (as a percentage of each contract cost) and
miscellaneous special charges for royalties, licenses, land, and so
on.
To define Contingency and Miscellaneous Project Costs:
1 In the Basis for Capital Costs folder, right-click on
Contingency and Misc. Project Costs and then click Edit
on the pop-up menu.
96
2 Defining the Project Basis
Aspen Capital Cost Estimator displays the cost specifications in
the Main Window.
2 Enter the cost specifications.
3 Click OK to add the specifications to the project and close the
specifications form.
Escalation
Escalation provides the ability to incorporate the effects of the
constantly changing local and world economies. The Escalation
feature lets you specify escalation indices for the following
material and labor cost categories:
General materials
Design engineering
Construction manpower
Construction management
To define escalation:
1 Right-click Escalation in the Basis for Capital Costs folder;
then click Edit.
Aspen Capital Cost Estimator displays the Escalation Specs
dialog box in the Main Window.
2 Defining the Project Basis
97
2 In the Escalation Method field, you can choose one of two
ways for reporting escalated costs:
Click
to
SPREAD
Define escalation to be included in all reported
costs.
ACCUM
Define escalation to be segregated from all costs
and to be accumulated (into each of the four
categories above) for summary reporting, and with
costs to be reported at a user-defined condition.
Note: The system base indices are published in Icarus
Reference.
All user-entered costs (quoted cost items, quoted equipment
costs, library items, material/labor lump sum additions, project
indirects, and so on) are assumed to be valid at the user base
time point. This may be a corporate-standard time point chosen
as a basis for all projects.
Three indices are used to develop escalated costs:
o System Base Indices (SBI): System-defined indices
that represent costs inherent to the particular
version of the system.
o User Base Indices (UBI): User-entered indices that
reference user-entered cost values. All systemdeveloped costs (developed at SBI) are adjusted to
UBI by multiplying the ratio (UBI/SBI).
o Escalation Indices (EI): User-entered indices that
escalate all costs (both user-entered and systemgenerated) from the user base (UBI) to some other
98
2 Defining the Project Basis
point in time. This is done by multiplying all costs by
the ratio (EI/UBI).
3 Enter or revise your specifications.
4 Click OK to apply your specifications to the project and close
the specifications form.
Engineering Workforce
Aspen Capital Cost Estimator lets you define up to nine
engineering workforces. For each engineering workforce, you can
specify:
a percentage adjustment to the base (default) wage rates by
engineering phase.
the exact wage rate of any discipline, replacing the base wage
rate (as well as any percentage adjustments to the base).
Icarus Reference, Chapter 31, lists engineering disciplines and
their base wage rates. The disciplines are grouped by phase and
assigned numbers.
In addition to specifying engineering wage rates, you can
specify:
engineering hours (by phase or discipline) and
engineering costs (either as lump sums or as percentages of
total costs)
Once defined, an engineering workforce can be linked to one or
more contractors. If no workforce is specified, contractors use
the default engineering workforce.
Engineering Phase
To define an engineering workforce by phase:
1 In the Engineering Workforce sub-folder, right-click By
Phase; then on the menu that appears, click Edit.
2 Defining the Project Basis
99
The Engineering Phase Info dialog box appears in the Main
Window.
In defining a workforce, use one item column per engineering
phase. A single item column (Item 1) is provided. Add more
columns using the Add button
.
2 Specify the engineering workforce number.
3 Select an engineering phase. The choices are:
* All phases
B Basic engineering
D Detail engineering
P Procurement
H Home office construction services
F Field office supervision
S Startup, commissioning
100
2 Defining the Project Basis
E Engineering management
C Construction management
Phases E and C are for multi-contract projects only.
4 To replace system-calculated hours and/or costs for the
selected phase, enter engineering hours and/or engineering
costs.
5 To increase or decrease wages for all disciplines under the
selected phase, enter the percentage of the base wage rate.
For example, entering “200” would double the wage rates;
entering “50” would cut wage rates in half.
6 If desired, enter the payroll burden, indirects, and expenses
for the selected phase, either as lump sums or as percentages
of the total manpower cost.
If you want to define additional phases, click Add and complete
the process (steps 2 through 6).
Note: In the form pictured here, Items 1 and 2 each define a
phase for Engineering Workforce Number 1.
Item 1 defines Basic Engineering (B). It sets the manhours at
five percent over those calculated by the system (expressed as
105% of the calculated hours). It sets wages for all disciplines
under Basic Engineering at ten percent above the base
(expressed as 110% of the base wage rate).
Item 2 defines Detailed Engineering, setting the wages for all
disciplines under Detailed Engineering (D) at five percent below
the base (expressed as 95% of the base wage rate).
2 Defining the Project Basis
101
7 Click OK to include the entered information in the project
specifications and close the specifications form.
Engineering Discipline
Defining an engineering workforce by discipline lets you replace
base (default) wage rates and/or system-calculated hours.
To define an engineering workforce by discipline:
1 In the Engineering Workforce sub-folder, right-click on By
Discipline and click Edit on the pop-up.
Aspen Capital Cost Estimator displays the Engineering
Discipline Info dialog box in the Main Window.
102
2 Defining the Project Basis
A single item column defines up to four disciplines under a single
phase. One item column (Item 1) is provided. Add more columns
using the Add button
.
2 Enter an engineering workforce number.
3 Select an engineering phase.
4 Enter the number of an engineering discipline under the
selected phase. A list of discipline numbers and wage rates,
grouped by phase, is provided in Chapter 34 of your Icarus
Reference.
5 To replace the base wage rate for this discipline, as well as
any adjustments to the base wage rate made on the
Engineering Phase Info form, enter a new discipline wage
rate.
6 To replace or adjust the system-calculated hours for this
discipline, either enter discipline hours or enter a percentage
adjustment.
7 Space is provided for defining up to three more disciplines
under this phase. To define beyond three additional
disciplines or to define disciplines under another phase, click
Add and repeat the process (steps 2 through 7).
Note: Item 1 defines two disciplines under Basic Engineering
(phase B) for Engineering Workforce Number 1. It does the
following:
Sets Engineering Workforce Number 1‘s wage rate for process
engineering (discipline number 02) performed in the Basic
Engineering phase at $42.00 and increases by ten percent the
system-calculated hours for this discipline.
Sets Engineering Workforce Number 1‘s wage rate for
instrument design (discipline number 04) performed in the Basic
Engineering phase at $39.20.
2 Defining the Project Basis
103
8 When you are finished, click OK to save the specifications and
close the form.
Drawing Types and Counts
Aspen Capital Cost Estimator lets you account for additional
drawings that may need to be produced during the Basic
Engineering and Detailed Engineering phases.
To add a drawing type:
1 In the Engineering Workforce sub-folder, right-click on
Drawing Types and click Edit on the pop-up.
Aspen Capital Cost Estimator displays the Drawing Type Info
dialog box in the Main window.
104
2 Defining the Project Basis
2 Select either Basic or Detailed as the engineering phase.
3 Enter either an existing drawing number (see Icarus
Reference, Chapter 31, for drawing types and numbers) or
enter a new drawing number in the range of 91-99.
4 Enter the title of the new drawing to be used in reports.
5 If you entered a new drawing number, select a drawing class
account. For example, select P (piping account) for a piping
model drawing.
6 If you entered a new drawing number, select a drawing class
discipline. For example, select 4 (model building) for a piping
model drawing.
7 If you entered a new drawing number, enter the total
manhours required to produce the drawing.
8 Click OK to save specifications and close the form.
To specify quantity of a drawing type:
1 In the Engineering Workforce sub-folder, right-click on
Drawing Count and click Edit on the pop-up.
2 Defining the Project Basis
105
Aspen Capital Cost Estimator displays the Drawing Count Info
form in the Main window.
2 Select either Basic or Detailed as the engineering phase.
3 Enter a drawing number.
4 Enter the number of the contractor to which the drawing is
assigned.
5 Use the Action Code field to select whether to ADD to the
calculated number of drawings, ADD new drawings (number
91-99), or CHANGE the calculated number of drawings.
Note: The CHANGE option is not allowed for drawing
numbers 91-99.
6 Depending on whether you chose ADD or CHANGE as the
Action Code, enter the number of drawings to add to the
system-calculated quantity or the number with which to
replace the system-calculated quantity. If you selected
CHANGE, you have the option to instead enter a percentage
adjustment in the Percent of Calculated Drawings field.
7 To change manhours to reflect the changed drawing count,
select “A” in the Labor Adjustment Selection field.
If you want to adjust the count of a system developed
drawing and also want to change engineering manhours to
reflect the changed drawing count, DO NOT use the Action
code ADD; always use the Action code CHANGE and
Percent of calculated drawings for adjustments.
8 Click OK to save the specifications and close the form.
106
2 Defining the Project Basis
Construction Workforce
Aspen Capital Cost Estimator lets you define construction
workforces, which you can then link to contractors (see
page 142). For each construction workforce, you can specify
wage rates (globally or by craft), workweek, productivities,
overtime, and crew mixes. You can also make modifications to
craft names, which apply to all construction workforces.
X
X
If no construction workforce is defined, contractors use the
default construction workforce.
General Rates
The General Wage Rates information defines wage rates,
productivities, workweek, and overtime for all crafts in a
construction workforce. To access, right-click Wage Rates in the
Construction Workforce subfolder; then click Edit.
2 Defining the Project Basis
107
Aspen Capital Cost Estimator displays the General Wage
Rate/Productivity specifications form in the Main window.
In the column labeled Item 1, you can define your first
construction workforce. To define additional construction
workforces, click Add.
Descriptions of the specifications follow.
108
Field
Description
Construction
workforce
number
Number representing the workforce being
defined.
2 Defining the Project Basis
Field
Description
Number of
shifts
Number of shifts used during construction. If
any premium pay is involved with second and
third shift work (beyond overtime pay), such
premium should be indicated by a properly
averaged craft rate per shift.
Specifies whether to use multi-shift
/workweek adjustments or not.
Productivity
adjustment
Indirects
If wage rates are to be treated as
all-inclusive, the indirects may be deleted for
this workforce by specifying “-”. Selecting an
all-in rate suppresses all construction
indirects: fringes, burdens, small tools,
construction rental equipment, and so on
ALL CRAFTS
PERCENT OF BASE
Workforce
reference base
Enter B for system base.
Wage Rate
percent of
base
Wage rates for all crafts as a percentage of
reference base wage rates.
Productivity
percent of
base
Productivities for all crafts as a percentage of
reference base wage rates.
ALL CRAFTS
FIXED RATES
Wage rate all
crafts
Specifies the fixed wage rate (in the project
currency) for all crafts in the workforce. See
discussion in Icarus Reference.
Productivity all
crafts
Specifies the fixed productivity value for all
crafts in this workforce. See discussion in
Icarus Reference. If no value is specified, the
system defaults to 100%.
WORK WEEK PER
SHIFT
Refer to the description of workforces in
Icarus Reference for the effect of changing
the work week and number of shifts upon
productivity and job duration. The standard
workweek plus overtime must not exceed 84
hours per week per shift.
Standard work
week
Specifies number of standard hours per week
per man per shift.
Overtime
Specifies number of overtime hours per week
per man per shift.
Overtime rate
percent standard
Specifies overtime pay expressed as a
percentage of standard pay (for example,
time and one half = 150%).
GENERAL CRAFT
WAGES
UK Base only. Specifies wage rate for craft
2 Defining the Project Basis
109
Field
Description
help as a fixed rate to be used in all crews.
UK Base only. Specifies the wage rate for
craft help as a percent of the principal craft in
the crew. This value must be less than 100%.
Specifies the wage rate for foremen as a fixed
rate to be used in all crews. Default: 110% of
rate of highest paid craft in crew.
Specifies the wage rate for foreman as a
percent of the highest paid craft in crew. This
value must be greater than or equal to 100%.
Default: 110% of rate of highest paid craft in
crew.
Craft Wage Rates
Craft Rates set the wage rate and productivity
individually for each craft.
Note: Right-click the red arrow to define craft
rates for a construction workforce. You can
define up to 99 separate construction
workforces.
Craft Rates
Craft Rates set the wage rate and productivity individually for
each craft.
To access Craft Rates:
1 In the Construction Workforce subfolder, click
Construction Workforce | Wage Rates.
2 On the General Wage Rate/Productivity dialog box that
appears, right-click the red arrow in the Craft Wage Rates
field, as shown below.
110
2 Defining the Project Basis
Aspen Capital Cost Estimator displays the Craft Wage
Rate/Productivity dialog box.
2 Defining the Project Basis
111
Use these fields to set the wage rate and productivity
individually for each craft in a workforce.
Field
Description
Craft code
Identifies the craft to which the following
wage rate and productivity apply.
The craft code must be an existing system
craft code.
112
Craft Wage rate
Specifies the wage rate (in the project
currency) for this craft for standard hours.
Productivity
Specifies the productivity of this craft as a
percentage of the system’s base. (See
discussion in Icarus Reference.)
2 Defining the Project Basis
To Add a Construction Workforce:
On the General Wage Rate/Productivity dialog box, click
Add.
A new construction workforce column appears to the right of the
current construction workforce.
To Delete a Construction Workforce:
1 On the General Wage Rate/Productivity dialog box,
highlight one or more columns to delete.
2 Click Delete.
3 When prompted as to whether you want to delete the
column(s), click Yes.
Aspen Capital Cost Estimator deletes the column(s) you
highlighted.
Note: If you do not highlight a column and perform a delete, the
right-most column is deleted.
To Copy Craft Wage Rate/Productivity Information to an
Excel Spreadsheet:
1 On the Craft Wage Rate/Productivity Information dialog
box, click CopyAll.
2 Navigate to the Excel spreadsheet to which you want to copy
the information.
3 Click CTRL-V.
The information is pasted into the spreadsheet.
Crew Mixes
Use the Crew Mixes specifications form to allocate a percentage
of man-hours from one craft to another for the purpose of
modifying crew mixes.
To modify crew mixes:
1 in the Construction Workforce subfolder, right-click Crew
Mixes.
2 On the menu that appears, click Edit.
Aspen Capital Cost Estimator displays the Wage Mixture Info
form in the Main window.
2 Defining the Project Basis
113
For each item, you can make up to seven different re-allocations
of man-hours. To add a new item: Click Add.
3 Enter the number of the Construction Workforce to which the
modification applies.
4 In the From Craft Code column, enter the craft code of the
craft that will lose man-hours.
Note: See Icarus Reference, Chapter 30, for craft codes.
5 In the To Craft Code column, enter the craft code of the
craft that will gain man-hours.
6 In the Craft Transfer Percent column, enter percentage of
man-hours to be re-allocated.
7 Click OK to save the modifications and close the form.
-orClick Cancel to close the form without saving modifications.
Craft Names
Aspen Capital Cost Estimator lets you modify the default craft
names, which are listed in Chapter 30 of Icarus Reference.
To modify craft names:
1 Right-click on Craft Names in the Construction Workforce
subfolder.
2 On the menu that appears, click Edit.
Aspen Capital Cost Estimator displays the Wage Name Info
form in the Main window.
114
2 Defining the Project Basis
For each item, you can make up to three name changes. To add
a new item, click Add.
3 In the Craft Code column, enter the craft code of the craft
you are re-naming. Craft Codes are listed in Icarus Reference,
Chapter 30.
4 In the Craft Name column, enter the craft’s new name.
5 Click OK to save the modifications and close the form.
Code of Accounts
Aspen Capital Cost Estimator contains a base set of 3-digit Code
of Accounts (COA) to which costs and man-hours are allocated.
See Icarus Reference, Chapter 34, for a detailed Icarus COA list.
Aspen Capital Cost Estimator lets you add your own COA’s and
re-allocate costs from Icarus COA’s to your new COA’s. When
you completely re-define your COA’s, you must also define and
allocate all indirect COA’s.
First, you must select the COA file.
To select a COA file:
1 Right-click on Code of Accounts in the Basis for Capital
Costs folder, and then click Select on the pop-up menu.
Aspen Capital Cost Estimator provides the file named DEFAULT.
After selecting this file, you can modify it and save it as another
file. You can then have multiple COA sets from which to choose.
2 Defining the Project Basis
115
2 Select the file and click OK.
Adding a COA Set and Allocating Costs
The following instructions provide an example COA set for you to
add. The instructions will then show you how to allocate material
and labor costs to the new COA set.
To add a COA set:
1 Right-click Code of Accounts in the Basis for Capital Costs
folder; then click Edit on the pop-up menu.
The Code of Accounts dialog box appears.
2 Click Definitions; then click Modify.
116
2 Defining the Project Basis
The Code of account definition dialog box appears.
3 Click Add.
A new item (in this example, Item 501, is added at the bottom
of the grid.
4 For the new item, enter an account number, select a COA
group, and enter a description (all in upper-case).
5 Repeat this step for each new COA in the set.
Example set:
COA
COA Group
Description
1000
EQ
ALL CATEGORY A EQUIPMENT
2000
EQ
ALL CATEGORY B EQUIPMENT
3000
P
ALL PIPING
4000
C
ALL CIVIL
2 Defining the Project Basis
117
5000
ST
ALL STEEL
6000
I
ALL INSTRUMENTATION
7000
E
ALL ELECTRICAL
8000
IN
ALL INSULATION
9000
PT
ALL PAINT
6 When you are finished adding COA’s, click OK.
To re-allocate costs from Icarus COA’s to your new COA’s:
1 In the Code of Accounts dialog box, double-click
Allocations.
The Code of account allocation dialog box appears.
2 In the Code of account allocation dialog box, enter an
Icarus COA or range of Icarus COA’s (using the From Icarus
118
2 Defining the Project Basis
COA and To Icarus COA fields) and then enter the new COA
to which you want to allocate the Icarus COA’s material and
labor.
Entering a COA only in the Alloc to Icarus/ User Matl COA
field allocates both material and labor to the COA entered in
the Material field. You could allocate material to one COA
and labor to another.
3 Click OK when you are finished making the entry, and then
continue to allocate each Icarus COA or range of Icarus COA’s
to one of the new COA’s.
Example set:
From
To
Material
100
199
1000
200
299
2000
300
399
3000
400
499
4000
500
599
5000
600
699
6000
700
799
7000
800
899
8000
900
999
9000
Specifying Exceptions to Account Allocations
After you have defined the account allocations, you may choose
to specify exceptions to these new allocations.
Example: We have allocated the costs of all piping — Icarus
COA’s 300-399 — to COA 3000. However, we wish to allocate
the material costs of 6-8 INCH 304P Pipe to a new account, COA
3201, and we wish to allocate the labor costs of 6-8 INCH 304P
Pipe to another new account, COA 3202.
To specify the exceptions in the above example:
1 First, create COA 3201, type P, with the description MATL SS
PIPE 6-18 INCH and create COA 3202, type P, with the
description MATL SS PIPE 6-18 INCH.
2 Identify in Icarus Reference, Chapter 34, “Code of Accounts,”
which range of Icarus COA’s to allocate to 3201 and 3202. In
this case, it is COA’s 320 to 327, representing stainless steel
pipe.
2 Defining the Project Basis
119
3 Click in a cell above which you want to add the new item,
then click Insert.
4 Enter “320” in the From Icarus COA field and “327” in the
To Icarus COA field. Enter “3201” in the Alloc to Icarus/
User matl COA field and enter “3202” in the Alloc to
Icarus/ User labor COA field.
5 In the COA exception flag field, from the drop-down select
E (Allow account exception)
6 In the Material selection field, enter “304P” as the Material.
Note: Icarus Reference, Chapter 28, “Material Selections,”
provides the symbols for stainless steel and other materials.
Many stainless steels are available. This example is limited to
304P for brevity.
7 In the Pipe diameter – lower limit field, enter “6.” In the
Pipe diameter – upper limit field, enter “18.”
8 Make sure that I (Inch-Pound) is selected in the Pipe dia.
units of measure field.
Note: COA Modifier and Subtype let you be more specific about
the items you want allocated to a new COA. They are described
in Icarus Reference, Chapter 35, “Database Relations”.
9 Click OK. This moves all material costs for all 6-18 INCH 304P
pipe, fittings, and valves to COA 3201 and all labor costs for
these items to COA 3202.
10When you are finished, review the Account Allocation order to
see that the accounts are in the correct order. Then click OK
to save your work and exit the COA code of account
allocation dialog box.
Overriding Code of Accounts at the
Component Level
You can override a Code of Account for a specific component.
To Override a Code of Account for a specific component:
1 In a project, on the Project View tab, right-click the
component whose Code of Account you want to change.
2 On the menu that appears, click Modify Item.
The Equipment Spec sheet appears.
120
2 Defining the Project Basis
3 On the Equipment Spec sheet, left-click the red arrow in the
Code of account field.
The Slot Template dialog box appears.
4 On the Slot Template dialog box, click Select.
The Equipment COA Selection dialog box appears.
2 Defining the Project Basis
121
5 On the Equipment COA Selection dialog box, scroll to the
Equipment and COA you want to assign to your equipment;
then click Select.
The Equipment Spec sheet reappears with the COA you
selected in the Code of Account field.
Choosing between the Icarus Code of
Accounts and User Code of Accounts at the
Component Level
To specify whether an equipment unit should use the
Icarus Code of Accounts or the User Code of Accounts:
1 In a project, on the Project View tab, right-click the
component whose Code of Account you want to change.
2 On the menu that appears, click Modify Item.
The Equipment Spec sheet appears.
3 On the Equipment Spec sheet, in the Icarus/User COA
Option field, click the drop-down arrow.
4 Click the appropriate COA option.
Indexing
The Material and Man-hour specification forms in the
Indexing folder let you manipulate the material and/or manhour costs for process equipment and installation bulks. You can
also adjust these indexes by location by using the Location
specification form.
For example, you could specify to increase the material costs
associated with a type of process equipment.
Indexing is used to tailor Aspen Capital Cost Estimator to mimic
your work methods and costs. If your equipment costs for a
category are consistently offset from Aspen Capital Cost
Estimator’s values, use Indexing to correct that.
When calibrating a new cost basis, you can update an existing
Project Level Indexing file into a new one. In this case the old
and new Project Level Indexing will not be different but will be
direct replacements.
122
2 Defining the Project Basis
Material, Manhour, and Location indices are externalized to a
single external file. You can select an external indexing file at the
project level, edit it, and use the local file in a project.
At the area level, you can edit the indexing, but you cannot
choose another external indexing file. The evaluation engine
uses indices from the external file for project evaluation.
Adjusting Indexes
To adjust the Material or Man-hour index:
1 Right-click Material or Man-hour and click Edit.
2 To adjust the index for all equipment or for all of one of the
installation bulks, enter the index value in the box provided.
For example, entering “200” in the Equipment box will
double the material costs for all items under the equipment
account group.
To adjust the index for a sub-category, click the arrow-button in
the box. This accesses a similar form listing sub-categories
corresponding to the Code of Accounts (see Icarus Reference,
Chapter 34, for a complete list). Adjustments to a sub-category
over-ride adjustments to the account-group.
3 Click OK to close the form and apply changes.
2 Defining the Project Basis
123
To adjust by location:
1 Right-click on Location and click Edit.
2 Type the location description.
3 Type the Code of Account (COA) to indicate the start of the
COA range, or click the red arrow; then click Select by the
subcategory on the COA Subcategory Selection window.
124
2 Defining the Project Basis
The Equipment COA Selection dialog box appears.
4 Click Select again by the COA.
The COA is entered on the form.
5 Do the same to indicate the end of the COA range.
6 Type the amount to escalate material costs and/or the
amount to escalate man-hour costs.
7 To escalate another range, click Add.
8 Click OK to close the form and apply changes.
Editing an Index file inside a project
To edit an Index inside a project:
1 In Project Basis view, right-click Indexing.
2 Click Select.
2 Defining the Project Basis
125
The Indexing dialog box appears with three options (Material,
Man Hour, and Location.)
3 Click the type of index you want to edit; then click Modify.
4 Edit the index; then click OK.
Deleting an Index File
1 In Project Basis view, right-click Indexing.
2 Click Select.
A list of the available index files appears.
3 Click the type of index you want to delete; then click OK.
126
2 Defining the Project Basis
The Index file is loaded.
4 In the Project Basis view, right-click Indexing.
5 Click Remove Selection.
A warning message appears telling you that the specifications
file will be deleted.
6 If you want to remove the Index file you selected, click Yes.
Adding Modified Index Files to the Library
To add a modified index file to the library:
1 In Project Basis view, right-click Indexing.
2 Click Select.
The Indexing dialog box appears with three options (Material,
Man Hour, and Location.)
3
4
5
6
Click the type of index you want to edit; then click Modify.
Edit the index; then click OK.
In Project Basis view, right-click Indexing.
On the menu that appears, click Export to Library.
2 Defining the Project Basis
127
A warning message telling you that the current COA
specifications must also be exported appears.
7 Click OK.
The Duplicate Code of Accounts file based on Indexing
ndexing
dialog box appears.
8 On the Duplicate Code of Accounts file based on
Indexing dialog box, ttype a file name (required) and
description (optional) for the new file
file.
9 Click OK.
A message appears indicating the new indexing file was
successfully cr
created
eated in the Library. The new indexing file appears
in the Palette window under Indexing.
Modifying an empty Indexing file outside the
project
1 Launch Aspen Capital Cost Estimator without any project
open.
2 In Palette view, click the Libraries tab.
3 On the Librraries tab, expand the Indexing Library folder.
4 Double-click
click EMPTY to open the Indexing dialog box.
box
128
2 Defining the Project Basis
The Indexing dialog box appears displaying four options.
5 Right-click COA file; on the menu that appears, click Modify.
The Select a Code of Account File dialog box appears.
6 In the Code of Account Files list, click DEFAULT COA file as
the Indexing COA.
7 In the Indexing dialog box that appears, click one of the
following:
Material
Man Hour
Location
All indices are initialized to 100%. You can modify the indices to
your specifications.
8 When you have modified the index or indices, save the
external file.
Equipment Rental
Aspen Capital Cost Estimator automatically develops rental
equipment durations and costs based on your project work
items. You may adjust or delete these items and/or add your
own to more accurately reflect the project.
2 Defining the Project Basis
129
Adjusting and Deleting System Items
To adjust or delete system equipment rental items:
1 In the Basis for Capital Costs folder, right-click on
Equipment Rental, then, on the menu that appears, click
Edit on the pop-up menu.
Aspen Capital Cost Estimator displays the Equipment Rental Info
specifications form in the Main Window. A column for the first rental item,
labeled Item 1, is provided. If you need to add a column, click Add.
2 Enter an item description and rental equipment number. See
Icarus Reference, Chapter 32, for a complete list of
construction equipment and associated equipment numbers.
3 Click a Rental Action Code.
Click
to
ADD
Add days to the rental item’s Rental Days Required.
You cannot use this option to adjust Monthly Rental
Rate.
CHANGE
Replace the rental item’s Rental Days Required
and/or the Monthly Rental Rate.
DELETE
Delete the rental item.
Note: To change an existing item’s rental rate, you must select
CHANGE.
4 In the Rental Days Required field, depending on the action
code, either enter the number of days to add (action code is
ADD) or the total number of days (action code is CHANGE).
5 If you’ve selected the CHANGE action code, you can enter a
new rate in the Monthly Rate field or leave it blank to use
the system’s default rate.
You cannot adjust an existing item’s monthly rate using the
ADD action code.
130
2 Defining the Project Basis
Here, the number of days required for Item 1, DUMP TRUCK,
is being changed to 5, and its monthly rate is being changed
to $6,500. Two days are being added to the days required for
Item 2, CRANE.
6 Click OK to save the specifications and close the specifications
form.
Entering New Rental Items
Aspen Capital Cost Estimator provides empty slots in every
equipment class for user-entered equipment items. Any that you
enter are added to those that Aspen Capital Cost Estimator
develops based on your project work items.
To enter a new rental item:
1 In the Basis for Capital Costs folder, right-click on
Equipment Rental and then click Edit on the pop-up menu.
Aspen Capital Cost Estimator displays the equipment rental specifications
form in the Main Window. A column for the first rental item, labeled Item
1, is provided. If you need to add a column, click Add.
2 Enter an item description. The first 20 characters will appear
in the Description column on the Equipment Rental Summary
report. The next 16 characters will appear in the size column
on the Equipment Rental Summary report.
Note: The Equipment Rental Summary report is not available
for Aspen Capital Cost Estimator. However, while the detail
description will not appear in any report at this time, the cost of
the item will be included in the equipment rental cost total
provided on the Project Indirect Summary report.
3 Enter an equipment number. Numbers 1-20 are for the
equipment class AUTOMOTIVE. All other numbers will share
2 Defining the Project Basis
131
4
5
6
7
the equipment class of the equipment number before it. For
example, an item assigned equipment number 79 would be
classified EARTHMOVING because that is the equipment class
of equipment number 78. Each equipment class includes
unused numbers for user-entries. Refer to Icarus Reference,
Chapter 32, for a complete list of construction equipment and
associated equipment numbers.
Click Add as the Rental Action Code.
Enter the Rental Days Required.
Enter the Monthly Rate.
Click OK to save the specifications and close the specifications
form.
Systems
Use the features of the Systems tree diagrams to define, track,
and revise power distribution and process control networks.
Power Distribution
The Power Distribution tree diagram lets you define the
electrical configuration and loads in areas and process control
centers.
You can specify:
the quantity and size of transmission line(s)
main and unit substation(s)
the degree of redundancy
the type and method of placement of distribution cable
The Power Distribution specifications work in conjunction with
the electrical specifications at the project and area levels.
Most users define the distribution configuration (for example,
which main substation is to feed which “downstream” unit
substation) and cable placement. Aspen Capital Cost Estimator
then sizes the items to satisfy the start-up and running electrical
loads (drivers, lighting, tracing, and so on) always heading
“upstream.”
132
2 Defining the Project Basis
To define power distribution:
1 In the Systems subfolder, right-click on Power Distribution
and then click Edit on the pop-up.
Aspen Capital Cost Estimator displays the Power Distribution
tree in the Main window.
New projects include one default main substation feeding a
default unit substation. The main substation is assumed to be an
existing one, so no electrical bulk quantities will be generated for
it. If the electrical bulk quantities are required in the estimate,
you should change the input parameters for this default main
substation. All newly added and imported areas, and newly
added process control items, are automatically linked to the
default unit substation.
2 Use the tree diagram to define the power distribution
network. A description of the tree diagram actions follows.
Adding Power Distribution Items
Power distribution items include:
Transmission lines
Main substations
Unit substations
Power distribution items are sized and cost estimated based on
information provided with the project design basis, power
distribution specifications, area specifications, and the list of
equipment and bulk items requiring electrical power.
To add a power distribution item:
1 Select an item in the tree diagram.
The added power distribution item is added to the tree diagram
under the select item.
2 Defining the Project Basis
133
To add
Do this
Transmission line
Select the “Project” item.
Main substation
Select the “Project” or a transmission line item.
Unit substation
Select the “Project,” a transmission line, a main substation, or a
unit substation item.
2 Right-click on the item and, depending on the item selected,
click:
Add Transmission Line
–or–
Add Main Substation
–or–
Add Unit Substation
A dialog box appears in which to enter a name for the item.
3 Enter a name and click OK.
Aspen Capital Cost Estimator displays the specifications form for
the new item.
4 Enter the specifications; then click OK.
134
2 Defining the Project Basis
Adding Links to Areas
You can link a unit substation to an area (or multiple areas),
making it the power source for load centers in the specified
area(s).
To add a link to an area:
1 Right-click on the unit substation in the tree diagram and click
Link Area on the pop-up menu.
Aspen Capital Cost Estimator displays the Link to Area dialog
box.
2 Select an unlinked area and click OK.
On the tree diagram, the linked area is shown under the unit
substation.
Adding Links to Control Systems
You can link a unit substation to a process control system (or
multiple systems).
To add a link to a process control system:
1 Right-click on the unit substation and click Link Control
System on the pop-up menu.
2 Select an unlinked control system and click OK.
On the tree diagram, the linked control system is shown
under the unit substation.
2 Defining the Project Basis
135
To unlink a control system:
Right-click on the control system in the tree diagram; then
click Unlink on the pop-up menu.
Unlinking
The Unlink command lets you disconnect an area or process
control item from a unit substation:
To unlink an area from a process control item:
In the tree diagram, right-click on the area you want to
delete; then, on the menu that appears, click Unlink.
Deleting Power Distribution Items
Should power distribution network specifications for the project
change, or when you want to explore alternatives, it may be
necessary to delete previously defined power distribution items
(transmission lines, main substations, unit substations).
To delete a power distribution item:
1 In the tree diagram, right-click on the item you want to
delete.
2 Click Delete.
Aspen Capital Cost Estimator displays a confirmation dialog box.
3 Click Yes to confirm the deletion.
Process Control
If you do not enter Process Control specifications, Aspen Capital
Cost Estimator assumes that process control is provided to all
areas by a default digital control system consisting of a digital
control center reporting to an operator center. The control and
operator centers are automatically sized to meet requirements.
136
2 Defining the Project Basis
You can define a process control network using the Process
Control tree diagram. The tree diagram items represent the
process control network, consisting of:
Operator centers (digital only)
Control centers (digital or analog)
Programmable Logic Control (PLC) Centers
Specialty (SPC) centers
Use the tree diagram to define the network from the top down.
Reporting to the “Project” item, you may add operator centers,
control centers, or PLCs. Control centers may report to operator
centers. Digital, analog, and PLC control centers may be mixed
within the same project.
When a project estimate is run, Aspen Capital Cost Estimator
sizes all process control items and reports their sizes, ratings,
and installation details at the end of the report for the last area.
Details on field instrumentation and final control elements with
their associated air supply details are reported on a component
basis. Details for area junction boxes, cable trays, and so on are
reported on an area basis.
To define process control:
1 In the Systems folder, right-click Process Control; then, on
the menu that appears, click Edit
The Process Control tree diagram appears, displaying the
process control network.
2 Use the tree diagram to define the desired process control
network and its reporting structure. A description of the tree
diagram actions follows.
Adding Process Control Items
Process control items include:
Operator centers
2 Defining the Project Basis
137
Control centers
PLC centers.
Specialty centers
To add a process control item:
1 Select an item in the tree diagram. The new process control
item will be placed under the selected item.
To add
Do this
Operator center
Select the “Project” item.
Control center
Select the “Project” item (for analog or digital) or
an operator center item (for digital).
PLC center
Select the “Project” item or operator center.
Specialty center
Select the “Project” item or operator center.
2 Right-click on the item and, depending on the item being
added, click one of the following on the pop-up menu:
Add Operator Center
Add Control Center
Add PLC Center
Add SPC Center (Specialty center)
A dialog box appears in which to enter a name for the item.
3 Type the name of the item and click OK.
The item is added to the tree diagram.
4 To edit the item’s specifications, right-click on the item and
click Edit on the pop-up menu.
138
2 Defining the Project Basis
5 Click OK to save the specifications.
Adding Links to Areas
You can link control centers, PLC centers, and SPC centers to
areas. A center serves instrumentation within the area(s) to
which it is linked.
To add a link to an area:
1 Right-click the item in the tree diagram; then, on the menu
that appears, Link Area.
Aspen Capital Cost Estimator displays the Link to Area dialog
box.
2 Click an unlinked area; then click OK.
2 Defining the Project Basis
139
On the tree diagram, the linked area is shown under the selected
process control item.
Unlinking
The Unlink option lets you disconnect an area from a process
control item.
To unlink an area from a process control item:
1 In the tree diagram, right-click the area you want to delink.
2 On the menu that appears, click Unlink.
Deleting Process Control Items
As the specifications for the project scenario change, or when
you want to explore alternatives, it may be necessary to delete
process control items (operator centers, control centers, PLC
centers, and SPC centers).
To delete a process control item:
1 In the tree diagram, right-click the item you want to delete.
2 Click Delete.
Aspen Capital Cost Estimator displays a confirmation dialog box.
3 Click Yes to confirm deletion.
Contracts
The tree diagrams in the Contracts folder let you define
responsibility and assign scope of effort to contractors for
engineering, procurement, and construction. There are two
tree-diagrams:
140
2 Defining the Project Basis
Contractors: Use to specify each contractor’s indirect cost
structure and establish the responsibility of one contractor to
another for cost reporting. In addition, engineering and
construction workforce characteristics can be assigned to
each contractor.
Scope: Use to specify sets of contractors and assign scope of
work to each contractor in each set.
Contractors
To access the Contractors tree diagram:
In the Contracts subfolder, right-click Contractors; then, on
the menu that appears, click Edit.
Aspen Capital Cost Estimator displays the Contractors tree
diagram in the Main window.
Aspen Capital Cost Estimator comes set up with one default
contractor with the name Owner.
From the pop-up menu accessed by right-clicking on an item in
the tree diagram, you can:
Add contractors
Link contractors to workforces
Edit contractor definitions
Delete contractors
Close the tree diagram
Descriptions of these actions follow.
2 Defining the Project Basis
141
Adding a Contractor
To add a contractor:
1 In the tree diagram, right-click Owner; then, on the menu
that appears, click Add Contractor.
Aspen Capital Cost Estimator displays the Add a New
Contractor dialog box.
2 Type the name of the contractor and click OK.
Adding Links to Workforces
Workforces are defined in the Project Basis view’s Engineering
Workforce folder (page 99) and the Construction Workforce
folder (page 107). Once you have defined workforces, you can
link contractors to them.
X
X
X
X
To link a contractor to a workforce:
1 Right-click on the contractor in the tree diagram and,
depending on the type of workforce you wish to add, click:
Link to Constr. Work Force
–or–
Link to Engg. Work Force
Aspen Capital Cost Estimator displays a dialog box listing
workforces by number.
142
2 Defining the Project Basis
2 Click the number representing the desired workforce and
click OK.
In the tree diagram, the workforce appears under the contractor.
Unlinking
The Unlink command lets you disconnect a workforce from a
contractor.
To unlink a workforce from a contractor:
Right-click on the workforce in the tree diagram and click
Unlink on the pop-up menu.
Editing Contractor Definitions
To edit a contractor definition:
1 Right-click the contractor in the tree diagram; then, on the
menu that appears, click Edit.
2 Defining the Project Basis
143
2 Type or revise specifications on the Contract Definition
dialog box.
3 Click OK to save and close.
Deleting a Contractor
To delete a contractor:
1 Right-click the item in the tree diagram; then, on the menu
that appears, click Delete.
144
2 Defining the Project Basis
You are prompted to confirm deletion of the contractor from
workforce link.
2 Click Yes.
Scope
Use the Scope tree diagram to specify contractor sets and assign
scope of work to each contractor in each set.
To access the Scope tree diagram:
In the Contracts subfolder, right-click Scope; then click
Edit.
Aspen Capital Cost Estimator displays the tree diagram in the
Main window.
Note: All areas (whether added or imported), power distribution
items, and process control items are automatically linked to the
default contract set until otherwise specified.
2 Defining the Project Basis
145
Adding Contractor Sets
A contractor set (Conset) is a subset of all contractors defined in
a project. A contractor joins a Conset when it is assigned
responsibility for categories of work.
To add a Conset:
1 Right-click Project in the tree diagram; then, on the menu
that appears, click Add Conset.
146
2 Defining the Project Basis
Aspen Capital Cost Estimator displays the Contract Scope
specifications form.
2 Use the Scope Description field to describe the
responsibilities for the Conset (for example, All Engineering,
Above Ground Mechanical, Substations).
3 To assign a contractor to a category of work, click the
drop-down arrow in the category field and select a contractor
number.
4 Click OK to apply the specifications to the project and close
the specifications form. The newly added Conset will appear
in the tree diagram.
Adding Links
The Link commands allow you to assign each contractor set
responsibility for the scope of work in a segment of the project.
To link an item to a contractor set:
1 Right-click a Conset in the tree diagram and click one of the
following commands on the pop-up menu that appears:
Click
To do this
Link Area
Link a previously defined area to the selected contractor
set.
Link to Power Distribution Link a previously defined power distribution item to the
selected contractor set.
Link to Process Control
2 Defining the Project Basis
Link a previously defined process control item to the
selected contractor set.
147
2 A dialog box appears corresponding to the selected link
command. The following dialog box appears if you select the
Link to Process Control command.
Note: All areas, power distribution items, and process control
items are automatically linked to the default Conset until
otherwise specified; therefore, you may first have to unlink
items from the default Conset in order to make them available.
See “Unlinking” on page 148 for instructions.
3 Click OK to link the selected item to the Conset.
X
X
The item appears under the Conset on the tree diagram. In the
tree diagram shown below, the process control item named
“Monomer CTL (CTL 2)” is linked to the Conset named
Substations (Conset Number 4).
Unlinking
The Unlink command lets you remove responsibility for the
scope of work in a segment of the project.
To unlink an item from a Conset:
Right-click a linked item in the tree diagram; then, on the
menu that appears, and click Unlink.
The item no longer appears under the Conset and is now
available to be linked to another Conset.
148
2 Defining the Project Basis
Editing Contractor Sets
The Edit command lets you assign responsibility for engineering,
purchasing materials, and installation to previously defined
contractors for the selected contractor set (Conset).
To edit a Conset:
1 Right-click on a Conset in the tree diagram; then, on the
menu that appears, click Edit.
The Conset Specifications dialog box appears.
2 Select a specification.
Select
to
Engineering
Assign responsibility for engineering tasks.
Purchase materials
Assign responsibility for purchasing on an account-by-account
basis.
If you select Purchase Materials, skip to Step 6.
Installation
Define responsibility for installation of all field material on an
account-by-account basis. Construction equipment rental
appropriate for each work item is automatically assigned to
the installation contractor.
If you select Installation, skip to Step 6.
Exceptions
Specify exceptions to scope by Code of Account (COA) or COA
range.
If you select Exceptions, skip to Step 10.
If you selected Engineering:
3 Click Modify to assign responsibility for engineering.
The Contract Scope Form appears.
4 Enter the specifications.
5 Click OK to apply your specifications to the project and return
to the Conset Specifications dialog box.
2 Defining the Project Basis
149
If you selected Purchase Materials or Installation:
6 Click Modify to assign responsibility for the selected task.
A form appears listing categories of materials to be purchased or
installed (depending upon your selection).
7 Click the arrow on a material category field to select the
contractor who will be responsible for purchasing/installing
this category of material in this Conset.
8 Click OK to apply the specifications to the project and return
to the Conset Specifications dialog box.
9 Click Close to close the dialog box.
If you selected Exceptions:
10Click Modify to assign exceptions.
The Contract Scope Exception dialog box appears.
One blank item column is provided. To add an item column, click
Add.
150
2 Defining the Project Basis
11Enter the Code of Account (COA) or COA range for which the
exception applies.
12Enter the number of the contractor responsible for this COA
or COA range.
13In the Exception Type field, select whether the contractor is
responsible for purchase (PURC) or installation (INSTL) of this
COA or COA range.
14Click OK to apply the exceptions and close the form.
Deleting Contractor Sets
The Delete command lets you delete previously defined
contractor sets (Consets).
Note: Consets can only be deleted if no items are linked to the
contractor set. Any linked items must first be unlinked.
To delete a Conset:
Right-click the Conset in the tree diagram; then, on the menu
that appears, click Delete.
Importing old Standard basis
files
1
2
3
4
5
Open your Aspen Capital Cost Estimator Software.
Go to the Libraries tab.
Click Basis for Capital Costs.
Right-click either Inch-Pound or Metric.
Click IMPORT.
The dialog that appears defaults to looking for the ICARUS 2000
specs file.
6 Browse to the specs file you want to import.
7 Click the specs file to import.
Your ICARUS 2000 template (standard basis file) is now in the
new Aspen Capital Cost Estimator system.
2 Defining the Project Basis
151
Merging Projects
You can create a merged project from multiple projects that
have identical project bases.
To Merge Projects:
1 Create a starting project basis for use in all sub-projects.
2 Create ‘partial’ projects to work on different parts of the
project, using this starting project basis in all projects.
3 Open a copy of one of the ‘partial’ projects (or a fresh copy of
the starting design basis). The project in the open state from
which other ‘partial’ projects will be merged into is known as
the target project.
4 On the main menu, click Run | Merge | Merge Project.
5 On the Select Projects to Merge dialog box, select a second
project to merge into the current (that is, the ‘target’)
project.
6 Click OK.
The projects are merged.
Notes:
If any of the projects’ bases are not identical, you receive
a warning message specifying which basis is not identical,
and the merge is aborted.
None of the project basis data is copied and any links to
project basis definition are disconnected.
All target project links are preserved.
All source project links are un-linked.
Source project RG/Areas are added at the end of the
project.
Merging Areas Into Projects
You can merge areas from separate projects into a ‘target’
project. The project from which the areas will be merged and the
‘target’ project must have identical project bases.
To Merge Areas into a Project:
1 Open a project into which you want to merge areas from
other projects. This project is the ‘target’ project.
2 On the main menu, click Run | Merge | Merge Areas.
152
2 Defining the Project Basis
3 On the Select Projects to Merge dialog box, select a project
to from which to merge areas into the ‘target’ project.
4 In the source project select the area(s) to merge.
5 Click OK.
The areas from the source project are merged into your ‘target’
project.
Notes:
If the two projects’ bases are not identical, you receive a
warning message specifying which basis is not identical,
and the merge is aborted.
None of the project basis data is copied and any links to
project basis definition are disconnected.
All target project links are preserved.
All source project links are un-linked.
Source project RG/Areas are added at the end of the
project.
Customer External Files
When certain specifications, such as pipe insulation thickness,
are not entered by the user, Aspen In-Plant Cost Estimator
refers to ASCII format files to make the appropriate selection.
These files are accessible in the Palette’s Libraries view. There,
in the Customer External Files library, these files are divided
into subfolders that correspond to the categories in Project
Explorer’s Customer External Files folder. When no project is
open, you can create in the Palette a duplicate of a default or
template file, assigning it a different name (see page 243 for
instructions). You can then open the file (stored at
AspenTech/Economic Evaluation V7.3/Data, unless location is
changed in Preferences) in any ASCII text editor and customize
the rules and specifications. (Refer to Icarus Reference when
customizing files. Chapter 23 of Icarus Reference provides
instructions on how to customize an insulation specs file.)
X
X
To use a customer external file, you must select it in Project
Explorer. Otherwise, Aspen In-Plant Cost Estimator uses the
default file.
To select a file:
1 Right-click the category.
2 On the menu that appears, click Select.
2 Defining the Project Basis
153
A selection dialog box appears.
3 Click the file you want to use.
4 Click OK.
Project Execution Schedule
Settings
Aspen Capital Cost Estimator generates a CPM barchart planning
schedule based on the scope of work defined for the project. The
project schedule includes dates and durations for the following:
Design engineering
Procurement
Delivery of materials and equipment
Site development
Construction
Start-up and commissioning
154
2 Defining the Project Basis
The construction schedule is integrated with the cost estimate to
provide a basis for the schedule-dependent costs such as
equipment rental requirements, field supervision, and
construction management.
Adjusting Schedule and Barcharts
To adjust schedule and barcharts:
1 In the Project Execution Schedule Settings subfolder,
right-click on Adjust Schedule and Barcharts and click Edit
on the pop-up menu.
The Schedule Adjustments specifications dialog box appears in
the Main Window.
2 In the Start Engineering Phase field, select whether to
start engineering with the Detailed Engineering or Basic
Engineering.
2 Defining the Project Basis
155
3 Specify starting dates for engineering and construction
(required to generate barchart schedule reports).
4 Specify percent adjustments to the system-generated
schedule for engineering, delivery of equipment and plant
bulk items, and construction manpower activities.
5 Specify total construction duration in weeks. Construction
includes sitework, civil, and mechanical erection.
6 Specify up to five equipment classes for which to include
separate procurement/installation activity bars (see Icarus
Reference, Chapter 36, Equipment Fabricate/Ship Items, for a
list of equipment classes). See the next subsection for
instructions on setting delivery times for equipment classes.
7 If desired, change the symbols used for printing elements of
the barchart.
8 Click OK to save the schedule and barchart adjustments and
close the specifications form.
-orClick Cancel to close the form without saving changes.
Setting Delivery Times for Equipment
Classes
To set vendor fabrication and shipping times for
equipment class:
1 In the Project Execution Schedule Settings subfolder,
right-click on Equipment Class Delivery Times and click
Edit.
156
2 Defining the Project Basis
The Schedule Equipment Classes specifications form appears
in the Main Window.
2 For each equipment class, specify the number of weeks
needed to fabricate and ship equipment after vendor data
approval.
3 Click OK to save the specifications and close the form.
-orClick Cancel to close the form without saving changes.
Scheduling Individual Project Components
You can specify up to five project components to appear with
separate procurement and installation activity bars in the
barchart. For each specified component, you can set vendor
fabrication and shipping time.
To schedule project components:
1 In the Project Execution Schedule Settings subfolder,
right-click on Equipment Item Delivery Times and click
Edit.
The Schedule Equipment Items specifications form appears in
the Main window.
2 Defining the Project Basis
157
2 Enter the tag number of the project component for which to
include a separate activity bar in the barchart.
3 Enter the number of weeks required for the vendor to
fabricate and ship the project component.
4 Repeat this process (steps 2 and 3) to schedule up to five
project components.
5 Click OK to save the specifications and close the form.
-orClick Cancel to close the form without saving changes.
Adding Bar Chart Items
You can define up to four custom-designed bars. For example,
you might define specific bars for funding approval and permits.
(These bars have no effect on the calculated construction
duration.)
To add bar chart items:
1 In the Project Execution Schedule Settings subfolder,
right-click on Add Barchart Items; then click Edit.
158
2 Defining the Project Basis
The Schedule Bar Items specifications form appears in the
Main Window.
Note: A blank column is included for Item 1. To add an
additional item, click Add.
2 Enter a description for the activity bar being added.
3 Specify a start and finish date for the activity.
4 Select a bar position: top of barchart (T), basic engineering
(B), detailed engineering (D), procurement (P), sitework (S),
construction (C), end of barchart (E).
5 To add another bar, click Add and repeat steps 2-4. You can
have a maximum of four user-defined bars.
6 Click OK to save the specifications and close the form.
-orClick Cancel to close the form without saving changes.
IPS Project Schedule Settings
Note: IPS Project Schedule Settings are only included in Aspen Capital
Cost Estimator if you are licensed to use Aspen Icarus Project Scheduler
(IPS).
If you are licensed to use Aspen Icarus Project Scheduler (IPS)
and you selected at startup to use IPS in the Aspen Capital Cost
Estimator environment, the IPS Project Schedule Settings folder
is included in the Project Explorer’s Basis view.
Using these settings, you can make adjustments to the
Primavera Enterprise schedules produced by Aspen Capital Cost
Estimator.
2 Defining the Project Basis
159
Using Aspen Icarus Project Scheduler (IPS)
in the Aspen Capital Cost Estimator
Environment
At Startup, select the Aspen Icarus Project Scheduler check
box in the Options dialog box. This option is not selected by
default.
Note: If the Options dialog box does not appear at Startup,
open Preferences (Tools | Options | Preferences). On the
General tab, select the Display Options Choice Dialog on
Aspen Capital Cost Estimator Startup check box.
As a result of selecting to use Aspen IPS within Aspen Capital
Cost Estimator, an additional folder for IPS Project Schedule
Settings appears in Project Explorer’s Project Basis view.
Note: Double-asterisks (**) indicate that the specifications do
not apply to pipeline projects.
160
2 Defining the Project Basis
Changes made to the IPS Project Schedule Settings will be
reflected in the scheduling reports generated for display in
Primavera. The following are descriptions of the settings.
Schedule Appearance Adjustments
Title
To enter a project schedule title to replace the systemgenerated title:
1 Right-click on Title and click Edit.
2 Enter a title, up to 60 characters.
3 Click Apply.
2 Defining the Project Basis
161
Description Modification - Engineering
To modify an engineering activity description:
1 Right-click on Engineering and click Edit on the pop-up
menu.
If you have not previously entered a description modification,
there should be one blank column (Item 1). If it has already
been filled-in, click Add to add a new column in which to enter a
modification.
2 Select an activity or group of activities for which the
description modification is to be made. This is done by
specifying all or part of the Activity Number.
The parts of the Activity Number are broken up into the fields
under ACTIVITY NUMBER. Activity Numbers, which are listed
on pages 731 through 770 in Appendix A, have 10 characters. If
you want to modify a group of activities, you can enter
“wildcard” asterisks in some fields. At least one of the fields
(besides the two preset fields) must contain numbers.
X
X
X
X
Note: See Appendix A for a list of Activity Numbers.
Preset engineering field 1
The first three characters of the Activity Number are fixed and
the same for all activities. They are always “000”.
162
2 Defining the Project Basis
Engineering phase
The fourth character of the Activity Number indicates the
major engineering phase:
0 – Basic engineering phase
1 – Detail engineering phase
2 – Procurement phase
To select all phases, enter an asterisk (*).
Engineering contractor number
The fifth and sixth characters of the Activity Number indicate
the engineering contract number. For fixed project-level
activities, these characters will be “00”. The engineering
contract number is determined based on your specifications
for contractors under Basis for Capital Costs in the Project
Basis (see page 141). It must be a number between 01 and
40. If all engineering contractor numbers are to be selected,
enter two asterisks (**).
Account group number
X
X
Exception: Where applicable, the seventh and ninth characters
of the Activity Number indicate the process equipment class (0126). Equipment classes are defined in Appendix C.
The seventh character of the Activity Number indicates the
account group number. It is derived from the first character
of the Code of Accounts.
0, 1, 2 – Equipment or general
3 – Piping
4 – Civil
5 – Steelwork
6 – Instrumentation
7 – Electrical
8 – Insulation
9 – Painting
If all account groups are to be selected for modification, enter
one asterisk (*).
Preset engineering field 2
The eighth character of the Activity Number is fixed and
the same for all activities. It is always “0”.
Sequence in account group number
The ninth and tenth numbers provide sequential grouping
within the major hierarchy of the first eight characters. If
2 Defining the Project Basis
163
all numbers within a sequence group are to be selected,
enter two asterisks (**).
Note: where applicable, the seventh and ninth characters
of the Activity Number indicate the process equipment
class (01-26). Equipment classes are defined on
page 779.
In the Description and tag mod. Option field, select
whether to modify both the description and the tag (default),
only the description, or only the tag.
If you are modifying the activity description, enter the new
description in the Engg. activity description field (up to 32
characters).
If you are modifying the tag, enter the new tag in the Tag
field (up to 12 characters). It will be used in place of the tag
(if any) provided by the system. The tag may be used as a
continuation of the description.
To modify another activity description, click Add. A new
column will appear. Repeat the process for the other activity
description.
Click Apply when done.
Click Cancel to close the form.
X
3
4
5
6
7
8
164
X
2 Defining the Project Basis
Description Modification – Construction
To modify a construction activity description:
1 Right-click on Construction and click Edit on the pop-up
menu.
If you have not previously entered a description modification,
there should be one blank item column (Item 1). If it has
already been filled-in, click Add to add a new item column in
which to enter a modification.
2 Select an activity or group of activities for which the
description modification is to be made. This is done by
specifying all or part of the Activity Number.
The Activity Number is broken up into the fields under
ACTIVITY NUMBER. Construction Activity Numbers, which
are listed in Appendix B, have 10 characters. If you want to
modify a group of activities, you can enter “wildcard”
asterisks in some fields. However, at least one of the fields
must contain numbers.
Area number
The first and second characters of the Activity Number
indicate the Area number, 01 through 90, or other projectlevel items, such as substations, control panel and power
transmission lines, which always use 91. If activities from
all Areas are to be selected, enter two asterisks (**).
Identification number
2 Defining the Project Basis
165
The third through fifth characters contain the userspecified reference number from the specifications form for
equipment items and plant bulks. For substations, the
fourth and fifth characters contain the substation reference
number (01-99) specified by the user or, if not specified,
the System default reference number of 00. If all reference
numbers are to be selected, enter three asterisks (***).
Note: See Appendix D for the Equipment Code definitions.
Equipment type
The sixth and seventh characters contain the Equipment
Code. See Appendix D, page 781, for Equipment Code
definitions. All other activities have a fixed identifier in
positions six and seven of the activity number, as listed in
Activity Numbering Conventions table on page 772. Enter
two asterisks (**) if all Equipment Type numbers are to be
selected.
X
X
X
X
Note: The construction activities are listed, beginning on
page 772 (in Appendix B), by the last three characters of the
Activity Number. These last three characters form the account
group number and account code.
Account group number
X
X
The eighth character, the account group number, refers to
the type of work performed in the activity. The account
group number combined with the account code (in the field
below), form the three-character code by which the
construction and site development activities are listed
beginning on page 771 (Appendix B). If all account group
numbers are to be selected, enter an asterisk (*).
Account code
X
X
Enter the ninth and tenth digits of the Activity Code for the
activities to be selected for modification (that is,, excluding
the first character, which is the Account Group number,
above). If all Activity Codes are to be selected, enter two
asterisks (**).
Contractor number
The eleventh and twelfth characters are the contractor
numbers. If all contractors are to be selected, enter two
asterisks (**)
166
2 Defining the Project Basis
3 In the Description and tag mod. Option field, select
whether to modify both the description and the tag (default),
only the description, or only the tag.
4 If you are modifying the activity description, enter the new
description in the Constr. activity description field (up to
32 characters).
5 If you are modifying the tag, enter the new tag in the Tag
field (up to 12 characters). It will be used in place of the tag
(if any) provided by the system. The tag may be used as a
continuation of the description.
6 To modify another activity description, click Add. A new
column will appear. Repeat the process for the other activity
description.
7 Click Apply when done.
Schedule Adjustments by Duration
The activity duration and construction crew size are interrelated,
such that an adjustment to the duration will cause an inversely
proportional adjustment to the activity crew size, and vice versa.
You may specify either a duration adjustment, a maximum crew
size, a minimum crew size, or all three. If a conflict occurs, the
crew size adjustment will override the duration adjustment.
If not adjusted, durations are calculated for each activity based
on the type of activity and associated direct construction
man-hours.
Crew Size
You can adjust the system activity durations by entering
minimum/maximum crew sizes for various construction activities
within each account group.
2 Defining the Project Basis
167
To adjust crew size:
1 Right-click on Crew Size and click Edit on the pop-up menu.
2 Specify minimum and maximum crew sizes; then click Apply.
Crafts
The Craft Adjustments form lets you modify the system-defined
crafts. The craft code and craft description may be completely
replaced by a user-defined code and description.
In addition, the maximum craft pool sizes may be modified as
required. Modifying the craft pool sizes will affect the activity
durations and the overall job durations.
To adjust a craft:
1 Right-click on Crafts and click Edit on the pop-up menu.
2 Select the craft to be adjusted by entering the System craft
code. See Icarus Reference, Chapter 30, for lists of craft
codes by Country Base.
3 Enter a numeric (01-99) User craft code to substitute for the
preceding System craft code.
168
2 Defining the Project Basis
Note: If you specify a craft code already in use (that is,, a
system craft code or a previously added user craft code),
Aspen Capital Cost Estimator will combine all pool sizes and
resource requirements for the specified craft code and the
existing code.
4 Enter a description for the craft in the User craft
description field, up to 20 characters.
5 Enter the number of men in the user craft pool or enter an
adjustment relative to the system craft pool size. The system
craft pool size is calculated based on the system craft man-hours and schedule duration.
6 Enter a 4-character user craft symbol. If nothing is entered,
the system craft symbol is used.
7 To enter another adjustment, click Add. This adds another
column where you can repeat the process.
8 When done, click Apply.
Durations
You can use to the specification forms for engineering,
construction, and procurement durations to adjust the durations
by percentage.
Engineering
Engineering Duration Adjustments
You can enter a percentage adjustment to the durations
calculated by the system for Basic Engineering, Detail
Engineering, and Procurement.
Client Review Period
You can use the Basic engineering review period field
to set the duration of Activity 0000003013, “CLIENT
2 Defining the Project Basis
169
APPROVAL-ESTIM&SCHED”. Since all Detail Engineering
activities are preceded, directly or indirectly, by this
activity, you may impose a delay of any duration on the
continuation of engineering activity. This effectively breaks
up the work flow to simulate, for example, budget
approval delay.
170
Construction
You can enter a percentage adjustment to the durations
calculated by the system for nine different construction
activities. Any change in activity duration will cause a
corresponding change in activity resource (crew).
Procurement
For each equipment group, you may enter the number of
weeks needed to fabricate and ship the equipment to the site
after vendor data approval.
2 Defining the Project Basis
If you make no adjustment, Aspen Capital Cost Estimator
uses the following durations:
Equipment Group
Duration
Vessels
24 weeks
Towers
36 weeks
Storage Tanks
32 weeks
Pumps
22 weeks
Compressors
50 weeks
Turbines
50 weeks
Heat Exchangers
32 weeks
Boilers
55 weeks
Furnaces
40 weeks
Air Coolers
28 weeks
Package Refrigeration
44 weeks
Generators
26 weeks
Air Dryers
24 weeks
Conveyors
28 weeks
Mills
45 weeks
Fans
16 weeks
Elevators
26 weeks
Motors
16 weeks
Dust Collectors
30 weeks
Filters
16 weeks
Centrifuges
40 weeks
Mixers
16 weeks
Cooling Towers
32 weeks
Miscellaneous
26 weeks
2 Defining the Project Basis
171
Equipment
Package Items
36 weeks
Packings and Linings
20 weeks
Schedule Adjustments by Activity and Logic
Logic Modification
Aspen Capital Cost Estimator provides sequencing logic, varying
with the activities present, for all engineering and construction
activities, except as follows:
Where logical relationships cannot be predicted for
system-designed activities, such as project site development.
Where logical relationships cannot be predicted because the
activity is user-specified.
Where a logical chain of activities has been substantially
broken by deletion of activities.
The Logic Modification forms provide the means to either add
relationships between successor and predecessor activities not
provided by the Aspen Capital Cost Estimator logic or to modify
the Aspen Capital Cost Estimator logic by adding and deleting
relationships. Separate forms are provided for engineering and
construction sections of the network. When adding relationships,
a particular relationship type may be specified. However, when
deleting relationships, all relationships between the specified
activities are deleted, regardless of relationship type.
For engineering activities, only engineering predecessors are
allowed. For construction activities, engineering and construction
predecessors are allowed.
172
2 Defining the Project Basis
To add or delete an engineering relationship:
1 Right-click Engineering; then click Edit to display the Logic
Modification form for engineering.
2 In the Add/delete logic option field, select + or – to
indicate whether you are adding or deleting a relationship.
3 Select a successor activity, or group of activities, for which
logic modifications are to be made. This is done by specifying
all or part of the Activity Number.
The parts of the Activity Number are broken up into the fields
under SUCCESSOR ACTIVITY. Activity Numbers, which are
listed on pages 731 through 770 (in Appendix A), have 10
characters. If you want to modify a group of activities, you can
enter “wildcard” asterisks in some fields. At least one of the
fields (besides the two preset fields) must contain numbers.
X
X
X
X
Note: See Appendix A for a list of Activity Numbers.
Preset engineering field 1
The first three characters of the Activity Number are fixed and the
same for all activities. They are always “000”.
2 Defining the Project Basis
173
Engineering phase
The fourth character of the Activity Number indicates the
major engineering phase:
0 – Basic engineering phase
1 – Detail engineering phase
2 – Procurement phase
To select all phases, enter an asterisk (*).
Engineering contractor number
The fifth and sixth characters of the Activity Number indicate
the engineering contract number. For fixed project-level
activities, these characters will be “00”. The engineering
contract number is determined based on your specifications
for contractors under Basis for Capital Costs in the Project
Basis (see page 141). It must be a number between 01 and
40. If all engineering contractor numbers are to be selected,
enter two asterisks (**).
Account group number
X
X
Exception: where applicable, the seventh and ninth characters
of the Activity Number indicate the process equipment class (0126). Equipment classes are defined in Appendix C, page 779.
X
X
The seventh character of the Activity Number indicates the
account group number. It is derived from the first
character of the Code of Accounts.
0, 1, 2
– Equipment or general
3
– Piping
4
– Civil
5
– Steelwork
6
– Instrumentation
7
– Electrical
8
– Insulation
9
– Painting
If all account groups are to be selected for modification,
enter one asterisk (*).
Preset engineering field 2
174
2 Defining the Project Basis
The eighth character of the Activity Number is fixed and
the same for all activities. It is always “0”.
Sequence in account group number
The ninth and tenth numbers provide sequential grouping
within the major hierarchy of the first eight characters. If
all numbers within a sequence group are to be selected,
enter two asterisks (**).
Note: where applicable, the seventh and ninth characters of
the Activity Number indicate the process equipment class
(01-26). Equipment classes are defined in Appendix C,
page 779.
4 Select an activity, or group of activities, to be added or
deleted as predecessor(s) to the specified Successor. Use the
fields under PREDESSOR – ENGG. ACTIVITY to select an
activity the same way you selected a successor activity.
5 In the Relationship type field, select the specific type of
logical sequence to use when adding relationships:
X
X
A – Finish-to-Start (default)
S – Start-to-Start
F – Finish-to-Finish
Finish-to-Start (A) and Start-to-Start (S) relationships use the
Predecessor’s work week to calculate calendar lag between
activities. Finish-to-Finish (F) relationships use the
successor’s work week.
The Relationship Type field is not used by the system when
deleting relationships; all relationships between the specified
activities will be deleted, regardless of relationship type.
6 Enter the Lag time, in whole working days, associated with
the relationship type to be added. The default is 0 days.
7 Click Apply.
8 To add or delete another relationship, click Add and repeat
the process.
To add or delete a construction relationship:
Note: Enter either an engineering or a construction
predecessor, not both.
1 Right-click on Construction and click Edit on the pop-up
menu.
2 Defining the Project Basis
175
2 In the Add/delete logic option field, select + or – to
indicate whether you are adding or deleting a relationship.
3 Select a successor construction activity, or group of activities,
for which logic modifications are to be made. This is done by
specifying all or part of the Activity Number.
The Activity Number is broken up into the fields under
SUCCESSOR ACTIVITY. Construction Activity Numbers,
which are listed in Appendix B, have 10 characters. If you
want to modify a group of activities, you can enter “wildcard”
asterisks in some fields. However, at least one of the fields
must contain numbers.
Area number
176
2 Defining the Project Basis
The first and second characters of the Activity Number
indicate the Area number, 01 through 90, or other projectlevel items, such as substations, control panel and power
transmission lines, which always use 91. If activities from
all Areas are to be selected, enter two asterisks (**).
Identification number
The third through fifth characters contain the userspecified reference number from the specifications form for
equipment items and plant bulks. For substations, the
fourth and fifth characters contain the substation reference
number (01-99) specified by the user or, if not specified,
the System default reference number of 00. If all reference
numbers are to be selected, enter three asterisks (***).
Note: See Appendix D, page 781, for the Equipment Code
definitions.
Equipment type
X
X
The sixth and seventh characters contain the Equipment
Code. See Appendix D, page 781, for Equipment Code
definitions. All other activities have a fixed identifier in
positions six and seven of the activity number, as listed in
Activity Numbering Conventions table on page 772. Enter
two asterisks (**) if all Equipment Type numbers are to be
selected.
X
X
X
X
Note: The construction activities are listed in Appendix B by the
last three characters of the Activity Number. These last three
characters form the account group number and account code.
Account group number
The eighth character, the account group number, refers to
the type of work performed in the activity. The account
group number combined with the account code (in the field
below), form the three-character code by which the
construction and site development activities are listed
beginning on page 771 (Appendix B). If all account group
numbers are to be selected, enter an asterisk (*).
Account code
X
X
Enter the ninth and tenth characters of the Activity Code
for the activities to be selected for modification (that is,,
excluding the first character, which is the Account Group
number, above). If all Activity Codes are to be selected,
enter two asterisks (**).
2 Defining the Project Basis
177
Contractor number
The eleventh and twelfth characters are the contractor
numbers. If all contractors are to be selected, enter two
asterisks (**).
4 You can select either an engineering or a construction
activity, or group of activities, to be added or deleted as
predecessor(s) to the specified Successor. This is done by
entering all or part of an engineering or construction Activity
Number.
5 In the Relationship type field, select the specific type of logical
sequence to use when adding relationships:
A – Finish-to-Start (default)
S – Start-to-Start
F – Finish-to-Finish
Finish-to-Start (A) and Start-to-Start (S) relationships use the
Predecessor’s work week to calculate calendar lag between
activities.
Finish-to-Finish (F) relationships use the successor’s work
week. The Relationship Type field is not used by the system
when deleting relationships; all relationships between the
specified activities will be deleted, regardless of relationship
type.
6 Enter the Lag time, in whole working days, associated with
the relationship type to be added. The default is 0 days.
7 Click Apply.
8 To add or delete another relationship, click Add and repeat
the process.
Activity Modification
The Activity Modification forms for engineering and construction
allow you to modify the coding of activities. Activities may be
combined within a common activity number or deleted entirely.
Activities can be combined by changing an activity number to
another existing number. Specify all or part of an existing
activity number, then all or part of the other activity number
that will replace it. Icarus Project Scheduler (IPS) will sort the
activities into numerical order, merging all identically numbered
activities, including the craft resources.
178
2 Defining the Project Basis
Activities can be deleted by selecting an activity and then
entering asterisks instead of the number of a modified activity.
To modify engineering activities:
1 Right-click on Engineering and click Edit on the pop-up
menu.
2 Select a source activity. This is done by specifying all or part
of the Engineering Activity Number.
The parts of the Engineering Activity Number are broken up into
the fields under SOURCE ACTIVITY. Engineering Activity
Numbers, which are listed in Appendix A, have 10 characters. If
you want to modify a group of activities, you can enter
“wildcard” asterisks in some fields. At least one of the fields
(besides the two preset fields) must contain numbers.
Note: See Appendix A for a list of Engineering Activity Numbers.
Preset engineering field 1
The first three characters of the Activity Number are fixed
and the same for all activities. They are always “000”.
Engineering phase
2 Defining the Project Basis
179
The fourth character of the Activity Number indicates the
major engineering phase:
0 – Basic engineering phase
1 – Detail engineering phase
2 – Procurement phase
To select all phases, enter an asterisk (*).
Engineering contractor number
The fifth and sixth characters of the Activity Number
indicate the engineering contract number. For fixed
project-level activities, these characters will be “00”. The
engineering contract number is determined based on your
specifications for contractors under Basis for Capital Costs
in the Project Basis (see page 141). It must be a number
between 01 and 40. If all engineering contractor numbers
are to be selected, enter two asterisks (**).
Account group number
X
X
Exception: Where applicable, the seventh and ninth
characters of the Activity Number indicate the process
equipment class (01-26). Equipment classes are defined in
Appendix C, page 779.
X
X
The seventh character of the Activity Number indicates the
account group number. It is derived from the first
character of the Code of Accounts.
0, 1, 2
– Equipment or general
3
– Piping
4
– Civil
5
– Steelwork
6
– Instrumentation
7
– Electrical
8
– Insulation
9
– Painting
If all account groups are to be selected for modification,
enter one asterisk (*).
Preset engineering field 2
The eighth character of the Activity Number is fixed and
the same for all activities. It is always “0”.
180
2 Defining the Project Basis
Sequence in account group number
The ninth and tenth numbers provide sequential grouping
within the major hierarchy of the first eight characters. If
all numbers within a sequence group are to be selected,
enter two asterisks (**).
Note: where applicable, the seventh and ninth characters of
the Activity Number indicate the process equipment class
(01-26). Equipment classes are defined in Appendix C,
page 779.
3 In the fields under MODIFIED ACTIVITY, specify the
changes that are to be made to the source activity.
4 Click Apply.
5 To modify another activity, click Add and repeat the process.
X
X
To modify construction activities:
1 Right-click on Construction and click Edit on the pop-up
menu.
2 Select a source activity. This is done by specifying all or part
of the Construction Activity Number.
2 Defining the Project Basis
181
The Construction Activity Number is broken up into the fields
under ACTIVITY NUMBER. Construction Activity Numbers,
which are listed in Appendix B, have 10 characters. If you
want to modify a group of activities, you can enter “wildcard”
asterisks in some fields. However, at least one of the fields
must contain numbers.
Area number
The first and second characters of the Activity Number
indicate the Area number, 01 through 90, or other projectlevel items, such as substations, control panel and power
transmission lines, which always use 91. If activities from
all Areas are to be selected, enter two asterisks (**).
Identification number
The third through fifth characters contain the userspecified reference number from the specifications form for
equipment items and plant bulks. For substations, the
fourth and fifth characters contain the substation reference
number (01-99) specified by the user or, if not specified,
the System default reference number of 00. If all reference
numbers are to be selected, enter three asterisks (***).
Note: See Appendix D, page 781, for the Equipment Code
definitions.
Equipment type
X
X
The sixth and seventh characters contain the Equipment
Code. See Appendix D, page 781, for Equipment Code
definitions. All other activities have a fixed identifier in
positions six and seven of the activity number, as listed in
Activity Numbering Conventions table on page 772. Enter
two asterisks (**) if all Equipment Type numbers are to be
selected.
X
X
X
X
Note: The construction activities are listed in Appendix B
by the last three characters of the Activity Number. These
last three characters form the account group number and
account code.
Account group number
The eighth character, the account group number, refers to
the type of work performed in the activity. The account
group number combined with the account code (in the field
below), form the three-character code by which the
construction and site development activities are listed
182
2 Defining the Project Basis
beginning on page 771 (Appendix B). If all account group
numbers are to be selected, enter an asterisk (*).
Account code
X
X
Enter the tenth and eleventh characters of the Activity
Code for the activities to be selected for modification (that
is,, excluding the first character, which is the Account
Group number, above). If all Activity Codes are to be
selected, enter two asterisks (**).
Contractor number
The eleventh and twelfth characters are the contractor
numbers. If all contractors are to be selected, enter two
asterisks (**).
3 In the fields under MODIFIED ACTIVITY, specify the
changes that are to be made to the source activity.
4 Click Apply.
5 To modify another activity, click Add and repeat the process.
Primavera Information
To edit Primavera information:
1 Right-click on Project manager information in the
Primavera information folder and click Edit on the pop-up
menu.
2 You can specify the following information:
User name
Password
2 Defining the Project Basis
183
Database name
Name of Primavera database where Aspen IPS data will be
loaded (for example, pmdb).
Remote or local host server
Indicates mode of operation, remote server (RMT) or local
machine (LCL).
Enterprise project structure ID
Project structure ID for Primavera Enterprise. If nothing is
entered, the Aspen Capital Cost Estimator project name
will be used.
Enterprise project structure name
Project structure name for Primavera Enterprise. If nothing
is entered, the Aspen Capital Cost Estimator project name
will be used.
Enterprise project manager name
Name of manager (OBS) responsible for Primavera
Enterprise. If nothing is entered, the Aspen Capital Cost
Estimator project name will be used.
Enterprise project WBS name
Work Breakdown structure name for Primavera Enterprise.
If nothing is entered, the Aspen Capital Cost Estimator
project name will be used.
3 Click Apply to save changes.
Process Design
Note: Process Design specifications are only included in Aspen Capital
Cost Estimator if you are licensed to use Aspen Icarus Process Evaluator
(Aspen Process Economic Analyzer) or Aspen Decision Analyzer. If you
are licensed, you can select at startup to use Aspen Process Economic
Analyzer or Analyzer in the Aspen Capital Cost Estimator environment.
The Process Design specifications are used in Aspen Capital Cost
Estimator projects that contain a simulator input. These specs
allow Aspen Capital Cost Estimator to map simulator models into
Icarus project components. For example, a distillation column
model in a simulator may be mapped to a combination of
equipment such as a double diameter tower, an air-cooler (for a
condenser), a horizontal tank (for a reflux drum), a general
service pump (for a reflux pump) and a thermosiphon reboiler.
184
2 Defining the Project Basis
The Process Design Specifications indicate the default settings
that the system uses for mapping all models of the same class.
These specs can be customized in files and used in many
projects.
Simulator Type and Simulator File Name
Simulator Type and Simulator File Name are described under
Loading Simulation Data on page 275.
X
X
Simulator Units of Measure Mapping Specs
The Simulator Units of Measure Mapping Specs are used in
mapping simulator units to Aspen Capital Cost Estimator units,
serving as the cross-reference. To access, right-click on
Simulator Units of Measure Mapping Specs in the Project
Basis view’s Process Design folder.
The Units of Measure Specification dialog box appears.
Note: Each simulator cross-reference UOM file contains a basis
(which may be METRIC or I-P). The basis indicates the Aspen
Process Economic Analyzer base units set to which simulator
units will be converted.
2 Defining the Project Basis
185
The left side of the screen displays the simulation output units.
The right side of the screen displays the corresponding Aspen
Capital Cost Estimator units. The conversion factors between the
two units are entered in the lower-center section of the screen.
Aspen Capital Cost Estimator provides a set of common
simulator units and their conversions to Aspen Capital Cost
Estimator units. You can modify and/or add units to these files.
Specifying the Mapping for a Simulator Unit
To specify the mapping for a simulator unit:
1 Select the simulation unit from the Units Used list in the
Simulation Output section. In the example below, the
simulation unit is CM/HR (Centimeters/Hour).
2 Select the appropriate units category from Units Category list
in the Aspen Capital Cost Estimator section. In the example
below, the units category is Velocity.
3 Select the appropriate Aspen Capital Cost Estimator unit from
Units list in the Aspen Capital Cost Estimator section. In the
example below, the Aspen Capital Cost Estimator unit is M/H
(Meters/Hour).
4 Enter the conversion factor between the two units (the
simulation unit and the Aspen Capital Cost Estimator unit) in
186
2 Defining the Project Basis
the Conversion Factor box. In the example below, the
conversion factor between the two units is 100 because:
100 CM/HR = 1 M/H
Note: If an equivalent Aspen Process Economic Analyzer unit is
not found, select Miscellaneous as the Units Category and map
the simulator unit to Other in the Units window.
5 Click Save to save the mapping. When a unit has been
mapped and saved, a green box appears next to the
simulation unit. A yellow box indicates the unit is not mapped.
Deleting a Mapping
To delete a mapping, select the simulator unit and then click
Delete.
Removing a Unit
To remove a particular unit from the simulation units list, first
select the unit and then click Remove.
Adding a Unit
To add a new unit to the list, enter the new unit symbol in the
New Units to Add box in the Simulation Output section and
click Add. Changes will not affect existing project components.
2 Defining the Project Basis
187
Changing Existing Components
To change existing components, you should unsize the item or
unmap the items and then re-map and re-size.
Once all of the units have been specified, click OK to store and
save the specifications.
It is critical that all simulator units of measure be mapped into
Aspen Capital Cost Estimator units. When the simulator output is
loaded, Aspen Capital Cost Estimator identifies all units of
measure in the file. Any units not mapped in the project’s
current simulator cross-reference UOM specification are
automatically added to the list and you are alerted to the need
to define the mapping and re-load the file.
You must correct this in order to continue without problems.
Complete the steps above to specify the mapping for a simulator
unit. Scroll through the Units Used list for any yellow-tagged
units. Map all these, save the file, and re-load the simulator
data.
Project Component Map Specifications
The Project Component Map Specifications dialog box
contains a list of models for the selected simulator and a list of
the corresponding Icarus project components to which the
simulator models will map.
To access:
1 Right-click on Project Component Map Specifications in
the Project Basis view’s Process Design folder.
2 On the menu that appears, click Edit.
188
2 Defining the Project Basis
Models that are mapped in the current file are marked with an
asterisk (*). If no asterisk is present, then that model will not
generate any project components when loaded, mapped, and
sized.
3 Exclude simulator models from the mapping process by
selecting the simulator item and then clicking Delete All
Mappings.
You can select a simulator item and review the mapping(s) for
that item. To change one of the mappings, select an item in the
Current Map List, click Delete One Mapping, and then create a
new mapping.
To create a new mapping, click New Mapping and then select
an appropriate Icarus project component.
For simulator column models, an additional specification can be
made. Since a column may be mapped to multiple pieces of
equipment, Aspen Capital Cost Estimator requires an
identification for each of these mappings. Refer to Mapping
Simulator Models in Chapter 4 for tower/column configuration
mapping identifications.
2 Defining the Project Basis
189
Note: You can select in Preferences to have Aspen Capital Cost
Estimator map unsupported simulator models (that is,, models
not included in the list of simulator models on the Project
Component Map Specifications dialog box) to quoted cost
items. See page 62 for instructions.
X
X
Default Simulator Mapping Specs
The following tables list models that are mapped to Aspen
Capital Cost Estimator project components. Models that are not
supported can be mapped to a quoted item if you mark “Map
Unsupported Models To Quoted Cost Item” in Preferences
(Process tab).
AspenTech’s Aspen Plus Map Specs
Model
Name
Model Description
Aspen Capital Cost Estimator
Default
CCD
Countercurrent decanter
Rotary drum filter
CFUGE
Centrifuge filter
Centrifuge SOLID-BOWL
COMPR
Compressor/turbine
Centrifugal gas compressor / Gas
turbine with combustion chamber
CRUSHER
Solids crusher
Jaw crusher
CYCLONE
Solid-gas cyclone
Cyclone Dust collector
DECANTER
Liquid-liquid decanter
Vertical vessel – process
DISTL
Shortcut distillation rating
Single-diameter trayed tower
DSTWU
Shortcut distillation design
Single-diameter trayed tower
ESP
Electrostatic precipitator
Low voltage electrical precipitator
FABFL
Baghouse filter
Cloth bay baghouse
FILTER
Continuous rotary vacuum
Rotary drum filter
FLASH2
Two-outlet flash
Vertical vessel – process
FLASH3
Three-outlet flash
Vertical vessel – process
FSPLIT
Stream splitter
HEATER
Heater/cooler
Floating head heat exchanger
HEATX
Two-stream heat exchanger
Floating head heat exchanger
HYCYC
Solid-liquid hydrocyclone
Water only cyclones - mineral
PUMP
Pump/hydraulic turbine
Centrifugal single or multi-stage
pump
RADFRAC
Rigorous fractionation
Single-diameter trayed tower
(column)
Floating head heat exchanger
(condenser)
U-tube reboiler (reboiler)
Horizontal drum (accumulator)
Centrifugal single or multi-stage
pump (reflux pump)
190
2 Defining the Project Basis
PETROFAC
Consists of 42 configurations. It
has been confirmed that the
following can be mapped to
Aspen Capital Cost Estimator:
Single-diameter trayed tower
(column)
PREFLIF- preflash block with
furnace, zero pumparounds and
zero sidestrippers.
U-tube reboiler (reboiler)
CDUIOF – crude block with
furnace, three pumparounds and
three sidestrippers.
Floating head heat exchanger
(condenser)
Horizontal drum (accumulator)
Centrifugal single or multi-stage
pump (reflux pump)
Furnace block
CDU 3 – vacuum block with two
pumparounds and two
sidestrippers.
RBATCH
Batch reactor
Agitated Tank – enclosed, jacketed
RCSTR
Continuous stirred tank
Agitated Tank – enclosed, reactor
jacketed
REQUIL
Equilibrium reactor
Agitated Tank – enclosed, jacketed
RGIBBS
Equilibrium reactor-gibbs
Agitated Tank – enclosed, energy
jacketed minimization
RPLUG
Plug-flow reactor
Single diameter packed tower
RSTOIC
Stoichiometer reactor
Agitated Tank – enclosed, jacketed
RYIELD
Yield reactor
Agitated Tank – enclosed, jacketed
SCFRAC
Short-cut distillation
Single-diameter trayed tower
SCREEN
Wet or dry screen separator
Vibrating system
SWASH
Single-stage solids washer
Rotary drum filter
VSCRUB
Venturi scrubber
Washer dust collector
AspenTech’s Aspen Plus Map Specs
Model
Name
Model Description
Aspen Capital Cost Estimator Default
CCD
Countercurrent decanter
Rotary drum filter
CFUGE
Centrifuge filter
Centrifuge SOLID-BOWL
COMPR
Compressor/turbine
Centrifugal gas compressor / Gas
turbine with combustion chamber
CRUSHER
Solids crusher
Jaw crusher
CYCLONE
Solid-gas cyclone
Cyclone Dust collector
DECANTER
Liquid-liquid decanter
Vertical vessel – process
DISTL
Shortcut distillation rating
Single-diameter trayed tower
DSTWU
Shortcut distillation design
Single-diameter trayed tower
ESP
Electrostatic precipitator
Low voltage electrical precipitator
FABFL
Baghouse filter
Cloth bay baghouse
FILTER
Continuous rotary vacuum
Rotary drum filter
FLASH2
Two-outlet flash
Vertical vessel – process
FLASH3
Three-outlet flash
Vertical vessel – process
FSPLIT
Stream splitter
HEATER
Heater/cooler
2 Defining the Project Basis
Floating head heat exchanger
191
HEATX
Two-stream heat exchanger
Floating head heat exchanger
HYCYC
Solid-liquid hydrocyclone
Water only cyclones - mineral
PUMP
Pump/hydraulic turbine
Centrifugal single or multi-stage
pump
RADFRAC
Rigorous fractionation
Single-diameter trayed tower
(column)
Floating head heat exchanger
(condenser)
U-tube reboiler (reboiler)
Horizontal drum (accumulator)
Centrifugal single or multi-stage
pump (reflux pump)
PETROFAC
Consists of 42 configurations. It
has been confirmed that the
following can be mapped to
Aspen Capital Cost Estimator:
Single-diameter trayed tower
(column)
PREFLIF- preflash block with
furnace, zero pumparounds and
zero sidestrippers.
U-tube reboiler (reboiler)
CDUIOF – crude block with
furnace, three pumparounds and
three sidestrippers.
Floating head heat exchanger
(condenser)
Horizontal drum (accumulator)
Centrifugal single or multi-stage
pump (reflux pump)
Furnace block
CDU 3 – vacuum block with two
pumparounds and two
sidestrippers.
RBATCH
Batch reactor
Agitated Tank – enclosed, jacketed
RCSTR
Continuous stirred tank
Agitated Tank – enclosed, reactor
jacketed
REQUIL
Equilibrium reactor
Agitated Tank – enclosed, jacketed
RGIBBS
Equilibrium reactor-gibbs
Agitated Tank – enclosed, energy
jacketed minimization
RPLUG
Plug-flow reactor
Single diameter packed tower
RSTOIC
Stoichiometer reactor
Agitated Tank – enclosed, jacketed
RYIELD
Yield reactor
Agitated Tank – enclosed, jacketed
SCFRAC
Short-cut distillation
Single-diameter trayed tower
SCREEN
Wet or dry screen separator
Vibrating system
SWASH
Single-stage solids washer
Rotary drum filter
VSCRUB
Venturi scrubber
Washer dust collector
ChemCAD V Map Specs
192
Model
Model Description
Aspen Capital Cost Estimator Default
BAGH
Baghouse filter
Cloth bay baghouse dust collector
COMP
Adiabatic (isentropic) or
polytopic Compression
Centrifugal Axial Gas Compressor
CFUG
Basket centrifugal filter
Atmospheric suspended basket centrifuge
CRYS
Crystallizer or melting by
cooling/heating
Batch vacuum crystallizer
2 Defining the Project Basis
CSED
Solid-wall basket centrifuge
separating solids from liq
slurry
Solid bowl centrifuge
CYCL
Gas-solid cyclone separator
Cyclone dust collector
DRYE
Dryer
Direct rotary dryer
EREA
Equilibrium reactor
Agitated tank reactor
ESPT
Electrostatic precipitator
Low voltage electrical precipitator
FIRE
Fired heater
Floating head heat exchanger
FLAS
Multipurpose flash
Vertical cylindrical vessel
FLTR
Vacuum or constant-pressure
filter
Rotary disk filter
GIBS
Gibbs reactor
Agitated tank reactor
HCYC
Hydrocyclone
Water cyclone (separation equipment)
HTXR
Heat exchanger
Floating head heat exchanger
KREA
Kinetic reactor (plug flow or
continuous stirred tank
reactors)
Agitated tank reactor
LLVF
Vapor/liquid/liquid flash
Vertical cylindrical vessel
MIXE
Stream mixer (flash
calculation at output
pressure)
Vertical cylindrical vessel
PUMP
Liquid pump (to increase
pressure of liquid stream)
Centrifugal pump
REAC
Stoichiometric reactor
Agitated tank reactor
SCDS
Simultaneous correction
rigorous fractionation (single
column)
Single diameter trayed tower
Floating head heat exchanger
(condenser)
U-tube reboiler (reboiler)
Horizontal drum (accumulator)
Centrifugal single or multi-stage pump
(reflux pump)
SCRE
Screen
Single deck rectangular vibrating screen
TOWR
Inside/out rigorous
fractionation (single column)
Single diameter trayed tower
Floating head heat exchanger
(condenser)
U-tube reboiler (reboiler)
Horizontal drum (accumulator)
Centrifugal single or multi-stage pump
(reflux pump)
WASH
Washer
Washer dust collector
Hysim Map Specs
Model Name
Model Description
Aspen Capital Cost Estimator Default
BAG FILTER
Baghouse filter
Dust collector cloth bay
2 Defining the Project Basis
193
COLUMN
Distillation column
Single-diameter trayed tower
Floating head heat exchanger (condenser)
U-tube reboiler (reboiler)
Horizontal drum (accumulator)
Centrifugal single or multi-stage pump
(reflux pump)
COMPRESSOR
Compressor
Centrifugal gas compressor
CSTR
Continuous stirredtank
Agitated Tank - enclosed, jacketed
CYCLONE
Gas-solid separator
Cyclone dust collector
EXPANDER
Expander
Gas turbine
FILTER
Rotary drum filter
Rotary drum filter
HEATER
Heater/cooler
Floating head heat exchanger
HEATEX
Simple heat
exchanger
Floating head heat exchanger
HYDROCYCLONE
Solid-liquid
hydrocyclone
Water only cyclones - mineral separation
PIPING
Pipeline
PLUG
Plug-flow reactor
Single-diameter packed tower and others
PUMP
Pump
Centrifugal single or multi-stage pump
RATEHEATEX
Rigorous heat
exchanger
Floating head heat exchanger
REQUI
Equilibrium reactor
Agitated Tank - enclosed, jacketed
RGIBBS
Gibbs-energy reactor
Agitated Tank - enclosed, jacketed
RSTOIC
Stoichiometric
reactor
Agitated Tank - enclosed, jacketed
SOLIDSEP
Solids separator
Cyclone dust collector
HYSYS Map Specs
Model Name
Model Description
Aspen Capital Cost Estimator Default
AIR COOLER
Air cooler
Air cooler, free-standing or rack-mounted.
BAG FILTER
Baghouse filter
Dust collector cloth bay
COLUMN
Distillation column
Single-diameter trayed tower
COMPRESSOR
194
Compressor
Centrifugal gas compressor
CSTR
Continuous stirredtank
Agitated Tank – enclosed, jacketed
CYCLONE
Gas-solid separator
Cyclone dust collector
EXPANDER
Expander
Gas turbine
FILTER
Rotary drum filter
Rotary drum filter
HEATER
Heater/Cooler
Floating head heat exchanger
HEATX
Simple heat
exchanger
Floating head heat exchanger
HYDROCYCLONE
Solid-liquid
hydrocyclone
Water only cyclones – mineral separation
PLUG
Plug-flow reactor
Single-diameter packed tower and others
2 Defining the Project Basis
PUMP
Pump
Centrifugal single or multi-stage pump
REQUI
Equilibrium reactor
Agitated Tank – enclosed, jacketed
RGIBBS
Gibbs-energy reactor
Agitated Tank – enclosed, jacketed
RSTOIC
Stoichiometric reactor
Agitated Tank – enclosed, jacketed
SOLIDSEP
Solids separator
Cyclone dust collector
SimSci’s Pro/II Map Specs
Model Name
Model Description
Aspen Capital Cost Estimator
Default
CENTRIFUGE
Centrifuge
Solid bowl centrifuge
COLUMN UNITS
Distillation column
Single-diameter trayed tower
Floating head heat exchanger
(condenser)
U-tube reboiler (reboiler)
Horizontal drum (accumulator)
Centrifugal single or multi-stage
pump (reflux pump)
COMPRESSOR
Compressor
Centrifugal gas compressor
CRYSTAL
Crystallizer
Oslo growth type crystallizer
CSTR
Continuous stirred tank
Agitated Tank - enclosed, jacketed
DECANTER
Countercurrent decanter
Rotary drum filter
DEPRESSURE
Non-steady-state
depressure
Vertical vessel - process
DRYER
Solids dryer
Atmospheric tray dryer
EXPANDER
Expander
Gas turbine
FLASH
FLASH
Vertical vessel - process
HEATEX
Simple heat exchanger
Floating head heat exchanger
PLUG
Plug-flow reactor
Single diameter packed tower
PUMP
Pump
Centrifugal single or multi-stage
pump
REACTOR
Reactor
Agitated Tank - enclosed, jacketed
RIGHTEX
Rigorous heat exchanger
Floating head heat exchanger
ROTDRUM
Rotary drum filter
Rotary drum filter
SHORTCUT
Distillation column
Single-diameter trayed tower
Design Criteria
After the simulator model is loaded into Aspen Capital Cost
Estimator, mapping and sizing of the items can be performed. If
an item is already sized inside the simulator, the sizing
parameters are automatically brought into Aspen Capital Cost
Estimator and used.
2 Defining the Project Basis
195
Items not sized by the simulator can be sized following the
instructions in Chapter 6. In addition to process information
obtained from the simulator, certain design specifications may
be required before sizing can be accomplished.
Aspen Capital Cost Estimator’s Sizing Expert uses design values
based on the user-defined field values on specification forms in
the Design Criteria sub-folder. The values on these forms
provide the basis for developing design specifications from
operating conditions for all equipment to be sized.
You can enter design conditions (design pressure and
temperature) for all equipment (using the Common form) and
also enter design conditions for types of equipment. (Conditions
entered on the equipment type forms override those on the
Common form).
Common
Design pressure and temperature entered on the Common
specifications form applies to all equipment except equipment for
which you have separately specified these design conditions.
Design Pressure
Click on the Design Pressure field to open the Design
Pressure Specifications form. The specifications form lets you
specify rules for calculating the design pressure based on the
range in which the operating pressure falls. The design
pressure is calculated from the operating pressure using the
formula shown on the form. You can modify the pressure limit
(upper and lower limit) as well as parameters A and B.
196
2 Defining the Project Basis
Note: In earlier versions of Aspen Process Economic
Analyzer, the Design Pressure – Multiplier field was used.
This field has now been replaced by the Design Pressure
Specifications form. If projects created using these earlier
versions are opened, then the parameters A and B are
automatically adjusted based on the multiplier value
specified. This ensures that old projects can be carried over
using the same design criteria.
Design Temperature
Click on the Design Temperature field to open the Design
Temperature Specifications form. The specifications form lets
you specify rules for calculating the design temperature based
on the range in which the operating temperature falls. The
design pressure is calculated from the operating temperature
using the formula shown on the form. You can modify the
temperature ranges (upper and lower limit) as well as
parameters A and B.
2 Defining the Project Basis
197
Note: In earlier versions of Aspen Process Economic
Analyzer, the Design Temperature - Increase field was
used. This field has now been replaced by the Design
Temperature Specifications form. If projects created using
these earlier versions are opened, then the parameters A
and B are automatically adjusted based on the multiplier
value specified.
Pumps
In addition to entering design pressure and temperature (see
instructions under Common, page 196), you can enter the
following design criteria for pumps:
Pump Overdesign Factor
X
X
The pump overdesign factor is used by Aspen Capital Cost
Estimator to increase the volumetric throughput of the pump
and the power requirement of the pump. The total volumetric
flow rate calculated from the simulator information is
multiplied by the value provided in this field to estimate the
design flow rate for the equipment.
For example:
Operation flow rate: 250 GPM
Pump overdesign factor: 1.1
Calculated design capacity: 250 X 1.1 = 275 GPM
Compressors
In addition to entering design pressure and temperature (see
instructions under Common, page 196), you can enter the
following design criteria for compressors:
Driver Type
X
X
Specifies the driver type used for compressors. The default
value is None. The selections are NONE, GAS ENGINE,
MOTOR, TURBINE.
Heat Exchangers
Using TEAMS detailed Heat Exchanger costing for Icarus cost
estimation of TEAM Heat Exchangers.
198
2 Defining the Project Basis
To use TEAMS for heat exchange sizing:
1 In your project, add a TEMA shell and tube heat exchanger to
the main area.
2 Enter values to all the required fields (boxes with red and
yellow highlight)
3 Enter values for the following Material of Construction fields:
o Tube material
o Shell material
o Tube sheet material
o Channel material
4 Click the arrow next to the Size button.
5 Click Launch TEAMS for sizing.
The Icarus window will be hidden and in a couple of seconds,
Icarus project evaluation dialog will appear
After the evaluation is over – in a second or two - a message
box saying The TEAMS GUI will now be launched appears.
6 Click OK to launch the TEAMS GUI.
2 Defining the Project Basis
199
The TEAMS GUI appears.
7 In the TEAMS GUI, specify the details of the heat exchanger.
8 When you have specified the details of the heat exchanger,
click Run | Run TEAMS | Calculations + Cost Estimate.
A program status dialog box will pop up during the TEAMS run.
9 After TEAMS has finished calculations, close the program
status dialog box.
200
2 Defining the Project Basis
10Close the TEAMS GUI by clicking File | Close.
After the TEAMS GUI closes, the Icarus window reappears.
11Evaluate the heat exchanger to import TEAMS design values
into the Icarus item report.
In addition to entering design pressure and temperature (see
instructions under Common, page 196), you can enter the
following design criteria for heat exchangers:
Launch MUSE
X
X
MUSE™ performs detailed simulation of multi-stream plate-fin
heat exchangers made from brazed aluminum, stainless steel
or titanium.
A valid MUSE version 3.3 license is required to use this
feature.
Select “Yes” to launch MUSE during interactive sizing of plate
fin heat exchangers. Select “No” to run MUSE in the silent
mode.
Furnace Fractional Efficiency
The furnace duty obtained from the simulator is the absorbed
duty. Total fired duty is obtained by dividing the absorbed
duty by fractional efficiency. This value should be <1.0.
Fuel Heating Value
The Lower Heating Value (LHV) used to estimate the fuel
consumption by fired furnaces.
Air Cooler Inlet Temperature
This field represents the default value that shall be used as
the inlet air temperature in the case of Air Coolers.
Air Cooler Exit Temperature
Air Cooler Exit Temperature is used when estimating the
surface area of air cooled heat exchangers. The value given in
this field is used as the exit temperature for the air cooler.
If the field is empty or has value of 0.0, then the Sizing
Expert assigns the exit air temperature value to be 10.0 DEG
F greater than the inlet air temperature.
For example, if the Air Cooler Inlet Temperature is 77.0 DEG
F and you do not enter the Air Cooler Exit Temperature,
Aspen Capital Cost Estimator uses 87.0 DEG F as the default
value.
Apply 2/3 Rule for Design Pressure
2 Defining the Project Basis
201
In the design of shell and tube heat exchangers, design
engineers sometimes apply the 2/3rd rule in calculating the
design pressure. As per ASME heat exchanger code, if the
design pressure of the lower-pressure side (either tube or
shell) is at least 2/3rd the design pressure on the highpressure side, then overpressure in the high-pressure side will
not result in rupture in the lower-pressure side (provided
relief devices have been properly sized).
When specified, the 2/3 rule will increase the design pressure
of the low pressure side to at least 67% of the design
pressure of the high pressure side, even when the operating
pressure on the low pressure side could result in a lower
design pressure as per the Design Pressure field.
Heat Exchanger Area Minimum Overdesign Factor
The calculated heat transfer area is multiplied by the value
given in the field.
The mechanical design is performed for the final heat transfer
area.
For example:
Calculated surface area = 1000 SF
Heat Exchanger Area Minimum Overdesign Factor = 1.1
Surface area used for mechanical design: 1000 X 1.1 = 1100 SF
Note that the final surface area in general is greater than the
calculated value because of mechanical considerations.
Towers
In addition to entering design pressure and temperature (see
instructions under Common, page 196), you can enter the
following design criteria on the Towers form (applies to all
towers):
Bottom Sump Height (For Trayed and Packed Towers)
X
X
For both trayed and packed towers, extra height in addition to
that required for separation is provided at the bottom for
liquid level and reboiler return.
The value in this field is added to the calculated height of the
tower.
R/R-Minimum (For SHORTCUT model in Pro/II)
The SimSci simulator shortcut distillation model calculates the
number of theoretical stages required for different ratios of
202
2 Defining the Project Basis
operating reflux ratio (R) to minimum reflux ratio (RMinimum).
The number of stages should be available in the simulator
report for the ratio chosen.
Vapor Disengagement Height (For Trayed and Packed
Towers)
For both trayed and packed towers, extra height in addition to
that required for separation is provided at the top for vapor
disengagement before passing to the condenser.
The value in this field is added to the calculated height of the
tower.
Packed Towers
In addition to entering design pressure and temperature (see
instructions under Common, page 196), you can enter the
following design criteria for packed towers:
Packing Type
X
X
Two types of packings, random and structured, are used in packed towers.
The type of packing affects the flood point pressure drop estimation and
the packing efficiency (HETP) value.
The value in this field is used by the Sizing Expert in the calculation of the
tower diameter and height.
Packing Factor for Packings
Packing factor is used in the Kister and Gill correlation to estimate
pressure drop at the flood point. Once the pressure drop is known, the
flood velocity is calculated using the latest versions of the generalized
pressure drop correlation (GPDC) charts for both the random and
structured packings.
Packed Tower Derating Factor
With certain systems, traditional flooding equations consistently predict
higher flood points than those actually experienced. To allow for such
discrepancies, an empirical derating factor (< 1.0) is applied. The derating
factor is multiplied by the predicted flood vapor load or liquid load
obtained from the traditional equation to obtain the actual or derated flood
load for the given system.
The derating factors are often vaguely related to the foaming tendency of
the system. The higher the foaming tendency, the lower the derating
factor.
If you do not enter a value, Aspen Capital Cost Estimator uses 1.0 as the
derating factor.
Packed Tower Flooding Factor
Packed towers are usually designed for 70 to 80 percent of the flood point
velocity. This allows a sufficient margin for uncertainties associated with
2 Defining the Project Basis
203
the flood point concept and prediction and to keep the design point away
from the region at which efficiency rapidly diminishes (just below the flood
point).
The Sizing Expert uses the default value specified if the user-provided
value is not available.
HETP
The concept of HETP (height equivalent of a theoretical plate) enables
comparison of efficiency between packed and plate columns. Because
there are only a few variables that significantly affect HETP and due to the
unreliability of even the best mass transfer models, rules of thumb for
HETP successfully compete with the mass transfer models.
For the packing types available in Aspen Capital Cost Estimator (given in
the Icarus Reference), Aspen Capital Cost Estimator estimates the HETP
value based on the packing shape, dimensions and type of material. If a
user-provided value is available, then the Sizing Expert uses the value in
the above field for calculating the height of the packed tower.
Packed Section Height
The value represents the height of each packed section and is used in the
design of packed towers to estimate the number of packed sections.
Surface Area Per Unit Volume
Higher specific surface areas (surface area per unit volume) increases
vapor-liquid contact area and therefore, efficiency. For structured
packings, Aspen Capital Cost Estimator determines this value empirically
and uses it in estimating HETP if you have not already specified an HETP
value.
A default value of 75 SF/CF is used in the absence of a user-entered
value.
Trayed Towers
In addition to entering design pressure and temperature (see
instructions under Common, page 196), you can enter the
following design criteria for trayed towers:
Trayed Tower Flooding Factor
X
X
Flooding is the condition where pressure drop across a tray is sufficient to
cause the dynamic liquid head to be equivalent to the tray spacing plus
the weir height. At this point, the liquid backup in the downcomer is just
at the point of overflowing the weir on the plate above. When this
happens, the column fills with a foamy liquid and becomes inoperable.
The flood factor is the fractional velocity approach to flooding, that is,,
(Actual Vapor Velocity)/(Vapor velocity at the point of flooding).
The Sizing Expert uses the default value specified if the user-provided
value is not available.
Foaming Tendency
Vapor disengagement is easy in non-foaming, low-pressure systems.
However, vapor disengagement from downcomer liquid in foaming
204
2 Defining the Project Basis
systems is difficult as the liquid hangs on to the entrained vapor.
Sufficient residence time must be provided in the downcomer to allow
adequate disengagement of vapor from the descending liquid. Industrial
practice has created a guideline for the mum downcomer velocity of clear
liquids based on their foaming tendency.
The following values for the downcomer liquid velocity are used based on
the choice for the above field.
Downcomer Liquid Velocity, (FPS)
Tray Spacing, INCHES
Foaming
Tendency
18
24
30
Low
0.4 – 0.5
0.5 – 0.6
0.6 – 0.7
Moderate
0.3 – 0.4
0.4 – 0.5
0.5 - 0.6
High
0.2 – 0.25
0.2 – 0.25
0.2 - 0.3
With certain systems, traditional flooding equations consistently predict
higher flood points than those actually experienced. To allow for such
discrepancies, an empirical derating factor (< 1.0) is applied. The derating
factor is multiplied by the predicted flood vapor load or liquid load
obtained from the traditional equation to obtain the actual or derated flood
load for the given system.
The trayed derating factors are often related to the foaming tendency of
the system. The higher the foaming tendency, the lower the derating
factor. If the user-specified value is not available, a derating factor is
selected based on the value of foaming tendency.
The default value for foaming tendency is Moderate.
Trayed Tower Derating Factor
With certain systems, traditional flooding equations consistently predict
higher flood points than those actually experienced. To allow for such a
discrepancy, an empirical derating factor (< 1.0) is applied. The derating
factor is multiplied by the predicted flood vapor load or liquid load
obtained from the traditional equation to obtain the actual or derated flood
load for the given system.
The derating factors are often vaguely related to the foaming tendency of
the system. The higher the foaming tendency, the lower the derating
factor.
If the user-provided value is not available, or the value 0.0 is entered in
the field, then the derating factor is selected based on the foaming
tendency of the liquids in the column.
Relative Volatility of Key Components
The number of theoretical stages for a trayed tower is obtained from the
simulator report. The actual number of trays is calculated by using the
tray efficiency value provided by the user in the design criteria file.
However, if the field is empty or has a 0.0 value, the tray efficiency for
the separation is estimated by using the correlation of relative volatility of
key components with tray efficiency. The O’Connell correlation is used to
estimate the overall tray efficiency.
2 Defining the Project Basis
205
Tray Efficiency
Overall column efficiency is defined by:
E_oc = N_t/ N_a
where:
N_t = Number of theoretical stages required for the separation minus the
sum of theoretical stages provided by the reboiler, condenser, and
intermediate heat exchangers.
N_a = Number of actual trays in the column.
Several empirical correlations are available in the literature. Also, rigorous
theoretical predictions based on gas and liquid film resistances are
available to assist in predicting the tray efficiency.
If the user specification is not available for the field, then the value is
estimated using empirical correlations from the literature.
Configurations Towers
Use this form to specify design criteria for tower configurations.
Vessels
In addition to entering design pressure and temperature (see
instructions under Common, page 196), you can enter the
following design criteria on the Vessels form (applies to all
process vessels):
Residence Time
X
X
The amount of liquid holdup in the vessel is estimated by the liquid
volumetric flow through a vessel in a specified amount of time. The vessel
volume divided by volumetric flow rate is defined as the residence time for
the vessel.
For example:
Liquid flow through the vessel: 100 CFM
Residence time: 5 MIN
Calculated liquid volume in the vessel: 100 CFM X 5 = 500 CF.
Process Vessel Height to Diameter Ratio (For Vertical
and Horizontal Vessel Design)
Aspen Capital Cost Estimator defaults for this field are used if the field is
empty or has the value of “0.0.” The Aspen Capital Cost Estimator defaults
depend on the operating conditions for the vessel. Based on the operating
pressure of the vessel obtained from the simulator report, the following
values are used:
Pressure (PSIA)
0 – 250
250 – 500
> 500
Process Vessel Height to Diameter Ratio
3
4
5
For example:
206
2 Defining the Project Basis
Vessel operation pressure: <250 PSIA
Diameter: 6 FEET
Calculated vessel height: 6 X 3 = 18 FEET
Residence time overrides Process Vessel Height to Diameter Ratio.
Minimum Vessel Diameter
The Minimum Vessel Diameter field is used if the vessel diameter
calculated by the sizing routines is less than this value.
Vapor/Liquid Separator Sizing Method
When sizing vertical and horizontal vapor liquid separators, Aspen Capital
Cost Estimator computes the maximum allowable vapor velocity using the
method selected in this field.
Liquid Entrainment Method:
This is an empirical correlation developed by Watkins and is a function
of vapor and liquid densities, and the parameter Kv, which itself is a
polynomial function of vapor and liquid flows and densities.
Particle size separation method:
This method estimates the disengagement velocity of the liquid droplet
in the continuous vapor phase. The design velocity is determined as a
percentage of the disengagement velocity.
Average Liquid Particle Diameter (For particle size
separation method)
This field specifies the default average liquid droplet diameter. This value
is used in the design of horizontal and vertical vessels by the particle size
separation method (which can be selected in the Vapor/Liquid
Separator Sizing Method field right above this field).
Design Factor Multiplier for Disengagement Velocity
(For particle size separation method)
This field is used in the calculation of the maximum allowable design
velocity, which is a percentage of the disengagement velocity.
For example:
Disengagement velocity : 10 FEET/SECOND
Design factor multiplier for disengagement velocity: 0.5
Maximum allowable design velocity: 10 X 0.5 = 5 FEET/SECOND
Separation Factor (For liquid entrainment method)
In the liquid entrainment method, the separation factor is used to
determine the maximum allowable vapor velocity. The separation factor is
either entered by the user in this field or computed by Aspen Capital Cost
Estimator using the relation described in the vessel sizing design
procedure.
Agitated Vessels
In addition to entering design pressure and temperature (see
instructions under Common, page 196), you can enter the
following design criteria for agitated vessels:
X
2 Defining the Project Basis
X
207
Agitator Type
The various types of agitators that can be chosen for design are described
in the Icarus Reference. The type of agitator selected determines the
default driver power and impeller speed. This is used to estimate the
agitation requirements in tanks.
Storage Vessels
In addition to entering design pressure and temperature (see
instructions under Common, page 196), you can enter the
following design criteria for storage vessels:
Number of Holding Days
X
X
Storage vessel sizing is determined by estimating the volume of liquid
required for a certain period of operation. Aspen Capital Cost Estimator
uses this field to determine the liquid volume stored in the vessel.
For example:
Inlet flow rate: 500 CF per day.
Number of holding days: 30 (specified by user).
Liquid volume inside the storage vessel: 500 X 30 = 1,500 CF.
Holding Hours in a Day
Storage vessel sizing is determined by estimating the volume of liquid
required for a certain period of operation. Aspen Capital Cost Estimator
uses this field to determine the liquid volume required per day.
For example:
Inlet flow rate: 500 CFH.
Holding Hours in a Day: 24 (specified by user).
Final volume per day : 500 X 24 = 12,000 CF/day.
Storage Vessel Height to Diameter Ratio
Once the volume of the storage vessel is determined based on the process
fluid flow rate and design conditions, the actual dimensions (height and
diameter) of the equipment must be estimated. You can specify the
dimensional requirements of the equipment using this field.
A default is used if the field is empty or has value 0.0. The default
depends on the operating conditions for the vessel.
Vapor Free Space (% of Total Storage Vessel Volume)
A percent volume of the sized vessel in excess of the required liquid
volume.
Horizontal Vessels
In addition to entering design pressure and temperature (see
instructions under Common, page 196), you can enter the
following design criteria for horizontal vessels:
Vapor Area /Cross-Sectional Area
X
208
X
2 Defining the Project Basis
Once Aspen Capital Cost Estimator calculates the maximum vapor
velocity, the velocity and flow rate are used to determine the vapor space
required. The vapor space is then divided by the vapor area /crosssectional area to get the total required cross-sectional area.
The process vessel height to diameter ratio overrides this field.
Separation Factor Multiplier
For horizontal vessels, the separation factor is normally higher under
similar operating conditions than for vertical vessels. Therefore, the
calculated separation factor is multiplied by the separation factor
multiplier.
Minimum Boot Length
When horizontal vessels are used for three phase separations, the heavy
second liquid phase is removed in the drip leg situated at the bottom of
the vessel.
Minimum Boot Diameter
This field represents diameter of the boot leg which is designed to remove
the heavy second liquid.
Boot Leg Liquid Velocity
The bootleg cross-sectional area is estimated using the liquid velocity field
specified in this field and the process vessel height to diameter ratio.
Vertical Vessels
In addition to entering design pressure and temperature (see
instructions under Common, page 196), you can enter the
following design criteria for vertical vessels:
Minimum Disengagement Height
X
X
This is the height from the liquid level to the mist eliminator.
Minimum Height Above the Mist Eliminator
Used in the calculation of the total vessel height.
Height of Mist Eliminator
Height of mist eliminator section.
Minimum Ht. Btw Low and High Liquid Level Taps
The liquid level based on residence time should meet this minimum
specification. (Field is at bottom of form, not in Vertical Vessels section.)
Ht. Btw Inlet Nozzle and High Liquid Level Tap
Represents the height between the inlet nozzle (center line) and the high
liquid level tap. (Field is at bottom of form, not in Vertical Vessels
section.)
Ht. Btw Low Liquid Level Tap and Tangent Line
Represents the height between the low liquid level tap and the tangent
line. (Field is at bottom of form, not in Vertical Vessels section.)
2 Defining the Project Basis
209
Miscellaneous
Vibrating Screen Feed Material
This field specifies the solid material type used by solids handling
equipment. The material type affects the screen unit capacity which is
defined as the amount of solids (TPH) flowing through one square foot of
screen cloth based on material, having 6 to 8% moisture, screen cloth
having 50% or more open area; 85% screen efficiency.
Based on the choice made for this field and the screen opening size, the
screen unit capacity is estimated.
The following choices are available for this field:
Sand and Gravel
Limestone/Crushed Stones
Coal
Cinders
Coke
Wood
Cyclone Inlet Linear Velocity
In case of cyclones, the sizing program assumes a default linear velocity
of 150 FPS. You can enter a different velocity here.
Configurations Flash
Use this form to specify design criteria for flash configurations.
Utility Specifications
Most chemical processes require heating or cooling process
utility fluids to operate. The choice of which utilities to use often
plays an important role in determining the total project cost,
since the utility type affects heat transfer equipment sizing. In
addition, utility costs form an important part of the operating
costs of the plant.
In the design of heat exchangers and reboilers, Aspen Capital
Cost Estimator permits you to select appropriate process utility
fluids for the application. You can select utility fluids from those
already available in Aspen Capital Cost Estimator or create your
own based on utility fluid classes allowed by Aspen Capital Cost
Estimator. Once the utility resource for the equipment is selected
(either by you or the Sizing Expert), Aspen Capital Cost
Estimator creates a utility process stream for the equipment. The
utility stream information includes the amount of utility used by
the equipment. During the operating cost evaluation, Aspen
Capital Cost Estimator processes all the utility streams
connected to the equipment to determine the utility cost for
every utility resource used in the project.
210
2 Defining the Project Basis
You can override these selections by a combination of
disabling/enabling appropriate utilities and re-mapping and
re-sizing the equipment items. Alternately, you can specify the
desired utility in the interactive Sizing Expert. This method is
available even if the utility has been disabled.
To modify or create a utility stream:
1 Right-click on Utility Specifications in the Project Basis
view’s Process Design folder, and then click Edit on the
pop-up menu.
The Develop Utility Specifications dialog box appears.
Aspen Capital Cost Estimator provides 11 default utility streams
resources:
Cooling Water
High Temp Heating Oil *
Low Temp Heating Oil **
Refrigerant – Ethane
2 Defining the Project Basis
211
Refrigerant - Ethylene
Refrigerant - Freon 12
Refrigerant - Propane
Refrigerant - Propylene
Steam @165 PSI
Steam @100 PSI
Steam @400 PSI
*
High temperature heating oil has the properties of
DOWTHERM A.
**
Low temperature heating oil has the properties of
DOWTHERM E.
2 To modify an existing utility stream, highlight it on the Modify
Existing Stream list and click Modify.
To create a new utility stream:
1 Click Create in the Option section.
2 In the Create New Utility Stream section, type the name
and select one of the following fluid classes:
High Temp Heating Oil *
Low Temp Heating Oil **
Refrigerant – Ethane
Refrigerant – Ethylene
Refrigerant – Freon 12
Refrigerant – Propane
Refrigerant – Propylene
Refrigerant 50 Utility
Steam
Water
*
High temperature heating oil has the properties of
DOWTHERM A.
**
Low temperature heating oil has the properties of
DOWTHERM E.
3 Click Create.
4 Enter or modify the specifications on the Utility
Specifications form.
212
2 Defining the Project Basis
The form contains the following fields:
Description:
Describes the utility fluid resource in the sizing report generated by
Aspen Capital Cost Estimator. Also, the field value is used to represent
the utility fluid usage and its related cost on the Project Summary
investment analysis spreadsheet (PROJSUM.ICS).
Fluid:
Determines the type of utility fluid described by the current
specification. The fluid class is used to determine the heat transfer
coefficient, fouling tendency and related thermal and transport
properties used by Sizing Expert.
Design Temperature
Specifies the temperature, which will be considered in the estimation
of the design temperature for the process equipment carrying the
utility fluid.
Design Pressure:
Specifies the pressure, which will be considered in the estimation of
the design pressure for the process equipment carrying the utility fluid.
Inlet temperature:
Provides the inlet temperature for the utility fluid.
Exit temperature:
Provides the exit temperature condition for the utility fluid.
Pressure:
Provides the operating pressure for the utility fluid.
Energy transfer per unit mass:
Specifies the amount of energy provided or removed by the utility fluid
over the specified temperature range. The value in this field is used to
estimate the amount of utility required for the given process
conditions.
Unit Cost:
Provides the cost value used to estimate the utility cost for the project.
Unit Cost Units:
Provides the units for the value provided in the unit cost field.
2 Defining the Project Basis
213
When you specify a new utility fluid resource, all the information on
the specification form must be provided; otherwise, the Sizing Expert
will not be able to use the utility fluid resource properly.
Using the utility specification form, you can specify a maximum of 20
utility fluids.
If different utility fluid resource was used by simulation, then it is
added to the utility resource in Aspen Capital Cost Estimator.
Utility type:
Describes the usage of the utility fluid. Select either Heat source or
Heat sink.
5 Click OK when done entering the utility specifications.
Investment Analysis
Note: Investment Analysis specifications are only included in Aspen
Capital Cost Estimator if you are licensed to use Aspen Icarus Process
Evaluator (Aspen Process Economic Analyzer) or Aspen Decision
Analyzer. If you select at startup to use one of these in the Aspen Capital
Cost Estimator environment, the Investment Analysis specifications
appear in the Project Basis view.
Investment Parameters
To specify parameters required for investment analysis:
1 Right-click on Investment Parameters in the Project Basis
view’s Investment Analysis folder.
2 On the menu that appears, click Edit.
Aspen Capital Cost Estimator displays the Investment
Parameters in the Main Window.
214
2 Defining the Project Basis
A description of the parameters follows.
General Investment Parameters
Period Description
This field lets you enter text indicating the name/description of a period.
The period is defined in “Number of Weeks per Period.” The period
description is used in the display of some of the results in the
spreadsheets.
Number of Weeks per Period
The period used for investment analysis is defined in terms of number of
weeks.
Number of Periods for Analysis
The number of periods to include in the cashflow and other project totals
and calculations.
Tax Rate
2 Defining the Project Basis
215
The tax rate for investment analysis, in terms of percent per period, is
used to calculate the percentage of earnings before taxes that must be
paid to the government.
Desired Rate of Return
The desired rate of return, in percent per period, for the investment.
Economic Life of Project
This field indicates the length of time in terms of periods over which
capital costs will be depreciated.
Salvage Value (Percent of Initial Capital Cost)
This number indicates the approximate worth of capital costs at the end of
the Economic Life of Project. The number is expressed as a percent of
initial capital cost.
Depreciation Method
There are four depreciation methods allowed in Aspen Capital Cost
Estimator. The description of each follows:
Straight Line
The straight line method is used most commonly. In this method, the
Salvage Value is subtracted from the Total Project Cost. This result is
then divided by the Economic Life of Project, so that the project is
depreciated evenly over its economic life.
Sum of the Digits
When this method is used, the Depreciation Expense decreases during
each period of the Economic Life of Project. Therefore, the highest
value for the depreciation occurs in the first period and decreases
every period thereafter. The sum of the digits multiplier is
n/((N(N+1))/2), where N is the Economic amount is the Total Project
Cost less its Salvage Value. For the duration of the project’s economic
life, this factor is multiplied by the depreciable amount.
Double Declining (Balance)
When this method is used, the project is depreciated in geometric
increments. The multiplier for the first period is 2/N, where N is the
Economic Life of Project. For the second period the depreciation rate,
D2, is (1-D1)D1 where D1 is 2/N. For the third period, the depreciation
rate, D3, is (1-D1)D2. For the fourth period, the depreciation rate is
(1-D1)D3. These factors are multiplied by the Total Project Cost. This
process (multiplying the factor by the capital cost) continues until the
Straight Line Method produces a higher value for the depreciation.
When the Straight Line Method produces a higher value, this higher
value is used for the remaining depreciation calculations.
Accelerated Cost Recovery System (ACRS)
The ACRS approach assumes that operations begin during the second
half of the first period and stop during the first half of the last period.
Therefore, as a result of the two half-periods (one at the beginning
and one at the end of the operating cycle), it takes 6 periods to
depreciate a project which has an Economic Life of 5 periods. The
ACRS adapts the Double Declining Balance Method to the half-life
system. The depreciation rate for the first period, D1, is 2/N, where N
is the Economic Life of Project. However, the half-life convention
reduces this factor to 1/N. For the second period the depreciation rate,
216
2 Defining the Project Basis
D2, is D1(1-1/ N). For the third period the depreciation rate, D3, is
D1(1-1/N-D2). This process (multiplying the factor by the Total Project
Cost continues until the Straight Line Method produces a higher value
for the depreciation. When the Straight Line Method produces a higher
value, this higher value is used for the remaining depreciation
calculations.
Escalation Parameters
Project Capital Escalation
This number indicates the rate at which project capital expenses may
increase expressed in percent per period. If the addition of EngineerProcure-Construct (EPC) period and start-up period is greater than one
whole period, Project Capital Escalation is used to escalate the capital
expenses for periods beyond the first period.
Products Escalation
This is the rate at which the sales revenue from products of the facility are
to be escalated (increased) in terms of percent per period.
Raw Material Escalation
This is the rate at which the raw material costs of the facility are to be
escalated (increased) in terms of percent per period.
Operating and Maintenance Labor Escalation
This is the rate at which the operating and maintenance costs of the
facility are to be escalated (increased) in terms of percent per period. The
operating labor costs include operators per shift and supervisory costs.
Utilities Escalation
User-entered percentages reflecting the anticipated utility price increase
each period.
Project Capital Parameter
Working Capital Percentage
The working capital expressed as a percentage of total capital expense per
period indicates the amount required to operate the facility until the
revenue from product sales is sufficient to cover costs. It includes current
assets such as cash, accounts receivable and inventories. When the facility
starts producing revenue, this cost item can be covered by the product
sales.
Operating Costs Parameters
Operating Supplies
This field indicates the cost of miscellaneous items that are required in
order to run the plant in terms of cost per period.
Laboratory Charges
This is a cost per period indicating the cost of having product analyzed
each period.
2 Defining the Project Basis
217
Operating Charges
This includes operating supplies and laboratory charges. It is specified as
a percentage of the operating labor costs. (If you specify a value for either
“Operating Supplies” or “Laboratory Charges”, the system will add the two
entered values and calculate the percentage of Operating Labor Costs.
(This is done for compatibility with earlier releases of the system.)
Plant Overhead
This field consists of charges during production for services, facilities,
payroll overhead, and so on This number is specified as a percent of
operating labor and maintenance costs. This number should not be used
for the construction of the facility, only for operation after start-up.
G and A Expenses
This represents general and administrative costs incurred during
production such as administrative salaries/expenses, R&D, product
distribution and sales costs. Specify this number as a percentage of
subtotal operating costs.
Facility Operation Parameters
Facility Type
This field defines the facility type. The following types are currently
available:
Chemical Processing Facility
Food Processing Facility
Oil Refining Facility
Petrochemical Processing Facility
Pharmaceutical Facility
Pulp and/or Paper Processing Facility
Specialty Chemical Processing Facility (A specialty chemical is defined
as a chemical which is produced in low quantity and has a usually high
price per unit.)
The type of facility affects the number of operators/shift and maintenance
costs of facility equipment.
Operating Mode
This refers to the operating mode of the facility. The available options are:
Continuous Processing - 24 Hours/Day
Continuous Processing - Less than 24 Hours/Day
Batch Processing - 24 Hours/Day
Batch Processing - 1 Batch per Shift
Batch Processing - More than 1 Batch per Shift
Intermittent Processing - 24 Hours/Day
Intermittent Processing - Less than 24 Hours/Day
The operating mode of the facility affects the number of operators/shift
and maintenance costs of facility equipment.
218
Length of Start-up Period
2 Defining the Project Basis
After the facility has been constructed (that is,, gone through engineering,
procurement and construction), the plant must go through the owner’s
start-up period until it starts producing the product to be sold. This period
is referred to as Length of Start-up Period in weeks and is added into the
EPC duration.
Operating Hours per Period
This field refers to the number of hours per period that the plant will be
operating.
Process Fluids
Process Fluids indicate the types of fluids involved in the process. The
selection affects operating and maintenance costs. The selections are:
Liquids
Liquids and Gases
Liquids and Solids
Liquids, Gases, and Solids
Gases
Gases and Solids
Solids
Operating Unit Costs
To specify operating unit costs:
1 In the Project Basis view’s Investment Analysis folder, rightclick Operating Unit Costs.
2 On the menu that appears, click Edit.
Aspen Capital Cost Estimator displays the Operating Unit Costs
in the Main Window.
2 Defining the Project Basis
219
The Operating Unit Cost form specifies Labor Unit Costs and nonheat transfer Utility Unit Costs.
Labor Unit Costs are given for Operators and Supervisors. The
total cost of operating labor is calculated by:
1 Determining the total number of operators and supervisors
necessary to run the facility for a certain number of hours.
2 Adjusting that number for the number of hours the facility
operates per period.
3 Multiplying that number by the respective Labor Unit Costs
and adding them together.
Labor Unit Costs
Operator
The loaded wage rate paid for operating the facility in terms of the cost
per operator per hour. Operator labor includes labor that is associated
with operating the facility.
Supervisor
The loaded wage rate paid for supervision in terms of the cost per
supervisor per hour. Supervision includes all labor associated with
overseeing personnel who operate the facility.
Utility Unit Costs
The non-heat transfer utility unit costs are also specified in this file as
“over the fence” costs. Utilities used for process heating and cooling are
given in the Utility Specifications File.
Electricity
The unit cost per KWH of electricity used for the facility.
Potable Water
The potable water unit cost per MMGAL or MB used for the plant.
220
2 Defining the Project Basis
Fuel
The fuel unit cost per MMBTH or MEGAWH used for the plant.
Instrument Air
The instrument air unit cost per KCF or MB.
Raw Material Specifications
An investment analysis conducted on any process needs to
provide an accurate figure for total project expenditure. Since
operating costs are usually a large part of this cost, it is
important to accurately account for all raw materials consumed
in the process.
Aspen Capital Cost Estimator lets you identify simulator streams
as raw materials for the process.
The raw material costs will be directly placed in the
PROJSUM.ICS spreadsheet for use in cash flow analyses.
To develop raw material specifications:
1 Right-click on Raw Material Specifications in the Project
Basis view’s Investment Analysis folder, and then click Edit
on the pop-up menu.
2 Defining the Project Basis
221
The Develop Raw Material Specifications dialog box appears.
2 In the Option group, click Create.
3 In the Create New Stream group, type a name for the
stream.
4 Select the Basis (Mass, Volume, or Energy) and the Phase
(Solid, Liquid, or Gas) for the stream.
5 Click Create.
The Raw Material Specifications dialog box appears.
6 The following input information is required in order to
estimate the raw material costs during the evaluation of the
operating costs for the project: Process Stream (or “none” if
user-defined); Rate (do not specify a rate if a process stream
is selected); and Cost Per Unit.
In addition to the above minimum information, you have to specify certain
field values for the raw material fluid program to estimate the raw
material rate necessary for the cost estimate.
222
2 Defining the Project Basis
If you specify “none” in the Process Stream field, then the value for the
Rate field must be specified in the appropriate units. If you specify a
process stream, then the program determines the raw material rate in the
desired Specification Basis and units.
You can specify a maximum of 150 raw material streams.
The Raw Material Specifications form contains the following fields:
Description
The value you provide in this field will be used to describe the raw
material in the Project Summary investment analyses spreadsheet
(PROJSUM.ICS)
Specification Basis
This field describes the raw material properties from the following list:
Mass, Gas
Mass, Liquid
Mass, Solid
Volume, Gas
Volume, Liquid
Volume, Solid
Energy
Process Stream
This field provides a list of fluid streams present in the current project.
You can select any stream to represent the raw material. Also, there is
a provision in Aspen Capital Cost Estimator for you to provide actual
value for the raw material rate if none of the process streams
represent the raw materials for the project. In this case, you must
specify the field value as “none.”
Rate
This field gives the total rate of raw materials consumed for the
process in the desired rate units.
When a new raw material fluid is specified, Aspen Capital Cost
Estimator checks whether enough information has been specified to
estimate the raw material cost.
Rate Units
This field describes the flow rate units for the current raw material. The
choices available for the field vary with the selection made for
Specification Basis and your choice of Base UOM:
Specification Basis
I-P
METRIC
Mass, Gas
LB/H
KG/H
KLB/H
MEGAG/H
MLB/H
TON/H
TPH
2 Defining the Project Basis
223
Mass, Liquid
LB/H
KG/H
KLB/H
MEGAG/H
MLB/H
TON/H
TPH
Mass, Solid
LB/H
KG/H
KLB/H
MEGAG/H
MLB/H
TON/H
TPH
Volume, Gas
GPH
M3/H
MMGAL/H
L/S
CFH
KCFH
Volume, Liquid
GPH
M3/H
MMGAL/H
L/S
CFH
KCFH
Volume, Solid
GPH
M3/H
MMGAL/H
L/S
CFH
KCFH
Energy
BTU/H
W
MMBTU/H
KW
MEGAW
CAL/H
Unit Cost
This field provides the cost value per unit mass, volume or energy used to
estimate the raw material cost for the project.
7 When you are done entering raw material specifications, click
OK.
The new stream appears in the Existing Stream list on the Develop
Raw Materials Specifications dialog box. You can enter a maximum of
150 raw material streams using this dialog box. When done, click Close.
Product Specifications
An investment analysis conducted on any process needs to
include an accurate figure for the project’s total revenue. In
order to do so, it is very important to accurately account for all
the products obtained from the process.
Aspen Capital Cost Estimator lets you identify simulation streams
as product materials for the process. Once the simulation stream
is defined, Aspen Capital Cost Estimator determines the
224
2 Defining the Project Basis
necessary amount of product materials generated based on the
information provided in the product material specification file.
The product material costs are directly placed in the
PROJSUM.ICS spreadsheet, where they are used for further
cashflow analyses.
To develop product specifications:
1 Right-click Product Specifications in the Project Basis
view’s Investment Analysis folder, and then click Edit on the
pop-up menu.
The Develop Product Specifications dialog box appears.
2 In the Option group, click Create.
3 Enter a new stream name, select a basis and phase; then
click Create.
The Product Specifications dialog box appears.
2 Defining the Project Basis
225
4 The following input information is needed for Aspen Capital
Cost Estimator to estimate the product material costs during
the evaluation of the operating costs for the project:
Description
The value specified in this field is used to describe the product material
fluid in the investment analyses spreadsheet (PROJSUM.ICS).
Specification Basis
This field describes the product material properties from the following
list:
Mass, Gas
Mass, Liquid
Mass, Solid
Volume, Gas
Volume, Liquid
Volume, Solid
Energy
226
Process Stream
This field provides a list of streams present in the current project. You
can select any of the streams to represent the product material. Also,
there is a provision in Aspen Capital Cost Estimator for providing an
actual value for the product material rate if none of the process
streams represent the product materials for the project. In this case,
you must specify the field value as “none.”
Rate
This field defines the total rate of product materials obtained for the
process in the desired rate units. Do not enter a value if you have
specified a process stream.
When a new product material is specified, Aspen Capital Cost
Estimator checks whether the minimum information necessary to
estimate the product material cost has been specified.
The following minimum information must be present before Aspen
Capital Cost Estimator can proceed with the estimate.
Rate Units
2 Defining the Project Basis
This field describes the flow rate units for the current product material.
The choices available for the field vary with the selection made for
Specification Basis and your choice of Base UOM:
Specification Basis
I-P
METRIC
Mass, Gas
LB/H
KG/H
KLB/H
MEGAG/H
MLB/H
TON/H
TPH
Mass, Liquid
LB/H
KG/H
KLB/H
MEGAG/H
MLB/H
TON/H
TPH
Mass, Solid
LB/H
KG/H
KLB/H
MEGAG/H
MLB/H
TON/H
TPH
Volume, Gas
GPH
M3/H
MMGAL/H
L/S
CFH
KCFH
Volume, Liquid
GPH
M3/H
MMGAL/H
L/S
CFH
KCFH
Volume, Solid
GPH
M3/H
MMGAL/H
L/S
CFH
KCFH
Energy
BTU/H
W
MMBTU/H
KW
MEGAW
CAL/H
Unit Cost
The field provides the cost value used to estimate the product
material cost for the project.
5 When you are done entering product specifications, click OK.
The new stream appears in the Existing Stream list on the
Develop Product Specifications dialog box. You can enter a
maximum of 150 product material streams using this dialog box.
When done, click Close.
2 Defining the Project Basis
227
Developing Streams
After opening a project, new streams can be developed. You
have the option to develop completely new streams or use an
existing stream as a base. When an existing stream is used as a
base, the new stream can be either copied from the existing
stream (Absolute Basis mode) or copied from and linked
dynamically to the existing stream (Relative Basis mode).
To develop streams, right-click on Streams in the Project Basis
view’s main folder (at the bottom), and then click Edit on the
pop-up menu.
The Develop Streams dialog box appears.
Viewing or Modifying an Existing Stream
To view or modify an existing stream, select the stream on the
Modify tab view. You may need to use the scrollbar(s) to locate
228
2 Defining the Project Basis
a stream if a large number of streams exist in the project. With
the desired stream highlighted, click Modify to have the stream
information displayed in a specifications form.
The functions of the six buttons on the Develop Stream
specifications form are explained below:
Click
To do this:
OK
Perform a check on the information currently present in the Develop
Stream specifications form to ensure that all information needed to
specify the stream is completed. Aspen Capital Cost Estimator generates
error messages indicating missing data.
Generate estimates for any specifications not entered.
Save the information in the Develop Stream specifications form. The
Develop Stream specifications form closes and the Develop Streams
dialog box re-appears.
Apply
Same as clicking OK, but does not exit the Develop Stream specifications
form. This lets you review the estimates and revise the data.
Update
Same as clicking Apply, except that if the Primary Fluid Component, the
Temperature, and/or the Pressure were changed, then all the physical
properties of the stream will be estimated using these new values.
Cancel
Exit the Develop Stream specifications form without making checks and
does not save or change any information in the database.
Reset
Reset the information in the Develop Stream specifications form to the
values previously saved into the database. Any changes have been made
since opening the form will be lost.
Mixture
Define a stream as a mixture. Opens the Mixture Information dialog
box discussed below.
2 Defining the Project Basis
229
Most Develop Stream specifications need no further explanation.
Those that do are described below.
Primary Fluid Component
One of the most important specifications in this form is Primary Fluid
Component, which is classifies the chemical components of a stream. The
fluid selected here is used as the basis for any properties that are
unavailable and need to be estimated to complete the specifications for
the stream. The available general fluid classifications are:
Alcohol
Medium Hydrocarbon Liquid
Aromatic Liquid Miscellaneous Inorganic Liquid
Halogenated Gas
Miscellaneous Organic Gas
Heavy Hydrocarbon Liquid Organic Acid
Hydrocarbon Gas
Inorganic Gas
Very Heavy Hydrocarbon Liquid
Solid
Light Hydrocarbon Liquid
The following pure components are also available for selection as the
Primary Fluid Component of a stream:
Acetic Acid
Ammonia
Argon
Carbon Monoxide
Carbon Dioxide
Ethane
Ethanol
Ethyl Benzene
Ethylene
Glycerol
Hydrogen
Isopropyl Alcohol
Methane
Methanol
N-Butanol
Nitric Acid
Nitrogen
Oxygen
Phosphoric Acid
Propane
Propanol
Propylene
Steam
Sulfuric Acid
Toluene
Water
If the Primary Fluid Component is specified, the other needed information
will be filled in with default values. This feature is only apparent when no
temperature or pressure is entered into the Develop Stream specifications
form and the Primary Fluid Component is changed. After changing the
Primary Fluid Component, either press Enter or click on another field and
the default values will be loaded. If either the pressure or temperature
value is changed from the default value, clicking OK , Apply, or Update
will estimate the properties at the new condition(s).
Base Stream
The Base Stream field contains the name of the stream on which the
displayed stream was based. This cannot be changed.
If the name begins with the character “$”, the stream was created using
Absolute Basis and the stream name following this character is that of the
parent stream. A stream created using Absolute Basis uses the data from
the parent stream; however, if the parent steam’s data changes
afterward, the Absolute Basis stream is not updated.
If the value begins with the character “@”, the stream was created using
the Relative Basis and the stream name following this character is that of
the parent stream. A stream created using Relative Basis is updated when
its parent stream’s data changes.
230
2 Defining the Project Basis
Description
Select information from the menu to describe the particular stream. For
example, you can indicate the source component of the stream (for
example, From Pump P-103) or tag it with one of the available utility
stream names.
Mass Flow
The Mass Flow fields are used to determine the phase of the stream. For
instance, if the stream has only Liquid Mass Flow specified, the stream is
totally liquid; therefore, it will have no vapor properties estimated for it.
The reverse is true for a case with only a Vapor Mass Flow specified. For
cases with both types of flow, all properties will be estimated and the
Primary Fluid Component will belong to the phase of the largest mass
flow.
Note: Aspen Capital Cost Estimator automatically calculates
Total Mass Flow from the individual mass flow values.
Density
The Density fields are required information. Thus, if a particular phase
has a mass flow rate specified, then the corresponding density must also
be specified. Clicking Update will estimate any required Density fields
based on the flow rate, except in the case of Solid Mass Density. It is
recommended that you enter a Liquid Mass Density if one is available.
Mixture Specs Dialog Box
Clicking Mixture on the Develop Stream specifications form
accesses the Mixture Specs dialog box.
Note: After you click Apply, Aspen Process Economic Analyzer
normalizes the Fraction values to total a sum of one.
The values shown to the right would change into the values
shown on the next page.
2 Defining the Project Basis
231
The mixture information specified in this dialog box is used to
estimate properties as a mixture of the specified composition. If
no mixture information is present, the stream is assumed to be
pure Primary Fluid Component. The fraction information can be
entered on either a Mass or Mole Fraction Basis, as specified in
the Fraction Basis section.
The Cancel and Reset buttons behave in a similar manner as
their respective buttons on the Develop Stream specifications
form.
The OK and Apply buttons also behave in a similar manner as
their respective buttons on the Develop Stream specifications
form, except the checking is different. Here, a check is made to
ensure that the fractions have a total sum of one. If not, the
values are normalized to give a total sum of one, as indicated
below.
232
2 Defining the Project Basis
The check also combines duplicate entries into one entry by
combining the two fraction specifications.
After the check is done, the components are sorted in order of
decreasing fractional amount, as shown above. When you click
OK, Aspen Capital Cost Estimator loads into the specifications
form the name of the fluid with the highest fraction and the
properties of the mixture generated from the contributions of the
individual components.
Estimation of Utility Usage and Resulting
Costs in Aspen Capital Cost Estimator
Utility usage estimation is based on the stream information. All
the streams that are present in the project are taken into
consideration for the estimation of the utility usage for the
project. This includes all utility streams, user-defined streams,
simulator streams, and pre-map Streams. The Description field
on the Develop Stream spreadsheet can be used to designate
streams as utilities. If the Description field for a stream exactly
matches (exact text characters and spaces) the Description
field for any utility resource as given on the Utility Specifications
spreadsheet, then that stream is included in the utility usage
calculation. If you change the description of any of the simulator
or pre-map streams, then the new description you provided is
used for this calculation.
Also, stream connectivity information is used to identify the
nature of the stream. If the stream is being generated then it is
considered to be revenue for the project, and if it is being
consumed it is considered an expense. ( Note: Streams that are
2 Defining the Project Basis
233
connected at both ends to process equipments are ignored in
estimating the utility usage costs. Also, utility streams that have
a zero unit cost do not show up in the final report.)
User-defined streams that are not connected to any equipment
(do not show up in the PFD) are considered as input streams,
that is,, consumption.
System-generated utility streams are included in the utility
usage calculation as long as they are connected to equipment. A
case where they would be disconnected would be if you manually
disconnect these streams or if the equipment to which these
streams are connected is deleted.
Stream Connectivity
Process streams are “connected” to project components in a real
way. You can see this in the Process Flow Diagram (PFD), which
you can display after loading and mapping simulator blocks.
Each stream has a Source end and a Sink end. The Source end
connects to an Outlet port on a component and the Sink end to
an Inlet as depicted below:
In the PFD view, when you Edit Connectivity (see page 310)
for the Sink end of a stream and move the cursor over a
component, only Inlet port(s) turn green, thereby indicating
their availability for making a connection to a Sink end.
X
X
The same concept also carries into the Interactive Sizing form
(see page 366). Only streams whose Sink ends are not
connected are listed in the pulldown for any Inlet. This explains
why the Inlet and Outlet pulldowns will include different
streams.
X
234
X
2 Defining the Project Basis
Since the connectivity in the PFD and the Interactive Sizing
form are two ways of looking at the same information, Aspen
Capital Cost Estimator tracks your changes and synchronizes
them in both views. Thus, if you change the connectivity in one
view, Aspen Capital Cost Estimator automatically changes it in
the other view.
When you first map and size components, the streams in the
simulator will be connected to the project components and the
underlying process conditions of those streams are available for
further use. For example, you may create new streams based on
the properties of any stream, connected or not, then use these
new streams as Sources/Sinks for connecting new components
(you might do this to set up spares). You may also add a New
Mapping to an item already mapped and the newly mapped and
sized item utilizes the underlying stream properties.
Creating A New Stream
Streams can be created from scratch or by using a base stream.
To create a stream from scratch:
1 Go to the Create tab view on the Develop Streams dialog
box. Without selecting a stream from the Base Streams list,
click Create. (The Basis selection will not matter.)
The Create Stream dialog box appears.
2 Enter a name for the new stream in the Create Stream
dialog box. This name must not be the same as any existing
streams in the project. Click OK.
The Develop Stream specifications form appears.
Note: See page 229 for descriptions of the buttons and fields on
this form.
X
2 Defining the Project Basis
X
235
3 Type values for the new stream. See page 230 for
descriptions of the different fields. When done, click OK.
X
X
To create a stream based on an existing stream:
1 On the Create tab view on the Develop Streams dialog box,
click the stream to be used as the base.
2 Select the Basis mode.
o If the Basis mode is Relative, the data from the
two streams will be linked so that when the base
stream is changed the new stream will inherit these
changes.
236
2 Defining the Project Basis
o If the Basis mode is Absolute, the data from the
base stream is copied to the new stream at the time
the new stream is created. Changes in a base stream
will not affect a new stream created via Absolute
basis.
3 Click Create.
The Create Stream dialog box appears.
4 On the Create Stream dialog box Stream Name field, type a
name for the new stream. This name must not be the same
as any existing streams in the project.
5 Click OK.
Aspen Capital Cost Estimator displays the specifications form for
the newly created stream. The data is that of the Base Stream.
Data appears gray (dimmed) to indicate that it is relative to a
referenced Base Stream.
Note: See page 229 and 230 for descriptions of the buttons and
fields on this form.
X
2 Defining the Project Basis
X
X
X
237
Even in a Relative Stream, you can override any value with a
manual entry. If you do so, the text turns black, indicating that
that value is absolute and therefore no longer references a Base
Stream.
6 Make modifications to the data; then click OK.
Deleting a Stream
To delete a stream:
1 On the Delete tab view, click the stream to be deleted. You
may need to use the scrollbars to locate a stream if a large
number of streams exist in the currently opened project.
Note: Only user-added streams and streams added by the
Sizing Expert as utilities can be deleted.
238
2 Defining the Project Basis
2 Click Delete.
A dialog box will appear asking for confirmation of the delete
action.
3 Click OK to delete the stream.
– or –
Click Cancel to retain the stream.
Specification Libraries
The default specifications are derived from files that you can
access, when outside of a project, from the Palette’s Libraries
view.
2 Defining the Project Basis
239
When you create a project scenario, Aspen Capital Cost
Estimator selects the specification files to use based upon the
selected units of measure basis. However, you can right-click on
any of the Project Basis specification that have corresponding
libraries in the Palette, click Select on the pop-up menu, and
select a different file from which to derive the default
specifications.
Customizing Specification Libraries
When no project is open, you can create your own specification
files or edit existing files. Then, when in a project, you can select
your specification files. For example, if you frequently created
project scenarios that used the same design basis, you could
create a Basis for Capital Costs specification file with those
design basis specifications. Then you could just select this file,
instead of entering the specifications every time.
If, after making modifications to your libraries, you wish to
revert to the original libraries, you can copy or import the copy
of the installed libraries provided in the following folder:
…\AspenTech\Economic Evaluation V7.3\Program\Sys\Libraries
Creating a File
To create a specification file:
1 With no project open, go to the Libraries tab view in the
Palette, and expand the desired specification category.
2 Except for Code of Accounts, right-click on the units of
measure basis folder – Inch-Pound or Metric. For Code of
Accounts, right-click on the Code of Accounts folder.
3 On the menu that appears, click New.
240
2 Defining the Project Basis
The New [Specification Category] dialog box appears.
3 Type a file name and, if desired, a file description.
4 Click OK.
Aspen Capital Cost Estimator creates the file and displays the
specifications in a separate window.
5 Edit the specifications just as in a project.
6 When you are done, close the specifications window. If a
library file is open, you cannot access another library file or
open a project.
See page 250 for instructions on selecting the newly created file
for use in a project.
X
2 Defining the Project Basis
X
241
Modifying a File
To modify an existing specification file:
1 In the Palette (Libraries view), right-click the specification
file.
2 On the menu that appears, click Modify.
Importing a File
You can import specification files from elsewhere on your
computer or network.
To import a file:
1 In the Palette (Libraries view), expand the library to which
you wish to import a file.
2 Except for Code of Accounts, right-click on the units of
measure basis folder – Inch-Pound or Metric. For Code of
Accounts, right-click the Code of Accounts folder.
3 On the menu that appears, click Import.
242
2 Defining the Project Basis
4 In the Select a File for Import dialog box, locate the file
and then click Open.
The file is copied to the appropriate sub-folder.
Duplicating a File
To duplicate a file:
1 In the Palette (Libraries view), right-click on the file you
want to duplicate.
2 On the menu that appears, click Duplicate.
2 Defining the Project Basis
243
3 Type a file name and description (optional) for the new file.
3 Click OK.
Aspen Capital Cost Estimator creates the file and displays the
specifications in a separate window.
4 Edit the specifications just as in a project.
5 When you are done, close the specifications window. If a
library file is open, you cannot access another library file or
open a project.
See below for instructions on selecting the newly created file for
use in a project.
244
2 Defining the Project Basis
Deleting a File
To delete a specification file:
In the Palette (Libraries view), right-click on the file to be
deleted, and then click Delete on the pop-up menu.
Note: You cannot delete files named Default, only modify
them.
Customizing Steel Costs Using an External
File
You can customize the unit prices for steel plant bulks in the
system using an external file. The weight break-down for
structural steel columns and beams can also be customized. You
can specify the prices of the following plant bulk steel items
using the external file:
Plant bulk steel items
Weight used by the system
Extra heavy steel
> 80LB/FT [122KG/M]
Heavy steel
40 to 80LB/FT [60 to122KG/M]
Medium steel
20 to 40LB/FT [30 to 60KG/M]
Light steel
12 to 20LB/FT [18 to 30KG/M]
Extra light steel
< 12LB/FT [18KG/M]
Reinforcing bars (Rebar)
Ladders with cage
18 LB/FT
Ladders without cage
10 LB/FT
Handrails
17 LB/FT
Stair channels
13.4 LB/FT
Stair treads
30.4 lb/each
Platforms
20.62 LB/SF
Grating 1x3/16 IN [25x5 MM] CS welded bar
Diagonal Bracing
To use the external steel file:
1 In the project basis view, under Customer External Files,
right-click Steel Material; then click Select.
2 Defining the Project Basis
245
A Default file is provided as an example for you.
2 Click OK to select this file. You can modify this file and save it
for future use. You can also create new files in the libraries
view similar to other external library files.
To edit the selected external file:
Right-click Steel Material; then click Edit.
In
246
the dialog box that appears, you can edit:
Units of measure
Currency conversions
Steel cost specifications
2 Defining the Project Basis
Units of Measure: You can specify whether the weight values in
the file are in I-P (Inch-Pound) or METRIC units of measure. The
Default file has I-P units of measure. The weights in the
Default file are in LB and the costs are in Currency/LB.
Currency Conversions: The costs specified in your external file
are interpreted to be in the currency you are using. You must
specify conversion rates from the user currency to the various
project basis currencies. In the Default file, all the costs
specified are in USD/LB. Therefore, the conversion rate for US
country base is 1.00. If you want to enter costs in another
currency, you must specify the appropriate conversion rates
(your currency/country base currency) in the Currency
Conversions dialog box.
2 Defining the Project Basis
247
Specifications: Use the Specifications dialog box to specify
the weight break-downs for structural steel and the unit costs for
all the items.
Specify the weight only for the structural steel members.
Weights specified for other items will be ignored by the system.
To specify the weigh break-down for structural steel
members:
Enter the minimum weight for a given category. For example,
in the Default file all structural steel above 80 LB/FT is
248
2 Defining the Project Basis
considered Extra heavy steel and will get the COA modifier
5 for Extra heavy steel.
Specify the costs should be specified in your currency per unit
weight. If using I-P units, costs should be in your currency/LB.
For metric units costs should be in your currency/KG.
The cost-base year should not be greater than the cost-base
year for the version of Economic Evaluation being used. If the
cost-base year is less than the cost-base year of the system, the
costs are indexed to the current year by the system. The COA
modifier is given for reference only and cannot be edited.
Notes:
Reinforcing bars (Rebar) costs: If you have specified the
Rebar costs in the Design basis | Civil/Steel Specs dialog
box, then the value specified in the external file will be ignored
and the value you entered in the design basis will be used.
Grating costs: The grating costs in the external file are
applicable only to the default (1x3/16 IN [25x5 MM] CS welded
bar) grating in the system. If you specify any other grating type
then the cost specified in the external file will not be used for
that grating.
Exporting a Customized External Steel Costs File
To save a customized external steel costs file for future
use in other projects:
Right-click Steel Materials; then click Export to Library.
2 Defining the Project Basis
249
You can also create customized external steel files in the libraries
outside of a project. Files created in the libraries can then be
selected for use within any project.
Selecting Specification File for Use in a
Project
After creating a new specification file, you still need to select it in
Project Explorer for Aspen Capital Cost Estimator to use its
specifications.
To select a specification file:
1 Open the project scenario in which you wish to use the file.
2 In Project Explorer (Project Basis view), right-click on the
appropriate specification category.
3 On the menu that appears, click Select.
250
2 Defining the Project Basis
Aspen Capital Cost Estimator displays a dialog box listing the
files available for the selected category.
4 Select a new file from which to derive default specifications;
then click OK.
Changing File Directory Location
If you decide to store specification library files in a directory
other than the default, move the default files to the new location
and recreate the same sub-folder arrangement. Otherwise,
Icarus will generate an error when you point to the new location.
Instrument Field Hook-Up
Customization
When you include a component with an instrumentation loop in
your project, Aspen Capital Cost Estimator accounts for
instrument field hook-up in the project’s direct costs and
includes the parts for the instrument field hook-up on the Direct
Costs – Overall Installation Details report.
2 Defining the Project Basis
251
The defaults are detailed in two ASCII files:
Sample_Inasmbly.dat
Sample_Inparts.dat
These two files are stored in the UserData folder.
To customize the instrument field hook-ups:
1 Open and modify these files in Wordpad or any other ASCII
text editor.
2 Save the files as Inasmbly.dat and Inparts.dat.
252
2 Defining the Project Basis
The Sample_Inasmbly.dat file is shown below.
There are extensive instructions for use provided toward the top
of the scrollable document. Be sure to read these carefully
before modifying. The editor must not introduce non-printing
characters other than a space or CR/LF, that is,, no tabs are
allowed.
The field hook-up assembly data is organized into the following
columns:
LOOP SYMBOL: Symbol that describes the sensor loop.
DESCRIPTION: Place for comments; does not affect usage.
PART NO.: A reference to the part number in Inparts.dat file
for the part used in this assembly.
QTY: Quantity of this part to include in this assembly.
FG: Flag identifying this part as Piping or
Instrumentation. The Piping parts are drawn from items
in Inparts.dat with IDs of 1,000 or less. Their
material of construction matches the material on the
process side (component or pipe). These parts are the
ones eliminated when you turn off the process
connection when defining modifications to a loop. The
Instrumentation parts are drawn from the remaining
items in Inparts.dat, which includes specifications
for their materials of construction.
2 Defining the Project Basis
253
Note: When you create/edit an InAsmbly.Dat file, and you are
specifying a loop, you have the option to set the FLAG column
field to A instead of the default which is blank (Or P).
For loops that you've created an A version of, the system
expects you to also have defined a primary (default) version.
Then by selecting A instead of P in the project (at the design
basis on the loop) you can cause it to pick your A version
instead of the usual selection of P.
Important: The A vs. P choice is not about selecting the
internal default or the Instrument Assembly.Dat loop
definition. It is about choosing between two loop definitions in
the selected Instrument Assembly.Dat file, of you've picked
one.
NOTE: Additional place for comments; does not affect usage.
By changing the part types and quantities for each, you change
the results developed for the field hook-ups.
You can:
delete the parts of a hook-up
revise each line
add parts to a particular field hook-up from Inparts.dat
The Sample_Inparts.dat file is shown below:
254
2 Defining the Project Basis
There are extensive instructions for use provided toward the top
of the scrollable document. Please read these carefully before
modifying the file, with the same limitations as described above.
The field hook-up assembly parts are organized into the
following columns:
ID: A unique, four-digit part number. This shows up as the
PART No. in Inasmbly.dat.
COA: A valid Icarus instrumentation Code of Account (COA).
You should use an Icarus COA even if you plan to redefine the
COA sets (see Icarus Reference, Chapter 34, “Code of
Accounts”).
QT: Quantity- must be set to 1.
UT: Unit of measure.
DIA I/P: Diameter (if applicable) in Inch-Pound (IP) units.
This is included in the line item details print out to identify the
item.
DIA MET: Same as above, but for Metric.
DESCRIPTION: Name for the line item to print in the details
section of reports.
MATL: One of the valid Icarus materials of construction listed
in the file.
BCOST (USD): Material cost of the part in USD for the YEAR
indicated in the file. This will be automatically converted to
the currency of the project. The currency units are not
important- the USD symbol here is for reference purposes
only. You may change the symbol and/or enter your own cost
values. However, it is critical that you enter the conversions
between this currency and the four country currencies known
to Icarus. That is done using the four CURCONs listed in the
file.
MH: Installation man-hours per indicated quantity (for
example, per LF or M, EA, etc).
CREW: Select one of the available Icarus instrumentation
crews to perform the work.
YEAR: The system will automatically escalate the
user-entered material cost (see above, under BCOST) to the
base year for the version of Aspen Capital Cost Estimator that
is running the estimate.
For example, if a cost is specified as being valid in 2002, and you
are running a First Quarter 2004 (1Q ’04) version of the system,
then the cost in this file will be escalated to 1Q ‘04 before
2 Defining the Project Basis
255
appearing in any report. It is important to note that the
escalation index used is specific for the instrumentation account.
This usually differs from the global system base indices listed in
the Icarus Reference. The Release Notes provided with each cost
release details the year-to-year changes by major account.
Using the Plot Plan Layout Tool
Note: To enable the Plot Plan Layout Tool, you must set Print
Equipment Coordinates on the Equipment Specs sheet to Y
(Print coordinates on datasheet). Default is N (Do not print
coordinates on datasheet).
To enable the Plot Plan Layout Tool:
1 On the Project Basis tab, click Basis for Capital Costs |
Design Basis.
2 In the Design Basis folder, click Equipment Specs.
The General Equipment Specs dialog box appears.
3 On the General Equipment Specs dialog box, set the Print
Equipment Coordinates value to Y, as shown below:
256
2 Defining the Project Basis
Note: This feature does not apply to ACCE Versions V7.0 or V7.1.
Workflow for Plot Plan Layout Tool:
1 Open an Aspen Capital Cost Estimator project. Add areas and
equipment in each area according to your project scope. If
you want the system to calculate area size for any area, keep
the length and width fields of that area blank. For structural
areas, specify number of levels/floors. The system will not
calculate area sizes for MODULE type areas; you must
specify the area dimensions. For equipment on structure, you
must specify the floor/level number of the structure on the
equipment form as the location of equipment on the
structure.
2 Defining the Project Basis
257
2 On the main tool bar, click Run | Evaluate Project for cost
evaluation of the project. For areas without specifications of
lengths and widths, the system will calculate lengths and
widths from the equipment dimensions in the respective
areas.
3 On the main tool bar, click Run | Export/Import From/To
Basic Engineering to launch an Aspen Basic Engineering
application. The Aspen Capital Cost Estimator application is
put to sleep, and the costing interface to Aspen Basic
Engineering is launched. All area dimensions and equipment
footprints are exported to Aspen Basic Engineering.
4 Open the drawing editor and create a new plot plan
document.
5 On the plot plan, place a scale symbol; the default scale is
100, but you can change the scale.
Labels and a piperack symbol are available in the Aspen Basic
Engineering plot plan drawing. No other symbols are
available. All the exported equipment, open steel/concrete
structure, building and area symbols are seen under the
stockpile, in the plot plan tab. No other symbols (other than
exported components, labels, and pipe rack) can be placed on
the drawing. All areas and components may be placed in one
drawing.
6 For a new project, all areas and equipment will be displayed
in the Stockpile of Aspen Basic Engineering. Move areas and
equipment from stockpile to the main drawing area. For an
existing project with equipment and areas placed in the plot
plan drawing, all old areas and equipment will be placed in
the proper locations of the drawing area.
7 In the Plot Plan interface, all equipment in a single area
must reside in the area. You can move areas in the main
drawing area, but you can move equipment inside its parent
area only. You cannot move any equipment from its parent
area to other areas. No new equipment can be added to the
plot plan other than those imported from Aspen Capital Cost
Estimator.
Equipment can be placed one above the other in an open
steel structure, but then only the topmost equipment will be
visible. All equipment located one above other or at different
elevations in an open steel structure need to be differentiated
by user specified elevation parameter (level or floor number).
258
2 Defining the Project Basis
8 Place all the areas and the equipment in each area in the
desired locations (X, Y coordinate) of the Plot Plan area.
9 Close the Plot Plan interface in Aspen Basic Engineering.
Area coordinates (bottom left corner X, Y) with respect to Plot
Plan datum (0,0 coordinate of Plot Plan) and equipment
coordinates (X, Y, Z) with respect to parent area coordinates
(bottom left corner) will be passed to Aspen Capital Cost
Estimator interface. Area sizes will be passed to Aspen Capital
Cost Estimator from Aspen Basic Engineering.
10On the main tool bar, click Run | Interconnect Piping
Lines to connect piping lines between equipment.
11Evaluate the project cost. All lengths for interconnected piping
lines will be calculated using the relative equipment locations
and the lines not connected will inherit default lengths from
the system volumetric model. The connected piping line
length will be derived from: (a) a function of the design
parameters of equipment and (b) the coordinates of the
equipment. This length will be divided equally between the
equipment if they are in the same area. For equipment in
different areas, the system assumes that the connected
equipment piping line will run to the respective shortest area
boundary and will be on a pipe rack along the boundary of the
areas. The length along the pipe rack will be divided equally
between the equipment. In addition, each line on a piece of
equipment will have a height coordinate where it joins to the
equipment nozzle (available internally) so that the vertical
run length of piping can be calculated.
2 Defining the Project Basis
259
260
2 Defining the Project Basis
3 Loading and Mapping
Simulation Data
Note: Simulation data can be used in Aspen Capital Cost
Estimator only if you are licensed to use Aspen Icarus Process
Evaluator (Aspen Process Economic Analyzer) or Aspen Decision
Analyzer. If you are licensed, you can select at startup to use
Aspen Process Economic Analyzer or Analyzer in the Aspen
Capital Cost Estimator environment.
Overview
If the process you wish to evaluate in Aspen Process Economic
Analyzer is based on a simulator file report from a process
simulator software program, the first step, after creating a
project scenario and defining the Design Basis, is to load and
map simulation data.
Aspen Process Economic Analyzer supports reports from the
following simulators:
AspenTech’s AspenPlus Version 12.1
Chemstations’ ChemCAD for Windows Version 5.3.2
Hyprotech’s HYSIM Version STD/C.271
Hyprotech’s HYSYS Version 2.4.1
SimSci’s PRO/II with PROVISION Version 5.61
Pacific Simulation’s WINGEMS 2.0
WinSim’s DESIGN II for Windows Version 8.17
3 Loading and Mapping Simulation Data
261
Preparing Simulation Reports
For Aspen Process Economic Analyzer to load the simulation
data, an appropriate ASCII output report needs to be generated
from the simulator. Most simulators describe the various steps
needed to generate ASCII reports. This section provides
additional procedures to generate reports in an Analyzercompatible format.
The procedures provided here start with the default report
generation options. If changes have been made from the default
report generation options, then it may be necessary to change
them back to the default settings for creating an output report
for Aspen Process Economic Analyzer.
AspenPlus Report Generation
AspenPlus provides a template containing the property sets that
a project needs in order to generate an output report for Aspen
Process Economic Analyzer.
Note:
If you use the template, the following component
specification, if entered in AspenPlus, must be re-entered in
Aspen Process Economic Analyzer:
Block - CCD
STAGE EFFICIENCY
To use the template:
1 Open the project in AspenPlus.
2 On the File menu, click Import.
3 Navigate to:
Program Files\AspenTech\Economic Evaluation
V7.3\Program\Load
Note: This is the default path; it may differ depending on where
you installed Aspen Icarus.
4 Depending on the simulation units of measure, select the
appropriate simulator directory (for example, AspenPlus) and
then the corresponding template (.apt) file.
262
3 Loading and Mapping Simulation Data
To create the required property steps in Aspen Plus
without using a template:
1 On the Data menu, click Properties. This will open the data
browser to the property specifications.
2 In the data browser tree structure, open the folder Prop-Sets
located in the Properties folder.
3 Click New to create a new property set.
4 Type a name for the property set or use the default name.
5 Click OK.
6 In the Substream field, select All.
7 Scroll down the list of available properties, clicking those you
wish to select. To start the scroll window, click in a physical
properties cell:
o MASSVFRA
o MASSSFRA
o MASSFLMX
o VOLFLMX
o MASSFLOW
o TEMP
o PRES
o MWMX
The specifications for this property set are complete as indicated
by the check mark displayed on the tree view of the data
browser.
8 Click the Prop-Sets folder. You will see the property set you
just created in the object manager and the status should be
Input Complete.
9 Create the second property set by once again clicking New.
10Type a name for the property set or use the default name.
11Click OK.
12Click the Qualifiers tab.
13In the Phase cell, click Total.
14Click the Properties tab.
15In the Substream field, click ALL.
16Now click the Units cell corresponding to the CPMX property
and pick either of the following units:
KJ/KG-K
-or-
3 Loading and Mapping Simulation Data
263
BTU/LB-R
The specifications for this property set are complete.
17Click the Prop-Sets folder. The newly created property set
will appear in the object manager with an input complete
status.
18Create the final property set needed by Aspen Process
Economic Analyzer by clicking New.
19Type a name for the property set, or use the default name.
20Click OK.
21Click the Qualifiers tab.
22In the Phase cell, click Vapor.
23Click the Properties tab.
24Select the following properties for this property set:
o VOLFLMX
o MASSFLMX
o KMX
o MUMX
o CPMX
o MWMX
25Now click the Units cell corresponding to the CPMX property
and pick either of the following units:
o KJ/KG-K
-oro BTU/LB-R
The creation of property sets is complete.
Now these property sets must be specified for use in the
generation of a report.
To specify these property sets for use in report
generation:
1 If the Setup folder is not already expanded, expand it by
clicking on the plus sign next to the folder symbol.
2 Click Report Options.
3 Click the Stream tab.
4 Click the Property Sets button.
5 Move the three property sets you just created to the
Selected property sets box.
264
3 Loading and Mapping Simulation Data
6 Click the > button to move them to the Selected property
sets box.
7 Click Close.
The specifications required for loading an AspenPlus report file
are now complete. You can close the data browser window.
After running the simulation, you must create an output report.
To create an output report:
1 On the File menu, click Export.
2 In the Save As dialog box, use the drop-down menu to select
Report Files (*.rep) or XML files (*.xml).
3 Type a file name or accept the default value.
4 Click Save. This will create the ASCII report file needed to
load into Aspen Process Economic Analyzer with the name
given above.
Note:
The order on any of the tower models must be set
to TOP-DOWN in order for the tray information to get loaded into
Aspen Process Economic Analyzer correctly. This is the default
setting.
Aspen Plus Utilities
If a unit operation block has a utility specified, the utility
resource specifications and usage data will be transferred into
Aspen Process Economic Analyzer. After loading the simulator
data, a preference screen will appear. Specify any missing data
for the Aspen Plus utilities in order for the Aspen Plus utility to
be properly handled. The Aspen Plus utilities will appear as new
utility resources. The appropriate project components will use
the specified utility resource, based on the Aspen Plus utility
used in the simulation.
A message box will appear if utility resources are modified or
deleted from the Aspen Plus simulation prior to a reload of data
into Aspen Process Economic Analyzer. You can choose to delete
the old imported Aspen Plus utility resources in Aspen Process
Economic Analyzer, or just add/update existing imported utilities
in Aspen Plus.
3 Loading and Mapping Simulation Data
265
AspenPlus – Aspen Process Economic
Analyzer Simulator link
A link from AspenPlus to Aspen Process Economic Analyzer lets
you load changes into Aspen Process Economic Analyzer when
simulation settings are changed in AspenPlus.
To load process simulator data through the Aspen Icarus
link into a new Aspen Process Economic Analyzer project
scenario:
1 Run the simulation in AspenPlus.
2 On the File menu, click Send To and click Aspen Icarus.
When the prompt appears, the Aspen Process Economic Analyzer
project name will be designated to be the name of the simulation
file from AspenPlus. AspenPlus will designate the scenario name.
If the scenario name is changed, any future attempts to run the
link for the same project will result in a new Aspen Process
Economic Analyzer project being created. It is recommended
that the scenario name designated by AspenPlus be left as it is
for maximum usability.
3 Click OK.
The Project Properties dialog box appears.
4 Specify the Project Description, Remarks, and the Units of
Measure.
5 Click OK.
The Input Units of Measure Specifications dialog box
appears.
6 Verify the Input Units of Measure Specifications; then click
OK.
The General Project Data dialog box appears.
7 Verify the General Project Data; then click OK.
Aspen Process Economic Analyzer displays a prompt to load the
Simulator Data.
8 Click OK.
If the simulation has specified units that are undefined, a prompt
will appear to do so. Define all AspenPlus units with those
available in Aspen Process Economic Analyzer.
266
3 Loading and Mapping Simulation Data
To load process simulator data through the Aspen Icarus
link into an existing project scenario:
1 Run the simulation in AspenPlus
2 On the File menu, click Send To and click Aspen Icarus.
Aspen Process Economic Analyzer displays a prompt to load
simulator data.
3 Click OK.
Because all other project basis settings have been specified,
mapping and sizing can be performed at this time.
ChemCAD Report Generation
These instructions apply to both ChemCAD for Windows, Version
5.3.2, and for previous versions of ChemCAD. The specifications
are the same for all versions.
1 On the main menu, on the Output menu, click Report.
Note: In ChemCAD for Windows, just click the Output menu
from the menu bar.
2 Specify the following for report options:
Select Streams
Print All Streams: Y
Note: Check box in ChemCAD for Windows
Select Unit Operations
Print All Unit Operations: Y
Note: Check box in ChemCAD for Windows.
Stream Properties
3 Select or deselect the following stream properties as indicated
below:
Property
Select
De-Select
OVERALL PROPERTIES
Mass flow rate
X
Mole flow rate
X
Temperature
X
Pressure
X
Mole Vap frac
X
Enthalpy
X
Molecular wt.
X
Total act.dens
X
3 Loading and Mapping Simulation Data
267
Property
Select
De-Select
VAPOR PROPERTIES
Mass flow rate
X
Mole flow rate
X
Molecular wt.
X
Vap. Act. Dens
X
Vap. Viscosity
X
Vap. Cp
X
Vap. Thrm. Cond
X
Liq. Surf. Tens.
X
LIQUID PROPERTIES
Mole flow rate
X
Molecular wt.
X
Liq. act. Dens
X
Liq. Viscosity
X
Liq. Cp
X
Liq. Thrm. Cond.
X
SOLID PROPERTIES*
Mass flow rate
X
Molecular wt.
X
Density
X
PSD
X
DISTILLATION OPTIONS
Tray profile
X
Tray properties
X
Tray sizing
X
Packed column sizing
X
TRAY COMPOSITIONS
Mass flow rate
X
* Solid properties are located on Page 2 of Stream Properties in
ChemCAD for Windows.
The component mass flow rates for individual streams must be
included in the output report.
4 Navigate to the Stream Flowrate/Composition menu
under the Reports/Output menu.
5 Pick Mass Flowrate.
If you want Aspen Process Economic Analyzer to use tray sizing
information from the simulator, then you must include the
appropriate sizing information.
268
3 Loading and Mapping Simulation Data
6 To do this, go to Distillation Summaries under the
Reports/Output menu; then select the appropriate sizing
section (packed or trayed).
7 After the completion of all these specifications, generate the
output report by selecting Calculate and Give Results. This
should generate an output report. You can rename it if you
wish. This is the file to be used as input for Aspen Process
Economic Analyzer.
HYSIM Report Generation
1 Copy the following .spc files from the
\Program\Load\Hysim directory to your HYSIM working
directory before generating output inside the simulator.
MIXER.SPC
TEE.SPC
HTXRATE.SPC
BALANCE.SPC
CALC.SPC
MASSBAL.SPC
MOLEBAL.SPC
For all other operations, use the default .spc files provided by
Hyprotech.
2 For HYSIM version 386|C2.12 or earlier, copy the stream
format file STRSUM.FMT located in the /Aspen Process
Economic Analyzer/Docs directory of your HYSIM working
directory. If you have HYSIM version STD:C2.63 and above,
copy the stream format file STRSUM2.FMT located in the
/Aspen Process Economic Analyzer/Docs directory to
your HYSIM working directory and rename it STRSUM.FMT.
You must either delete or rename the existing STRSUM.FMT
file to perform this.
The output report generated from HYSIM should contain
operation output (defined as spec_sheet in HYSIM) and the
complete stream summary. Both of these outputs must be
saved under the same file name. The information is appended to
the file and does not get overwritten.
To generate the operation output and stream summary
(Required):
1 Load the desired project inside HYSIM (*.sim).
3 Loading and Mapping Simulation Data
269
2
3
4
5
6
7
8
o operation output
o stream summary
On the main menu, click Print.
On the print option, click File; then press Enter.
Select the same file (file_name) as above; then press
Enter.
Click the Print option; then press Enter.
Select the Stream option; then press Enter.
Inside the Stream option, select Summary; then press
Enter.
The list of streams present in the current project is displayed.
Click the <-> option for all the streams to be written in
file_name.
The procedure creates the required report (file_name), which
can be loaded into Aspen Process Economic Analyzer and used
for project evaluation.
If sizing operations are performed inside the simulator and you
want the information to be carried over to Aspen Process
Economic Analyzer, the following steps must be performed in
addition to the above procedure:
1 Load the desired project inside HYSIM (*.sim).
sizing summary
2 On the main menu, click Size.
3 Inside the size option, choose the unit operation desired;
then press Enter.
4 Select the particular equipment (for example, col-101) ; then
press Enter.
5 Select auto_section or user_section; then press Enter.
6 After the sizing calculations are performed, select Print.
7 Select File; then press Enter.
8 Select the same file name (file_name) ; then press Enter.
9 Click Summary; then press Enter.
Important:
The operation names and stream names can not contain the
following characters:
270
+, -, *, or spaces
The ASCII report has to be created in the default units
specified by HYSIM for the ENGLISH and the SI modes of
3 Loading and Mapping Simulation Data
operation. You can run a simulation in any simulator-provided
units. However, prior to creating the report file, you must
convert the units to the default specifications provided by
HYSIM.
During the sizing procedure for the column operation, if
user_section is chosen, care should be taken to check that
the stage numbers are not repeated in the different sections
of the same column operation. The following two examples
demonstrate the correct and incorrect specifications.
Correct
Incorrect
user_section_1 :
(start stage) 1
user_section_2:
(start stage) 11
user_section_1 :
(start stage) 1
user_section_2 :
(start stage) 3
(end stage) 10
(end stage) 10
(end stage) 15
(end stage) 15
The user_section name should not contain the following
characters:
+, -, *
The report format should be such that the width of the report
should be less than or equal to 4 streams wide. This can be
accomplished from the format option provided in HYSIM.
Stream summary should follow the operation output in
the report, that is, the order should be maintained.
HYSYS Report Generation
Aspen Process Economic Analyzer’s External Simulation Import
Tool imports HYSYS simulator data into Icarus database files,
which you can then load into Aspen Process Economic Analyzer.
To import HYSYS simulation data for loading into Aspen
Process Economic Analyzer:
1 On the Tools menu, click External Simulation Import
Tool.
3 Loading and Mapping Simulation Data
271
The Simulator Link dialog box appears.
2 Click the Browse button for the Simulator File field.
3 Select the process simulator project you created; then click
Open.
4 Click the Browse button for the Export File field. The Export
File will contain the exported simulation results data from the
selected HYSYS project. Do not include any file extensions for
this file. The import tool will automatically assign a d01
extension to this file.
5 Select the location and enter the file name you want to be
used to contain the exported data. You can also select an
existing file.
6 Click Save.
272
3 Loading and Mapping Simulation Data
7 On the Tools menu, click Connect. HYSYS will automatically
start with the selected project.
The following figure shows the file Cheplant.hsc in the HYSYS
interface.
8 Click Export on the Simulator Link dialog box to start the
process of exporting the simulation data from the selected
HYSYS project into the Export File.
Once finished, you will see five files with the name you gave to
the Export File. These files contain the exported data.
Note: These files should always go together, in case you want to
copy them to another location.
D:\test\cheplantn.d01 Icarus database file
D:\test\cheplantn.d02
D:\test\cheplantn.d03
D:\test\cheplantn.d04
9 On the Simulator Link dialog box, click Disconnect. The
tool will close HYSYS. If you want to keep HYSYS running and
make changes to your simulation, you can use the Export
Again button to export the data again into the Export File.
10Exit the import tool.
11Start Aspen Process Economic Analyzer and create a new
project.
12Select Hyprotech’s HYSYS as the Simulator Type.
13When selecting the simulator report file, select the Export
File (the file with the extension .d01) created using the
import tool
3 Loading and Mapping Simulation Data
273
14To load, map, and size this project, continue as described in
this guide.
SimSci’s PRO/II with PROVISION Report
Generation
Two methods can be used for generating reports from PRO/II
with PROVISION.
You can change the input keyword file (*.inp) to include the
required print options using keywords for those using PRO/II
directly
-or You can change the print options from within the PROVISION
user interface.
For either method, the operation names and stream names
should not contain the following characters:
+
*
Note:
When specifying sidestrippers, each sidestripper
must be identified by a unique four-character name. Currently,
sidestrippers are not always identified by their full user-given
names in PRO/II with PROVISION report files. Sometimes, they
are identified by only the first four characters of the user-given
names. Therefore, to properly load sidestripper information into
Aspen Process Economic Analyzer, sidestripper Unit identifiers
(UID’s) must be used, which are only four characters long.
To prepare the SimSci report in PROVISION:
1 On the Input menu, select Problem Description. Make sure
that the Problem Identifier field is not blank; something
must be entered.
2 On the Output menu, select Report Format.
3 On the Report Format menu, select Miscellaneous Data.
4 Set the Report Width field to 80 Columns (the PROVISION
default value).
5 On the Report Format menu, select Stream Properties.
6 Select Molar Flowrate and Weight Fraction.
7 On the Report Format menu select Unit Operations.
8 For each column unit operation:
274
3 Loading and Mapping Simulation Data
A On the Unit Operations list, select Column.
B Click the Print Options button while unit is highlighted.
C Select Molar Basis from the Column Summary list.
D From their respective column print options window, select:
o Molecular Weights
o Actual Densities
o Actual Volumetric Flowrates
o Transport Properties
o Flowing Enthalpies
o Standard Liquid Densities
E Click OK.
F Repeat for each remaining COLUMN unit operation in list.
Note: See the note in the KEYWORD section regarding COLUMN
sidestripper’s UID’s.
9 Click Close to finish.
10Use the default options for remaining unit operations.
Using Keywords
For General Print Options, use the following keywords:
Print INPUT
STREAM
= ALL
= ALL
RATE = M
WIDTH
= 80
For COLUMN operations, use the following keyword:
Print PROPTABLES = PART or ALL
Loading Simulation Data
The following loading procedure translates the specified process
simulator report file into Aspen Process Economic Analyzer.
To load process simulator data:
1 In Project Explorer, Project Basis view, right-click
Simulator Type in the Process Design folder; then click
Edit.
3 Loading and Mapping Simulation Data
275
The Select Simulator Type dialog box appears.
2 Select one type from the list; then click OK.
Aspen Process Economic Analyzer displays a message saying
what the new simulator type is.
3 Click OK.
4 In the Process Design folder, Right-click Simulator File
Name; then click Edit.
The Open dialog box appears, showing all simulator files in the
Report folder. You can browse other drives and folders as well.
276
3 Loading and Mapping Simulation Data
5 Select a file; then click Open.
Note: The List view now displays the pathname of the selected
simulator file when you select Simulator File Name in Project
Explorer.
6 Do one of the following:
Click
on the toolbar.
-or On the Run menu, click Load Data.
A confirmation window appears.
7 Click Yes.
Aspen Process Economic Analyzer loads the simulator data.
When the loading of the data is finished, the Process view of
Project Explorer is populated with simulator areas and simulator
blocks.
3 Loading and Mapping Simulation Data
277
Viewing Data Derived from Simulator
To access simulator-derived data (read-only):
1 Right-click a block, and on the menu that appears, click
Modify.
2 Click Cancel to close.
278
3 Loading and Mapping Simulation Data
Working with Block Flow
Diagrams
Aspen Process Economic Analyzer automatically generates a
Block Flow Diagram (BFD) from a loaded simulator report.
Providing a graphical representation of the process, the BFD
displays computational blocks and their connections.
The blocks in the diagram correspond to tree items displayed in
the Project Explorer’s Process view. Color-coding of the blocks in
both the Process view and the BFD agree; mapped items are
displayed green and unmapped items are displayed yellow.
Displaying the Block Flow Diagram
To display the Block Flow Diagram:
On the View menu, click Block Flow Diagram.
3 Loading and Mapping Simulation Data
279
The BFD appears in the Main Window.
Note: A block can be moved by clicking on the center of the
block and dragging it to the desired location. Doing so will also
move the streams connected to the block. If the simulator data
is reloaded, the block and stream locations will be regenerated
by Aspen Process Economic Analyzer.
In addition to the blocks displayed in the Process view, the BFD
displays streams, direction of stream flows, inlets, and outlets.
The commands on the View menu change when the BFD is
active. (See Block Flow Diagram View Menu on page 279 more
information.)
X
X
The Drag & Find Feature
There is a quick and easy way to find a block on the BFD.
Drag the block from the Project Explorer’s Process view and drop
it anywhere in the BFD. The part of the BFD displayed changes
so that the block you want to find appears in the upper-left
corner of the Main Window.
280
3 Loading and Mapping Simulation Data
Drag a block from Project Explorer (Process view) to the BFD
Aspen Process Economic Analyzer finds the block on the diagram
Accessing Commands in the Block Flow
Diagram
Right-clicking on blocks in the BFD accesses the same
commands available when you right-click a block in Project
Explorer’s Process view.
Block commands
Clicking View accesses simulator-derived data (read-only), as
shown on page 278.
X
X
The Map command and Delete Mappings command are
explained in the next section, Mapping Simulator Items to Icarus
3 Loading and Mapping Simulation Data
281
Project Components, starting on page 285. Alteration of mapping
will alter the blocks' color based on its status.
X
X
Stream commands
You can double-click a stream to access the Develop Stream
specifications form. This form is explained on page 229.
X
X
Zooming
You can use the Zoom In and Zoom Out buttons to increase or
decrease the magnification by degrees:
You can also select an exact magnification by using the Zoom
dialog box.
To use the Zoom dialog box:
1 On the View menu, click Zoom.
The Zoom dialog box appears.
2 Click the desired magnification, or click Custom and type a
percentage between 10 and 1,000.
3 Click OK to change magnification and close the dialog box.
-orClick Cancel to close the dialog box without changing
magnification.
The Zoom dialog box also has two options that affect printing:
Fit into one page
Mark this box to have Aspen Capital Cost Estimator re-size the
BFD to fit onto one page when printed. This automatically selects
the next option, What-You-See-Is-What-You-Get, since the
282
3 Loading and Mapping Simulation Data
screen image will reflect the size required to fit on one printed
page.
What-You-See-Is-What-You-Get (WYSIWYG)
When WYSIWYG is cleared, zooming in or out will only affect
the magnification factor on the screen, while the printer always
prints at 100%. However, if WYSIWYG is selected, the
magnification factor on the printer will be changed so that the
printed image will have the same size as the image appearing on
the screen.
BlockFlow Diagram View Menu
The View menu contains some options that are only displayed when the Block Flow
Diagram is active
Use this
to
Toolbar
View or hide the toolbar. See page 48 for
descriptions of toolbar buttons.
Status Bar
View or hide the status bar. See page 32
for description of the status bar.
3 Loading and Mapping Simulation Data
X
X
X
X
283
Project Explorer
View or hide Project Explorer. See
page 34 for description of Project
Explorer.
X
X
Palette
View or hide the Palette. See page 40 for
description of the Palette
Properties Window
View or hide the Properties Window. See
page 44 for a description of the Properties
Window.
X
X
Workbook Mode
X
Turn Workbook Mode on and off. See
page 36 for an explanation of Workbook
Mode.
X
Capital Costs View
X
Launch Aspen Icarus Reporter for
interactive reports (on-screen, HTML, or
Excel) or Icarus Editor for evaluation
reports (.ccp). The Project Evaluation
needs to have already been run. See
page 619 and page 609 for details.
X
Investment Analysis View
X
X
X
X
Display Investment Analysis
spreadsheets. See Reviewing Investment
Analysis on page 653 for instructions.
X
X
Block Flow Diagram
Display Block Flow Diagram of the loaded
simulator data.
Process Flow Diagram
Display Process Flow Diagram. This
command is not active until you have
mapped the simulator items.
Streams List
Display a read-only list of all simulatorderived stream properties in a
spreadsheet. You can customize some of
the features of the spreadsheet (which
stream properties to display, whether to
display names of the properties, and the
display style of the property values) by
editing the stream list template file:
...\Economic Evaluation
V7.3\Data\ICS\strlist.fil
284
Grid Visible
View or hide grid lines.
Snap to Grid
Move blocks in increments corresponding
to the grid lines when dragging to new
location.
Show Page Bounds
View or hide page separation lines. When
displayed, you can see where page breaks
will be when printing.
Ports Visible
View or hide ports in the Process Flow
Diagram. Does not apply to Block Flow
Diagram.
Zoom
Access Zoom dialog box. See page 282.
X
X
3 Loading and Mapping Simulation Data
Mapping Simulator Items to
Icarus Project Components
Mapping is the process of converting each simulator block (that
is, model or unit operation) into one or more Icarus project
components.
To map simulator items:
1 If you want to map all items, access the Map dialog box by
doing one of the following:
Click
on the toolbar.
-or On the Run menu, click Map Items.
2 If you want to map a single block or all blocks in an area, do
one of the following:
In Process view, right-click a block or area; then click
Map on the menu that appears.
-or In the Block Flow Diagram, right-click a block then click
Map on the menu that appears.
3 Loading and Mapping Simulation Data
285
The Map dialog box appears.
Note: If you clicked the Map button on the toolbar or clicked
Map Items on the Run menu, only the Map All Items check
box is available in the Source section.
If you clicked Map on a pop-up menu, both Map Selected
Item(s) – the default choice – and Map All Items are
available.
Select the desired mapping options.
Option
Description
Source
Map Selected Item(s)
Map the selected simulator block or the simulator blocks in
the selected simulator area. This option is available only if
you selected Map from a pop-up menu.
Map All Items
Map all simulator items in the project.
Basis
Last Mapping
Map a block according to the last time it was mapped. This
option retains only the type of Icarus project component(s)
to which the block was last mapped.
Default
Use the Component Map Specs file for the basis.
Default and Simulator
Data
Use the Component Map Specs file for the basis, but
override the mapping using specific data in the simulator.
For example, if you select this option and a reboiler type is
specified in the simulator report, an equivalent reboiler
type will be used in the mapping.
Further, if the "Preferences>Process>Use Automatic
Mapping Selection when Available" was selected, then
additional engineering rules of thumb will be used for a
selected category of equipments (for example, pumps,
compressors, and heat exchangers) to come up the
286
3 Loading and Mapping Simulation Data
Option
Description
mapping recommendations. (Note: Currently this mode is
active only when blocks are mapped one at a time.)
Users are encouraged to review these recommendations
and either accept them or select a different equipment type
based on their knowledge of their processes and practices.
Options
Size Icarus Project
Component(s)
Size the mapped Icarus project component(s).
If you are mapping a single item to a single component
that can be sized using the interactive Sizing Expert (see
list on page 377), the Interactive Sizing form will appear
after mapping.
X
X
Otherwise, Aspen Process Economic Analyzer uses its
automatic sizing.
Although the Sizing Expert is unavailable when sizing
multiple components, you can still use it later (assuming
the component is one of those that can be sized
interactively). Just right-click on the mapped component
and click Re-Size on the pop-up menu.
Note: See Chapter 6 for instructions on
using the Sizing Expert.
3 Click OK.
The Project Component Map Preview dialog box appears.
Note: All simulator items are displayed because Map all Items
was selected at the previous dialog box. Those components
being mapped have asterisks next to them.
3 Loading and Mapping Simulation Data
287
If you selected Map Selected Item(s) on the Map dialog box,
the Simulator Items list displays just the selected simulator
block(s). If you selected Map all Items, the Simulator Items
list displays all simulator blocks.
The Current Map List displays any components that are already
mapped to the simulator block highlighted on the Simulation
List.
The Configuration option box is active only for blocks
representing column models. (In the sample project, Block B7
represents a column model.)
You must use the arrow scroll buttons to see all ten possible
configurations. Selecting a configuration type automatically fills
in the Current Map List with the components required for that
configuration type. See Tower Configurations on page 295 for
more information.
4 Click New Mapping to map a block highlighted on the
Simulator Items list to an Icarus project component.
X
X
If the simulator block represents a column model that does not
yet have all its required mappings, the Select a Suffix dialog
box appears, listing the types of components (indicated by
suffixes that appear at the end of Item Descriptions on the List
view) that still need to be mapped to the block.
Note: See Tower Configurations on page 295 for more
information.
X
288
X
3 Loading and Mapping Simulation Data
Suffix
To indicate
bottoms split
bottoms splitter
bot exchanger
bottoms exchanger
bottoms pump
bottoms pump
Cond
condenser for the tower
cond acc
condenser accumulator
ovhd exchanger
Overhead exchanger
Overhead split
Overhead splitter
ovhd pump
Overhead pump
precooler
first heat exchanger in “split” configuration”
Reb
reboiler for the tower
reflux pump
reflux pump
Tower
main tower
Trim
second heat exchanger in “split” configuration”
Other
user-selectable.
spray cond
Spray condenser
spray cond exit pump
Pump for recirculating the spray condenser exit
sc tot recycle splitter
Splitter in Spray Condenser Configuration that generates
the total recycle stream
sc cooler
Heat exchanger in the Spray Condenser Configuration that
cools the entire total recycle stream
sc tot recycle trim splitter Trim splitter in Spray Condenser Configuration 2
(page 302)
X
sc trim
X
Heat exchanger in the Spray Condenser Configuration that
cools the entire total recycle stream
5 Select a suffix; then click OK.
3 Loading and Mapping Simulation Data
289
The Icarus Project Component Selection dialog box appears.
6 Select a component.
The Project Component Map Preview dialog box now displays
the component category's item symbol (for example, AG) and
the component type (for example, DIRECT) in the Current Map
List. More component details are displayed in the Icarus
Project Component Description section.
290
3 Loading and Mapping Simulation Data
By default, the Component Name field contains the block
name. You may want to modify it to be more descriptive and to
distinguish the component from others to which the block has
also been mapped. This can be as simple as adding a descriptor
at the end.
Each component mapped from the block must have a unique
name; if another component already has the default component
name, Aspen Process Economic Analyzer prompts you to enter a
unique name after you select another component.
7 Click OK to complete the mapping.
If you selected to size the mapped component(s), Aspen Process
Economic Analyzer also performs automatic sizing or, in cases in
which a single item is being mapped to a single component for
which interactive sizing is available, the Interactive Sizing form
appears. See Chapter 6, Sizing Project Components, for
information on this feature.
With the block now mapped, the List view displays the
components mapped from the simulator block.
Component Status
You may notice a "?" in the Status column of a project
component mapped from the simulator block. This indicates that
3 Loading and Mapping Simulation Data
291
there are still specifications that need to be entered for the
component. To enter the specifications, right-click on the
component and click Modify Item on the pop-up menu. Entering
specifications in the required fields will change the status to OK.
Required fields are indicated by color-coding explained on
page 330, under Entering Component Specifications.
X
X
If you do not enter the specifications and the "?" remains in the
Status column, the item will not be included in the project
evaluation and will have "0" cost associated with it. It will not
cause SCAN messages.
Deleting Mappings
To delete mappings:
Right-click in the simulator area or simulator block in Process
view; then, on the menu that appears, click Delete.
Tower Configurations
Because a column can be mapped to multiple pieces of
equipment, Aspen Process Economic Analyzer requires that you
select a tower configuration on the Project Component Map
Preview dialog box.
292
3 Loading and Mapping Simulation Data
You can select from among ten possible configurations:
Standard – Single
Standard – Total
Standard – Total w/Circ.
Standard – Split
Standard – Split Total
Standard – Split Total w/Circ.
Full – Single
Full – Single w.Circ.
Full – Split
Full – Split w/Circ.
This term
means
Single
Tower has one condenser.
Split
Tower has multiple condensers.
Total
the reflux pump handles the total outlet liquid flow from
the accumulator. In such configurations, the splitting into
a reflux and overhead liquid product occurs after the
reflux pump.
Circ.
there is a pump between the bottoms splitter and the
reboiler giving a forced circulation configuration around
the reboiler.
Note: Full configurations include the following equipment not
found in Standard configurations:
overhead pump
overhead product heat exchanger
bottoms product pump
bottoms product heat exchanger
Based on the tower configuration selected, Aspen Process
Economic Analyzer automatically creates a model for each tower
block and then maps the model to an Icarus project component.
In addition, you can specify how the condenser requirements
should be split between the Precooler and the Trim cooler on
the Design Criteria specifications form.
If subcooling is present, the precooler will completely condense
the overhead vapor and the trim cooler will perform the
subcooling; the split specification on the Design Criteria
specifications form will be ignored when subcooling is present.
3 Loading and Mapping Simulation Data
293
The following figures display the ten possible configurations. The
default item description suffixes (see page 289) are used to
identify the configuration parts, each of which is mapped to an
Icarus project component.
X
294
X
3 Loading and Mapping Simulation Data
Figure 1: Standard – Single
Figure 2: Standard Total
3 Loading and Mapping Simulation Data
295
Figure 3: Standard Total w/Circ
296
3 Loading and Mapping Simulation Data
Figure 4: Standard Split
Figure 5: Standard Split Total
3 Loading and Mapping Simulation Data
297
Figure 6: Standard Split Total w/Circ.
Figure 7: Full – Single
298
3 Loading and Mapping Simulation Data
Figure 8: Full – Single w/Circ.
Figure 9: Full – Split
3 Loading and Mapping Simulation Data
299
Figure 10: Full – Split w/Circ.
300
3 Loading and Mapping Simulation Data
Figure 11: Spray Condenser Configuration 1 w/Circ.
Note: Flow rate of the Spray Cond Total Recycle (SCTR) stream
is calculated using Ratio of Recycle to (Ovhdliqprod + Reflux)
Flowrates = mSCTR / (mOVH LIQ PROD+ mREFLUX). Ratio of
Recycle to (Ovhdliqprod + Reflux) Flowrates is an input specified
in the Design Criteria.
mSCTR = mass flow rate of the SCTR stream.
mOVH LIQ PROD = mass flow rate of the Overhead Liquid
Product stream.
mREFLUX = mass flow rate of the Reflux stream.
3 Loading and Mapping Simulation Data
301
Figure 12: Spray Condenser Configuration 2 w/Circ.
The duty for the SC COOLER and SC TRIM exchangers are
calculated using
Ratio of SC Trim Duty to Overall Duty = QSCTRIM / QCONDENSER
QCONDENSER = QSCTRIM + QSCCOOLER
where:
Ratio of SC Trim Duty to Overall Duty is an input specified in
the Design Criteria
QSCTRIM
=
Spray Condenser Cooler Duty
QSCCOOLER
=
Spray Condenser Trim Duty
QCONDENSER
=
Total Overhead Condenser Duty, obtained from
Simulator Data
Then the temperatures of the streams exiting the Spray
Condenser Cooler and Spray Condenser Trim exchangers are
calculated using:
a Q = mCpDeltaT calculation.
302
3 Loading and Mapping Simulation Data
Flow rate of the streams exiting the SC Tot Recycle Trim
Splitter are determined using:
SC Trim Splitter Flow Split Ratio = mSCRTSEx1 / mSCCEx
mSCCEx = (mSCRTSEx1 + mSCRTSEx2)
SC Trim Splitter Flow Split Ratio is an input specified in the
Design Criteria
mSCCE
=
mass flow rate of the SC Cooler Exit Stream
mSCRTSEx1
=
mass flow rate of the SC Rcy Trim Splitter Ex1
Stream
(this is the one that subsequently goes through the SC TRIM
exchanger)
mSCRTSEx2
=
mass flow rate of the SC Rcy Trim Splitter Ex2
Stream
Sizing Selection
This section outlines the workflow of the sizing selection feature
available in Aspen Icarus Process Evaluator. Sizing selection is a
mechanism that lets you pre-define and/or define sizing rules for
project components. Specifically, you can set rules on
equipment models or specific project components to be sized
with one or more custom models.
Project Sizing Selection
Typically, you load data from a simulation and then choose to
map the simulator unit operations. In the mapping screen that
appears, there is a check box to Review Sizing Selection. If
selected (the default is based on the Tools | Options |
Preferences | Process | Sizing selection on the item-size
menu), the sizing selection appears.
You select any custom model for sizing the project components
listed.
If an item is selected, the sizing preview screen appears
during a size or re-size performed on one or more project
component(s).
3 Loading and Mapping Simulation Data
303
If an item is not selected, the mapping preview screen does
not appear for editing during these steps, but the sizing
selection specifications is applied to the selected project
component(s).
Figure 13: Mapping with option to review sizing selection
If selected, you will see the Sizing Selection preview after the
mapping preview screen for a chance to edit how the project
components are sized (see Figure 14).
Figure 14: Sizing Selection preview for specified project components
You can specify the sizing routines (System Sizing and custom
models) for each project component (created by mapping from a
304
3 Loading and Mapping Simulation Data
simulator or manual creation) that will be applied during the
size-all step.
If a custom model is specified in the current sizing list for a
project component, the project component will be sized in the
order shown in the Current Sizing List (see Figure 14). Any
custom models listed will be sized using the custom model tool
automatically without any user-interaction required. After sizing
is complete, the system returns to a ready-state for you to
perform additional project tasks.
For Global Sizing Selection information, see page 372.
X
X
Specifying Additional
Components
Icarus project components can be added to areas mapped from
a simulator report. However, these project components must
initially be added in a user-added area. You can later rearrange
the components in Project Explorer’s Project view, drag
components from a user-added area to an area mapped from the
simulator report.
Follow the instructions for adding a project component on
page 324.
X
X
If the component you add is process equipment, Aspen Process
Economic Analyzer adds an icon representing the new equipment
item in the upper left-hand corner of the Process Flow Diagram
(PFD). The next section, Working with Process Flow Diagrams,
includes instructions (under “Editing Connectivity” on page 310)
for connecting an added component to a stream in PFD view.
X
X
Working with Process Flow
Diagrams
Process Flow Diagrams (PFD) provide graphical representations
of Icarus process equipment mapped from simulator blocks and
the interconnecting streams. You can edit the layout and
connectivity of the mapped items from PFD view. You can also
add streams. Aspen Process Economic Analyzer provides
intelligent port selection, so that when drawing a stream you see
3 Loading and Mapping Simulation Data
305
the candidate ports highlighted in green as the mouse is moved
over them.
To access PFD view:
1 On the View menu, click Process Flow Diagram.
2 Use the Drag-and-Find feature to locate any equipment item
on the PFD.
3 Drag an equipment item from Project Explorer (Project view)
and drop it on the PFD.
The icon in the PFD that corresponds to the selected equipment
will be positioned in the upper left-hand corner (regardless of
magnification).
Editing the Layout
To change the position of an item:
Use your mouse to drag the item to its new position.
Aspen Process Economic Analyzer reroutes any streams
connected to the item.
To change the route of a stream:
Click the stream; then drag the stream to straighten it or to
create an elbow-bend.
306
3 Loading and Mapping Simulation Data
Note: If you eventually select Reroute All Streams on the Run
menu, Aspen Process Economic Analyzer chooses the most
logical routes for all streams.
Process Flow Diagram View Menu
Note: The View menu contains some options that are displayed
only when the Block Flow Diagram is active.
Use this
to
Toolbar
View or hide the toolbar. See
page 48 for descriptions of toolbar
buttons.
X
Status Bar
X
View or hide the status bar. See
page 32 for a description of the
status bar.
X
Project Explorer
X
View or hide Project Explorer. See
page 34 for a description of
Project Explorer.
X
3 Loading and Mapping Simulation Data
X
307
Palette
View or hide the Palette. See
page 40 for a description of the
Palette.
X
Properties Window
X
View or hide the Properties
window. See page 44 for a
description of the Properties
window.
X
Workbook Mode
Turn Workbook Mode on and
off. See page 36 for an
explanation of Workbook Mode.
X
Capital Costs View
X
X
Launch Aspen Icarus Reporter for
interactive reports (on-screen,
HTML, or Excel) or Icarus Editor
for evaluation reports (.ccp). The
Project Evaluation needs to have
already been run. See page 619
and page 609 for details.
X
X
X
X
Investment Analysis View
Display Investment Analysis
spreadsheets. See Reviewing
Investment Analysis on
page 653 for instructions.
Block Flow Diagram
Display Block Flow Diagram of
the loaded simulator data.
Process Flow Diagram
Display Process Flow Diagram.
This command is not active until
you have mapped the simulator
items.
Streams List
Display a read-only list of all
simulator-derived stream
properties in a spreadsheet. You
can customize some of the
features of the spreadsheet
(which stream properties to
display, whether to display names
of the properties, and the display
style of the property values) by
editing the stream list template
file:
X
X
...\Economic Evaluation
V7.3\Data\ICS\strlist.fil
308
Grid Settings
Access Grid Properties dialog
box, where you can set the grid
increments and select to view or
hide grid lines.
Snap to Grid
Move blocks in increments
corresponding to the grid lines
when dragging to new location.
Show Page Bounds
View or hide page separation
lines. When displayed, you can
see where page breaks will be
when printing.
Ports Visible
View or hide ports.
Zoom
Access Zoom tool. This is the
same as in the Block Flow
3 Loading and Mapping Simulation Data
Diagram (see page 282).
X
X
Add Stream
Access the Develop Streams
dialog box. See Adding A
Stream, page 312, for details.
Draw Disconnected Stream
Access the Disconnected Streams
dialog box. See “Drawing a
Disconnected Stream,” page 315,
for details.
X
X
X
Edit Connectivity
X
Activate the Edit Connectivity
feature. See “Editing
Connectivity,” page 310, for
details.
X
X
Setting Grid Properties
You can select to display grids of any increments. In addition,
you can select the color of the grids and whether to be in Snap
to Grid mode.
To set grid properties:
1 On the View menu, click Grid Settings.
The Grid Properties dialog box appears.
2 Set the Across and Down grid increments in the
Increments section. Specify in the Units section whether
the specified increments are in inches or centimeters.
3 Select the Snap to Grid check box to turn on Snap to Grid
mode. When you drag a block in this mode, the block’s
bounding outline moves in increments corresponding to the
grid.
4 Click Color to select a grid color.
5 Finally, in the Visibility section, click whether to show or hide
the grid.
3 Loading and Mapping Simulation Data
309
6 Click OK to apply the settings.
Editing Connectivity
The Edit Connectivity feature lets you make changes to the
layout of items in the PFD. Because this involves connecting and
disconnecting streams to ports, the Ports Visible option should
be on, as it is by default.
If the ports are not visible, click the Ports Visible button
.
Connecting a Stream to Different Inlet Port
To connect a stream to a different inlet port:
1 Do one of the following:
On the toolbar, click the Edit Connectivity button
-or On the View menu, click Edit Connectivity.
2 Place the cursor over the end of the stream you want to
connect to a different inlet port.
The cursor becomes an arrow.
3 Click the end of the stream.
The cursor now appears as a crosshairs.
4 Move the cursor to another inlet port.
When the cursor is in close proximity to a component, the
component's available inlet ports display green.
310
3 Loading and Mapping Simulation Data
5 Click the new inlet port.
Connecting an Added Project Component to a
Stream
Project components that you add to the project appear in the
upper left-hand corner of the PFD and are not connected to any
streams.
To connect an added project component to a stream:
1 Do one of the following:
On the toolbar, click the Edit Connectivity button
-or On the View menu, click Edit Connectivity.
2 Place the cursor over the added project component that you
wish to insert into an existing stream.
The cursor becomes a hand.
3 Click the component.
A bounding outline, representing the component, appears around
the cursor.
3 Loading and Mapping Simulation Data
311
4 Move the cursor over a stream. Click when you have placed
the cursor over the desired stream.
Aspen Process Economic Analyzer disconnects the Sink end of
the stream from the inlet port on the current component, then
automatically re-connects it to the inlet port on the inserted
component.
Aspen Process Economic Analyzer also creates a new stream,
which appears white and has properties relative to the initial
stream. Aspen Process Economic Analyzer connects the Source
end of this new stream to the outlet port of the inserted item
and the Sink and to the inlet port of the original.
The added item can now be sized manually or using the Size
Item option, which either automatically sizes the item or, if
interactive sizing is available, accesses the Sizing Expert. The
Sizing Expert, explained in Chapter 6, will utilize the newly
connected streams.
Adding a Stream
From PFD view, you can create a new stream and specify its
connectivity. The process of developing streams is explained in
detail under Developing Streams, page 228.
X
X
To add a stream:
1 Do one of the following:
312
3 Loading and Mapping Simulation Data
On the toolbar, click the Add Stream button
.
-or On the View menu, click Add Stream.
The Develop Streams dialog box appears.
2 Do one of the following:
To create a stream from scratch, click Create and proceed
to Step 3.
-or To create a stream based on an existing stream, in the
Base Stream section, click the existing stream; and then
click a Basis:
Absolute If the Basis Mode is Absolute, the data
from the base stream is copied to the new stream at
the time the new stream is created. If the data of the
base stream is altered at any time after this point, the
data of the new stream remains unchanged.
Relative If the Basis Mode is Relative, the new
stream’s data is dynamically linked to that of the
stream on which it’s based. This means that alterations
to the data of the base stream immediately affect the
new stream.
3 Click Create.
3 Loading and Mapping Simulation Data
313
The Create Stream dialog box appears.
4 Type a name in the Stream Name field; then click OK.
The Develop Streams specifications dialog box appears.
5 Make any desired modifications; then click OK.
6 Move the cursor, which appears as a square, to an outlet
port.
Aspen Process Economic Analyzer provides intelligent port
selection, highlighting the candidate ports in green.
7 Click when you have placed the cursor over the desired outlet
port.
8 Move the cursor, which now appears as crosshairs, to an inlet
port.
9 Click when you have placed the cursor over the desired inlet
port.
314
3 Loading and Mapping Simulation Data
Drawing a Disconnected Stream
To draw a disconnected stream:
1 Do one of the following:
On the toolbar, click the Draw Disconnected Stream
button
.
-or On the View menu, click Draw Disconnected Stream.
The Disconnected Streams dialog box appears.
2 Click a stream; then click OK.
3 Draw the stream as described in the previous instructions for
Adding a Stream.
Working with Streams
Right-clicking on a stream accesses a pop-up menu with the
following commands.
Use this
to
Modify
Access the Develop Stream dialog box listing the stream’s
3 Loading and Mapping Simulation Data
315
specifications, which you can modify.
Disconnect
Erase the stream from the screen and store it, so that you
can select it when using the Draw Disconnected Stream
feature (see page 315).
Reconnect Source
Reconnect the stream to a new outlet port.
Reconnect Sink
Reconnect the stream to a new inlet port.
Delete
Delete the stream.
X
316
X
3 Loading and Mapping Simulation Data
4 Defining Report Groups,
Areas, and Project
Components
When developing a Aspen Capital Cost Estimator project, you
can add project components to areas in Project Explorer’s Project
view. Project components are the pieces of the process plant (or
mill) that, when linked together, complete a process.
Components are categorized as follows:
Note: See Icarus Reference for information on individual
components.
Category
To define
Process Equipment
Equipment for gas, liquids and solids handling and
off-site/packaged systems.
Plant Bulks
Material commodities that service a section of the plant or
the whole plant. Plant bulks are divided into categories:
Piping, Civil, Steel, Instrumentation, Electrical, Insulation
and Paint.
Site Development
Modifications that must be done to the site. Site
development items are divided into categories: Demolition,
Drainage, Earthwork, Fencing, Landscaping,
Roads-Slabs-Paving, Piling and Railroads.
Buildings
Civil structures directly involved in the process or for
off-site use.
Quoted Equipment
A way to enter special equipment not found in Process
Equipment above.
Unit Cost Library
Items from a Unit Cost Library. See Chapter 7.
Equipment Model Library
Items from an Equipment Model Library. See Chapter 7.
4 Defining Report Groups, Areas, and Project Components
317
Adding a Report Group
Areas in Aspen Capital Cost Estimator are divided into report
groups. Some reports summarize costs by report group. A report
group is a user-defined category that can contain any number of
areas.
Note: Show Report Group in Aspen Capital Cost Estimator
must be marked in Preferences, General tab view, to see report
groups displayed in Project Explorer. This Preferences option is
marked by default. (See page 58 for information on
Preferences.)
X
X
New projects include one default report group, with the name
Main Area. You can rename the report group by right-clicking
and clicking Rename Report Group on the pop-up menu.
To add a report group:
1 Right-click Main Project and, on the pop-up menu, click Add
Report Group.
Aspen Capital Cost Estimator adds a report group with the
default name New Report Group.
2 Right-click on New Report Group and click Rename Report
Group.
3 Type a name for the report group and press enter.
To delete a report group:
Right-click the report group; then click Delete Report
Group.
318
4 Defining Report Groups, Areas, and Project Components
Adding an Area
To add an area:
1 In Project Explorer’s Project view, right-click a Report Group
folder; then click Add Area on the pop-up menu.
The Area Information dialog box appears.
2 Define the area, including name, type, and dimensions.
The area type determines the default area specifications. For
example, Aspen Capital Cost Estimator generates an open steel
structure for the area type OPEN, but does not generate one for
the area type EXOPEN. See page 36-4 of Icarus Reference for
details on which specifications Aspen Capital Cost Estimator
generates for each area type.
You do not have to use all the default area specifications. The
following section explains how to define area specifications.
Area Types:
EXOPEN
4 Defining Report Groups, Areas, and Project Components
319
FLOOR
GRADE (Default)
MODULE
OPEN
PAD
3 Click OK.
Project Explorer now displays the new area.
Copying a Report Area over
another Report Area
To copy a Report Area over another Report Area:
1. Right-click on a Report Group (for example, Battery limit).
2. Click Copy All.
3. Right-click the report group you want to replace.
4. Click Copy specs.
5. Right-click project node.
6. Click Paste.
The target Report Area now contains the same information as
the source Report Area.
Defining Area Specifications
You can define mechanical design and cost basis specifications
for the newly added area. You can define or modify area
specifications in two ways:
using the Project view
using the Spreadsheet view
Method 1: Defining area specifications
using Project View
To define area specifications using Project view:
1 Right-click on the area in Project Explorer’s Project view and
then click Modify on the pop-up menu.
320
4 Defining Report Groups, Areas, and Project Components
Aspen Capital Cost Estimator displays the Area Specifications
dialog box.
2 Select the specification category you want to define:
Select
To do this
Area Title Info
Change the area title.
Area Equipment
Define standards and procedures applying to this area only.
Overrides specifications entered at the project level for this
area only.
Includes:
Design allowance
Weld efficiency
Wind design required
Design deflection
Stress relief option
Diameter option
Rotating equipment spares
Shop fab maximum diameter
Area , Piping, Civil, Steel, Define standards and procedures applying to this area only.
Instrumentation,
Overrides specifications entered at the project level for this
Electrical, and Paint
area only.
Area Specs
Define area’s type, dimensions, and average high/low
ambient temperatures.
Area Insulation
For Hot Insulation Schedule: If you have not selected an
4 Defining Report Groups, Areas, and Project Components
321
Select
To do this
external Hot Insulation Schedule, select:
L-Light ave low ambient > 40DEG F (4 DEG C)
M-Medium ave low ambient > 20DEG F (-6 DEG C)
H-High- ave low ambient < 20DEG F (-6 DEG C)
OR
One or more hot insulation libraries selected from
external files
For Cold Insulation Schedule:
C-Cold
OR
One or more cold insulation libraries selected from
external files
Area Modules
Define module type (default is SKID: flat base structural
module); beam, column, and bracing options; structure
costs; shipping costs; and impact loads.
Material Index Info
Adjust area’s system-generated material costs by a
percentage. Overrides specifications entered at the project
level for this area only.
Man Hour Index Info
Adjust area’s system-generated man-hours by a
percentage. Overrides specifications entered at the project
level for this area only.
3 Click Modify to access the selected area specifications.
The Area Equipment Specs dialog box appears.
322
4 Defining Report Groups, Areas, and Project Components
4 Defining Report Groups, Areas, and Project Components
323
4 Enter area specifications; then click OK.
Method 2: Defining area specifications
using Spreadsheet View
To define or modify area specifications using Spreadsheet
view:
1 On the main menu bar, click View | Spreadsheet View |
Areas.
The Areas spreadsheet view appears.
2 On the Areas spreadsheet view, click Options.
3 On the menu that appears, select the specification category
you want to define/modify.
Select
To do this
Area Title Info
Change the area title.
Area Equipment, Piping,
Civil, Steel,
Instrumentation,
Electrical, Insulation and
Paint
Define standards and procedures applying to this area only.
Overrides specifications entered at the project level for this
area only.
Area Specs
Define area’s type, dimensions, and average high/low
ambient temperatures.
Area Modules
Define module type (default is SKID: flat base structural
module); beam, column, and bracing options; structure
costs; shipping costs; and impact loads.
Material Index Info
Adjust area’s system-generated material costs by a
percentage. Overrides specifications entered at the project
level for this area only.
Man Hour Index Info
Adjust area’s system-generated man-hours by a
percentage. Overrides specifications entered at the project
level for this area only.
4 On the spreadsheet, make your modifications.
5 When you are satisfied with your modifications, click Apply.
6 Click OK.
Your modifications are made in the project.
Note: You cannot use this feature if a component specs form is
open that would let you edit data that would also be editable in
the spreadsheet view.
324
4 Defining Report Groups, Areas, and Project Components
Adding and Defining Pipeline
Areas
If you selected Allow Pipeline Areas when creating the project
(see page 28), there will be a default report group with the
name Pipeline Area. You can rename the report group by
right-clicking and clicking Rename Report Group on the
pop-up menu. The default report group contains one area called
Pipeline Area.
X
X
To add a pipeline area:
1 Right-click on the pipeline report group and click Add
Pipeline Area.
The Pipeline Area specifications form appears.
2 Select a pipeline title, fluid type (oil, gas, or water; default is
oil), main-line length (used for productivity adjustment in
various work items), whether to have double-jointed piping
(default is double-jointed for pipe diameter equal to or
greater than 20 IN [500 MM]), length of delivered pipe
section (default is 80 FT [24 M] if double-jointed and 40 FT
[12 M] if not double-jointed), and internal lining type (fusionbonded epoxy, cement, or none; default is none).
3 Click OK.
4 Defining Report Groups, Areas, and Project Components
325
You can now add pipeline segments to the area.
4 When adding a component (explained in next section), click
Plant Bulks | Piping. Pipeline segments are at the bottom of
the list of piping plant bulks.
To edit a pipeline area:
Right-click the pipeline area; then click Modify.
Adding a Project Component
Aspen Capital Cost Estimator provides two methods for adding a
project component:
Drag-and-drop
Drag a component from the Palette to an area on Project
Explorer’s Project view and enter an item description. This
adds the component to the area without displaying the
Component Specifications form; the specifications are left to
be entered at your convenience.
Pop-up menu
Right-click on an area and click Add Project Component
from the pop-up menu, then select a component from the
Project Component Selection dialog box and enter an item
description. This adds the component and also displays the
Component Specifications form, where you can complete the
component definition right away.
Method 1: Dragging a Component from the
Palette
To add a component using the drag-and-drop method:
1 With the Palette (Components view) and Project Explorer
(Project view) displayed, drag a component from the
components list to an area on the Project Explorer.
326
4 Defining Report Groups, Areas, and Project Components
Note: The Recent Items folder in the Components view
stores the last 10 project component selections.
2 To drag, click on the component and hold down the mouse
button, move the cursor until over an area, and release the
mouse button.
The New Component Information dialog box appears.
3 Enter an item description (required) and User Tag Number
(optional), and then click OK.
The component is added. Project Explorer displays a block for
the component under the selected area. The List view displays
4 Defining Report Groups, Areas, and Project Components
327
general information. You may notice a question mark (?) in the
Status column on the List view. This indicates that there are
still specifications that need to be entered for the component. To
enter the specifications, follow the instructions under “Entering
Component Specifications” on page 329.
X
X
Method 2: Using the Pop-up Menu
To add a component using the pop-up menu:
1 In Project Explorer, Project view, right-click on a
non-simulator area and click Add Project Component on
the pop-up menu.
328
4 Defining Report Groups, Areas, and Project Components
The Project Component Selection dialog box appears.
2 Enter the Project Component Name.
3 Highlight the category to which the desired equipment
belongs (process equipment, plant bulks, site development,
buildings, quoted equipment) and click OK.
Aspen Capital Cost Estimator displays a list of sub-categories.
Continue to narrow down the selection to a specific component.
Then click OK.
The component is added to the area.
The Component Specifications form is automatically
displayed. You can either complete the definition of the
equipment item now or later.
Entering Component
Specifications
After adding a component, you still need to enter at least some
component specifications to complete the component’s
definition. Many component specifications have default values
used when no value is entered, but most component
specifications require further input. If a component added still
has any specifications requiring input, a question mark (?)
4 Defining Report Groups, Areas, and Project Components
329
appears in the status column of the List view for that
component.
You do not have to enter specifications immediately upon adding
a component; you may wish to wait until more information about
a project becomes available.
As more information about a project becomes available, you may
also wish to modify previously entered component specifications.
The following instructions apply as well to modifying previously
entered specifications.
To enter or modify component specifications:
1 If the Component Specifications form is not already
displayed in the Main window, display the form by
right-clicking on the component and clicking Modify Item on
the pop-up menu. You can right-click on the component in
either Project Explorer (Project view) or List view (Area
level)
Double-clicking the component will also display the
Specifications form.
Color coding
Red Border: An entry must be made in the field. All
specifications forms have at least one required entry field.
330
4 Defining Report Groups, Areas, and Project Components
Green Borders and Thick Gray Borders: An entry must be
made in either the field with the thick gray border or in the
two fields with the green borders. The field with the thick gray
borders and the fields with the green borders are mutually
exclusive. In the form pictured to the right, either the pump
size must be selected or the fluid head and liquid flow rate
must be entered. The Properties Window notes this in the
Description. Enter the specifications.
Note: While on either the component or installation bulks
specifications form, you can quickly determine the net effect of
all your changes by clicking the Evaluate button
reviewing the resulting report. See page 678 for more
information.
X
and
X
To define installation bulks for the component, click the Options
drop-down and select the type of bulks to define.
See “Defining Installation Bulks” on page 332 for a complete
description of installation bulks.
X
4 Defining Report Groups, Areas, and Project Components
X
331
2 After defining the component and installation bulks, save the
specifications form by clicking OK.
Defining Installation Bulks
Installation bulks are items directly associated with the
component being defined and are used to complete the
installation of the item, for example, a foundation for a vessel.
The difference between an installation bulk and a plant bulk is
that an installation bulk is associated with a component, whereas
a plant bulk services the whole plant or mill.
You can define Installation bulks when entering or modifying
equipment or plant bulk specifications.
To access installation bulk specifications:
1 Display the Component Specifications form.
2 Click the down-arrow on the Options button.
Note: An asterisk (*) next to an installation bulk indicates that it
has been edited. On the menu pictured below, asterisks indicate
that the Pipe - Item Details and Civil installation bulks have
been edited.
332
4 Defining Report Groups, Areas, and Project Components
3 Click the type of installation bulks you wish to view or define.
Aspen Capital Cost Estimator displays the specifications form for
the selected installation bulk items. See the subsections that
follow for descriptions of the different types of installation bulks.
4 When you are done defining the installation bulk, save your
changes in either of two ways, depending on what you intend
to do next:
o If you want to continue modifying this component’s
installation bulks or component specifications, click
Apply to save the changes. You can now select
either Project Component or another type of
installation bulks from the Options menu.
o If you are done making changes to the installation
bulks and to the component specifications, click OK
to save the changes and close the specifications
window.
Mat’l/Man-hours Adjustments
Using Mat’l/Man-hours Adjustments, you can specify percent
adjustments of system-calculated values as follows:
4 Defining Report Groups, Areas, and Project Components
333
Category
Percent adjustment for
Equipment
Material cost (COA 100-299)
Setting
Man-hours (COA 100-299)
Piping
Material costs and/or man-hours (COA 300-399)
Civil
Material costs and/or man-hours (COA 400-499)
Steel
Material costs and/or man-hours (COA 500-599)
Instrumentation
Material costs and/or man-hours (COA 600-699)
Electrical
Material costs and/or man-hours (COA 700-799)
Insulation
Material costs and/or man-hours (COA 800-899)
Paint
Material costs and/or man-hours. (COA 900-999)
These adjustments compound material and man-hour indexing
applied to the same COA’s. User-entered material costs and
man-hours (entered using either Quoted Equipment or
Mat’l/Man-hours % Additions) are not affected by these
adjustments.
The Special Options section at the bottom of the Mat’l/Manhour Adjustments form lets you specify that the component is
a spare, supplied by owner, or existing. Aspen Capital Cost
Estimator adjusts the component costs accordingly. In addition,
the Special Options section lets you select demolition (that is,
dismantlement) of the component and its installation bulks.
To demolish a component item:
1 Click Mat’l/Man-hours Adjustments on the Options menu
of the Component Specifications form.
2 Scroll down to the Special Options section and, from the
Installation Option scroll list, select DEML.
334
4 Defining Report Groups, Areas, and Project Components
For example, selecting the demolition (DEML) option causes the
following changes to the component:
Material costs are set to zero.
Man-hours and labor costs are charged to demolition COAs
(for example, 109, 309, 409, and so on.)
Piping and civil man-hours are down-adjusted:
Shop fab man-hours are removed from piping man-hours.
Civil formwork/bracing man-hours are removed.
3 Go back through the Mat’l/Man-hour Adjustments form and
make the proper adjustments to account for the relative
difficulty of demolition versus new build.
For example, if you know unsetting the component is 15% easier
than initially setting it, then enter 85% in the Setting labor
adjustment field.
4 Save your changes in either of two ways, depending on what
you intend to do next:
o If you want to continue modifying this component’s
installation bulk or component specifications, click
Apply to save the changes to the Mat’l/Man-hour
Adjustments. You can now select either Project
4 Defining Report Groups, Areas, and Project Components
335
Component or another installation bulk from the
Options menu.
o If you are done making changes to the installation
bulks and to the component specifications, click OK
to save the changes and close the specifications
window.
Mat’l/Man-hours Additions
Using Mat’l/Man-hours Additions, you can add lump sum material
costs and/or man-hours to a specified COA. All additions are
reported “as is.” Additions are neither indexed nor adjusted by
Mat’l/Man-hours Adjustments. Up to 20 additions may be
defined per component.
Example: in the Mat’l/Man-hour Additions form for the CLAD
TECHNOCAL STORAGE TANK component, 20 labor hours have
been added to COA 304 and 30 labor hours have been added to
COA 604.
Pipe – General Specs
Use Pipe – General Specs to define the rules for developing all
installation piping on the selected component. You can use many
fields to define general piping specifications, such as:
Material
Pressure
Temperature
Installation - above or below grade
336
4 Defining Report Groups, Areas, and Project Components
Fluid or electric tracing
Flange class and type
Stress relief
Insulation type
Insulation jacket type
Paint treatment
Note: In Aspen Kbase Version 2004.2, under General Piping
specs, there was a field called fitting spec filename to use to
select the fitting spec filename to use for the project.
In newer Kbase and Aspen Capital Cost Estimator versions, the
fitting specification is moved a Customer External file.
To access this file:
1 Right-click the Fitting external file.
2 Click Select.
A selection dialog box appears in which you can select which
external fitting specs file to use.
Pipe – Item Details
Use Pipe – Item Details to specify individual runs of piping and
associated fittings, tracing, paint and insulation. The line is
developed using the rules defined in Pipe – General Specs unless
they are re-defined with Pipe – Item Details. Up to 40 lines may
be defined/adjusted for each component.
Note: To reduce the time required to retrieve data when
multiple items have been added, select in Preferences to not
display all items. If Display P&I Installation Items is
unmarked on the Preference dialog box (General tab view),
selecting Pipe – Item Details will display a dialog box from
which you can select the item you wish to edit or select to add a
new item. See page 58 for instructions on entering Preferences.
X
X
The component starts with piping depicted in the Piping and
Instrumentation Drawings manual. You can also display the
component’s piping and instrumentation drawing by clicking the
P&ID button
on the Component Specifications form. It
displays the piping you are adjusting on the Pipe Details
Installation Bulk form.
You can revise the pipe volumetric model for a component lineby-line. Specifications on the Pipe – Item Details Installation
4 Defining Report Groups, Areas, and Project Components
337
Bulk form override the project, area- and component-level
specifications that otherwise determine the design of all lines of
pipe. For example, area dimensions determine the lengths of
lines generated by volumetric models, except those lines for
which you enter a specific length.
The Piping Volumetric Model field offers the following options:
“blank” - Specified pipe only, no volume. model
This option should rarely be used. It is a rapid way to discard
the complete piping model for this item; however, in addition
to discarding all of the automatically generated lines of pipe,
this also discards all the associated drains/vents and pipeassociated instrumentation. The system now generates only
piping, drains/vents and on-/in-line instrumentation for those
lines that you subsequently define. Once you have used this
option, the other options below cannot be used because the
model is already discarded. If you subsequently re-create a
line that the volumetric model would have automatically
created, the associated on-/in-line instrumentation is
automatically “re-created.”
A - Add line to pipe volumetric model
This option is used to add a new line of pipe to a component.
The number of the new line must be higher than any other
automatically created or user-defined line. For example, if a
338
4 Defining Report Groups, Areas, and Project Components
component generates lines 1 to 6, then an added line may
have the number 7 to 40. The area dimensions will have no
effect on the length of these lines. It is not necessary to add
line numbers in numeric order; however, they will be
generated and reported in numeric order. To associate
instrumentation with a new line, specify that a sensor or
control element location is this line number. Line 40 is
reserved for drains/vents.
C - Change lines on pipe volumetric model
This is a commonly used option. It is used to modify
automatically generated lines of pipe; user-specified lines are
not changed. The line is generated exactly at it would have
been in the absence of your specifications, except for the
items which you change. You may use this to change only the
metallurgy, diameter or length of a run, or only the valves
and fittings (including setting the quantity to 0) or any
combination of these.
D - Delete line on pipe volumetric model
This option deletes a single line of automatically generated
pipe and its associated drains/vents and instrumentation.
R - Replace line on pipe volumetric model
This option replaces the automatically generated line
completely with the exact line that you specify. If you do not
define something for this line, you do not get it. For example,
if you specify a line of fixed length containing no valves or
fittings, then you only get the straight-run of pipe.
To make more than one specification for Pipe – Item
Details:
Click the Add button
.
This adds an item specs column to this form.
To delete any unwanted or unused column(s):
1 Click any cell in that column (or drag for a range of columns).
2 Click the Delete button
.
Note: Incompletely specified columns must be either completed
or deleted before saving.
4 Defining Report Groups, Areas, and Project Components
339
Duct
Duct installation bulk items specify individual runs of process
ductwork and associated fittings and insulation. Up to five duct
lines may be specified for each component. Use the same
methods described for multiple lines of pipe.
Civil
Civil installation bulk items specify bulk excavation and up to
three different foundation types/sizes. The available foundation
types are listed in the Icarus Reference.
From the specified foundation types and volumes, Aspen Capital
Cost Estimator calculates:
Excavation and backfill
Form work (plywood/backup lumber with reuse)
Rebar
Sand mat (or ring wall foundation types only)
Grout
Anchor bolts/embedments
Steel
The Steel installation bulk specifies the following:
Ladders
Stairs
Platforms
In addition, up to three different steel items may be specified.
Instrumentation
Instrument installation bulk items specify individual
instrumentation loops or parts of loops with associated sensors,
transmitters and signal cabling. Up to 50 loops may be defined
for each component.
340
4 Defining Report Groups, Areas, and Project Components
Note: To reduce the time required to retrieve data when
multiple instrument items have been added, select in
Preferences to not display all items. If Display P&I
Installation Items is unmarked on the Preference dialog box
(General tab view), selecting Instrumentation will display a
dialog box from which you can select the item you wish to edit
or select to add a new item. See page 58 for instructions on
accessing and entering Preferences.
X
X
The component starts with instrumentation depicted in the
Piping and Instrumentation Drawings manual. You can also
display the component’s piping and instrumentation drawing by
clicking the P&ID button
on the Component
Specifications form. It displays the instrumentation you are
adjusting on the Instrumentation Installation Bulk form.
You can revise the instrument volumetric model for a component
loop-by-loop. Specifications entered on the Instrumentation
Installation Bulk form override the project-, area- and
component-level specifications that otherwise determine the
design of all instrument loops.
The Instrument Volumetric Model field offers the following
options:
“blank” - Specified loop only, no volume. model
This option should rarely be used; it is a rapid way to discard
the complete instrument model for this item. The system now
4 Defining Report Groups, Areas, and Project Components
341
generates instrumentation for those loops that you
subsequently define. To define new loops, you continue to use
this “blank” option for each successive loop. Once you have
used this option, the other options below cannot be used
because the model is already discarded.
A - Add loop to instr. volum. model
This option is used to add a new loop to a component. The
number of the new loop must be higher than any other
automatically created or user-defined loop. It is not necessary
to add loop numbers in numeric order; however, they will be
generated and reported in numeric order. For example, if a
component generates loops 1 to 6, then an added loop may
have the number 7 to 50.
D - Delete loop on instr. volum. model
This option deletes a single loop, including sensor,
transmitter, cable, control center connections and final control
element.
R - Replace loop on instr. volum. model
This option replaces the automatically generated loop
completely with the exact loop that you specify. If you do not
define something for this loop, or you selectively delete a
part, you do not get it. For example, if you specify a sensor
and transmitter only, then you only get the signal generated
and sent to the control center.
“+” - Append to previous loop w/same no.
This option is used to append extra sensors or control valves
to the immediately preceding, user-defined loop (you must
also correctly specify the loop number of the preceding loop).
It may not be used to append items to automatically
generated loops; to do this, you should first use the replace
option to redefine the loop, then use the “+” option. Whether
you are appending a sensor or control element, you should
make entries for both the sensor and control valve locations.
To define more than one adjustment:
Use the same methods described earlier for Pipe – Item
Details (page 339).
X
342
X
4 Defining Report Groups, Areas, and Project Components
Instrument Loop Adjustment
On the Instrumentation Installation Bulk form, there are
eight Loop Modification fields, which allow you to remove
different elements of the instrument loop from the project.
Select “-” from the drop-down menu to remove an element.
Two of the elements, sensor and control valve, can also be
specified as quoted (“Q”) or vendor-provided (“V”) equipment.
When either “Q” or “V” is selected, the system includes
installation manhours for the element but not material costs.
Deleting the process connection removes all of the instrument
piping.
The indicating signal and control signal runs are reported
together, so removing one would decrease the amount of cable
and supports by half.
The following diagram shows how the eight adjustable loop
elements fit into the loop design:
Notes:
(A) Junction boxes can be found under PLANT BULKS,
INSTRUMENTATION, JUNC-BOX.
(B) Multi-core runs can be found under PLANT BULKS,
INSTRUMENTATION, ELECTRONIC SIGNAL WIRE. You can
specify it with or without the junction box.
(C) Control centers can be found under PLANT BULKS,
INSTRUMENTATION, MULTIFUNCTION CONTROLLERS
(electronic) or PLANT BULKS, INSTRUMENTATION, INSTRUMENT
PANEL – ANALOG (pneumatic).
4 Defining Report Groups, Areas, and Project Components
343
Electrical
The Electrical installation bulk specifies local equipment lighting,
control wiring and power/cable and motor starters for up to
three different types of electrical loads.
Insulation
The Insulation installation bulk specifies insulation and
fireproofing for component and installation bulk steel. For
components, the insulation type, jacket type, thickness and area
may be specified. For component and steel fireproofing, type,
rating and area may be specified.
Paint
The Paint installation bulk specifies surface preparation and
painting of component and installation bulk steel. Paint for pipe
is specified under piping. Entry field specifications include:
Size of area to be painted
Number of prime and final coats
Percent of painted area to be sandblasted
Galvanizing (for steel)
344
4 Defining Report Groups, Areas, and Project Components
Importing Areas and
Components
Aspen Capital Cost Estimator lets you import entire areas or
individual components from other project scenarios. You can
select in Tools| Options | Preferences | Process whether to
also include installation bulks and/or connected streams (see
Chapter 1. Getting Started.Preferences. Process). By default,
installation bulks are included and connected streams are not.
To import an area or component:
1 In the Palette’s Projects view, double click the project
scenario from which you wish to import.
This displays the project areas in the scenario.
2 Expand an area folder to display the components in it.
To import a component:
o Drag the component to the desired area in Project
Explorer, Project view.
Aspen Capital Cost Estimator adds the component to
the area.
To import an area and its components:
o Drag the area to Main Project in Project Explorer.
4 Defining Report Groups, Areas, and Project Components
345
Aspen Capital Cost Estimator adds the area and its
components.
To import all the components in an area to an existing area in
the current project scenario:
o Drag the area from the Palette to the desired area in
Project Explorer.
Aspen Capital Cost Estimator adds the components to the
area without creating a new area.
Importing an Entire Scenario
As well as allowing you to import individual areas or
components, Aspen Capital Cost Estimator lets you import an
entire scenario using a drag-and-drop operation. This imports all
the areas and components in the selected scenario. You can
select in Tools | Options | Preferences | Process whether to
also include installation bulks and/or connected streams (see
Chapter 1. Getting Started.Preferences.Process). By default,
installation bulks are included and connected streams are not.
To import an entire scenario:
1 Have Project Explorer’s Project view open, since you will drag
the scenario there.
2 Click on the scenario in the Palette’s Projects view.
3 Drag the scenario from the Palette to Project Explorer’s
Project view.
Aspen Capital Cost Estimator displays a confirmation window.
346
4 Defining Report Groups, Areas, and Project Components
Note: You can only import scenarios that have the same units of
measure as the current scenario. If the units of measure are not
the same, a dialog box will inform you of this when you try to
import.
4 Click Yes.
The areas and components of the selected scenario are
imported.
Copying Components
The Copy command copies a selected component and all of its
associated installation bulks. This is useful if you want to add a
component that is similar to an existing item. The item can be
copied and modified with less effort than creating a new item.
Remember to change the Item Description when copying
components to distinguish the copy from the original.
To copy and paste a component:
1 Right-click the component in either Project Explorer or the
List window (at area level, so that components are listed),
and then click Copy on the pop-up menu.
You can also copy multiple components at once: select the
desired components on the list window, right-click on one of the
components, and click Copy on the pop-up menu.
2 Right-click on the area to which you want to add the
component(s) and click Paste on the pop-up menu.
The component is added to the area.
Note: If the area contains a component with the same name as
the one being pasted, Aspen Capital Cost Estimator changes the
new component’s name so that “#1#” appears at the
beginning.
4 Defining Report Groups, Areas, and Project Components
347
Cut and Paste
If you want to delete (cut) a component from one area and add
(paste) it in another area, use the same procedure as above,
except click Cut instead of Copy on the pop-up menu.
Drag and Drop
You can also move a component from one area to another by
dragging it.
Modifying Components
You can modify the following components using Spreadsheet
View:
Vessels
Towers
Heat Exchangers
Pumps
Quoted Components
To modify a component using Spreadsheet View:
1 On the main menu bar, click View | Spreadsheet View |
<the type of component to modify>.
The <the type of component to modify> spreadsheet view
appears.
2 On the <the type of component to modify>spreadsheet
view, click Options.
3 On the menu that appears, click the option you want to
modify.
4 On the spreadsheet, make your modifications.
5 When you are satisfied with your modifications, click Apply.
6 Click OK.
Your modifications are made in the project.
Note: You cannot use this feature if a component specs form is
open that would let you edit data that would also be editable in
the spreadsheet view.
348
4 Defining Report Groups, Areas, and Project Components
Copying Areas
Aspen Capital Cost Estimator's Area Cut-and-Paste operations let
you:
Create a new Report Group with the same Area and
Components as an existing Report Group
Replace an Area and its components with another Area and its
components
To create a new Report Group with the same Area and
Components as an existing Report Group:
1 On the Project View tab, right click Main Project.
2 On the menu that appears, click Add Report Group.
A Report Group named New Report Group appears on the tree.
3 Right-click New Report Group; then click Rename Report
Group.
4 Type the new name for the Report Group; then click ENTER.
5 Right-click the area you want to copy to the new Report
Group.
6 On the menu that appears, click Copy Specs.
7 Right-click the new Report Group.
8 On the menu that appears, click Paste.
The area and its components are copied into the new Report
Group.
To replace an Area and Components with another Area
and Components:
1 On the Project View tab, right-click the area you want to
copy.
2 On the menu that appears, click Copy Specs.
3 Right-click the area you want to overwrite with the copied
area information.
4 On the menu that appears, click Paste.
5 A warning message appears, telling you that performing this
action may overwrite some data. If you are sure you want to
overwrite the area with the copied area information, click
Yes.
The target Area and its components are replaced with the data
from the source Area and the source Area's components.
4 Defining Report Groups, Areas, and Project Components
349
Deleting Components
The Delete command removes a component and all associated
installation bulks from the project.
To delete a component:
1 Right-click on the component in either Project Explorer or the
List view and click Delete on the pop-up menu.
A confirmation dialog box appears.
Note: You can select in Preferences not to have this prompt
appear (see page 58).
2 Click Yes to delete the component or click No to retain the
component.
X
X
You can also delete multiple components at one time: select the
components on the list window, right-click on one of the
components, and click Delete on the pop-up menu.
Re-numbering Components
After deleting components, you may wish to re-number the
remaining components so that the numbering contains no gaps
and reflects the order in which components were added.
For example, if you add components A, B, C, D, and E in that
order, the automatically generated Order Numbers would be 1,
2, 3, 4, 5, respectively (the Order Number appears on the List
view). If you then delete components B and C and re-number,
components A, D, and E would have Order Numbers 1, 2, 3,
respectively. The order in which they were created would still
determine the Order Numbers.
To re-number components:
1 On the Run menu, click Re-number.
2 On the menu that appears, click Project Components.
350
4 Defining Report Groups, Areas, and Project Components
Deleting Areas
The Delete Area command removes the selected area and all of
its components.
To delete an area:
1. Right-click on the area in Project Explorer and click Delete Area on the
pop-up menu.
A confirmation dialog box appears.
Note: You can select in Preferences not to have this prompt
appear (see page 58).
3 Click Yes to delete the area.
X
X
-orClick No to retain the area.
Re-numbering Areas
Areas have reference numbers that are internally stored and
then used by the Evaluation Engine. They are not visible in the
current version of Aspen Capital Cost Estimator. Just as with
components, re-numbering is intended to close gaps in the
numbering after deletion.
To re-number areas:
1 On the Run menu, click Re-number.
2 On the sub-menu that appears,. click Project Areas.
Using the Custom Model Tool
Aspen Process Economic Analyzer’s Custom Model tool lets you
base component specifications on formulas or fixed data stored
in Excel. Use the tool to send a component’s specification values,
connection stream values, and specified bulk information (pipeitem details, material and man-hour adjustments) to an Aspendesigned Excel workbook, where you can enter new specification
4 Defining Report Groups, Areas, and Project Components
351
values based on your own data or formulas. Then, use the tool
to send the new data back to Aspen Capital Cost Estimator.
For instance, you could use the Custom Model tool to calculate a
pump driver power based on a flow rate and pump head or to
calculate project component costs using your own custom
method in Excel.
The specifications rules remain stored in Excel, so that you can
change the specifications in Aspen Process Economic Analyzer
and then revert back to the Excel specifications by re-running
the tool (if the values are fixed). Once the tool has been used
with a project component, Aspen Process Economic Analyzer
associates the customized project component with the last Excel
spreadsheet used. Running the tool at the project level updates
all components for which the tool has already been run.
The tool provides template files for mixers and pumps, as well as
a general template to use as the starting point for creating files
for other components. However, for components other than
pumps and mixers, you must first copy the general template file
(or use Save As) and enter the slot names for the component
specifications you wish to input, as explained below.
To use the Custom Model tool on a project component:
Note: Before using this tool, you must select the Activate
Custom Model option on the Process tab in Preferences. See
page 58 for information on accessing Preferences.
1 In Project Explorer, Project view, right-click the pump or
mixer component that you wish to customize.
2 On the menu that appears, click Custom Model.
X
352
X
4 Defining Report Groups, Areas, and Project Components
The User Custom Model dialog box appears. It displays the
name of the project, scenario, and project component selected
for the operation. It also displays available Microsoft Excel (.xls)
template files.
3 Click the Excel template file that you have created for the
selected project component.
4 Defining Report Groups, Areas, and Project Components
353
4 Click Run.
Excel displays the workbook, with tabs for:
Input
Custom Rules
Output
The Input worksheet displays the original Icarus system values
from Aspen Capital Cost Estimator.
Item information is provided at the top of the worksheet. The
item information is from the Component Specifications
form.
Stream information, if available, is shown toward the bottom.
Below the stream information is information on the
installation bulks for Material and Man-hour Adjustments and
Pipe Item Detail.
The Custom Rules worksheet is provided for storing any data
that you may wish to use in the output formulas.
354
4 Defining Report Groups, Areas, and Project Components
Input specs have been placed on the Custom Rules along with
sample alterations for the following:
Mixer with three inlet streams and one exit stream
Pump with connection streams, material and man-hour
adjustments
Pipe item details
The Output worksheet displays the same component
specification slots as on the Input worksheet. However, you can
customize the values on the Output worksheet.
4 Defining Report Groups, Areas, and Project Components
355
The values are in the same column-row position as on the Input
worksheet, so that you can easily reference the Input data
when entering formulas.
You send the entries on the Output worksheet to Aspen Process
Economic Analyzer by clicking Apply or OK on the Custom
Model tool.
The following include customized values based on the sample
alterations on the Custom Rules worksheet:
Mixer with three inlet streams and one exit stream
Pump with connection streams, material and man-hour
adjustments
Pipe item details
These customizations have been entered solely for example
purposes.
5 Enter new specifications on the Output worksheet. For
example, if you want to double the Input flow rate value
provided on Row 10, Column C, enter the following formula:
=Input!C10*2
6 Go to the Custom Model tool; then click OK to send the
output to Aspen Process Economic Analyzer and close the
tool.
When you display the specifications form of the component, you
will see the values from the Output worksheet.
Creating a Template
To create a template for a component:
1 Open GeneralModelTemplate.xls; then save it as another
file. The folder in which you store Custom Model files is
specified on the Locations tab in Preferences
(APICustomModelDir). The default is:
AspenTech\ Economic Evaluation V7.3\Program\API Custom
Models
2 Starting on Row 6, Column B for item information, enter the
slot names for the specifications that you want to have sent
from Aspen Process Economic Analyzer when the file is run for
a component.
356
4 Defining Report Groups, Areas, and Project Components
Slot names for every equipment and plant bulk item are
provided in Icarus Technology Object Definitions (API.pdf). For
example, to have the tool send Shell Design Temperature to
Excel when the file is run for Fixed Tube Heat Exchangers,
you would need to enter CPDesignTemperatureShell.
3 For connection stream information, enter slot names starting
on Row 43, Column B.
4 For material and man-hour adjustments, enter slot names
starting on row 70, column B.
5 For the pipe-item details, enter slot names starting on row
101, column B.
Running the Custom Model Tool at
Project-Level for Batch Update
The batch update process for the Custom Model can be done one
of two ways.
The first method is for a batch update of custom model
operations performed on project components that are already
linked to a custom model template.
The second method is for a batch update of all selected
components.
After using the Custom Model tool for any number of
components, you can continue to experiment with different
specifications and easily revert back to the custom specifications
by running the tool at the project level. Simply right-click Main
4 Defining Report Groups, Areas, and Project Components
357
Project or Project Area in Project Explorer’s Project view;
then click Custom Model.
If more than one project component has been selected for the
custom model (for example, multi-selection, area selection,
project selection), a message box will appear asking you to
specify the mode of operation.
If you click Yes, you will be able to specify a custom model
template and all of the selected project components will be
processed with the one chosen template.
If you click No, only project components with a link to a custom
model template will be processed with their associated template.
Note: the output will be based on the values in the Output
workbook in Excel. If the Output workbook contains formulas
based on input, changes in input since originally running the
Custom Model will affect the output when the Custom Model is
re-run.
This re-runs all custom models stored in the Custom Model tool.
358
4 Defining Report Groups, Areas, and Project Components
5 Sizing Project Components
Note: Sizing is only available in Aspen Capital Cost Estimator if you are
licensed to use Aspen Icarus Process Evaluator (Aspen Process
Economic Analyzer) or Aspen Decision Analyzer and you select at
startup to use one of them in the Aspen Capital Cost Estimator
environment.
Overview
Sizing for Project Components Mapped
from Simulator Items
Operating conditions for the project components mapped from
simulator models are obtained from the information loaded into
Aspen Capital Cost Estimator from the simulator report. Any
Design Data in the simulator report is also loaded and used
during sizing. The information consists of a unit operation model
and the streams connected to it.
You can size a mapped project component in either of two ways:
Right-click the component in Project Explorer and click Size
Item on the pop-up menu.
5 Sizing Project Components
359
Click the Size button on the Component Specifications
form:
Interactive Sizing Expert
For the following components, Aspen Capital Cost Estimator
provides the Interactive Sizing form that lets you adjust sizing
specifications. The Interactive Sizing form appears when you size
the component.
Heat Exchangers
DHE FIXED-T-S
DHE FLOAT-HEAD
DHE U-TUBE
DRB KETTLE
DRB THERMOSIPH
DRB U-TUBE
Compressors
DCP CENTRIF
DCP GEN-SERV
DGC CENTRIF
DGC CENTRIF-IG
DGC RECIP-MOTR
EGC RECIP-GAS
DCP ANSI
DCP ANSI-PLAST
DCP API 610
DCP API 610-IL
DCP CANNED
DCP TURBINE
DCP PULP STOCK
DCP NAG DRIVE
Pumps
DCP ANSI
DCP ANSI-PLAST
DCP API 610
DCP API 610-IL
DCP CANNED
DCP TURBINE
DCP PULP STOCK
DCP NAG DRIVE
Vessels
DHT HORIZ-DRUM
DVT CYLINDER
360
5 Sizing Project Components
DVT SPHERE
DVT SPHEROID
DVT STORAGE
If interactive sizing is not available, Aspen Capital Cost Estimator
sizes the item automatically using the simulator data.
Sizing for Project Components Not Mapped
from Simulator Items
Project components not mapped from simulator items can be
sized if they are connected to streams. See “Creating Streams to
Connect to Components” on page 362 for instructions on
creating inlet and outlet streams. If the component is one of
those for which interactive sizing is available (see list on
page 377), the Interactive Sizing form is displayed during sizing.
See “Using the Interactive Sizing Form” for instructions on
connecting a component to streams during sizing.
X
X
X
X
If sizing is not available for a component, the Size option is
unavailable.
Resizing Project Components
If the process conditions associated with a component change,
then use the Re-Size command on the project component
pop-up menu to update all equipment sizing information.
The Re-Size command will clear all the previous sizing results
and then size the equipment based on the current process
conditions (those that you have entered and those available from
the currently loaded simulator file). Therefore, if the component
5 Sizing Project Components
361
being re-sized is one of those for which interactive sizing is
available, the Interactive Sizing form that appears is blank.
If you would like to keep some of your component specifications
(that is,, not have them replaced by those calculated by the
Sizing Expert), do not use the Re-size command. Instead, use
the Size command or the Size button to access the Interactive
Sizing form with current specifications retained, rather than
cleared. Then, clear all fields except those you want to retain
and click OK to execute sizing. Aspen Capital Cost Estimator will
re-calculate only the blank fields.
Creating Streams to Connect to
Equipment Items
For most components, the interactive Sizing Expert requires
selection of an inlet stream (that is, a stream carrying fluid to
the equipment item) and an outlet stream (that is, a stream
carrying fluid from the equipment item).
The set of instructions below show how to create streams to
connect to an item. In the example, inlet and outlet streams are
created to carry 49 DEF F water to a heat exchanger and an
outlet stream is created to carry 200 DEG F water from the heat
exchanger. In the example used in the set of instructions
following these, a heat exchanger is sized to heat water from 40
DEG F to 200 DEG F, using the streams created in the first
examples.
To create an inlet stream and an outlet stream:
1 In Project Explorer’s Project Basis view, right-click
Streams; then click Edit.
362
5 Sizing Project Components
The Develop Streams dialog box appears.
2 On the Develop Streams dialog box, click the Create tab.
3 In the Streams tree structure, click User. Leave the Basis
as Absolute, since you are creating a completely new
process stream.
4 Click Create.
The Create Stream dialog box appears.
5 On the Create Stream dialog box, enter a stream name,
such as Process-IN.
6 Click OK.
7 On the Develop Stream specifications form, specify:
o a primary fluid component
o temperature
o pressure
o liquid mass flow
Example:
In the Primary Fluid Component field, click
Water.
5 Sizing Project Components
and click
363
In the Temperature (DEG F) field, enter 40.
In the Pressure (PSIA) field, enter 90.
In the Liquid Mass Flow (LB/H) field, enter 50,000.
8 Click Apply.
Aspen Capital Cost Estimator fills in the rest of the fields in the
Liquid Information section.
9 Click OK to return to the Develop Streams dialog box,
where you now need to create an outlet stream.
10In the tree structure, click User. Notice that the inlet stream
that you just created is now displayed under User.
364
5 Sizing Project Components
11Click that stream and, in the Basis group, click Relative. The
new outlet stream will be based upon the inlet stream.
12On the Create Stream dialog box, enter a stream name,
such as Process-OUT.
13Click OK.
The Develop Stream specifications form appears. Specifications
that appear gray are the same as those of the base stream. Any
modifications made will appear black.
14Enter an outlet stream temperature that corresponds to
temperature to which the heat exchanger will be heating the
fluid. In the example above, the temperature has been
entered as 200 DEG F and the pressure has been entered as
80 PSIA. The other specifications are the same as the base
stream’s.
5 Sizing Project Components
365
15Click OK to apply the changes and return to the Develop
Streams dialog box, which you can now close.
Using the Interactive Sizing
Form
With the necessary streams created, you are ready to perform
sizing.
To size an equipment item:
1 Add an equipment item for which interactive sizing is
available (see list below) and display the Component
Specifications form. If you are following the example, add a
floating head shell and tube exchanger. (See page 324 for
instructions on adding components.)
X
366
X
5 Sizing Project Components
It is not necessary to enter any values on the specifications form
before starting the Sizing Expert. However, all applicable sizing
parameters that are entered in the component specifications
form will be carried over automatically to the sizing expert and
used in calculations.
2 Click the Size button.
The Interactive Sizing form appears.
Note: In order for the Sizing Expert to run, you must select
process fluid streams (one at Inlet and one at Outlet conditions)
for at least one side (hot or cold side).
Any other data you provide (for example,, Duty, Overall heat
transfer coefficient, LMTD, and so on) helps the Expert do its job
better, but is not necessary.
5 Sizing Project Components
367
3 Click on the Hot Inlet Stream field and then click
to
access a drop-down list that includes all utility resources and
user-created streams.
Note: “fluid” refers to liquid or gas.
4 If you are heating a fluid, as in the example, select a utility
resource to use as the heating source. The tables on the
following page provide definitions of the utility resources.
To heat a fluid from 40 DEG F to 200 DEG F, as in the
example, the utility Steam @100PSI-Aspen Process Economic
Analyzer UTILITY is appropriate.
-orIf you are cooling a fluid, select the stream carrying the fluid
to be cooled.
Utility Resources
If you specify a utility resource as a stream, the Sizing Expert
will estimate the actual utility rate required for the heat transfer
and use this rate to create utility streams as though they were
user-specified. The utility stream names are prefixed by “ICU”
and are present under the Utility category in the Develop
Streams dialog box. These utility streams differ from utility
resources in that they have an actual flow rate whereas a
resource is a “reservoir” that can provide utility streams at any
required flow rate.
Default Utility Resources Available for I-P Projects
Steam @100PSI
368
Inlet
temperature
Exit
temperature
Operating
Pressure
(DEG F)
(DEG F)
(PSIA)
327
327
100
Utility
type
Heat
source
5 Sizing Project Components
Default Utility Resources Available for I-P Projects
Inlet
temperature
Exit
temperature
Operating
Pressure
(DEG F)
(DEG F)
(PSIA)
Steam @165PSI
363
363
165
Heat
source
Steam @400PSI
444
444
400
Heat
source
Low Temp Heating Oil
600
550
25
Heat
source
High Temp Heating Oil 725
675
25
Heat
source
Refrigerant – Freon 12 -21
-21
15.5
Heat sink
Refrigerant – Ethylene -150
-150
15.5
Heat sink
Refrigerant – Ethane
-130
-130
15.5
Heat sink
Refrigerant –
Propylene
-50
-50
15.5
Heat sink
Refrigerant – Propane
-40
-40
15.5
Heat sink
Cooling Water
95
75
50
Heat sink
Utility
type
Default Utility Resources Available for METRIC Projects
Inlet
temperature
Exit
temperature
Operating
Pressure
(DEG C)
(DEG C)
(KPA)
Steam @2760KPA
229.2
229.2
2760
Heat
source
Steam @1135KPA
184
184
1135
Heat
source
Steam @690KPA
164
164
690
Heat
source
Low Temp Heating Oil
315
287
2523
Heat
source
High Temp Heating Oil 385
357
2523
Heat
source
Refrigerant – Freon 12 -29.8
-29.8
105
Heat sink
Refrigerant – Ethylene -101
-101
105
Heat sink
Refrigerant – Ethane
-90
-90
105
Heat sink
Refrigerant –
Propylene
-45
-45
105
Heat sink
Refrigerant – Propane
-40
-40
105
Heat sink
Cooling Water
35
24
105
Heat sink
5 Sizing Project Components
Utility
type
369
5 Click on the Hot Outlet Stream field and then click
to
access the drop-down list of utility resources and user-created
streams.
6 If you are heating a fluid, select again the utility to use as
the heating source.
-orIf you are cooling a fluid, select the stream carrying the
cooled fluid from the exchanger.
7 Click on the Cold Inlet Stream field and then click
to
access the drop-down list of utility resources and user-created
streams.
8 If you are heating a fluid, select the stream carrying the fluid
to be heated.
9 A If you are following the example, select the Process-IN
stream that you created in the previous set of instructions
(see “Creating Streams,” pages 362 through 366).
X
X
X
X
B If you are cooling a fluid, select a heat sink utility to use as a
cooling medium.
Click on the Cold Outlet Stream field and then click
to access the drop-down
list of utility resources and user-created streams.
If you are heating a fluid, select the stream carrying the heated
fluid from the exchanger.
If you are following the
example, select the Process-OUT
stream that you created in the
previous set of instructions (see
“Creating Streams,” pages 362
through 366).
X
X
X
X
If you are cooling a fluid, select
again the heat sink utility to use as the cooling medium.
Click Apply. Aspen Capital Cost Estimator fills in the other fields on the
Interactive Sizing form.
370
5 Sizing Project Components
Note: results are not transferred to the Component
Specifications form until you click OK and the sizing is
successfully completed (that is,, without generating error
messages).
10Click OK.
Aspen Capital Cost Estimator provides a message informing you
of the overdesign factor.
11Click OK to accept this message.
The values obtained from Interactive Sizing now appear on the
Component Specifications form.
5 Sizing Project Components
371
12Click OK to save.
You can now run an item evaluation and see the values
generated by the Sizing Expert in the item report.
Global Sizing Selection
You can define and/or select a sizing selection library to predefine the sizing selection for a project scenario. For each type of
component, you can specify custom models that will be applied
in the sizing phase. These rules can also be modified on a
component-by-component basis when working on a specific
project scenario. For example, if you want to have all DCP
CENTRIF based equipment models within a project scenario
sized with a specific custom model, you can edit or create a
372
5 Sizing Project Components
Sizing Selection library (see Figure 1) to be used. These
libraries must be edited/created outside of a project.
Figure 1: Library tab in palette
To edit the library:
1 Double-click the library name (for example, my sizing).
The Sizing Selection dialog box appears.
2 To view or edit the sizing selection, click on the equipment
model. All equipment models default to “System Sizing” (see
Figure 2).
5 Sizing Project Components
373
Figure 2: Sizing Selection dialog box
3 To add or remove a custom model to the sizing selection list,
click New Sizing; then click your choice on the list of available
custom models (see Figure 3).
Figure 3: Add new sizing with custom model
The current sizing list for the equipment model is order
dependent (see Figure 4).
374
5 Sizing Project Components
Figure 4: Current Sizing List with System sizing and two custom models
Once this library has been specified, it must be selected in the
project (see Figure 5).
Figure 5: Selecting the Sizing Selection library for a project scenario
Sizing Areas
The Area sizing feature in Aspen Capital Cost Estimator develops
length and width of an area from the equipment in the area.
When actual area dimensions are not available, you can get a
better estimate of area length and width from the system when
these parameters are not specified in the area specs form.
The system calculated area length and width is used in the
design of all area bulks. You can use the system calculated area
parameters as the area specs.
To have Aspen Capital Cost Estimator calculate the area:
1 Open the Aspen Capital Cost Estimator project.
2 Modify an area spec by right-clicking the area; then, on the
menu that appears, clicking Modify.
3 Click Specification | Area Specs; then, on the menu that
appears, click Modify.
4 Clear the values for Area length and Area width.
5 Click OK; then click Close.
6 Evaluate the project.
In the report, the system-calculated length and width for each
area appear in:
AREA BULK REPORT
AREA DATA SHEET
5 Sizing Project Components
375
To specify the area yourself:
1 Open the Aspen Capital Cost Estimator project.
2 Modify an area spec by right-clicking the area; then, on the
menu that appears, clicking Modify.
3 Click Specification | Area Specs; then, on the menu that
appears, click Modify.
4 Enter values for Area length and Area width.
5 Click Area Piping; then enter data for the piping envelope.
6 Click Area Electrical; then enter data for Distance
equipment to panel/DB.
7 Click OK; then click Close.
8 Evaluate the project.
In the report, the system-calculated length and width for each
area appear in:
AREA BULK REPORT
AREA DATA SHEET
To Develop Area Utility Piping and Pipe Racks – system
calculated area length and width:
1 Open the Aspen Capital Cost Estimator project.
2 Modify an area spec by right-clicking the area; then, on the
menu that appears, clicking Modify.
3 Click Specification | Area Piping; then, on the menu that
appears, click Modify.
4 Clear the data in the Utility length parameter (0) and
Utility stations (-) fields.
5 Click OK.
6 Click Area Steel; then, on the menu that appears, click
Modify.
7 Clear the data in the Pipe rack length (0) field; then click
OK.
8 Close the Area Specification menu.
9 Evaluate the project.
Some areas generate utility headers, utility stations. and pipe
rack bulks. This information appears in:
AREA BULK REPORT
376
5 Sizing Project Components
Sizing Requirements,
Calculations, and Defaults
Certain types of components have minimum input requirements
for sizing. Those requirements are provided in the following
sections, along with explanations of how the sizing is calculated
for different component types.
Air Coolers
Minimum Input Requirements
Inlet Stream
Exit Stream
Sizing Procedure
The air cooler thermal and detailed mechanical design equations
are given below:
For thermal design:
Q
=
U*A*MTD
MTD
=
f*LMTD
For mechanical design:
A
=
pi*D_tube*N_tubeRows*N_tubesPerRow* Tube_length
where:
Q
=
Heat Duty
U
=
Heat transfer coefficient
A
=
Bare tube surface area
MTD
=
Mean Temperature difference
LMTD
=
Log mean temperature difference, based on
purely countercurrent flow
f
=
Temperature correction factor
N_bays
=
Number of bays
N_tube_rows
=
Number of tube rows
N_tubesPerRow
=
Number of tubes per row (takes into account the
presence of a fan shaft)
Tube_length
=
Length of tubes
5 Sizing Project Components
377
The process fluid properties (temperature, pressure, and specific
heat capacity) are assumed to be constant throughout the air
cooler and are estimated as the mean of the inlet and outlet
stream properties. The required heat duty is calculated from the
inlet and outlet process stream conditions if it is not specified.
The process fluid stream temperatures, inlet and exit, are used
along with the temperatures specified for the air stream (Design
Criteria specifications) to calculate the LMTD. The temperature
correction factor is then used to calculate the MTD.
If the process fluid temperatures and air temperatures are
appropriate, meaning that there is no temperature crossover and
the temperature approach at the ends is reasonable, then the
surface area required for the given heat duty is estimated using
the thermal design equation. The air flow rate needed to realize
this heat duty is then calculated using the specified ambient and
outlet air conditions.
An iterative algorithm has been developed to size the air cooler.
The sizing routine calculates the heat duty that can be realized
using the specified tube bundle geometry (bay width, number of
tube rows, and tube length). It assumes defaults for parameters
that you have not specified. If the computed heat duty is larger
than the heat duty actually required, the iterative procedure
terminates. The tube bundle arrangement used represents the
specification of the air cooler selected. If the calculated heat duty
does not meet the required heat duty then a bigger air cooler is
chosen (that is, parameter values are increased) and the above
procedure is repeated. The iterative procedure terminates either
when a tube bundle geometry that can meet the heat duty
requirements is found, or when even the largest available air
cooler does not meet the process requirements.
Air-side heat transfer coefficients are calculated using the
relations that take into account the tube bundle geometry.
The work of Young, Briggs, and Robinson, as summarized in [6]
is being used to evaluate the heat transfer and pressure drop of
air across the tube bundle. The pressure drop thus calculated is
used in estimating the fan power required. The number of fans
required is calculated based on the aspect ratio (tube length/bay
width). For any aspect ratio of up to 1.5, only one fan is selected.
Defaults
378
Tube pitch
=
2.5 INCHES
Tube thickness
=
0.125 INCHES
5 Sizing Project Components
Bay width
=
4 ft to 20 ft
Tube rows
=
3 to 6
Maximum Tube
length
=
3*Bay width
Inlet air temperature (from Design Criteria specifications)
Outlet air temperature (from Design Criteria specifications)
Agitated Tanks
Minimum Input Requirements
Inlet stream
Exit stream
Sizing Procedure
The capacity of the agitated tank is determined by the following
equation:
C
=
Q * (T_r / 60.0)
where:
C
=
Capacity , CF
Q
=
Liquid volumetric flowrate, CFH
T_r
=
Liquid residence time, MINUTES
The diameter of the agitated tank is determined using L/D and
geometry:
C
=
(/4) * D^2 * L
where:
D
=
Diameter of vessel, FEET
L
=
Fluid height, FEET
Vessel height is obtained by the following:
H
=
L + h_d
where:
H
=
Vessel height, FEET
5 Sizing Project Components
379
h_d
=
Vapor disengagement height, FEET
Design parameters are based on the current Design Criteria
specifications if available:
Length/Diameter Ratio:
Default
=
3
Vapor disengagement height:
Default
=
1 FEET
Agitator type: Default
=
=
=
ANCHOR
Driver type: Default
Impeller type: Default
STD
T6FB
Operating pressure is obtained from the simulator report. If the
report does not have a value, then the pressure of the inlet
stream having the maximum value is chosen as the operating
pressure.
The operating pressure is used to obtain the L/D ratio (if user
specification is absent).
If P <= 250 PSIA, then L/D = 3
If 250 < P <= 500 PSIA,
then L/D =
If P > 500 PSIA,
then L/D =
5
4
where:
P
=
Pressure, PSI
L
=
Fluid height, FEET
D
=
Diameter of vessel, FEET
The project component must have at least one process stream
connected to the inlet and exit. Also, since the sizing procedure
is based on the liquid holding period, at least one of the streams
should have liquid phase.
The design pressure and temperature are based on the operating
pressure and temperature as modified by your entries on the
Design Criteria specifications form.
Compressors
Minimum Input Requirements
380
Inlet and Exit stream information
5 Sizing Project Components
Driver Power (for Reciprocating Compressors)
Sizing Procedure
The capacity requirement for the compressor is calculated from
the inlet stream information. The inlet stream flow rate and
density are used to estimate the total volumetric flow rate
through the compressor.
The compression ratio (exit to inlet pressure) is obtained from
the operating pressures of the inlet and exit stream.
The compressibility factor (inlet and exit) is based on
user-specified information, if available, or estimated by the
sizing expert based on the Primary Fluid Component.
The Icarus Evaluation Engine estimates the driver power if it is
neither user-specified nor provided in the simulator report. The
engine currently uses a mechanical efficiency of 100% to arrive
at the brake horsepower. The brake horsepower, thus calculated,
is compared against a table of available standard motor sizes. If
the calculated brake horsepower is not found in the table, then
the motor with the next higher horsepower is selected.
If the driver horsepower is either user-specified or provided in
the simulator report, the engine uses this value. However for
pricing the compressor, the table of available standard motor
sizes is referred. If the specified horsepower is not found in the
table, then the price of the motor with the next higher
horsepower is used.
In the case of simulator inputs, different simulators provide
information that may be slightly different. For instance, in the
case of AspenPlus, the compressor calculations take into account
any mechanical efficiency specified during the simulation run. So
the “brake horsepower” reported in the case of AspenPlus
already takes into account the mechanical efficiency. However,
other simulators, such as SimSci (“Actual Work”); HYSIM and
HYSYS (“Energy Required”), and ChemCAD ( “Actual Power”); do
not account for mechanical efficiency. Keep this in mind and be
aware of what has been accounted for in the simulation side
when using simulator information as inputs.
Defaults
Minimum inlet pressure for air compressors is 14.696 PSIA
5 Sizing Project Components
381
Crushers
Minimum Input Requirement
Inlet and Exit stream information
Final product size.
Sizing Procedure
The sizing expert estimates the solid flow rate from the inlet
stream information. The crushing ratio (feed to product size) is
set at 4.
Work index is the total energy in KWH/TONS, needed to reduce
the feed to a size so that 80% of the product will pass through a
100 micron screen. The sizing expert in Aspen Capital Cost
Estimator assumes a default value of 13.81 for the material work
index.
The total driver power required for the crusher is calculated
using material work index and the value of the product size.
The following equation is used to estimate the driver power:
P
=
1.46 (T_m) (W_i) ( 1/(d_p ^ 0.5) - 1/(d_r ^0.5))
where:
P
=
Driver power, HP
T_m
=
Crusher capacity, TPM
W_i
=
Material work index
d_p
=
Product size, FEET
d_r
=
Feed size, FEET
Defaults
Material Work Index: 13.8 KWh/ton
Size Reduction Ratio: 4
Crystallizers
Minimum Information Required
Inlet and Exit Stream information
382
5 Sizing Project Components
Additional Information
Final Product size
Sizing Procedure
The sizing program calculates the crystallizer capacity based on
the inlet and exit stream information.
Default value of 0.83 MM is used as final product size if the
user-specified value is not available from the simulator report.
In addition, the following defaults values are used for the design
parameters:
Growth
rate
=
0.36 MM/H
The residence time in hours for a batch crystallizer is determined
by the following relation:
Residence time
= d_p / (3 * R_g
where:
d_p
=
Product size, MM
R_g
=
Growth rate, MM/H
Based on the minimum and maximum values for the required
fields in the component specification form, the number of
additional crystallizers are estimated.
Dryers
Minimum Input Requirement
Inlet and Exit stream information
Sizing Procedure
The sizing program calculates the dryer capacity based on the
total evaporation rate for the drying process. For tray and drum
dryers, an average depth of 2.25 FEET is used to determine the
total dryer requirements. For vacuum and jacketed rotary
vacuum dryers, the dryer capacity is determined by obtaining
value of the drying time and the average percentage utilization
of the dryer capacity.
5 Sizing Project Components
383
The system defaults are as follows:
Drying
time
=
0.75 HOUR
Average
percentage
utilization
=
25
The number of additional items required for the given drying
operation is determined from the knowledge-based engine in
Aspen Capital Cost Estimator, which analyzes minimum and
maximum values for the required fields in the specification form.
Dust Collectors
Minimum Input Requirement
Inlet and Exit stream information
Sizing Procedure
The sizing program estimates the vapor volume flowing through
the dust collector using the exit stream information available
from the simulator report.
In case of cyclones, the sizing program assumes a default linear
velocity of 150 FPS. The height to width ratio is fixed at 2.5.
Using the above defaults, the volumetric rate through the
separator is obtained using Zenz correlation represented by the
following equation:
Q
=
2.5 (D ^ 2) V / 16
where:
Q
=
Vapor volumetric rate, CFS
D
=
Cyclone separator diameter, FEET
V
=
Linear velocity, FPS
In case of baghouse dust collectors, the sizing program uses
Nylon as the default filter cloth material to determine the air to
media ratio which then determines the diameter of the
separator.
384
5 Sizing Project Components
Air to media ratio is the flow rate of air (at 70 DEG F) in CFM.
The default ratio results in a pressure drop of 0.5 INCHES of
water when passed through 1 SF of clean fabric.
The sizing program uses a default air to media ratio of 10 CFM.
The minimum and maximum values of the required field(s)
shown in the component specification form are used to
determine the number of identical equipment items.
Filters
Minimum Input Requirement
Inlet stream
Exit stream
Sizing Procedure
The sizing program calculates the total amount of filtration
product rate based on the exit stream information. Based on the
type of filter selected, the average dimension of the filter
equipment is selected and the filter size is then optimized for the
given operation such that the dimensions selected for the
equipment are within the minimum and maximum values as
specified by the knowledge-based engine.
In case of batch filtration, a default batch time of 0.25 HOUR is
used. In case of plate and frame filters, default value of cake
thickness of 0.3 FEET is used.
In the case of continuous operation, the cycle time default is
0.08 HOUR. Based on the actual capacity requirement and the
maximum and minimum sizes provided by the knowledge-based
engine, the number of identical items is determined.
Heat Exchangers
The heat exchanger sizing program estimates the heat transfer
area required for the given operating conditions. The model also
performs detail estimation of the number of tubes, tube length,
and other internal components of the heat exchanger based on
either user-defined specifications (from the process simulator
report or the Design Criteria specifications form) or system
defaults.
5 Sizing Project Components
385
Minimum Input Requirements
Inlet and Exit Process Stream Information
Sizing Procedure
The process stream(s) are classified into various categories. The
Primary Fluid Component class that you specify for the process
fluid(s) flowing through the heat exchanger is used to estimate
the following design parameters:
Latent heats (vaporization and condensation)
Fouling resistance
Specific heat capacity of the fluid
Liquid film resistance
Overall heat transfer coefficient
Duty requirement for the heat exchanger is either directly
obtained from the simulator report or estimated based on the
inlet and exit process stream information for the process model.
In case the fluid undergoes phase change, a boiling point
temperature, Tb, is estimated that would lie between the inlet
and exit stream temperature. The estimated Tb is then used in
the calculation of the sensible and latent heats based on the
Primary Fluid Component. The sensible heat of any solids
present in the stream is also accounted for in the duty
calculation.
In estimating the design pressure on shell and tube heat
exchangers, the 2/3rd Rule is applied if it has been selected on
the Design Criteria specifications form (see page 195).
X
X
If only the process fluid conditions are specified by the simulator
model, the heat exchanger sizing program determines the
appropriate utility from the list of utilities that you specify using
the Utility Specifications accessed from Project Basis view (see
page 210). If multiple utilities are available for heat transfer,
then the sizing expert uses the utility fluid with a temperature
approach closest to the process fluid. This minimizes the heat
transfer losses. However, a minimum of 1 degree Fahrenheit
difference in the final temperature of the process fluid and the
utility fluid must exist for the utility fluid to be selected for the
process. If an appropriate utility fluid is not available for the heat
transfer process, the heat exchanger sizing program will
terminate without estimating the heat exchanger size
requirements.
X
386
X
5 Sizing Project Components
The mean temperature difference (MTD) is estimated based on
the fluid temperature for both the shell and the tube side. It also
depends on the flow configuration for shell and tube heat
exchangers, which is specified by the number of shell and tube
passes. For reasons of compactness of equipment, the paths of
both fluids may require several reversals in direction. Mean
temperature differences in such cases can be obtained by
applying a factor (called the F-factor) to the terminal
temperature difference. The logarithmic mean temperature
difference (based on purely counter current flow) is multiplied by
the F-factor to obtain the mean temperature difference.
If the temperatures are not properly entered then appropriate
warning messages are displayed. In such cases it recommended
that you check the inlet and outlet temperatures of the shell and
tube side streams and verify that they are realistic.
The overall heat transfer coefficient is either directly obtained
from the simulator report or evaluated based on the shell and
tube fluid properties (film resistance, fouling tendency present
for the various processes in the system database).
The heat exchanger sizing program determines the position of
the fluids in the shell and tube heat exchanger. The position
depends on both the process and utility fluid class.
If duty is provided by the simulator report, then you can
override the value only through interactive sizing.
The final heat transfer area is obtained by multiplying the heat
transfer area, calculated based on the duty required, with the
Heat Exchanger Minimum Overdesign Factor. If you do not
specify an overdesign factor then the default value is used from
the Design Criteria specifications.
If the duty generates a surface area less than minimum required
for practical design, the item report will give the appropriate
warning message.
FLOAT HEAD or U-TUBE heat exchangers have an even number
of tube passes. If you enter an odd number for the number of
tube passes for any of these heat exchanger types, Aspen
Capital Cost Estimator generates warning messages.
The shell and tube design pressure and temperature are based
on the maximum operating conditions of the fluid flowing
through the shell and tube respectively. The Design Criteria
specifications form lets you change them according to individual
project requirements.
5 Sizing Project Components
387
Heat Exchanger Internals
The final heat transfer area is determined by the actual number
of tubes chosen for the equipment. The least surface area of the
combination of numbered tubes and shells is changed for final
design.
A default tube length of 20 FEET is used for calculating the
number of tubes.
System default values for tube diameter, tube thickness, tube
pitch and baffle distances are used if user specifications are not
available.
General Information
The utility requirement is estimated only when the system
determines the utility fluid. If both shell and tube side fluid
stream information is specified in the simulator report, then the
system assumes that both of the fluid streams are process
streams and that no utility fluid is expended.
Presently, the model defaults are used for determining the
material of construction.
For shell and tube heat exchangers, if the heat transfer surface
area calculated by the sizing program is greater than the largest
heat exchanger designed by the design and cost engine, then
the heat exchanger is divided into multiple shells with identical
configurations. The capital cost estimation is then calculated
based on the complete heat exchanger.
Note: When mapping a rigorous heat exchanger model (HXRIG)
from SimSci, the number of shells in parallel is used to
determine the number of shells in Aspen Capital Cost Estimator.
For Aspen Capital Cost Estimator, the maximum number of
shells in series is 1.
Double Pipe Heat Exchanger
The sizing program in Aspen Capital Cost Estimator estimates
the total surface area required for the given duty. During the
capital cost estimation, detailed design for the heat exchanger is
developed based on the values for tube length and number of
tubes per shell obtained from the simulator report or from the
user.
388
5 Sizing Project Components
Fin Tube Heat Exchanger
The sizing program estimates the total surface area required for
the given duty. During the capital cost estimation, detailed
design for the heat exchanger is developed based on the tube
length and number of fins per tube obtained either from the
simulator report or from the user.
Spiral Plate Heat Exchanger
The sizing program estimates the total surface area required for
the given duty. During the capital cost estimation, detailed
design for the heat exchanger is developed based on the tube
length and number of fins per tube obtained either from the
simulator report or from the user.
Pumps
Minimum Input Requirements
Inlet and Exit stream information
Sizing Procedure
The sizing program calculates the total capacity requirements for
the selected pump based on the total flow rate of the inlet fluid
stream(s) obtained from the simulator.
Flow Rate/Capacity
Pump flow rate is obtained from the simulator information. If the
information does not exist, then pump flow rate is calculated
based on the stream flow rates. The stream is assumed to be
completely liquid phase and no check is made for presence of
vapor phase.
The pump flow rate obtained from the simulator information is
multiplied by the pump overdesign factor, also referred as the
capacity over-design factor, present in the Design Criteria
specifications file.
5 Sizing Project Components
389
Pump% Efficiency
Pump efficiency is directly obtained from the simulator. If the
value is not present in the simulator report, then the default
value of 70% is used.
Pump Overdesign
You can modify the pump overdesign factor either on the Design
Criteria specifications form or the Interactive Sizing form.
Modifying the overdesign factor using the Design Criteria
specifications form (page 195) will applies the new factor to all
the pumps in the project. Modifying the overdesign factor for a
pump using the Interactive Sizing form (page 366) applies the
factor only to that particular pump. This lets you either specify
the factor for all pumps or specify the factor individually for each
pump.
X
X
X
X
Driver Power
If you specify a driver power in the component specification form
then this value is used. If the user does not provide the value
then it is calculated by the cost engine. The Icarus Evaluation
Engine calculates the hydraulic horsepower based on the
capacity, viscosity and head, and then uses the pump efficiency
to estimate the brake horsepower. The brake horsepower is
compared against a set of standard available motor sizes to
estimate the pump driver power.
If multiple inlet streams are present, the minimum value of
pressure is used for determining the operating pressure of the
equipment.
Defaults (if they are not obtained from the
simulators):
Operating pressure: 14.696 PSIA
Operating temperature: 77 DEG F
Calculating Pump Head
The total head developed by the pump is composed of the
difference between the static, pressure, and velocity heads.
Additionally, friction at the suction and discharge sides would
also contribute to some head loss. The pump head is calculated
using the following relation:
390
5 Sizing Project Components
Head,
FEET
=
h_d – h_s
where:
H
=
total pump head, FEET
h_d
=
=
discharge head, FEET
h_s
suction head, FEET
Assumptions:
No friction losses at the entrance and exit.
No static head on suction and discharge sides.
Velocity heads are not included in estimating the suction and
discharge heads.
Head in feet is estimated by the following relations:
Head,
FEET
=
(Pressure, PSIA) * (2.31)/(Fluid specific gravity)
The specific gravity of the fluid is based on inlet streams
conditions. The discharge pressure for the pump is based on the
maximum value for the exit stream(s). The suction pressure is
based on the minimum value for the inlet streams(s).
Screens
Minimum Input Requirement
Inlet stream information
Screen opening size (or average product size)
Sizing Procedure
The sizing program determines the capacity of the screen based
on the inlet flow rate estimated from the stream information.
The screen opening size is used to determine the final product
size.
The feed material for the vibrating screen is obtained from the
Design Criteria specifications. The following choices are
available:
Sand and Gravel
Limestone/Crushed Stones
Coal
Cinders
Coke
5 Sizing Project Components
391
Wood
The material type affects the screen unit capacity which is
defined as the amount of solid (in tons per hour) flowing through
one square foot of screen cloth based on material, having 6 to
8% moisture, screen cloth having 50% or more open area; 85%
screen efficiency.
Based on the material selected and the screen opening size, the
screen unit capacity is chosen. Further, the sizing program
assumes that five layers of particles are present on the screen.
The surface area required for the vibrating screen is obtained.
Based on the maximum and minimum values specified by the
knowledge base for the screen capacity, additional items
required by the operations are determined.
Towers
Minimum Input Requirements
Stage temperature, pressure, flowrates
Number of stages
Inlet stream
Exit stream
Sizing Procedure
The distillation column sizing module can be used to size the
following Icarus process equipment:
DDT TRAYED
DDT PACKED
TW TRAYED
TW PACKED
DC HE TW
The following simulator models can be used to generate the
necessary process information required for successfully
executing the application:
392
Simulator
Models used
AspenPlus
ABSBR, DISTWU, DISTL, RADFRAC
HYSIM/HYSYS
COLUMN
Pro/II
COLUMN, IO, SURE, CHEMDIST, SHORTCUT
5 Sizing Project Components
Loading Column Model from Simulator
In Aspen Capital Cost Estimator, the rigorous column unit
operations loaded from the simulator report (that is, COLUMN
UNITS model in PRO/II) are developed in great detail, including
all pieces attached to the main column unit.
Typically, the simulator model develops stage information for the
main tower and duties for an associated condenser and reboiler.
These duties are used along with the specified fluid conditions
available from the stage information tables to generate all of the
input specifications required for the equipment.
Sidestrippers and pumparounds are separated from the main
tower if necessary during the loading process after all the
relevant information is collected for the models. Once the report
is loaded, these units are treated as separate simulator models
which can be mapped and sized independently of the main tower
design.
Sidestrippers
Sidestrippers attached to tower models are separated from the
main tower model during the loading process. Sidestrippers load
information from the same tables in the report from which the
main tower information is discerned.
For example, the typical information loaded for sidestrippers in
Pro/II are:
SIDESTRIPPER ABC
COLUMN SUMMARY
TRAY
TEMP PRESSURE
DEG C KPA
————— ————— ————————
1/ 10 200.3 600.50
2/ 11 202.2 601.53
—————— NET FLOW RATES ——————
HEATER
LIQUID
VAPOR
FEED PRODUCT
DUTIES
KG-MOL/HR
M*KJ/HR
——————
——————
————— ———————
———————
22.
7.8
20.0L
5.0V
8.5V
20.1L
SIDESTRIPPER ABC
TYPE
STREAM
PHASE
FROM
TRAY
————— ——————
—————— —————
FEED ABCDRW
LIQUID
FEED ABCSTM
VAPOR
PROD ABCSRVP VAPOR
10
PROD ABCPRD
LIQUID
11
TO
TRAY
———
10
11
LIQUID
FRAC
——————
1.0000
.0000
FLOW RATES
KG-MOL/HR
——————————
23.00
5.55
8.46
20.09
HEAT RATES
M*KJ/HR
———————————
1.3216
.2785
.5325
1.0678
Information is obtained for the sidestrippers in the same manner
as for the main tower unit (Refer to information for obtaining
process data for main tower unit).
5 Sizing Project Components
393
Pumparounds
The inlet and outlet fluid conditions for pumparounds are
obtained from the stage information to which the unit is
connected. Additionally, the duty associated with each
pumparound is loaded into the unit. This unit is then separated
during the loading process and is treated as an independent
simulator model which can be mapped and sized on its own.
For example, the information required by pumparound units in
PRO/II are obtained from the following part of the column
report:
COLUMN SUMMARY
————— NET FLOW
TRAY TEMP
DEG F
———— —————
.
.
.
40R
355.9
RATES —————
PRESSURE
LIQUID
PSIG
————————
——————
33.00
HEATER
VAPOR
FEED PRODUCT
LB-MOL/HR
—————
————— ———————
5618.9
4301.4L
DUTIES
MM BTU/HR
—————————
94.6551
PUMPAROUNDS
TRAY
TEMP,
FROM TO FROM
——
—— ——————
40
40 355.9
DEG F LIQUID FRACTION ——————————— RATES ———————————
TO
FROM
TO
LB-MOL/HR M LB/HR STD BBL/HR
—————
——————
————— ————————— ———————— ——————————
416.1
1.0000
.4108 7273.09 995.238 3569.48
Mapping the Tower Model
Typically, column models in simulators do not include the
ancillary equipment attached to the main tower. For example, a
tower unit may really consist of the following equipment:
Main tower
Overhead condenser
Condenser accumulator
Overhead split
Reflux pump
Overhead pump
Overhead product sub-cooler
Reboiler
Bottoms split
Bottoms product pump
Bottoms product heat exchanger
Both overhead and bottoms split are process stream splitters
and therefore do not represent any project component. In Aspen
Capital Cost Estimator, during mapping and sizing process, they
are typically mapped as a quoted cost item with zero cost.
394
5 Sizing Project Components
In addition, the equipment design could involve splitting the
units into more than one actual piece for reasons of economy.
For example, in many applications, condensers are split into a
precooler (which is typically an air cooler but also can be any
other type of heat exchanger) and a trim cooler (typically a shell
and tube heat exchanger).
Tower models (such as RADFRAC model in AspenPlus, COLUMN
UNIT in PRO/II and COLUMN in HYSIM/HYSYS) can be mapped
into any of the following ten Aspen Capital Cost Estimator
configurations:
Standard - Single or Standard - Total
Tower
Condenser
Condenser accumulator
Overhead split
Reflux pump
Bottoms split
Reboiler.
Full - Single
Tower
Condenser
Condenser accumulator
Overhead split
Reflux pump
Overhead pump
Overhead product heat exchanger
Bottoms split
Reboiler
Bottoms product pump
Bottoms product heat exchanger
Standard - Split or Standard – Split Total
Tower
Precooler
Trimcooler
Condenser accumulator
Overhead split
Reflux pump
Bottoms split
5 Sizing Project Components
395
Reboiler
Full - Split
Tower
Precooler
Trimcoooler
Condenser accumulator
Overhead split
Reflux pump
Overhead pump
Overhead product heat exchanger
Bottoms split
Reboiler
Bottoms product pump
Bottoms product heat exchanger
Standard - Total w/Circ.
Tower
Condenser
Condenser accumulator
Overhead split
Reflux pump
Bottoms split
Reboiler
Circulation pump
Full - Single w/Circ.
Tower
Condenser
Condenser accumulator
Overhead split
Reflux pump
Overhead pump
Overhead product heat exchanger
Bottoms split
Reboiler
Bottoms product pump
Bottoms product heat exchanger
Circulation pump
Standard – Split Total w/Circ.
396
5 Sizing Project Components
Tower
Precooler
Trimcooler
Condenser accumulator
Overhead split
Reflux pump
Bottoms split
Reboiler
Circulation pump
Full - Split w/Circ.
Tower
Precooler
Trimcoooler
Condenser accumulator
Overhead split
Reflux pump
Overhead pump
Overhead product heat exchanger
Bottoms split
Reboiler
Bottoms product pump
Bottoms product heat exchanger
Circulation pump
Refer to Tower Configurations in Chapter 4 for detailed flow
diagrams.
These configurations should be regarded as the “maximum”
model with all potentialities satisfied The components actually
developed depend upon the process conditions. For example, if
the main tower model does not have a condenser and a reboiler,
then only the tower model is mapped.
If the overhead product is cooler than the temperature of the
fluid from the condenser outlet, then an overhead exchanger is
mapped.
A bottoms product exchanger is mapped only when the bottoms
product stream has a different temperature from the
temperature of the bottom stage of the tower.
5 Sizing Project Components
397
In the case of split models, where the condenser duty is split
into precooler and trimcooler duties, the ratio of the duty split is
obtained from the Design Criteria specifications form. The
overhead vapor stream flowing to the precooler is assumed to be
at dew point if the condensation temperature is not provided.
Loading Tower Input Information
From the tower results in the report, the tables consisting of
stage temperatures, stage pressures, stage molar vapor flow
rates and stage molar liquid flow rates are loaded in the mapping
process.
For example, in the case of AspenPlus, the following tables in the
RADFRAC block are loaded by Aspen Capital Cost Estimator in
the mapping process:
Table 1: Stage temperature and Stage Pressures are loaded
(Column 1 and 2)
ENTHALPY
STAGE
1
2
3
4
5
6
7
8
9
10
TEMP.
F
PRESSURE
PSI
149.27
223.45
227.79
230.39
232.06
233.25
234.18
234.98
235.72
236.74
20.000
22.000
22.100
22.200
22.300
22.400
22.500
22.600
22.700
22.800
BTU/LBMOL
LIQUID
VAPOR
-0.12156E+06
-0.11895E+06
-0.11909E+06
-0.11918E+06
-0.11925E+06
-0.11931E+06
-0.11935E+06
-0.11939E+06
-0.11942E+06
-0.11941E+06
HEAT DUTY
BTU/HR
-42602.
-.23509+08
-87138.
-92519.
-95701.
-97662.
-98970.
-99924.
-0.10068E+06
-0.10135E+06
-0.10196E+06 45802+08
Table 2: Stage molar liquid flowrates and Stage molar vapor
flowrates are loaded. (Column 1 and 2)
STAGE
FLOW RATE
FEED RATE
PRODUCT RATE
LBMOL/HR
LBMOL/HR
LBMOL/HR
LIQUID
VAPOR LIQUID VAPOR MIXED
LIQUID VAPOR
1
2
3
4
5
6
7
8
9
10
1239.
0.2571E+05
0.2586E+05
0.2595E+05
0.2602E+05
0.2606E+05
0.2610E+05
0.2614E+05
0.2617E+05
0.2357E+05
430.0
.57657-01
1669. .24001+05
2140.
2286.
2380.
2444.
2493.
2532.
2568.
2604.
430.0000
.23571+05
Inlet and exit streams (and their stage numbers) are loaded in
the mapping step.
398
5 Sizing Project Components
For example, in the case of a RADFRAC model for AspenPlus, the
following portion of the report is loaded in Aspen Capital Cost
Estimator:
INLETS7
OUTLETS - 8
9
STAGE
2
STAGE
1
STAGE
10
When sizing information is present in the report, the mapping
program loads all the relevant information present in the sizing
sections.
For example, in the case of a RADFRAC model for AspenPlus,
the following portion of the sizing report is loaded in Aspen
Capital Cost Estimator for every section:
Case : Tray tower sizing section
STARTING STAGE NUMBER
ENDING STAGE NUMBER
TRAY SPECIFICATIONS
— — — — — — — — —
TRAY TYPE
TRAY SPACING
2
29
METER
SIEVE
0.60960
***** SIZING RESULTS @ STAGE WITH MAXIMUM DIAMETER *****
COLUMN DIAMETER
METER
4.00228
Case : Packed tower sizing section
STARTING STAGE NUMBER
ENDING STAGE NUMBER
PACKING
— — — —
PACKING
HETP
PACKING
2
9
SPECIFICATIONS
— — — — — — —
TYPE
HEIGHT
FT
FT
BERL-SADDLE
2.00000
16.0000
Determining Tower Process Conditions
Operating Temperature
The maximum temperature value for all the stages (given by column 1) is
used as the operating temperature for the tower.
Operating Pressure
The maximum pressure value for all the stages (given by column 2) is
used as the operating pressure for the tower.
Minimum Operating Pressure
The minimum pressure value for all the stages (given by column 2) is
used as the minimum operating pressure for the tower.
Design Pressure
5 Sizing Project Components
399
The maximum value from the stage pressure profile is used for calculating
the design pressure of the tower (that is, after applying the user-defineddesign value from the design criteria file). When stage pressures are not
available, the maximum value of pressure from all the inlet streams is
used.
Design Temperature
The maximum value from the stage temperature profile is used for
calculating the design temperature of the tower (that is, after applying the
user-defined design value from the design criteria file). When stage
temperatures are not available, the maximum value of temperature from
all the inlet streams is used.
Number of Stages
The number of theoretical stages is provided by the number of rows in
Table 1. The final number is determined by taking into account condenser
and reboiler (if they are provided). Also, the number of stages is affected
by the reboiler type depending on whether the reboiler simulated in the
report is kettle or thermosiphon.
For example, in the case of RADFRAC model for AspenPlus, consider the
following table:
STAGE
1
2
3
4
5
6
7
8
9
10
TEMP.
F
149.27
223.45
227.79
230.39
232.06
233.25
234.18
234.98
235.72
236.74
PRESSURE
PSI
20.000
22.000
22.100
22.200
22.300
22.400
22.500
22.600
22.700
22.800
BTU/LBMOL
LIQUID
VAPOR
-0.12156E+06
-0.11895E+06
-0.11909E+06
-0.11918E+06
-0.11925E+06
-0.11931E+06
-0.11935E+06
-0.11939E+06
-0.11942E+06
-0.11941E+06
HEAT DUTY
BTU/HR
-42602.
-.23509+08
-87138.
-92519.
-95701.
-97662.
-98970.
-99924.
-0.10068E+06
-0.10135E+06
-0.10196E+06 .45802+08
If the reboiler is kettle, then the number of theoretical stages is
eight.
If the reboiler is thermosiphon (reboiler type is obtained from
simulator), then the number of theoretical stages is nine.
Liquid Density
Density of liquid flowing inside the column is estimated from
the density of the inlet streams and the exit streams. If liquid
density cannot be obtained from the streams, the density of
water is used as default.
Vapor Density
Density of vapor flowing inside the column is estimated from
the density of the inlet streams and the exit streams. If vapor
density cannot be obtained from the streams, the vapor
400
5 Sizing Project Components
density is estimated based on gas law. The vapor density is
estimated at the minimum operating pressure and operating
temperature.
Average Molecular Weight of Vapor Inside Tower
Average vapor molecular weight is estimated from the inlet
and exit streams. The lowest molecular weight of the streams
is assigned as the vapor molecular weight.
Average Molecular Weight of Liquid Inside Tower
Average liquid molecular weight is the maximum molecular
weight for the inlet and exit streams.
Sizing Procedure
The sizing procedure varies depending on the type of internals
desired and the simulator model used for the operation. The
procedure described below gives a description of the actual steps
used by the sizing module to estimate the sizes for the different
types of trayed and packed towers.
Trayed Tower Sizing
General Procedure (Followed for all tray internals):
The type (class) of the fluid in the column is used to estimate
some of the properties in designing the tray internals, such as
surface tension, foaming tendency, deration factor if they are not
specified in the simulation output report or on the Design Criteria
specifications form.
You can specify the overall column tray efficiency in the Tray
Efficiency box on the Design Criteria specifications form (see
pages 196). If the value is not provided, then it is estimated
using Lockett’s modification of the O’Connell Correlation. This
correlation is based on tests on actual plant columns and has
been the standard of the industry.
X
X
The tray efficiency is used to calculate the actual number of
stages required for the separation.
EOC
=
0.492 ( L )
-0.245
where:
EOC
=
efficiency, O’Connell Correlation
L
=
viscosity of liquid, CPOISE
=
relative volatility of key component
5 Sizing Project Components
401
A default value of 1.5 is used for the relative volatility of key
components that you can modify on the Design Criteria
specifications form. The liquid viscosity is either directly obtained
from the report or estimated from the fluid classification.
Once the internal height of the column is estimated (based on
the actual number of trays), additional height for vapor
disengagement and liquid return is based on your Design
Criteria specifications.
In general, the number of stages provided by the simulator
report represent the theoretical number of stages. However, if
detailed design of the tower has been done by the simulator
using tray efficiency, then the number of trays are actual
trays. If Aspen Capital Cost Estimator finds that the number
of trays are actual, then it uses the value to estimate the
height and does not add any additional tray efficiency.
Using Tower Sizing Information
When a simulator report provides sizing information, Aspen
Capital Cost Estimator tries to use as much of the information as
possible in the final design. When multiple sections are present
in the report, the information used by Aspen Capital Cost
Estimator depends on the equipment to which the model is
mapped.
Single Diameter Trayed Tower (TW TRAYED)
If multiple sections are present with different diameters and tray
spacings, then the largest values of the diameters and tray
spacings are used for the actual design of the tower.
Double Diameter Trayed Tower (DTT TRAYED)
For double diameter trayed tower, the two largest diameters in
the sectional report are used in the design. Once the tower is
divided into two sections (based on diameter), the value of the
tray spacing for each section is based on the stage numbers
present in each section. The largest values of tray spacing for
each section are used to estimate the tower height.
For example, for AspenPlus, assume the following sizing
information is obtained from the report after completing the
loading process.
402
5 Sizing Project Components
Section 1:
Diameter
=
5 FEET
Tray Spacing
=
24 INCHES
Stages
=
2 to 4
=
6 FEET
Section 2:
Diameter
Tray Spacing
=
30 INCHES
Stages
=
5 to 7
=
8 FEET
Section 3:
Diameter
Tray Spacing
=
18 INCHES
Stages
=
8 to 10
The sizing program will design a double diameter tower with the
following dimensions:
Top Section
Diameter
=
6 FEET
Top Section Tray
Spacing
=
30 INCHES
Top Section Stages
=
=
2 to 7
Bottom Section
Tray Spacing
=
18 INCHES
Bottom Section
Stages
=
8 to 10
Bottom Section
Diameter
8 FEET
The program estimates the cross sectional area for each stage.
Then, the maximum value is used to design the single diameter
tower. In case of double diameter tower, the program estimates
the diameter for the bottom section and the top section based on
the cross sectional area estimated for each stage.
Sieve Tray Design
The capacity factor, CSB, is evaluated based on the correlation
developed for entrainment flooding by Kister and Haas. Jeronimo
et. al correlation is used to estimate the clear liquid height in the
spray regime. Strictly, the Jeronimo and Swistowski correlation
predicts the clear liquid height at the transition from the froth to
the spray regime. However, empirical evidence has shown that
5 Sizing Project Components
403
clear liquid height in the spray regime is much the same as clear
liquid height at that transition.
The CSB estimated at the flooding point is used to evaluate the
flooding vapor velocity.
The bubbling area is calculated based on flood velocity, the
derating factor and the safety factor. (Column default design is
90% of flood.)
Downcomer liquid velocity is based on the foaming tendency of
the fluid and tray spacing. Foaming tendency can be specified on
the Design Criteria specifications form.
The downcomer cross-sectional area is based on the downcomer
velocity and the maximum liquid flow inside the tower.
The total tower cross-sectional area is calculated by adding the
bubbling area and the downcomer area.
The diameter of the tower is obtained from the cross-sectional
area by rounding the area up to the next half foot. The minimum
diameter for the tower is 1.5 FEET.
Valve Tray Design
Valve tray sizing is based on the V-type Ballast trays produced
by Glitsch. The system factors are estimated based on the fluid
classification performed on the fluid flowing through the column.
The tray diameter is evaluated for either single pass trays or two
pass trays. It is based on 24 INCHES tray spacing and 80% of
flood.
Bibliography
“Distillation Design”, by Henry Z. Kister.
“Applied Process Design For Chemical And Petrochemical Plant”,
Volumes 1 and 3, by Ernest E. Ludvig.
“Standard Handbook of Engineering Calculations”, by Tyler G.
Hicks
“Chemical Engineers HandBook”, by Perry and Chilton, 6th
Edition.
Bubble-Cap Tray Design
The allowable vapor velocity and the corresponding diameter for
bubble-cap trays have been represented by the Jersey Critical
404
5 Sizing Project Components
formula which corresponds to the work by Souder and Brown for
column flooding.
D 0.0956 Wv / K L v
12
where:
D
=
Diameter, FEET
Wv
=
vapor flow rate, LB/H
L
=
liquid density, LB/CF
v
=
vapor density, LB/CF
The factor K depends on the tray spacing as follows:
Tray Spacing, INCHES
K
18
3.4
24
4.2
30
4.7
30+
5.0
Packed Tower Design
Packed tower design is accomplished for both random and
structured packings. The various types of packings supported by
the system are described in the Icarus Reference.
Kister and Gill flood point correlation is used to estimate
pressure drop at the flood point as a function of packing factor
alone.
FL
=
.155 (Fp0.7)
where:
FL
Fp
=
Pressure drop at flood point
Packing factor
Note: You can provide the value for the packing factor on the
Design Criteria specifications form. The system defaults are used
for each of the different types of packings if you do not enter a
value.
Once this pressure drop is known, the flood velocity is calculated
using the latest version of GPDC (Generalized Pressure Drop
Correlation) charts for both random and structured packings.
HETP Prediction
You can provide the HETP value on the Design Criteria
specifications form. If the value is not specified, rules of thumb
prediction reported in literature are used to predict the packed
tower efficiency.
5 Sizing Project Components
405
For random packing columns, the following rules are used for
estimating HETP (FEET):
HETP
dp
1.5 dp
=
= Packing diameter, INCHES
HETP > DT
for DT < 2 FEET
For estimating the structured packing efficiency, the following
rule of thumb is used:
HETP,
=
INCHES
1200 /ap + 4
ap
Packing surface area per unit volume, SF/CF
=
System Defaults
The following system default values may be modified on the
Design Criteria specifications form and Component Specifications
form:
Trayed Tower Defaults
Tray Type
=
Sieve
Tray Spacing
=
24 inches
Flooding Factor
=
80 %
Foaming Tendency
=
Moderate
Packed Tower Defaults
Packing Type
=
Random
Packing Material
=
1.0PPR
Specific area per unit
volume for the
packing
=
0.75 SF/CF
General Defaults
Top vapor
disengagement
height
=
4 FEET
Bottom sump height
=
6 FEET
SimSci’s SHORTCUT Column Operation
In case of SHORTCUT column operation, the simulator provides
only the minimum reflux ratio for the distillation process. To
design the tower, the ratio of the operating reflux ratio and
minimum reflux ratio has to be provided. The system uses the
406
5 Sizing Project Components
default value of 2.0 for the ratio. The ratio can be changed on
the Design Criteria specifications form (see page 196). If the
simulator report does not contain information (number of trays)
for the operating reflux ratio, the tower sizing program returns
to the system without performing sizing for the tower.
X
X
Vessels
Horizontal Vessels
The following graphic shows a typical horizontal vessel.
The following design variables are specified on the Design
Criteria specifications form:
Residence Time
Process Vessel Height to Diameter Ratio
Minimum Vessel Diameter
Vapor/Liquid Separator Sizing Method
Average Liquid Particle Diameter
Design factor multiplier for disengagement velocity
Separation Factor
Vapor area /cross sectional area
Separation Factor Multiplier
Minimum Boot Length (used in Horizontal Vessel Design)
Minimum Boot diameter
Boot Leg Liquid Velocity
5 Sizing Project Components
407
Design Requirements
The maximum number of exit streams is three; two of the
streams can be liquid.
Calculating Diameter
Vessel diameter is based on the maximum allowable vapor
velocity inside the separator, to reduce the liquid entrainment in
the vapor.
The following two methods are available in Aspen Capital Cost
Estimator (chosen from the Design Criteria specifications) to
obtain vapor velocity.
Liquid Entrainment Method
Particle size separation method.
Calculating Vapor Velocity
Liquid Entrainment Method
The maximum allowable vapor velocity, to reduce liquid
entrainment is obtained as a function of liquid and vapor density
and the Separation Factor, which itself is a polynomial function
of vapor and liquid density and vapor and liquid flowrates. The
polynomial equation was based on 5% of liquid entrained in the
vapor and is valid for the range (defined below) of 0.006 to 5.0.
Aspen Capital Cost Estimator lets you override the computed
value of Separation Factor.
W
=
l_mfr/v_mfr * sqrt (v_rho/l_rho)
X
=
ln (SF)
k_v
=
EXP(A + BX + CX^2 + DX^3 + EX^4)
K
=
k_v * k_vm
v_m
=
K * sqrt ((l_rho - v_rho)/v_rho)
where:
l_mfr
408
=
Light Liquid Mass Flow rate
v_mfr
=
Vapor Mass Flow rate
l_rho
=
Light Liquid Density
v_rho
=
Vapor Density
K
=
System Factor
SF
=
Separation Factor
k_v
=
Polynomial Function of SF
k_vm
=
Separation Factor Multiplier
A
=
-1.877478097
B
=
-0.8145804597
5 Sizing Project Components
C
=
-0.1870744085
D
=
-0.0145228667
E
=
-0.0010148518
The above relation for Separation Factor is valid for a “W”(SF)
between 0.006 and 5.0. If “W” falls outside the range, the sizing
program gives a warning message and the limiting value of W is
used to estimate Separation Factor.
For example, if calculated value of W is 0.001, then the value
used in the correlation is 0.006. If the calculated value of W is
10.0, then the value used in the correlation is 6.0.
Particle Size Separation Method
This method estimates the disengagement velocity of liquid
bubble in the vapor space. The maximum allowable vapor
velocity is determined as a percentage of the disengagement
velocity.
Liquid drops falling in gases appear to be spherical up to a
Reynolds number of 100. Large drops (greater than 0.3125
INCHES) will deform, with a resulting increase in drag, and in
some cases shatter.
For estimating vapor velocity, the liquid bubbles are assumed to
remain in spherical shape.
The terminal settling velocity can be obtained for different flow
conditions.
For laminar flow (K < 3):
v
=
g * (rho_l - rho_v) *(dp^ 2)/ (18.0 * mu_v)
and for turbulent region:
v
=
1.74 (g * dp * (rho_l - rho_v) / rho_v)^0.5
where:
K
=
dp * (g * rho_v * (rho_l - rho_v)/ (mu_v^2) )^0.33
v
=
disengagement velocity
g
=
gravitational constan
rho_l
=
liquid density
rho_v
=
vapor density
dp
=
liquid bubble diameter
mu_v
=
gas viscosity (assumed to be 0.05 LB/FT/H)
5 Sizing Project Components
409
The design velocity is then estimated by the following equation:
v_m
=
v*f
where:
v_m
=
disengagement velocity
f
=
design factor multiplier for disengagement velocity
v
=
disengagement
Calculating vessel cross-sectional area
Vapor cross sectional area is estimated based on the vapor
velocity and the vapor volumetric flow. The vapor cross sectional
area is divided by the ratio of vapor area/cross sectional area to
get the total required cross sectional area.
v_csa =
v_vol/v_m
t_csa
v_csa/r_vc
=
where:
v_csa =
Vapor area
v_vol
Vapor volumetric flow
=
r_vc
=
Vapor area/cross sectional area
t_csa
=
Vessel cross sectional area
Estimate Vessel diameter based on vapor flow:
D_v
=
sqrt ((t_csa * 4) /)
where:
D_v
=
=
Vessel Diameter based on vapor flow
3.14
Estimate vessel diameter based on liquid holdup volume and
user-specified value of L/D ratio.
The maximum value of diameter calculated using vapor velocity
and liquid holdup is used for final design.
410
5 Sizing Project Components
Calculating Length
Vessel liquid holdup volume is obtained based on the light liquid
flowrate and the residence time. The vessel length is then
calculated as given below:
l_vol
=
l_vfr * r_t
L
=
(l_vol * 4) / ( * D^2 * (1 - r_vc))
where:
l_vol
=
Liquid holdup volume
L
=
Length
l_vfr
=
=
=
Light liquid volumetric flowrate
r_t
r_vc
Residence time
r_vc
Checking L/D Ratio
For all liquid vessels L/D is calculated as follows:
If
If 250
<
If
P <=
250
PSIA,
P <=
500
PSIA, then L/D
=
500
then L/D=
P>
then L/D=
PSIA,
3
4
5
After estimating the length (L) and diameter (D) of the vessel,
the ratio of L/D is compared with the Process Vessel Height to
Diameter Ratio specified on the Design Criteria specifications
form.
Estimating Boot Dimensions
Boot dimensions will be estimated only if the exit streams
contain a heavier liquid phase. Boot diameter is based on the
heavier liquid phase volume and boot liquid velocity.
Boot volume (bt_vol)
=
hl_vfr * r_t
Boot cross section area
(bt_csa)
=
bt_vol / hl_vel
Boot diameter (d)
=
=
sqrt (4.0 * bt_csa /)
Boot length (l)
(bt_vol * 4)/( * d^2)
where:
hl_vfr
=
heavy liquid volumetric flow rate
hl_vel
=
heavy liquid velocity
l
=
boot length
d
=
boot diameter
5 Sizing Project Components
411
Vertical Vessels
The following graphic shows a typical vertical vessel.
The following design variables are specified on the Design
Criteria specifications form:
Residence Time
Process Vessel Height to Diameter Ratio
Minimum Vessel Diameter
Vapor/Liquid Separator Sizing Method
Average liquid particle diameter
Design factor multiplier for disengagement velocity
Separation Factor
412
5 Sizing Project Components
Minimum Disengagement Height
Minimum height above the mist eliminator
Height of Mist Eliminator
Vessel diameter is calculated in the same manner as for
horizontal vessels. The default value of Separation Factor
Multiplier is available in the Design Criteria specifications.
Calculating Vessel Height
Vessel liquid holdup volume is based on the light liquid flowrate
and the residence time. The liquid height in the vessel is then
calculated and the additional height is added to obtain the
overall vessel height.
l_vol
=
l_vfr * r_t
l_ht
=
(l_vol * 4) / ( * D^2)
h
=
LLLTap_ht + l_ht+ HLLTap_ht + d_ht + me_ht + mea_ht
where:
l_vol
l_vfr
=
liquid holdup volume
=
light liquid volumetric flowrate
r_t
=
residence time
l_ht
liquid height based on residence time
LLLTap_ht
=
=
ddHLLTap_ht
=
height between inlet nozzle and high liquid level
tap (desig criteria)
d_ht
=
=
=
disengagement height
me_ht
mea_ht
minimum height between low liquid level tap and
tangent line (design criteria)
mist eliminator height
Height above the mist eliminator
If the calculated l_ht is less than the minimum height between
the taps, specified in the design criteria, then the minimum
height is used.
Checking L/D ratio
For all liquid
After estimating the length (L) and diameter (D) of the vessel, the ratio of L/D is
compared with the Process Vessel Height to Diameter Ratio specified on the
Design Criteria specifications form.
5 Sizing Project Components
413
414
5 Sizing Project Components
6 Piping and Instrumentation
Models
Overview
Icarus provides hundreds of default piping and instrumentation
drawings (P&ID’s), each associated with a process equipment
item. If a process equipment item has a P&ID, the P&ID button
is active on the Component Specifications form.
Using the P&ID Editor
Features of P&IDs
Functionality equivalent to Icarus 2000 added to Aspen
Capital Cost Estimator
Uses Intergraph RAD technology as drawing engine
Intelligent P&ID for single component only
Port based system with Piping, Electronic, Pneumatic,
Thermocouple and Process Connection ports
Piping and Process Connection ports are uni-directional;
others are bi-directional
Administrator mode for building components or user P&ID
models for system library
User mode selects system default models or alternate user
P&ID models
User can modify some characteristics of P&ID in a project
Uses Aspen Capital Cost Estimator line diameter and length
calculations or user supplied calculations using Line Sizing
Equation Editor
6 Piping and Instrumentation Models
415
P&ID Modes
You can work with P&IDs in two ways:
If you are not in a specific project, you are in Administrator
mode. Use Administrator mode to build components or to
build user P&IDs for the System Library.
If you are in a specific project, you are in User mode. In
User mode, you can select system default models or user
P&ID models. You can also modify some P&ID characteristics.
P&ID Layout and Structure
To access the P&ID user interface:
1 On the palette, click the Libraries tab.
2 On the Libraries tab, double-click the P&IDs icon
.
The P&ID User Interface appears.
416
6 Piping and Instrumentation Models
The left pane contains the User P&IDs. This is where you can
create customized drawings and manage your library.
The right pane contains the System P&IDs. This is where you
view the system PIDs.
In the User P&ID Libraries area, you can add
categories
files
You can create folders to organize your custom drawings. The
system PIDs are organized by equipment type. You cannot add
or remove PID files and folders cannot be added or removed
from the system area, but you can customize a system drawing
by copying and pasting or dragging and dropping into the Users
PIDs area.
Each PID file can only be used for a specific equipment type,
such as a horizontal tank. A file can be further limited to an
application of that equipment type, such as Batch operations.
You specify this when you initial create your initial PID.
To add a new category to the User P&ID Libraries area:
1 Right-click User P&ID Libraries.
2 On the menu that appears, click New | Category.
The rename dialog box appears.
3 In the rename dialog box, type the name for your new
category.
4 Click OK.
Your new category appears in under User P&ID Libraries.
To add a new User P&ID file:
1 Right-click User P&ID Libraries or the category under which
you want to insert the new file..
2 On the menu that appears, click New | File.
6 Piping and Instrumentation Models
417
The New File dialog box appears.
3 On the New File dialog box, type:
the Name for the P&ID file (required)
a Description of the P&ID file (optional)
Note: Each PID file can only be used for certain equipment
types
the Item Symbol (type of equipment) this new drawing will apply
to (for example, VT). You can browse for the Item Symbol by
clicking the More button
.
the Item Type (optional) to further restrict the drawing to an
individual application (for example, Storage only). You can
browse for the Item Type by clicking the More button
.
Note: If you leave the Item Type field blank, the P&ID will
apply to all applications of the selected Item Symbol (for
example, all VTs).
4 When you are satisfied with the details of the new file,
Click OK to insert the new file.
-or Click Cancel to abandon adding the new file.
Note: If you click OK in Step 4 above, this will be a blank
drawing where you must draw the desired drawing.
To Delete (Remove) a User P&ID category or file:
1 Right-click the category or file you want to remove.
2 Click Remove.
418
6 Piping and Instrumentation Models
Your category or file is removed.
The Aspen Capital Cost Estimator PID
Layout: Radpfs Interface
This second user interface is the Radpfs drawing tool. This
application lets you view a PID and make changes to it.
The main area of the interface is the drawing area. The symbol
menu is on the left side of the screen and the labels are at the
bottom.
The drawing area contains the PID objects and the labels. The
labels include:
PID title
number
date
company name
Use the toolbars at the top for:
drawing
zooming
labeling
and so on
Note: You can remove the toolbars at the top to give you more
drawing space.
6 Piping and Instrumentation Models
419
Symbol Menu
The symbol menu is where you can select objects to add to the
drawing. These objects include:
equipment symbols
instrument bubbles
piping lines
valves and fittings
Symbol Menu – Details
The illustrations below show the details of the Symbol menu.
Symbol menu categories
The Line types section of the Symbol menu includes:
Electronic
420
6 Piping and Instrumentation Models
Pneumatic
Thermocouple
Process connections
When you select a line type in the Symbol menu, all of the
ports of this type on the PID appear.
The Piping section of the Symbol menu contains all of the
valves and fittings that have graphical representations. Here are
some example Piping objects:
Under the Instrumentation heading of the Symbol menu you
will find the control valves, which can be connected to piping
lines and instrument bubbles to form loops. Here you will also
find the instrument bubbles, which can be connected to
equipment symbols or piping lines using process connections
ports; the bubbles are connected to each other and control
valves using electronic and pneumatic ports to form loops.
Here are some example Instrumentation objects:
The last two headings of the Symbol menu contain the
equipment symbols:
Equipment contains the system default equipment symbols.
Custom Equipment contains any customized equipment
symbols.
6 Piping and Instrumentation Models
421
Working with Ports
The RadPfs PID editor is a port based system. Ports:
let you connect piping and instrumentation lines to objects in
your PID
appear on the PID as arrows
display the port name if the cursor is positioned over it
Port Properties
Every port has the following properties:
Name
Type – A port can be connected only to another of the same
type
Piping
Process Connection
Electrical
Pneumatic
Thermocouple
Direction
In
Out
Bi-directional
Making Ports Visible
To make ports visible:
On the Symbol menu, under Line Types, click the type of
line for which you want to make the ports visible.
For example, if you want to make the Piping ports visible on your
drawing, under Line Types, click Piping.
The Piping ports are now visible, as shown below.
422
6 Piping and Instrumentation Models
Forming Connections Using Ports
To use ports to form connections (or draw a line) on the
drawing:
1 On the Symbol menu, click the port type you want. Ports of
that type are made visible.
2 In the drawing, left-click the port you want to use. A dotted
red line showing the link moves as you move the mouse.
3 Left-click another port of the type you are using. A line will be
drawn automatically between the two ports. You might use
this technique for a branching pipe or instrument loops.
6 Piping and Instrumentation Models
423
-orIn the case of piping lines, drop the other end of the red
dotted line onto a blank area on the drawing. This will also
draw the line automatically, but it will represent a line coming
from or traveling to an area outside of the drawing.
Editing P&IDs
You can make changes to a PID in radpfs, such as:
adding piping lines
adding valves and fittings
adding
ing instrumentation
adding labels
deleting objects
Adding Piping Lines
Remember that at least one end of a line of pipe will be
connected to a piping port on the equipment s
symbol
ymbol or another
line of pipe. The other end of the piping line can be
connected
d tto a piping port or it can be
dropped onto white space to represent originating from or
traveling to a d
destination outside of the PID
The suggested order is to
to:
1 Add
dd the line of pipe
pipe.
2 Supply
pply a pipe number.
3 Add valves and fittings.
To add a piping line:
1 On the Symbol menu, click the Piping line type.
424
6 Piping and Instrumentation Models
2 Click a port you want to use. As you move the mouse around
the screen you will see a red dotted line.
3 Click to assign the other end of the line of pipe. A line will be
drawn automatically for you.
The next step is to supply a pipe number.
To supply a pipe number:
1 Right-click on the newly created piping line.
2 On the menu that appears, click Number Piping Line.
3 Type a pipe number for the piping line number.
4 Click OK.
The next step is to add valves and fittings.
To add a valve or fitting:
1 In the left pane, expand Piping.
2 Click the name of the type of valve (or other fitting) you want
to add.
A graphical representation in the lower left pane. The example
below is of a butterfly valve.
3 Click the location on the line of pipe where you want to add
the valve or fitting.
It is drawn and connected automatically.
6 Piping and Instrumentation Models
425
To display the line number or the description on the PID:
1 Right-click on a line.
2 On the menu that appears, click:
o Display Piping Number
o Display Piping description
To display more information about this line of pipe
1 Right-click the line of pipe.
2 On the menu that appears, click select View Piping
Properties.
The Piping Line Properties dialog box appears.
426
Use the Description field to change the description of this
line of pipe at the top of the screen.
Use the fields in the Fitting group to add valves and fittings
which do not have graphical representations, such as elbows
or tee’s. You can see that the first two valves are grayed out
– these have graphical representations, so they must be
added or deleted on the PID itself.
6 Piping and Instrumentation Models
Use the remainder of the fields to select fittings to add.
Use the fields in the Line Sizing group to specify line sizing
details. The Aspen Capital Cost Estimator PID system lets you
write line sizing rules that calculate diameter and length
relative to aspects of the component, such as volume or flow
rate. See Line Sizing Tutorial, page 440, for details about how
to create a new rule. The Line Sizing area is where you can
select a rule for use on this piping line.
X
X
The Temperature and Pressure Type fields are for:
gas compressors
double diameter towers
heat exchangers
Use these fields to tell the system where this line of pipe is
connected to one of these pieces of equipment.
The Connect to equipment location field is used for nozzle
sizing for vessels and towers only.
Adding Instrumentation Loops
All instrumentation and control valves in the Aspen Capital Cost
Estimator system are grouped as loops. If you are familiar with
the Icarus system, especially the instrumentation installation
bulks form, a helpful concept is that:
By selecting bubbles and editing the Instrumentation
Properties, you provide the exact same information you
would find in the Installation Bulk – Instrumentation
screen.
The suggested workflow for adding an instrument loop is:
Add the desired bubbles to the PID.
Connect the loop together.
Provide a loop number.
The instrument bubbles are found in the Symbol Menu.
They are organized by location, then by process variable.
Location is important because it will affect the pieces of
equipment generated in your estimate: for instance, if you
choose a local control bubble only, you will not get a run of
instrument cable from the field to the control center. Control
center bubbles will not have process connection ports, so choose
bubbles which represent your process most accurately.
6 Piping and Instrumentation Models
427
To add instrument bubbles and control valves to the PID:
Note: This example is a pressure loop with a control valve.
1 On the left pane, expand Instrumentation.
2 Click the instrumentation type you want to place.
3 Move the cursor into the drawing where you want to place the
instrumentation bubble; then click.
The bubble is placed in the drawing.
4 Add the next instrumentation bubbles one by one.
5 Add a control valve (Instrumentation | Control Valves |
<name of control valve>) if necessary.
Next, the process connection ports are used to connect the local
bubbles to the piping line or equipment symbol.
6 In the left pane, click Line Types | Process Connection to
display the Process Connection ports so you can attach the
bubble to a line of pipe.
428
6 Piping and Instrumentation Models
A dotted red line appears when you move the cursor, showing
you where the line will be drawn.
7 Click again where you want the line to connect.
8 In the left pane, click Line Types | Electronic to display the
Electronic ports so you can connect the rest of the loop.
9 Click an Electronic port.
A dotted red line appears when you move the cursor, showing
you where the line will be drawn.
10Click again where you want the line to connect.
The line is connected.
11Continue connecting bubbles and ports until the loop is
complete.
12Right-click anywhere on the loop.
13On the menu that appears, click Number Loop.
6 Piping and Instrumentation Models
429
You can modify the loop, by:
removing parts of the loop from the estimate
adding a Back of Panel Option
changing instrument quantity
and so on
To modify the loop:
1 Right click the loop.
2 On the menu that appears, click View Loop Properties.
The Loop Properties dialog box appears.
430
6 Piping and Instrumentation Models
If you are familiar with the instrumentation installation bulk
form, you will probably notice that this interface provides many
of the same inputs.
The following inputs are unavailable, because they are
determined graphically by the PID loop bubbles:
o Process Variable
o Panel Action
o Sensor Type
o Instrument Location
o Signal Type
3 Use the Loop Properties dialog box to customize:
o Description: Loop name
o Back of Panel Option
o Quantity
o Number of Solenoids
o Loop Modifications
Remove specific pieces of the loop from the
estimate
4 When you have finished customizing the loop, click OK.
Adding or Editing P&ID Labels
Each PID has space at the bottom for:
title
number
date
company name
To add or edit P&ID labels:
1 At the bottom of the drawing, double click in the box you
want to edit.
The text in the box becomes red, indicating you can edit it.
2 Type your additions or edits.
3 Click anywhere else in the drawing.
Adding Miscellaneous Labels
You can add miscellaneous labels throughout the PID.
6 Piping and Instrumentation Models
431
To add a miscellaneous label:
1 On the Label toolbar, click the Label icon as shown below.
Note: If the Label toolbar is not visible,
A Click View | Toolbars.
B Select Label
Label.
C Click OK.
2 Click in the drawing w
where
here you want to place the label,
moving your cursor to make a box into which the label will
go.
3 Type your label into the box.
4 Click anywhere else in the drawing.
Deleting Pipe, Instrument
Instrumentation,
ation, and Valves
To delete any objects from you
your drawing:
1 Right-click
click the object you want to delete.
2 On the menu that appears, click Delete.
When deleting objects, one common situatio
situation
n that is created is a
disconnected line of pipe because you delete a valve or fitting
from the middle of it, as shown here.
After deleting a valve
To reconnect the line:
1 Delete
elete one of the loose ends
ends.
432
6 Piping and Instrumentation
Instru
Models
2 Right
ight click the other loose end
end.
3 On the menu that appears, click Reconnect Source or
Reconnect Destination
Destination,, depending on the direction of the
pipe.
Line reconnected
Efficient PID Creation
When you create a drawing from scratch, the recommended
workflow is to add items in this order:
1 Equipment symbol
2 Lines of pipe
3 Pipe numbers
4 Valves and fittings
5 Instrument bubbles
6 Control valves
7 Instrument connections
8 Instrument loop numbers
9 Labels
AspenTech has found that efficiency is improved by positioning
the objects in the drawing before using ports to form
connections. This is because moving the objects into position
before making all the connections save
saves
s readjustment effort
later.
6 Piping and Instrumentation Models
433
Cosmetic Tips
You can adjust
just the position of any lines on your PID by dragging
and dropping, as shown here.
When you move objects around, you may see that there are
kinks in some lines.
To straighten kinked lines:
1 Right-click
click the line you want to straighten.
2 On the menu that appears, click Align.
You can move all objects on the PID,, including line numbers,
descriptions, and text boxes, by dragging
g and dropping.
434
6 Piping and Instrumentation Models
Adjusting line intersection points
To adjust the position of connection points between two
lines:
1 Position the mouse over the connection point.
2 When the arrow appears, click and hold to drag and drop the
connection up and down the line.
When you use branch or join ports to connect one piping line to
another, the branch port is always on the top of the line, and
the join port is on the bottom. Sometimes this isn’t what you
want.
To reverse the connection:
1 Position the mouse over the connection point.
2 Click and drag to reverse the connection.
Radpfs toolbars
The most often used toolbars are:
the Symbol menu
Label
Main
Draw
To add or delete toolbars:
1 On the main menu click View | Toolbars.
6 Piping and Instrumentation Models
435
The Toolbars dialog box appears.
2 On the Toolbars dialog box, select or clear the check boxes
for the toolbars until you are satisfied.
3 Click OK.
You can shift toolbars around the screen (undock them), by
dragging and dropping.
Zooming
Use the Zoom icons on the Main toolbar to control your view of
your drawing.
Use this icon
Zoom Area
Zoom In
Zoom Out
Fit
Pan
436
to
highlight an area to zoom in on
zoom in
zoom out
fit the viewable area to the full drawing area
move the drawing around in the drawing space
6 Piping and Instrumentation Models
Custom Equipment Symbols
In addition to using the system default equipment symbols, you
can create custom symbols. You can:
customize the default symbols
import symbols
create your own symbols from scratch
Getting Started with Custom Equipment Symbols
To add a new symbol to the system:
1 Double-click a blank PID file to open Radpfs.
Note: You can find a blank file by expanding List of All P&ID
Library Files in the center pane.
2 On the Main menu bar, click File | Add Custom Equipment
Model.
The Add Custom Model dialog box appears.
3 In the Enter model name field, type a name for the new
model.
4 If you want, in the Enter display name field, type a
description for the new model.
6 Piping and Instrumentation Models
437
5 In the Select category field, tell the system where in the
folder structure you want to keep this new symbol (this is
where you will find it in the Symbol menu). We recommend
adding new symbols to the Custom Equipment heading.
Note: On this interface you can create new subfolders by
double clicking on the New category items.
Modifying a system equipment symbol
To modify a system equipment symbol:
1 Click File | Add custom equipment symbol.
2 Click File | Open.
3 In the /AspenTech/RADPFS
<version>/icons/AspenEQ/ directory, click a file.
4 Click the equipment symbol to highlight it.
5 Click Edit | Copy; then select Window | <your new
symbol file>.
6 Right-click; then click Paste.
7 Drag and drop the symbol to position the symbol in the
middle of the drawing area.
Now you add ports to the system equipment symbol.
When you are customizing a symbol, the Port menu is visible on
the left-hand side of the Radpfs interface instead of the Symbol
menu
To add a port:
8 Right-click a type in the Port menu; then click add port.
9 Give the port a descriptive name that indicates the intended
function of the port.
10Select a type; then click OK.
11You can now put this port into position by dragging and
dropping onto the equipment symbol.
12Use right-click and rotate to adjust the orientation of the port.
13Repeat steps 1 through 5 to add all the ports you think you’ll
need
14Save the ports in the CustomEQ folder for use in future PIDs
15Save the symbol file in the CustomEQ folder.
This new symbol will now be available for use in future drawings.
438
6 Piping and Instrumentation Models
Importing an equipment symbol
In addition to customizing an Icarus equipment symbol, you can
import a symbol image from an outside drawing package, such
as AutoCad or Microstation, and add ports to it.
To import a system equipment symbol:
1 Click File | Add custom equipment symbol.
2 Click File | Open.
3 Open an outside drawing instead of a symbol file from the
AspenEQ folder.
4 Left-click the equipment symbol and copy it.
5 Use the Window menu to switch back to the screen where you
are defining the customized symbol.
6 Right click and paste the symbol; drag and drop to position
the symbol in the middle of the drawing area.
Now you add ports to the system equipment symbol.
When you are customizing a symbol, the Port menu is visible on
the left-hand side of the Radpfs interface instead of the Symbol
menu
To add a port:
7 Right-click a type in the Port menu; then click add port.
8 Give the port a descriptive name that indicates the intended
function of the port.
9 Select a type; then click OK.
10You can now put this port into position by dragging and
dropping onto the equipment symbol.
11Use right-click and rotate to adjust the orientation of the port.
12Repeat steps 1 through 5 to add all the ports you think you’ll
need
13Save the ports in the CustomEQ folder for use in future PIDs
14Save the symbol file in the CustomEQ folder.
This imported symbol will now be available for use in future
drawings.
6 Piping and Instrumentation Models
439
Creating an equipment symbol from scratch
The third option for creating new equipment symbols is to draw
your own using the Microsoft drawings tools, found on the Draw
toolbar.
To create a system equipment symbol from scratch:
1 Click File | Add custom equipment symbol.
2 Use the shapes in the drawing toolbar to create your symbol
Now you add ports to the system equipment symbol.
When you are customizing a symbol, the Port menu is visible on
the left-hand side of the Radpfs interface instead of the Symbol
menu
To add a port:
3 Right-click a type in the Port menu; then click add port.
4 Give the port a descriptive name that indicates the intended
function of the port.
5 Select a type; then click OK.
6 You can now put this port into position by dragging and
dropping onto the equipment symbol.
7 Use right-click and rotate to adjust the orientation of the port.
8 Repeat steps 1 through 5 to add all the ports you think you’ll
need
9 Save the ports in the CustomEQ folder for use in future PIDs
10Save the symbol file in /AspenTech/RADPFS
<version>/icons/CustomEQ/.
This new symbol will now be available for use in future drawings.
Line sizing Tutorial
Instead of using the system default rules for calculating pipe
length and diameter, you can write your own. You can use the
Line Sizing Equation Editor to create new rules which size the
pipe according to equipment properties such as:
volume
height
flow rate
440
6 Piping and Instrumentation Models
To access the line sizing Equation Editor:
Without a project open, on the Libraries tab in the right pane
of the Aspen Capital Cost Estimator interface, double-click
Line Sizing Equation.
The Equation Editor dialog box appears.
The main list box contains the equations which are part of the
system at this time. When you are editing an individual
equation, you will use the inputs at the bottom of the interface.
Line Sizing Equations
Each line sizing equation is either a rule for calculating the pipe
length or diameter. Each equation:
is either a Length or Diameter rule (determines starting
letter L or a D)
has a reference number (example: 1001)
has a Descriptor line (example: D1001D)
has a Equation line (example: D1001E)
The first line in the definition of a rule is the Descriptor line.
This contains the text description and the unit of measure basis.
The second line contains the equation itself.
Note: You can add as many comment lines as you want in the
list box to describe an equation or section of equations.
6 Piping and Instrumentation Models
441
In the example above,
the unit of measure basis is IP
the length is calculated as the Diameter of the equipment
component divided by 2 plus 10 feet
To create a new line sizing equation:
1 Without a project open, on the Libraries tab in the right pane
of the Aspen Capital Cost Estimator interface, click Line
Sizing Equation.
The Equation Editor dialog box appears.
2 On the Equation Editor dialog box, click the Add button
three times to add three more lines.
There are three steps to creating an Equation:
Step 1: Add a comment or comments
Step 2: Specify the Descriptor and Units of Measure
Step 3: Specify the Equation itself
Step 1 To add a comment or comments:
1 Click the first of the newly-added lines to highlight it.
2 Click Edit.
3 In the Comment field, type any comments you want to
describe this equation/section.
4 Click Apply.
Your comment appears in the main window.
442
6 Piping and Instrumentation Models
Step 2: To specify the descriptor and Units of Measure:
1 Click the second of the newly-added lines to highlight it.
2 On the Card Type list, click Length or Diameter.
The other fields in the row are now available.
3 In the Ref. No. field, type a unique Reference Number.
4 On the Data Type list, click Descriptor.
5 In the Description field, type a text description for this
equation.
6 On the Units list, click the unit of measure basis for this
equation.
Note: The line sizing system has been constructed so that all
quantities used in the equations are assumed to be in the
selected unit of measure basis.
o An I-P equation will result in a length in feet or
diameter in inches.
o A metric equation will calculate a length in meters or
a diameter in mm’s.
o All variables used in the equation will also be
calculated in terms of the selected unit of measure
basis. For this reason your equations can be used by
both Metric and I-P projects with equivalent results.
7 Click Apply.
Step 3: To specify the Equation itself:
1 Click the third of the newly-added lines to highlight it.
This line will contain the equation used to calculate the Length or
Diameter of the piping line.
2 Create an equation using:
o real numbers
o variables selected from the Symbols drop-down box
o operator symbols from the Operators and
Operands area
3 When you are satisfied with your equation, click Apply.
6 Piping and Instrumentation Models
443
4 Click Compile to add the new equation to your system.
5 If you are prompted as to whether to save your changes
before compiling, click Yes.
6 Click Close.
You can now use this new equation in any PID by selecting the
equation in the Piping Line Properties screen – Length or
Diameter drop-down boxes.
To open the default drawing for a component:
Click the arrow of the P&ID button
and, on the
drop-down menu; then click Open Default.
This opens the drawing in the P&ID Editor, where you can print
the drawing (File | Print) or send the drawing through
electronic mail (File | Send).
444
6 Piping and Instrumentation Models
You can use the P&ID Editor to make modifications to the
drawing. Modifications affect only the active project.
You can also use the P&ID Editor to create your own P&ID’s and
build a User P&ID Library. Then, when adding an equipment item
in a project, you can select to use your custom P&ID instead of
the default.
The following sections explain how to create custom P&ID’s and
how to use them in Aspen Capital Cost Estimator.
Using Custom P&ID’s in Aspen Capital Cost
Estimator
There are several ways to use custom P&ID’s in Aspen Capital
Cost Estimator:
Set a custom drawing as a component’s default P&ID. This
will make your custom drawing the component’s default P&ID
in all future projects, until the default is reset.
Attach a custom drawing to a single component added to a
project.
Set a custom drawing as a component’s default P&ID for only
the active project.
Setting a Component’s Default P&ID
You can make a custom drawing a component’s default P&ID.
This must be done with no project open.
6 Piping and Instrumentation Models
445
To set a component’s default P&ID:
1 In Aspen Capital Cost Estimator, with no project open, click
the Libraries tab in the Palette.
2 Double-click P&ID to open the P&ID Libraries.
3 Click the Components tab in the Palette.
4 Right-click on a component; then click Set Default P&ID on
the pop-up menu.
The Set Default P&ID dialog box appears.
This dialog box displays the name, location, and application type
of the default drawings for the selected equipment item. The
Location column shows Sys for system drawings and User for
custom user drawings in the user folder.
5 Click the default P&ID you want to change out; then click
Default.
446
6 Piping and Instrumentation Models
The Selection dialog box appears.
6 Click a P&ID file (it will display the complete path of the file
at the bottom of the dialog box); then click OK.
7 Click OK to close the Set Default P&ID dialog box.
Resetting the Default P&ID
You can reset the default to the original system P&ID.
To reset a component’s default P&ID:
1 In Aspen Capital Cost Estimator, with no project open, click
the Libraries tab in the Palette.
2 Double-click P&ID to open the P&ID Libraries.
3 Click the Components tab in the Palette.
4 Right-click on the component.
5 On the menu that appears, click Set Default P&ID.
6 Piping and Instrumentation Models
447
The Set Default P&ID dialog box appears.
6 Click the P&ID file you want to change out; then click Reset.
The original default file replaces the user-selected one.
7 Click OK.
Attaching a Custom P&ID to a Component
You can attach a custom P&ID to a component:
when adding a component to a project
when modifying a previously added component
To attach a custom P&ID to a component:
1 On the Component Specifications form, click the P&ID
button’s drop-down arrow and click Select and Open
Alternate.
448
6 Piping and Instrumentation Models
2 On the Selection dialog box, click the custom drawing; then
click OK.
3 After the drawing is displayed, on the File menu click Exit
and click No in the Close dialog box for saving changes.
Setting a Component’s Default P&ID in Active
Project Only
To set the default P&ID for an active project:
1 Attach a P&ID file to the component (see above).
2 Click the P&ID button’s arrow; then click Set as Default on
the menu.
Default P&ID Options: Always FULL or
Determined by User Options
When you open the default P&ID for an equipment item the
system will open the FULL model if this is an option. This
behavior is independent of your input in the Piping and
Instrument Design fields at the Project or Area levels. (The
options for these fields are STD (standard) or FULL). If you
prefer to have the system to check these inputs when selecting
the default P&ID, you can change the behavior of the system by
navigating to the following directory:
6 Piping and Instrumentation Models
449
…/Program Files/Aspen Tech/Economic Evaluation
V7.3/Program/Sys/Drawings/
The text file pnidcros.tbl determines this behavior.
To have the system to consider the STD or FULL input:
1 Delete the existing pnidcros.tbl file.
2 Copy STDorFULLpnidcros.tbl; then rename the new copy
pnidcros.tbl.
To revert to the default behavior (default is always FULL):
If you want to revert back to the default behavior (default is
always “FULL”) repeat this process with the
“ORIGINALpnidcros.tbl” file.
Working with Non-Graphic
P&ID Data
Inside a Aspen Capital Cost Estimator project, you can open a
component form with piping and instrumentation data, then save
that information as non-graphical P&ID in a P&ID library file.
You can also create non-graphical P&ID libraries outside a
project from the Library tabs and save them in new or existing
library files.
Saving Component Information as NonGraphical P&ID
To save component information as non-graphical P&ID:
1 Open a component form.
2 Add or modify piping and/or instrumentation data.
3 Save the information by clicking Apply.
4 On the toolbar, click the arrow to the right of Options.
5 On the menu that appears, click Non-graphical P&ID.
6 Click Save P&ID in a library.
A list of existing library files along with an option to create a new
library file appears.
7 Either create a new library file, or click a library file on the
displayed list.
450
6 Piping and Instrumentation Models
8 Specify a unique name for the P&ID and save it in the library
file.
Note: P&ID information will be saved without diameter and
length information for pipes.
Creating Non-Graphical P&ID Libraries
Outside a Project
To create non-graphical P&ID libraries outside a project:
1 On the Library tab, click Non-graphical P&ID.
A list of existing library files appears. You can also or create a
new library file folder.
2 Click the desired library file folder; then right-click.
3 On the menu that appears, click Create New.
4 On the dialog box that appears, type the P&ID name; then
click OK.
A window appears similar to component form, with options only
for piping and instrumentation installation bulks.
5 Specify information for lines and loops; then save the P&ID
information in the library file.
You can also copy an existing P&ID in a library file, assign it a
new name, modify it, then save in the same or different library
file.
Importing External P&ID Data
Generate project estimate by importing piping and
instrumentation information from SPPID (Intergraph SmartPlant
P&ID, an external P&ID drawing tool) in Aspen Capital Cost
Estimator.
Importing of P&ID Drawings generated in Intergraph SmartPlant
P&ID into Aspen Capital Cost Estimator comprises of two steps:
1. Export the P&ID Drawing to an XML file through the Use of
TEF.
2. Import the XML file using the Aspen Capital Cost Estimator
framework.
6 Piping and Instrumentation Models
451
The import process generates piping and instrumentation
installation bulk sets for all P&ID equipments in Aspen Capital
Cost Estimator. No Graphical data is imported.
Open a new or existing Aspen Capital Cost Estimator project,
and add equipment components to the new project.
Because the equipment data in a P&ID drawing is not sufficient
to develop equipment components in Aspen Capital Cost
Estimator, you must create the equipment components (present
in P&ID drawings) in a Aspen Capital Cost Estimator project.
Subsequently, the PID XML file is imported using the Import
P&ID Drawing on the File menu.
Browse to the location where the exported XML files are stored, and select the
appropriate exported XML File.
452
6 Piping and Instrumentation Models
Upon selecting the XML File:
PID Data (Equipment, Lines, and Loops) are imported into a
Temporary Access Database.
A Preliminary Evaluation of the Project is performed to
generate Volumetric (or Installation) Bulk Pipe Lines.
A Mapping GUI is Launched: The GUI displays Equipment and
Lines from both the P&ID Drawing, and the Aspen Capital
Cost Estimator Project.
You are expected to map SPPID Equipment to Aspen Capital
Cost Estimator Equipment, and SPPID Pipe line to Aspen
Capital Cost Estimator Installation bulk pipe.
Alternately, you can select Automap, and map equipment
and lines by user tag and line tag.
6 Piping and Instrumentation Models
453
Select the desired SPPID Equipment to map:
Details about the selected equipment appear in the lower text
area.
P&ID Lines connected to the Equipment are listed in the
P&ID Line list.
Aspen Capital Cost Estimator Equipment that are similar or
have the same tag are listed in the Aspen Capital Cost
Estimator Equipment list.
When you hover over any item on any list, a tooltip lists
details about the item.
Select the SPPID Equipment and an appropriate Aspen Capital
Cost Estimator Equipment; then click the Map button.
454
6 Piping and Instrumentation Models
Continue until all equipment are mapped to Aspen Capital Cost
Estimator; then proceed to map the SPPID Lines to Aspen
Capital Cost Estimator equipment or lines.
Select the desired SPPID line to map:
Details about the selected line appear in the lower text area
6 Piping and Instrumentation Models
455
When you hover over any line, a tooltip lists details about the
line
A PID Pipe Line can be mapped to Aspen Capital Cost
Estimator Equipment or to an individual Aspen Capital Cost
Estimator pipe line
Select a Aspen Capital Cost Estimator Equipment to map to
Select a Aspen Capital Cost Estimator line to map
Click the Map button
Note: You can choose to map one long SPPID line to two
Aspen Capital Cost Estimator lines. In this case, fittings are
partitioned between the two Aspen Capital Cost Estimator
lines.
In the example given below, Line P-13802-4”-1S3984 is
mapped to the centrifugal pump; if you wanted to map it to the
centrifugal pump inlet, then the SPPID line can be mapped to
DCP-2 Line 2.
Continue mapping SPPID lines to Aspen Capital Cost Estimator
Equipment or Lines until all the interconnecting lines are
mapped. If a single SPPID line is mapped to two Aspen Capital
Cost Estimator lines, the fittings on the line are distributed to
both lines of Aspen Capital Cost Estimator.
When All Equipment and Lines have been mapped, you can
choose to do one of three things:
Save mapping and exit, for instance, to import more drawings
(the Aspen Capital Cost Estimator Project not yet updated
with lines and loops)
456
6 Piping and Instrumentation Models
Update the Aspen Capital Cost Estimator project with
line/fittings and loop/instrument data
Cancel and quit the mapping GUI.
After all piping and equipment from one or more drawings have
been imported and mapped, the project is updated. This results
in piping and instrumentation installation bulk sets for all P&ID
equipments in Aspen Capital Cost Estimator. No Graphical data is
imported.
Interconnecting Volumetric
P&ID Lines
Connect pipelines between components in a Aspen Capital Cost
Estimator project, estimate the project, and create piping line list
report for connected lines with the same line tag.
Open a Aspen Capital Cost Estimator
project
Open a new or existing Aspen Capital Cost Estimator project,
add equipment components to the new project.
Run Interconnect Piping Lines
To run interconnect piping lines:
1 On the main tool bar, click Run.
2 Click Interconnect Piping Lines to launch the GUI as shown
below:
6 Piping and Instrumentation Models
457
The GUI displays five lists. All equipment and its associated
pipelines in the project are displayed in two groups:
Connect From
Connect To
The first two lists display equipment and piping lines in the
Connect From group.
The third list displays all connected lines.
The fourth and fifth lists display piping lines and equipment in
the Connect To group.
3 On the list in the Connect From and Connect To groups,
click the desired equipment item.
458
6 Piping and Instrumentation Models
The line lists will then display only the lines corresponding to the
selected equipments. When the mouse hovers over an
equipment or a line, the tooltip in the list provides additional
information related to this item. The related additional
information is also displayed in the bottom text area when
clicking on an equipment or a line.
Connecting Piping Lines
To connect two lines:
1 Select the Auto Generate Line Tag check box, or, in the
Line Tag field, type a unique line tag.
2 In the Connect From line list, click a piping line.
3 In the Connect To line list, click the desired line.
4 Click Connect.
5 Repeat Steps 1-4 above to connect all the desired lines
between the equipment items.
Note: Use Filter to display all disconnected equipment or all
disconnected lines.
6 Piping and Instrumentation Models
459
Disconnecting Piping Lines
To disconnect all existing pipeline connections between
all equipments:
Click Disconnect All.
All connected lines will be removed from middle list and will be
displayed in the respective line list.
To disconnect a specific line between the two equipments:
In the middle list, click a line item; then click Disconnect.
Renaming a Line Tag
To rename a line tag:
1 On the Connecting list, click the desired item.
2 In Line Tag field, edit the line tag.
3 Click Rename Line Tag.
460
6 Piping and Instrumentation Models
Saving All Connections and (optionally)
Updating the Project
To save all the connections and update the project:
Click the Update Project.
To save all the connections without updating the project:
Click the Save Mapping & Exit.
All connections on the GUI are saved, but the project is not
updated.
Getting the Connected Line List Report
To get the connected line list report:
1 Evaluate the above project.
2 Click View | Capital Cost View.
The Select Report Type to View dialog box appears.
3 On the Select Report Type to View dialog box, click
Interactive Reports; then click OK
The reporter is active.
4 Click Excel reports.
6 Piping and Instrumentation Models
461
5 Click Other reports | Discipline | Pipe:
o Connected Line List
-oro Model Line List
as shown below:
6 Click Run Report.
The report is shown below:
Connected Line List
462
6 Piping and Instrumentation Models
Model Line List
Mapping Streams to Piping
Lines
Note: For Aspen Capital Cost Estimator with Aspen Process
Economic Analyzer Overlay project, see the Aspen Process
Economic Analyzer user guide (AspenProcessEconAnalyzerV7_3Usr.pdf).
In an existing or new Aspen Process Economic Analyzer (or
Aspen Capital Cost Estimator with Aspen Process Economic
Analyzer Overlay) project, you can assign stream physical
properties to lines in order to size the line diameter.
Importing 3D Piping and
Structure Data Using the
SmartPlant 3D–Aspen Icarus
Interface
Overview
The process of using the SmartPlant 3D–Aspen Icarus Interface
is composed of two steps:
1 Exporting data from SmartPlant 3D using a reporting feature.
2 Importing data to create components in an Aspen Icarus
project.
6 Piping and Instrumentation Models
463
Step 1: Exporting Data from SmartPlant 3D
The goal of the first step is to create spreadsheet reports
containing the data exported from SmartPlant 3D. SmartPlant
3D can generate three types of reports.
Pipe Rack data
Open Steel Structure data
Pipe Run data
To generate these reports:
1 On the SmartPlant 3D Tools menu, click Run Report.
The Run Report dialog box appears.
2 On the Run Report dialog box, on the Catalog Reports tab,
click the report that includes the desired data.
464
6 Piping and Instrumentation Models
Pipe Racks:
Structure:
6 Piping and Instrumentation Models
465
Pipe Runs:
3 In the File name field, type the output file name; then click
Run.
Step 2: Importing the data to Aspen Icarus
The goal of the second step is to import the data in the
spreadsheets generated in the first step into Aspen Icarus to
generate components. During the import process, the
spreadsheets being imported are broken into two types.
The Pipe Run and Pipe Fitting spreadsheets
The Non-Pipe Runs spreadsheets:
o Pipe Rack spreadsheets
o Steel Structure spreadsheets
Note: All the spreadsheets to be imported in one run must be in
the same folder.
To import the spreadsheets generated in the first step, you
follow these three steps:
1 Selecting the Non-Pipe Run spreadsheets to import
2 Selecting the Pipe Run and Pipe Fitting spreadsheets to
import.
3 Loading the spreadsheets.
466
6 Piping and Instrumentation Models
Step 1: Selecting the Pipe Runs and Fitting
Spreadsheets to Import.
To select the Pipe Run and Pipe Fitting spreadsheets to
import:
1 Open a project in Aspen Icarus with the desired basis of
design configured.
2 On the Aspen Capital Cost Estimator File menu, click Import
SP 3D.
6 Piping and Instrumentation Models
467
The Add SP 3D Spread Sheets dialog box appears.
3 On the Non-Pipe Runs Sheets pane, click Add Sheet.
The Select Non-Pipe Run file dialog box appears.
468
6 Piping and Instrumentation Models
4 On the Select Non-Pipe Run file dialog box, click a
spreadsheet exported from SP 3D other than the Pipe Run
and Pipe Fitting spreadsheets.
5 Repeat Step 4 above as many times as desired, typically once
for Pipe Racks and once for Steel Structures.
Step 2: Selecting the Pipe Runs and Fitting
Spreadsheets for Import
Importing Pipe Run data requires has two steps.
A Selecting the Pipe Run data
B Selecting the Pipe Fitting data that goes with the Pipe Run
data selected.
6 Piping and Instrumentation Models
469
Step A: Selecting the Pipe Run spreadsheet
1 On the Add SP 3D Spread Sheets dialog box, on the Pipe
Sheets with Fitting sheets pane, click Add Sheets.
The Pipe Runs file dialog box appears.
2 On the Pipe Runs file dialog box, click a Pipe Runs
spreadsheet.
470
6 Piping and Instrumentation Models
Step B: Selecting the Pipe Fitting data
The Select a Fitting file dialog box appears.
3 On the Select a Fitting file dialog box, click the
corresponding file.
4 Repeat the Add Sheets process as many times as necessary.
6 Piping and Instrumentation Models
471
Step 3: Loading the Data
5 After selecting all the sheets to import, on the Add SP 3D
Spread Sheets dialog box, click OK.
The main Aspen Icarus interface is hidden and a progress dialog
is displayed.
When the process is complete, the Aspen Icarus interface is redisplayed and the components imported have been created.
Adding or Updating Codes to this Interface
In cases where undefined codes are specified in the
spreadsheets published by Smart Plant 3D for different piping,
fitting, or structural attributes (for example, materials, fittings
type, pipe schedule, pipe rack type, and so on), Aspen Capital
472
6 Piping and Instrumentation Models
Cost Estimator will generate a loading error log file
(SP3Derr.log) detailing the incompatible/unrecognized codes.
The current OOTB interface contains codes received from
Intergraph mapped to an appropriate equivalent in Aspen Capital
Cost Estimator. At times, there may be changes or updates to
these codes or the inclusion of company specific codes which will
not be present in the OOTB solution. The following procedure
describes the steps necessary to account for such changes in the
codes so the Aspen Capital Cost Estimator loading process can
proceed without error:
1 Locate the following XML file (SP3DIConfig.xml) in (V7.3
location): \Program Files\AspenTech\Economic Evaluation
7.3\Program\Sys\loader.
2 Backup this file as this file contains all valid codes for both
applications in the OOTB solution.
3 Edit this xml file (in a manner consistent with the existing
xml format) to add the new or changed codes in the
relevant SPAttribute section:
Example: For new pipe material codes add the new
code(s) under CpPipeMaterial, new fittings codes
under SpFittingType, new pipe rack codes under
CpPipeRackType, and so on.
4 Provide an appropriate mapping to the new codes for the
desired Aspen Capital Cost Estimator attribute. The
mappings need to be recognized by Aspen Capital Cost
Estimator; otherwise an error will occur when loading the
data. The existing xml file has many of the Aspen Capital
Cost Estimator mapping codes available, so this can be
used as a reference. In addition, you can refer to the
Aspen Capital Cost Estimator GUI if certain attributes are
not present in the XML file and are desired to be used (for
example, pipe materials).
5 Save the changes, ensuring the file name is maintained as
SP3DIConfig.xml. The new file with added codes will be
used the next time a load is performed for new projects.
6 For existing projects where the old codes (that is, the old
xml file) was used, you will not see the updated codes
when reloading the data unless the following is performed:
a. Open the old project
b. Locate the iccache directory (OOTB V7.3 location:
\Documents and Settings\UserName\Local
6 Piping and Instrumentation Models
473
Settings\Application Data\AspenTech\Economic
Evaluation V7.3\Projects\Project Name
c. In this location, delete the SP3DIConfig.xml file.
d. Reload the SP3D spreadsheets, the new codes will be
used.
It is recommended that an administrator perform these
changes/updates and distribute the new xml file to users as
needed. In addition, in order to use this updated data with
future versions of Economic Evaluation, this xml file will have to
be copied to the appropriate location of the new installation
version. In cases where Aspen Tech makes changes to this file,
previous company specific changes should be merged with Aspen
Tech changes if necessary.
Note: It is highly recommended the installed version of the xml
file be backed up and retained prior to making any changes in
the event the original file is required.
Known Issues
Slab Thickness
An issue with the Export of slab thickness export exists –
Integraph is working to resolve the issue.
Piping Design Pressure
In Version 2004.2, an issue with the import of piping design
pressure existed. This is resolved in Icarus 2006 and subsequent
versions. Because we expect the pipe schedule data to be
exported, the design pressure data is not required for the
evaluation.
474
6 Piping and Instrumentation Models
7 Developing and Using Cost
Libraries
Overview
The Libraries view on the Palette arranges libraries in a
tree-structure. Most of the libraries listed access project
specifications (explained in Chapter 3). The Cost Libraries are
unique, however, in that they comprise collections of particular
cost items that you can add as project components. The cost
libraries are customizable; you can add items to the libraries
provided, as well as add your own libraries.
Aspen Capital Cost Estimator includes two types of cost libraries:
Equipment Model Library (EML)
Unit Cost Library (UCL)
Each library type may include one or more library files, which in
turn may contain one or more library items, each representing a
particular type of cost item.
Equipment Model Library (EML)
Note: If you are interested in accessing data as Unit Cost
Libraries from Aspen Richardson's WinRace or another third
party data source, see Accessing External Unit Cost Data in
Chapter 6, Developing and Using Cost Libraries, in Aspen InPlant Cost Estimator V7.3 User Guide
(AspenInPlantCostEstimatorV7_3-Usr.pdf).
The EML is intended to store custom equipment items, for which
you create component specification forms. In a project, you can
add an item from the EML as a component and fill out the form
that you earlier created.
7 Developing and Using Cost Libraries
475
The library can store a generic equipment item that comes in
discrete sizes, such as an extruder, or an equipment item that
follows a continuous cost-capacity relationship such as linear,
semi-log or log-log.
Unit Cost Library (UCL)
The UCL is intended to store and retrieve direct costs and
installation man-hours, which are based on a simple unit of
measure (for example, the cost of a material item or installation
man-hours per unit of area, per unit of length, per item, and so
on). Costs can also be stored in a library for indirect items such
as project management man-hours per month, crane rental
(plant hire) on a daily, weekly, monthly basis, and so on
For one-of-a-kind cost items not worth storing in a library, the
unit cost library may be used to create a dummy item for recall
and modification in a project. The dummy item is stored in the
library with as little data as possible. This can be retrieved and
modified in as much detail as required whenever you need a
one-time cost added into a project.
Developing and Using an
Equipment Model Library (EML)
Creating an EML
The instructions in this sub-section show you how to create an
EML. The instructions in the sub-sections that follow this one,
which show you how to add an item to an EML and then add the
item to a project, use a single example that can be added either
to an Inch-Pound EML that you created or to one of the two
Inch-Pound EML’s provided.
To create an EML:
1 With no project open, go to the Palette’s Libraries tab view.
2 Expand Cost Libraries in the tree-structure; then expand
Equipment Model Library.
The Cost Libraries are divided into Inch-Pound and Metric.
3 To create a library for use in projects with an Inch-Pound
units of measure basis, as in the example used in these
476
7 Developing and Using Cost Libraries
instructions, right-click on Inch-Pound, then on the menu
that appears, click New.
The New Equipment Model Library dialog box appears.
4 Type a file name (required) for the EML and a brief
description (optional); then click OK.
7 Developing and Using Cost Libraries
477
An empty Library dialog box appears.
You can now add items to the new library.
Adding an Item to an EML
The instructions below for defining and using an EML item follow
a single example from item creation through the addition of the
item to a project. Using the example provided will define the
item in such a way that it automatically generates a foundation
and/or electrical power supply bulks.
To add an item to an EML:
1 If you just added a library, the Library dialog box is
displayed, and you can skip to Step 2. If not, follow these
steps:
2 Go to the Palette’s Libraries tab view.
3 Expand Cost Libraries, Equipment Libraries, and either
Inch-Pound or Metric. (If following the example provided,
select Inch-Pound.)
4 Right-click on the library to which you want to add an item,
and then click Modify on the pop-up menu.
5 Click Add on the Library dialog box.
6 Enter a Reference ID for the item in the Add Item dialog
box.
The one- to six-character alphanumeric Reference ID uniquely
identifies the library item being added. The ID is used to sort
478
7 Developing and Using Cost Libraries
and search for library items. The first character must be a
letter.
7 Click OK.
8 Enter the descriptive data for the item in the Develop
Equipment Model Library form. If following the example, enter
the data exactly as shown below. Be sure to correctly enter
the sizing parameters, CAPFLOW and PWRDRVR; Aspen
Capital Cost Estimator knows to use GPM (or L/S for METRIC)
and HP, respectively, for these parameters.
7 Developing and Using Cost Libraries
479
Note: Sizing method: the data is in the form of either a
continuous curve (linear, log-log or semi-log) or a set of
discrete tabular values. When an equipment model library item
is retrieved into a project, the specified size for the project
component is used to develop the appropriate cost, man-hours
and weight from the library data.
9 Click OK to save your specifications.
The new item appears on the Library dialog box, which you can
now close.
Adding an EML Item as a Project
Component
To add an EML item as a project component:
1 Open the project to which you want to add the EML item. For
the purposes of this example, you can use either an existing
or newly created US/I-P based project.
2 In Project Explorer (Project view), right-click on the area in
which to add the EML item, and then click Add Project
Component on the pop-up menu.
3 On the Icarus Project Component Selection dialog box,
specify a project component name for the item.
4 Click Equipment Model Library; then click OK.
5 On the Select an Equipment Model Library File dialog
box, click the EML to which you added the item.
480
7 Developing and Using Cost Libraries
6 Click OK.
7 At the Select an Equipment Model Library Item dialog
box, select the item you added and click OK.
8 Enter your specifications for the item at the Component
Specifications form, as shown below. Note that the Size
parameters CAPFLOW and PWRDRVR are included on the
form.
7 Developing and Using Cost Libraries
481
9 Click OK to apply and save the specifications.
The item will now be included in project evaluations.
Note: If you want to use sizing parameters with the EML, you
must use one of the sizing parameter symbols listed below:
482
Symbol
Description
AREA
Heat Exchanger Area
AREAH
Area Height
AREAL
Area Length
AREAW
Area Width
CAP
Liquid Volume
CAPACITY
Liquid Volume
CAPFLOW
Liquid Flowrate
CAPREF
Refrigeration Capacity
DENS
Fluid Density
DENSITY
Fluid Density
DIA
Vessel Diameter
DIAMETER
Vessel Diameter
DIA1
Bottom Diameter
DIA2
Top Diameter
DTMP
Design Temperature
DTMP2
Alt Design Temperature
DUTY
Heat Transfer
FLOW2
Alt Gas Flow
FLOWRATE
Gas Flow
HEAD
Fluid Head
7 Developing and Using Cost Libraries
HEIGHT
Vessel T-T Height
HGT
Vessel T-T Height
HGT1
Bottom Height
HGT2
Top Height
JPRES
Jacket Pressure
LENGTH
Equipment Length
LTH
Equipment Length
MWGT
Molecular Weight
NITEMS
Multiple Items
POWER
Power
PRES
Pressure
PRES2
Alt Pressure
PRESSURE
Pressure
PWRDRVR
Power
RAT
Flow
SPGR
Specific Gravity
TMP
Temperature
TMP2
Alt Temperature
VISCOS
Viscosity
VOL
Gas or Solid Volume
VOLUME
Gas or Solid Volume
WIDTH
Equipment Width
WTH
Equipment Width
Developing and Using a Unit
Cost Library (UCL)
The instructions below use as an example a library of asbestos
abatement (ASBABT) costs and man-hours. This example has
been selected because environmental remediation data is
difficult to model, since costs and man-hours tend to vary
greatly based on site conditions and project types. Items of a
unique and/or variable nature are ideal for storing in a UCL.
The instructions take this example through the following stages:
1 creating a unit cost library
2 adding items to the library
3 adding a library item to a project as a component
4 forming an assembly in the project out of multiple UCL items
7 Developing and Using Cost Libraries
483
Creating a Unit Cost Library
To create a unit cost library:
1 With no project open, go to the Palette’s Libraries tab view.
Expand Cost Libraries in the tree-structure, and then expand
Unit Cost Library.
The libraries are divided into Inch-Pound and Metric.
2 To create a library for use in projects with an Inch-Pound
units of measure basis, as in the ASBABT example used in
these instructions, right-click on Inch-Pound and click New
on the pop-up menu.
3 In the New Unit Cost Library dialog box, type a file name
(required) for the UCL and a brief description (optional).
4 Click OK to create the new UCL.
484
7 Developing and Using Cost Libraries
An empty Library dialog box appears.
You can now add items to the new UCL.
Adding an Item to a UCL
To add items to a UCL:
1 If you just added a library, the Library dialog box is
displayed, and you can skip to Step 2. If not, follow these
steps:
A Go to the Palette’s Libraries tab view.
B Expand Cost Libraries, Unit Cost Libraries, and either
Inch-Pound or Metric.
C Right-click on the library to which you want to add an
item, and then click Modify on the pop-up menu.
2 Click Add on the Library dialog box.
3 Enter a Reference ID for the item in the Add Item dialog
box.
The one- to six-character alphanumeric Reference ID uniquely
identifies the library item being added. The ID is used to sort
and search for library items. The first character must be a letter.
7 Developing and Using Cost Libraries
485
4 Click OK.
5 In the Develop Unit Cost Library form, enter information
for the new item.
Note: Costs for the item will be allocated to the specified Code
of Account (COA). See Icarus Reference Chapter 34 for COA
definitions.
Aspen Capital Cost Estimator uses the Material Cost Per Unit and
Labor Cost Per Unit to cost the item in an estimate. If Labor
Hours Per Unit is specified and Labor Cost Per Unit is left blank,
Aspen Capital Cost Estimator will calculate the labor cost using
the project wage rates at the time of the estimate.
The Unit of Measure can be designated for “each” or by any
appropriate unit (for example, “1000 SF”). Be sure to sufficiently
describe the item so that you know what the unit costs include
when the item is retrieved at some future date. The quantity is
entered when the library item is retrieved into a project.
The Date and Source are for your reference and are not
transferred into an estimate.
6 When done entering specifications for the item, click OK.
486
7 Developing and Using Cost Libraries
7 To add a set of items as in the ASBABT example, repeat the
process (Steps 2-4) to add the following items in addition to
the one shown in the previous graphic.
Code
of
Refere Item
Accou
nce No. Description nt
Mat’l
Cost
Per
Unit
Labor
Cost
Unit of
Per
Measu
Unit
re
Date
of
quotat
ion
AAB200 Polyethylene 800
Sheeting
.021
.004
SF
04APR0
1
AAB201 Duct Tape
(300’ roll)
800
3.50
ROLL
04APR0
1
AAB202 Adhesive
Spray (60’ /
can)
800
6.00
CAN
04APR0
1
AAB300 Decontamin
ation
Shower
800
300.00
2
EACH
04APR0
1
AAB301 Neg Air
Pressure
System
800
300.00
2
EACH
04APR0
1
AAB400 Lighting
Fixture
Removal
800
.01
EACH
04APR0
1
After the above are added, the Library dialog box will appear as
shown below.
8 When done adding items to the UCL, click close on the
Library dialog box.
7 Developing and Using Cost Libraries
487
Adding a UCL Item to a Project
To add a single UCL item to a project:
1 Open the project to which you want to add the UCL item. To
add an item from the ASBABT library developed as an
example in the previous instructions, you can open either an
existing or newly created US/I-P based project.
2 In Project Explorer (Project view), right-click on the area in
which to add the UCL item, and then click Add Project
Component on the pop-up menu.
3 On the Icarus Project Component Selection dialog box,
specify a project component name for the item.
4 Select Unit Cost Library and click OK.
5 At the Select a Unit Cost Library File dialog box, select the
UCL to which you added the item and click OK.
488
7 Developing and Using Cost Libraries
6 At the Select a Unit Cost Library Item dialog box, select
the item you added and click OK.
7 On the Component Specifications form, click the Option
drop-down button and select Unit Cost Items.
Aspen Capital Cost Estimator retrieves the unit cost data you set
up in Libraries.
7 Developing and Using Cost Libraries
489
8 You can now enter the quantity data and modify any of the
retrieved data.
9 Click OK to save the specifications and close the form.
Creating an Assembly of UCL Items
This section shows how to add several items from the library to
form an assembly. In the example, the items from the ASBABT
library are added to form an Asbestos Abatement Area
Preparation Assembly.
To create an assembly of UCL items in a project:
1 In Project Explorer (Project view), right-click on the area in
which to add the UCL item, and then click Add Project
Component on the pop-up menu.
2 On the Icarus Project Component Selection dialog box,
enter as the project component name a description of the
assembly.
490
7 Developing and Using Cost Libraries
3 Click Unit cost library; then click OK.
4 On the Select a Unit Cost Library File dialog box, click the
UCL containing the first item to add to the assembly; then
click OK.
5 On the Select a Unit Cost Library Item dialog box, click the
first item to add to the assembly; then click OK.
7 Developing and Using Cost Libraries
491
6 On the Component Specifications form, click the Options
drop-down button; then click Unit Cost Items.
7 Click Add.
8 On the Select a Unit Cost Library File dialog box, click the
UCL containing the next item to add to the assembly; then
click OK.
9 On the Select a Unit Cost Library Item dialog box, click the
next item to add to the assembly; then click OK.
492
7 Developing and Using Cost Libraries
10Repeat the process of adding items until the form contains
columns for all the items in the assembly.
11After entering quantities for the items, click OK.
The assembly is listed as one project component on the Project
Explorer (Project view) and the List view.
You can now run an evaluation on the item (see page 607 for
instructions). An Item Report would summarize total costs and
man-hours, as well as list each assembly item’s costs and
man-hours.
X
7 Developing and Using Cost Libraries
X
493
Working with Cost Libraries
Equipment model and unit cost libraries share the functions
described in this section.
Copying a Library Item
When adding a library item similar to one that already exists, it
is easier to copy the existing library item and modify the
necessary specifications.
To copy a library item:
1 Highlight a library item in the Library dialog box; then click
Copy.
2 Enter a Reference ID for the new item.
The one- to six-character alphanumeric Reference ID uniquely identifies
the library item being added. The ID is used to sort and search for library
items. The first character must be a letter.
3 Click OK.
Aspen Capital Cost Estimator adds the new item with all the
same data as the original — only the Reference ID has changed.
Deleting a Library Item
When a library item is no longer useful, it can be removed from
the library file.
To delete a library item:
1 Highlight a library item in the Library dialog box and click
Delete.
A dialog box appears to confirm the delete.
2 Click Yes to delete the selected library item.
-orClick No to retain the library item in the library file.
Escalating Library Costs
Library items contain costs that change over time due to
inflation. Escalating library costs bring the library costs up to
date.
494
7 Developing and Using Cost Libraries
To escalate library costs:
1 Click Escalate on the Library dialog box.
The Escalate Costs dialog box appears.
2 Enter the escalation specifications.
In this field
type
New Base Date
The date of escalation or the date at which the prices are
current.
Material Escalation
The amount by which to escalate material costs.
Labor Escalation
The amount by which to escalate labor costs. Because EMLs
only include setting man-hours, not labor costs, this field
appears only when escalating unit cost libraries.
3 Click OK to escalate all library items in the library file.
Importing a Cost Library
You can import UCL files, which have the extension “.LIB”, and
EML files, which have the extension “.EML”, from elsewhere on
your computer or network.
To import a cost library:
1 In the Palette (Libraries view), right-click the appropriate
Units of Measure basis (Inch-Pound or Metric).
7 Developing and Using Cost Libraries
495
2 Click Import.
The Select a File for Import dialog box appears.
3 In the Select a File for Import dialog box, click the file;
then click Open.
The file is now included in the Palette, and its items can be
added as Aspen Capital Cost Estimator project components.
Duplicating a Cost Library
To duplicate a cost library:
1 In the Palette (Libraries view), right-click the library you
wish to duplicate; then click Duplicate on the pop-up menu.
496
7 Developing and Using Cost Libraries
2 Enter a file name and description (optional) for the new
library.
Aspen Capital Cost Estimator displays the Library dialog box for
the new Library, which contains the same items as the original.
You can add, modify, or delete the items without affecting the
original.
Deleting a Cost Library
To delete a cost library:
1 In the Palette (Libraries view), right-click the library to be
deleted.
2 On the menu that appears, click Delete.
7 Developing and Using Cost Libraries
497
498
7 Developing and Using Cost Libraries
8 Changing Plant Capacity
and Location
Note: In order to have access to the features covered in this
chapter, you must be licensed to use Aspen Process Economic
Analyzer. You must also select at startup to use Analyzer in the
Aspen Capital Cost Estimator environment.
Aspen Process Economic Analyzer lets you evaluate alternate
plant capacities and locations.
When you change plant capacity, Analyzer re-sizes each project
component to a desired plant capacity. Unique expert system
rules, based on engineering principles, provide the basis for
revising the size of every project component in the process
facility that is implicated in stream flows, as well as the size of
other plant facility components in the plant layout, including
process and utility components inside battery limits (ISBL) and
outside battery limits (OSBL), associated installation bulks,
piping, cable runs, buildings, structures, pipe racks, and site
improvements.
Changing Plant Capacity
Changing the production capacity affects not only every stream
flow, but the size, and in some cases, the number of project
components. Aspen Process Economic Analyzer’s Analyzer Scaleup Module (ASM) automatically examines each element of a
project, applies a set of scale-up rules unique to that element
and recreates the entire plant description according to the new
production capacity.
ASM contains hundreds of rules for each of the hundreds of
Aspen Icarus project components. Rules are based on
8 Changing Plant Capacity and Location
499
engineering principles for elements that are directly linked to
production capacity. For other elements that are footprint
oriented such as building and structures, rules based on
heuristics are applied.
When the scaled project is evaluated, design quantities that are
developed for the newly sized components are designed to meet
the needs of a project. Further, revisions to P&IDs and similar
user adjustments contained in the baseline project are also
treated in the same way. The idea is to design a scaled project
as it is intended to be built. This methodology eliminates the
need for applying a factor to the baseline plant cost to scale it up
or down. Given a new capacity, ASM recreates the entire plant.
The ASM process is automatic and rapid. ASM revises sizes of
components to meet a revised capacity and the project
evaluation engines do the difficult, time-consuming evaluation
work. Users find ASM performs its re-sizing operation results to
be similar to engineering design methods with the added benefit
of much reduced time and resources. Further, equal confidence
can be applied to evaluation results before and after using ASM
as rules are discipline-based and the before and after evaluation
processes are identical.
To change plant capacity:
1 Open your baseline project and save it under a new scenario
name that reflects the new capacity. This will ensure that
your baseline project remains intact, separate and apart from
your about-to-be scaled project.
2 On the Run menu, click Decision Analyzer or click the “A”
button on the toolbar.
500
8 Changing Plant Capacity and Location
The Decision Analyzer dialog box appears.
3 Select the Change Plant Capacity by (5-600%) check box.
4 Type the desired percentage adjustment or select it using the
Up/Down arrow buttons. For example, if you need to revise
the capacity by a value beyond 600% to 700%, scale your
project twice. For this, the Evaluate Project check box should
be cleared. Then you can split the desired 700% into two
parts: first use 350%, and on completion, scale it again at
350%.
5 Click OK to initiate the Analyzer Scale-up Module.
6 Upon completion, save the scaled project.
Analyzer Scale-Up Module
(ASM)
How ASM Works
Scale-up of a project to a new production capacity is a two-step
process.
8 Changing Plant Capacity and Location
501
1 The Aspen Scale-up Module is invoked. The ASM processor
1 analyzes each specification in your project
2 applies the appropriate scale-up rule
3 revises the specification to a new value
4 moves on to the next specification
You can follow the progress of this phase by noting the item
names in the display at the bottom of your screen.
2 The project is evaluated. This phase performs the designs,
develops quantities, hours, costs, and so on, and prepares the
basic set of reports for your project at the new capacity. On
completion of this step, you can proceed to prepare special
reports and perform other analyses on your newly scaled
project.
Save the project after the scale-up operation.
Scale-Up Rule Set
Analyzer contains rules for hundreds of components and cost
elements that are based on (a) engineering design principles for
scale-up of all process equipment, stream flows, etc and (b)
heuristics for plant items that are based on footprint and plot
plan. The current rule set in some instances modifies the number
of items rather than change sizes, as in the simple example of
trees along a fence line, where the number of trees would be
revised rather than the size of each tree. In the current rule set,
there is no automatic provision for increasing the number of
project components.
Limiting Conditions
It is possible that on extreme capacity scale-ups, sizes of certain
equipment or bulk items may surpass a system limiting value. In
this case, an error condition would be issued. The user would
then examine the scaled model for the particular item(s) and
revise the size and number of out-of-range items accordingly, as
an item in an error condition would be excluded from the
estimate.
Warning messages are generated after project scaling (via ASM)
is performed notifying users if scaling rules could not be applied
to certain equipment components due to min/max limits on
equipment specs being reached. In the event scaled values fall
outside either min. or max. equipment spec limits, the prescaled value is retained. Once an error condition is met, you
502
8 Changing Plant Capacity and Location
have the option to either stop the scaling operation or continue.
If stop is clicked then further operations based on your selection
in the Decision Analyzer dialog (for example, evaluation) will not
be run. These error messages are similar to scan errors dialog
and will provide you with a listing of components in which the
ASM rules cannot be applied (see example below).
Scale-up Candidates
ASM rules apply to the following types of project information:
Area specs: distances, dimensions, cost per unit weight
Project Component specs: specific rules based on item type
and specification, typically size dimension, capacity, power
and occasionally number of items
Note: Several sanitary process equipment items associated
with batch food processing will not be scaled.
Installation specs: quoted costs, hours and numeric specs for
piping, duct, civil, steel, electrical, insulation, paint. Textbased sizes such as pipe schedule, wire size, and so on, are
symbolic and are not scaled.
Project Component Quoted Cost: While ASM has rules for
quoted cost, the ASM rule may not be the best for your type
of item. Here, it’s better to apply a % Adjustment to the
system’s estimated cost in an amount that will bring the
estimated cost up to your quoted value. Then, on scaling, the
new reported cost will be calculated by applying your %
Adjustment to the estimated cost. Based on the scaled sizes.
Quoted hours: based on item type
Quoted weight: based on item type
8 Changing Plant Capacity and Location
503
Stream flow rate: scaled to the new capacity
Scale-Up for Configuration Analysis
Often, sections of a proposed facility may be required to consist
of parallel trains, joining up to meet downstream units.
Situations such as these are best handled by creating models of
these sections at a standard capacity and then scaling desired
sections to say 50% capacity. You would then import the various
sections into an overall model, with multiple trains being
imported as many times as required. The resulting model would
then be evaluated for capital investment and process economics.
Analyzer Relocation Module
(ARM)
The Analyzer Relocation Module lets you evaluate the impact of
worldwide location on capital cost and a variety of other
econometrics. Specifically, you can “relocate” a project from one
basis to any one of 89 worldwide locations. You can choose to
retain the location of your engineering workforce or choose any
one of 89 worldwide locations.
When you need to evaluate a project that you might engineer
and/or construct in a different city or country location, ARM will
quickly and automatically revise your project parameters with
those contained in its location knowledge base. The ARM
knowledge base includes key location-dependent data and rules
to properly convert your project from its starting basis to your
selected location(s) using location dependent values for design
parameters, engineering and construction work forces, cost of
materials, and engineering, material and construction indirects.
You can use ARM in combination with the Analyzer Scale-up
Module (ASM) and Analyzer Economics Module (AEM) all in the
same run or separately from the other modules.
Relocation Terminology
504
Baseline project: initial case, before executing ARM.
Relocated project: after ARM processing of the baseline
project.
8 Changing Plant Capacity and Location
Relocation: a process of evaluating an initially formulated
project (baseline project) to a new location (relocated
project).
Locations: a general location, characterized by a city and
country name, which is used to represent a particular EPC
function. The function may or may not be physically sited in
that city.
Engineering location: city and country name used to
characterize the engineering workforce assigned to the
project.
Plant location: city and country name used to characterize the
plant site.
Workflow
The figure below shows the general work process. ARM specs,
contained in the ARM rule set are applied to the user’s model. A
description of the elements in the table is provided in the section
following the Workflow.
8 Changing Plant Capacity and Location
505
How the Analyzer Plant Relocation Module
(ARM) Works
Baseline Reports
Relocation Reports
For Base
Engineering and
Plant Location
For New
Engineering and
Plant Location
Analyzer
Baseline
Project
Relocation
Project
Module
Relocated
Project
ARM Specs
Project
Specs
Construction
Hours
Construction
Rates
Material
Quantities
Engineering
Hours
Engineering
Rates
Construction
Indirects
Materials
Indirects
Engineering
Indirects
Construction
Contingency
Materials
Contingency
Engineering
Contingency
Construction
Fee
Construction
Cost
Engineering
Cost
Material
Cost
Project
Contingency
506
8 Changing Plant Capacity and Location
1 Because ARM processing is automatic, it is wise to first save
your base project under a new scenario name in advance of
running ARM. Use a scenario name that refers to the planned
new capacity. This will ensure that your baseline project
remains intact for further evaluations.
2 On the Run menu, click Decision Analyzer or click the A
button on the button bar:
This will display the Decision Analyzer dialog box.
Note: ARM shares space with ASM and AEM and Evaluate
Project on the four-part Decision Analyzer dialog box.
3 Select the Change Plant Location to check box.
4 Select the Plant Location from its pull-down list.
5 Select the Engineering Location from its pull-down list.
6 Use the remaining check boxes to select options to
Enable escalation for Aspen Capital Cost Estimator projects.
Retain your defined construction start date and duration. If
unchecked, a new date will be developed on relocation.
8 Changing Plant Capacity and Location
507
Note that the last line on the Decision Analyzer dialog box
displays three pieces of information:
plant location
currency name
currency symbol, in parentheses
This information is a reminder to users of the Analyzer
Economics Module (AEM) who are interested in reporting costs in
currency different from the plant location currency. For this, two
entry slots are provided for an exchange rate and symbol. If AEM
is not invoked, values so entered will not affect the reporting
aspects of relocation aspects. In Figure 2, the user elected to run
AEM. This would take place immediately after ARM completed
the relocation process, described as follows.
Example: The illustration below is for a plant to be engineered
in Rotterdam and constructed in Singapore. The currency of the
plant location is displayed in the last wire-frame.
508
8 Changing Plant Capacity and Location
Relocating the Project
7 Once having completed the choices, click OK to run the
project. If you choose CANCEL, all choices will be ignored
and control will return to the explorer view.
With your OK, Decision Analyzer’s relocation module
automatically converts your base location project to the selected
engineering and plant location. Your project then contains the
results of the relocation, which you can review and modify.
To do this:
1 Click the Project Basis view and click the desired basis
category.
2 Open the associated form, review the data and modify the
data, as you desire.
3 When you are satisfied with the results, save the project,
ensuring that it is saved under a scenario name that describes
the relocation and, most important, that your baseline project
is not disturbed by the save.
4 Evaluate the project and review the results.
5 When you are satisfied, a final save will save the results.
ARM Knowledge Base
The ARM knowledge base consists of approximately ten thousand
location-specific data values plus rules that govern the way the
location data will be applied to your baseline project. The ARM
knowledge base is derived from a variety of qualified sources
including:
Aspen Richardson international construction data: raw data
from this source (also used to prepare the Aspen Richardson
International Cost Factor Manual) were analyzed and mapped
into Icarus technology formats for use in ARM
Proprietary sources
Practicing professionals, EPC and owner customers and
associates
Surveys
Technical publications that specialize in international
construction costs
Government sources: seismic, climate data and other location
data
Financial sources: exchange rates, etc.
8 Changing Plant Capacity and Location
509
Aspen Icarus models: to blend and fill in sparse data areas
Five Bodies of Data
The ARM knowledge base consists of five bodies of data:
Location specs
Project specs
Engineering specs
Construction specs
Material Cost specs
Highlights of each component follow.
Location Specs
ARM is formulated for 89 locations in 33 currencies. Locations
listed below include the four Icarus country base locations. The
locations are similar to those in the Aspen Richardson
International Cost Factor Manual list.
Locations are organized and sorted by continental region,
country and city. For Canadian and US locations, names include
state, province or territory. Conventional short forms of country
and city names are used for simplicity.
Regions - The number of locations for each region is listed in
Table 1.
City Locations outside the US are listed in Table 2
US locations are listed in Table 3.
TABLE 1. List of Locations in Each Region
510
Region
Number of locations
Africa
3
Asia
15
Australia
3
Canada
6
Central America
2
Europe
12
Middle East
6
South America
5
United States
37
All Locations
89
Non-US Locations
52
8 Changing Plant Capacity and Location
TABLE 2. List of Non-US Locations
Region
City, Country
Near
Africa
El Hassania, Morocco
Casablanca
Ibadan, Nigeria
Johannesburg, South Africa
Asia
Beijing, China
Guangzhou, China
Shanghai, China
Bhopal, India
New Delhi
Mumbai (Bombay), India
Jakarta, Indonesia
Kobe, Japan
Tokyo, Japan
Kuantan, Malaysia
Kuala Lumpur
Manila, Philippines
Singapore, Singapore
Seoul, South Korea
Taipei, Taiwan
Australia
Samutprakam, Thailand
Bangkok
Binh Duong, Vietnam
Hanoi
Melbourne, Australia
Perth, Australia
Sydney, Australia
Central America
Guatemala City, Guatemala
Mexico City, Mexico
Canada
Calgary, Canada
Montreal, Canada
Toronto, Canada
Vancouver, Canada
Windsor, Canada
Winnipeg, Canada
Europe
Brussels, Belgium
Paris, France
Frankfurt, Germany
Dublin, Ireland
Milan, Italy
Amsterdam, Netherlands
Rotterdam, Netherlands
Warsaw, Poland
Moscow, Russia
Barcelona, Spain
London, United Kingdom
Manchester, United Kingdom
8 Changing Plant Capacity and Location
511
Middle East
Cairo, Egypt
Kuwait City, Kuwait
Dammam, Saudi Arabia
Al Jubail
Jeddah, Saudi Arabia
Gebze, Turkey
Istanbul
Abu Dhabi, UAE
South America
Buenos Aires, Argentina
Rio de Janeiro, Brazil
Medellin, Colombia
Lima, Peru
Caracas, Venezuela
512
8 Changing Plant Capacity and Location
TABLE 3. List of US City Locations
Anchorage, AK
Atlanta, GA
Baltimore, MD
Boston, MA
Cape Girardeau, MO
Cayey, PR
Charlotte, NC
Chicago, IL
Cincinnati, OH
Dallas, TX
Denver, CO
Fairbanks, AK
Green Bay, WI
Houston, TX
Huntsville, AL
Indianapolis, IN
Kansas City, MO
Knoxville, TN
Las Vegas, NV
Los Angeles, CA
Louisville, KY
New Orleans, LA
New York, NY
Newark, NJ
Oakland, CA
Philadelphia, PA
Phoenix, AZ
Portland, ME
Portland, OR
Sacramento, CA
San Francisco, CA
Seattle, WA
Sherman, TX
Spartanburg, SC
St Louis, MO
Syracuse, NY
Wilkes-Barre, PA
8 Changing Plant Capacity and Location
513
Project Data
The ARM knowledge base contains a comprehensive set of values
for project level data. These should be considered as a starting
point in the evaluation of a project. Concerned users should
replace the ARM knowledge base values in their relocated project
with more representative values obtained from company surveys
of the intended site.
Currency: Exchange rate (FEX), as of the first day of the basis
year, with exchange rate and currency units scaled to meet
Icarus currency formats. Scaled currency units are provided
at three levels: 3-character symbol, 8-character name and
24-character description. Values are listed in Table 4.
Currency: 33 currencies are defined; some ARM locations share
the same currency
Exchange rate, for each location. The ARM knowledge base
works with exchange rates relative to the currency of each of the
four country bases (US, UK, JP, EU). The currency table
contains the rates as of the listed date.
Exchange rates are scaled in size to conform with Icarus
exchange rate formats (0.01 to 99.9 in value)
Scaled currency symbols, names and descriptions are defined to
conform to Icarus format; these contain symbols such as K to
represent thousands and M to represent millions of scaled
currency units, as indicated in Table 4.
TABLE 4. List of Currencies
514
Currency
Symbol
Exchange Rate,
per USD
(1 Jan 2010)
Country
Currency Description
Currency
Name
Argentina
Argentine Peso
Peso-A
P
3.8434
Australia
Australian Dollar
Dollar-A
A$
1.1144
Brazil
Brazilian Real
Real
R
1.7578
Canada
Canadian Dollar
Dollar-C
C$
1.051
China
Chinese Yuan
Renminbi
Renmimnbi
R
Colombia
K Colombian Peso
K Peso
K-P
2.05533
Egypt
Egyptian Pound
Pound-E
PDE
5.5581
European Union
Euro
Euro
EUR
0.6961
Guatemala
Guatemalan Quetzal
Quetzal
Q
8.4921
India
Indian rupee
Rupee
R
46.899
Indonesia
K Indonesian Rupiah
K Rupiah
K-R
9.42507
6.8291
8 Changing Plant Capacity and Location
Japan
K Japanese Yen
K Yen
K-Y
0.092586
Kuwait
Kuwaiti Dinar
Dinar
DK
0.2871
Malaysia
Malaysian Ringgit
Ringgit
R
3.4567
Mexico
Mexican Peso
Peso-MX
P
13.0899
Morocco
Moroccan Dirham
Dirham-M
D
8.1004
Nigeria
K Nigerian Naira
K Naira
K-N
0.15154
Peru
Peruvian Nuevo Sol
Nuevo Sol
NS
2.9128
Phillipines
Phillipine Peso
Peso-P
P
46.766
Poland
Polish Zloty
Zloty
Z
2.864
Russia
Russian Rouble
Rouble
RBL
30.3477
Saudi Arabia
Saudi Riyal
Riyal
R
3.7527
Singapore
Singapore Dollar
Dollar-S
S$
1.4036
South Africa
South African Rand
Rand
ZAR
7.4034
South Korea
K South-Korean Won
K Won
K-W
1.1773
Taiwan
Taiwan Dollar
Dollar-T
T$
32
Thailand
Thai Baht
Baht
B
33.4768
Turkey
Turkish New Lira
New Lira
NL
1.4991
United Arab
Emirates
Utd. Arab Emir.
Dirham
Dirham-U
DK
United Kingdom
British Pound
Pound-UK
PDS
0.6202
United States
US Dollar
Dollar US
USD
1
Venezuela
K Venezuelan Bolivar
K Bolivar
K-B
2.1505
Vietnam
K Vietnamese Dong
K Dong
K-D
18.6169
3.6731
Current European Union Locations:
Belgium
France
Germany
Ireland
Italy
Netherlands
Spain
8 Changing Plant Capacity and Location
515
Note: Certain combinations of location currencies and country
base currencies may result in exchange rates that exceed the
format bounds for exchange rate. In such cases, ARM will
automatically scale the exchange rate ratio and revise the
currency units, usually with a prefix of "K" to indicate thousands
of the above-listed currency unit. Example: The exchange rate
for Plant location: India, at 46.899 per USD and Country Base:
Japan at 0.092586 is 495.74 R/K Yen, which is beyond the
exchange rate bound: the resulting ratio will be scaled by 1000
to 0.496 KRupee/K Yen, and costs will be reported in KRupee
(KR)
Equipment: design code (ASME, BS5500, DIN, JIS, or EN
13445 depending upon the plant location)
Civil and Steel: seismic acceleration, soil, footing depth,
low/high ambient temperatures, wind velocity, hand
excavation
Electrical: power supply frequency
Equipment Rental: a Construction Technology Level
(CTL) parameter (L, M, and H) is assigned to each location.
Locations assigned as H-level draw from the entire system
slate of equipment rental items. S-level locations select from
a smaller slate than M-level locations.
Use of gin poles vs. heavy cranes: each location is assigned a
value for the heavy lift option
Engineering Work Force
The ARM knowledge base contains a comprehensive set of
engineering workforce values, which should be considered as a
starting point in the evaluation of a project. Concerned users
should replace the ARM knowledge base values in their relocated
project with more representative values obtained from company
surveys of the intended site.
The following are provided by ARM for each engineering work force location:
516
Hourly rates for each of 77 disciplines in the engineering
workforce slate. Hourly rates are provided in the currency of
the engineering location. During the processing of a project,
these rates are converted, for consistent cost reporting, to
the currency of the plant location using the exchange rate
ratio:
8 Changing Plant Capacity and Location
Discipline Rate in Plant Location Currency = Discipline Rate in
the Engineering Location Currency x Plant Location Exchange
Rate / Engineering Location Exchange Rate
Engineering workforce productivity – one value is provided for
each engineering location, relative to the engineering
productivity at the country base location
Engineering Indirect Costs – values are provided for each
location for each of the eight phases of engineering:
Expense rates
Payroll burdens
Office indirects
The eight phases of engineering are:
o Basic Engineering
o Detail Engineering
o Procurement
o Engineering Management
o Home Office Construction Services
o Field Office Supervision
o Construction Management
o Start-up, Commissioning
Engineering confidence level, associated with the sources of
the ARM knowledge base data, used to compute a value of
engineering contingency. Engineering contingency is
computed as the root-mean square value of the user
engineering contingency and engineering confidence level.
For example, if the user contingency before relocation UC
=18% and the ARM location confidence value LC = 10%, then
the computed contingency after relocation is
= (UC2 + LC2) = (182+102 )
= 20.6%
Construction
The ARM knowledge base contains a comprehensive set of
construction workforce values, which should be considered as a
starting point in the evaluation of a project. Concerned users
should replace the ARM knowledge base values in their relocated
project with more representative values obtained from company
surveys of the intended site.
The following are provided by ARM for each construction work
force location:
8 Changing Plant Capacity and Location
517
Field Craft rates – hourly rates (“nearly all-in”) for each of 28
field crafts in the construction work force slate and a foreman
differential for each location. By “nearly all-in”, we mean that
each craft rate is a unique composite of the following rate
contributions:
o Craft Worker Base Hourly Wage Rate
o Health, Welfare, Pension
o Fringe Benefits
o Hourly Indirect Rate for:
Temporary Construction
Consumables and Small Tools
FICA Unemployment Workers Compensation
Insurance
Multi-level construction
Craft rates in the ARM knowledge base do not include
indirect construction costs for the following categories
as these would be determined during project
evaluation:
o Construction Equipment Rental, including Fuel, Oil,
Lubrication, Maintenance (FOLM)
o Field Supervision
o Contractor Home Office Costs
Construction workforce productivity – one value is provided
for each plant location, relative to the construction
productivity at the country base location
Field indirect costs, including construction equipment rental
(see Project Data, below), field supervision, home office costs
Work week: hours, number of shifts, overtime
Construction equipment rental: slate of items (see Project
Data, below)
Extent of hand excavation vs. machine excavation
Construction confidence level, associated with the sources of
the ARM knowledge base data, used to compute a value of
construction contingency. Contingency is computed as the
root-mean square value of the user construction contingency
and construction confidence level. For example, if the user
contingency before relocation UC =18% and the ARM location
confidence value LC = 10%, then the computed contingency
after relocation is:
= (UC2 + LC2) = (182+102 )
518
= 20.6%
8 Changing Plant Capacity and Location
Material Costs
Location Indexing
The ARM knowledge base contains a set of location indexes
which will adjust country base material costs to the plant
location. Two sets are provided. The first deals with
equipment costs. The second applies to bulk materials. Use of
the supplied location indexes should be considered as a
starting point in the evaluation of a project. Concerned users
should replace the ARM knowledge base values in their
relocated project with more representative values obtained
from company surveys of the intended site.
The location indexes make use of Aspen Richardson values for
the average split of local vs. imported materials. Costs of local
and imported materials are figured by applying location
values for freight, taxes, VAT, and other expenses. Location
indexes are stored for each of the four country bases and are
used to characterize material costs by account code (100 to
299 for equipment, 300 to 999 for bulk materials.)
Unit cost of rebar, ready-mix concrete, in the currency of the
plant location
Material cost confidence level, associated with the sources of
the ARM knowledge base data, used to compute a value of
material cost contingency. Contingency is computed as the
root-mean square value of the user material contingency and
material cost confidence level. For example, if the user
contingency before relocation UC =18% and the ARM location
confidence value LC = 10%, then the computed contingency
after relocation is:
= (UC2 + LC2) = (182+102 )
8 Changing Plant Capacity and Location
= 20.6%
519
520
8 Changing Plant Capacity and Location
9 Aspen Utility Modules
Introduction
Important: In Aspen Capital Cost Estimator, only the AUM_Air
Utility Module is available. However, if you load Aspen Process
Evaluator (Aspen Process Economic Analyzer) when you load
Aspen Capital Cost Estimator, the AUM_CW Cooling Water Utility
Module is also available.
Both Utility Modules are available in Aspen Process Economic
Analyzer. For convenience, the documentation for both is
presented in this chapter.
9 Aspen Utility Modules
521
Analyzer Utility Modules (AUM) – Design
and Scope Generators for Utility Systems
One of the difficulties with process economic analyses, both
capital cost and payback determination, is the lack of scope
definition for non-process or outside boundary limit (OSBL)
portions of the project. With AUM modules creating utility
systems in harmony with the process sections of a project, more
accurate, realistic and confident business assessments can be
made for cost and economics.
Each AUM module works in the same way. It extracts
information on the specific utility needs of each project
component and area in your project. You can then interactively
revise default values for design preferences and configuration,
evaluate messages, review reports of design results. On
completion, a press of a Load button will automatically transfer
to your project, a list of selected, sized, designed project
components assembled within a unique date- and time-stamped
utility area. Should a prior utility area of the same type be
present in your project, you can chose to delete the old one and
replace it with new scope.
All of this takes place in times measured in minutes rather than
traditional days and weeks. Of course, evaluation time depends
on the size of the project. For front end engineering design work,
AUM modules can be revisited in each cycle of scope change to
ensure the project needs are properly satisfied by each utility
system.
A Control Panel, a task bar button and numerous hypertext links
provide for easy navigation and rapid access to a status report,
specs for preferences and configurations, reports, an a guide.
Messages are provided to assure data integrity; an error
condition will disallow loading of results into your project.
AUM_CW: Cooling Water Utility Selection,
Sizing, and Design Module
The cooling water utility module requires Aspen Process
Economic Analyzer or Aspen Process Economic Analyzer plus
Aspen Capital Cost Estimator to identify cooling water resource
streams and their flow conditions. Up to four cooling water
systems can be configured for a project, each with its own set of
522
9 Aspen Utility Modules
sized components: cooling towers, circulation pumps, chemical
injection pumps, supply and return distribution piping, valves,
and fittings.
You can interactively define design conditions such as ambient
air temperatures, size limits to distribution piping, equipment
types, and assign individual areas to each cooling water system.
Redundancy capabilities include stand-alone pumps, two 50%
capacity pumps, stand-by spares. Distribution piping includes
expansion loops for long runs and circuits include main lines,
branch lines, area headers, and risers and laterals for 3D-type
areas. Each line type has its own “iso” for valve and fitting type.
Line sizes and pump heads are pressure drop based.
AUM_Air: Instrument and Plant Air Utility
Selection, Sizing, and Design Module
The air utility module can be accessed by either Aspen Process
Economic Analyzer or Aspen Capital Cost Estimator. AUM_ Air
gathers air requirements from your project in two ways:
Instrument air: From a count of air operated control valves
and controllers and instrument air flow required for each
based on control valve size
Plant air: From an air usage model based on a common air
tool usage set, with area utility stations derived from area
size and equipment count within an area
Up to four air plant units (APU) can be configured for a project,
each with its own set of sized components:
air intake filters/screens
ductwork
compressors
interstage coolers
air receivers
pre-filters
air dryers
after-filters
piping distribution network
You can interactively define design premises such as ambient air
conditions, equipment types, equipment redundancy, etc. and
assign individual areas to be served by each air plant unit.
Redundancy capabilities include stand-alone compressors, start-
9 Aspen Utility Modules
523
up compressors, receivers, dryers. Redundancy choices include
one at 100% capacity, two at 50% capacity, stand-by spares.
Distribution piping includes two sets, each sized for the required
flow of instrument air and plant air. Piping isos for line segments
include expansion loops for long runs, valves and fittings, Line
segments are defined for main feeders, main manifolds, main
lines branch lines, area feeders, area headers and for 3D–type
areas, risers and laterals. Each line type has its own “iso” for
valve and fitting type. Line sizes are pressure drop based.
Analyzer Utility Module (AUM)
Cooling Water (AUM_Water)
Introduction to Analyzer Utility Module
(AUM) Cooling Water
Cooling Water Selection, Sizing, Design Model
This section is divided into four parts:
1 Overview
Analyzer Utility Module (AUM)
Cooling Water Design Model
o Value in Time and Effort
o The Key Steps
2 Working with the Cooling Water Model
Preparation Workflow
The Workflow Cycle
Accessing The Cooling Water Model
o Interactive Session Workflow – the Design Phase
o Overview
o Details of the Work Process
o The Initial Design
Interactive Session Workflow – The Design Phase
o Overview
o Details of the Work Process
o The Initial Design
3 Working with the Cooling Water Model Worksheets
524
9 Aspen Utility Modules
Introduction
o Worksheets
o Button actions
Cooling Water Design Model Worksheets
Worksheet Details
o Status Worksheet
o Preferences Worksheet
How to Revise Default Values
Design Preference Categories
o Circuits Worksheet
Initial Configuration
Step 1: Assignment of Areas to Circuits
How Area Assignments are Used for Circuit
Design
Step 2: Assignment of Spacing Between
Areas
Status messages and Values Used for
Circuit Design
4 Basis for the Cooling Water Design Model
o General Flow sheet for cooling water service
o Cooling Water Model Circuitry
o Cooling water distribution network
o Naming conventions
Project cooling water area
Areas Requiring Cooling Water
Plant bulk pipe item descriptions
Distribution Piping Line types
o Sequencing of Areas on the Main Line
o Cooling Water ”Footprint Model”
o Pipe, Valves and Fittings Count
o Line Sizing and Pressure Drop Calculations
Projects with a prior cooling water utility
model area
Cooling towers- terminology and the
defining stream temperatures
9 Aspen Utility Modules
525
1. Overview
Analyzer Utility Module (AUM) Water
One of the difficulties with economic analysis, both capital cost
and payback determination, is the lack of scope definition for
non-process utility or outside boundary limit portions of the
project. The Analyzer Utility Module, AUM, was created as the
“home” for a series of automated utility design models to
address this difficulty. The Cooling Water Selection, Design and
Sizing Model is the first utility design model in AUM and its
functionality and method of use is described in detail in this
chapter.
Cooling Water Design Model
The Cooling Water Design Model is an automated, interactive
and rapid design module that is contained in Aspen Decision
Analyzer and works with stream-based projects. The cooling
water model identifies heat exchanger equipment or any other
type of project component that requires cooling water by its
connection to a cooling water utility resource stream.
To access the Cooling Water Design Model:
1 Starting with an open project that contains utility streams as
part of its definition, click Run, then click Utility Model. Or,
simply click the U button to access utility models.
2 Click Cooling Water.
At this point built-in design and processing procedures do all the
hard work under your control and guidance and a few minutes
later, your project will be augmented with a new cooling water
utility area that contains designed cooling water circuitry and
associated project components. You can use the model results
using its set of adjustable design parameters or revise any and
default values within prescribed limits to suit your needs.
In the discussions to follow, the term early design metrics is
used to indicate values prepared by the cooling water model
during an interactive design session. These are presented for
guidance in advance of final design values that would be
prepared on completing a project evaluation run.
Note: Worksheet names are shown in italic bold face to
distinguish the names from text.
526
9 Aspen Utility Modules
Value in Time and Effort
The cooling water design model does all the hard work – design,
selection, reporting, loading the design results – in minutes
rather than traditional hours and days. It is a powerful resource
in the development of a typical Front End Engineering Design:
Early process technology evaluation stage - focus is on Inside
Battery Limits (ISBL) components
With the process technology selected and additional scope,
total project costs are sought. Outside Battery Limits (OSBL)
components are required, particularly cooling water utility
service.
The cooling water design model
Automatically selects, designs, and adds sized utility system
components to the project scope definition
Can be revisited in each cycle of scope change.
The Key Steps
On initiating the cooling water model, the model automatically
analyzes your project for cooling water requirements and
automatically generates selected, sized and designed cooling
water utility service project components – all based on initial
default design preferences and circuitry. Two interactive
workbooks Preferences and Circuitry enable you to revise
default values for the design and selection basis. Studying
design alternatives starts with either a click of an option box or a
data entry. Being interactive, the cooling water model enables
you to cycle from design basis to early design results in a matter
of mouse clicks. Each new specification results in a new design
and a report of key decision metrics. The list of sized project
components is retained until you choose to load the results into
your project. Messages and metrics reports are provided
extensively to guide you quickly and knowingly through a study
of design alternatives.
When you have settled on a design you can load the results into
your project. The loading operation begins with a click of a Load
button and processing is automatic. After a minute or so, the
loading process will be complete and the Project Basis view will
be displayed on your screen. Scope items added to your project
include a uniquely named cooling water area followed by a list of
cooling water utility project components: cooling towers,
circulation pumps, chemical injection pumps, working and stand-
9 Aspen Utility Modules
527
by spares, and distribution piping, valves and fittings. Each
component is selected, designed and sized in harmony with your
design basis and the needs of heat exchange equipment in your
various project areas.
2. Working with the Cooling Water Model
Preparation Workflow
The Cooling Water Design model requires a stream-based
project built in either Aspen Process Economic Analyzer or Aspen
Decision Analyzer, with components that require cooling water
connected to one or more cooling water utility resources.
The flow rates, water temperatures, duties and components
provide the basis for the design requirements. The cooling water
model will first diagnose the project’s requirements and initiate a
design. The user can then revise the design basis and review
early design metrics for a variety of design scenarios, settle on a
design basis and load the design results into the project.
The Workflow Cycle
Figure 2.1 illustrates the cooling water design cycle: from project
to design model and back to the project with added new scope.
Two buttons control the process:
U to select the cooling water model
Load to load designed results
Using these two actions, you can participate interactively in the
design process, making design selections, reviewing early
metrics, revising selections, and clearing any error messages.
528
9 Aspen Utility Modules
Figure 2.1. The Workflow Cycle, extracted from the Welcome worksheet
To initiate a cooling water design model session, three steps are
required
1 Save the project under a new scenario name.
2 Evaluate the project
3 Run the Cooling water utility model
Each of these steps is detailed and illustrated in the following
sections.
Accessing the Cooling Water Utility Model
1 SAVE AS: Since AUM-Cooling Water processing is automatic,
it is wise to first save your base project under a new name.
This will ensure that your base project remains intact for
further evaluations.
9 Aspen Utility Modules
529
2 Evaluate the project: Click Run |Decision Analyzer as in
Figure 2.2a or click the A button as in Figure 2.2b. This will
provide the Decision Analyzer dialog box, Figure 2.2c. Check
Evaluate Project and provide a file name.
Figure 2.2a. To evaluate from Run:
Figure 2.2b. To evaluate using the A-button.
Figure 2.2c. Choose Evaluate Project.
The reason for this step is to ensure that the project scope and
cooling water requirements developed during evaluation are
current and up to date. It will also eliminate an error message
(Figure 2.2d) that would be displayed when accessing the
cooling water model no evaluation data were available.
530
9 Aspen Utility Modules
.
Figure 2.2d. Error message if the project was not evaluated
3 Select the Cooling Water Model: To do this, click Run |
Utility Model (Figure 2,2a) or press the “U” button on the
button bar (Figure 2.3a):
Figure 2.3a. To obtain utility models using the U-button.
This will bring up the Utility Model dialog box, Figure 2.3b. A
blank value under Status indicates the project does not contain
a prior cooling water model area. If a project contained a prior
area, the Status field would indicate Loaded.
Figure 2.3b. Utility model selection
3b Select Cooling Water: Click OK. This will either initiate an
interactive Cooling Water Design session in MS Excel and display
a Load option or display a project-not-evaluated error message
(see Step 2 above).
Interactive Session Workflow – the Design Phase
Overview
When the cooling water model is invoked, it:
9 Aspen Utility Modules
531
(a) analyzes for project cooling water requirements
(b) works from Preferences (user-modifiable, default set of
design parameter values)
(c) prepares an initial design.
Results of the initial design and any subsequent interactive
scenario are presented in a Capture worksheet. If the design
meets with the user’s approval, a user click of the parked Load
button will load the design results into the project, at which time
the project can be re-evaluated.
The Preferences and Circuits worksheets allow the user to
modify the default design basis. Each spec change will result in a
new design. Hyperlinks provide rapid access from one sheet to
another and sections in a sheet. The Control Center toolbar
button opens the Control Center worksheet, which has
hyperlinks to other sheets and their major categories.
Worksheet tabs are color coded to match hyperlinks at the top of
each worksheet.
The following sections provide a detailed description of the work
process as well as detailed descriptions of each worksheet,
category and item.
Details of the Work Process
With the click of the OK button in step 3b above, three actions
will occur
1 The model first identifies if a prior cooling water model area is
present in the project. If present, the user can choose to
Delete the prior area and continue with the model or return to
the project. If Delete is chosen, the utility model will proceed
with the design and delay deletion until it is time to load the
new results.
2 If no prior cooling water utility area is detected, the
Welcome screen is displayed and remains present during a
time when:
a Project requirements are automatically passed to the
model
b The model prepares an initial design
c A Load | Cancel | Minimize option is provided (Figure
2.4). To continue, click the minimize button
at the top.
This will park the button box for access during the design
532
9 Aspen Utility Modules
phase. Cancel will end the cooling water model session and
return normal project functions with no change to the project.
Figure 2.4. Load-Cancel-Minimize button boxes
a Control Center button bar (figure 2.5) is provided to
access the Control Center worksheet from any worksheet
Seven worksheets are presented in a MS Excel framework:
o Welcome
o Control Center
o Status
o Preferences
o Capture
o Guide
3 The model then displays the Control Center worksheet,
which links to all other worksheets and provides an indication
of success (green signal) or failure (red signal) to create an
initial design based on default design parameters.
The Initial Design
On initiation, the cooling water model will report the Status of
the design on the Control Center (see Figure 2.5) worksheet
under Status Report, and if any, will identify clashes on the
Status worksheet and further, on the Preferences and Circuits
worksheet.
A Status Report message: “Successful. A Load can proceed”
indicates all is well between project requirements, design
parameters and design methodology. At this point, it is wise to
review early design metrics by accessing the Captured Results
worksheet (see Figure 2.6). The user can return to
Preferences and Circuits to study design alternatives. If
captured results are acceptable, a click of the parked Load
button will (1) carry the design results into the project, (2) close
the worksheets and (3) return to the project for evaluation of
the augmented project.
9 Aspen Utility Modules
533
Should the design basis produce a clash with project
requirements, error messages and flags will be displayed in a
top-down succession of worksheets. The first indication is given
under Status Report on the Control Center Worksheet. The
Status worksheet is the central reporting agency, where checks
are made and links are provided to source locations in the
Preferences and Circuits input worksheets.
Figure 2.5. Illustration of the Control Center Worksheet, with display of
Control Center toolbar and Load button
534
9 Aspen Utility Modules
Figure 2.6. A section of a Results Capture sheet showing values in the project
units of measure set.
3. Working with the Cooling Water Model
Worksheets
Introduction
Worksheets: Seven worksheets are provided, of which
Preferences and Circuits are for user input, to revise the
design basis:
Welcome: greetings, workflow graphic
ControlCenter: navigation
Status: message center
Preferences: design selections
Circuits: circuit definition
Capture: early design metrics
Guide: help
Button Actions: The Control Center toolbar is always available
during a model session. A click will open the Control Center
worksheet and a hyperlink click will direct you to a chosen
9 Aspen Utility Modules
535
worksheet. When the Control Center toolbar is parked together
with the Excel Web toolbar you can quickly search forward and
backward.
You can step from one sheet to another, revise the design basis,
review status and results, decide on an alternate design basis,
make revisions, review the results and when ready, click the
Load button (see Load-Cancel-Minimize) to inject the results in
the project. Or, you can refuse the design using Cancel. Clicking
Load conveys the design results to the project, the cooling
water design model’s Excel sheets and return to normal Analyzer
functions. Cancel bypasses the cooling water model and returns
to Analyzer.
Cooling Water Design Model Worksheets
The SPECS cooling Model workbook consists of
Two design basis sheets – this is where you input your
selections
o Preferences: process and mechanical design
specs:
Red error flags and messages are displayed for
out of range or missing data values
Uses click boxes for either/or choices, “B” and
“R” switches to select base (default) or revised
value and user value to replace the base value
o Circuits: assignment of areas to a circuit, spacing
of areas in a circuit along the main line:
Assignment uses 1, 2, 3, 4 to assign an area to
a circuit
Spacing uses the “B” and “R” switch method
and user spacing to replace the base footprint
model value
Status sheet – all messages are summarized here for your
review and repair
o Key status message is highlighted in color (green:
Loading can be performed, red: Errors must be
cleared)
o Summarizes other messages, links directly to input
locations for revision
Capture Results: displays early design metrics for
decision making, provides the basis for alternative choices
of preferences or circuitry. By “early design metrics” is
H
H
536
9 Aspen Utility Modules
meant values in advance of those created during project
evaluation
Guide: provides instructions, describes data entry, color
coding
Control Center: hypertext links interconnect all sheets
and main categories for rapid navigation
All sheets: are conveniently color coded, with red flags
appearing on error condition. All error conditions must be
cleared before results can be loaded
Welcome sheet: Welcome, displayed during the initiation
process, contains a workflow graphic
On completion of an error-free interactive session, pressing the
LOAD button will automatically load and inject the results into
the project. The project will then contain new scope additions:
(1) a uniquely named, time-stamped cooling water area will be
used to contain (2) a selected, designed list of cooling water
utility project components. Each item so added by the model
may be opened, reviewed, revised in the same way as any other
project component.
Worksheet Details
Status Worksheet
The Status sheet reports messages and has hypertext links to
source locations in the event of a reported error. Major report
categories are:
Overall status
Existing cooling water area is in the project
Cooling circuit components – wet bulb temperature,
minimum approach temperature, lowest desired cooling
water temperature
Cooling water resources: naming, excluded streams and
reasons, net number
Project components: total, number served by cooling water
Project areas: total number, those served by cooling
water
Cooling water loads: total flow rate, total heat duty,
excess capacity, total flow rate at excess capacity
Layout distances: number of parameters out of range
Pumps specs out of range
Piping specs out of range
9 Aspen Utility Modules
537
Circuit assignments out of range
Spacing assignments out of range
Figure 3.1 illustrates an extract of a Status sheet
Figure 3.1 Extract, sample of a Status Sheet
Preferences Worksheet
Units of measure used in the Preferences worksheet
correspond to those defined in the project. Error messages are
displayed alongside each entry; errors are flagged in red. This
sheet uses click boxes and data entry fields for specifying design
preferences. Each preference is provided with a explanatory
text, limit values, user entry field and a default value which is
used in the initial design and any subsequent design should the
user not provide an over-ride selection or value.
How to Revise Default Values
This worksheet uses two methods, check boxes and data entries
controlled by switch boxes to revise the supplied set of default
(base) design parameters. Throughout data entry discussions,
the term used for a model-supplied set of data is referred to as
default values. For a particular parameter, the model-supplied
value is termed a base value, symbolized by the letter B. A
value supplied by the user is termed a revised value and is
symbolized by the letter R. A mouse click will switch between
using a base value and a revised value.
538
9 Aspen Utility Modules
See Figure 2.2c (page 530) for information on how to use a
check box:
A default value is provided to the left of the check box
A check box title signifies the alternative to the default
value
The resulting choice is displayed to the right
A status message is displayed that provides additional
information
X
X
Figure 3.2 Extract, sample of a Preferences sheet showing click box method
of selection
Design Preference Categories:
Cooling Tower (values in this section affect the circuitry,
sizing of cooling towers and flow-related equipment such
as circulation pumps and distribution piping)
o Design Capacity, excess capacity
o Design Temperature: Summer wet bulb
temperature (see Cooling Tower discussion of wet
bulb temperature, approach gradient, range)
o Messages relating to cooling water resource
requirements vs. design preferences
o Number of Cooling Towers
o Multiple Cooling Towers: choose either one tower
for all circuits or one for each circuit
o Working “Twin”: choose a single tower at 100%
capacity or two “(twins), each at 50% capacity
H
9 Aspen Utility Modules
H
539
540
Layout (these are dimension limit checks that are applied
to entries on the Circuits worksheet
o Distance
From tower to first branch to an area
Minimum value to first branch to an area
(often defined by fire regulations)
From a branch to an area header
Maximum spacing between areas (a limit
check)
Status messages related to distance
Pumps
o Area Pressure Drop: pressure drop for equipment
requiring cooling water, applies to all areas
o Working Pumps
Limiting value for number of working pumps in
a circuit
Pump type: horizontal (CENTRIF or API 610
model types) or vertical (TURBINE model type,
at low speed only)
Pump speed: low or high RPM
Stand-by pumps if four or less pumps in a
circuit: yes or no
Stand-by pumps if more than four pumps in a
circuit: yes or no
Electrical power to pumps based on voltage
choice: LV (low-voltage), MV (mid-voltage),
HV (high-voltage). Limiting values of power
per pump motor are displayed based on
project specifications. A voltage choice defines
the maximum power to a motor driver and
hence, the number of pumps in a circuit.
Recall that each change to a specification
results in a completely new design; a voltage
selection results in a design value for the
number of pumps and can produce an error
condition and message if the number of pumps
exceeds the limiting value for number of
pumps in a circuit.
Design messages for pumps and piping for
each of four possible circuits
9 Aspen Utility Modules
Piping: Limiting values for line size, by line type, where
line sizes are in the units of measure of the project, either
“IN DIAM” or “MM DIAM”
Suction line size for circulation pumps (a flow
rate per pump suction line based on selected
line size is provided for information purposes)
Main line segment line size
Branch line size
Area header line size
Risers line size (for 3D area types)
Laterals line size (for 3D area types)
Circuits Worksheet
Units of measure used in the Circuits worksheet correspond to
those defined in the project
This worksheet is designed to handle up to one hundred cooling
water areas. Areas are listed vertically. The worksheet is divided
into five major categories in columns of data:
1 Initial Configuration
See Figure 3.3 for the initial configuration
Figure 3.3 Extract from Circuits sheet – Initial Configuration (left), Step 1
(right)
The following (see Figure 3.3, left side) are reported for each
area being served by a recognized cooling water utility resource
stream:
9 Aspen Utility Modules
541
Initial Sort Sequence: sequenced by area, from the area
with highest cooling water requirements to the area with
the lowest
Area Name: user-assigned name, carried into the cooling
water design model from project area specs
Area Type: user-assigned area type, carried into the
cooling water design model from project area specs
Area CW Rate: area cooling water (CW) flow rate, the sum
of all recognized cooling water flow rates for equipment in
an area as adjusted by the Excess Capacity value in the
Preferences worksheet
Initial Circuit Number: always 1 as all areas are initially
assigned to a single circuit
Initial Circuit ID: always “A”
2 Step 1 – Assignment of Areas to Circuits (User entry one of
two)
Please refer to Figure 3.3 (right side):
Enter a Circuit Number 1, 2, 3, or 4: user value is
required; if only one area requires cooling water, enter 1.
If two areas, use 1 for both or assign 1 to one area and 2
to the other. The design model will sequence the areas. In
an error condition, an error message and a red flag will be
displayed. Error conditions must be resolved to obtain
loadable design results.
System-Assigned Circuit Id: The model will assign a letter
ID (A, B, C, D) to each area based on circuit assignments
and total circuit flow rate. If the project contains four or
more areas, then it is possible to assign areas to circuit
numbers 1 to 4. The model will collect all the area flow
rates in each circuit and sequence the circuits from
greatest flow to least in the sequence A, B, C, D. The “A”
circuit will have a larger total flow rate than circuit “B”, “B”
will be greater than circuit “C” and “D” will have the least
flow rate. Similarly, for three areas in a project, valid
circuit numbers range from 1 to 3 and circuit IDs assign to
these circuits, based on total flows will be sequenced and
labeled A, B and C. A one-area project will be assigned a
circuit ID of “A.”
Status
o Status of all entries: summarizes number or errors
to be resolved; if none, “OK” is displayed
542
9 Aspen Utility Modules
o Status for individual entries: message is issued for
invalid circuit numbers and field is flagged in red
3 How Area Assignments are Used for Circuit Design
Please refer to Figure 3.4
Figure 3.4 Extract of Circuits sheet – defining area spacing using the B/R
switch
Each line item in this section represents an area and its
properties. Areas are sorted and sequenced in descending total
circuit flow rate and then by area flow rate. Circuits are labeled
A, B, C, D with circuit A being the one with the highest flow rate;
B is next etc. An area that was tagged as circuit 2 in step 1 may
be in a circuit with the lowest flow and would be organized
accordingly and given a Circuit ID letter depending on the other
circuit flows.
This section displays the properties and attributes of each area in
the sequenced list.
Values displayed for information purposes are:
New Sort Sequence: displays values vertically in the
sequence 1, 2, 3, etc
Initial Sort Sequence: displays the initial sort sequence
number for the area
ID of Area In Report Group (ArRg): the ArRg ID for the area
Area name: user-assigned project area description
Area CW Rate: displays the cooling water rate, as adjusted
by the Preferences value for excess capacity
Area Heat Duty: heat duty requirements for all equipment
within the area identified as requiring a valid cooling water
resource
H
H
H
H
H
9 Aspen Utility Modules
H
543
User circuit number: value entered in Step 1, for
reference purposes
Circuit ID: letter A, B, C, D assigned by the cooling water
model based on sequencing circuit flow rates
Position Of Area In Circuit: Only one area can be first in
line in a circuit. “First” if the area has the highest flow rate
of all areas in the circuit, otherwise no a blank display.
The area with a “First” position will take on a default
distance from the cooling tower as defined by the
Preferences value for that distance.
H
H
4 Step 2: Assignment of Spacing Between areas
Each line item in this section corresponds to item 4 above. A
line item represents an area and its properties, with areas being
sorted and sequenced in descending circuit and area flow rate.
This section enables the user to revise base values for the
spacing of areas along the main line. It uses the “Switch”
method to revise a base value as described in the section on
Preferences.
Base Value for Spacing Along Circuit Main Line: This is the
run length of the main segment between the prior and
current area as developed by the footprint model.
Enter Switch: B for Base, R to revise. Choose a blank
entry or enter either a B (or b) to indicate use of the base
value. Use R (or r) to indicate use of a revised value
o Switch value is blank: design will use the base value
o Switch value is B or b: design will use the base
value
o Switch value is R or r: indicates a forthcoming user
value will revise the default spacing value. The
design will use the revised value if the user value is
within range of prescribed limits.
Enter Revised Spacing Along The Circuit Main Line: This
value will replace the base value if it meets range limit
conditions set forth in the Preferences worksheet. By
spacing is meant the distance between successive areas.
As the line items in this section represent areas that are
sorted and sequenced, the spacing for a particular line
item is the spacing between the start of the prior area and
the start of the current area. This spacing is a measure of
the area’s main line segment. See the section on
the Cooling Water Footprint Model. Piping runs lengths are
H
H
544
H
H
9 Aspen Utility Modules
typically longer than spacing as they include pipe to
configure fittings, expansion loops, etc.
Enter a value. The resulting action depends on the
corresponding switch value
o Switch value is blank, B or b: user value is ignored,
base value will be used
o Switch value is R or r: user value is tested against
range limits and design criteria. If error free, the
user value will be displayed as the Applied Value.
Error conditions will display instructional status
messages, red flag, and prevent completion of a
valid design
5. Status messages and values used for design
o Flag: A red flag is displayed to indicate a line item
error condition
o Status: B (Base) uses base value, R (Revise) uses
revised value or status message (displays limiting
values, error messages)
o Value used for spacing along circuit main line: The
value used in the design
4. Basis for the Cooling Water Design
Model
This section describes the basis of the cooling water design
model. It is presented with numerous graphics to enable a clear
understanding of the work being performed by the model when it
is analyzing and designing cooling water project components
that are in harmony with your design preferences and the needs
of components requiring cooling water.
General Flow Sheet for Cooling Water Service
Figure 4.1 is a schematic diagram of a typical cooling water
circuit. In this figure, circulation pumps draw cooled cooling
water, the cooling water supply stream, from the supply basin at
the bottom of a cooling tower and distribute it through piping to
heat exchanger located in one or more project areas. Cooling
water return streams are combined and sent to a cooling tower
where it is cooled, principally by evaporative cooling. Motor
driven fans mounted on the tower draw (induced draft) or force
(forced draft) ambient air into the cooling tower where it
9 Aspen Utility Modules
545
contacts the downward flow of cooling water. The cooled cooling
water drops down from the tower into a supply basin, awaiting
withdrawal by the circulation pumps.
Water is added to make up for losses through evaporation, airborn drift and for blow-down. Water drawn from the system to
prevent the build-up of contaminants is termed “blow-down.”
See below for more on cooling towers, terminology and
defining stream temperatures
H
H
Cooling water in such a circuit tends to accumulates algae,
corrosion contaminants and particles that slough off the
distribution system. Water treatment chemicals are added to
alleviate these conditions, with the degree of such treatment
depending on the water supply source and environmental
conditions. Five types of treatment chemicals are typically used
in small quantities to control the water quality. The cooling water
model provides each cooling tower with a diaphragm type of
pump and a stand-by for each of the treatment chemicals. The
model uses the following labels to identify the types:
Sulfuric acid (pH control)
Sodium hypochlorite (pH control)
Biocide (algae growth control)
Corrosion inhibitor
Dispersant (suspended particles control)
Figure 4.1 Illustration: Cooling Water Flow Diagram
546
9 Aspen Utility Modules
Cooling Water Model Circuitry
The cooling water model is designed to support up to four
independent cooling water circuits. Each circuit can have its own
cooling tower or all circuits can be defined to share a cooling
tower. A circuit consists of pumps and distribution piping to and
from project areas. It is the P&ID specs that define the
component’s hook-up piping to the cooling water model’s
circuitry.
Summarizing, the cooling water model develops piping runs to a
project area and distributes cooling water to components in the
area via an area header or risers and laterals in the case of 3D
area types. Each circuit is provided with a supply and return
distribution network; what is supplied must be returned: one
supply line implies one return line.
Figure 4.2 is a schematic diagram showing several areas that
have equipment requiring cooling water and one that does not.
The cooling water model will not serve an area that does not
have cooling water requirements. If such an area is to be
included, then it is recommended that one or more exchangers
connected with cooling water utility streams be introduced in
that area.
The cooling water model allows for a one cooling tower (or two
50% towers) to serve all circuits or individual cooling tower (or
two 50% towers) for each circuit. Clearly, if only one area
requires cooling water, only one circuit can be defined, up to two
circuits for two areas, up to three circuits for three areas and a
maximum of four circuits for four or more areas requiring cooling
water.
9 Aspen Utility Modules
547
Figure 4.2 Single, Independent Cooling Water Circuit
Figure 4.3, case (a) is a diagram showing a single treed circuit.
Figure 4.4, case (b), illustrates multiple treed circuits. The
difference between the two cases is (a) one cooling tower for
each circuit or (b) one for all circuits. Case (a) would apply to
projects with a single area or for multiple circuits, with each
circuit being served by its own cooling tower.
548
9 Aspen Utility Modules
Figure 4.3 (case a). Illustration of one cooling tower used to serve a set of
areas in a single circuit. The model will permit up to four single circuits, each
having its own cooling tower and circulation pumps.
Figure 4.4 (case b). Illustration of one cooling tower used to serve multiple
circuits. For this case, the model will provide one cooling tower for all
circuits and a set of circulation pumps for each circuit.
9 Aspen Utility Modules
549
Cooling Water Distribution Network
This
section describes the methodology used in circuit design
Naming conventions
Sequencing of areas on the main line
Cooling water footprint model
Pipe, valves and fittings count
Line sizing and pressure drop calculations
Naming Conventions
Project Cooling Water Utility Area: The cooling water design
model will create a cooling water model utility area to contain
project components for each circuit. On loading, the area will be
named with a date and time stamp to ensure it is unique and
can be detected and properly deleted when a new design is to
take its place.
The naming convention is: “AUMCoolWater ddmmmyy_tttt”,
where
dd is the day number of the session month (1, 2, 3, …..,
31)
mmm is a three character representation of the session
month (jan, feb, mar, apr, may, jun, jul, aug, sep, oct,
nov, dec)
yy is the last two digits of the session year (05 for 2005,
etc)
tttt is the decimal fraction of the session day
Utility project components are time-stamped in a similar
manner. As only four digits are used (tttt), it is possible that a
load action might span two tttt times (one ten-thousandth of a
day, duration of 8.64 seconds) with no significant resulting
consequence.
Once a cooling water utility area is loaded in the project, the
user may access any item in the usual way, by using the Project
View, clicking on any component and viewing the design
parameters in the forms view. Any and all data in the cooling
water utility area may be modified as required.
Areas Requiring Cooling Water: Each area that requires cooling
water is identified by a unique ArRg number that is made up of
system–assigned numeric values for Area ID and Report Group.
An ArRg value of 201 indicates Area ID = 2 in Report Group 1.
The user-assigned area description, which may not be unique in
550
9 Aspen Utility Modules
a given project, is printed in reports along with its unique ArRg
value.
Plant Bulk Pipe Item Descriptions: The naming convention
above is combined with the Area Code and is time stamped
when loaded into the project. For example, “MainSeg, ArRg
201_T7883” is the item description for main line supply and
return line segment that serves area 2 in report group 1, time
stamped T7883.
Distribution Piping Line Types: The distribution network in this
cooling water model consists of the following named types of
lines:
Main line segment: a portion piping along the main line
o “MS”
o “MainSeg”
o “MainChk” for a main segment that contains a
check valve
Branch segment: a short run of pipe, from the main line
to a specific project area
o “B”
o “Branch”
o “BrChk” for a branch that contains a check valve
Area header: a line of pipe, valves and fittings that
distributes cooling water along the long dimension of the
base of a project area
o “AH”
o “Area Header”
o “ArHdrChk” for an area header that contains a
check valve
Risers – vertical runs of pipe to bring cooling water to each
level in a 3d structure
o “R”
o “Risers”
o “RiseChk” for a riser that contains a check valve
Laterals – horizontal runs of pipe that distribute cooling
water to each floor in a 3D structure
o “L”
o “Laterals”
o “LatChk” for a lateral that contains a check valve
9 Aspen Utility Modules
551
Vents and drains – high-point vents, low-point drains on
supply and return lines, short runs of small bore pipe
o “VD”
o “VentDrain”
Lines with check valves are of minimal length to satisfy the plant
bulk PIPE mode and are separate line items as only one check
valve is assigned to a supply-return line pair.
Figures 4.5 and 4.6 illustrate these line types for 2D (PAD,
GRADE) and 3D area types (OPEN, EXOPEN, FLOOR, MODULE)
Figure 4.5 Schematic of cooling water piping for a 2D area type (PAD, GRADE)
552
9 Aspen Utility Modules
Figure 4.6 Schematic of cooling water piping for a 3D area type (OPEN,
EXOPEN, FLOOR, MODULE)
Sequencing of Areas on the Main Line
Upon identifying which areas that require cooling water and their
assigned circuit, the cooling water model arranges the areas in
decreasing cooling water usage. The largest consuming area is
placed at the front of the line and the smallest consumer is
placed at the end. In this way, min line segments will be larger
in diameter at the front of the line and decrease as each
consumer reduces the total flow rate to the next area.
Figure 4.7 illustrates various line types and sequenced areas.
9 Aspen Utility Modules
553
Figure 4.7
Schematic of Line Types Serving Areas Requiring Cooling Water
Cooling Water “Footprint Model”
Upon identifying an area as one that requires cooling water, the
footprint model develops an area footprint by using (a) the total
number of components in an area, (b) the area type (2D or 3D),
(c) the number of level and (d) a packing density (number of
components in a bay) and (e) area aspect ratio, length:width, of
1.5:1.0.
The result of the footprint model is a set of dimensions for each
area requiring cooling water. These dimensions are used to
develop a default value of the spacing between the start of one
area along the main line and the next area. The default spacing
distances are reported in the Step 2 of the CIRCUITS worksheet
and can be over-ridden by the user.
Pipe, Valves and Fittings Count
Each line type is provided with a piping iso model that consists of
set of pipe, valves and fittings. Pipe and fitting diameter is
determined by volumetric flow rate and limiting line velocity
(suction lines being different from distribution lines). Line length
is determined by (a) minimum length of pipe required to each
type of fitting and (b) the long area dimension, which is
554
9 Aspen Utility Modules
developed from a cooling-water “footprint model” for each
project area and area type. Fittings are assigned to each line
type from a list that includes elbows (EL), tees (TE), reducers
(RE), flanges (FL), blind flanges (BL), gate valves (GA), check
valves (CH).
H
H
Each line type is based on five configuration components. The
total line length is determined by as the sum of the linear run
distance plus pipe lengths of pipe to satisfy the make-up of the
configuration components. The make-up of each configuration
component is based on line type and consists of quantities of the
following:
“Main run” component: pipe, of length determined by (a)
the footprint model, or (b) user preference value
“Fixed” component: FL, GA, CH fittings, pipe length based
on diameter of run
“Head” component: EL, FL fittings, pipe length based on
diameter of run, to provide directional change
“Branch point” component: TE, RE, FL, BL fittings, for
connection to next line type
“Vent and drain station” component: TE, FL GA fittings,
pipe; frequency of placement is based on linear run
distance
“Expansion loop” component: EL fittings, pipe length
based on diameter of run, frequency of placement is based
on linear run distance
Expansion loops and vent and drain stations are placed along the
run based on line length
The configuration of each line type serving each area is defined
as a project component located in the cooling water area created
by the cooling water model. Once loaded in the project, any line
configuration can be reviewed and modified in the usual manner
by opening that project component in its form.
Line Sizing and Pressure Drop Calculations
The Cooling Water Model has a Preferences worksheet where, in
the Piping section, limiting sizes of each line type are defined.
Once areas are assigned to a circuit, the flows through the circuit
are known. Areas are ordered in sequence according to their
flow requirements, with the largest consumer at the head of the
line. The computations are interactive and a new design will be
computed unnoticed each time a design value is revised. It is
9 Aspen Utility Modules
555
wise to check early design results that are displayed in the
Capture worksheet when revising design specifications.
Line size and pressure drop computations take place in this
general manner:
Starting point is limiting velocity, as defined in the Icarus
Reference Guide
Flow rate combined with limiting velocity results in
required flow area
Maximum line size determines number of parallel lines
Built-in iso for each line type defines valve and fitting
count
Line length is derived from spacing between areas from
circuitry input, minimum spacing between areas and
minimum lengths from line
Total run length is a combination of line length and
number of parallel runs
Pipe friction is based on Fanning type equation
Line-size based fitting resistances are used to determine
fitting friction losses
A single average value for the pressure drop across cooling
water usage components in any area is defined in the
Preference worksheet
Pressure at junctions, where flows meet, is common to
junction streams
Overall circuit pressure drop comes from a stepwise
calculation across all junctions
An addition head loss due to cooling tower elevation
completes the pressure drop determination
It is possible that the limiting line size for branch and area
headers may be too small for some circuits with large flows.
This would result in a cluster of two or more parallel lines. To
alleviate this condition, consider increasing the limiting line size.
Projects with a Prior Cooling Water Utility Model Area
The cooling water model will allow a single cooling water utility
area of its making in a project. If a project contains a prior area,
the model will detect its presence and defer action until the user
decides to load a new cooling water model design. Choosing to
load will delete the prior area and the new one will be loaded. Is
556
9 Aspen Utility Modules
the choice is not to load, the model worksheets are closed with a
return to the normal view.
Cooling Towers: Terminology and the Defining Stream
Temperatures
Figure overview_4.8 shows a cooling tower with air and cooling water
streams and their temperatures.
Terms used in the cooling tower industry, illustrated in Figure
4.8, are:
Cooling tower: a device used to cool water by the
countercurrent action of ambient air against a downward
flowing stream of water to be cooled. The cooling process
involves the cooling of entering water by evaporative
cooling of water and sensible heat to a much lesser degree
Cooling water supply stream: cooling water supplied to
heat exchangers for purpose of cooling process streams
Cooling water return stream: cooling water streams
leaving heat exchangers, combined for return to a cooling
tower
Range: cooling water return temperature, Tr – cooling
water supply temperature, Ts, directly related to the heat
duty
Approach Gradient: the difference between the wet bulb
air temperature and cooling water leaving the cooling
tower. Theoretically, the cooling water temperature can
not drop below the air wet bulb temperature. For a given
cooling water flow rate, as the approach gradient
decreases, the cost of a cooling tower will increase.
9 Aspen Utility Modules
557
Notes to Analyzer Utility Model (AUM)
Users:
Cooling Water utility resources that must accounted in the
Analyzer Utility Model (AUM) should be named either:
Cooling Water or "Cooling Water xx"
where:
xx can be two digits ranging from 01 to 99,
for example, Cooling Water 01
User created utility resources that do not adhere to this format
(for example, CW, Sea Water, Cooling Water o3) will not be
identified as cooling water streams and will be excluded from
AUM's cooling water analysis.
Cooling water streams that are not associated with any
equipment, will be assigned to the Area with the maximum
cooling water flow rate. For areas assigned to two or more
circuits, the collected unassigned cooling water flow rate will be
assigned to the first area in the circuit handling the largest
circuit flow rate.
Cooling water can either be bought or be made. If it is to be
made, the dew point of ambient air added to the lower model
limit for the approach gradient will determine the lowest possible
deliverable temperature. To ensure that your specified cooling
water utility resource streams can be made, please review the
limits for the two cooling water models:
CTWCOOLING
CTWPACKAGED
AUM_Air
Utility Design and Scope Generator
for Instrument and Plant Air
Overview
The Air Utility Module automatically and interactively:
558
9 Aspen Utility Modules
selects, designs, and sizes air plant project components that
conform to your:
o Project scope design basis
o Interactive entries for air utility design and
configuration preferences
Augments the scope of your project with a list of designed air
utility project components in a unique air utility area on the
click of the Load button
Interactive session enables a review of results prior to LOAD
creates
o Status messages, suggestions to alleviate design
clashes
o Interactive report of equipment and distribution
piping design results
With the Air Utility Module, you can review, revise, add other
project components and/or Run the augmented project to obtain
a new project evaluation.
The Air utility model can be
applied to projects that have been created using
o Aspen Aspen Process Economic Analyzer, Aspen
Decision Analyzer
o Aspen Capital Cost Estimator
within Aspen Aspen Process Economic Analyzer or Aspen
Capital Cost Estimator
Project areas and their project components
Aspen Process Economic Analyzer/Analyzer projects:
o Each group of project components is contained in a
unique “Report Group”
o A report group is a project area
Aspen Capital Cost Estimator projects: You can create
o A project area
o A report group to coordinate a group of project areas
o The AUM Air utility module works with each project
area and its air requirements
Benefits:
You get early design metrics for decision making
9 Aspen Utility Modules
559
Decide what’s best, then trigger the LOAD operation
With LOAD, a new Air utility area will be inserted into your
project with its designed list of air system project components
Before LOAD, air system project components are interactively
o Selected based on your selection preferences
o Designed in accordance with your project basis and
air design preferences
o Sized
o Reported
In a small fraction of the time and effort it takes to do this
work in the traditional manner
Change the project scope? Re-run the utility module!
How AUM_Air Works
General AUM_Air Workflow
1 Press U button to initiate.
2 Select Air Utility.
AUM_Air opens in MS Excel
3 Move the supplied Control Center toolbar to the top and
click it.
4 Check Status.
5 Review the Guide, page 568.
6 Select and enter Preferences.
X
560
X
9 Aspen Utility Modules
7 Check messages, review results in Report.
8 Revise Configuration parts 1 and 2.
9 Check messages, review results in Report.
10Click the Load button to close AUM_Air and load the design
results into your project.
11Review Area and components.
12Run the project, review results.
Using AUM_Air
Accessing AUM_Air
To access AUM_Air:
1 Starting with an open project that has been evaluated, click
Run, then click Utility Model. Or, click the U button to
access utility models.
The Utility Model dialog box appears:
2 Click Air – Instrument, Plant.
3 Click OK.
Three actions now occur
1
The model first identifies if a prior Air –
Instrument, Plant model area is present in the project.
If present, you can choose to Delete the prior area and
continue with the model or return to the project. If you
click Delete, the utility model will proceed with the design
and delay deletion until it is time to load the new results.
9 Aspen Utility Modules
561
2
If no prior Air – Instrument, Plant utility area is
detected, the Welcome screen is displayed and remains
present during a time when:
a Project requirements are automatically passed to the
model
b The model prepares an initial design
c The model then displays the Control Center
worksheet, which links to all other worksheets and
provides an indication of success (green signal) or
failure (red signal) to create an initial design based on
default design parameters.
3
A Load | Cancel | Minimize dialog box is provided.
4 To continue, click the minimize button
at the top. This
parks the button box for access during the design phase.
Cancel ends the Air – Instrument, Plant model session and
returns normal project functions with no change to the
project.
562
9 Aspen Utility Modules
Note: A Control Center button bar
is provided to
access the Control Center worksheet from any worksheet.
Nine worksheets are presented in a MS Excel framework:
Welcome
Control Center
Guide
Status
Preferences
Config 1
Config 2
EquipStats
PipeStats
The Initial Design
On initiation, the Air – Instrument, Plant model reports the
status of the design on the Control Center worksheet under
Status, and if there are any, identifies clashes on the Status
worksheet and, further, on the Preferences worksheet.
A Status Report message: Successful. A Load can proceed
indicates all is well between project requirements, design
parameters, and design methodology. At this point, it is wise to
review early design metrics by accessing the EquipStats and
PipeStats worksheets.
If captured results are acceptable, a click of the parked Load
button:
carries the design results into the project
closes the worksheets
returns to the project for evaluation of the augmented project
Should the design basis produce a clash with project
requirements, error messages and flags are displayed in a topdown succession of worksheets. The first indication is given
under Status Report on the Control Center worksheet. The
Status worksheet is the central reporting agency, where checks
are made and links are provided to source locations in the
EquipStats and PipeStats worksheets.
9 Aspen Utility Modules
563
To load the Air – Instrument, Plant data into your Icarus
project:
When you are satisfied with the model and the Status
worksheet shows that there are no errors, you can load the Air
– Instrument, Plant model into the project.
1 Click the Maximize button
on the parked Load | Cancel |
Minimize dialog box.
2 Click Load.
The Aspen Icarus Loader appears, showing the progress of
loading the XML data into Icarus.
564
9 Aspen Utility Modules
When the Air – Instrument, Plant data has been loaded into
Aspen Icarus, the following confirmation message appears:
3 Click OK.
The Air – Instrument, Plant data is now included in your
project.
Modifying Air – Instrument, Plant Data
When you have loaded Air – Instrument, Plant data in your
project, you modify that data using the AUM_Air module.
To Modify Air – Instrument, Plant Data:
1 On the main menu, click Run, then click Utility Model. Or,
click the U button to access utility models.
The Utility Model dialog box appears. Note that the Status
column says Loaded.
2 Click Air – Instrument, Plant.
3 Click OK.
The following warning message appears:
9 Aspen Utility Modules
565
Note: Clicking Yes does not actually delete the Air –
Instrument, Plant data in your project. You can click Yes,
modify the Air – Instrument, Plant data, then choose not to
replace the previous Air – Instrument, Plant data with the
modified data by clicking Cancel on the Load | Cancel |
Minimize dialog box.
4 Click Yes.
5 Modify the data to your satisfaction.
If you want to replace the loaded data with your modified data,
follow the steps below.
1 Click the Maximize button
on the parked Load | Cancel |
Minimize dialog box.
2 Click Load.
The Aspen Icarus Loader appears, showing the progress of
loading the XML data into Icarus.
566
9 Aspen Utility Modules
When the Air – Instrument, Plant data has been loaded into
Aspen Icarus, the following confirmation message appears:
3 Click OK.
The Air – Instrument, Plant data is now included in your
project.
If you want to keep loaded Air – Instrument, Plant data and
not replace it with your modified data, follow the steps below.
1 Click the Maximize button
on the parked Load | Cancel |
Minimize dialog box.
2 Click Cancel.
The following warning message appears:
3 Click Yes to cancel the loading process.
Your original loaded Air – Instrument, Plant data is retained.
9 Aspen Utility Modules
567
Guide for the Air Utility Model
(AUM)
SPECS Organization Chart
About this SPECS Book
568
9 Aspen Utility Modules
9 Aspen Utility Modules
569
About an Air Plant Unit
About Distribution Piping for an APU
Methods
In the conceptual design phase, lacking a plot plan, this method
is used to develop air distribution piping.
Some runs may be long, some short.
Components in the augmented project scope definition may
be modified, deleted, new ones added.
The following is a brief description of the methods used.
Areas assigned to an APU are collected in the sequence of the
project and are assembled in a column-row array
Array dimensions are determined from area dimensions
Row and column dimensions are figured from total area,
number of areas and an initial aspect ratio of 3:2
Air Distribution
Piping is developed for Instrument Air as well as Plant Air.
Piping for each service is developed in the same way, except
for volumetric flow and line size
Distribution Piping
The APU feeds air to the array through a Main Feeder (MF)
The Main Feeder length is defined in Preferences
570
9 Aspen Utility Modules
Two Main Manifolds (MM) are used on extra-wide arrays, els
one or none for an array one column wide
Each MM feeds a Main Line (ML)
Main lines feed Branch Lines (BR)
A tee of the Branch line supplies air to an Area Feeder (AF)
Area Feeders connect to Area Headers (AH)
Area headers, for 2-D area types such as Grade, Pad, etc
supply air to the I-P transducers, control valves
o P&ID information from the original project provide
the requirements for I-P and control valve
components
o Utility station requirements are developed for each
area based on anticipated air tool usage and area
size
A plant air connection is made off the Area
Header Plant for each utility station
Area headers, for 3-D area types such as open steel
structures, etc supply air to Risers, then Laterals which then
connect to I-P transducers and control valves.
o Utility station requirements are developed for each
3-D type area based on anticipated air tool usage
and area size
Schematic
The following schematic was prepared to illustrate a large project
of 78 areas:
9 Aspen Utility Modules
571
Configuration of Air Utility
Project Components
Project Components
An Air Plant Unit - APU
Schematic of an APU
Multiple APUs
Compressor Redundancy
Project Components
The Instrument and Plant Air Utility Model creates a set of
project components in accordance with the needs of your:
Project Scope definition
Design and selection preferences for Instrument and Plant Air
572
9 Aspen Utility Modules
Typical components
Air Compressors
Interstage and After-coolers
Air Filters
Air Receivers
Air Dryers
Air distribution piping (instrument, plant air)
Utility Stations (air, water, steam, condensate drain services)
Associated installation bulks would be developed during
project run
Components are contained in a uniquely defined
Area
Area Title contains a unique time and date to differentiate one
run from another
Area can be modified or deleted in the usual way using Aspen
Capital Cost Estimator, Aspen Aspen Process Economic
Analyzer/Analyzer
An “Air Plant Unit” - APU
Air intake screens
Air intake ductwork
Air compressors
o One main compressor at 100% capacity or two at
50% capacity each
o Optional standby spare compressor
o Optional start-up compressor
Interstage and after-stage coolers
o Optional TEMA water cooled or fin-fan air cooled
exchangers
Air receivers
o Optional individual receivers for instrument and plant
air or combined receiver
o Optional main receiver or two at 50% capacity each
o Optional stand-by receiver
Air filters – pre-filter and post-filter, one or more of each
Air dryers - dual tower type (one working, one regenerating)
9 Aspen Utility Modules
573
o One main at 100% capacity or two at 50% capacity
each
o Optional standby spare air dryer
o Optional dryer for Plant Air
Utility piping for turbine steam/condensate, cooling
water/return
Distribution piping
o Instrument and plant air
o Utility stations
o Cooling water, steam/condensate headers
o Interconnects between two or more air plant units
Schematic of an Air Plant Unit
574
9 Aspen Utility Modules
General Layout
Multiple Air Plant Units for Multiple Areas
One or up to four Air Plant Units to serve area air requirements.
Two distribution networks for each APU:
instrument air
plant air
9 Aspen Utility Modules
575
Compressor Redundancy: Multiple, Standby, Start-up
Design Considerations
Units of Measure
Designed Components
Volumetric Air Flow Rate
Equipment Selection and Design
o Compressor Model Selection
o Interstage and After Coolers; choice of
Air Coolers (for rack mounting)
Shell & Tube Heat Exchangers
o Air Receivers
o Air Filters
o Air Dryers
Units of Measure
Values are reported in the Unit of Measure set of the user’s
project, in the:
Utility Module interactive worksheets and reports
576
9 Aspen Utility Modules
Augmented user’s project file
Air Utility Area
Designated as AUM_Air_ddmmyy_tttt (date and time
stamped)
Contains Air Utility system project components
Air Utility Project Components
Each item is selected and sized:
Area headers for cooling water/return, steam/condensate,
instrument and plant air
Air intake screens
Air intake ductwork
Compressors
Interstage coolers
Utility piping for turbine steam/condensate, cooling
water/return
Plant and Instrument Air Receivers
Air Pre-filters, After-filters
Air Dryers
Distribution Pipe, Valves, Fittings
o Distribution circuits: up to four circuits (one to four
air plant units)
o Distribution piping, for 2D, 3D area types
o Utility stations (total number of stations)
9 Aspen Utility Modules
577
Instrument Air (IA) Requirements: Air Flow
Rate
Plant Air (PA) Requirements: Air Flow Rate
578
9 Aspen Utility Modules
Compressor Model Selection Method
Sizes compressor based on
Total project air flow
Number of desired air plant units
Project areas assigned to each air plant unit
Air plant unit redundancy (working spares, stand-by spares)
Specs for start-up compressor
Model type is based on compressor air flow rate
Low flow rates – reciprocating
High flow rates – centrifugal
Flow rates less than model minimum -reciprocating
Reciprocating Compressor for Low Capacity
Range
9 Aspen Utility Modules
579
Gasoline Motor-Driven Reciprocating Compressor
for Low Capacity Range, Stand-by Spare
Centrifugal Compressor for High Capacity Range
580
9 Aspen Utility Modules
Inter- and After-compression stage Coolers
Air Filters
9 Aspen Utility Modules
581
Air Receivers
Air Dryers
Interactive Specs
582
Design Basis
o Equipment Redundancy
o Equipment Configurations
o Selection Specs
o Design Preferences
o Air Distribution
Areas and Air Plant Units
Layout
Air Distribution Configuration
9 Aspen Utility Modules
o Assignment of APUs to Areas
User Preferences
User enters specs interactively in MS Excel SPECS workbook
Preferences worksheet– design and equipment
configuration basis
o Organized by category
o Color coded
o Either/or selections are provided with a base
(default) value
o Numeric selections are provided with a base (default)
value
o Help messages assist selections
o Error messages are issued for out-of-limit or design
clash conditions
CONFIG worksheets: basis for distribution air piping to
areas
o Part 1: Assignment of plant air to areas devoid of
equipment
o Part 2: Assignment of an APU to an area
Equipment Redundancy
Main item at 100% capacity
Main item split into two, each at 50% capacity
Stand-by spare
o Optional
o Same size as main item or main item at 50%
capacity
o Power option for stand-by compressors
Electric motor drive
Large compressors: steam turbine drive
Small compressors: gasoline engine drive
Start-up compressors only
o Optional
o Size based on user % of total capacity of main item
9 Aspen Utility Modules
583
Equipment Configurations
Equipment configuration choices:
Combined air train
Individual Instrument air train
Wet or dry plant air train
Basis for Design: Preferences - 1
With the exception of item 1 (Conversion of “Quoted cost” items
….) where no default value is provided, every other user
preference is supplied with a default value and minimum and
maximum limit values where appropriate. Item 1 requires user
entry for an exchange rate which is used in an air utility internal
cost model to evaluate costs of air intake screen/filters.
1 Conversion of "Quoted cost" items to Project Currency Units
(PCU)
o Exchange rate, Project Currency Units per USD:
Note: This entry is required.
2 Ambient Air Conditions (one set for all APUs)
584
9 Aspen Utility Modules
o Dry bulb temperature
o Wet bulb temperature
o Atmospheric pressure
3 Air Requirements - Capacity for Instrument and Plant air (one
set for all APUs)
o Excess capacity, %
Instrument air
Plant air
o Air system leakage, %
o Install utility stations?
o Number of utility stations, % adjustment
4 Air intake screens/filters (uses an AUM_Air cost model)
o Air to media ratio
o Adjustments to model estimate
Cost
Hour to install
Weight
5 Compressors (one set of specs for all APUs) Main compressor:
o Main compressor
One at 100% capacity or two each at 50%
capacity
Limiting flow rate for a single main
compressor, % of model maximum flow
o Stand-by spare compressor
Install?
Driver type (electrical or other: turbine, gas
motor)
o Start-up compressor
Install?
Minimum flow rate to qualify for installation
Running time
o Interstage Coolers
Type:
Water cooled (small: Pre-engineered
type or large: TEMA BEU)
Air cooled (AIR COOLER)
Cooling water inlet and rise temperature
9 Aspen Utility Modules
585
Air temperature rise for fin-fan air coolers
Notes:
If low capacity type is selected, may generate multiple low
capacity compressors
High capacity compressors may require project mid- and/or high
voltage power distribution levels.
o Utility services for compressors
Steam lines: run distance from boiler house to
turbines
Cooling water lines: run distance from cooling
water plant
6 Air Receivers
o Common or separate receivers for instrument air and
plant air?
o One main receiver at 100% capacity or two, each at
50% capacity
o Install a stand-by spare?
o Horizontal or vertical vessels?
o Maximum diameter
o Maximum tangent-to-tangent length
o Instrument air supply time during emergency shutdown
o Plant air supply time during emergency shut-down
7 Air Dryers (Dual Bed–one working, one regenerating)
o Common air dryer for instrument and plant air?
o Is plant air to be dried?
o One main dryer at 100% capacity or two, each at
50% capacity
o Air purge rate
8 Air Filters
o Instrument air
Number of pre-filters
Number of post-filters
o Plant air
Number of pre-filters
Number of post-filters
9 Distribution piping
o Minimum line size for air piping
586
9 Aspen Utility Modules
o Distance from APU to process area
o Typical tie-in run length from one APU to another
Configuration Layout Method and
Distribution
Basis for Air Utility Model Piping
o Layout and primary distribution piping is based on
the specs for all areas assigned to an APU
o Area feeder and header, risers, laterals are based on
area specs
Area layout in lieu of a project plot plan
o Project areas are arranged in project sequence
o Each area is given an ID code based on its report
group and area number
Example:
Report group 2 “Solvent Recovery”
Area 4 description: “Distillation”
Is given an ID code of 100 x 2 + 4 = 204
ID code 204 is characterized by its report
group name and area description
o Areas are placed in a rectangular array according to
the total number of areas with an initial aspect ratio
of 2:3 (fewer columns than rows)
o Column-row arrangement is modified to obtain a
row-column balance
o A branch line is run across each row with area feeder
take-offs to each area in a row
o Area headers (and risers and laterals for 3D area
types) connect to individual project components in
that area
o Branches are fed using a Main Line
o Main Lines are fed by Main Manifolds for wide arrays
o Main Manifolds are fed by a Main Feeder from the Air
Plant Unit
9 Aspen Utility Modules
587
APU Configuration:
o Choose default (one APU for all) or assign each
Report Group to one of four APUs
Example layout – group of areas served by
APU “A”
Circuit Preferences: Configuration of APUs
588
Worksheet provides a list of Project Areas and air
consumption
Configuration in two parts:
o Part 1: enables areas with no Instrument air
requirements to be provided with plant air, else no
air is provided
o Part 2: enables each area to be assigned to an APU
Initial configuration: all areas are assigned to APU “A”
o Design results are presented for the initial
configuration
Revised configuration: use of up to four (4) APUs
o Design results are presented for the revised
configuration
9 Aspen Utility Modules
Sample Layouts: One APU
Sample Layouts: Multiple APUs
Design Methods
Sizing Distribution Piping
Schematic of Distribution Piping
9 Aspen Utility Modules
589
Basis for Sizing Air Distribution Piping
Configuration (IA = instrument air; PA = plant air)
o Assignment of an APU to Project Areas
o Initial configuration: all are areas assigned to one
APU
o APU Air flow for IA and PA is determined from sum of
area usage requirements
Sizing
o Air Module uses a built-in layout model to estimate
air distribution piping line lengths
o Each line type is assigned an “Iso” with valve and
fitting counts, expansion loops for long runs
o Areas provides air flow requirements for each line
o Lines are sized based on air consumption and a
pressure drop of 1 PSI per 100 ft [22.6 KPAG/100 M]
or less with a minimum line size as defined in
Preferences
o Design pressure: 150 psig [1350 KPAG]
Air Distribution Piping to Project Areas
590
9 Aspen Utility Modules
Distribution for a 3D-Type Area
Sample AUM_Air Worksheets
Displayed below are sample AUM_Air worksheets. Note the
following details about AUM_air and these sample worksheets:
sheets are non-functional
all worksheets visible to the user have the version number
printed at the bottom of the sheet
the project illustrated is Aspen Process Economic Analyzer
ETOH Sample Project
except for currency and exchange rate, sheets are in the
user's units of measure defined in the user's project specs
o currency is referred to as PCU - project currency unit
o you must enter an exchange rate when opening a
project for the first time. The exchange rate value
will be "remembered" on opening the project
thereafter
o ControlCenter, Status and Preferences sheet will
always show an error because you must enter an
exchange rate for the currency of the project
(hyperlinks lead the you from ControlCenter to
Status to Preferences to the item to be revised)
o on entering a proper value, the error message is not
displayed
9 Aspen Utility Modules
591
List of AUM_Air Worksheets
Welcome
ControlCenter
Guide
Status
Preferences
Config_1
Config_2
EquipStats
PipeStats
Welcome Worksheet
592
9 Aspen Utility Modules
Control Center Worksheet
Guide Worksheet
9 Aspen Utility Modules
593
594
9 Aspen Utility Modules
9 Aspen Utility Modules
595
596
9 Aspen Utility Modules
9 Aspen Utility Modules
597
Status Worksheet
598
9 Aspen Utility Modules
9 Aspen Utility Modules
599
Preferences Worksheet
600
9 Aspen Utility Modules
9 Aspen Utility Modules
601
Configuration Part 1: Assignment of Plant
Air to Areas Not Requiring Instrument Air
Configuration Part 2: Assignment of Areas
to an APU
602
9 Aspen Utility Modules
Note: For clarity in this documentation, the following screen
shot is shown below the one above it. On the actual Config 2
Worksheet, they are side by side.
Report – Equipment Component Stats
9 Aspen Utility Modules
603
604
9 Aspen Utility Modules
Report – Pipe Stats
9 Aspen Utility Modules
605
606
9 Aspen Utility Modules
10 Evaluating the Project
Running a Project Evaluation
After all the process simulator data has been properly mapped
and defined, you are ready to run a project evaluation. The
project evaluation produces capital costs reports that can then
be viewed in Aspen Icarus Reporter and Icarus Editor. If any of
the components are modified, the evaluation process must be
re-run.
To run a project evaluation:
1 Click
on the toolbar.
– or –
On the Run menu, click Evaluate Project.
2 The dialog box shows the default Capital Costs report file
name, Cap_Rep.ccp. This is the report reviewed in Icarus
Editor. If you want to give this file a different name, type the
file name in the Report File field.
3 Click OK.
10 Evaluating the Project
607
If you are using the default Preferences, Aspen Capital Cost
Estimator scans the project specifications for errors and/or
inconsistencies and any found are listed in the Scan Messages
window.
Note: You can select in Preferences to skip the scan for errors
(see page 58).
X
X
There are four types of messages:
Scan Message
Description/Importance Level
INFOrmational
For your information
WARNing
Design can be produced, but you are alerted to problems
ERROR
A design or cost cannot be produced for an item
FATAL
Rare instance for extreme problems
You have the option to continue or stop the evaluation process
(except in the case of FATAL errors, which stop the evaluation
process). You should carefully review these and fix any problems
before proceeding.
When the project evaluation is done, Aspen Capital Cost
Estimator lists all errors found in the capital cost evaluation for
your reference.
608
10 Evaluating the Project
If you are using the default preferences, Aspen Capital Cost
Estimator automatically displays reports in Icarus Editor when
the evaluation is complete.
Note: You can select in Preferences not to have Icarus Editor
automatically appear after the evaluation (see page 58).
X
X
Reviewing Results in Icarus
Editor
Icarus Editor is a fully OLE-compliant, Multiple Document
Interface (MDI) text editor program.
Accessing
If you are using the default preferences, Aspen Capital Cost
Estimator automatically displays evaluation reports in Icarus
Editor immediately after you run a project evaluation. If you
have selected not to automatically display results, you will need
to complete the steps below to display evaluation reports in
Icarus Editor. Even if you are using the default preferences, you
may want to use the following procedure if the project was
evaluated previously and has not changed since.
To display evaluation reports in Icarus Editor:
1 Click
– or –
on the toolbar.
Click Capital Costs View on the View menu.
The Select Report Type To View dialog box appears.
2 Select the Evaluation Reports check box; then click OK.
10 Evaluating the Project
609
Icarus Editor opens displaying the evaluation reports.
The right-hand pane contains the reports. The left-hand pane
contains a tree-structure Contents view that lets you jump to
different sections.
Note: Click
on the toolbar to turn the Contents view on and
off (or click Contents on the View menu).
Printing a Single Section
The Contents view also lets you print a single section, rather
than the entire report.
To print a single section:
1 Right-click a section.
2 Click Print Barcharts.
Icarus Editor Toolbar
Click this
610
to
10 Evaluating the Project
New
Open
Save
File Properties
Print
Print Preview
Page Setup
Cut
Copy
Paste
Bold
Italic
Underline
Select Font
Find (CTRL+F)
Preferences
Toggle Contents
Cascade
Tile Horizontal
Tile Vertical
Help Contents
open a new document in the Document View
open an existing document
save current document to disk
view selected properties of current
document
print the current document
print preview the current document
specify how the current document will be
printed
cut selected text to windows clipboard
copy selected text to windows clipboard
paste contents of windows clipboard into
insertion location
bold selected text
italicize selected text
underline selected text
specify font for selected text
find any text string within the current
document
set and save your preferences
turn OFF/ON the Contents View
display multiple documents cascaded
display multiple documents tiled horizontally
display multiple documents tiled vertically
display on-line help
Report Sections
Title Page
The Title Page includes the following:
Estimate Base: financial quarter from which cost basis is
derived and date of Icarus Evaluation Engine (IEE).
10 Evaluating the Project
611
IEE version number.
Run Date: Date and time that project evaluation was run.
Currency symbol used in the report.
Telephone numbers to call for technical support.
Aspen Capital Cost EstimatorVersion: 12.1
Estimate Base: 1st Quarter 2002
(IEE: 31.0)
May 25, 2002
Run Date: 26JUN02-16:57:49
Aspen Capital Cost Estimatoris a Product of:
***********
Aspen Technology/Icarus Office
*
*******
Throughout this report
*
600 Jefferson Plaza
5th Floor
*
*
Rockville, MD 20852-1150
***
the Symbol "USD"
represents U.S. DOLLARS
*
*
***************
U.S.A.
Telephone: 301-795-6800
Fax: 301-795-6801
In the United Kingdom:
Ltd.
In Japan:
AspenTech Limited
AspenTech Japan Co.,
Birkdale House, The Links
Birchwood
Atlas Building
5 Ichibancho
Warrington WA3 7RB
United Kingdom
Chiyoda-Ku, Tokyo 102
Japan
Telephone: +44-192-584-4400
3262-1710
5425
612
Fax: +44-192-584-4444
Telephone: +81-3Fax: +81-3-3264-
10 Evaluating the Project
Web: http://www.aspentech.com
Support: sup
support@aspentech.com
port@aspentech.com
Contract Structure
The Contract Structure section provides names of contractors
and reporting arrangement.
Contents
The Table of Contents lists section names and the page number
n
on which each starts. The number of sections may vary
depending on the number of report groups. If the project
contains only one, then there will be only a single summary. If
more than one, there will be a separate summary for each, plus
a summary forr the total project.
Project Summary
The Project Summary provides an overview of project costs.
Project Data Sheet
The Project Data Sheet lists items with se
separate
parate columns
showing user--entered
entered values and system default values.
10 Evaluating the Project
613
Project Schedule
Total Manpower Schedule
The Total Manpower Schedule shows construction manpower
loading based on the CPM Constr
Construction Schedule.
614
10 Evaluating the Project
Ways to influence this schedule include:
Adjusting productivities, shifts per day, length of the
workweek using the General Rates specifications form and the
Craft Rates specifications form. These forms are accessed in
Project Basis view under Project Basis\Basis
Basis for Capital
Costs\Construction
Construction Workforce.
Indexing man
man-hours
hours either at the Project level (Project
Basis\Basis
Basis for Capital Costs
Costs\Indexing)
Indexing) or at the Area level.
The number of MEN PER DAY for each vertical bar is generated by
summing
ng the labor assigned to all the work items that fall within
the period represented by that bar in the barchart.
Cashflow Summary
The Cash Flow Summary shows total capital cost spent.
10 Evaluating the Project
615
This barchart schedul
schedule assumes that the DESIGN ENG’G AND
PROCUREMENT monies are already spent at the start of construction the curve is not truly tied to the CPM schedule. During
construction, capital is then spent for material, direct field labor,
equipment rental and subco
subcontract
ntract work, Home and Field Office,
Start-up, and so on
on,, as the cost is incurred. By the end of
construction, the TOTAL,AMOUNT given in the Project Summary is
indicated here.
Operating costs, such as start
start-up
up utilities, raw materials, initial
catalyst charges,
ges, and so on, are not included.
Project Schedule Data Sheet
The Project Schedule Data Sheet lists the fabrication and ship
times for equipment items b
by
y class and provides barcharts of the
following:
616
10 Evaluating the Project
General Schedule
Schedule:: Balanced display of Basic and Detail
Engineering, Procurement and Construction (EPC).
Engineering Schedule
Schedule: Details for Basic and Detail
Engineering and Procu
Procurement;
rement; summary for Construction.
Construction Schedule
Schedule: Details for Construction- others
summarized.
Contracts Schedule: Schedule for contractor(s). When a
single contractor is performing all work, this schedule shows
no new information.
Contract Summary
The Contract Summary breaks costs down by contractor.
10 Evaluating the Project
617
Summaries By Report Group
Summaries By Report Group provides the direct material and
labor costs and manhours by report group for all areas reporting
to that group.
Area Lists of Equipment and Bulk Material
For each Area, the Equipment and Bulk Material List is divided
into three sections. First there is the Component List, followed by
the Area Bulk Report, and finally the Area Data Sheet. Following
the last Area of each Report Group, there are two more reports the Report Group Summary and the Report Group Equipment
Summary.
Appendix A- Detailed Bulk Material and Field
Manpower Listing
Appendix A lists the design and cost details for every
component, whether system-generated or user-added. The
results are reported in the sequence that the items appear in the
Area tree diagram.
Appendix B- Bulk Material and Field Manpower
Summary- by Report Group
Appendix B consists of one summary of the material and
manpower man-hours and cost for all direct costs in the project.
There is one report per Report Group; if there is only one Report
Group, then this report is eliminated. It is replaced by the
project bill of material (see Appendix C description below).
618
10 Evaluating the Project
Appendix C –Bulk Material and Field Manpower
Summary - Total Project
Appendix C is a project bill of material (BOM) providing a
material and manpower summary for each plant bulk category.
Due to the fact that the numbers are large, this is the best
source of material costs and man-hours for calibration.
Appendix D – Direct Material and Manpower
Summary by Major Account - Total Project
Appendix D is a project bill of material (BOM) providing direct
material and manpower summary by major account for the total
project.
Appendix E – Units of Measure Data Sheet
Appendix E lists the Icarus default units of measure as well as
any user modifications.
Reviewing Results in Aspen
Icarus Reporter
Accessing Aspen Icarus Reporter
To access Aspen Icarus Reporter:
1 Click
on the toolbar.
– or –
Click Capital Costs View on the View menu.
The Select Report Type To View dialog box appears.
2 Keep Interactive Reports selected; then click OK.
10 Evaluating the Project
619
Reporter imports and loads the reports from Aspen Capital Cost
Estimator.
After the reports are loaded, the Aspen Icarus Reporter window
appears.
620
10 Evaluating the Project
Reporter allows you to select and run multiple Standard reports
or Excel reports or Update On Demand reports. These selections
can be remembered by clicking the Remember Selections
button shown in the figure below. These selections are retained
and shown the next time the Reporter application is run. In
V7.3, reporter remembers these selections product as well as
project wise.
In V7.2 and prior versions the selections are cleared once the
reports are displayed. In V7.3 these selections are retained until
you choose to do otherwise.
10 Evaluating the Project
621
Remembering selections product wise
In V7.2 and prior versions, reporter does not remember these
selections product wise separately and only remembers the last
selections made among all the three Economic Evaluation
Products (Aspen Capital Cost Estimator, Aspen In-Plant Cost
Estimator and Aspen Economic Analyzer). In V7.3, this limitation
has been removed and reporter can remember the selections for
all the three types of products separately.
When a reporter application is run on a newly created project,
last remembered selections (if any) for that product type are
622
10 Evaluating the Project
shown by default. Similarly, for an existing unsaved project last
remembered selections (if any) for that product type are shown
by default.
Remembering selections project wise
In V7.3, you can save selections product wise as well. These
selections remembered by clicking Remember Selections can
be saved permanently with the project by selecting the File |
Save menu item or clicking the Save Project
toolbar button
on the main Economic Evaluation frame window. When the
reporter is invoked on such a saved project, it retains the
selections saved with the project.
Note: Clicking Remember Selections saves or updates the
selections for the current report mode (Standard Reports or
Excel Reports or Update On Demand) only. If you want to
save or update the selections for other type of reports then you
need to select that report type and then click Remember
Selections after selecting the reports.
Clear these selections before adding or removing any new
custom reports.
Aspen Icarus Reporter Menu Bar
File Menu
Click this
to
Import Data
Import project reports. See page 649 for instructions.
Run Report
Run selected report. See pages 625 (Standard reports), 641 (Excel
reports), and 636 (HTML reports) for instructions.
X
X
X
X
X
X
X
X
Open
Workbook
Open the last Excel workbook created. See page 645 for instructions.
Create User
Database
Export SQL database. See page 650 for instructions.
Exit
Close Aspen Icarus Reporter.
10 Evaluating the Project
X
X
X
X
623
Trend Menu
Click this
to
Add Trend
Data to
Database
Add the trend data from the project reports currently loaded in Aspen
Icarus Reporter to the trending database. See page 646 for
instructions.
Create New
Trend in Excel
Export trending database to Excel. See page 647 for instructions.
View Existing
Trend Data
Open the trending data workbook in Excel. See “Data Trending,”
pages 645 through 649, for instructions.
Clear All
Saved Trends
Clear the trending database. See page 645 for instructions.
X
X
X
X
X
X
X
X
X
X
Which Report Mode?
Four report modes are available:
Standard reports
HTML reports
Management reports
Excel reports
Update on Demand
All but Management reports present Capital Costs and Design
and Basis reports. Management reports contain snapshots of
project data frequently requested by project management.
Standard, HTML, and Excel reports do not just present the same
data in different applications. Because of the differing capabilities
of the applications, data is presented differently in each. The
choice of mode may depend upon what you wish to do with the
data at a particular time.
Standard Reports
With Standard reports selected in the Report Mode section, the
Reports section displays a tree-structure grouping of standard
reports.
624
10 Evaluating the Project
Report Descriptions
Open the necessary category and sub-category folders and click
on a report to display a brief description of that report in the
Description section.
Note: See page 624 for descriptions of all Standard reports.
X
X
Opening a Report
Not all of the reports contain each of the features described in
this user’s guide. For example, the Contents view only appears
on reports with multiple sections. In order to see all the features
described, select the Contractor – COA Summary report located
in the following folder:
Capital Cost Reports\Direct Costs\COA Summaries
To open the selected report:
Do one of the following
Click the Run Report button.
10 Evaluating the Project
625
-or On the File menu, click Run Report.
-or Double-click on the report.
The report window appears.
Navigating
If there are multiple sections, a tree-structure Contents view
appears on the left side of the window, allowing you to jump to a
section simply by clicking the section in the Contents.
The arrow buttons on the toolbar allow you to page through the
report:
Next Page
Previous Page
Last Page
First Page
Since the last page of a report usually contains the totals,
clicking the Last Page button is a convenient way to access
them.
626
10 Evaluating the Project
Magnification
To change the magnification level:
Click
in the Magnification box; then click the desired level
from the menu.
You can also click directly in the Magnification box (without
clicking ) and then zoom in and out using the up and down
arrow keys on your keyboard.
When viewing the report at large magnification, you may wish to
hide the Contents view by clicking the Toggle Group Tree
button
. This makes more room for the report.
Segregating a Cost Section
If the cursor changes into a magnifying glass icon when placed
over a cost section’s title or totals, you can double-click to open
a separate tab window containing only that cost section.
For example, under Civil in the Contractor – COA Summaries
report, the cursor changes into a magnifying glass when placed
over the Concrete cost section’s title or totals.
10 Evaluating the Project
627
Double-clicking on this cost section’s titles or totals opens a
separate tab window.
Note: Here, the Concrete cost section is displayed in a separate
tab window, where it can be viewed and printed apart from the
rest of the report.
Searching
To search the report:
628
10 Evaluating the Project
1 Click
on the toolbar.
2 Enter the text string for which you want to search and click
Find Next.
The next instance of the text string is framed in red.
Printing
To print the report:
1 Click
on the toolbar.
2 The Print dialog box appears.
3 Make any desired changes to the default settings and click
OK.
10 Evaluating the Project
629
List of Standard Reports
630
10 Evaluating the Project
10 Evaluating the Project
631
632
10 Evaluating the Project
10 Evaluating the Project
633
634
10 Evaluating the Project
HTML Reports
With HTML reports selected in the Report Mode section, the
Reports section displays a tree-structure grouping of HTML
reports.
Report Descriptions
Open the necessary category and sub-category folders and click
on a report to display a brief description of that report in the
Description section.
10 Evaluating the Project
635
Opening an HTML Report
To open the selected report:
1 Do one of the following:
Click the Run Report button.
-or On the File menu, click Run Report.
-or Double-click on the report.
A status window tells you when the export is complete and asks
if you would like to view the report now.
2 Click Yes.
Your browser displays the report.
Note: Generating the report as .htm file allows the report to be
sent in an e-mail.
636
10 Evaluating the Project
Management Reports
When Management Reports is selected as the Report Mode, the
Reports section displays a tree-structure grouping of
Management reports. These reports are intended to serve as
snapshots of the project scenario.
Opening a Management Report
To open a Management report:
Select the report and do one of the following:
Click the Run Report button.
-or On the File menu, click Run Report.
-or Double-click on the report.
The Management Reports Viewer displays the report. Pictured
below is the Detailed Weight Information report, one of the
Piping reports in the Discipline folder.
Other reports, like the Equipment Cost (Total Cost) report
shown below, show simply a bottom-line total.
10 Evaluating the Project
637
Exporting Management Reports to Excel
You can export Management reports to Excel. This is particularly
useful for when you want to be able to e-mail the report.
To export a Management report to Excel:
1 Click Export to Excel on the Viewer’s File menu.
2 Reporter searches for the last Excel workbook to which you
exported a report.
If no existing workbook is found, Reporter asks you to specify
a worksheet name (see step 3) and creates a workbook –
either DefaultWB.xls in the Reporter output folder (if this is
your first export to Excel since last re-booting) or a workbook
with the file and path name of the last workbook to which you
exported since starting your computer.
If an existing workbook is found, the Export to Excel
Workbook dialog box appears, asking if you want to
overwrite the existing workbook, append the report to the
existing workbook, or create a new workbook.
638
Click
To do this
Overwrite existing
workbook
Reset the existing workbook with the selected report as
the only worksheet; any previously created worksheets
will be cleared.
Append to existing
workbook
Add the report as another worksheet in the existing
workbook; previously created worksheets will be retained.
Create new workbook
Specify a new workbook in which the selected report will
appear as a worksheet.
10 Evaluating the Project
Clicking Create new workbook expands the dialog box to let
you select a folder and enter a file name.
Note: Do not enter a file extension or period when entering a
new workbook name.
3 Make your selection and click OK.
4 Enter a name for the worksheet.
5 Click OK.
The Export Status dialog box informs you when the export is
done and asks if you would like to open the workbook now.
10 Evaluating the Project
639
4 Click Yes to open the workbook.
Excel displays the report.
Excel Reports
When you select Excel reports as the Report Mode, the Reports
section displays a tree-structure grouping of Excel reports.
Report Descriptions
You can have Aspen Icarus Reporter display a description of the
selected Excel report.
To display a brief description of a report:
1 Open the necessary category and sub-category folders.
640
10 Evaluating the Project
2 Click a report to display a brief description of that report in
the Description section.
Opening an Excel Report
To open a report:
1 Mark the checkbox next to the desired report.
You can mark multiple report checkboxes to open multiple
reports.
Marking a folder’s checkbox will open all of the reports in the
folder.
2 Click the Run Report button or click Run Report on the File
menu.
Reporter searches for the last Excel workbook to which you
exported a report.
10 Evaluating the Project
641
If no existing workbook is found and this is your first export
to Excel during this session, Reporter creates DefaultWB.xls
in the Reporter output folder:
...Economic Evaluation V7.3\ic_cache\Reporter\Output
If no existing workbook is found, but you have exported from
Reporter to Excel since you last started you computer (to a
file that’s since been moved or deleted), Reporter creates a
workbook with the file and path name of the last workbook to
which you exported.
If an existing workbook is found, the Export to Excel
Workbook dialog box appears, asking if you want to
overwrite the existing workbook, append the report to the
existing DefaultWB.xls workbook, or create a new workbook.
Click
to do this
Overwrite existing
workbook
Reset the existing workbook with the selected report as
the only worksheet; any previously created worksheets
will be cleared.
Append to existing
workbook
Add the report as another worksheet in the existing
workbook; previously created worksheets will be retained.
Create new workbook
Specify a new workbook in which the selected report will
appear as a worksheet.
Clicking Create new workbook expands the dialog box to let
you enter a workbook path and name.
642
10 Evaluating the Project
Note: Do not enter a file extension or period when entering a
new workbook name.
3 After you make your selection, click OK. Excel opens a
workbook displaying the report.
10 Evaluating the Project
643
Note: Exporting the report to an .xls file allows it to be sent in
an e-mail
AutoFilter
Several of the larger Excel reports generated by Aspen Capital
Cost Estimator take advantage of the AutoFilter feature in Excel.
In order to view a report that includes AutoFilter, open the
following report:
Capital Cost Reports\Direct Costs\Item Summaries\Combined
When AutoFilter is available, clicking
next to a column
displays a list of all entries made in the column. Selecting an
entry displays only rows that contain that entry in the column.
For example, clicking 105 – Misc. Item Allowance in the COA
Description column of the Item Summary Combined report
would display only accounts with Code of Account (COA) 105.
Clicking Top Ten displays only items that contain one of the
top ten most frequent entries.
Selecting Blanks (from the bottom of the list) displays only
rows that contain a blank cell in the column, while clicking
NonBlanks displays only rows that contain a value in the
column.
644
10 Evaluating the Project
Opening Workbook without Running a Report
To view the last workbook created without running a new report,
click Open Workbook on the File menu.
Update on Demand Reports
The Update on Demand option is intended for data
modification, for example:
deleting line items
modifying line items
calculating intermediate results
The Update on Demand option is available only if stored table
and stored queries entries exist.
In the Stored Reports table, specify:
Set type = UoD.
Click the Update on Demand option to run any query in the
Stored Queries table.
Your query is run only when a user specifies it with the Update
on Command option.
Data Trending
Data Trending facilitates comparison of scenarios by allowing
you to review capital cost summaries of different scenarios in a
single Excel workbook. If, for example, you created three
different scenarios for a project, you could use the Data Trending
feature to display the direct costs of each on one spreadsheet,
with a separate row for each scenario.
Clearing Trending Database
Since you only wish to compare certain scenarios, the first step
is usually to clear the database used to populate the Excel
trending workbook.
To clear the trending database:
1 On the Trend menu, click Clear All Saved Trends.
10 Evaluating the Project
645
A confirmation dialog box appears.
2 Click Yes to confirm clearing of the data.
The Trending Data Update dialog box tells when this is done.
3 Click OK.
Adding Trend Data to Database
The next step is to add trend data to the database.
To add the current project reports’ trend data to the
database:
1 On the Trend menu, click Add Trend Data to Database.
The Trending Data Update dialog box tells you when Reporter
has finished adding the trend data.
646
10 Evaluating the Project
2 Click OK.
You will need to add the trend data from the project reports of
the other scenarios you are comparing. For each of the other
scenarios, open the reports in Reporter and complete the Adding
Trend Data to Database instructions above.
Using Reporter’s import function, you can open the other
scenarios’ reports in Reporter without opening the scenarios in
Aspen Capital Cost Estimator. See page 649 for instructions.
X
X
Creating a New Trend in Excel
After you have added the trend data from the Capital Cost
reports of the scenarios you are comparing, you are ready to
create a new trend in Excel.
To create a new trend in Excel:
1 On the Trend menu, click Create New Trend in Excel.
The Export to Excel Trending Workbook dialog box gives you
the choice of either appending the trend data to the existing file
or creating a new file.
2 Make you selection and click OK.
The Export Trend Data into Excel dialog box appears. By
default, all six capital cost categories are marked.
10 Evaluating the Project
647
3 Clear any categories you wish to exclude from the workbook
and click OK.
The Export Status window tells you when the export is complete
and asks if you would like to open the trending workbook now.
4 Click Yes.
Excel displays the trending workbook containing a spreadsheet
for each of the capital cost categories. Each set of trend data
entered into the trending database is displayed on a separate
row. (The workbooks for any categories excluded at the Export
Trend Data into Excel dialog box are blank).
648
10 Evaluating the Project
After having created the trending workbook, you can access it
from Reporter by clicking View Existing Trend Data on the
View menu.
Importing Data into Aspen Icarus Reporter
When you have a project scenario open in Aspen Capital Cost
Estimator and select Capital Costs (Interactive) from Aspen
Capital Cost Estimator, Reporter automatically imports that
project scenario’s Capital Cost reports as it opens.
However, once you’re at the Aspen Icarus Reporter window, you
can import a project scenario’s Capital Cost reports without
having the project scenario open in Aspen Capital Cost
Estimator.
To import a Capital Cost report:
1 Click Import Data from the File menu.
10 Evaluating the Project
649
The Import Selection dialog box appears.
2 Use the browse tree to locate the project scenario folder,
which should be at:
...Data\Archives_Aspen Capital Cost
Estimator\[Project]\[Project Scenario]
After clicking the project scenario folder, PROJID should appear
in the File set to import section.
3 Select PROJID and click Import.
Reporter imports the data. When complete, the selected
scenario’s reports can be run from Reporter.
Creating a User Database
You can export the Icarus SQL Database, listing the Relation
attributes used by the Icarus Evaluation Engine (IEE), to a
Microsoft Access Database (.mdb) file.
Note: Icarus Reference, Chapter 35, “Database Relations”,
defines the Icarus Database Relations and the different
attributes under each.
650
10 Evaluating the Project
To create a user database:
1 On the File menu, click Create User Database.
Reporter searches for the last .mdb file it created.
If the file is not found or if this is your first database creation,
the Create User Database dialog box appears with only one
Export Option: Create New Workbook. The lower part of the
dialog box provides fields for selecting a path and filename.
However, if the last created file is found, the Export Options also
include Overwrite Existing Workbook. This option is marked
by default, so the lower part of the dialog box is not visible until
you mark the Create New Workbook checkbox.
2 Select a folder, enter a database name, and then click OK.
Reporter creates the .mdb file.
To review and work with the database:
Start Microsoft Access and open the .mdb file.
10 Evaluating the Project
651
Splitting Very Large CCP Reports
Because very large Capital Cost Project (CCP) Reports (greater
than 100mb) can cause problems, Aspen Capital Cost Estimator
splits CCP Reports greater than 100 MB by section and content.
The entire data file still loads initially, but navigating through the
results will be done via section selected
You select the section you want to view in left side content pane
(for example, Design Data Sheets).
Only results for the selected section appear (which helps
improve speed of the application).
Notes:
You cannot move/print above or below that section in the
main window.
Searching capabilities only apply to section selected.
Projects with CCP Reports less than the 100 MB are not split.
You can specify the split file size when using the splitting
workflow.
To specify the Split File Size:
1 On the Report Editor menu bar, click Options | Preferences.
2 On the Preferences dialog box, click the Document tab.
652
10 Evaluating the Project
The document tab appears.
3 On the document tab, in the Documents group, specify the
Split File Size.
Reviewing Investment Analysis
Note: Investment Analysis is only included in Aspen Capital
Cost Estimator if you are licensed to use Icarus Process
Evaluator (Aspen Process Economic Analyzer) or Analyzer and
you select at startup to use one of them in the Aspen Capital
Cost Estimator environment.
If you are using the default Preferences, Aspen Capital Cost
Estimator automatically displays the four Investment Analysis
spreadsheets in the Main Window after you run a project
evaluation. You can set Preferences so that Aspen Capital Cost
Estimator does not automatically display the spreadsheets, in
which case you would have to select to view them as described
below.
Viewing Investment Analysis
To view the Investment Analysis:
1 Do one of the following:
Click
10 Evaluating the Project
on the toolbar.
653
–o –
Click Investment Analysis View on the View menu.
2 Use the tabs at the bottom of the window to move among the
four spreadsheets.
Equipment Summary
The Equipment Summary (EQUIP.ICS) contains a list of project
components used in the analysis.
For each component, the summary contains the following
information:
654
Area Name
The name of the operational unit
area.
Component Name
The name of the project
component.
Component Type
The type symbol for the
component.
Total Direct Cost
The total direct material and labor
costs associated with the project
component (including installation
bulks), in the project currency.
10 Evaluating the Project
Project Summary
Project Summary (PROJSUM.ICS) contains a project summary
for the capital costs (equipment plus bulks) and schedule. This
worksheet also includes operating unit costs (labor wage rates
and utility unit costs), utility flow/use rates (steam/water flow
rates, and so on) and operating and maintenance costs.
Project Summary Input Data
The following information on the Project Summary spreadsheet
is user-entered, except where noted:
Project Information
Project Name
Aspen Capital Cost Estimator project name
Project
Description
Brief description of Aspen Capital Cost Estimator
project, from Project Properties
Analysis Date
and Time
The date and time this analysis was performed
Simulator Type
The name of the process simulator from which
process data was imported
Simulator
Version
The version of the process simulator
Simulator Report
File
The name of the process simulator report file
Simulator Report
Date
Date and time of the process simulator report file
Economic
Analysis Type
The name of the Icarus system used for the
evaluation
Aspen Capital
Cost Estimator
Version
Version number for Aspen Capital Cost Estimator
system
10 Evaluating the Project
655
Project Directory
Directory path for the current Aspen Capital Cost
Estimator project
Scenario Name
Name of the current scenario (if applicable)
Scenario
Description
Description of the current scenario, from Project
Title in General Project Data
Capital Cost Evaluation Basis
Date
Date of capital costs/schedule analysis
Country
Country basis for the capital costs/schedule
analysis
Units of Measure
Units of Measure for analysis
Currency (Cost)
Symbol
System currency symbol which depends on the
selected country basis
Currency
Conversion Rate
Conversion factor between user-selected
currency to the currency used by the system
internally for the selected Country basis. For
example, if the US country basis is selected, the
internal system currency is US Dollars.
Therefore, all numbers will be reported in US
Dollars. However, if a currency conversion rate
of 1.5 is specified, all internal values will be
multiplied by 1.5 and then reported
System Cost Base
Date
The capital costs basis date of the system. The
Adjusted Total Project Cost represents the
calculated capital cost of the project (calculated
at this base date) escalated to the Start Date of
Engineering.
Project Type
Project type identified in the standard basis
specs
Design code
Selected design code for equipment
Prepared By
Identifier for the preparer of the process
evaluator
Plant Location
Location of the plant
Time Difference
Between System
Cost Base Date
and Start Date for
Engineering
Number of days between the date of the
system’s Cost Base data (for example, first
quarter, 2000) and the project’s start date for
basic engineering.
User Currency
Name
User assigned name for the currency
User Currency
Description
User assigned description of the currency
User Currency
Symbol
User assigned symbol of the currency. This is
the symbol used for reporting the cost results in
the reports.
Descriptions for the following parameters are provided in more
detail under Investment Parameter specifications (page 214).
X
X
Time Period
656
10 Evaluating the Project
Period Description
Duration of time
Operating Hours
per Period
Number of hours in specified period
Number of Weeks
per Period
Number of weeks in specified period
Number of Periods
for Analysis
Set to 20 periods for investment analysis
Schedule
Start Date for
Engineering
The beginning date for EPC (engineering,
procurement, and construction)
Duration of EPC
Phase
The calculated EPC duration in weeks
Length of Start-up
Period
Number of weeks scheduled for start-up
beyond the end of the EPC phase
Duration of
Construction Phase
The calculated construction duration in weeks
Completion Date for
Construction
The calendar date for the end of EPC
Capital Costs Parameter
Working Capital
Percentage
Percentage of total capital expense per period
required to operate the facility until the
revenue from product sales is sufficient to
cover costs.
Operating Costs Parameters
Operating Supplies
Indicates the lump-sum cost of operating
supplies.
Laboratory Charges
Indicates the lump-sum cost of laboratory
charges.
User Entered
Operating Charges
(as percentage)
Indicates the user-entered value for total
operating charges.
Operating Charges
(Percent of
Operating Labor
Costs)
Includes operating supplies and laboratory
charges. If the user enters a lump-sum value
for either “Operating Supplies” or “Laboratory
Charges”, the addition of the two values will
override the “User Entered Operating Charges”
Plant Overhead
(Percent of
Operating Labor
and Maintenance
Costs)
Consists of charges during production for
services, facilities, payroll overhead, and so on
G and A Expenses
(Percent of Subtotal
Operating Costs)
General and administrative costs incurred
during production such as administrative
salaries/ expenses, R&D, product distribution
and sales costs.
General Investment Parameters
10 Evaluating the Project
657
Tax Rate
The percent per period of earnings that must
be paid to the government.
Desired Rate of
Return
Indicates the desired (that is, user- entered)
return rate, in percent per period, for the
investment.
Economic Life of
Project
Indicates the length of time in terms of periods
over which capital costs will be depreciated.
Salvage Value
(Fraction of Initial
Capital Cost)
The expected value of an asset at the end of its
usable life for the company. The difference
between an asset’s cost and its salvage value is
the amount to be depreciated over the asset’s
usable life.
Depreciation
Method
There are four depreciation methods allowed in
Aspen Capital Cost Estimator: Straight Line,
Sum of the Digits, Double Declining (Balance),
Accelerated Cost Recovery System (ACRS). See
“Investment Parameters” in Chapter 3 for a
detailed definition of each depreciation method.
Escalation
Project Capital
Escalation
Rate at which project capital expenses may
increase expressed in percent per period. If the
addition of Engineer-Procure-Construct (EPC)
period and start-up period is greater than one
whole period, Project Capital Escalation is used
to escalate the capital expenses for periods
beyond the first period.
Products Escalation
Rate at which the sales revenue from products
of the facility are to be escalated (increased) in
terms of percent per period.
Raw Material
Escalation
Rate at which the raw material costs of the
facility are to be escalated (increased) in terms
of percent per period.
Operating and
Maintenance Labor
Rate at which the operating and maintenance
costs of the facility are to be escalated
(increased) in terms of Escalation percent per
period. The operating labor costs include
operators per shift and supervisory costs.
Utilities Escalation
User-entered percentages reflecting the
anticipated utility price increase each period.
Project Summary Output Data
The following OUTPUT data is generated by Aspen Capital Cost
Estimator :
Project Results Summary
Total Project
658
The total capital cost investment needed for
10 Evaluating the Project
Capital Cost
the project. If the calculated EPC period is
more than a year, the capital costs expenditure
will be spread out over the length of the EPC
period.
Total Raw Materials
Cost
The total raw material cost of the facility ex
pressed in terms of cost per period.
Total Products
Sales
The total product sales of the facility expressed
in terms of cost per period.
Total Operating
and Maintenance
Labor Cost
The operating labor (including operators/shift
and supervisors/shift) and maintenance labor
costs in terms of cost per period. The
maintenance cost includes maintenance labor
and supplies.
Total Utilities Cost
The total utilities usage cost expressed in cost
per period.
Total Operating
Cost
The total of raw material, utility, operating
labor, maintenance, operating charges, plant
overhead and G and A expenses.
Operating Labor
Cost
Includes operators per shift and supervisors
per shift costs.
Maintenance Cost
Maintenance cost of the equipment including
labor and materials.
Operating Charges
Includes operating supplies and laboratory
charges.
Plant Overhead
Consists of charges during production for
services, facilities, payroll overhead, and so on
Subtotal Operating
Cost
Subtotal cost of raw materials, operating labor,
utilities, maintenance, operating charges, and
plant overhead.
G and A Cost
General and administrative costs incurred
during production. This is calculated as a
percentage of the Subtotal Operating Costs.
The costs listed under Project Results Summary are
broken down into individual elements under Project
Capital Summary:
Project Capital Summary
Purchased
Equipment
The total material cost of process equipment
and quoted equipment cost items. Material cost
is accounted for in the codes of account 100 299.
Equipment Setting
The total construction labor cost for setting
equipment in place.
Piping
Civil
Steel
Instrumentation
Electrical
Insulation
10 Evaluating the Project
The cost reported for each of these items
indicates the total material and construction
labor cost calculated for the category. The
above cost items may have originated from
two sources:
Installation Bulks (please refer to Icarus
Reference).
659
Paint
User: The user can add project components
that create cost items in these categories. The
project components may be in the following
categories: Plant bulks, Site development and
Buildings.
Other
This item is the total of the following costs:
design, engineering, and procurement costs;
material charges (freight and taxes); and
construction field indirect costs (fringe
benefits, burdens, consumables/small tools,
insurance, equipment rental, field services,
field office construction supervision, and plant
start-up).
Subcontracts
The total cost of subcontracted work. This cost
item is normally zero in Aspen Capital Cost
Estimator.
G and A
Overheads
General and administrative costs associated
with engineering, materials, and construction
work.
Contract Fee
The total cost of contract fees for engineering,
material, construction, any subcontracted
work.
Escalation
The total capital costs escalation amount. This
cost item is normally zero in Aspen Capital
Cost Estimator.
Contingencies
The additional costs required to bring this
project to completion. In Aspen Capital Cost
Estimator, this cost item is automatically
calculated based on the project type and
process complexity.
Total Project Cost
The total project capital cost of the plant
calculated by the Icarus Capital Costs Engine
as of the “System Cost Base Date”.
Adjusted Total
Capital Cost
Indicates the Total Project Cost (described
above) adjusted to the Start of Basic
Engineering. The Total Project Cost is
escalated (using the Project Capital Escalation
Parameter) from the system Cost Base date to
the start date of basic engineering.
Raw Material Costs and Product Sales
660
Raw Materials Cost
per Hour
Total raw material usage cost per hour
specified in the Raw Material Specifications
file.
Total Raw Materials
Cost
Total cost of raw materials per period. This
number is generated by multiplying Raw
Products Sales per
Hour
Total produced product sales expressed in
cost per hour.
Total Products Sales
Total product sales per period. This number is
generated by multiplying Products Sales per
Hour by Operating Hours per Period.
10 Evaluating the Project
Main Product Name
The main product of the plant is considered to
be the product which produces the largest
sales figure per period. This field contains the
description of the main product (assigned by
the user).
Main Product Rate
The production rate of the main product.
Main Product Unit
Cost
The unit cost rate of the main product.
Main Product
The production basis (or unit of measure) of
Production Basis the main product (LB,
GALLONS, and so on).
Main Product Rate
per Period
The production rate of the main product per
period .
Main Product Sales
The total sales figure of the main product per
period.
By-product Sales
The total sales figure per period of the byproducts (that is,, products other than the
main product of the plant).
Operating Labor and Maintenance Costs
Operating Labor
Operators per Shift
The number of operators per shift per hour
necessary to operate the plant.
Unit Cost
The wage rate for each operator expressed in
cost per operator per shift.
Total Operating
Labor Cost
Total operating labor cost obtained by
multiplying number of operators per shift by
the unit cost and by Operating Hours per
Period.
Maintenance
Cost/8000 Hours
The cost of maintaining the facility equipment
for 8000 hours of operation of the facility.
Total Maintenance
Cost
The total maintenance cost of the facility per
period.
Supervision
Supervisors per Shift
The number of supervisors per shift per hour
necessary to oversee personnel who operate
the facility.
Unit Cost
The wage rate for each supervisor expressed
in cost per supervisors per shift.
Total Supervision
Cost
Total supervising labor cost obtained by
multiplying number of supervisors per shift by
the unit cost and by Operating Hours per
Period.
10 Evaluating the Project
661
Utilities Costs
The utility cost breakdown is given below for electricity, potable
water, fuel and instrument air as well as user defined process utilities
such as steam. The description of each utility includes:
Rate
The rate of use of the utility in terms of
amount per hour.
Unit Cost
The unit cost of the utility in cost per amount.
Total Cost
The total cost of the utility in cost per period.
Cashflow
Cashflow (CASHFLOW.ICS) calculates the Net Present Value
(NPV), Internal Rate of Return (IRR), Profitability Index (PI),
payback period, and so on
The spreadsheet displays the cashflow information shown by
period. The beginning part of the spreadsheet contains
data/results carried over from the Project Summary
(PROJSUM.ICS) spreadsheet.
Item
662
Description
TW
Number of Weeks per Period
T
Number of Periods for Analysis
10 Evaluating the Project
DTEPC
DT
Duration of EPC Phase
Duration of EPC Phase and Startup
WORKP
Working Capital Percentage
OPCHG
Operating Charges
PLANTOVH
Plant Overhead
CAPT
Total Project Cost
RAWT
Total Raw Material Cost
PRODT
Total Product Sales
OPMT
Total Operating Labor and Maintenance Cost
UTILT
Total Utilities Cost
ROR Desired Rate of Return/Interest Rate
AF
ROR Annuity Factor
TAXR
IF
Tax Rate
ROR Interest Factor
ECONLIFE Economic Life of Project
SALVAL
Salvage Value (Percent of Initial Capital Cost)
DEPMETH Depreciation Method
DEPMETHN
Depreciation Method Id
ESCAP
Project Capital Escalation
ESPROD
Products Escalation
ESRAW
Raw Material Escalation
ESLAB
Operating and Maintenance Labor Escalation
ESUT
Utilities Escalation
START
Start Period for Plant Startup
PODE
Desired Payout Period (excluding EPC and Startup
Phases). Reserved for future use.
POD Desired Payout Period: Reserved for future use.
DESRET
Desired Return on Project for Sales Forecasting:
Reserved for future use.
END End Period for Economic Life of Project.
GA
G and A Expenses.
DTEP
10 Evaluating the Project
Duration of EP Phase before Start of Construction.
663
OP
Total Operating Labor Cost.
MT
Total Maintenance Cost.
Sales
A number will appear in this category only after the time allotted
for all prior phases (engineering, procurement, construction and
startup phases) has expired.
SP
(Products
Sales)
The total products sales value per
period calculated in PROJSUM.ICS.
SPF
Reserved for future use.
(Forecasted
Sales
Annuity
Factor)
SF
Reserved for future use.
(Forecasted
Sales)
S (Total
Sales)
664
Indicates the amount received per
period from sold products. This
number is either SP or SF.
10 Evaluating the Project
Expenses
Includes both capital and operating expenditures per
period listed below.
CAP
(Capital
Costs)
Indicates, by period, total funds spent
prior to startup.
Unescalated Cumulative Capital Cost:
Indicates the total capital costs spent
through the current period. This is based
on the Total Project Capital Cost in
PROJSUM.ICS.
Capital Cost: Indicates, by period, the
amount of initial, non-variable costs
associated with the project. This number
is based on the Total Project Capital Cost
found in PROJSUM.ICS.
Cumulative Capital Cost: Indicates
capital expenditures through period n.
For example, the number in period 4
represents the total capital expenditures
beginning in period 1 and ending in
period 4.
Working: Indicates the amount required
to operate the facility before the revenue
from product sales is sufficient to cover
costs. Working Capital is a lump-sum
amount which takes effect during the
start-up period. It is escalated at rate
equal to the Project Capital Escalation
rate.
OP
Indicates, by period, the total
(Operatingexpenditure on the following items
Costs)
necessary to keep the facility operating:
Raw Materials, Operating Labor Cost,
Maintenance Cost, Utilities, Operating
Charges, Plant Overhead, Subtotal
Operating Costs, and G and A Costs. This
number is the Total Operating Cost
imported from PROJSUM.ICS and entered
in this field after capital expenditures
cease.
10 Evaluating the Project
665
666
10 Evaluating the Project
(R)Revenue
Indicates, by period, the amount of money available after capital
and operating expenses have been paid. This number is obtained
by subtracting Capital Costs and Operating Costs from Sales.
DEP Indicates the amount by which the value of the capital cost
decreases each period. The Total Project Capital Cost is
depreciated, via the chosen depreciation method, over the useful
Economic Life of the facility. The Straight Line Method assumes
that the item will depreciate by a constant amount over its
Economic life. When the Sum of the Years Method is used, the
depreciation expense decreases during each year of the project’s
useful life. When the Double Declining Balance Method is used,
the project is depreciated in geometric increments. The
Accelerated Cost Recovery System assumes that the project
begins operating in the second half of the first year, rather than
in the beginning of the first year.
E
Indicates the funds available after all expenses have been
paid. This number is obtained by subtracting the Depreciation
and the Interest Expenses from the Revenue.
TAX Indicates amount owed to the government. This number is
obtained by multiplying the tax rate by Earnings Before Taxes.
NE Indicates the funds available after taxes have been paid.
This number is obtained by subtracting the Taxes from the
Earnings Before Taxes.
TED Indicates total cash available from project. This number is
computed by adding the Depreciation Expense to the Net
Earnings. Since the depreciation expense is a non-cash expense
(no cash actually leaves the facility in order to pay the
depreciation expense) adding the depreciation to the net
earnings gives the total cash flow obtained from the project.
Inclusion of the Depreciation Expenses reduces the amount of
taxable income.
TEX Specifies the total expenses of the project including
capital, operating, and any interest expense.
FVI Sums the Sales received through period n and indicates
what the Sales would be if they had been received in the current
period. For example, the value in period 4 is what the sales in
periods 1-4 would have been if all of these funds had been
received in period 4.
10 Evaluating the Project
667
PVI Indicates the current worth of all the cash received
through period n. For example, the number in period 4
represents the value that the sales generated in periods 1
through 4 would be if those sales were received in the first
period. This number is obtained by summing all of sales from
prior time periods adding this amount to sales in the current
time period. Using the specified interest rate, this total is then
discounted back to the first time period.
PVOS
If the user enters a number for PODE, this number
indicates the current worth of all of the cash paid through period
n.
PVOP
Indicates the current worth of all of the cash paid
through period n. For example, the number in period 4
represents the value that the expenses paid in periods 1 through
4 would be if those expenses were paid in the first period. This
number is obtained by summing all of the outflows (Capital
Costs, Operating Costs, Interest Expense) from prior time
periods and adding this amount to the outflows in the current
period. Using the specified interest rate, this total is then
discounted back to the first time period .
PVO Represents PVOS or PVOP depending on whether or not
you entered a desired payout period. If you entered a desired
payout period, the basis for the cash outflow calculation is the
Forecasted Sales. Otherwise, the basis is Product Sales.
PV
Indicates the present worth of the Total Earnings received
in the current period. For example, the number in period 4
represents the value that the Total Earnings generated in period
4 discounted back to the first time period.
Final results are shown below:
NPV Indicates the current worth of all the Net Earnings received
through period n. For example, the number in period 4
represents the value that the Net Earnings generated in periods
1 through 4 if those earnings were received in the first period.
This number is obtained by summing all of the Net Earnings from
prior time periods and adding this amount to the Net Earnings in
the current time period. Using the specified interest rate, this
total is then discounted back to the first time period. The sign of
this value determines the analysis result. If, in a certain period,
the sign of the net present value is negative, then the proposed
668
10 Evaluating the Project
investment appears not to be profitable, thus far. For example, if
the sign of the net preset value is negative in period 3, then the
project does not appear to be profitable during periods 1, 2, and
3. However, if the sign is positive, then the project appears to be
profitable, from period 3 onward. If the net present value equals
zero, then the project does not incur any losses or gains (breakeven point).
IRR Is the rate at which the present value of all cash flows is
zero. It is also known as the Discounted Cash-Flow Rate of
Return. This value is calculated at the “End Period for Economic
Life of Project” (that is,, “Economic Life of Project” and
considering the length of EPC and Startup Period). At the “End
Period for Economic Life of Project”, it is assumed the salvage
value of the plant and the working capital are recouped. IRR is
the after-tax interest rate at which the organization can borrow
funds and break even at the end of the project life.
MIRR
Indicates the profitability of the project. The internal
rate of return is the interest rate which equates the present
value of a project’s expected cash inflows to the present value of
the project’s expected costs (or outflows). The internal rate of
return for each period is calculated by dividing the Present Value
of Cumulative Inflows by the Present Value of Cumulative
Outflows and raising this to a power and multiplied by 100. Two
criteria are critical in evaluating the internal rate of return. First,
if the sign of the rate of return is negative, the project appears
not to be profitable. If the sign is positive, then the project
appears to be profitable. If the rate of return equals zero then
the project incurs no losses or gains (break-even point). In
addition, if the rate of return is greater than the rate which could
be obtained from other opportunities (that is,, investing in a
bank), then the project probably should be undertaken.
NRR Indicates the profitability of the project. The net rate of
return for each period is calculated by dividing the Net Present
Value by the Present Value of Cumulative Outflows and then
multiplying the result by 100.
PO Represents the expected number of years required to
recover the original investment in the project. This row will
indicate the length of time that the facility needs to operate in
order to recover the initial capital investment (total capital cost
plus working capital). If a number is entered for the Desired
Payout Period, the spreadsheet will determine the amount of
Sales necessary to meet this desired payout.
10 Evaluating the Project
669
ARR Measures a project’s contribution to the firm’s net income.
This number is the ratio of the project’s Average Annual
Expected Net Income to its Average Investment. For example,
the Average Annual Expected Net Income for the fourth period is
determined by summing net earnings from periods 1 through 4
and divided by 4. The Average Investment is determined by
finding the Salvage Value, and adding this number to the Total
Project Cost and dividing this total by 2. If the accounting rate of
return is greater than one, then this is an indication that the
project might be a profitable undertaking. If the sign is negative,
then the project does not appear to be profitable. If this number
equals zero then the project incurs no losses or gains (breakeven point).
PI
The profitability index shows the relative profitability of
any project; it shows the present value of the benefits relative to
the present value of the costs. For each period, this number is
computed by dividing the Present Value of the Cumulative Cash
Inflows by the Present Value of the Cumulative Cash Outflows. If
the profitability index is greater than one, then the project
appears to be profitable. If this index is less than one, then the
project appears not to be profitable. If this number equals zero
then the project incurs no losses or gains (break-even point).
Analysis
Analysis results are shown by period. “( - )” indicates the project in the current
period appears unprofitable, while “0” indicates break-even status.
Depreciation Calculations
This section presents details on the calculation of depreciation.
Executive Summary
Executive Summary (EXECSUM.ICS) contains a project summary
intended to be reviewed by executives and other business
decision makers.
670
10 Evaluating the Project
It contains the following information:
PROJECT
NAME
Aspen Capital Cost Estimator
project name
CAPACITY
Capacity of plant for major
product
PLANT
LOCATION
Location of plant
BRIEF
DESCRIPTION
Brief description of project, from
Project Properties
SCHEDULE
Start Date for
Engineering
The beginning date for EPC
(engineering, procurement, and
construction)
Duration of
EPC Phase
The calculated EPC duration in
weeks
Completion
Date for
Construction
The calendar date for the end of
EPC
Length of
Start-up
Period
Number of weeks scheduled for
start-up beyond the end of the
EPC phase
10 Evaluating the Project
671
INVESTMENT
Currency
Conversion
Conversion factor between userselected currency to the currency
used by the system internally for
the selected Country basis. For
example, if the US country basis
is selected, the internal system
currency is US Dollars.
Therefore, all numbers will be
reported in US Dollars. However,
if a currency conversion rate of
1.5 is specified, all internal
values will be multiplied by 1.5
and then reported
Total Project
Capital
The total capital cost investment
needed for the project. If the
calculated EPC period is more
than a year, the capital costs
expenditure will be spread out
over the length of the EPC period
Total
The total of raw material, utility,
Operating Cost operating labor, maintenance,
operating charges, plant
overhead and G and A expenses
Total Raw
Materials Cost
The total raw material cost of the
facility expressed in terms of
cost per year
Total Utilities
Cost
The total utilities usage cost
expressed in terms of cost per
year
Total Product
Sales
The total product sales of the
facility expressed in terms of
cost per year
Desired Rate
of Return
Desired rate of return expressed
in terms of percent per year.
PROJECT INFORMATION
672
10 Evaluating the Project
Simulator
Type
The name of the process
simulator from which process
data was imported
Version
The version of the process
simulator
Report File
The file name of the process
simulator report file
Report Date
Date and time of the process
simulator report file
Economic
Analysis Type
The name of the Icarus system
used for the evaluation
Version
Version number of the Icarus
system.
System Cost
Base Date
The capital costs basis date of
the system. The Adjusted Total
Project Cost represents the
calculated capital cost of the
project (calculated at this base
date) escalated to the Start Date
of Engineering.
Project
Directory
Directory path for the current
Aspen Capital Cost Estimator
project
Analysis Date
Date investment analysis was
run.
Country basis
Country basis for the capital
costs/schedule analysis
Project Type
Project type identified in General
Specs
Design code
Selected design code for
equipment
Prepared By
Identifier for the preparer of the
process evaluator
10 Evaluating the Project
673
Using the Reporting Assistant
The Reporting Assistant feature lets you create your own
customized report spreadsheets, combining information from all
other Icarus generated spreadsheets.
To develop a customized spreadsheet file and template:
1 On the Tools menu, click Options and then Reporting
Assistant.
The Reporting Assistant Options dialog box appears.
2 On the Report File tab view, click New.
3 In the Save As dialog box, type a name for the report file
that will contain your customized spreadsheet. For example,
type “Custom” as shown below.
674
10 Evaluating the Project
3 Click Save.
4 Switch to the Report Templates tab view.
5 In the Template Files section, click New.
6 In the Save As dialog box, type a name for the template file
(for example, “summary”) and click Save.
10 Evaluating the Project
675
Note: This example creates a reporting template for future use
called Summary.tra.
7 In the Template Entries section, click New Entry. In the
Column Label field, enter a label (for example, “Project
Name”) for the first column on your custom report
spreadsheet. The Display Column box should automatically
display “1”.
8 The Entry Definition section defines the data to be entered
in the above column. Select a file name in the Source box,
then enter the column and row of the source data.
For example, in the figure below, the contents of Column C, Row 8 of
Project.ics has been specified to appear in the customized report
spreadsheet’s Project Name column.
676
10 Evaluating the Project
9 Follow the same procedure (steps 7 - 8) to add more entries.
You can use a variety of sources. For example, adding the
following entries will result in a report template that uses all
three of the previously discussed .ics files as sources.
Column Label
Display
Column
Source
Source
Column
Source Row
Project Name
1
projsum.ics
C
8
Start Date for
Engineering
2
projsum.ics
C
61
Tax Rate
3
projsum.ics
C
112
Purchased Equipment
Cost
4
projsum.ics
C
172
Total Project Cost
5
cashflow.ics
C
14
Total Maintenance
Cost
6
cashflow.ics
C
40
Completion Date for
Construction
7
execsum.ics
B
17
10When all the template entries are added, return to the
Report File tab view. To the right of the Template File
field, click Browse.
11Select the newly created template file (for example,
Summary.tra) and click Open.
12Click OK to exit the Reporting Assistant Options dialog
box.
Generating the Custom Report
To generate a report developed in Reporting Assistant:
1 Run a project evaluation.
2 On the Run menu, click Add Entry for Reporting
Assistant.
Aspen Capital Cost Estimator generates the report based upon
the template created in the Reporting Assistant. The data that
was entered under List of Entries on the Reporting Assistant
Options dialog box appears as columns in the spreadsheet.
10 Evaluating the Project
677
Every time Add Entry for Reporting Assistant is selected, the
latest data is entered on the bottom row of the report. This way,
you can compare results.
Item Evaluation
Aspen Capital Cost Estimator lets you run an evaluation on a
single component and view an Item Report. The type of Item
Report displayed can be selected in Preferences (see page 59).
X
X
To run an item evaluation and display the Item Report:
1 Right-click on the component in either Project Explorer or the
List view, and then click Evaluate Item on the pop-up menu.
Aspen Capital Cost Estimator runs the item evaluation.
2 Right-click on the component and click Item Report on the
pop-up menu.
You can also click the Evaluate button on the Component
Specifications form to run the item evaluation and display the
Item Report.
Aspen Capital Cost Estimator displays the Item Report in the
Main Window.
678
10 Evaluating the Project
Note: If the evaluation has already been run, you only have to
select Item Report.
You can include multiple components in the Item Report: on the
List view (area level), select the desired components, right-click
on one of the components, and click Item Report on the pop-up
window. The resulting Item Report lists individually the summary
data (cost or sizing) for each selected component.
Automatic Item Evaluation
You can have Aspen Capital Cost Estimator automatically run an
item evaluation whenever you click OK or Apply on a
Component Specifications form.
To turn automatic item evaluation on and off:
1 On the Tools menu, point to Options.
2 On the Options sub-menu, a check appears next to
Automatic Item Evaluation when the feature is turned on.
Clicking Automatic Item Evaluation turns the feature on
and off.
10 Evaluating the Project
679
680
10 Evaluating the Project
Sample Item Report
The following Item Report is for a floating head shell and tube heat exchanger with
“Example” as its item description
10 Evaluating the Project
681
Sample Item Report (continued)
682
10 Evaluating the Project
11 Introducing IPS
ICARUS Project Scheduler (IPS) is the intelligent scheduling
interface between Aspen Capital Cost Estimatorand Primavera
Enterprise Project Manager (P3E). IPS creates complete P3E
project networks, including all of the activities, resources, and
durations that represent the engineering and construction work
contained in your Aspen Capital Cost Estimatorproject estimate.
IPS provides three types of networks, AREA, ITEM and FULL.
AREA - Summary activity for all similar components per area
IPS will generate a concise, easy-to-manipulate, summary bar
chart schedule with a detailed overview of the engineering,
procurement and a summary overview of construction phases of
the project.
ITEM - One summary activity per major code of accounts (COA)
for each component
IPS will generate a concise, easy-to-manipulate, summary bar
chart schedule similar to AREA type except in the construction
phase it will generate one summary activity per major COA for
each component in an area.
FULL - Detailed list of activities for each component
IPS will generate a detailed overview of engineering,
procurement, and detailed installation tasks in each bulk account
(piping, steel, civil etc.) for each project component.
Depending on your need, IPS can present you with a P3E project
showing summary tasks to more detailed construction
installation tasks. The network developed from IPS contains
many chains of activities and adapts them dynamically to the
scope of your Aspen Capital Cost Estimator project.
Relationships are re-evaluated based on actual tasks to be
performed as identified in the estimate. You can also make any
11 Introducing IPS
683
desired modifications to condense or delete activities, add or
delete relationships to activities, and/or change durations for
activities using options in the IPS Project Schedule Settings.
IPS will jump-start your effort by providing your planning staff
with the opportunity to benefit from engineering knowledge and
project scope data previously validated by the Aspen Capital
Cost Estimatorestimate. Additional benefits can be derived by
configuring the estimators’ data to include the planner’s
recommendations for duration adjustments, delivery times, and
parallel work areas.
684
11 Introducing IPS
12 Getting Started With IPS
Installing Icarus Project
Scheduler (IPS)
The Icarus Project Scheduler (IPS) product requires successful
installation of a number of Primavera products in order to
function. Although the Primavera documentation provides all the
necessary information for installation, the information is
distributed over various unrelated documents, and, often, not
readily available. A brief summary is presented here to
summarize the essential requirements for the Aspen IPS product
to function. This is not intended to replace the Primavera
documentation, and the sole purpose of providing this summary
information is to provide Aspen Capital Cost Estimator/IPS users
with a checklist of installation requirements. For further details,
consult the appropriate Primavera documentation.
Installation Steps and Sequence
Primavera Project Management (P3E) stores scheduling data into
the SQL Server/Oracle database (default database name is
PMDB).
A successful installation of P3E and Integration API would require
the following steps in order:
1. Install database and load application data
The latest version of Primavera Project Management (version
6.0 and above) software includes SQL Server Express 2005.
This can be installed by running setup.exe in the
SQLSERVER directory. It can also be installed by selecting
Primavera-Standalone option when prompted during
installation step (see step 2 below). Selecting this option also
installs client applications, an empty database and sample
data (optional).
12 Getting Started With IPS
685
If you already have the database server installed, you can use
the P3E database wizard for creating a new database
structure and loading the application data into the database.
You can run the Database wizard to create a new database
from a client computer that has the Microsoft SQL Server
client or Oracle installed or Primavera Project Manager client
application (version 4.0 and above), or you can run the
wizard from the server itself. The Database wizard creates
any necessary file structures and users for you. The project
manager database (PMDB) stores the project manager data
used by Primavera Enterprise. Installation of the database is
required.
This wizard can be run by executing dbsetup.bat file (located
in the install\database directory) in Primavera Project
Management Application Version 6.0 and above.
Use ConfigAsst.exe (located in the install\database
directory) to invoke the database wizard for version prior to
Primavera Project Management Application Version 6.
686
12 Getting Started With IPS
2. Install the Primavera Project Manager Enterprise Client
Application and configure database
After installing the Primavera database in step 1, install the
Primavera Project Manager Enterprise Client application, by
running the Setup wizard.
The application requires approximately 23 MB of disk space.
Administrator rights are required to install the Primavera
client application.
Selecting the Custom option when prompted lets you install
Project Management and Job service.
On the Configure SQL Server Connection dialog box or the
Configure Oracle Connection dialog box, enter the
database connection settings. If you are configuring Microsoft
SQL Server or SQL Server Express, type the database host
name and database name. The database name was specified
when the database was created; for example, PMDB. The host
name is the name of the computer or IP address where
Microsoft SQL Server is installed. If you are configuring
Oracle, type the Oracle database name.
12 Getting Started With IPS
687
The screenshot below shows an example for configuring
database connection for SQL Server.
Where,
Host Name: P3E\PRIMAVERA
P3E: System name where SQL Server is running
PRIMAVERA: SQL Server instance name.
Database name: PMDB$PRIMAVERA
PMDB: Name of the database created during step 1 on
PRIMAVERA SQL Server.
3. Install the Primavera Job Service
If the Primavera Job Service component is not installed in
step 2, install it by running the setup wizard again. The
Primavera Job Service lets you configure scheduling,
summarizing, exporting, and applying actual operations to
run in the background. The Primavera Job Service runs as a
Windows NT/2000 service and can support an unlimited
number of jobs, each with its own schedule of execution. Jobs
are defined in Project Manager and stored in the enterprise’s
project manager database. If you are working with more than
one project manager database, you can run jobs for all of the
databases from one Windows NT/2000 server. If you do not
688
12 Getting Started With IPS
have a Windows NT or 2000 service, you will not have the
project scheduled after loading from the IPS software. Then,
you must manually use the Tools | Options | Preferences |
Schedule menu in the Project Manager application.
4. Configure Primavera Project Management Application
Have the Primavera administrator configure the licenses to
allow access to both the Primavera Project manager and the
integration API. The Primavera enterprise user licensing can
be modified using the Admin | Users menu item in
Primavera Project Management application. Corresponding
licenses should also be available.
Follow the steps below to configure Primavera Project
Management to use Primavera Integration API:
1. Open and login to Primavera Project Management
application.
2. Click the Admin | Users top level menu item
3. Select Integration API.
5. Know your SQL Server database port
12 Getting Started With IPS
689
The SQL Server database host port is required while
configuring Primavera Integration API.
To identify Database Host Port perform following steps
1. Open and login to Primavera Project Management
application.
2. Click Help | About Primavera.
3. The System tab in the About Primavera dialog displays
username, database name, SQL Server name, SQL Server
Database Host Port. For example, 1153 is the Database
Host port as shown below
6 Install the Java Runtime Environment or Java
Development Kit
A copy of JRE (Java Runtime Environment) is included in the
install\database directory. JRE or JDK (Java Development Kit)
can also be downloaded from the Sun Microsystems Web site.
If you are using the Java SDK, ensure that it is installed
before running the Integration API setup. It is essential that
the JDK be installed in a directory that does not have spaces
in its name. Presumably this limitation will be removed
shortly.
During installation of Java Integration API, a suitable Java
Virtual Machine (JVM) needs to be specified by selecting its
java.exe file from the java installation (bin) directory.
7 Install the Integration API
690
12 Getting Started With IPS
Go to the root folder of the Integration API Installation CDROM; double click setup.exe. Specify the installation mode
to be Local Mode, using it without the Java RMI. Specify the
database type to be the same as what you installed earlier.
Specify the database connection parameters. The first time
you install the Integration API, choose Create a new
configuration. This is necessary to support the addition of
new configuration settings for the release.
Use the database configuration wizard to configure the
Integration API license.
Where,
Default User Name: pubuser
Default Password: pubuser
Database Name: Same as in step 2 above
Database Host Address: Same as in step 2 above
Database Host Address: From step 5 above.
8 Configure User, Password and API location in the
Aspen Capital Cost Estimator/IPS Application.
After successful installation of the P3E enterprise client and the
Integration API, it is necessary to provide information regarding the P3E
user name, password, and the location of installation of the Integration
12 Getting Started With IPS
691
API in the client machine (since IPS only supports local mode
installation of the API). All three data may be added to the
IPS through the use of Tools | Options | Preferences |
Schedule menu, or changed inside a project by adding to the
Primavera Project information tab in the Project basis tab of
the IPS and Aspen Capital Cost Estimator products.
692
12 Getting Started With IPS
System Requirements for the Integration
API
The Primavera Integration API has the following system requirements for
local mode installation:
Java Runtime Environment
JRE 1.4 or higher (developers will require Java SDK 1.4 or
higher, which includes the JRE)
You can download the JRE or Java SDK from the Sun
Microsystems Web site. If you are using the Java SDK,
ensure that it is installed before running the Integration
API setup. Install it in a directory without blanks in the
names.
Operating Systems
The Primavera Integration API is fully supported on
Windows operating systems.
Project Manager Database
Primavera version 4.0 or higher, and a Project Manager
database (Oracle, and SQL Server are supported) are
required. Either a SQL Server or Oracle client must be
installed on the machine or, alternately you can install the
database from the server machine.
Primavera Enterprise Client and Server
Requirements
Supported Platforms for Primavera Enterprise
Client Applications
o Microsoft Windows 98 Second Edition
o Microsoft Windows NT 4.0 (SP6a recommended)
o Microsoft Windows 2000, (SP1, SP2)
o Microsoft Windows XP
o Microsoft Windows Vista, 7.0 (32-bit)
Minimum Client Configurations
For clients running Project Manager:
o 128 MB of RAM, 256 MB free recommended
o 40 MB of hard-disk space (per application)
o Microsoft Internet Explorer 5.0.1
o Netscape Communicator 4.75
o TCP/IP network protocol
12 Getting Started With IPS
693
Starting Icarus Project
Scheduler
After completing the installation, you can start IPS.
To start IPS:
1 Click the Windows Start button.
2 Point to Programs and then to AspenTech.
3 Point to Aspen Engineering Suite and then to Economic
Evaluation V7.3. On the Economic Evaluation V7.3 menu,
click Aspen Icarus Project Scheduler 2006.5.
IPS starts. The Main Window, empty because no project is open,
appears on the left. The Palette appears in the upper-right and
the Properties Window appears in the lower-right.
694
12 Getting Started With IPS
Note: You can change the position of the Main Window, Palette,
and Properties Window, as explained under Customizing the
Interface Arrangement on page 46.
X
X
Starting a Project Scenario
Note: Viewing the sample project scenario provided with IPS
before creating a new one will allow you to familiarize yourself
with IPS without having to fill out specifications. To open the
sample project, follow the instructions under “Opening an
Existing Project Scenario”.
Creating a New Project Scenario
To create a new project scenario:
1 On the File menu, click New.
–or–
Click
2
on the toolbar.
Select a Aspen Capital Cost Estimator project as a basis for a
new IPS project from the dialog box.
12 Getting Started With IPS
695
3 In order to schedule a project in IPS, it is necessary to have a
developed and evaluated Aspen Capital Cost Estimator Project
scenario available. If you do not have an Aspen Capital Cost
Estimatorproject scenario available, use Aspen Capital Cost
Estimatorto develop and evaluate a full project. (Without a
pre-existing, evaluated Aspen Capital Cost Estimator project,
it is not possible to schedule using IPS.) Select an existing
Aspen Capital Cost Estimator project and scenario, and click
OK, a Create New Project dialog box appears. Enter a new
project name,long filenames are accepted, including spaces.
However, punctuation marks, such as question marks (?),
exclamation points (!), tildes (~), and asterisks (*), are not
allowed.
4 Enter the Scenario Name.
This is the name of the scenario within the project. As with the
Project Name, long filenames are accepted, including spaces,
while punctuation marks, such as question marks (?),
696
12 Getting Started With IPS
exclamation points (!), tildes (~), and asterisks (*) are not
allowed.
If you do not enter a Scenario Name, IPS uses “BaseCase” as
the default.
5 Click OK.
The Project Properties dialog box appears.
6 Enter a Project Description. The description can be up to 500
characters in length and can be comprised of letters,
numbers, and punctuation. You can enter or revise the
description later on the Project Properties form accessed from
the Project Basis view ().
Opening an Existing Project
Scenario
To open an existing project scenario:
12 Getting Started With IPS
697
1 On the File menu, click Open.
–or–
Click
on the toolbar.
The Open Existing Project dialog box appears.
2 Click the project scenario you want to open; then click OK.
Creating a Primavera Schedule
For both IPS and Aspen Capital Cost Estimator/IPS, the primary
step towards scheduling a project involves clicking the Run |
Project Scheduler button as shown below.
Upon completion of loading the Aspen scheduling engine results
into the Primavera database, the P3E (or P3E/C for Construction)
interface is launched automatically. You must enter the
password as shown in the next figure.
698
12 Getting Started With IPS
Upon entering the password, the primavera project manager
screen “Select Project Portfolio” appears. Select the “Open
Existing Project” button and choose the appropriate project from
the P3E project list. (IPS creates P3E projects with titles
specified in the Project Basis View using the IPS project schedule
settings ->Schedule Appearance Adjustments -> Title form).
This brings up the Project Manager “Home” screen where the
user may select the activities button in the left hand pane to
arrive at a schedule layout as shown in the subsequent page.
12 Getting Started With IPS
699
700
12 Getting Started With IPS
12 Getting Started With IPS
701
Navigating the Schedule in P3E
It is possible to view the predecessors, successors, resources,
and activity codes under the activity layout using the
Show/Hide Bottom Layout icon on the P3E activity pane. A
number of example layouts are provided in the AspenTech\
Economic Evaluation V7.3\Program\Schedule folder; these
can be imported by pressing the Layout dropdown button in the
activities screen. These layouts are named Aspen Icarus ---.plf.
In a similar manner, a number of standard reports have been
created and placed in the AspenTech\Economic Evaluation
V7.3\Program\Reports directory. These reports (.ERP files)
may be imported into P3E using the Tools | Reports | Reports
menu function on the P3E activities screen. Once the P3E
Reports screen appears, right click on the Report Name button to
locate and import the desired report. These reports can be run
using the P3E database.
Developing Schedule Basis Libraries
Development of the Icarus Project Scheduler settings input is not
a trivial task. To facilitate reuse of prepared input models, you
can use the library option. Outside a project, it is possible to
create a “Project Scheduler” library. As shown below, use the
Library tab to create different prepared input models.
702
12 Getting Started With IPS
Selecting a Project Scheduler Library, brings up the IPS input
tree structure, which can be edited with the input forms
described earlier. Right-clicking on the Default file allows editing
and/or duplication into user customized library files.
Selecting a Schedule Basis inside a Project
After an IPS basis is created, it can be used inside a project to
load company specific data. Inside a project, right-clicking on
the IPS project schedule settings brings up a list of IPS basis
files that have been created. Selecting the appropriate basis file
will lead to the reuse of previously generated IPS input data.
Use of a standardized IPS basis, which can be company-specific,
will lead to rapid schedule generation.
12 Getting Started With IPS
703
Understanding the Icarus
Interface
The Icarus interface lets you see multiple windows and
documents. You can customize the interface arrangement. Refer
to Getting Started in Aspen Capital Cost Estimator User Guide for
details.
704
12 Getting Started With IPS
13 IPS Project Schedule
Settings
IPS Project Schedule Settings
Note: IPS Project Schedule Settings are only included in Aspen
Capital Cost Estimator if you are licensed to use Aspen Icarus
Project Scheduler (IPS). You need to create a Aspen Capital Cost
Estimator project with Project Execution Schedule Settings and
Evaluate the project in Aspen Capital Cost Estimator before you
can open the project in the IPS user interface.
If you are licensed to use Aspen Icarus Project Scheduler (IPS)
and selected to use IPS in the Aspen Capital Cost Estimator
environment at startup or start the IPS product separately, the
IPS Project Schedule Settings folder is included in the Project
Explorer’s Basis view.
The Project Schedule Settings discussed in this section lets you
make adjustments to the Primavera Enterprise schedules
produced by Aspen Capital Cost Estimator.
13 IPS Project Schedule Settings
705
Changes made to the IPS Project Schedule Settings will be
reflected in the scheduling reports generated for display in
Primavera. The following are descriptions of the settings.
Schedule Appearance Adjustments
Title
To enter a project schedule title to replace the systemgenerated title:
1 Double-click Title (or Right-click and click Edit on the pop-up
menu ).
2 Enter a title, up to 60 characters.
706
13 IPS Project Schedule Settings
3 Click Apply.
Note: Regardless of the IPS Project/Scenario Name, any title
entries made here will become, by default, the P3E project
name.
Description Modification - Engineering
To modify an engineering activity description:
1 Double-click on Engineering (or Right-click and click Edit
on the pop-up menu).
If you have not previously entered a description modification,
there should be one blank column (Item 1). If it has already
been filled-in, click Add to add a new column in which to enter a
modification.
2 Select an activity or group of activities for which the
description modification is to be made. This is done by
specifying all or part of the Activity Number.
The parts of the Activity Number are broken up into the fields
under ACTIVITY NUMBER. Activity Numbers are listed in
Appendix A have 10 characters. If you want to modify a group of
activities, you can enter “wildcard” asterisks in some fields. At
least one of the fields (besides the two preset fields) must
contain numbers.
Note: See Appendix A for a list of Activity Numbers.
13 IPS Project Schedule Settings
707
Exception: where
applicable, the seventh
and ninth characters of
the Activity Number
indicate the process
equipment class (01-26).
Equipment classes are
defined in Appendix C.
Preset engineering field 1
The first three characters of the Activity Number are fixed and the
same for all activities. They are always “000”.
Engineering phase
The fourth character of the Activity Number indicates the major
engineering phase:
0 – Basic engineering phase
1 – Detail engineering phase
2 – Procurement phase
To select all phases, enter an asterisk (*).
Engineering contractor number
The fifth and sixth characters of the Activity Number indicate the
engineering contract number. For fixed project-level activities, these
characters will be “00”. The engineering contract number is
determined based on your specifications for contractors under Basis
for Capital Costs in the Project Basis (see ). It must be a number
between 01 and 40. If all engineering contractor numbers are to be
selected, enter two asterisks (**).
Account group number
The seventh character of the Activity Number indicates the account
group number. It is derived from the first character of the Code of
Accounts.
0, 1, 2 – Equipment or general
3– Piping
4– Civil
5 – Steelwork
6 – Instrumentation
7 – Electrical
8 – Insulation
9– Painting
If all account groups are to be selected for modification, enter one
asterisk (*).
Preset engineering field 2
The eighth character of the Activity Number is fixed and the same for
all activities. It is always “0”.
Sequence in account group number
The ninth and tenth numbers provide sequential grouping within the
major hierarchy of the first eight characters. If all numbers within a
sequence group are to be selected, enter two asterisks (**).
Note: where applicable, the seventh and ninth characters of
the Activity Number indicate the process equipment class (0126). Equipment classes are defined in Appendix C.
708
13 IPS Project Schedule Settings
3 In the Description and tag mod. Option field, select
whether to modify both the description and the tag (default),
only the description, or only the tag.
4 If you are modifying the activity description, enter the new
description in the Engg. activity description field (up to 32
characters).
5 If you are modifying the tag, enter the new tag in the Tag
field (up to 12 characters). It will be used in place of the tag
(if any) provided by the system. The tag may be used as a
continuation of the description.
6 To modify another activity description, click Add. A new
column will appear. Repeat the process for the other activity
description.
7 Click Apply/Ok when done to commit the changes. Click
Cancel to close the form without committing the changes.
Description Modification – Construction
To modify a construction activity description:
1 Double-click on Construction (or Right-click and click Edit
on the pop-up menu).
If you have not previously entered a description modification,
there should be one blank item column (Item 1). If it has
already been filled-in, click Add to add a new item column in
which to enter a modification.
13 IPS Project Schedule Settings
709
2 Select an activity or group of activities for which the
description modification is to be made. This is done by
specifying all or part of the Activity Number.
See page Appendix D for
the Equipment Code
definitions.
The construction
activities are listed in
Appendix B, by the last
three characters of the
Activity Number. These
last three characters form
the account group
number and account
code.
The Activity Number is broken up into the fields under ACTIVITY
NUMBER. Construction Activity Numbers are listed in Appendix B have 12
characters. If you want to modify a group of activities, you can enter
“wildcard” asterisks in some fields. However, at least one of the fields
must contain numbers.
Area number
The first and second characters of the Activity Number indicate the
Area number, 01 through 90, or other project-level items, such as
substations, control panel and power transmission lines, which always
use 91. If activities from all Areas are to be selected, enter two
asterisks (**).
Identification number
The third through fifth characters contain the user-specified reference
number from the specifications form for equipment items and plant
bulks. For substations, the fourth and fifth characters contain the
substation reference number (01-99) specified by the user or, if not
specified, the System default reference number of 00. If all reference
numbers are to be selected, enter three asterisks (***).
Equipment type
The sixth and seventh characters contain the Equipment Code. See
Appendix D for Equipment Code definitions. All other activities have a
fixed identifier in positions six and seven of the activity number, as
listed in Activity Numbering Conventions table in Appendix B. Enter
two asterisks (**) if all Equipment Type numbers are to be selected.
Account group number
The eighth character, the account group number, refers to the type of
work performed in the activity. The account group number combined
with the account code (in the field below), form the three-character
code by which the construction and site development activities are
listed in Appendix B. If all account group numbers are to be selected,
enter an asterisk (*).
Account code
Enter the ninth and tenth digits of the Activity Code for the activities to
be selected for modification (that is,, excluding the first character,
which is the Account Group number, above). If all Activity Codes are to
be selected, enter two asterisks (**).
Contractor number
The eleventh and twelth characters are the contractor numbers. If all
contractors are to be selected, enter two asterisks (**).
3 In the Description and tag mod. Option field, select
whether to modify both the description and the tag (default),
only the description, or only the tag.
710
13 IPS Project Schedule Settings
4 If you are modifying the activity description, enter the new
description in the Constr. activity description field (up to
32 characters).
5 If you are modifying the tag, enter the new tag in the Tag
field (up to 12 characters). It will be used in place of the tag
(if any) provided by the system. The tag may be used as a
continuation of the description.
6 To modify another activity description, click Add. A new
column will appear. Repeat the process for the other activity
description.
7 Click Apply/Ok when done to commit the changes. Click
Cancel to close the form without committing the changes.
Schedule Adjustments by Duration
The activity duration and construction crew size are interrelated,
such that an adjustment to the duration will cause an inversely
proportional adjustment to the activity crew size, and vice versa.
You may specify either a duration adjustment, a maximum crew
size, a minimum crew size, or all three. If a conflict occurs, the
crew size adjustment will override the duration adjustment.
If not adjusted, durations are calculated for each activity based
on the type of activity and associated direct construction
man-hours.
Crew Size
You can adjust the system activity durations by entering
minimum/maximum crew sizes for various construction activities
within each account group.
To adjust crew size:
1 Double-click on Crew Size (or Right-click and click Edit on
the pop-up menu).
13 IPS Project Schedule Settings
711
2 Specify minimum and maximum crew sizes for each
construction crew type.
3 Click Apply/Ok when done to commit the changes. Click
Cancel to close the form without committing the changes.
Crafts
The Craft Adjustments form lets you modify the system-defined
crafts. The craft code and craft description may be completely
replaced by a user-defined code and description.
In addition, the maximum craft pool sizes may be modified as
required. Modifying the craft pool sizes will affect the activity
durations and the overall job durations.
To adjust a craft:
1 Double-click on Crafts (or Right-click and click Edit on the
pop-up menu).
2 Select the craft to be adjusted by entering the System craft
code. See Icarus Reference, Chapter 30, for lists of craft
codes by Country Base.
712
13 IPS Project Schedule Settings
3 Enter a numeric (01-99) User craft code to substitute for
the preceding System craft code.
Note: If you specify a craft code already in use (that is,, a
system craft code or a previously added user craft code), Aspen
Capital Cost Estimator will combine all pool sizes and resource
requirements for the specified craft code and the existing code.
4 Enter a description for the craft in the User craft
description field, up to 20 characters.
5 Enter the number of men in the user craft pool or enter an
adjustment relative to the system craft pool size. The system
craft pool size is calculated based on the system craft man-hours and schedule duration.
6 Enter a 4-character user craft symbol. If nothing is entered,
the system craft symbol is used.
7 To enter another adjustment, click Add. This adds another
column where you can repeat the process.
8 Click Apply/Ok when done to commit the changes. Click
Cancel to close the form without committing the changes.
Durations
The engineering, construction, and procurement duration forms
can be used to adjust durations by percentage.
Engineering
Engineering Duration Adjustments
You may enter a percentage adjustment to the durations calculated by
the system for Basic Engineering, Detail Engineering, and/or
Procurement.
Client Review Period (Future Implementation)
13 IPS Project Schedule Settings
713
You can use the Basic engineering review period field to set
the duration of Activity 0000003013, “CLIENT APPROVALESTIM&SCHED”. Since all Detail Engineering activities are
preceded, directly or indirectly, by this activity, you may impose
a delay of any duration on the continuation of engineering
activity. This effectively breaks up the work flow to simulate, for
example, budget approval delay.
Construction
You may enter a percentage adjustment to the durations
calculated by the system for nine different construction
activities. Any change in activity duration will cause a
corresponding change in activity resource (crew).
714
13 IPS Project Schedule Settings
Procurement
For each equipment group, you may enter the number of weeks
needed to fabricate and ship the equipment to the site after
vendor data approval.
If you make no adjustment, Aspen Capital Cost Estimator uses
the following durations:
Equipment Group
Duration
Vessels
24 weeks
Towers
36 weeks
Storage Tanks
32 weeks
Pumps
22 weeks
Compressors
50 weeks
Turbines
50 weeks
Heat Exchangers
32 weeks
Boilers
55 weeks
Furnaces
40 weeks
Air Coolers
28 weeks
Package Refrigeration
44 weeks
Generators
26 weeks
Air Dryers
24 weeks
Conveyors
28 weeks
Mills
45 weeks
Fans
16 weeks
Elevators
26 weeks
Motors
16 weeks
13 IPS Project Schedule Settings
715
Dust Collectors
30 weeks
Filters
16 weeks
Centrifuges
40 weeks
Mixers
16 weeks
Cooling Towers
32 weeks
Miscellaneous Equipment
26 weeks
Package Items
36 weeks
Packings and Linings
20 weeks
Schedule Adjustments by Activity and Logic
Logic Modification
Aspen Capital Cost Estimator provides sequencing logic, varying
with the activities present, for all engineering and construction
activities, except the following:
Where logical relationships cannot be predicted for
system-designed activities, such as project site development.
Where logical relationships cannot be predicted because the
activity is user-specified.
Where a logical chain of activites has been substantially
broken by deletion of activities.
The Logic Modification forms provide the means to either add
relationships between successor and predecessor activities not
provided by the Aspen Capital Cost Estimator logic or to modify
the Aspen Capital Cost Estimator logic by adding and deleting
relationships. Separate forms are provided for engineering and
construction sections of the network. When adding
relationships, a particular relationship type may be specified.
However, when deleting relationships, all relationships between
the specified activities are deleted, regardless of relationship
type.
For engineering activities, only engineering predecessors are
allowed. For construction activities, engineering and construction
predecessors are allowed.
716
13 IPS Project Schedule Settings
To add or delete an engineering relationship:
1 Double-click on Engineering (or right-click and click Edit on
the pop-up menu) to display the Logic Modification form for
engineering.
2 In the Add/delete logic option field, select + or – to
indicate whether you are adding or deleting a relationship.
3 Select a successor activity, or group of activities, for which
logic modifications are to be made. This is done by specifying
all or part of the Activity Number.
See Appendix A for
a list of Activity
Numbers.
The parts of the Activity Number are broken up into the fields under
SUCCESSOR ACTIVITY. Activity Numbers, which are listed in Appendix
A, have 10 characters. If you want to modify a group of activities, you can
enter “wildcard” asterisks in some fields. At least one of the fields (besides
the two preset fields) must contain numbers.
Preset engineering field 1
The first three characters of the Activity Number are fixed and
the same for all activities. They are always “000”.
Engineering phase
The fourth character of the Activity Number indicates the major
engineering phase:
0 – Basic engineering phase
13 IPS Project Schedule Settings
717
Exception: where
applicable, the seventh
and ninth characters of
the Activity Number
indicate the process
equipment class (01-26).
Equipment classes are
defined in Appendix C.
4
5
1 – Detail engineering phase
2 – Procurement phase
To select all phases, enter an asterisk (*).
- Engineering contractor number
The fifth and sixth characters of the Activity Number indicate the
engineering contract number. For fixed project-level activities, these
characters will be “00”. The engineering contract number is
determined based on your specifications for contractors under Basis
for Capital Costs in the Project Basis (refer to the Aspen Capital Cost
Estimator User Guide for further information). It must be a number
between 01 and 40. If all engineering contractor numbers are to be
selected, enter two asterisks (**).
Account group number
The seventh character of the Activity Number indicates the account
group number. It is derived from the first character of the Code of
Accounts.
0, 1, 2 – Equipment or general
3– Piping
4– Civil
5 – Steelwork
6 – Instrumentation
7 – Electrical
8 – Insulation
9– Painting
If all account groups are to be selected for modification, enter one
asterisk (*).
Preset engineering field 2
The eighth character of the Activity Number is fixed and the same for
all activities. It is always “0”.
Sequence in account group number
The ninth and tenth numbers provide sequential grouping within the
major hierarchy of the first eight characters. If all numbers within a
sequence group are to be selected, enter two asterisks (**).
Note: where applicable, the seventh and ninth
characters of the Activity Number indicate the
process equipment class (01-26). Equipment classes
are defined in Appendix C.
Select an activity, or group of activities, to be added or deleted as
predecessor(s) to the specified Successor. Use the fields under PREDESSOR
– ENGG. ACTIVITY to select an activity the same way you selected a
successor activity.
In the Relationship type field, select the specific type of logical sequence to
use when adding relationships:
A – Finish-to-Start (default)
718
13 IPS Project Schedule Settings
S – Start-to-Start
F – Finish-to-Finish
Finish-to-Start (A) and Start-to-Start (S) relationships use the
Predecessor’s work week to calculate calendar lag between activities.
Finish-to-Finish (F) relationships use the successor’s work week.
The Relationship Type field is not used by the system when deleting
relationships; all relationships between the specified activities will be
deleted, regardless of relationship type.
6
7
8
Enter the Lag time, in whole working days, associated with the relationship
type to be added. The default is 0 days.
Click Apply.
To add or delete another relationship, click Add and repeat the process.
To add or delete a construction relationship:
Note: Enter either an engineering or a construction
predecessor, not both.
1
Right-click on Construction and click Edit on the pop-up menu.
13 IPS Project Schedule Settings
719
2
3
In the Add/delete logic option field, select + or – to indicate whether you are
adding or deleting a relationship.
Select a successor construction activity, or group of activities, for which logic
modifications are to be made. This is done by specifying all or part of the
Activity Number.
The Activity Number is broken up into the fields under SUCCESSOR
ACTIVITY. Construction Activity Numbers, which are listed in Appendix B,
have 12 characters. If you want to modify a group of activities, you can
enter “wildcard” asterisks in some fields. However, at least one of the
fields must contain numbers.
Area number
720
13 IPS Project Schedule Settings
See Appendix D for the
Equipment Code
definitions.
The construction
activities are listed in
Appendix B by the last
three characters of the
Activity Number. These
last three characters form
the account group
number and account
code.
4
The first and second characters of the Activity Number indicate the
Area number, 01 through 90, or other project-level items, such as
substations, control panel and power transmission lines, which always
use 91. If activities from all Areas are to be selected, enter two
asterisks (**).
Identification number
The third through fifth characters contain the user-specified reference
number from the specifications form for equipment items and plant
bulks. For substations, the fourth and fifth characters contain the
substation reference number (01-99) specified by the user or, if not
specified, the System default reference number of 00. If all reference
numbers are to be selected, enter three asterisks (***).
Equipment type
The sixth and seventh characters contain the Equipment Code. See
Appendix D for Equipment Code definitions. All other activities have a
fixed identifier in positions six and seven of the activity number, as
listed in Activity Numbering Conventions table in Appendix B. Enter
two asterisks (**) if all Equipment Type numbers are to be selected.
Account group number
The eighth character, the account group number, refers to the type of
work performed in the activity. The account group number combined
with the account code (in the field below), form the three-character
code by which the construction and site development activities are
listed in Appendix B. If all account group numbers are to be selected,
enter an asterisk (*).
Account code
Enter the ninth and tenth characters of the Activity Code for the
activities to be selected for modification (that is,, excluding the first
character, which is the Account Group number, above). If all Activity
Codes are to be selected, enter two asterisks (**).
Contractor number
The eleventh and twelfth characters are the contractor numbers. If all
contractors are to be selected, enter two asterisks (**).
You can select either an engineering or a construction activity, or group of
activities, to be added or deleted as predecessor(s) to the specified Successor.
This is done by entering all or part of an engineering or construction Activity
Number.
To specify an engineering activity, enter all or part of an engineering
Activity Number in the fields under PREDESSOR – ENGG. ACTIVITY.
Engineering Activity Numbers, which are listed in Appendix A, have 10
characters. If you want to modify a group of activities, you can enter
“wildcard” asterisks in some fields. At least one of the fields (besides the
two preset fields) must contain numbers.
13 IPS Project Schedule Settings
721
See Appendixes A and B
for lists of Engineering
and Construction Activity
Numbers.
Exception: where
applicable, the seventh
and ninth characters of
the Activity Number
indicate the process
equipment class (01-26).
Equipment classes are
defined in Appendix C.
Preset engineering field 1
The first three characters of the Activity Number are fixed and the
same for all activities. They are always “000”.
Engineering phase
The fourth character of the Activity Number indicates the major
engineering phase:
0 – Basic engineering phase
1 – Detail engineering phase
2 – Procurement phase
To select all phases, enter an asterisk (*).
Engineering contractor number
The fifth and sixth characters of the Activity Number indicate the
engineering contract number. For fixed project-level activities, these
characters will be “00”. The engineering contract number is
determined based on your specifications for contractors under Basis
for Capital Costs in the Project Basis (see page 141). It must be a
number between 01 and 40. If all engineering contractor numbers are
to be selected, enter two asterisks (**).
Account group number
The seventh character of the Activity Number indicates the account
group number. It is derived from the first character of the Code of
Accounts.
0, 1, 2 – Equipment or general
3– Piping
4– Civil
5 – Steelwork
6 – Instrumentation
7 – Electrical
8 – Insulation
9 – Painting
If all account groups are to be selected for modification, enter one
asterisk (*).
Preset engineering field 2
The eighth character of the Activity Number is fixed and the same for
all activities. It is always “0”.
Sequence in account group number
The ninth and tenth numbers provide sequential grouping within the
major hierarchy of the first eight characters. If all numbers within a
sequence group are to be selected, enter two asterisks (**).
Note: where applicable, the seventh and ninth
characters of the Activity Number indicate the
process equipment class (01-26). Equipment classes
are defined in Appendix C.
To specify a construction predecessor activity or group of activities, enter
all or part of a construction Activity Number it in the fields provided under
722
13 IPS Project Schedule Settings
PREDECESSOR – CONSTR. ACTIVITY, the same way you specified a
successor construction activity.
5
In the Relationship type field, select the specific type of logical sequence to
use when adding relationships:
A – Finish-to-Start (default)
S – Start-to-Start
F – Finish-to-Finish
Finish-to-Start (A) and Start-to-Start (S) relationships use the
Predecessor’s work week to calculate calendar lag between activities.
Finish-to-Finish (F) relationships use the successor’s work week.
The Relationship Type field is not used by the system when deleting
relationships; all relationships between the specified activities will be
deleted, regardless of relationship type.
6
7
8
Enter the Lag time, in whole working days, associated with the relationship
type to be added. The default is 0 days.
Click Apply.
To add or delete another relationship, click Add and repeat the process.
Activity Modification
The Activity Modification forms for engineering and construction
allow you to modify the coding of activities. Activities may be
combined within a common activity number or deleted entirely.
Activities can be combined by changing an activity number to
another existing number. Specify all or part of an existing
activity number, then all or part of the other activity number
that will replace it. Icarus Project Scheduler (IPS) will sort the
activities into numerical order, merging all identically numbered
activities, including the craft resources.
Activities can be deleted by selecting an activity and then
entering asterisks instead of the number of a modified activity.
To modify engineering activities:
1
Right-click on Engineering and click Edit on the pop-up menu.
13 IPS Project Schedule Settings
723
2
See Appendix A for a list
of Engineering Activity
Numbers.
724
Select a source activity. This is done by specifying all or part of the
Engineering Activity Number.
The parts of the Engineering Activity Number are broken up into the fields
under SOURCE ACTIVITY. Engineering Activity Numbers, which are
listed in Appendix A, have 10 characters. If you want to modify a group of
activities, you can enter “wildcard” asterisks in some fields. At least one of
the fields (besides the two preset fields) must contain numbers.
Preset engineering field 1
The first three characters of the Activity Number are fixed and the
same for all activities. They are always “000”.
Engineering phase
The fourth character of the Activity Number indicates the major
engineering phase:
0 – Basic engineering phase
1 – Detail engineering phase
2 – Procurement phase
To select all phases, enter an asterisk (*).
Engineering contractor number
The fifth and sixth characters of the Activity Number indicate the
engineering contract number. For fixed project-level activities, these
characters will be “00”. The engineering contract number is
determined based on your specifications for contractors under Basis
13 IPS Project Schedule Settings
for Capital Costs in the Project Basis (see page 141). It must be a
number between 01 and 40. If all engineering contractor numbers are
to be selected, enter two asterisks (**).
Account group number
Exception: where
applicable, the seventh
and ninth characters of
the Activity Number
indicate the process
equipment class (01-26).
Equipment classes are
defined in Appendix C,
page 779.
The seventh character of the Activity Number indicates the
account group number. It is derived from the first character of
the Code of Accounts.
0, 1, 2 – Equipment or general
3 – Piping
4 – Civil
5 – Steelwork
6 – Instrumentation
7 – Electrical
8 – Insulation
9 – Painting
If all account groups are to be selected for modification, enter one
asterisk (*).
Preset engineering field 2
The eighth character of the Activity Number is fixed and the same for
all activities. It is always “0”.
Sequence in account group number
The ninth and tenth numbers provide sequential grouping within the
major hierarchy of the first eight characters. If all numbers within a
sequence group are to be selected, enter two asterisks (**).
Note: where applicable, the seventh and ninth characters of the
Activity Number indicate the process equipment class (01-26).
Equipment classes are defined in Appendix C.
3 In the fields under MODIFIED ACTIVITY, specify the changes that are to
be made to the source activity.
4 Click Apply.
5 To modify another activity, click Add and repeat the process.
To modify construction activities:
1 Right-click on Construction and click Edit on the pop-up menu.
13 IPS Project Schedule Settings
725
2
Select a source activity. This is done by specifying all or part of the
Construction Activity Number.
The Construction Activity Number is broken up into the fields
under ACTIVITY NUMBER. Construction Activity Numbers,
which are listed in Appendix B, have 12 characters. If you want
to modify a group of activities, you can enter “wildcard” asterisks
in some fields. However, at least one of the fields must contain
numbers.
726
Area number
The first and second characters of the Activity Number indicate the
Area number, 01 through 90, or other project-level items, such as
substations, control panel and power transmission lines, which always
use 91. If activities from all Areas are to be selected, enter two
asterisks (**).
Identification number
The third through fifth characters contain the user-specified reference
number from the specifications form for equipment items and plant
bulks. For substations, the fourth and fifth characters contain the
substation reference number (01-99) specified by the user or, if not
specified, the System default reference number of 00. If all reference
numbers are to be selected, enter three asterisks (***).
13 IPS Project Schedule Settings
Equipment type
The sixth and seventh characters contain the Equipment Code. See
Appendix D for Equipment Code definitions. All other activities have a
fixed identifier in positions six and seven of the activity number, as
listed in Activity Numbering Conventions table in Appendix B. Enter
two asterisks (**) if all Equipment Type numbers are to be selected.
See Appendix D for the
Equipment Code
definitions.
The construction
activities are listed in
Appendix B by the last
three characters of the
Activity Number. These
last three characters form
the account group
number and account
code.
3
4
5
Account group number
The eighth character, the account group number, refers to the type of
work performed in the activity. The account group number combined
with the account code (in the field below), form the three-character
code by which the construction and site development activities are
listed in Appendix B. If all account group numbers are to be selected,
enter an asterisk (*).
Account code
Enter the tenth and eleventh characters of the Activity Code for the
activities to be selected for modification (that is,, excluding the first
character, which is the Account Group number, above). If all Activity
Codes are to be selected, enter two asterisks (**).
Contractor number
The eleventh and twelfth characters are the contractor numbers. If all
contractors are to be selected, enter two asterisks (**).
In the fields under MODIFIED ACTIVITY, specify the changes that are to
be made to the source activity.
Click Apply.
To modify another activity, click Add and repeat the process.
Primavera Information
To edit Primavera information:
1 Right-click on Project manager information in the Primavera information
folder and click Edit on the pop-up menu.
13 IPS Project Schedule Settings
727
2
You can specify the following information:
3
728
User name
Password
Database name
Name of Primavera database where Aspen IPS data will be loaded (for
example,, pmdb).
Remote or local host server
Indicates mode of operation, remote server (RMT) or local machine
(LCL).
Enterprise project structure ID
Project structure ID for Primavera Enterprise. If nothing is entered, the
Aspen Capital Cost Estimator project name will be used.
Enterprise project structure name
Project structure name for Primavera Enterprise. If nothing is entered,
the Aspen Capital Cost Estimator project name will be used.
Enterprise project manager name
Name of manager (OBS) responsible for Primavera Enterprise. If
nothing is entered, the Aspen Capital Cost Estimator project name will
be used.
Enterprise project WBS name
Work Breakdown structure name for Primavera Enterprise. If nothing
is entered, the Aspen Capital Cost Estimator project name will be used.
Click Apply to save changes.
13 IPS Project Schedule Settings
IPS Appendix A: Engineering
and Procurement Activity
Numbers
Numbering Convention
Engineering and Procurement Activity Numbers include both
fixed and variable numbers, as follows:
Fixed numbers – activities relating to the overall project.
Numbers that are repeated for each engineering contract,
varying the digits that identify each contractor.
Numbers that vary for each class of equipment required
within each area (see “Equipment Codes” on page 781).
X
X
As illustrated by the table on the following page, the first three
characters and the eighth character in the ten-character ID
number are always “0” for all Engineering and Procurement
activities. The rest of the characters – the fourth through
seventh, the ninth, and the tenth – are used to indicated the
engineering phase, area number, contract number, account
number, equipment class, or simply sequential grouping, as
described below:
The fourth character indicates the major engineering phase:
0 Basic Engineering
1 Detail Engineering
2 Procurement
The fifth and sixth characters indicate the engineering
contract number. For fixed project-level activities, these
IPS Appendix A: Engineering and Procurement Activity Numbers
729
characters will be “00” (unless contracts are used). The
engineering contract number is determined by your
specifications for contractors in the estimating system input
and must be a number between 01 and 40.
The seventh character indicates the Code of Account series:
0, 1, 2 Either Equipment of General
3 Piping
4 Civil
5 Steelwork
6 Instrumentation
7 Electrical
8 Insulation
9 Paint
The ninth and tenth characters simply provide sequential
grouping within the major hierarchy of the first eight
characters.
Note: There is one exception to the numbering conventions
discussed here. Where applicable, the process equipment class is
indicated by the seventh and ninth characters and can be a
number from 01 to 26. See page 779 for Equipment Class
definitions.
X
X
Engineering and Procurement – Activity Numbering Conventions
Category
Range
Basic Engineering:
Fixed, project-level
000-0-CC-0-0-01 through 000-0-CC-7-0-09
Equipment, by contractor and class
000-0-CC-X-0-X1 through 000-0-CC-X-0-X9
Detail Engineering:
Fixed, project-level
000-1-CC-0-0-11 through 000-0-CC-9-0-02
Variable, by contractor
000-1-CC-1-0-21 through 000-1-CC-7-0-97
Procurement:
Variable, by contractor
000-2-CC-0-0-01 through 000-2-CC-9005
Equipment, by contract and class
000-2-CC-X-0-X1 through 000-2-CC-X-0-X5
CC = Contract Number (01-40)
XX = Process Equipment Class (01-26); see page 779.
X
730
X
IPS Appendix A: Engineering and Procurement Activity Numbers
List of Activity Numbers
The Engineering and Procurement Activity Numbers are listed
below, divided by Phase:
Basic Engineering: page 731
Detail Engineering: page 748
Procurement: page 759
X
X
X
X
Activity
Number
X
X
Definition
Basic Engineering
Preliminary
0000000001
0000000002
0000000003
0000000004
0000000005
0000000006
0000000007
0000000008
0000000009
AUTHORIZATION TO PROCEED
START ENGINEERING
STAFFING, MOBILIZATION
REVIEW PREVIOUS JOB
PROJECT STAFF CONFERENCE
CUSTOMER COORDINATION MEETING
ANALYZE OUTSTANDING CLIENT
INPUT
ONGOING CLIENT INPUT
RECEIVE ALL CLIENT INPUT
Basic Engineering – Project Level
Materials, Vessels STDS
0000002071
0000002072
0000002073
0000002074
0000002075
PREP PRELIM MATERIALS OF CONST
MATERIALS DEPARTMENT REVIEW
PREP & ISSUE VESSEL STANDARDS
CLIENT APPROVAL VESSEL STDS
REVISE & REISSUE VESSEL STDS
User-Specified Drawings – General
0000002080
0000002081
0000002082
0000002085
0000002086
0000002087
0000002090
0000002091
0000002092
0000002095
0000002096
0000002097
DRAFT & CHECK,
APPROVAL,
REVISE & IFC,
DRAFT & CHECK,
APPROVAL,
REVISE & IFC,
DRAFT & CHECK,
APPROVAL,
REVISE & IFC,
DRAFT & CHECK,
APPROVAL,
REVISE & IFC,
USER
USER
USER
USER
USER
USER
USER
USER
USER
USER
USER
USER
IPS Appendix A: Engineering and Procurement Activity Numbers
DWG
DWG
DWG
DWG
DWG
DWG
DWG
DWG
DWG
DWG
DWG
DWG
(XX)
(XX)
(XX)
(XX)
(XX)
(XX)
(XX)
(XX)
(XX)
(XX)
(XX)
(XX)
731
Process Scope Estimating
0000003001
0000003002
0000003003
0000003004
0000003005
0000003006
0000003007
0000003008
0000003009
0000003010
0000003011
0000003012
0000003013
PREPARE PRELIM PROCESS SCOPE
PROCESS SCOPE 50% COMPLETE
ISSUE PROCESS SCOPE
CLIENT APPROVAL PROCESS SCOPE
UPDATE PROCESS SCOPE
PREPARE BUDGET ESTIMATE
CLIENT APPROVAL BUDGET
ESTIMATE
REVISE PROCESS SCOPE
CLASS 2 ESTIMATE WORKSHEETS
UPDATE CLASS 2 ESTIMATE
COMPLETE 70% CLASS 2 ESTIMATE
COMPLETE CLASS 2 ESTIMATE
CLIENT APPROVAL - ESTIM &
SCHED
User-Specified Drawings – Piping
0000003080
0000003081
0000003082
0000003085
0000003086
0000003087
0000003090
0000003091
0000003092
0000003095
0000003096
0000003097
DRAFT & CHECK,
APPROVAL,
REVISE & IFC,
DRAFT & CHECK,
APPROVAL,
REVISE & IFC,
DRAFT & CHECK,
APPROVAL,
REVISE & IFC,
DRAFT & CHECK,
APPROVAL,
REVISE & IFC,
USER
USER
USER
USER
USER
USER
USER
USER
USER
USER
USER
USER
DWG
DWG
DWG
DWG
DWG
DWG
DWG
DWG
DWG
DWG
DWG
DWG
(XX)
(XX)
(XX)
(XX)
(XX)
(XX)
(XX)
(XX)
(XX)
(XX)
(XX)
(XX)
Project Scope
0000004001
0000004002
PREP & ISSUE PRELIM SCOPE DOC
PREP & REISSUE PROJECT SCOPE
Fire Protection
0000004011
0000004012
0000004013
REVIEW FIRE PROTECTION REQMTS
PREP & ISSUE FIRE PROTN SPECS
CLIENT APPROVAL FIRE
PROTECTION
Soils
0000004021
732
SOILS ANALYSIS
IPS Appendix A: Engineering and Procurement Activity Numbers
0000004022
PREP & ISSUE SOILS REPORT
Environmental
0000004031
0000004032
PRELIM ENVIRONMENTAL
INVESTIGTN
ISSUE ENVIRONMENTAL DATA
Structural
0000004041
0000004042
0000004043
0000004044
PREP & ISSUE STRUCTURAL SPECS
CLIENT APPROVAL STRUCTURAL
SPECS
PRELIM FOUNDATION DESIGN
CIVIL,ARCHITECTURAL & HVAC
ESTIM
Utilities
0000004051
0000004052
0000004053
0000004054
0000004055
0000004056
0000004057
0000004058
UTILITY DIAGRAM WORKSHEETS
DRAFT & CHECK UTILITY FDS
UPDATE & ISSUE UTILITY FDS
CLIENT APPROVAL UTILITY FDS
REVISE & REISSUE UTILITY FDS
DRAFT & CHECK UTILITY P&IDS
CLIENT APPROVAL UTILITY P&IDS
UPDATE & ISSUE UTILITY P&IDS
Electrical
0000004061
0000004062
0000004063
0000004064
0000004065
0000004066
0000004067
0000004068
0000004069
0000004070
0000004071
0000004072
0000004073
0000004075
PREP & ISSUE ELEC STANDARDS
CLIENT APPROVAL ELEC STANDARDS
PREP & ISSUE ONE-LINE DIAGRAM
UPDATE ONE-LINE DIAGRAM
PREPARE MAJOR ELEC EQPT REQNS
APPROVE MAJOR ELEC EQPT REQNS
MAJOR ELEC EQUIPMENT QUOTES
TAB & SELECT ELEC EQPT VENDOR
CLIENT APPROVE ELEC EQPT
VENDOR
PREPARE AREA CLASSIFCN PLAN
DRAFT & CHECK CLASSIFCN PLAN
CLIENT APPROVAL,CLASSIFCN PLAN
REV & ISSUE CLASSIFICATION
PLAN
ELECTRICAL COST ESTIMATE
User-specified Drawings – Civil/Building
0000004080
0000004081
0000004082
DRAFT & CHECK, USER DWG (XX)
APPROVAL,
USER DWG (XX)
REVISE & IFC, USER DWG (XX)
IPS Appendix A: Engineering and Procurement Activity Numbers
733
0000004085
0000004086
0000004087
0000004090
0000004091
0000004092
0000004095
0000004096
0000004097
DRAFT & CHECK,
APPROVAL,
REVISE & IFC,
DRAFT & CHECK,
APPROVAL,
REVISE & IFC,
DRAFT & CHECK,
APPROVAL,
REVISE & IFC,
USER
USER
USER
USER
USER
USER
USER
USER
USER
DWG
DWG
DWG
DWG
DWG
DWG
DWG
DWG
DWG
(XX)
(XX)
(XX)
(XX)
(XX)
(XX)
(XX)
(XX)
(XX)
PFD’s
0000005001
0000005002
0000005003
0000005004
0000005005
0000005011
0000005012
0000005013
0000005014
ANALYZE PROCESS REQUIREMENTS
HEAT & MATERIAL BALANCE
PROCESS FLOWSHEETS
DRAFT & CHECK PFDS
UPDATE & ISSUE PFDS(1)
CLIENT APPROVAL PFDS(1)
REVISE & REISSUE PFDS(2)
CLIENT APPROVAL PFDS(2)
REVISE & REISSUE PFDS(3)
Instrumentation
0000005021
0000005022
0000005023
0000005024
PREPARE INSTRUMENT STANDARDS
CLIENT APPROVAL INSTRUMENT
STDS
REVISE & REISSUE INSTRUMENT
PREPARE INSTRUMENT INDEX
Piping
0000005031
0000005032
0000005033
0000005034
0000005035
0000005036
0000005037
0000005041
0000005042
0000005043
0000005044
0000005045
0000005046
0000005047
734
PRELIMINARY P&ID WORKSHEETS
INTERNAL REVIEW P&IDS
DRAFT & CHECK P&IDS
UPDATE & ISSUE P&IDS(1)
CLIENT APPROVAL P&IDS(1)
REVISE & REISSUE P&IDS(2)
PREPARE & ISSUE LINE LIST
PREP & ISSUE PIPING STANDARDS
CLIENT APPROVAL PIPING STDS
REVISE & REISSUE PIPING STDS
PIPING ARRANGEMENT STUDIES
DRAFT INTERCONNG PIPING DWGS
REV & ISSUE INTERCONNG PIPING
PIPING MATERIAL TAKEOFF
IPS Appendix A: Engineering and Procurement Activity Numbers
Plot Plans
0000005051
0000005052
0000005053
0000005054
0000005055
0000005056
PREPARE SITE PLANNING MODEL
GA, PLOT PLAN STUDIES
DRAFT & CHECK GA, PLOT PLANS
UPDATE & ISSUE GA, PLOT PLANS
CLIENT APPROVAL GA, PLOT PLANS
REVISE & REISSUE GA, PLOT
PLANS
User-Specified Drawings – Steelwork
0000005061
0000005062
0000005071
0000005072
0000005073
0000005080
0000005081
0000005082
0000005085
0000005086
0000005087
0000005090
0000005091
0000005092
0000005095
0000005096
0000005097
PRELIM SIZING MECHANICAL
PREPARE ELECTRICAL LOAD LIST
PREPARE & ISSUE MECH STANDARDS
CLIENT APPROVAL MECH STANDARDS
UPDATE & ISSUE MECH STANDARDS
DRAFT & CHECK, USER DWG (XX)
APPROVAL,
USER DWG (XX)
REVISE & IFC, USER DWG (XX)
DRAFT & CHECK, USER DWG (XX)
APPROVAL,
USER DWG (XX)
REVISE & IFC, USER DWG (XX)
DRAFT & CHECK, USER DWG (XX)
APPROVAL,
USER DWG (XX)
REVISE & IFC, USER DWG (XX)
DRAFT & CHECK, USER DWG (XX)
APPROVAL,
USER DWG (XX)
REVISE & IFC, USER DWG (XX)
Process Studies
0000006001
PROCESS STUDIES
Control System
0000006010
0000006011
0000006012
0000006013
0000006020
0000006021
0000006022
0000006030
0000006031
0000006032
PANEL/CONSOLE LAYOUT STUDY
DRAFT & CHECK PANEL/CONSOLE
DWGS
APPROVE PANEL/CONSOLE DWGS
REV & ISSUE PANEL/CONSOLE DWGS
SCOPE SHARED DISPLAY SYSTEM
IFQ DIGITAL CONTROL SYSTEM
APPROVE DIG CONTROL SYSTEM
PREPARE CONTROL PANEL SPECS
IFQ CONTROL PANEL REQNS
APPROVE CONTROL PANEL REQNS
User-Specified Drawings – Instrumentation
0000006080
DRAFT & CHECK, USER DWG (XX)
IPS Appendix A: Engineering and Procurement Activity Numbers
735
0000006081
0000006082
0000006085
0000006086
0000006087
0000006090
0000006091
0000006092
0000006095
0000006096
0000006097
APPROVAL, USER
REVISE & IFC,
DRAFT & CHECK,
APPROVAL,
REVISE & IFC,
DRAFT & CHECK,
APPROVAL,
REVISE & IFC,
DRAFT & CHECK,
APPROVAL,
REVISE & IFC,
DWG (XX)
USER DWG
USER DWG
USER DWG
USER DWG
USER DWG
USER DWG
USER DWG
USER DWG
USER DWG
USER DWG
(XX)
(XX)
(XX)
(XX)
(XX)
(XX)
(XX)
(XX)
(XX)
(XX)
Misc, Documentation
0000007001
0000007002
0000007003
0000007004
0000007005
0000007006
0000007007
0000007008
0000007009
PREPARE PRELIM EQUIPMENT LIST
SCHED & ESTIMATE PROCESS WORK
PREPARE EARLY ENGINEERING CPM
PREPARE EQUIPMENT STATUS LIST
UPDATE & ISSUE EQUIPMENT LIST
PREPARE & ISSUE BIDDERS LIST
CLIENT APPROVE BIDDERS LIST
REVISE & REISSUE BIDDERS LIST
PREPARE & ISSUE PROJECT CPM
User-Specified Drawings – Electrical
0000007080
0000007081
0000007082
0000007085
0000007086
0000007087
0000007090
0000007091
0000007092
0000007095
0000007096
0000007097
DRAFT & CHECK,
APPROVAL,
REVISE & IFC,
DRAFT & CHECK,
APPROVAL,
REVISE & IFC,
DRAFT & CHECK,
APPROVAL,
REVISE & IFC,
DRAFT & CHECK,
APPROVAL,
REVISE & IFC,
USER
USER
USER
USER
USER
USER
USER
USER
USER
USER
USER
USER
DWG
DWG
DWG
DWG
DWG
DWG
DWG
DWG
DWG
DWG
DWG
DWG
(XX)
(XX)
(XX)
(XX)
(XX)
(XX)
(XX)
(XX)
(XX)
(XX)
(XX)
(XX)
Basic Engineering – Equipment, Variable by Class and
Contractor
Vessels
0000010011
736
PROCESS SPECS,
01
PRESS VESSELS-
IPS Appendix A: Engineering and Procurement Activity Numbers
0000010012
0000010013
0000010014
0000010015
0000010016
0000010017
0000010018
0000010019
REV PROC SPECS,
01
MECH DESIGN,
01
PREPARE REQNS,
01
OBTAIN QUOTES,
01
SELECT VENDORS,
01
APPROVE VENDOR,
01
APPROVE REQNS,
01
REISSUE REQNS,
01
PRESS VESSELS-
PROCESS SPECS,
REV PROC SPECS,
MECH DESIGN,
PREPARE REQNS,
OBTAIN QUOTES,
SELECT VENDORS,
APPROVE VENDOR,
APPROVE REQNS,
REISSUE REQNS,
TOWERS-01
TOWERS-01
TOWERS-01
TOWERS-01
TOWERS-01
TOWERS-01
TOWERS-01
TOWERS-01
TOWERS-01
PROCESS SPECS,
01
REV PROC SPECS,
01
MECH DESIGN,
01
PREPARE REQNS,
01
OBTAIN QUOTES,
01
SELECT VENDORS,
01
APPROVE VENDOR,
01
APPROVE REQNS,
01
STORAGE TANKS-
PRESS VESSELSPRESS VESSELSPRESS VESSELSPRESS VESSELSPRESS VESSELSPRESS VESSELSPRESS VESSELS-
Towers
0000010021
0000010022
0000010023
0000010024
0000010025
0000010026
0000010027
0000010028
0000010029
Storage Tanks
0000010031
0000010032
0000010033
0000010034
0000010035
0000010036
0000010037
0000010038
STORAGE TANKSSTORAGE TANKSSTORAGE TANKSSTORAGE TANKSSTORAGE TANKSSTORAGE TANKSSTORAGE TANKS-
IPS Appendix A: Engineering and Procurement Activity Numbers
737
0000010039
REISSUE REQNS,
01
STORAGE TANKS-
PROCESS SPECS,
01
REV PROC SPECS,
01
MECH DESIGN,
01
PREPARE REQNS,
01
OBTAIN QUOTES,
01
SELECT VENDORS,
01
APPROVE VENDOR,
01
APPROVE REQNS,
01
REISSUE REQNS,
01
PUMPS
-
PUMPS
-
PUMPS
-
PUMPS
-
PUMPS
-
PUMPS
-
PUMPS
-
PUMPS
-
PUMPS
-
PROCESS SPECS,
01
REV PROC SPECS,
01
MECH DESIGN,
01
PREPARE REQNS,
01
OBTAIN QUOTES,
01
SELECT VENDORS,
01
APPROVE VENDOR,
01
APPROVE REQNS,
01
REISSUE REQNS,
01
COMPRESSORS
-
COMPRESSORS
-
COMPRESSORS
-
COMPRESSORS
-
COMPRESSORS
-
COMPRESSORS
-
COMPRESSORS
-
COMPRESSORS
-
COMPRESSORS
-
Pumps
0000010041
0000010042
0000010043
0000010044
0000010045
0000010046
0000010047
0000010048
0000010049
Compressors
0000010051
0000010052
0000010053
0000010054
0000010055
0000010056
0000010057
0000010058
0000010059
738
IPS Appendix A: Engineering and Procurement Activity Numbers
Turbines
0000010061
0000010062
0000010063
0000010064
0000010065
0000010066
0000010067
0000010068
0000010069
PROCESS SPECS,
01
REV PROC SPECS,
01
MECH DESIGN,
01
PREPARE REQNS,
01
OBTAIN QUOTES,
01
SELECT VENDORS,
01
APPROVE VENDOR,
01
APPROVE REQNS,
01
REISSUE REQNS,
01
TURBINES
-
TURBINES
-
TURBINES
-
TURBINES
-
TURBINES
-
TURBINES
-
TURBINES
-
TURBINES
-
TURBINES
-
EXCHANGERS
-
EXCHANGERS
-
EXCHANGERS
-
EXCHANGERS
-
EXCHANGERS
-
EXCHANGERS
-
EXCHANGERS
-
EXCHANGERS
-
EXCHANGERS
-
Heat Exchangers
0000010071
0000010072
0000010073
0000010074
0000010075
0000010076
0000010077
0000010078
0000010079
PROCESS SPECS,
01
REV PROC SPECS,
01
MECH DESIGN,
01
PREPARE REQNS,
01
OBTAIN QUOTES,
01
SELECT VENDORS,
01
APPROVE VENDOR,
01
APPROVE REQNS,
01
REISSUE REQNS,
01
Boilers
0000010081
0000010082
PROCESS SPECS, BOILERS
01
REV PROC SPECS, BOILERS
01
IPS Appendix A: Engineering and Procurement Activity Numbers
-
739
0000010083
0000010084
0000010085
0000010086
0000010087
0000010088
0000010089
MECH DESIGN,
01
PREPARE REQNS,
01
OBTAIN QUOTES,
01
SELECT VENDORS,
01
APPROVE VENDOR,
01
APPROVE REQNS,
01
REISSUE REQNS,
01
BOILERS
-
BOILERS
-
BOILERS
-
BOILERS
-
BOILERS
-
BOILERS
-
BOILERS
-
PROCESS SPECS,
01
REV PROC SPECS,
01
MECH DESIGN,
01
PREPARE REQNS,
01
OBTAIN QUOTES,
01
SELECT VENDORS,
01
APPROVE VENDOR,
01
APPROVE REQNS,
01
REISSUE REQNS,
01
FURNACES
-
FURNACES
-
FURNACES
-
FURNACES
-
FURNACES
-
FURNACES
-
FURNACES
-
FURNACES
-
FURNACES
-
PROCESS SPECS,
01
REV PROC SPECS,
01
MECH DESIGN,
01
PREPARE REQNS,
AIR COOLERS
-
AIR COOLERS
-
AIR COOLERS
-
AIR COOLERS
-
Furnaces
0000010091
0000010092
0000010093
0000010094
0000010095
0000010096
0000010097
0000010098
0000010099
Air Coolers
0000011001
0000011002
0000011003
0000011004
740
IPS Appendix A: Engineering and Procurement Activity Numbers
0000011005
0000011006
0000011007
0000011008
0000011009
01
OBTAIN QUOTES,
01
SELECT VENDORS,
01
APPROVE VENDOR,
01
APPROVE REQNS,
01
REISSUE REQNS,
01
AIR COOLERS
-
AIR COOLERS
-
AIR COOLERS
-
AIR COOLERS
-
AIR COOLERS
-
PROCESS SPECS,
01
REV PROC SPECS,
01
MECH DESIGN,
01
PREPARE REQNS,
01
OBTAIN QUOTES,
01
SELECT VENDORS,
01
APPROVE VENDOR,
01
APPROVE REQNS,
01
REISSUE REQNS,
01
PKG REFRIG
-
PKG REFRIG
-
PKG REFRIG
-
PKG REFRIG
-
PKG REFRIG
-
PKG REFRIG
-
PKG REFRIG
-
PKG REFRIG
-
PKG REFRIG
-
PROCESS SPECS,
01
REV PROC SPECS,
01
MECH DESIGN,
01
PREPARE REQNS,
01
OBTAIN QUOTES,
01
SELECT VENDORS,
01
GENERATORS
-
GENERATORS
-
GENERATORS
-
GENERATORS
-
GENERATORS
-
GENERATORS
-
Pkg Refrigeration
0000011011
0000011012
0000011013
0000011014
0000011015
0000011016
0000011017
0000011018
0000011019
Generators
0000011021
0000011022
0000011023
0000011024
0000011025
0000011026
IPS Appendix A: Engineering and Procurement Activity Numbers
741
0000011027
0000011028
0000011029
APPROVE VENDOR, GENERATORS
01
APPROVE REQNS, GENERATORS
01
REISSUE REQNS, GENERATORS
01
-
PROCESS SPECS,
01
REV PROC SPECS,
01
MECH DESIGN,
01
PREPARE REQNS,
01
OBTAIN QUOTES,
01
SELECT VENDORS,
01
APPROVE VENDOR,
01
APPROVE REQNS,
01
REISSUE REQNS,
01
AIR DRYERS
-
AIR DRYERS
-
AIR DRYERS
-
AIR DRYERS
-
AIR DRYERS
-
AIR DRYERS
-
AIR DRYERS
-
AIR DRYERS
-
AIR DRYERS
-
PROCESS SPECS,
01
REV PROC SPECS,
01
MECH DESIGN,
01
PREPARE REQNS,
01
OBTAIN QUOTES,
01
SELECT VENDORS,
01
APPROVE VENDOR,
01
APPROVE REQNS,
CONVEYORS
-
CONVEYORS
-
CONVEYORS
-
CONVEYORS
-
CONVEYORS
-
CONVEYORS
-
CONVEYORS
-
CONVEYORS
-
-
Air Dryers
0000011031
0000011032
0000011033
0000011034
0000011035
0000011036
0000011037
0000011038
0000011039
Conveyors
0000011041
0000011042
0000011043
0000011044
0000011045
0000011046
0000011047
0000011048
742
IPS Appendix A: Engineering and Procurement Activity Numbers
0000011049
01
REISSUE REQNS,
01
CONVEYORS
-
PROCESS SPECS,
01
REV PROC SPECS,
01
MECH DESIGN,
01
PREPARE REQNS,
01
OBTAIN QUOTES,
01
SELECT VENDORS,
01
APPROVE VENDOR,
01
APPROVE REQNS,
01
REISSUE REQNS,
01
MILLS
-
MILLS
-
MILLS
-
MILLS
-
MILLS
-
MILLS
-
MILLS
-
MILLS
-
MILLS
-
PROCESS SPECS,
01
REV PROC SPECS,
01
MECH DESIGN,
01
PREPARE REQNS,
01
OBTAIN QUOTES,
01
SELECT VENDORS,
01
APPROVE VENDOR,
01
APPROVE REQNS,
01
REISSUE REQNS,
01
FANS
-
FANS
-
FANS
-
FANS
-
FANS
-
FANS
-
FANS
-
FANS
-
FANS
-
PROCESS SPECS,
ELEVATORS
-
Mills
0000011051
0000011052
0000011053
0000011054
0000011055
0000011056
0000011057
0000011058
0000011059
Fans
0000011061
0000011062
0000011063
0000011064
0000011065
0000011066
0000011067
0000011068
0000011069
Elevators
0000011071
IPS Appendix A: Engineering and Procurement Activity Numbers
743
0000011072
0000011073
0000011074
0000011075
0000011076
0000011077
0000011078
0000011079
01
REV PROC SPECS,
01
MECH DESIGN,
01
PREPARE REQNS,
01
OBTAIN QUOTES,
01
SELECT VENDORS,
01
APPROVE VENDOR,
01
APPROVE REQNS,
01
REISSUE REQNS,
01
ELEVATORS
-
ELEVATORS
-
ELEVATORS
-
ELEVATORS
-
ELEVATORS
-
ELEVATORS
-
ELEVATORS
-
ELEVATORS
-
MOTORS
-
MOTORS
-
MOTORS
-
MOTORS
-
MOTORS
-
MOTORS
-
MOTORS
-
MOTORS
-
MOTORS
-
Motors
0000011081
0000011082
0000011083
0000011084
0000011085
0000011086
0000011087
0000011088
0000011089
PROCESS SPECS,
01
REV PROC SPECS,
01
MECH DESIGN,
01
PREPARE REQNS,
01
OBTAIN QUOTES,
01
SELECT VENDORS,
01
APPROVE VENDOR,
01
APPROVE REQNS,
01
REISSUE REQNS,
01
Dust Collectors
0000011091
0000011092
744
PROCESS SPECS, DUST COLLECTR01
REV PROC SPECS, DUST COLLECTR01
IPS Appendix A: Engineering and Procurement Activity Numbers
0000011093
0000011094
0000011095
0000011096
0000011097
0000011098
0000011099
MECH DESIGN,
01
PREPARE REQNS,
01
OBTAIN QUOTES,
01
SELECT VENDORS,
01
APPROVE VENDOR,
01
APPROVE REQNS,
01
REISSUE REQNS,
01
DUST COLLECTRDUST COLLECTRDUST COLLECTRDUST COLLECTRDUST COLLECTRDUST COLLECTRDUST COLLECTR-
Filters
0000012001
0000012002
0000012003
0000012004
0000012005
0000012006
0000012007
0000012008
0000012009
PROCESS SPECS,
01
REV PROC SPECS,
01
MECH DESIGN,
01
PREPARE REQNS,
01
OBTAIN QUOTES,
01
SELECT VENDORS,
01
APPROVE VENDOR,
01
APPROVE REQNS,
01
REISSUE REQNS,
01
FILTERS
-
FILTERS
-
FILTERS
-
FILTERS
-
FILTERS
-
FILTERS
-
FILTERS
-
FILTERS
-
FILTERS
-
PROCESS SPECS,
01
REV PROC SPECS,
01
MECH DESIGN,
01
PREPARE REQNS,
01
OBTAIN QUOTES,
CENTRIFUGES
-
CENTRIFUGES
-
CENTRIFUGES
-
CENTRIFUGES
-
CENTRIFUGES
-
Centrifuges
0000012011
0000012012
0000012013
0000012014
0000012015
IPS Appendix A: Engineering and Procurement Activity Numbers
745
0000012016
0000012017
0000012018
0000012019
01
SELECT VENDORS,
01
APPROVE VENDOR,
01
APPROVE REQNS,
01
REISSUE REQNS,
01
CENTRIFUGES
-
CENTRIFUGES
-
CENTRIFUGES
-
CENTRIFUGES
-
PROCESS SPECS,
01
REV PROC SPECS,
01
MECH DESIGN,
01
PREPARE REQNS,
01
OBTAIN QUOTES,
01
SELECT VENDORS,
01
APPROVE VENDOR,
01
APPROVE REQNS,
01
REISSUE REQNS,
01
MIXERS
-
MIXERS
-
MIXERS
-
MIXERS
-
MIXERS
-
MIXERS
-
MIXERS
-
MIXERS
-
MIXERS
-
PROCESS SPECS,
01
REV PROC SPECS,
01
MECH DESIGN,
01
PREPARE REQNS,
01
OBTAIN QUOTES,
01
SELECT VENDORS,
01
COOLING TOWER-
Mixers
0000012021
0000012022
0000012023
0000012024
0000012025
0000012026
0000012027
0000012028
0000012029
Cooling Towers
0000012031
0000012032
0000012033
0000012034
0000012035
0000012036
746
COOLING TOWERCOOLING TOWERCOOLING TOWERCOOLING TOWERCOOLING TOWER-
IPS Appendix A: Engineering and Procurement Activity Numbers
0000012037
0000012038
0000012039
APPROVE VENDOR, COOLING TOWER01
APPROVE REQNS, COOLING TOWER01
REISSUE REQNS, COOLING TOWER01
Misc. Equipment
0000012041
0000012042
0000012043
0000012044
0000012045
0000012046
0000012047
0000012048
0000012049
PROCESS SPECS,
01
REV PROC SPECS,
01
MECH DESIGN,
01
PREPARE REQNS,
01
OBTAIN QUOTES,
01
SELECT VENDORS,
01
APPROVE VENDOR,
01
APPROVE REQNS,
01
REISSUE REQNS,
01
MISC EQUIP
-
MISC EQUIP
-
MISC EQUIP
-
MISC EQUIP
-
MISC EQUIP
-
MISC EQUIP
-
MISC EQUIP
-
MISC EQUIP
-
MISC EQUIP
-
PROCESS SPECS,
01
REV PROC SPECS,
01
MECH DESIGN,
01
PREPARE REQNS,
01
OBTAIN QUOTES,
01
SELECT VENDORS,
01
APPROVE VENDOR,
01
APPROVE REQNS,
01
REISSUE REQNS,
PACKAGE ITEMS-
Package Items
0000012051
0000012052
0000012053
0000012054
0000012055
0000012056
0000012057
0000012058
0000012059
PACKAGE ITEMSPACKAGE ITEMSPACKAGE ITEMSPACKAGE ITEMSPACKAGE ITEMSPACKAGE ITEMSPACKAGE ITEMSPACKAGE ITEMS-
IPS Appendix A: Engineering and Procurement Activity Numbers
747
01
Packings and Linings
0000012061
0000012062
0000012063
0000012064
0000012065
0000012066
0000012067
0000012068
0000012069
PROCESS SPECS,
01
REV PROC SPECS,
01
MECH DESIGN,
01
PREPARE REQNS,
01
OBTAIN QUOTES,
01
SELECT VENDORS,
01
APPROVE VENDOR,
01
APPROVE REQNS,
01
REISSUE REQNS,
01
PACK&LININGS PACK&LININGS PACK&LININGS PACK&LININGS PACK&LININGS PACK&LININGS PACK&LININGS PACK&LININGS PACK&LININGS -
Detail Engineering
Project Level
CPM
0001000011
0001000012
UPDATE & ISSUE PROJECT CPM
FINALIZE CPM FOR CONSTRUCTION
Definitive Estimate
0001000021
0001000022
0001000023
0001000024
0001000025
DEFINITIVE ESTIMATE MTO
PREPARE DEFINITIVE ESTIMATE
REVIEW & ISSUE DEFIN ESTIMATE
UPDATE DEFINITIVE ESTIMATE
FINALIZE CONTROL ESTIMATE
Site Development
0001001011
0001001012
0001001013
0001001014
0001001015
748
CIVIL DESIGN,LAYOUT STUDIES
PREP SITE GRADING DRAWINGS
DRAFT & CHECK SITE GRADING
DWGS
PREP SITE DEVELOPMENT DETAILS
DRAFT & CHECK SITE DEVEL
DETAILS
IPS Appendix A: Engineering and Procurement Activity Numbers
0001001016
0001001017
CLIENT APPROVE SITE DEVEL DWGS
REV & ISSUE SITE DEVELOPMT
DWGS
Equipment Layout
0001002001
0001002010
0001002011
UPDATE EQUIPMENT LIST
EQUIPMENT LAYOUT STUDIES
REVIEW EQUIP LAYOUTS & FREEZE
Line List
0001003000
PREPARE & ISSUE LINE LIST
Piping Model (if specified)
0001003010
0001003011
0001003012
0001003015
PREPARE MODEL
PROJECT REVIEW,UPDATE MODEL
CHECK & IFC MODEL
REVISE & REISSUE PFDS
Civil
0001004000
0001004001
0001004002
0001004003
0001004004
PREP & ISSUE BUILDING SPECS
REBAR, CONCRETE BULK MTO
PREPARE & ISSUE REBAR REQNS
CLIENT APPROVE REBAR REQNS
MTO & REQN EARLY UNDERGRND
MATL
Structural
0001005002
PRELIM STRUCTURAL MTO
Control System
0001006004
0001006007
0001006070
0001006071
0001006072
0001006073
MTO & REQN JUNC BOX, MAJOR
CABLE
INSTRUMENT CABLE TRAY STUDY
PREP CONTROL ROOM/CONSOLE DWGS
DRAFT&CHK CONTRL RM/CONSOLE
DWGS
APPROVE CONTROL RM/CONSOLE
DWGS
REV CONTROL RM/CONSOLE DWGS
Electrical
0001007000
0001007001
0001007002
0001007003
0001007004
0001007007
UPDATE ELECTRICAL LOAD LIST
MTO & REQN ELEC BULK MATLS
MTO & REQN MINOR ELEC EQUIP
MTO & REQN CABLE TRAY,
HARDWARE
MTO & REQN ELEC TRACING MATL
ELEC CABLE TRAY STUDY
IPS Appendix A: Engineering and Procurement Activity Numbers
749
0001007008
0001007009
ELEC HEAT TRACING STUDY
LIGHTING STUDY
Insulation
0001008000
0001008001
0001008002
PREP & ISSUE INSULATION SPECS
CLIENT APPROVE INSULATION
SPECS
REV & ISSUE INSULATION SPECS
Paint
0001009000
0001009001
0001009002
PREP & ISSUE PAINTING SPECS
CLIENT APPROVE PAINT SPECS
REVISE & ISSUE PAINTING SPECS
Detail Engineering – Variable by Contractor
Equipment Layout (GA’s)
0001011022
REV,IFD EQUIP LAYOUT DWGS
01
-
User-Specified Drawings – General
0001011080
0001011081
0001011082
0001011085
0001011086
0001011087
0001011090
0001011091
0001011092
0001011095
0001011096
0001011097
DRAFT & CHECK,
APPROVAL,
REVISE & IFC,
DRAFT & CHECK,
APPROVAL,
REVISE & IFC,
DRAFT & CHECK,
APPROVAL,
REVISE & IFC,
DRAFT & CHECK,
APPROVAL,
REVISE & IFC,
USER
USER
USER
USER
USER
USER
USER
USER
USER
USER
USER
USER
DWG
DWG
DWG
DWG
DWG
DWG
DWG
DWG
DWG
DWG
DWG
DWG
(XX)
(XX)
(XX)
(XX)
(XX)
(XX)
(XX)
(XX)
(XX)
(XX)
(XX)
(XX)
Rotating Equipment
0001012012
ROTATING EQP STRESS ANALYSIS 01
Piping
0001013001
0001013002
0001013003
0001013017
750
BULK PIPING MTO (80%)
01
PREP PIPING REQNS (80%)
01
PREP REMOTE SHOP REQNS
01
REVISE & ISSUE P&IDS
-
IPS Appendix A: Engineering and Procurement Activity Numbers
0001013021
0001013022
0001013023
0001013031
0001013032
0001013033
0001013041
0001013042
0001013043
0001013045
0001013051
0001013052
0001013055
0001013060
0001013061
0001013062
0001013063
0001013071
0001013072
0001013073
01
PREPARE PIPING LAYOUT
01
UPDATE PIPING LAYOUT
01
PIPING STRESS ANALYSIS
01
DRAFT & CHECK PIPE ARNGMNT
01
CLIENT APPROVAL PIPE ARNGMNT 01
UPDATE,IFC PIPING ARNGMNT
01
DRAFT & CHECK ISOMETRICS
01
CLIENT APPROVAL ISOS
01
REVISE & ISSUE ISOS
01
FINALIZE LINE INDEX
01
PREPARE PIPE TEST SCHEDS
01
CHECK,IFC PIPE TEST SCHEDS
01
FINALIZE UTILITY P&IDS
01
DESIGN SPECIAL HANGERS
01
DRAFT & CHECK ENG HANGERS
01
APPROVE HANGER DRAWINGS
01
REV & ISSUE HANGER DWGS
01
DRAFT & CHECK STM TRACING DWG01
APPROVE STEAM TRACING DWGS
01
REV,IFC STEAM TRACING DWGS
01
User-Specified Drawings – Piping
0001013080
DRAFT & CHECK, USER DWG (XX) -
IPS Appendix A: Engineering and Procurement Activity Numbers
751
0001013081
0001013082
0001013085
0001013086
0001013087
0001013090
0001013091
0001013092
0001013095
0001013096
0001013097
01
APPROVAL,
01
REVISE & IFC,
01
DRAFT & CHECK,
01
APPROVAL,
01
REVISE & IFC,
01
DRAFT & CHECK,
01
APPROVAL,
01
REVISE & IFC,
01
DRAFT & CHECK,
01
APPROVAL,
01
REVISE & IFC,
01
USER DWG (XX) USER DWG (XX) USER DWG (XX) USER DWG (XX) USER DWG (XX) USER DWG (XX) USER DWG (XX) USER DWG (XX) USER DWG (XX) USER DWG (XX) USER DWG (XX) -
Civil
0001014010
0001014011
0001014012
0001014013
0001014020
0001014021
0001014022
0001014023
0001014030
752
DESIGN EQUIPMENT FOUNDATIONS
01
DRAFT & CHECK EQUIP FDN DWGS
01
APPROVAL, EQUIP FDN DWGS
01
REV & IFC,EQUIP FDN DWGS
01
DESIGN STEELWORK FOUNDATIONS
01
DRAFT & CHECK STEELWORK FDNS
01
APPROVE STEELWORK FDN DWGS
01
REV & IFC STEELWORK FDN DWGS
01
DESIGN PAVING
-
IPS Appendix A: Engineering and Procurement Activity Numbers
0001014031
0001014032
0001014033
0001014040
0001014041
0001014042
0001014043
0001014050
0001014051
0001014052
0001014053
01
DRAFT & CHECK, PAVING DWGS
01
APPROVAL, PAVING DWGS
01
REV & IFC PAVING DWGS
01
DESIGN MISC. CONCRETE
01
DRAFT & CHECK, MISC CONC DWGS01
APPROVAL, MISC CONCRETE DWGS 01
REV & IFC MISC CONCRETE DWGS 01
PREP UNDERGROUND PIPE LAYOUT 01
DRAFT & CHECK U-GRND PIPING 01
CLIENT APPROVE U-GRND PIPING 01
REV & ISSUE U-GRND PIPING
01
Buildings
0001014060
0001014061
0001014062
0001014063
0001014071
0001014072
0001014073
PREP BUILDING PLANS,ELEVNS
01
DRAFT&CHECK BLDG PLANS,ELEVNS01
APPROVE BLDG PLANS,ELEVNS
01
REV,IFC BLDG PLANS,ELEVNS
01
DRAFT & CHECK ARCH DETAILS
01
APPROVE ARCH DETAILS
01
REV & ISSUE ARCH DETAILS
01
User-Specified Drawings – Civil/Building
0001014080
0001014081
DRAFT & CHECK, USER DWG (XX) 01
APPROVAL,
USER DWG (XX) 01
IPS Appendix A: Engineering and Procurement Activity Numbers
753
0001014082
0001014085
0001014086
0001014087
0001014090
0001014091
0001014092
0001014095
0001014096
0001014097
REVISE & IFC,
01
DRAFT & CHECK,
01
APPROVAL,
01
REVISE & IFC,
01
DRAFT & CHECK,
01
APPROVAL,
01
REVISE & IFC,
01
DRAFT & CHECK,
01
APPROVAL,
01
REVISE & IFC,
01
USER DWG (XX) USER DWG (XX) USER DWG (XX) USER DWG (XX) USER DWG (XX) USER DWG (XX) USER DWG (XX) USER DWG (XX) USER DWG (XX) USER DWG (XX) -
Steelwork
0001015010
0001015011
0001015012
0001015013
0001015021
0001015022
0001015023
0001015031
0001015032
0001015033
754
STRUCTURAL STEEL DESIGN
01
DRAFT & CHECK STRUCT DWGS
01
CLIENT APPROVE STRUCT DWGS
01
REV & ISSUE STRUCT DWGS
01
DRAFT & CHECK MISC STEEL
01
APPROVE MISC STEEL DWGS
01
REV & ISSUE MISC STEEL
01
DRAFT & CHECK GRATING DWGS
01
APPROVE GRATING DWGS
01
REV & IFP GRATING DWGS
01
-
IPS Appendix A: Engineering and Procurement Activity Numbers
0001015034
0001015035
MT0 & REQN GRATING
01
APPROVE GRATING REQNS
01
-
User-Specified Drawings – Steelwork
0001015080
0001015081
0001015082
0001015085
0001015086
0001015087
0001015090
0001015091
0001015092
0001015095
0001015096
0001015097
DRAFT & CHECK,
01
APPROVAL,
01
REVISE & IFC,
01
DRAFT & CHECK,
01
APPROVAL,
01
REVISE & IFC,
01
DRAFT & CHECK,
01
APPROVAL,
01
REVISE & IFC,
01
DRAFT & CHECK,
01
APPROVAL,
01
REVISE & IFC,
01
USER DWG (XX) USER DWG (XX) USER DWG (XX) USER DWG (XX) USER DWG (XX) USER DWG (XX) USER DWG (XX) USER DWG (XX) USER DWG (XX) USER DWG (XX) USER DWG (XX) USER DWG (XX) -
Instrumentation
0001016000
0001016001
0001016003
0001016010
0001016011
0001016012
0001016013
PREPARE, IFC INSTR INDEX
01
FINALIZE, IFC INSTR INDEX
01
MTO & REQN TAGGED ITEMS
01
DESIGN LOOP DIAGRAMS
01
PREP LOOP DIAGRAMS, IFP
01
APPROVE INSTR LOOP DGS
01
REVIEW LOOP DIAGRAMS
IPS Appendix A: Engineering and Procurement Activity Numbers
-
755
0001016014
0001016021
0001016022
0001016023
0001016031
0001016032
0001016033
0001016041
0001016042
0001016043
0001016051
0001016052
0001016053
0001016061
0001016062
0001016063
01
REVISE,IFC LOOP DIAGRMS
01
DRAFT&CHECK INSTR LOCN PLANS 01
CLIENT APPROVAL INSTR LOCN
01
REV & IFC INSTR LOCN PLANS
01
DRAFT & CHECK 2-WIRE DIAGRAMS01
APPROVE 2-WIRE DIAGRAMS
01
REV & IFC 2-WIRE DIAGRAMS
01
DRAFT&CHECK INSTR SCHEMATICS 01
APPROVE INSTRUM SCHEMATICS
01
REV & IFC INSTR SCHEMATICS
01
DRAFT&CHK CONN DIAG/JBOX DWGS01
APPROVE CONN DIAG/JBOX DWGS 01
REV & IFC CONN DIAG/JBOX DWGS01
PREP,CHECK CABLE SCHEDULES
01
APPROVAL, CABLE SCHEDS
01
REV & ISSUE CABLE SCHEDS
01
User-Specified Drawings – Instrumentation
0001016080
0001016081
0001016082
0001016085
756
DRAFT & CHECK,
01
APPROVAL,
01
REVISE & IFC,
01
DRAFT & CHECK,
USER DWG (XX) USER DWG (XX) USER DWG (XX) USER DWG (XX) -
IPS Appendix A: Engineering and Procurement Activity Numbers
0001016086
0001016087
0001016090
0001016091
0001016092
0001016095
0001016096
0001016097
01
APPROVAL,
01
REVISE & IFC,
01
DRAFT & CHECK,
01
APPROVAL,
01
REVISE & IFC,
01
DRAFT & CHECK,
01
APPROVAL,
01
REVISE & IFC,
01
USER DWG (XX) USER DWG (XX) USER DWG (XX) USER DWG (XX) USER DWG (XX) USER DWG (XX) USER DWG (XX) USER DWG (XX) -
Electrical
0001017010
0001017011
0001017012
0001017013
0001017015
0001017016
0001017017
0001017018
0001017020
0001017021
0001017022
0001017023
0001017025
PREPARE LIGHTING DWGS
01
DRAFT & CHECK LIGHTING DWGS 01
APPROVE LIGHTING DWGS
01
REV & IFC LIGHTING DWGS
01
PREPARE GROUNDING DWGS
01
DRAFT & CHECK GROUNDING DWGS 01
APPROVE GROUNDING DWGS
01
REV & IFC GROUNDING DWGS
01
PREPARE CABLE TRAY DRAWINGS 01
DRAFT & CHECK CABLE TRAY DWGS01
APPROVE CABLE TRAY DRAWINGS 01
REV & IFC CABLE TRAY DWGS
01
REV,IFD ELECTRICAL ONE LINES -
IPS Appendix A: Engineering and Procurement Activity Numbers
757
0001017026
0001017027
0001017030
0001017031
0001017032
0001017040
0001017041
0001017042
0001017050
0001017051
0001017052
0001017060
0001017061
0001017062
0001017065
0001017066
0001017070
0001017071
0001017072
0001017073
758
01
CLIENT APPROVE ELEC ONE LINES01
FINALIZE ELECTRICAL ONE LINES01
PREPARE ELECTRICAL SCHEMATICS01
DRAFT ELECTRICAL SCHEMATICS 01
APPROVE ELECTRICAL SCHEMATICS01
PREPARE POWER DISTRIBUTION
01
DRAFT POWER DISTRIBUTION DWGS01
APPROVE POWER DISTRIB DWGS
01
PREPARE CIRC SCHD & CONN DIAG01
DRAFT CIRC SCHD & CONN DIAG 01
APPROVE CIRC SCHD & CONN DIAG01
PREPARE SUBSTATION LAYOUT
01
DRAFT SUBSTATION LAYOUT DWGS 01
APPROVE SUBSTATN LAYOUT DWGS 01
ASSEMBLE,CHECK POWER PKG
01
REV & ISSUE ELEC POWER PKG
01
PREPARE ELEC TRACING DWGS
01
DRAFT&CHECK ELEC TRACING DWGS01
APPROVE ELEC HEAT TRACING
01
REV & IFC ELEC TRACING DWGS 01
IPS Appendix A: Engineering and Procurement Activity Numbers
User-Specified Drawings – Electrical
0001017080
0001017081
0001017082
0001017085
0001017086
0001017087
0001017090
0001017091
0001017092
0001017095
0001017096
0001017097
DRAFT & CHECK,
01
APPROVAL,
01
REVISE & IFC,
01
DRAFT & CHECK,
01
APPROVAL,
01
REVISE & IFC,
01
DRAFT & CHECK,
01
APPROVAL,
01
REVISE & IFC,
01
DRAFT & CHECK,
01
APPROVAL,
01
REVISE & IFC,
01
USER DWG (XX) USER DWG (XX) USER DWG (XX) USER DWG (XX) USER DWG (XX) USER DWG (XX) USER DWG (XX) USER DWG (XX) USER DWG (XX) USER DWG (XX) USER DWG (XX) USER DWG (XX) -
Procurement
Fixed Activities
0002001000
0002002000
0002002009
0002003000
0002004000
ASSEMBLE,IFC SITE DEVL DWGS
ASSEMBLE,IFC EQUIPMENT DWGS
EXPEDITING -EQUIP DELIVERY
ASSEMBLE,IFC,PIPING DWGS
ASSEMBLE,IFC,CIVIL DRAWINGS
Control System Procurement
0002004011
0002004012
0002004013
0002004014
0002004016
0002004017
0002005000
0002006000
OBTAIN REBAR QUOTES
TAB & RECOMMEND REBAR VENDOR
CLIENT APPROVE REBAR VENDOR
ISSUE BLANKET P.O., REBAR
QUOTE & PURCHASE U-GRND MATL
DELIVER EARLY U-GRND PIPING
ASSEMBLE,IFC STRUCTURAL DWGS
ASSEMBLE,IFC C0NTROL SYSTEM
DWGS
IPS Appendix A: Engineering and Procurement Activity Numbers
759
0002006011
0002006012
0002006013
0002006014
0002006015
0002006016
0002006017
0002006021
0002006022
0002006023
0002006024
0002006025
0002006026
0002006027
0002006028
0002006031
0002006032
DIGITAL CONTROL SYSTEM QUOTES
SELECT DIGITAL CONTRL SYSTEM
APPROVE DIGITAL CONTROL SYSTEM
PURCHASE DIGITAL CONTROL
SYSTEM
RECEIVE VENDOR DATA,DIG CTRL
SYS
REVIEW VENDOR DATA,DIG CTRL
SYS
FAB & DELIVER DIG CONTROL SYS
CONTROL PANEL QUOTES
TAB & RECOMMEND PANEL VENDOR
CLIENT APPROVE PANEL VENDOR
ISSUE P.O., CONTROL PANEL
RECEIVE VENDOR DATA, PANEL
REVIEW VENDOR DATA, PANEL
FABRICATE CONTROL PANEL
INSTALL PANEL INSTRMTS & SHIP
PURCHASE JUNC BOX, MAJOR CABLE
DELIVER JUNC BOX, MAJOR CABLE
Electrical
0002007000
0002007011
0002007012
0002007013
0002007014
0002007015
0002007021
0002007022
0002007023
0002007024
0002007025
0002007031
0002007032
0002007033
0002007034
760
ASSEMBLE,IFC ELECTRICAL DWGS
OBTAIN QUOTES, ELEC BULKS
TAB & SELECT VENDOR, ELEC
BULKS
CLIENT APPROVE ELEC MATL
VENDOR
PURCHASE ELECTRICAL BULK MATLS
DELIVER ELECTRICAL BULK MATLS
OBTAIN QUOTES,MINOR ELEC EQUIP
TAB&SELECT VENDOR,MINOR ELEC
EQ
APPROVE VENDOR, MINOR ELEC EQ
PURCHASE MINOR ELEC EQUIPMENT
DELIVER MINOR ELEC EQUIPMENT
ISSUE MAJOR ELEC EQUIP P.O.
RECV VENDOR DATA,MAJOR ELEC EQ
REVIEW,RETURN MAJOR ELEC EQ
DATA
FAB,DELIVER MAJOR ELEC EQUIP
IPS Appendix A: Engineering and Procurement Activity Numbers
0002007041
0002007042
0002007043
0002007044
0002007045
0002007071
0002007072
0002007073
0002007074
0002007075
OBTAIN QUOTES, CABLE TRAY
TAB & SELECT VENDR,CABLE TRAY
APPROVE VENDOR, CABLE TRAY
PURCHASE ELEC CABLE TRAY
DELIVER ELEC CABLE TRAY
OBTAIN QUOTES, ELEC TRACING
TAB & SELECT VENDOR,ELEC
TRACING
APPROVE VENDOR,ELEC TRACING
PURCHASE ELEC TRACING MATERIAL
DELIVER ELEC TRACING MATL
Insulation
0002008000
ASSEMBLE,IFC,INSULATION SPECS
Paint
0002009000
ASSEMBLE,IFC,PAINTING SPECS
Procurement – By Contractor
0002010001
0002010002
0002010003
0002010004
0002010005
PREPARE MECHANICAL BID PACKAGE
APPROVE MECHANICAL BID PACKAGE
BID CYCLE, MECHANICAL CONTR
APPROVE MECHANICAL CONTRACTOR
MOBILIZE, MECHANICAL
CONTRACTOR
Procurement – By Equipment Class Contract
Vessels
0002010011
0002010012
0002010013
0002010014
0002010015
ISSUE P.O.,
PRESS
01
REC VENDOR DATA,PRESS
01
REVIEW DESIGN, PRESS
01
APPROVE DESIGN, PRESS
01
FAB & SHIP
PRESS
01
VESSELSVESSELSVESSELSVESSELSVESSELS-
Towers
0002010021
0002010022
0002010023
0002010024
ISSUE P.O.,
TOWERS
01
REC VENDOR DATA,TOWERS
01
REVIEW DESIGN, TOWERS
01
APPROVE DESIGN, TOWERS
IPS Appendix A: Engineering and Procurement Activity Numbers
-
761
0002010025
01
FAB & SHIP
01
TOWERS
-
Storage Tanks
0002010031
0002010032
0002010033
0002010034
0002010035
ISSUE P.O.,
01
VENDOR DATA
01
REVIEW DESIGN,
01
APPROVE DESIGN,
01
FAB & SHIP
01
STORAGE TANKSSTORAGE TANKSSTORAGE TANKSSTORAGE TANKSSTORAGE TANKS-
Pumps
0002010041
0002010042
0002010043
0002010044
0002010045
ISSUE P.O.,
PUMPS
01
REC VENDOR DATA,PUMPS
01
REVIEW DESIGN, PUMPS
01
APPROVE DESIGN, PUMPS
01
FAB & SHIP
PUMPS
01
-
ISSUE P.O.,
COMPRESSORS
01
REC VENDOR DATA,COMPRESSORS
01
REVIEW DESIGN, COMPRESSORS
01
APPROVE DESIGN, COMPRESSORS
01
FAB & SHIP
COMPRESSORS
01
-
-
Compressors
0002010051
0002010052
0002010053
0002010054
0002010055
-
Turbines
0002010061
0002010062
762
ISSUE P.O.,
TURBINES
01
REC VENDOR DATA,TURBINES
-
IPS Appendix A: Engineering and Procurement Activity Numbers
0002010063
0002010064
0002010065
01
REVIEW DESIGN, TURBINES
01
APPROVE DESIGN, TURBINES
01
FAB & SHIP
TURBINES
01
-
Heat Exchangers
0002010071
0002010072
0002010073
0002010074
0002010075
ISSUE P.O.,
HEAT
01
REC VENDOR DATA,HEAT
01
REVIEW DESIGN, HEAT
01
APPROVE DESIGN, HEAT
01
FAB & SHIP
HEAT
01
EXCHNGRSEXCHNGRSEXCHNGRSEXCHNGRSEXCHNGRS-
Boilers
0002010081
0002010082
0002010083
0002010084
0002010085
ISSUE P.O.,
BOILERS
01
REC VENDOR DATA,BOILERS
01
REVIEW DESIGN, BOILERS
01
APPROVE DESIGN, BOILERS
01
FAB & SHIP
BOILERS
01
-
Furnaces
0002010091
0002010092
0002010093
0002010094
0002010095
ISSUE P.O.,
FURNACES
01
REC VENDOR DATA,FURNACES
01
REVIEW DESIGN, FURNACES
01
APPROVE DESIGN, FURNACES
01
FAB & SHIP
FURNACES
01
-
Air Coolers
0002011001
ISSUE P.O.,
01
AIR COOLERS
IPS Appendix A: Engineering and Procurement Activity Numbers
-
763
0002011002
0002011003
0002011004
0002011005
REC VENDOR DATA,AIR
01
REVIEW DESIGN, AIR
01
APPROVE DESIGN, AIR
01
FAB & SHIP
AIR
01
COOLERS
-
COOLERS
-
COOLERS
-
COOLERS
-
REFRIG
-
REFRIG
-
REFRIG
-
REFRIG
-
REFRIG
-
Pkg Refrigeration
0002011011
0002011012
0002011013
0002011014
0002011015
ISSUE P.O.,
PKG
01
REC VENDOR DATA,PKG
01
REVIEW DESIGN, PKG
01
APPROVE DESIGN, PKG
01
FAB & SHIP
PKG
01
Generators
0002011021
0002011022
0002011023
0002011024
0002011025
ISSUE P.O.,
ELEC
01
REC VENDOR DATA,ELEC
01
REVIEW DESIGN, ELEC
01
APPROVE DESIGN, ELEC
01
FAB & SHIP
ELEC
01
GENERATRGENERATRGENERATRGENERATRGENERATR-
Air Dryers
0002011031
0002011032
0002011033
0002011034
0002011035
764
ISSUE P.O.,
AIR
01
REC VENDOR DATA,AIR
01
REVIEW DESIGN, AIR
01
APPROVE DESIGN, AIR
01
FAB & SHIP
AIR
DRYERS
-
DRYERS
-
DRYERS
-
DRYERS
-
DRYERS
-
IPS Appendix A: Engineering and Procurement Activity Numbers
01
Conveyors
0002011041
0002011042
0002011043
0002011044
0002011045
ISSUE P.O.,
CONVEYORS
01
REC VENDOR DATA,CONVEYORS
01
REVIEW DESIGN, CONVEYORS
01
APPROVE DESIGN, CONVEYORS
01
FAB & SHIP
CONVEYORS
01
-
Mills
0002011051
0002011052
0002011053
0002011054
0002011055
ISSUE P.O.,
MILLS
01
REC VENDOR DATA,MILLS
01
REVIEW DESIGN, MILLS
01
APPROVE DESIGN, MILLS
01
FAB & SHIP
MILLS
01
-
ISSUE P.O.,
FANS
01
REC VENDOR DATA,FANS
01
REVIEW DESIGN, FANS
01
APPROVE DESIGN, FANS
01
FAB & SHIP
FANS
01
-
-
Fans
0002011061
0002011062
0002011063
0002011064
0002011065
-
Elevators
0002011071
0002011072
0002011073
0002011074
ISSUE P.O.,
ELEVATORS
01
REC VENDOR DATA,ELEVATORS
01
REVIEW DESIGN, ELEVATORS
01
APPROVE DESIGN, ELEVATORS
01
IPS Appendix A: Engineering and Procurement Activity Numbers
-
765
0002011075
FAB & SHIP
01
ELEVATORS
-
Motors
0002011081
0002011082
0002011083
0002011084
0002011085
ISSUE P.O.,
MOTORS
01
REC VENDOR DATA,MOTORS
01
REVIEW DESIGN, MOTORS
01
APPROVE DESIGN, MOTORS
01
FAB & SHIP
MOTORS
01
-
Dust Collectors
0002011091
0002011092
0002011093
0002011094
0002011095
ISSUE P.O.,
DUST
01
REC VENDOR DATA,DUST
01
REVIEW DESIGN, DUST
01
APPROVE DESIGN, DUST
01
FAB & SHIP
DUST
01
COLLECTRCOLLECTRCOLLECTRCOLLECTRCOLLECTR-
Filters
0002012001
0002012002
0002012003
0002012004
0002012005
ISSUE P.O.,
FILTERS
01
REC VENDOR DATA,FILTERS
01
REVIEW DESIGN, FILTERS
01
APPROVE DESIGN, FILTERS
01
FAB & SHIP
FILTERS
01
-
Centrifuges
0002012011
0002012012
766
ISSUE P.O.,
CENTRIFUGES
01
REC VENDOR DATA,CENTRIFUGES
01
-
IPS Appendix A: Engineering and Procurement Activity Numbers
0002012013
0002012014
0002012015
REVIEW DESIGN, CENTRIFUGES
01
APPROVE DESIGN, CENTRIFUGES
01
FAB & SHIP
CENTRIFUGES
01
-
ISSUE P.O.,
MIXERS
01
REC VENDOR DATA,MIXERS
01
REVIEW DESIGN, MIXERS
01
APPROVE DESIGN, MIXERS
01
FAB & SHIP
MIXERS
01
-
-
Mixers
0002012021
0002012022
0002012023
0002012024
0002012025
-
Cooling Towers
0002012031
0002012032
0002012033
0002012034
0002012035
ISSUE P.O.,
COOLING
01
REC VENDOR DATA,COOLING
01
REVIEW DESIGN, COOLING
01
APPROVE DESIGN, COOLING
01
FAB & SHIP
COOLING
01
TOWERTOWERTOWERTOWERTOWER-
Misc. Equipment
0002012041
0002012042
0002012043
0002012044
0002012045
ISSUE P.O.,
MISC
01
REC VENDOR DATA,MISC
01
REVIEW DESIGN, MISC
01
APPROVE DESIGN, MISC
01
FAB & SHIP
MISC
01
EQUIP
-
EQUIP
-
EQUIP
-
EQUIP
-
EQUIP
-
Package Items
0002012051
0002012052
ISSUE P.O.,
PACKAGE ITEMS01
REC VENDOR DATA,PACKAGE ITEMS-
IPS Appendix A: Engineering and Procurement Activity Numbers
767
0002012053
0002012054
0002012055
01
REVIEW DESIGN, PACKAGE ITEMS01
APPROVE DESIGN, PACKAGE ITEMS01
FAB & SHIP
PACKAGE ITEMS01
Packing and Linings
0002012061
0002012062
0002012063
0002012064
0002012065
ISSUE P.O.,
PACK&LININGS
01
REC VENDOR DATA,PACK&LININGS
01
REVIEW DESIGN, PACK&LININGS
01
APPROVE DESIGN, PACK&LININGS
01
FAB & SHIP
PACK&LININGS
01
-
Activities Variable by Contractor
Piping – Material Vendor
0002013011
0002013012
0002013013
0002013014
0002013015
0002013016
0002013017
PIPING (80%) QUOTES
01
TAB & RECOMMEND VENDOR
01
APPROVE PIPING VENDOR
01
ISSUE P.O., PIPING(80%)
01
DELIVER PIPING (80%)
01
ISSUE P.O., FINAL PIPING
01
DELIVER FINAL PIPING
01
-
Piping – Remote Shop
0002013021
0002013022
0002013023
768
PIPE FAB SHOP QUOTES
01
TAB & RECOMMEND PIPE SHOP
01
CLIENT APPROVAL, PIPE SHOP
-
IPS Appendix A: Engineering and Procurement Activity Numbers
0002013024
0002013025
0002013026
-01
ISSUE PO, PIPE FABRICATION
01
FAB & SHIP SPOOLS (80%)
01
FAB & SHIP FINAL SPOOLS
01
-
Civil Contract
0002014001
0002014002
0002014003
0002014004
0002014005
PREP CIVIL&STRUC BID PACKAGE
APPROVE CIVIL&STRUC BID
PACKAGE
BID CYCLE, CIVIL & STRUCTURAL
APPROVE CIVIL&STRUC CONTRACTOR
MOBILIZE, CIVIL CONTRACTOR
Civil
0002014015
0002014021
0002014022
0002014023
0002014024
0002014025
0002014026
0002014027
FAB & DELIVER,REBAR,INBEDS
01
PREPARE BID PKG,BUILDINGS
01
APPROVE BID PKG, BUILDINGS
01
OBTAIN BIDS, BUILDINGS
01
SELECT CONTRACTOR,BUILDINGS
01
APPROVE CONTRACTOR,BUILDINGS
01
SIGN CONTRACT,BUILDNGS
01
MOBILIZE,BUILDING CONTRACTOR
01
-
Steel
0002015006
0002015007
0002015008
0002015009
0002015010
0002015011
QUOTE,SELECT STEEL FABRICATOR01
RECEIVE SHOP DWGS, STRUCTURAL01
REVIEW SHOP DWGS ,STRUCTURAL 01
FAB & SHIP STRUCTURAL STEEL 01
MISC STEEL SHOP DRAWINGS
01
REVIEW SHOP DWGS, MISC STEEL -
IPS Appendix A: Engineering and Procurement Activity Numbers
769
0002015012
0002015020
0002015021
01
FAB & SHIP MISC STEEL
01
QUOTE & PURCHASE GRATING
01
DETAIL,FAB & DELIVER GRATING 01
Instrumentation
0002016041
0002016042
0002016043
0002016044
0002016045
QUOTE INSTR TAGGED ITEMS
01
SELECT VENDORS,TAGGED ITEMS
01
APPROVE VENDORS,TAGGED ITEMS
01
PURCHASE INSTR TAGGED ITEMS
01
DELIVER INSTR TAGGED ITEMS
01
-
Insulation Contract
0002018001
0002018002
0002018003
0002018004
0002018005
PREPARE BID PACKAGE,
INSULATION
APPROVE BID PACKAGE,
INSULATION
BIDS,SUPPLY & INSTALL
INSULATION
APPROVE INSULATION CONTRACTOR
MOBILIZE, INSULATION
CONTRACTOR
Painting Contract
0002019001
0002019002
0002019003
0002019004
0002019005
770
PREPARE BID PACKAGE, PAINT
APPROVE BID PACKAGE, PAINT
OBTAIN BIDS, PAINTING
APPROVE PAINTING CONTRACTOR
MOBILIZE, PAINTING CONTRACT
IPS Appendix A: Engineering and Procurement Activity Numbers
Appendix B: Site
Development and
Construction Activity
Numbers
Numbering Conventions
The table below illustrates IPS Site Development and
Construction activity ID’s as they are described below. The first
seven characters of the ten-character activity ID indicate the
functional source of the activity (for example, a pipe-rack or a
particular item of equipment), and the last three characters
indicate the type of work, with a standard description.
The first seven characters contain variables, as described below:
The first and second characters indicate the schedule Area
number, 01 through 90; and other project-level items, such
as substations, control panel and power transmission lines,
which always use 91.
The third through fifth characters contain the user-specified
tag number (columns 5 - 7) from the estimating system input
for equipment items and plant bulks. For substations, the
fourth and fifth characters contain the substation reference
number (01-99) specified by the user or, if not specified, the
System default reference number of 00.
The sixth and seventh characters contain an IPS Equipment
Code corresponding to the Equipment Symbol (see Appendix
D).
Appendix B: Site Development and Construction Activity Numbers
771
All other activities have a fixed identifier in positions six and seven of the
activity number, as listed in the table on the following page.
The eighth through tenth characters always refer to the type
of work performed in the activity. These last three characters
generate a standard activity description, as listed in the
Activity ID’s list.
Note: For Control Centers or Operations Centers, the fifth and
sixth characters contain the Center reference number (01-99)
specified by the user.
Site Development and Construction – Activity Numbering Conventions
Category
Range
Construction – Areas
Equipment Items
AA-XXX-YY-2-00-NN through AA-XXX-YY2-35
Plant Bulks, Buildings, Area SD items
AA-XXX-91-1-00-NN through AA-XXX-919-35
Area Bulks
AA-XXX-91-3-00-NN through AA-XXX-919-35
Construction – project-level
Unit Substation
91-OBB-00-4-00-NN through 91-OBB-007-27
Main Substation
91-1BB-00-4-00-NN through 91-1BB-007-27
Control Center
91-20C-C0-6-00-NN through 91-20C-C06-35
Operations Center
91-21C-C0-6-00-NN through 91-21C-C06-35
Transmission Line
91-300-00-7-29-NN through 91-300-007-30
Elec. Hookup and Testing
91-300-00-7-31-NN through 91-300-007-33
Demobilize Project
91-450-00-0-80-NN only
AA – Schedule area number
BB – Substation reference number
CC – Control or operation center reference number
NN – Contractor number
772
Appendix B: Site Development and Construction Activity Numbers
XXX – Component reference number
YY – Equipment type
List of Activity Numbers
The following Site Development and Construction Activity
Numbers are listed by the last three characters only of the 10character Activity Number. The first seven characters will be
listed according to numbering conventions discussed above.
Note: A blank description or * indicates no logic provided by
Aspen Capital Cost Estimator.
126 CURB, GUTTER,
Site Development
SIDEWALK
100 EARLY SITE
127 TRENCH AND STRUCTURAL
DEVELOPMENT COMPLETE
EXCAVATION
* 101 DELIVER SITE MATERIAL
128 HAND EXCAVATION
102 SUBCONTRACT SITE
129 RAILROADS
DEVELOPMENT
130 MASONRY AND CONCRETE
103
WALLS
104
131 FENCING
105 SOIL BORINGS
132 LANDSCAPING
106 DEMOLITION
133
107 CLEAR SITE
134 SITE DEVL USER
108 DEWATERING
SUPPLIED ITEM
109 PILING
135
MISCELLANEOUS
SITE
110
DEVELOPMENT
111
Equipment Setting
112 WATER WELLS
113 RETAINING WALLS
200 EQUIPMENT SETTING
114 SITE FILL AND
* 201 DELIVER EQUIPMENT
COMPACTION
202 SUBCONTRACT EQUIPMNT
115 HAULING EARTH
203 FIELD FABRICATE
116 BULK EXCAVATION
VESSEL
117 EMBANKMENTS AND DIKES
204 FIELD FABRICATE TOWER
118 SOIL STABILIZATION
205 SET VESSEL IN
119 ROCK EXCAVATION
STRUCTURE
120
206 SET TOWER IN
121 DRAINAGE SYSTEMS
STRUCTURE
122 BASE PREPARATION
207 SET EXCHANGER IN
123 SUBPAVING
STRUCTURE
124 ASPHALT PAVING
208 PUMP SETTING
125 CONCRETE PAVING
209 DRIVER SETTING
Appendix B: Site Development and Construction Activity Numbers
773
774
210
211
212
213
214
215
216
217
218
219
220
221
222
223
224
225
226
227
228
229
230
231
232
233
234
235
VESSEL SETTING
TOWER SETTING
SETTING COOLING TOWER
SETTING PACKAGE
BOILER
FIELD ERECT EQUIPMENT
SETTING STORAGE TANK
FIELD ERECT STORAGE
TANK
TURBINE SETTING
FURNACE SETTING
REACTOR SETTING
COMPRESSOR SETTING
HEAT EXCHANGER
SETTING
AIR COOLER SETTING
CONVEYOR SETTING
FAN/BLOWER SETTING
STACK/FLARE SETTING
MILL/CRUSHER SETTING
CRANE/HOIST SETTING
BLENDER/MIXER SETTNG
EQUIPMENT SETTING
INSTALL LININGS
INSTALL PACKINGS
EQUIPMENT USER
SUPPLIED ITEM
MISCELLANEOUS
EQUIPMENT SETTING
Piping
300
* 301
302
* 303
304
305
306
PIPING WORK
DELIVER PIPING
MATERIAL
SUBCONTRACT PIPING
DELIVER
PREFABRICATION PIPE
FIELD SHOP PIPING
307
308
309
310
311
312
313
314
315
316
317
318
319
320
321
322
323
324
325
326
327
328
329
330
331
332
333
* 334
335
FABRICATION
FABRICATE PIPE
SUPPORTS
ERECT PIPE SUPPORTS
ERECT PIPING
FIELD WELD PIPE,
FITTINGS
ERECT VALVES
BOLT UP CONNECTIONS
MAKE THREADED
CONNECTION
UTILITY PIPING
BURIED PIPE
COAT AND WRAP PIPE
PROCESS DUCTWORK
STEAM TRACING
PIPING SYSTEM TESTNG
PIPING USER SUPPLIED
ITEM
MISCELLANEOUS PIPING
Civil
400
* 401
402
403
404
CIVIL WORK
DELIVER CIVIL
MATERIAL
SUBCONTRACT CIVIL
EXCAVATE FOUNDATION
Appendix B: Site Development and Construction Activity Numbers
405
406
407
408
409
410
411
412
413
414
415
416
417
418
419
420
421
422
423
424
425
426
427
428
429
* 430
431
432
433
434
435
504
EXCAVATE TRENCH
BACKFILL AND COMPACT
SHORING EXCAVATIONS
GRADE AND COMPACT
BASE
FIELD FABRICATE
FORMWORK
INSTALL FORMWORK
STRIP AND CLEAN
FORMWORK
FIELD FABRICATE REBAR
INSTALL REBAR
FIELD MIX CONCRETE
POUR AND FINISH
CONCRETE
CONCRETE CURING TIME
SET ANCHOR BOLTS
GROUT BASE PLATE
BUILDING STRUCTURAL
BUILDING PLUMBING
BUILDING ELECTRICAL
SAND MAT FOUNDATION
INSTALL PRECAST UNIT
CONCRETE STRUCTURES
MISCELLANEOUS
CONCRETE
CIVIL USER SUPPLIED
ITEM
MISCELLANEOUS CIVIL
WORK
Steel
500
* 501
502
503
STRUCTURAL STEELWORK
DELIVER STRUCTURAL
STEEL
SUBCONTRACT STEELWORK
Appendix B: Site Development and Construction Activity Numbers
505
506
507
508
509
510
511
512
513
514
515
516
517
518
519
520
521
522
523
524
525
526
527
528
529
530
531
532
533
534
535
UNLOAD AND HANDLE
STEEL
ERECT STEEL STRUCTURE
ERECT PIPERACK STEEL
EQUIPMENT SUPPORT
STEEL
GRATING, STAIRS, AND
SO ON
STEEL USER SUPPLIED
ITEM
MISCELLANEOUS
STEELWORK
Instrumentation
600
* 601
602
603
604
INSTRUMENTATION
DELIVER INSTRUMENTS
SUBCONTRACT
INSTRUMENTS
INSTALL LOCAL
775
776
605
606
607
608
609
610
* 611
* 612
613
614
615
616
617
618
619
620
621
622
623
624
625
626
627
628
629
630
631
632
633
634
635
INSTRUMENTS
INSTALL INSTRUMENT
PIPING
INSTALL INSTRUMENT
WIRING
INSTALL JUNCTION
BOXES
INSTALL CONTROL PANEL
CONNECT PANEL
INSTRUMENTS
COMPUTER INSTALLATION
COMPUTER TEST RUNS
INSTRUMENT TESTING
INSTALL TUBE BUNDLES
PULL MULTICORE RUNS
INSTALL TERMINATION
CABINETS
INSTALL RELAY/PC
CABINETS
INSTALL DATA HIGHWAY
INSTALL CONSOLE/VDU
Electrical
700
* 701
702
703
704
705
706
707
708
709
710
711
712
713
714
715
716
717
718
719
720
721
INSTRUMENT CONTINUITY
CHECK
CONTROL SYSTEM TEST
INSTRUMENT USER
SUPPLIED ITEM
MISCELLANEOUS
INSTRUMENTION
722
723
724
* 725
726
727
728
729
ELECTRICAL WORK
DELIVER ELECTRICAL
MATERIAL
SUBCONTRACT
ELECTRICAL
INSTALL BURIED CABLE
INSTALL CABLE TRAYS
CABLE IN TRAYS
INSTALL
CONDUIT/FITTINGS
PULL WIRE IN CONDUIT
ELECTRICAL TRACING
RECEPTACLES AND
SWITCHES
INSTALL PANELBOARDS
INSTALL LIGHT
FITTINGS
PUSH BUTTON, PILOT
LIGHT
BUS DUCT
SUBSTATION STEEL
STRUCTURE
INSTALL SWITCHGEAR
INSTALL SUBSTATION
DISCONNECT
INSTALL TRANSFORMER
INSTALL MOTOR CONTROL
CENTER
BUILDING LIGHTING
INSTALL CATHODIC
PROTECTION
GROUNDING SYSTEM
TRANSMISSION TOWERS
Appendix B: Site Development and Construction Activity Numbers
730
731
732
733
734
735
TRANSMISSION LINES
ELECTRICAL POWER
HOOK-UP
ELECTRICAL CIRCUIT
CHECK
ELECTRICAL SYSTEM
TEST
ELECTRICAL USER
SUPPLIED ITEM
MISCELLANEOUS
ELECTRICAL
Insulation
800
* 801
802
803
804
805
806
807
808
809
810
811
812
813
814
815
816
817
818
819
* 820
821
822
823
824
825
826
827
828
829
INSULATION WORK
DELIVER INSULATION
MATERIAL
SUBCONTRACT
INSULATION
PIPE INSULATION
EQUIPMENT INSULATION
FIREPROOFING
ACID RESISTANT TILE
Appendix B: Site Development and Construction Activity Numbers
830
831
832
833
834
835
INSULATION USER
SUPPLIED ITEM
MISCELLANEOUS
INSULATION
Paint
900
* 901
902
903
904
905
906
907
908
909
910
911
912
913
914
915
916
917
918
919
920
921
922
923
924
925
926
927
928
929
930
931
PAINTING WORK
DELIVER PAINT
MATERIAL
SUBCONTRACT PAINTING
SURFACE PREP STEELWORK
PAINT STEELWORK
SURFACE PREP EQUIPMENT
PAINT EQUIPMENT
SURFACE PREP - PIPING
PAINT PIPING
777
778
932
933
* 934
935
PAINT USER SUPPLIED
ITEM
MISCELLANEOUS
PAINTING
Appendix B: Site Development and Construction Activity Numbers
Appendix C: Equipment Class
Definitions
Equipment Class
Number
Vessels
01
Towers
02
Storage Tanks
03
Pumps
04
Compressors
05
Turbines
06
Heat Exchangers
07
Boilers
08
Furnaces
09
Air Coolers
10
Package Refrigeration
11
Generators
12
Air Dryers
13
Conveyors
14
Mills
15
Fans
16
Elevators
17
Motors
18
Dust Collectors
19
Filters
20
Centrifuges
21
Mixers
22
Cooling Towers
23
Miscellaneous Equipment
24
Package Items
25
IPS Project Schedule Settings
779
Packings and Linings
780
26
Appendix C: Equipment Class Definitions
Appendix D: Equipment
Codes
The Equipment Code identifies the component. In addition,
equipment codes can include non-equipment items. The
Equipment Codes are as follows.
Equipment
Item
Symbol
Description
Equipment
Code
AC
Air Compressor
01
AD
Air Dryer
03
AG
Agitator
72
AT
Agitated Tanks
04
BL
Blender
06
C
Condenser
07
CE
Crane
09
CO
Conveyor
10
CP
Centrifugal Pump
11
CR
Crusher
12
CRY
Crystallizer
13
CT
Centrifuge
14
D
Dryer
16
DC
Dust Collector
17
DD
Drum Dryer
18
DDT
Double Diameter Tower
15
E
Evaporator
19
EG
Electric Generator
20
EJ
Ejector
21
EL
Elevator
22
F
Filter
24
FE
Feeder
26
IPS Project Schedule Settings
781
FL
Flaker
27
FLR
Flare
28
FN
Fan
29
FU
Furnace
70
GC
Gas Compressor
32
GP
Gear Pump
34
HE
Heat Exchanger
36
HO
Hoist
37
HT
Horizontal Tank
38
HU
Heating Unit
39
K
Kneader
42
LIN
Lining
73
M
Mill
43
MOT
Motor/Motor Reducer
68
MX
Mixer
44
P
Pump
45
PAK
Packing
74
R
Reactor
48
RB
Reboiler
69
RD
Rotary Drum
49
RU
Refrigeration Unit
50
S
Scale
52
SE
Separation Equipment
54
ST
Stock Treatment
53
STK
Stack
55
T
Thickener
57
TDS
Tray Drying System
58
TUR
Turbine
71
TW
Single Diameter Tower
60
VP
Vacuum Pump
62
VS
Screen
63
VT
Vertical Tank
64
WFE
Wiped Film Evaporator
65
WTS
Water Treatment
System
66
Other
76
Non-Equipment Codes
Open Steel Structure and Mill Building
782
00
Appendix D: Equipment Codes
Pipe Rack
01
Pad
02
Shell
03
None
04
Buildings
11-20
Supplemental Bulks
Area Bulks
91
31-80
IPS Project Schedule Settings
783
784
Appendix D: Equipment Codes
Appendix E: Tutorial
In this appendix, a brief tutorial for modifying and preparing the IPS project
schedule settings is discussed. Under the tree node IPS Project Schedule Settings
=> Schedule Appearance Adjustments, the Title of the IPS project is the first
input. The default P3E project title (that is,, IPS project title) is the same as the
scenario name of the Aspen Capital Cost Estimator project. Typing the IPS
project name results in a P3E project with the same name, and the corresponding
P3E Enterprise Project Name has also the same name. The EPS project name and
EPS Id can be modified using the input provided under Primavera Information =>
Project Manager Information.
Modification of activity description is performed using Description Modification
node of the input tree.
As an example, consider a detailed engineering activity, (variable by contractor)
under civil account with an activity id 0001014013 with an internal description
REV & IFC,EQUIP FDN DWGS. The user may wish to change to a less
detailed description “PREPARE CIVIL DRAWINGS” as shown above. All
the input is entered from the activity number, and the new activity description is
entered. Several similar examples are provided above. Description modification
for construction is very similar.
IPS Project Schedule Settings
785
Adjustments to calculated durations for the generated activities may be performed
using the schedule adjustment by duration node. Duration for the engineering and
procurement activities can be adjusted as shown below.
All three phases may be zeroed out; if the detailed engineering durations are
zeroed out, basic engineering activities are automatically set to zero; and if
procurement activities are set to zero, basic and detailed engineering activities are
zeroed out. In a similar manner, duration of construction activities may be
modified as shown below. The durations of construction activities are adjusted by
account. Duration of procurement activities are modified by providing the
fabrication and ship time of equipment as shown in the next page.
786
Appendix E: Tutorial
The IPS-generated activities may be replaced or combined to generate activities
as per the user requirements using the activity modifications node. As an
example, the figure below shows engineering activity modification screen, and
item 1 shows the use of * (in the contract number, activity sequence number and
account group number) for the source activity, to combine all basic engineering
activities into one single activity with an id of 000003013. Item 2 shows that all
IPS Project Schedule Settings
787
detailed civil engineering activities (0001014010 through 0001014097)
have been combined into one single civil design activity 0001**4013. Item 3
shows how steel activities are combined into one.
If activities are modified and combined, it becomes necessary to generate logic
for created activities. In the figure given below, logic modification for several
detailed engineering activities are listed, owing to the fact that all basic
engineering activities have been combined to one. As an instance, activity
1**2011 (design equipment and piping layout) is assigned a predecessor 1**6007
(Instrument cable tray study) in item 2 of the figure shown below. Existing
predecessors for 1**6007 are removed in item 1.
788
Appendix E: Tutorial
The remaining schedule adjustments by crew size and crafts have been described
in the main section; to be noted is that craft adjustment is simply used to replace
the system craft code and description by the users, and des not serve to modify the
schedule duration.
IPS Project Schedule Settings
789
790
Appendix E: Tutorial
Index
2
2/3 rule 202, 386
A
About command
Help menu 53
Absolute Basis
streams 313
Account allocation
Code of Accounts 118
ACCUM, escalation 98
Activate Custom Model option
Preferences 62
Activity modification
IPS project schedule settings
178, 723
Add a Construction Workforce
113
Add Area command 319
Add button
Engineering Discipline Info
form 103
Pipe Details form 339
Add Contractor command 142
Add Project Component
command 326
Add Stream button
toolbar 313
Add Stream command
View menu, PFD 309
View menu, PFD 313
Add Trend Data to Database
command
Trend menu, Aspen Icarus
Reporter 624, 646
adding
templates 32
Adding
areas 319, 320
barchart items 158
COA sets 116
contractor sets 146
contractors 142
custom pipe specs 84
drawing types 104
EML items 478, 480
Equipment rental items 129–
132
lines to pipe volumetric
model 338
loop to instrument
volumetric model 342
power distribution items 133
process control items 137
project components 324–326
project directories 63–67
rental days 130
simulation units 187
streams 228, 235–238, 362–
366
UCL items 485, 488
Adjusting schedule and
barcharts
IPS Project Schedule Settings
791
project execution
schedule settings 155–
156
Air coolers
design criteria specifications
201
Air supply
instrumentation loop 343
Allow Docking command 46
Allow Pipeline Areas
General Project Data dialog
box 28
Alternate project directories 65
Analyzer
importing from 29–30
Analyzer Scale-Up Module
(ASM) 499–504
Anchor bolts
civil installation bulk 340
Apply 2/3 Rule for Design
Pressure
Design Criteria 202
Apply button
Component Specifications
form 679
Develop Stream
specifications form 229,
364
Installation Bulks form 333
Interactive Sizing form 370
Mat'l Man-hour Adjustments
form 335
Preferences dialog box 58
Area
icons 35
List view display of items 38
mapping 285
simulator 277, 286, 292, 305
Area Information dialog box
319
Area Insulation 321
Area title 321, 324
792
Areas
adding 319, 320
deleting 351
dimensions 321, 324
electrical specifications 321,
324
equipment specifications
321, 324
importing 345
index manhours 322, 324
index material costs 322,
324
insulation specifications 321,
324
linking to Consets 147
linking to unit substations
135
paint specifications 321, 324
piping specifications 321,
324
pop-up menu 326
re-numbering 351
steel specifications 321, 324
title 321, 324
type definition 319, 321, 324
ASM See Analyzer Scale-Up
Module (ASM)
Aspen Icarus Project Scheduler
(IPS)
using in Kbase environment
160
Aspen Icarus Reporter
Data trending 645
Excel reports 637–44
HTML reports 635–36
importing data 649
Management reports 637–40
menu bar 623
report mode 624
standard reports 624–35
Aspen Plus
Index
link to IPE 266
map specs 190, 191
models used in sizing towers
392
AspenTech
Aspen Plus simulator
program 190, 191
AspenTech support 18
AspenTech Support Center 18
Auto Filter 644
Automatic Item Evaluation
checked command
Tools menu 52, 679
Automatic task backup 61
B
Backup/Recovery options
Preferences 61
Barcharts
custom-designed bars 158–
159
project component activity
bars 157
Schedule Adjustments
specifications form 155–
156
Base stream 230
Base Stream
Develop Streams dialog box
313
BaseCase, default scenario
name 24, 697
Basic engineering 100
Basis
Map dialog box 286
streams 313
Basis for Capital Costs
Code of Accounts 115–120
construction workforce 107–
111
contingency and
miscellaneous project
costs 96
contracts 140
design basis 81
equipment rental 129–132
escalation 97–99
indexing 122
input units of measure 75
introduction 75
libraries 239
output (reports) units of
measure customization 79
systems 132–140
BFD See Block Flow Diagram
(BFD)
Block Flow Diagram (BFD)
displaying 279
Drag & Find feature 280
introduction 279
right-click commands 281
View menu 283
Zoom commands 282–283
Bottom sump height
towers, design criteria 202
Buildings 317
C
Cached project information 55
Cancel button
Develop Stream
specifications form 229
Capacity
changing 499
Capacity over-design factor
See Pump overdesign
factor
Capital Cost errors 608
Capital Costs
depreciation 216–217
escalation 217
investment parameters 217
reports 59
View command 284, 307,
308
Capital Costs View
IPS Project Schedule Settings
793
View menu 51
CARBONST.DAT 82
Cascade command
Window menu 37, 53
Cash Flow Summary
reports, Icarus Editor 615
Cashflow spreadsheet 662–70
CASHFLOW.ICS
Cashflow spreadsheet 662–
70
ChemCAD
map specs 192
simulator report preparation
267–269
Civil
installation bulk 340
material costs and manhours 334
specs, design basis 85
Clear All Saved Trends
command
Trend menu, Aspen Icarus
Reporter 645
Close command
File menu 49
COA See Code of Accounts
(COA)
Code of Accounts (COA)
adding a COA set 116
allocating costs to 118
allocating UCL item costs to
486
exceptions to account
allocations 119
introduction 115
Codes of Accounts (COA)
instrumentation field hookup 255
Cold Inlet Stream field 370
Cold Insulation Schedule
322
Cold Outlet Stream field 370
794
Color coding
Component Specifications
form 331
Component Map Information
290, 292
Component Name 291
Component Specifications form
accessing 330
color coding 330, 331
Options button 331, 332
P&ID button 337, 341
Component Status 291
Components See Project
components
Components view
Palette 41, 43
Compressors
design criteria specifications
198
sizing 361
Computer name
scenario information 31
Configuration options
mapping 288, 292
Connectivity, stream
explanation 234
Consets
adding 146
deleting 151
editing 149–150
linking 147
unlinking 148
Construction
equipment rental 129–132
management 97, 101, 155
manpower, escalation 97
schedule 155, 617
workforce 107–111, 142
Construction workforce
number 108
Contingencies
Index
Project Summary
spreadsheet
(PROJSUM.ICS) 660
Contingency and
miscellaneous project costs
96
Contract scope
definitions 145–151
exceptions 150
Contractor
adding 142
assigning engineering
drawings 106
definition, editing 143
deleting 144
linking to workforces 142
reports 617
sets 145–151
unlinking from workforce 143
Contracts
Contractors tree diagram
141–145
introduction 140
Scope tree diagram 145–151
Control center
adding 137–139
instrument volumetric
models 342
introduction, power
distribution 137
linking to area 139
linking to Consets 147
linking to power distribution
items 135
Control Center button bar
563
Control centers
instrumentation loop 343
Control signal
instrumentation loop 343
Control valve
instrumentation loop 343–
344
Conversion factor
input units of measure 26,
78
simulator units of measure
186
Conversion rate
currency 28
Copy command
project components 347
Cost libraries
deleting 497
duplicating 496
Equipment Model Library
(EML) 476–482
importing 495
introduction 475
Unit Cost Library (UCL) 483–
493
Costs
total direct cost, Equipment
Summary (EQUIP.ICS)
654
total project cost, Cashflow
spreadsheet
(CASHFLOW.ICS) 663
Country Base 27
CPM barchart
project schedule 154
CPM Schedules 16
Craft code 112
Craft names
modifying 114–115
Craft rates
construction workforce
specifications 110–112
Craft Wage rate 112
Create New Project dialog box
23, 29, 67, 695
Create New Trend in Excel
command
Trend menu, Aspen Icarus
Reporter 624, 647
Create Stream dialog box 235,
237, 363, 365
Create tab view
IPS Project Schedule Settings
795
Develop Streams dialog box
235
Create User Database
command
File menu, Aspen Icarus
Reporter 623, 650
Create User Database dialog
box
Aspen Icarus Reporter 651
creating
line sizing equations 442
Creating
project scenario 23–28, 23–
28
streams 228, 235–238, 362–
366
creating projects by importing
templates 33
Crew mixes
modifying 113–114
Crew size
IPS project schedule settings
167, 711
Currency Conversion Rate 28,
74
Project Summary
spreadsheet
(PROJSUM.ICS) 656
Currency Name 27
Currency Symbol 27
Project Summary
spreadsheet
(PROJSUM.ICS) 656
Current Map List
Project Component Map
Specifications dialog box
189
Custom Model
instructions 351–356
Preferences 62
Custom P&ID's
796
attaching to a component
448
setting as component’s
default in active project
only 449
setting as component's
default 445
Custom piping specs
design basis 81–85
Custom Tasks command
Tools menu 52
Customer External Files
selecting in project 153
customer support 18
Customized External Steel
Costs File
Exporting 249
customizing
instrument field hook ups
252
Customizing Steel Costs
Using an External File
245
Cut command
project components 348
Cyclone inlet linear velocity
design criteria specifications
210
D
Data trending
Aspen Icarus Reporter 645
Decision Analyzer command
Run menu 50
DEFAULT.DAT 82
Delete a Construction
Workforce 113
Delete button
Pipe Details form 339
Delete Mappings command
292
Index
Deleting
areas 351
components 350
contractors 144
cost libraries 497
cost library items 494
mappings 292
power distribution items 136
process control items 140
projects and project
scenarios 54
specification files 245
streams 238
Delivery times
equipment classes 156
project components 157–158
Density
Develop Stream
specifications form 231
Depreciation method
Cashflow spreadsheet
(CASHFLOW.ICS) 663,
667, 670
Project Summary
spreadsheet
(PROJSUM.ICS) 658
Depreciation Method
investment parameters 216
Design allowance 321
Design basis
editing 95
introduction 81
Design Criteria
specifications, project basis
196–210
Design deflection 321
Design engineering 154
Design pressure
applying 2/3 rule for 202,
386
design criteria specifications
196
sizing agitators 380
sizing heat exchangers 387
sizing towers 400
utility specifications 213
Design temperature
design criteria specifications
197
sizing agitators 380
sizing heat exchangers 387
sizing towers 400
utility specifications 213
Desired rate of return
Cashflow spreadsheet
(CASHFLOW.ICS) 663
Executive Summary
spreadsheet
(EXECSUM.ICS) 672
Project Summary
(PROJSUM.ICS)
spreadsheet 658
Desired Rate of Return
investment parameters
specifications 216
Detail engineering 100
Develop Equipment Library
Model form 479
Develop Product Specifications
dialog box 225
Develop Schedule
command
Run menu 50
Develop Stream specifications
form 229, 364, 365
Develop Streams dialog box
235, 236, 363, 364
Develop Utiltiy Specifications
dialog box 211
Diameter option 321
Dimensions, areas 321, 324
Direct costs
instrument field hook-ups
252
Directories
project, locations Preferences 63–67
Disciplines
IPS Project Schedule Settings
797
engineering 102
Disconnect command
streams 316
Disconnected Streams dialog
box 315
Discounted Cash-Flow Rate of
Return See Internal Rate of
Return (IRR)
Display results after evaluation
Preferences 59
Docking 46
Documentation 18
Double-jointed pipe
requirement
pipeline area specifications
325
Draw Disconnected Stream
button
toolbar 315
Draw Disconnected Stream
command
View menu, PFD 315
Draw Disconnected Stream
command
View menu, PFD 309
Drawing count
engineering workforce
specifications 105
Drawing number 105, 106
Drawing type
engineering workforce
specifications 104
Duct installation bulk 340
Durations
IPS project schedule settings
169, 713
E
e-bulletins 18
Economic Life of Project
investment parameters 216
798
Economy - local and world,
escalation 97
Edit Connectivity button
toolbar 310, 311
Edit Connectivity command
View menu, PFD 309, 310
editing
external steel material file
246
EI (escalation indices) 98
Electrical
installation bulk 344
material costs and manhours 334
specs, areas 321, 324
specs, design basis 88
Electricity
operating unit costs
specifications 220
E-mail
reports 636, 638, 643
EML See Equipment Model
Library (EML)
Engineering
assigning responsibility for
149
disciplines 102
drawings 104
management 101
phases 100
schedule 617
workforce 142
Engineer-Procure-Construct
(EPC) period
Cashflow spreadsheet
(CASHFLOW.ICS) 663
investment parameters 217
Project Summary
spreadsheet
(PROJSUM.ICS) 657
EQUIP.ICS
Index
investment analysis
spreadsheets 654
Equipment
adding 324–326
class delivery times 156
item delivery times 157
number 130, 131
rental 129–132
specifications, areas 321,
324
specs, design basis 81
Equipment Model Library
(EML)
adding an item to 478
adding EML item as a
component 480
creating 476
definition 475
Equipment Rental Summary
report 131
Equipment Summary
investment analysis
spreadsheets 654
ERROR message 608
Escalating library costs 494
Escalation
Cashflow spreadsheet
(CASHFLOW.ICS) 663
investment parameters 217
Project Summary
spreadsheet
(PROJSUM.ICS) 658
specifications 97–99
Estimate Class 74
Estimate Date 75
EU country base 27–28
Euro
currency, General Project
Data 28
Evaluate button
Component Specifications
form 331, 678
Evaluate Item command 678
Evaluate Project button
toolbar 48, 607
Evaluate Project command
Run menu 50, 607
Evaluation
item 678
Preferences 59
project 607
Evaluation Engine 390, 650
Excavation and backfill
civil installation bulk 340
Excel Custom Model files 351–
356
Excel reports
Auto Filter 644
descriptions 640
opening 641
EXECSUM.ICS 670–73
Executive Summary
spreadsheet 670–73
Exit command
Kbase File menu 52–53
EXOPEN 319
Export to Excel Trending
Report dialog box
Aspen Icarus Reporter 647
Export to Excel Workbook
dialog box
Aspen Icarus Reporter 638,
642
Export to Icarus SPECS File
command
File menu 49
Export Trend Data into Excel
dialog box
Aspen Icarus Reporter 647
Exporting a Customized
External Steel Costs File
249
External Simulation Import
Tool 52
External Simulation Import
Tool command
Tools menu 271–274
External Steel Costs File
IPS Project Schedule Settings
799
Exporting customized 249
external steel file
using 245
external steel material file
editing 246
F
Facility Type
investment parameters 218
FATAL message 608
Field
instrumentation, process
control 137
supervision, project schedule
155
Field hook-up assembly and
parts 251–260
Fieldbus system
instrumentation specs,
design basis 86
short-circuit protection 86
Fields group 60
File menu
Aspen Capital Cost
Estimator menu bar 49
Aspen Icarus Reporter
menu bar 623
Fireproofing
insulation specs 88
Fit into one page
Zoom dialog box 282
Float in Main Window
command 46
FLOOR 320
Flow rate units
product specifications 227
Fluid classes
utility streams 212
Foaming tendency
trayed towers, design criteria
204
800
Form work
civil installation bulk 340
Fraction basis 232
Freeze Content button
Properties Window 45
Fuel
operating unit costs
specifications 221
Furnace fractional efficiency
heat exchanger design
criteria 201
G
G and A expenses
Cashflow spreadsheet
(CASHFLOW.ICS) 663
Project Summary
spreadsheet
(PROJSUM.ICS) 657, 659
G and A Expenses
investment parameters 218
Galvanizing (for steel)
civil/steel specs, design basis
85
paint installation bulk 344
General and administrative
costs
Cashflow spreadsheet
(CASHFLOW.ICS) 663
investment parameters 218
Project Summary
spreadsheet
(PROJSUM.ICS) 657, 659
General materials, escalation
97
General Project Data
creating a new project
scenario 27
defining the Project Basis 73
General rates
Index
construction workforce
specifications 107–110
General Wage
Rate/Productivity
specifications form 108
GRADE 320
Gray borders
Component Specifications
form 331
Green borders
Component Specifications
form 331
Grid Settings command
View menu, PFD 308, 309
Grids
viewing in Block Flow
Diagram (BFD) 284
viewing in Process Flow
Diagram (PFD) 309
Grids Visible command
View menu, BFD 284
Grout
civil installation bulk 340
H
Heat exchangers
design criteria specifications
202
sizing 385–389
utility specifications 210
help desk 18
Help menu 53
HETP (height equivalent of a
theoretical plate)
packed towers, design
criteria 204
Hook-ups
customizing 251–260
extra wire for 86
instrumentation 86, 251–260
Hot Inlet Stream field 368
Hot Insulation Schedule
321
Hot Outlet Stream field 370
HTML reports
descriptions 635
Item Report 59
opening 636, 637
HYSIM
map specs 193
models used in sizing towers
392
simulator report preparation
269–271
HYSYS
map specs 194
models used in sizing towers
392
simulator report preparation
271–274
I
Icarus Editor
printing report section 610
reviewing results 609–19
toolbar 611
Tools menu 52
Icarus Evaluation Engine (IEE)
390, 650
Icarus interface 33–47, 33–47
Icarus Project Component
Selection dialog box 290,
480, 488, 490
Icarus Project Scheduler (IPS)
See Aspen Icarus Project
Scheduler (IPS)
icziputil.exe 69
IEE See Icarus Evaluation
Engine (IEE)
Import command
File menu 49
Libraries view, Palette 242,
495
Import Connected Streams
option
Preferences 62
IPS Project Schedule Settings
801
Import Data command
File menu, Aspen Icarus
Reporter 623
File menu, Aspen Icarus
Reporter 649
Import Installation Bulks
option
Preferences 62
Import Selection dialog box
Aspen Icarus Reporter 650
Importing
areas 345
components 345
project from previous version
29–30
scenarios 346
specification files 242
Inasmbly.dat 252
Inch-Pound (IP), units of
measure 25, 240, 242
Incomplete items 39
Indexing
Project Basis specifications
122
Indicating signal
instrumentation loop 343
Indices
escalation (EI) 98
system base 98
user base 98
Indirect costs
general wage rates 109
Project Summary
spreadsheet
(PROJSUM.ICS) 660
reports 660
Unit Cost Library (UCL) 476
Indirects field
Wage General Info
specifications form 109
INFOmational message 608
802
Inparts.dat 252, 253, 254
Input units of measure
customization 25–27, 75–
79
Input Units of Measure
Specifications dialog box
25, 78
INSCLD##.DAT 89
INSHOT##.DAT 89
Installation bulks
accessing 332
civil 340
duct 340
electrical 344
instrumentation 340
insulation 344
introduction 332
material man-hour additions
336
paint 344
pipe details 337
pipe spec 336
Preferences 60
steel 340
Installation Details report 252
Installation guide 18
Installation, assigning
responsibility for 149
Instrument air
operating unit costs
specifications 221
instrument field hook-ups
customizing 252
Instrument field hook-ups
251–260
Instrument volumetric model
adding loop to 342
deleting loop on 342
instrument bulk items 340–
344
replacing loop on 342
Index
Instrumentation
customizing field hook-ups
251–260
Fieldbus system 86
installation bulk 340
loop adjustments 343–344
material costs and manhours 334
specs, design basis 85
Insulation
installation bulk 344
material costs 334
specs, design basis 88
Insulation Equivalent
Length library 90
Interactive sizing 359–372
Interactive Sizing form 287,
291, 367, 370
Interface layour
customizing 46
Interface layout
Save Window States option
59
understanding 33–47, 33–47
Internal Rate of Return (IRR)
Cashflow spreadsheet
(CASHFLOW.ICS) 662,
669
Investment Analysis
project specifications 214–
227
Investment Analysis View
View menu 51, 654
Investment Analysis View
command
View menu 654
Investment Parameters
project specifications 214
IP, units of measure 25, 240,
242
IPE 5.0/5.1
importing from 29–30
IPS Also See Aspen Icarus
Project Schedulaer (IPS)
IPS project schedule settings
activity adjustments 178,
723
appearance adjustments
161, 706
displaying Also See Aspen Icarus
Project Schedulaer (IPS)
duration adjustments 167,
711
logic adjustments 172, 716
IRR See Internal Rate of
Return (IRR)
Item evaluation
automatic 679
running 678
sample item report 681
Item Report
instructions for running 678
Preferences 59
sample 681
Item Report command 678
J
Japan
country base, General
Project Data 27
Job Number field 74
JP country base 27–28
Junction boxes 137
instrumentation loop 343
K
Kbase Project Workflow 16
KbaseLog.txt
Preferences, Logging 68
Known Issues 18
K-Yen (KY)
currency, General Project
Data 28
L
Labor cost per unit
Unit Cost Library (UCL) 486
IPS Project Schedule Settings
803
Labor hours per unit
Unit Cost Library (UCL) 486
Labor Unit Costs
operating unit costs
specifications 220
Laboratory charges
Project Summary
spreadsheet
(PROJSUM.ICS) 657
Laboratory Charges
investment parameters 217
Ladders, steel - installation
bulks 340
Large CCP Reports
splitting 652
Length of delivered pipe
section
pipeline area specifications
325
Length of Start-up Period
investment parameters 219
Libraries
Basis for Capital Costs 75,
239
cost libraries 351–497
Equipment Model Library
(EML) 476
moving to another directory
251
specification libraries 239–
245
Unit Cost Library (UCL) 483
view 41
line sizing equation
creating 442
Line Sizing Equations 441
Line sizing Tutorial 440
Link Area command
process control 139
scope definitions 147
Link Control System command
804
power distribution 135
Link to Const. Work Force
command 142
Link to Engg. Work Force
command 142
Linking
contractor sets to areas 147
contractor sets to power
distribution 147
contractor sets to process
control 147
Liquid entrainment method
207, 408
List view
description 38
mapped components 291
relationship to Project
Explorer 38
simulator file name 277
Status column 291, 328
Load Data button
toolbar 277
Load Data command
Run menu 277
Local economy, escalation 97
Locations
preferences 64
Logging
Preferences 68
Logic modification
IPS project schedule settings
172, 716
Loops
instrumentation field hookups 253
instrumentation installation
bulks 340
modifications 343–344
M
Magnification
Index
Block Flow Diagram (BFD)
282–283
Main Area
default report group 318
Main substations
adding 133–134
Main Window
display options 46
interface, default position 34
printing 49
understanding 36–37
Management reports 637–40
Man-hour indexing 122
Manpower Productivity
Expert (MPE)
Tools menu 52
Map All Items option
Map dialog box 286
Map command
pop-up menu 285
Map dialog box 286
Map Items button
toolbar 285
Map Items command
Run menu 50, 285
Map Selected Item(s) option
Map dialog box 286
Mapping simulator models
design criteria 196–210
instructions 285–292
specifications 190
units of measure mapping
specs 185–188
unsupported models 62
Mass flow
Develop Stream
specifications form 231
Material adjustments
indexing, area level 322, 324
Material and man-hour
additions 336
Material and man-hour
adjustments 333
installation bulks 354
Material and man-hour
indexing 122
Material cost per unit
Unit Cost Library (UCL) 486
Material costs
code of account allocations
119
escalation 255
indexing 122
inparts.dat file 255
Material Index Info form 123
Material piping specs 81
Material streams
product specifications 224
Mean temperature difference
(MTD) 387
Menu bar
Aspen Capital Cost
Estimator 52–53
Aspen Icarus Reporter
623
Kbase 34
Merging Areas Into Projects
152
Merging Projects 152
Metric, units of measure 25,
240, 242
Microsoft Access Database
(.mdb) file 650
Mixture button
Develop Stream
specifications form 229
Mixture Specs
developing streams 231
Modify command
simulator block 278
streams 315
Modify tab view
Develop Streams dialog box
228
MODULE 320
Monthly Rate field
equipment rental
specifications 130, 132
IPS Project Schedule Settings
805
MTD See Mean temperature
difference (MTD)
Multi-core runs
instrumentation loop 343
MUSE
design criteria specifications
201
N
Net Present Value (NPV)
Cashflow spreadsheet
(CASHFLOW.ICS) 668
Net Rate of Return (NRR)
Cashflow spreadsheet
(CASHFLOW.ICS) 669
New command
File menu 23, 29, 49, 695
New Component Information
dialog box 327
New Mapping button
Project Component Map
Specifications dialog box
189
New Project button
toolbar 23, 48, 695
NPV See Net Present Value
(NPV)
NRR See Net Rate of Return
(NRR)
Number of Periods for Analysis
investment parameters 215
Number of shifts 109
Number of Weeks per Period
investment parameters 215
O
OK button
Develop Stream
specifications form 229
Installation Bulks form 60,
333
806
Mat'l Man-hour Adjustments
form 336
OPEN 320
Open button
toolbar 31, 48, 698
Open command
File menu 31, 49, 698
Palette Projects view 32
Open Existing Project dialog
box 31
Open Workbook command
File menu, Aspen Icarus
Reporter 623, 645
Opening an existing project
697
Operating and Maintenance
Labor Escalation
Cashflow spreadsheet
(CASHFLOW.ICS) 663
investment parameters 217
Project Summary
spreadsheet
(PROJSUM.ICS) 658
Operating charges
Cashflow spreadsheet
(CASHFLOW.ICS) 663
investment parameters 218
Project Summary
spreadsheet
(PROJSUM.ICS) 659
Operating costs
Cashflow spreadsheet
(CASHFLOW.ICS) 665
Executive Summary
spreadsheet 672
investment parameters 217
product specifications
needed to evaluate 226
Project Summary
spreadsheet
(PROJSUM.ICS) 657, 659
Index
raw material specifications
needed to evaluate 222
Operating hours per period
Project Summary
spreadsheet
(PROJSUM.ICS) 657
total operating labor cost
calculation 661
total product sales
calculation 660
total supervision cost
calculation 661
Operating Hours per Period
investment parameters 219
Operating labor and
maintenance costs
investment parameters 218,
220
Operating Mode
investment parameters 218
Operating supplies
Project Summary
spreadsheet
(PROJSUM.ICS) 657
Operating Supplies
investment parameters 217
Operating Unit Costs
project specifications 219–
221
Operator center
adding 137–139
introduction, power
distribution 137
Options button
Component Specifications
form 331, 332
Options menu
Component Specifications
form 60
Options sub-menu
Tools menu 52
Order Number 350
Output (reports) units of
measure customization 79
Overall column efficiency
design criteria specifications
206
tower sizing 401
Overdesign factor 371
heat exchangers 202, 387
pumps 198
Overwrite Project Backups
option 59, 61
P
P&ID See P&ID button; P&ID
Libraries; P&ID Editor;
Piping and instrumentation
drawings (P&ID’s)
P&ID button 337, 341, 444
P&ID Editor 440
P3 setup 68
Packed towers
design criteria specifications
203
sizing 405, 406
PAD 320
Paint
material costs 334
specs, areas 321, 324
specs, design basis 95
Palette
Components view 41, 43,
326
cost libraries 476–497
deleting a project from 55
description 40–43
docking and undocking 46
dragging components from
326
floating in Main Window 46
hide/display 43
interface, default position 34
Libraries view 41, 239–245,
476–497
opening projects 32
IPS Project Schedule Settings
807
Projects view 32, 40, 43, 55,
57, 65
Recent Items folder 326
specification libraries 239
unlocking projects from 57
View menu 51, 307
Paste command
project components 347
Period Description
investment parameters 215
Phases
engineering 99
Pipe Details installation bulk
337
Pipe Spec installation bulk
336
Pipeline Also see Pipeline area;
Pipeline project; P&ID
Editor; Piping and
instrumentation drawings
(P&ID’s)
fluid type, pipeline area
specifications 325
internal lining type, pipeline
area specifications 325
title, pipeline area
specifications 325
Pipeline area
adding 325
allowing 28
editing 325
specifications 325
Pipeline project
creating 28
description 28
Piping
installation bulks 336,
337–339
material costs and manhours 334
specs, design basis 81–85
808
volumetric model \r 338
Piping and instrumentation
drawings (P&ID’s)
Editor 440
manual 337, 341
printing 444
sending through electronic
mail 444
Piping specifications
areas 321, 324
Piping volumetric model
adding lines to 338
changing lines on 339
deleting lines on 339
replacing lines on 339
Plant bulks 317
Plant capacity
changing 499
Plant overhead
Cashflow spreadsheet
(CASHFLOW.ICS) 663
Project Summary
spreadsheet
(PROJSUM.ICS) 657, 659
Plant Overhead
investment parameters 218
Platforms, steel - installation
bulks 340
PLC (Programmable Logic
Control) center
adding 137–139
introduction, power
distribution 137
Ports Visible button
toolbar 310
Ports Visible command
View menu, PFD 308
Potable water
operating unit costs
specifiations 220
Index
utilities costs, Project
Summary spreadsheet
(PROJSUM.ICS) 662
Pounds (PS)
currency, General Project
Data 28
Power distribution
adding items 133–134
deleting items 136
introduction 132
linking to Consets 147
links to areas 135
links to control systems 135
Power supply frequency
electrical specs 88
Precooler
suffix for mapping 289
tower configurations 293,
395, 398
Preferences
accessing 58
Backup tab view 61
buttons 58
description 58
General tab view 58
introduction 58
Locations tab view 63–67
Logging tab view 68
Process tab view 62
prompts 58
saving window states 59
Schedule 68
Spreadsheet Views tab 60
Tools menu 52
Prepared By field
General Project Data 74
Primary fluid component 230,
232, 363
Primavera Information 183,
727
Primavera user name 68
Prime contractor 141
Print command
Kbase File menu 49
Print Preview command
File menu 49
Print Setup command
File menu 49
Printing
Aspen Icarus Reporter 629
forms and reports in Main
Window 49
Icarus Editor 610
Pro/II
map specs 195
models used in sizing towers
392
R/R minimum 202
simulator report preparation
274–275
Problem description
SimSci report preparation
274
Process connection
intrumentation loop 343
Process control
adding items 137–139
deleting items 140
editing items 138
introduction 136–137
linking to a contractor set
147
linking to contractor sets 147
links to areas 139
Process Design specifications
159–214
Process equipment 317
Process Flow Diagrams (PFD)
305–316
Process Fluids
investment parameters 219
Process options
Preferences 62
Process Stream field
product specifications 226
raw material specifications
223
IPS Project Schedule Settings
809
Process vessel height to
diameter ratio
design criteria specifications
206
vessel sizing procedure 411,
413
Procurement
engineering phases 100
schedule settings 154
Product specifications
investment analysis
specifications 224–227
Productivity adjustments 109
Products Escalation
Cashflow spreadsheet
(CASHFLOW.ICS) 663
investment parameters 217
Project Summary
spreadsheet
(PROJSUM.ICS) 658
Profitability Index (PI) 670
Programmable Logic Control
(PLC) centers
adding 137–139
introduction, power
distribution 137
Project areas See Areas
Project Basis
Basis for Capital Costs 75–
159
default specifications 239
General Project Data 73
introduction 71
Investment Analysis 214–
227
Process Design 159–214
Project Properties 72
specification libraries 239
Streams 228–239
view 35
Project Capital Escalation
810
Cashflow spreadsheet
(CASHFLOW.ICS) 663
investment parameters 217
Project Summary
spreadsheet
(PROJSUM.ICS) 658
Project component
connecting to stream 311
Project Component Map
Preview dialog box 287,
290, 292
Project Component Map
Specifications
dialog box 188
project specifications,
Process Design 188–196
Project components
adding 326
component specifications
329
copying 347
deleting 350
Equipment Model Library
(EML) items 480
importing 345
installation bulks 332
re-numbering 350
scheduling 157–158
Unit Cost Library (UCL) item
488
Project Data Sheet
reports, Icarus Editor 613
Project Description
Project Summary
spreadsheet
(PROJSUM.ICS) 655
Project Description field
Project Properties 25, 73,
697
Project directories
alternate directories 64
Index
copying 57
default, setting 66
Project evaluation
Preferences 59
running 607
scan for errors 59, 608
Project execution schedule
settings
project basis specifications
154–159
Project Explorer 34, 35
docking and undocking 46
floating in Main Window 46
interface, default position 34
relation to Palette 40
View menu 51, 307
Project in use - message 56
Project Indirect Summary
report
equipment rental items 131
Project menu
Contracts command 140
Project Name
Aspen Plus - IPE simulator
link 266
Project Summary
spreadsheet
(PROJSUM.ICS) 655
Project Name field
creating a new project 24,
696
Project Properties
creating a new project 25,
697
defining the Project Basis 72
Project scenarios
creating new 23–28, 23–28
deleting 54
importing 346
opening existing 697
salvaging 55
saving 53
unlocking 56
Project Schedule Data Sheet
reports, Icarus Editor 616
Project Summary
reports, Icarus Editor 613
spreadsheet, reviewing
investment analysis 655–
62
Project Title 656
General Project Data 74
Project Type
Executive Summary
spreadsheet 673
Project Summary
spreadsheet
(PROJSUM.ICS) 656
Project view 36
projects
creating from imported
templates 33
Projects
copying 57
creating 23–28, 23–28
deleting 54
opening existing 697
view 40, 43
PROJSUM.ICS spreadsheet
description 655–62
Prompts
Preferences 59
Properties Window
description 44
docking and undocking 46
floating in Main Window 46
Freeze Content button 45
interface, default position 34
relationship to specifications
form 44, 330
View menu 51, 307
PROVISION See SimSci's
Pro/II with PROVISION
Pump overdesign factor
design criteria specifications
198, 390
sizing procedures 389, 390
Pumps
IPS Project Schedule Settings
811
design criteria specifications
198
sizing 361
Q
Question mark in Status
column 328, 330
component specifications
291
Quoted cost item
mapping overhead/bottoms
split to 394
mapping unsupported
models to 62
Quoted cost items
mapping unsupported
models to 190
Quoted equipment 317, 332
R
Rate field
product specifications 226
raw material specifications
223
Rate Units field
product specifications 227
raw material specifications
223
Raw material
costs, project specifications
224
escalation 217
project specifications 221–
224
Raw Material Costs
Executive Summary
spreadsheet 672
Project Summary
spreadsheet
(PROJSUM.ICS) 659, 660
Raw Material Escalation
812
Cashflow spreadsheet
(CASHFLOW.ICS) 663
investment parameters 217
Project Summary
spreadsheet
(PROJSUM.ICS) 658
Raw Material Specifications
investment analysis, project
basis 221–224
Rebar
civil installation bulk 340
Recent Items folder 326
Reconnect Sink command
stream, Process Flow
Diagrams (PFD) 316
Reconnect Source command
streams, Process Flow
Diagram (PFD) 316
Red borders
Component Specifications
form 331
Refrigerant 368
Relation attributes 650
Relative Basis
streams 313
Remarks field
project properties 25, 73
Rental action code 130, 132
Rental Days Required field
equipment rental
specifications 130, 132
Re-number command
Run menu 50, 350, 351
Re-numbering
areas 351
project components 350
Report Editor 52
Report files
Reporting Assistant 674
Report groups
adding 318
Index
deleting 318
Preferences, deletion prompt
59
Preferences, display 60
renaming 318
showing, Preferences option
36
Report templates
Reporting Assistant 675
Reporter See Aspen Icarus
Reporter
Reporting Assistant 674–78
Reports
customizing 674–78
data trending 645–48
Excel 637–44
HTML 635–36
Item report 678
Management reports 637
producing 678
Standard reports 624–35
Reroute All Streams command
Run menu 307
Reset button
Develop Stream
specifications form 229
Residence time
design criteria specifications
204, 206, 207
sizing crystallizers 383
sizing vessels 407, 411, 413
Re-Size command
project component pop-up
menu 287, 361
Rotating equipment spares
321
Run menu 50
Run Report command
File menu, Aspen Icarus
Reporter 623
S
Cashflow spreadsheet
(CASHFLOW.ICS) 663,
664
Project Summary
spreadsheet
(PROJSUM.ICS) 659, 660,
661
Salvage Project As dialog box
56
Salvage Value
Project Summary
(PROJSUM.ICS) 658
Salvage Value (Percent of
Initial Capital Cost)
impact on depreciation 216
investment parameters 216
Salvaging project scenarios 55
Sample_Inasmbly.dat 252,
253
Sample_Inparts.dat 252, 254
Save As command
File menu 49, 54
Save button
toolbar 48, 53
Save command
File menu 49, 53
Save Project As dialog box 54
Save Window States checkbox
Preferences 59
Saving
cached information 55
project scenarios 53
window states 59
SBI (System Base Indices),
escalation 98
Scan for Errors before
evaluation
Preferences 59
Scan for Errors command
Run menu 50
Scan Messages 608
Scenario Description
Sales
IPS Project Schedule Settings
813
Project Summary
spreadsheet
(PROJSUM.ICS) 656
Scenario Name field
Create New Project dialog
box 24, 29, 696
Save Project As dialog box
54
Scenarios
creating 23–28, 23–28
deleting 54
importing 29, 346
opening existing 31–32
salvaging 55
saving 53
unlocking 56
Schedule
Project Schedule Data Sheet
616
settings 154–159
Schedule Adjustments
specifications form 155–
156
Scheduling and cost tracking
user name, Preferences 68
Scope
definitions 149–150
exceptions 150
Screens
design criteria specifications
210
Seismic data
civil/steel specs 85
Select a Suffix dialog box 289
Select command
Project Basis pop-up menu
250
Select Import Type dialog box
30
Select Simulator Type dialog
box 276
Sensor
814
instrumentation loop 343–
344
Separation factor
design criteria specifications
207
sizing vessels 407, 408
Shop fab maximum diameter
321
Show Page Bounds
View menu, BFD 284
View menu, PFD 308
Sieve tray design 403
Signal cabling, instrumentation
- installation bulks 340
SimSci's Pro/II with
PROVISION
map specs 195
models used in sizing towers
392
R/R minimum 202, 406
SHORTCUT column operation
406
simulator report preparation
274–275
Simulation reports
Aspen Plus 262–267, 392,
395
ChemCAD 267–269
HYSIM 269–271, 392, 395
HYSYS 271–274, 392, 395
loading 36
Pro/II 274–275, 392
selecting 276
Simulation units 187
Simulator data
loading 275–278
mapping 285–292
mapping specifications 190
unsupported models 62
Simulator File Name
Index
project specifications,
Process Design 276
Simulator Type
Executive Summary
spreadsheet 673
project specifications,
Process Design 275
Project Summary
spreadsheet
(PROJSUM.ICS) 655
Simulator Units of Measure
Mapping Specs
project specifications,
Process Design 185–188
Single Component Summary
Report
Preferences 59
Site development 317
Size button 360, 367
Size Icarus Project
Component(s) options
Map dialog box 287
Size Item option 312, 359
Sizing
calculations 377–413
ChemCAD items 268
defaults 377–413
HYSIM items 270
mapped components 287,
291, 359
overview 359
parameters 196, 201, 203,
204, 207, 208, 210
requirements 377–413
Sizing Expert 211, 287, 312,
359–372
Sizing Method field
Equipment Model Library
(EML) 479
sizing parameter symbols 482
Slot Template dialog box 121
Snap to Grid checkbox
Grid properties 309
Snap to Grid command
View menu, BFD 284
View menu, PFD 308
Solids handling information
design criteria specifications
210
Source
Map dialog box 286
Spare parts
equipment specs, design
basis 81
SPC center
adding 137–139
introduction, power
distribution 137
Specialty center
adding 137–139
introduction, power
distribution 137
Specification basis
product specifications 226,
227
raw material specifications
223
Specification files
creating 240
deleting 245
duplicating 243
importing 242
introduction 239
modifying 242
moving to another directory
251
selecting 250
selecting for use in project
250
Specification libraries
customizing 240
introduction 239
moving to another directory
251
specifying
split file size 652
split file size
specifying 652
IPS Project Schedule Settings
815
Splitting Very Large CCP
Reports 652
SPREAD, escalation 98
Spreadsheet Views 60
Spreadsheets
customizing 674–78
viewing investment analysis
653
SQL database
exporting to Microsoft Access
650
Stairs, steel - installation bulks
340
Standard Basis
file, changing location 67
file, selecting 250
input file, General Project
Data 74
Standard reports
descriptions 625
navigating 626
opening 625
printing 629
searching 628
Starting program 21, 694
Start-up period, length
investment parameters 219
Startup, commissioning
engineering phases 100
Status bar 34
View menu 51, 307
Status column
List view 291, 328
Steam utility 368
Steel
design basis specifications 85
fireproofing - insulation
specs 88
galvanizing cost civil/steel
specs, design basis 85
installation bulk 340
816
material costs and manhours 334
specifications, areas 321,
324
Streams
absolute basis 236
adding 312
basis mode 236
connecting to equipment
during sizing 366–372
connectivity, Process Flow
Diagram (PFD) 310
creating 312
creating from Project
Explorer 228, 235–238,
362–366
deleting 238, 316
material 224
modifying 228
process 226
product specifications 224
relative basis 236
Streams List command
View menu, BFD 284
View menu, PFD 308
Stress relief option 321
structural steel members
specifying weight breakdown for 248
Subcooling
tower configurations 293
Subtype 120
Suffixes
mapping 288, 289
Supervision
costs, Project Summary
spreadsheet
(PROJSUM.ICS) 661
number of supervisors per
shift, Project Summary
Index
spreadsheet
(PROJSUM.ICS) 661
wage rate, Project Summary
spreadsheet
(PROJSUM.ICS) 661
support, technical 18
System Base Indices (SBI),
escalation 98
System cost base data
Project Summary
(PROJSUM.ICS) 656
Systems
power distribution 132–136
process control 136–140
T
Tax Rate
Cashflow spreadsheet
(CASHFLOW.ICS) 663
investment parameters 216
Project Summary
spreadsheet
(PROJSUM.ICS) 658
technical support 18
Template files
Reporting Assistant 675
templates
adding 32
creating projects from 33
Templates Tab 45
Tile command
Window menu 37, 53
Timed backup 61
Timed Recovery 61
Toolbar
buttons 48
description 48
docking 48
interface, default position 34
View menu 51, 307
Tools menu 52
Total Manpower Schedule
reports, Icarus Editor 614
Total pipeline length
pipeline area specifications
325
Total project cost
Cashflow spreadsheet
(CASHFLOW.ICS) 663
Tower configurations
mapping 288, 295–303,
394–398
Transducers
instrumentation loop 343
Transmission lines
adding 133–134
Transmitters, instrumentation
- installation bulks 340
Trayed towers
design criteria specifications
204
sizing 401, 402, 406
Tree diagrams
Contractors 141–145
Power Distribution 132–136
Process Control 136–140
Scope 145–151
Trend menu, Aspen Icarus
Reporter 624, 646, 647
Trending database reports
645–48
Trim cooler
suffix for mapping 289
tower configurations 293,
395, 398
Type definition, area 321, 324
U
UBI (User base indices),
escalation 98
UCL See Unit Cost Library
(UCL)
UK country base 27–28
Unique Project Backup options
61
Unit Cost field
IPS Project Schedule Settings
817
product specifications 227
raw material specifications
224
Unit Cost Library (UCL)
adding an item to 485
adding UCL item to a project
488
creating 484
definition 476
Unit substations
adding 133–134
linking to areas 135
United Kingdom
country base, General
Project Data 27
United States
country base, General
Project Data 27
Units of measure
input customization 25, 75
output (reports)
customization 79
project properties 25
Project Summary
spreadsheet
(PROJSUM.ICS) 656
scenario information 31
Unit Cost Library (UCL) 486
Units of Measure group 60
Units of Measure Specification
dialog box 186
Unlink command
contractors 143
power distribution 136
Unlock command 56
Unsupported simulator models
Preferences 62
Update button
Develop Stream
specifications form 229
US country base 27–28
818
USD
currency, General Project
Data 28
User base indices (UBI),
escalation 98
User Custom Model 351–356
User name
scenario information 31
UserData folder 252
using
external steel file 245
Utilities
costs 662, 672
escalation 658, 663
list of availiable utility
resources 368
usage estimation 233
Utilities Escalation
Cashflow spreadsheet
(CASHFLOW.ICS) 663
investment parameters 217
Project Summary
spreadsheet
(PROJSUM.ICS) 658
Utility costs
heat-transfer utilities 213
non-heat transfer utilities
220
Utility Specifications
project specifications 210–
214
Utility stream
creating 211
modifying 211
Utility Unit Costs
operating unit costs
specifications (non-heat
transfer utilities) 220
utility specifications (heattransfer utilities) 213
Index
V
Valve tray sizing 404
Valves
Design Basis instrumentaton
specs 85
instrumentation installation
bulks 342
piping installation bulks 339
Vapor disengagement height
towers, design criteria 203
Version
scenario information 31
Vessel
design criteria specifications
207–209
height to diameter ratio 206,
411, 413
sizing 361, 407
View Existing Trend Data
command
Trend menu, Aspen Icarus
Reporter 624, 649
View menu 51, 307
Voltage levels
electrical specs 88
Volumetric models
instrumentation installation
bulk 341–342
introduction, main features
15
piping installation bulk 338–
339
W
Wages
construction workforce 107–
111
WARNing message 608
web site, technical support 18
Weld efficiency 321
What-You-See-Is-What-YouGet
Zoom dialog box 282
Wind data
civil/steel specs 85
Wind design required 321
Window menu 53
Window states, saving 59
Wire distribution system
electrical specs 88
Workbook mode
understanding 36–37
View menu 51, 307
Workforce reference base
General Wage Rates 109
Workforces
construction 107–111
linking to contractors 142
Working capital
Cashflow spreadsheet
(CASHFLOW.ICS) 665
Working capital percentage
Cashflow spreadsheet
(CASHFLOW.ICS) 663
Project Summary
spreadsheet
(PROJSUM.ICS) 657
Working Capital Percentage
investment parameters 217
World economy, escalation 97
WYSIWYG
Zoom dialog box 282
Y
Yen
currency, General Project
Data 28
Z
Zoom
Aspen Icarus Reporter 627
Block Flow Diagram (BFD)
282–283
IPS Project Schedule Settings
819