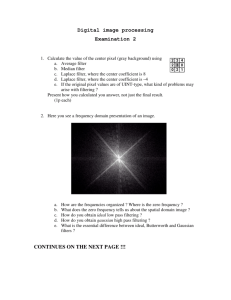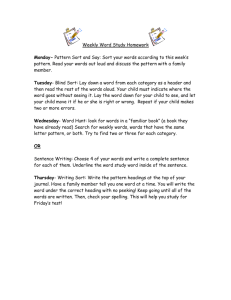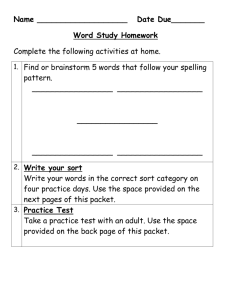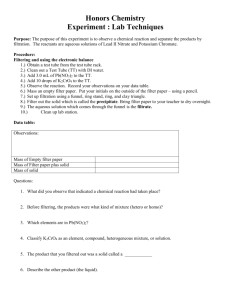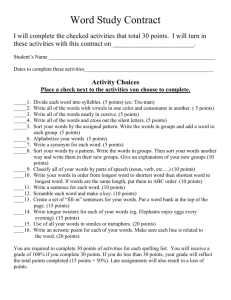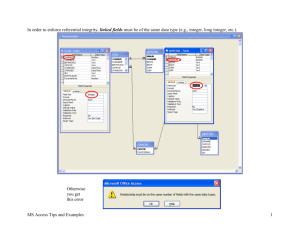Microsoft Office Access 2010 Class 2: Tables and Relationships
advertisement

Microsoft Office Access 2010 Class 2: Tables and Relationships The Home Ribbon Sort Buttons: sort records into ascending or descending order by selected field Toggle filter on and off Filter by Selection button. Displays records by degree to which they match the selected record. Display summary statistics Click to view Formatting changes affect advanced all records in table filtering options Sorting and Filtering in Tables (works in Forms as well) Sort records Click a column and click the Sort buttons in the Sort & Filter group to sort into ascending ( ) or descending ( ) order by that field. To sort by more than one field, use Advanced Sorting and Filtering (below). Display only records meeting a specific criteria (Filtering) Filter By Selection: to select all customers named Smith, for example, click a cell containing “Smith”, and then click the Selection button marked with the funnel-and-lightning-bolt in the Sort & Filter group. Choose from the drop-down list. (Number and text fields have slightly different options available.) Filter By Form: Click the Advanced button ( ) in the Sort & Filter group and choose Filter by Form from the dropdown list. The datasheet will be displayed with drop-down buttons by each field name. Choose items from the lists, then click the Toggle Filter button ( ) to apply the filter. Allows multiple-criteria filters (Smiths from Ohio only, for example.) Removing filters To remove a filter, click the Toggle Filter button ( ) in the Sort & Filter group. All records will be displayed, but Access remembers the most recent filter settings and can reapply them. Click Toggle Filter again to re-apply the filter. To clear all filters, click the Advanced button ( ) in the Sort & Filter group and choose Clear All Filters. All records will be displayed and the record of the filter will be cleared. Advanced Sorting and Filtering 1. Click the Advanced button ( Filter/Sort from the dropdown list. ) in the Sort & Filter group and choose Advanced Page 1 of 8 Microsoft Office Access 2010 Class 2: Tables and Relationships 2. At the top of the window is a list of available fields; double click a field to add it to the sort setup. Place fields in the order you want to sort by, left to right. 3. Click in the Sort row and choose either Ascending or Descending order. 4. Click Toggle Filter ( ) to do the sort. 5. Type filtering criteria in the Criteria row. More details on this in the Query section! Display Summary Statistics in Tables Click the Totals button ( ) in the Records group on the Home Ribbon. This displays a Totals row at the bottom of the table or datasheet. Click the dropdown arrows by a numerical field and select the type of summary to display. (Text fields can only be counted.) If a filter is in place, statistics are calculated from the filtered records only. Lookup Fields These fields allow the user to enter data in a cell by choosing from a drop-down list. The list can be typed in by hand, or it can be stored in another table. In tables and the forms based on them, lookup fields are shown as combo boxes. Create a custom lookup list with the Lookup Wizard 1. In Table Design View, click the Data Type box of the field you want to use a list in, and select Lookup Wizard from the list. 2. On the lookup wizard, select “I will type in the values that I want” and click Next. 3. Select the number of columns you need. (Usually, one is all you need.) 4. Type your choices (ex: Mr., Mrs., Ms.), in the column, one in each cell, and click Next. 5. Type a label for your field, and click Finish. Page 2 of 8 Microsoft Office Access 2010 Class 2: Tables and Relationships Edit a lookup list 1. In Table Design View, click the lookup field and click the Lookup Properties tab its Field Properties pane. 2. The lookup list is found in the “Row Source” property. Click in the property box, type additional entries (in quotes, separated by semicolons) and delete unwanted entries. To prevent users from entering items not on the list, set the “Limit to List” property to Yes and the “Allow Value List Edits” to No. Relationships between Tables Relationships are links between tables that enable one table to pull in information stored in another table. This eliminates the need to enter redundant data. Tables to be related must have a common field. This is a field which appears in both tables in the relationship. In one table this field is usually the primary key; in the other it is referred to as a “foreign key”, and holds the link between the two tables. The common field must have with the same data type in both tables. It normally has the same name (optional, but strongly encouraged). They can be created In the Relationships window When using the Lookup wizard Automatically by Access when fields have the same name and are the same data type Create a Lookup Field which chooses data from another table using the Lookup Wizard In Design View, click the Data Type box of the field you want to use a list in, and select Lookup Wizard from the list. 1. On the lookup wizard, select “I want the lookup column to look up the values in a table or query” and click Next. 2. Choose the table which contains the values for the lookup field, and click Next. 3. Select the desired field(s) using the and/or buttons. If necessary, use the and/or buttons to remove some or all column(s). Select the key field in the other table (this should have the same name as the field you are linking it to) and any other fields that are useful to describe it, such as name fields. Click Next. Page 3 of 8 Microsoft Office Access 2010 Class 2: Tables and Relationships 4. On the next screen, choose a sort order for your list. (For example, if looking up names, sort by Last Name, then First Name) This doesn’t sort the table, only the choices in the lookup list. Click Next. (This option is not available in Access 2000 or older versions.) 5. The next screen of the wizard shows a preview of the lookup list. Adjust column widths if necessary; allow Access to hide the key column. Click Next. 6. On the final wizard screen, if you like, you can type a new name for the field. Click Finish, and save the table when prompted. Access has created a one-to-many relationship between these two tables. Types of relationships between tables There are three basic types of relationships between tables: One-to-one. Rarely used. A record in the primary table corresponds to one and only one record in the related table. (Rare because fields that would go into the second table are usually just put into the primary table itself.) Sample use: some information about a record must be confidential; the confidential information is put in a table with a one-to-one relationship to the main table, and access to the second table is restricted. Setup: Both of the common fields have their Indexed property set to “Yes (No Duplicates)”. (This is automatically done if the fields are the primary keys of their tables.) One-to-many: Very common. One record in the primary table can be linked to many records in the related table, but each record in the related table can be linked to only one in the primary table. Examples: A mother can have many children, but each child has only one mother; a salesman can make many sales, but any given sale is credited to only one salesman; a person can have many library books checked out but each book can be checked out by only one person (at a time). Page 4 of 8 Microsoft Office Access 2010 Class 2: Tables and Relationships Setup: One of the common fields has its Indexed property set to “Yes (No Duplicates)”, and the other does not. Many-to-many: Very common. Examples: one author can write many books, and one book can have several authors; one student can take many classes and one class will have many students; one order can contain many items, and one item can appear in many orders. These relationships are not established directly; they must be accomplished through a “junction table” like Grades below.) Establish relationships between tables 1. Create all tables, giving tables that will be related a common field. a. Give the common field the same name in both tables; make sure it is the same data type. (Autonumber fields correspond to Number fields with a field size of Long Integer.) 2. Click the Database Tools tab to view the Database Tools Ribbon. Click the Relationships button in the Relationships group. 3. You will see the Show Tables box listing all available tables. Double-click on the desired tables (or click table then click Add) to put them in the Relationships window. Arrange the tables by dragging. Page 5 of 8 Microsoft Office Access 2010 Class 2: Tables and Relationships Click to close Relationships window Drag this field on top of this field and drop it. 4. Create the relationship by dragging the common field from one table on top of the common field in the other table, and dropping it. (Another way to describe this is to say, “Drag the primary key field and drop it on top of the foreign key field.”) The Edit Relationships box will appear. Access automatically detects the type of relationship (usually one-to-many). If neither field allows duplicates a one-to-one relationship will be created. 5. Click the check box to enforce referential integrity, then click Create to establish the relationship. 6. Click the Close button in the Relationships group of the Design Ribbon to close the Relationships Window. Understanding Referential Integrity Imagine a business database like the one in the example above. Many customers (in the Customers table) have placed orders (in the Orders table). One day an employee accidentally deletes several records in the Customers table. Any orders belonging to those customers are now orphan records. Page 6 of 8 Microsoft Office Access 2010 Class 2: Tables and Relationships An orphan record is one that refers to a nonexistent record in another table, such as our orders placed by nonexistent customers. Enforcing referential integrity prevents the creation of orphan records. When enforced, referential integrity: requires that a matching record exist in the “one” table before adding a record to the “many” table (e.g. a library patron must exist in the computer before that patron can check out books; you have to enter the customer before that customer can place an order). prevents any change in the “one” value while there are matching records in the “many” table (e.g. you cannot change a patron’s library card number if she has books checked out). prevents the deletion of records in the “one” table if there are related records in the “many” table (e.g. you cannot delete a library patron if she has books checked out). Referential Integrity Options Cascade Update Related Fields permits the change of the primary key of the “one” table and modifies the related records in the “many” table to match (e.g. if a library patron loses her card, any books she has checked out can be switched to her new card number.) Cascade Delete Related Fields permits the deletion of a record in the “one” table and deletes all related records in the “many” table. These options are usually turned on when needed and turned OFF the rest of the time. Edit a relationship In the Relationships window, double click the relationship line to reopen the Edit Relationships box. Delete a relationship In the Relationships window, right click the relationship line and choose Delete from the pop-up menu. Practice Assignment: 1. Open your “NEOhio Outreach” database and open the Donors table in datasheet view. Practice Sorting and Filtering: a. Sort the table by zip code. b. Use “filter by selection” to display only the records for Cuyahoga Falls. Remove the filter when done. c. Use Filter by Form to view donors with the first name “John”. Remove the filter when done. d. Create an “advanced sort” to sort the Donors table by last name, then first name. e. Practice other types of filtering and sorting. Remove all filters and close the table. 2. Create a new table called Contributions. It will have six fields: Contribution ID: Autonumber; primary key Donor ID: Number, field size “Long Integer”; foreign key field to relate with Donors table Project ID: Number, field size “Long Integer”; foreign key field to relate with Projects table Page 7 of 8 Microsoft Office Access 2010 Class 2: Tables and Relationships Contribution Date: Date/Time; set Caption property to “Date” Payment Method: Text Amount: Currency a. With the Contributions table in design view, use the Lookup Wizard (follow instructions at top of handout) to create a lookup field for the Project ID. Select the Projects table; choose both fields in the Projects table to be included in the lookup column; do not sort the lookup field; let Access hide the key column (this is the default.) b. In the same way, create a lookup field for the Donor ID, selecting the Donor ID, Last Name and First Name fields from the Donors table. Sort the lookup field by Last Name, then First Name. Let Access hide the key column. c. For the Payment Method field, use the lookup wizard to create a typed-in list offering the choices of “Cash”, “Check” and “Credit Card”. d. Set the Contribution Date field to default to the current date. e. Use a validation rule on the Amount field to ensure the contribution must be more than 0, and add the validation text, “Contribution amount must be greater than $0.00.” f. Click Save, close the table, and open the Relationships window. Add all tables. The relationships window will now show two one-to-many relationships: between the Donor ID fields in the Donors and Contributions tables, and the Project ID fields in Projects and Contributions. i. Edit each relationship and enforce referential integrity. ii. Close the Relationships window and save changes. Enter the following data in the Contributions table: ContributionID 1 2 3 4 5 6 7 Page 8 of 8 DonorID Crist Harbridge Boyes White Smith Crist Ball ProjectID Date PaymentMethod Food Bank 8/22/03 Check Utilities Fund 9/18/03 Cash Clothes Closet 9/18/03 Credit Card Food Bank 9/18/03 Credit Card Operating Fund 10/23/03 Cash Clothes Closet 10/23/03 Cash Food Bank 10/23/03 Check Amount $45.00 $17.00 $50.00 $100.00 $25.00 $30.00 $25.00