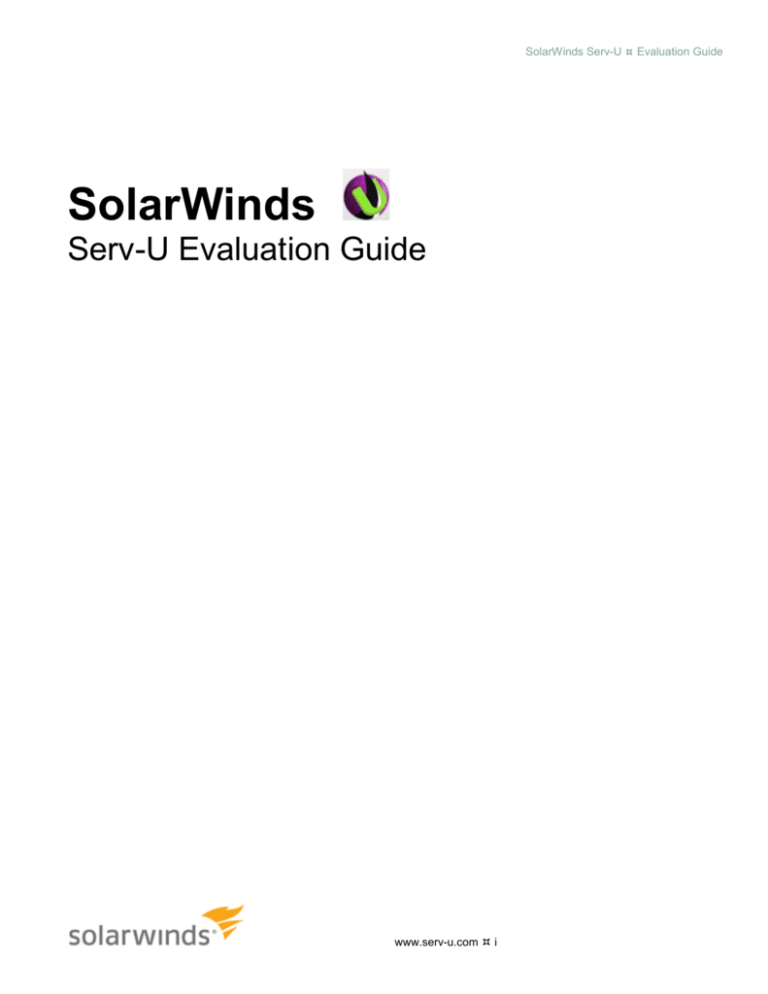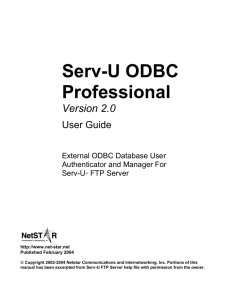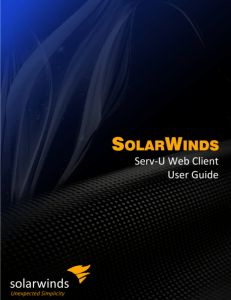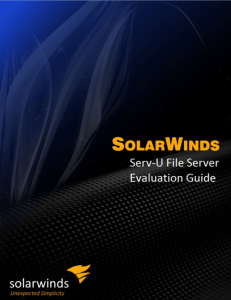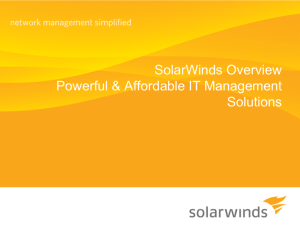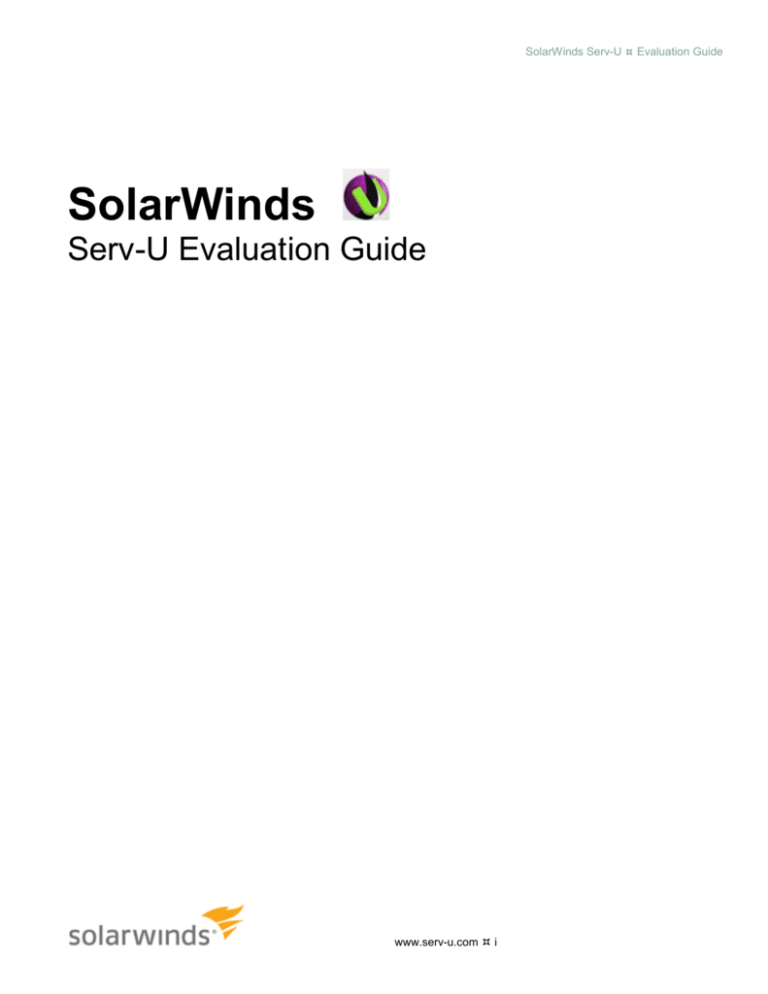
SolarWinds Serv-U Evaluation Guide
SolarWinds
Serv-U Evaluation Guide
www.serv-u.com i
SolarWinds Serv-U Evaluation Guide
Copyright © 1995-2013 SolarWinds Worldwide, LLC. All rights reserved worldwide.
No part of this document may be reproduced by any means nor modified, decompiled, disassembled, published or distributed, in whole or in part, or
translated to any electronic medium or other means without the written consent of SolarWinds. All right, title, and interest in and to the software
and documentation are and shall remain the exclusive property of SolarWinds and its respective licensors.
SOLARWINDS DISCLAIMS ALL WARRANTIES, CONDITIONS OR OTHER TERMS, EXPRESS OR IMPLIED, STATUTORY OR OTHERWISE,
ON SOFTWARE AND DOCUMENTATION FURNISHED HEREUNDER INCLUDING WITHOUT LIMITATION THE WARRANTIES OF DESIGN,
MERCHANTABILITY OR FITNESS FOR A PARTICULAR PURPOSE, AND NONINFRINGEMENT. IN NO EVENT SHALL SOLARWINDS, ITS
SUPPLIERS, NOR ITS LICENSORS BE LIABLE FOR ANY DAMAGES, WHETHER ARISING IN TORT, CONTRACT OR ANY OTHER LEGAL
THEORY EVEN IF SOLARWINDS HAS BEEN ADVISED OF THE POSSIBILITY OF SUCH DAMAGES.
The SolarWinds, the SolarWinds & Design, ipMonitor, LANsurveyor, Orion, and other SolarWinds marks, identified on the SolarWinds website, as
updated from SolarWinds from time to time and incorporated herein, are registered with the U.S. Patent and Trademark Office and may be
registered or pending registration in other countries. All other SolarWinds trademarks may be common law marks or registered or pending
registration in the United States or in other countries. All other trademarks or registered trademarks contained and/or mentioned herein are used
for identification purposes only and may be trademarks or registered trademarks of their respective companies. Microsoft®, Windows®, and SQL
Server® are registered trademarks of Microsoft Corporation in the United States and/or other countries.
SolarWinds Serv-U, 7.28.2013 version 15.0
www.serv-u.com iii
SolarWinds Serv-U Evaluation Guide
About SolarWinds
SolarWinds, Inc develops and markets an array of network management, monitoring, and discovery tools to meet the diverse requirements of
today’s network management and consulting professionals. SolarWinds products continue to set benchmarks for quality and performance and have
positioned the company as the leader in network management and discovery technology. The SolarWinds customer base includes over 45 percent
of the Fortune 500 and customers from over 90 countries. Our global business partner distributor network exceeds 100 distributors and resellers.
Contacting SolarWinds
You can contact SolarWinds in a number of ways, including the following:
Team
Contact Information
Sales
sales@SolarWinds.com
www.SolarWinds.com
1.866.530.8100
+353.21.5002900
Technical Support
www.SolarWinds.com/support
User Forums
www.thwack.com
Conventions
The documentation uses consistent conventions to help you identify items throughout the printed and online library.
Convention
Specifying
Bold
Window items, including buttons and fields.
Italics
Book and CD titles, variable names, new terms
Fixed font
File and directory names, commands and code examples,
text typed by you
Straight brackets, as in
[value]
Optional command parameters
Curly braces, as in
{value}
Required command parameters
Logical OR, as in
value1|value2
Exclusive command parameters where only one of the
options can be specified
SolarWinds Serv-U Documentation
The following documents are included in the SolarWinds Serv-U documentation library:
Document
Purpose
Administrator Guide
Provides detailed setup, configuration, and
conceptual information.
Evaluation Guide
Provides an introduction to Serv-U features and
instructions for installation and initial configuration.
Page Help
Provides help for every window in the Serv-U user
interface
Release Notes
Provides the latest information about known issues,
and updates. The latest Release Notes can be
found at http://www.serv-u.com/documentation.asp
Firewall Guide
http://www.serv-u.com/docs/ServU_Firewall_Guide.pdf
Distributed
Architecture Guide
http://www.rhinosoft.com/docs/servu_distributed_architecture.pdf
Database Integration
Guide
http://www.serv-u.com/servu_db_integration_guide.pdf
iv About SolarWinds
SolarWinds Serv-U Evaluation Guide
Contents
About SolarWinds ........................................................................................... iv
Contacting SolarWinds ................................................................................... iv
Conventions .................................................................................................... iv
SolarWinds Serv-U Documentation ................................................................ iv
Chapter 1
Introduction .................................................................................................... 7
Chapter 2
Installing Serv-U ............................................................................................ 8
Serv-U Installation Requirements .................................................................... 8
Installation ........................................................................................................ 9
Configuring Serv-U ........................................................................................ 10
Server ........................................................................................................ 11
Create a Domain ....................................................................................... 11
Configuring a Domain in Serv-U ............................................................... 11
Creating Users .......................................................................................... 14
Groups ....................................................................................................... 17
Chapter 3
Serv-U Quick Tour ....................................................................................... 20
File Sharing .................................................................................................... 20
File Sharing Configuration ............................................................................. 21
Using File Sharing ..................................................................................... 22
To Send Files: ........................................................................................... 22
Receive Files from a Guest ....................................................................... 24
Serv-U Web Client ......................................................................................... 25
Common Administrator Tasks ....................................................................... 27
Serv-U Gateway ............................................................................................ 34
Firewall Guide ................................................................................................ 34
Contents v
SolarWinds Serv-U Evaluation Guide
Chapter 1
Introduction
SolarWinds Serv-U Server provides secure file transfers and file sharing services with an easy-to-use web interface.
Serv-U supports FTP, FTPS and SFTP (SSH) connections including HTTPS that allows end users to transfer files from
desktops and many mobile devices without installing any software.
This latest Serv-U version offers two substantial new improvements to the following features:
Web Client Interface
File Sharing
7
SolarWinds Serv-U Evaluation Guide
Chapter 2
Installing Serv-U
This chapter includes information needed to install Serv-U.
System Requirements
Installing Serv-U
Licensing Serv-U
Serv-U Installation Requirements
Hardware
Minimum Requirements
CPU
Dual processor, 2.0 GHz or faster
Memory
3 GB
Hard Drive
20 GB
Application ports
443 (HTTPS - secure web access)
22 (SFTP – secure FTP client access over SSH)
Also ports 21, 80,990.
(see Serv-U Firewall Guide for FTP and other file transfer protocols)
Software
Serv-U Server
Windows Server 2012, 2008 or 2003
Windows 7 or 8
Red Hat Enterprise Linux (current version)
Ubuntu (current version)
Client Machine
(may be same as
Serv-U Server)
Windows Server 2012, 2008 or 2003
Windows XP, 7 or 8
Red Hat Enterprise Linux (current version)
Ubuntu (current version)
Mac OS X
iPad, Nexus, Kindle Fire or other tablet
iPhone, Android, Blackberry or other smart phone
Must have a web browser (such as IE, Safari, Firefox or Chrome)
Database
(optional for demo; SQL Server or SQL Server Express recommended – see
Serv-U Database Integration Guide for details.)
Complete Requirement Information
http://www.serv-u.com/kb/1200/ServU-System-Requirements
8 Contents
SolarWinds Serv-U Evaluation Guide
Installation
The installation wizard will walk you through creating your first domain, setting up listeners, and creating your first user.
Click the downloaded executable file and follow the screen prompts as follows.
Select the install destination.
9
SolarWinds Serv-U Evaluation Guide
Installation Notes:
Serv-U will not permit you to sign on with end users who are missing their home folders. (Full permissions will make it
easy to test all functions from your FTP client or web browser; feel free to lock down permissions once you
understand how those permissions work.)
When you connect from your web browser to Serv-U’s HTTPS interface on port 443, you may be warned about an
invalid certificate. This is normal when connecting to a server using a temporary certificate – You can ignore the
certificate error and continue. (Production deployments normally use a commercial web certificate from a trusted CA.)
Secure file sharing must be enabled on Serv-U before you can try it. Click the appropriate checkbox on the “File
Sharing” tab in your new domain to enable it.
When you connect from your web browser to Serv-U’s HTTPS interface on port 443 or to Serv-U’s FTPS interface on
ports 21 or 990 for the first time, you may be asked to trust the SSH fingerprint of the remote server. This is expected
behavior when connecting to any SFTP (or SSH) server.
You must configure an SMTP server to test email notifications. Click here for steps.
Administrators can set a default client or disable unused clients before allowing end users onto the system. There are
three options when first logging in > Web Client, File Sharing, and FTP Voyager. For more information about setting a
default view go here.
Configuring Serv-U
The following section details what you need to use Serv-U after installation.
There are three required levels of configuration to the
Serv-U File Server:
The Server
The Domain
The User
User Groups (Optional)
10 Contents
SolarWinds Serv-U Evaluation Guide
Server
The Server is the basic unit of the Serv-U File Server. It represents the File Server as a whole and controls the behavior of
all Domains, and Users. The Server is at the top-level of the hierarchy of configuring Serv-U.
Domains and Users inherit their default settings from the Server. The default settings can be overridden on a per setting
basis. Inherited settings can be overridden at each of these lower levels. However, some settings are exclusive to the
Server, such as the PASV port range.
The Serv-U File Server allows for certain settings to be configured at the Server level. When configured at the Server
level, the settings apply to all Users, Groups, and Domains on the Server unless those settings are overridden at a lower
level. Settings that can be configured at the Server level include: Directory Access rules, IP Access rules, bandwidth
limitations, global user accounts (user accounts which can log into any Serv-U Domain).
Create a Domain
Serv-U Domains are collections of users and groups (optional) which share common settings, such as transfer rate
limitations, service listeners, and directory access rules. In most cases, all of your users and settings will exist in the
same domain, with no need to create separate domains.
Note: This does not mean that all users share access to the same files. Each user in Serv-U has unique permissions to
the directories that you define, and does not have access to any files or folders unless you explicitly grant them that
access.
After first installing Serv-U, no domains will exist. The Serv-U Management Console will prompt you to create an initial
Domain. The Domain Wizard will walk you through the process.
Configuring a Domain in Serv-U
To set up a domain (FTP site) in Serv-U, follow these steps below.
1. Click New Domain from the Serv-U Management Console home page in the upper corner.
2. Enter the name and description of the domain, and click Next. This name is for reference only and has no impact on
the function of the domain.
11
SolarWinds Serv-U Evaluation Guide
3. A list of listeners will be displayed - these represent different ways that users can connect to your server. In most
cases, these can all be left at their defaults. Click Next.
12 Contents
SolarWinds Serv-U Evaluation Guide
Note: Serv-U supports FTP, HTTP (All Editions), FTPS, and SFTP with HTTPS (MFT Server). These listeners can be
configured during the setup process. If you already have a web server, you may need to set the HTTP/HTTPS listeners to
use a nonstandard port like 8080/8081 or disable them by “unchecking” those listeners.
4. If the domain must use a specific, locally assigned IP address, one can be entered here (in most cases, this is
unnecessary). This must be the IP address assigned to a NIC on the server. Click Finish.
13
SolarWinds Serv-U Evaluation Guide
5. Password Encryption Mode: If desired, check the Allow users to recover passwords box.
6. Click Finish.
Creating Users
Serv-U supports user accounts at the domain level where they can access one Domain, or at the server level where they
can access all Domains.
Since User accounts can be assigned at the various levels with the same login ID, a hierarchy is used by Serv-U to
determine which account takes precedence.
Domain Users - Defined at the Domain level, Domain Users can only login to the Domain under which they are
created.
Global Users - Defined at the Server level, Global Users are accounts that can login to any Domain on the File
Server.
Database Users - Available at both the Server and Domain level, Database Users are stored in an external
database accessible through ODBC and supplement the local account database.
Windows Users - Defined at the Domain level, Windows Users use the credentials and often, the home
directories, of Windows accounts from the local machine or Windows domain controller (including Active
Directory). Windows Users only work on Windows, and require a Serv-U MFT Server license.
LDAP Users - Defined at the Domain level, LDAP Users use the credentials and often, the email and other
attributes, of LDAP accounts from a remote LDAP server. Unlike Windows Users, LDAP Users work on both
Windows and Linux, and may access LDAP servers (including Active Directory) in any accessible domain. LDAP
Users require a Serv-U MFT Server license.
14 Contents
SolarWinds Serv-U Evaluation Guide
The User account types listed above are listed in the order of precedence. Where User accounts can be specified at both
the Domain and Server levels, the Domain level account always takes precedence over the Server one.
When creating Users, consider what kind of access they need, and select the appropriate location for the User account
accordingly - time and effort can be saved by entering such settings at the Server level to remove the need for multiple
User accounts at the Domain level.
To add a new user in Serv-U, follow the steps below.
To add a new user:
1. Open the Serv-U Management Console.
2. Navigate to the Users or Global Users menu.
3. To create user accounts quickly and easily, click the “Wizard” button.
4. Enter the user name and click Next.
15
SolarWinds Serv-U Evaluation Guide
5. Enter the password and click Next.
16 Contents
SolarWinds Serv-U Evaluation Guide
6. Enter the home directory, select whether the user should be locked into their home directory, and then click Next.
7. Select whether the user should have Read Only access or Full Access, and click Finish (Full Access does NOT allow
the user to execute files remotely).
Groups
The Group is an optional level of extra configuration provided to make it easier to manage related User accounts that
share many of the same settings. By using a Group, administrators can quickly make changes that propagate to more
than one User account instead of having to manually configure each one separately.
A Group inherits all of its default settings from the Domain it belongs to. It defines the collection of settings inherited by
all Users who are a member of the Group. Most User level settings can be configured at the Group level, or overridden at
the User level.
17
SolarWinds Serv-U Evaluation Guide
From the Management Console you can create groups.
Using Groups to set Home Directories
Serv-U Groups can be used to set a standard Home Directory that is shared by all the users in your group, and offers two
powerful options in the form of "Macros".
The %USER% macro can be used in the Home Directory field to create individual user home directories that requires only
a single configuration.
For example, using D:\ftp\%USER% as a Home Directory will automatically create a Home Directory corresponding to the
user name. Then, you can set the Directory Access rule to the %HOME% macro so that all members have access to their
home directory automatically, no matter which user is a member of the group.
Configuring Directory Access Rules with Windows Users
Serv-U has the ability to grant access to paths based on Windows accounts on a per-rule basis. This allows you to grant
access to UNC paths throughout your network without needing to modify the properties of the Serv-U service.
To edit a Directory Access rule, click on "Advanced". An extra pop-out will prompt you for the Windows user settings to
be associated with this rule. Keep in mind that when the password or properties of this Windows user change, the
Directory Access rule will change also, so it is advised to only use this option in Groups.
18 Contents
SolarWinds Serv-U Evaluation Guide
19
SolarWinds Serv-U Evaluation Guide
Chapter 3
Serv-U Quick Tour
File Sharing
Web Client Interface
Common Administrator Tasks
File Sharing
SolarWinds Managed File Transfer (MFT) Server allows IT departments to provide secure file transfer and file sharing
services with an easy-to-use interface. File Sharing allows users to send or receive files from guests.
File Sharing Console
The File Sharing user interface allows you to view, manage, and edit all incoming and outgoing file sharing requests. This
dashboard is where all File Sharing requests are initiated. Clicking Home in the left corner will always bring you back to
this dashboard.
Requesting Files
End users may request files from other people by sending email invites with options to have share expirations dates and
password protections. Guests automatically receive a notification inviting them to send files, and the end user will get
additional notifications as files are sent.
20
SolarWinds Serv-U Evaluation Guide
View All
The dashbaord also allows you to see a summary of all the files sent or requested.
Clicking View All Requested or View All Sent displays an overview of files sent/received, dates, recipients and when
they expire. To remove a file from the list, click delete.
File Sharing Configuration
File Sharing is disabled by default. The following steps detail how to enable your domain users to send or receive files
from guests.
Note: To send file sharing invitation emails, you must configure your SMTP settings. This configuration only needs to set
once for the entire server or a domain. The SMTP configuration is located on the Domain Details and Server Details
pages. Under the Events tab, click Configure SMTP.
To enable File Sharing:
1. From the Administrator Console select Limits & Settings > Configure guest file sharing settings.
2. Enter the address for the domain URL.
21
SolarWinds Serv-U Evaluation Guide
3. Enter the file share repository location.
4. Select the number of days until the shares expire.
5. Check the box on whether you would like to use the default email notification message or customize your own. If
unchecked you can enter in a custom message.
6. Check Enable File Sharing
7. Configure your SMTP to send/receive notification emails.
Using File Sharing
The File Sharing feature allows your domain users to send or receive files from guests. The following steps detail how to
use the feature.
To Send Files:
1. Login to the web console.
2. Select File Sharing.
22
SolarWinds Serv-U Evaluation Guide
3. Click Send Files.
To send files to a guest user enter the following details:
1. Enter the users email address.
2. Enter a subject title.
3. Enter any additional comments.
4. Enter your contact information.
5. Set an expiration date for when the link to upload files will expire. 90 days is the maximum time for link availability.
6. You can be notified when files have been downloaded, send a downlink link in the email, set file size limits, and
require a password to access Serv-U.
7. Click "Next".
23
SolarWinds Serv-U Evaluation Guide
8. Select the files you want. Upload up to 20 files in one file share. Each file must be under 2 GB in size. Click "Upload".
Upload Confirmation page
1. File Upload Confirmation date and time.
2. Verify the correct file was sent. No action is required, unless you need to cancel the file upload. (Step 5)
3. URL of the link guest will use to download these files.
4. List what was uploaded.
5. Options to generate another email using your email client or cancel the file share.
6. Click Done to finish.
Receive Files from a Guest
The Request Files Wizard allows you to receive a file from someone by sending a link to a page, where she or he can
easily upload to it.
24
SolarWinds Serv-U Evaluation Guide
The user will receive a link, via email, that grants them access to upload files. For added security, there are options to set
the page link expiration and add file constraints and restrictions.
To send a request:
1. Enter the users email address.
2. Enter a subject title.
3. Enter any additional comments.
4. Enter your contact information.
5. Set an expiration date for when the link to upload files will expire. 90 days is the maximum time for link availability.
6. You can be notified when the files have been uploaded and sent a copy of upload link email, set file size limits, and
require a password protection.
Optional steps include: Copying the URL into an email or have an email automatically sent from your mail client.
Serv-U Web Client
The Web Client interface allows users to log into the file server and access all of their files online without needing to use
an external FTP client.
The Web Client interface is presented as a standard web page containing a list of the files and directories available from
the current remote path and clickable links that perform various file transfer related actions. All available functionality of
the Web Client is available from this single page to keep interactions quick and easy to perform. The Web Client is can be
accessed from mobile devices and is optimized for use in a variety of display resolutions.
Logging Into the Web Client
To log into the Web Client, Serv-U must first be configured to listen for HTTP/HTTPS requests. Once configured, enter the
IP address or the domain name assigned to Serv-U into a browser window and you will be presented with a login screen.
Your normal FTP username and password will be accepted here.
Once logged in, users will be able to view all the files and folders they can normally see, and will be able to perform any
action that they could via FTP, including uploading, downloading, and to drag/drop files, play media, or render slideshows
and thumbnails of images.
25
SolarWinds Serv-U Evaluation Guide
The Web Client has a new interface as seen below:
Using The Web Client
The majority of the Web Client's view is dedicated towards displaying the contents of the current directory being browsed
on the server. This directory listing shows all the files and folders contained in the current directory. Depending on the
access rights granted to your user account by the administrator, various actions can be performed on the files and folders
in this listing.
Upload:
If your user account has permission to upload new files, you may upload a single file at a time to the server using this
button. Clicking the Upload button opens a new window from which you can Browse your system for the file you want to
upload. Once you've selected the appropriate file, click Upload to begin the transfer.
When the upload has started, a progress dialog is displayed that is regularly updated with live information, including the
current transfer rate, how much data has been sent, how much data remains to be sent, and the estimated time until
completion of the transfer. While a file is being uploaded, no other action can be taken including changing the current
directory or transferring another file. The upload can be terminated at any time by clicking the Cancel button. Cancelled
file transfers cannot be resumed and must be started over.
After the upload has completed, the progress dialog disappears and the directory listing is refreshed to show the new file.
Download:
To begin a file download, simply select the desired file and click Download. This option is also available by right-clicking
on the desired file. The browser prompts you for a location on your system to save the file. Some browsers may also offer
the option to open the file instead of saving it to a permanent location. While a file is being downloaded, the Web Client is
free to perform other actions.
Rename:
To rename a file, select the file you want to rename in the directory listing and click this option available under "More
Actions". This option is also available by right-clicking on the desired file. The current name is displayed in a new dialog.
Change this name to the desired new name and click OK. If your user account does not have the ability to rename files or
there is a conflict with the new file name, an error message is displayed.
Delete:
A file can be deleted by selecting the desired file from the listing and clicking Delete. This option is also available by rightclicking on the desired file. If your user account does not have the ability to delete files, an error message is displayed.
Note: Files are permanently deleted on the server. This action cannot be undone.
26
SolarWinds Serv-U Evaluation Guide
Common Administrator Tasks
The following section covers some common issues that administrators may encounter. Select from the FAQs below:
How do I enable file sharing?
How do I point Serv-U to my existing email server to send notifications?
How do I configure Serv-U so that all my existing end users on AD can start
sharing files immediately?
How do I apply an SSL certificate so that all transfers use HTTPS?
I want to make sure nothing is kept on the server longer than X days
I want to make File Sharing the only interface my end users see
How can I avoid inbound connections or storing data in the DMZ?
How do I enable file sharing?
Navigate to the Management Console > Domain ( or Server) Limits & Settings > Configure Guest File Sharing >
and then check the Enable File Sharing box to enable the feature.
27
SolarWinds Serv-U Evaluation Guide
From the File Sharing tab:
Check the Enable File Sharing box.
How do I configure Serv-U so that all my existing end users on AD can start sharing files immediately?
Serv-U MFT Server Edition includes support for authentication against Windows Active Directory as well as Windows
users in the local Security Accounts Manager (SAM).
Windows Authentication Prerequisites
Before proceeding with Active Directory configuration in Serv-U, ensure the following requirements have been fulfilled:
Serv-U must be installed on a member server of the target Active Directory Domain
Serv-U must not be firewalled from the Domain Controller, or located in a DMZ
If user Home Directories are located on a network location like a Distributed File Service (DFS) share, a NAS, or
other network device, the Serv-U File Server service in the Windows Services menu should run under a network
administrative account
Enabling Windows Authentication:
1. Open the Serv-U Management Console
2. Click on the Users | Windows Authentication Settings menu
3. Enable Windows Authentication by placing a check mark next to "Enable Windows authentication"
4. Enter the name of your Windows domain (the Fully Qualified Domain Name) and select "Save"
5. Click "Configure Windows User Group" to configure your Windows users Serv-U Windows Auth Config
28
SolarWinds Serv-U Evaluation Guide
Note: By default, when users log in to Serv-U, they are logged into their Home Folder as defined in Active Directory and
have all applicable NTFS permissions applied to their FTP account. This way, no permissions or settings are required in
Serv-U.
Further permissions can be manually configured and overridden in the Windows User Group configuration page. For
further information see this article..
Manually Managing Home Directories
Serv-U allows AD users to be automatically assigned individual Home Directories based on the %USER% variable, which
automatically generates home directories based on the User Principle Name of the user, for example:
user1@mydomain.com).
To dynamically assign the Home Directory, open the "Windows User Group Configuration" menu and set the Home
Directory to a path such as:
D:\ftproot\%USER%
-or\\fileshare\userfiles\%USER%
This ensures that all user Home Directories are located under one parent folder and are maintained and easier to
manage.
Troubleshooting Windows Active Directory Setup
As a general guideline, it is best to troubleshoot Active Directory login problems using the FTP or FTPS protocol, because
these protocols provide more troubleshooting information. Common problems that can occur include:
"Home Directory Not Found" - A "Home Directory Not Found" error indicates that the user account in Active Directory
does not have a "Home Folder" set for their user account.
This value is set in Active Directory, not in Serv-U, and must be set before the user account will function. The folder is set
in "Active Directory Users & Computers" in user properties, under the "Profile" tab, in the "Connect" option.
"Permission Denied" - Permission denied errors can occur for Windows users who have their Home Folders located on
a network drive.
This must be resolved by configuring the "Serv-U File Server" service to run under a Domain Admin account, and by
making sure the permissions on the network path are correct. In addition, the Serv-U service must have at a minimum the
"List Folder / Read Data" and "Read Attributes" permissions on the parent folder of any folder used by an Active Directory
user. These permissions are typically granted by default.
Allowing Logon's From Multiple Active Directory Domains
If users from multiple domains within the same Active Directory forest must be able to authenticate to the same Serv-U
server, the following must be true:
29
SolarWinds Serv-U Evaluation Guide
The "Windows Domain Name (Optional)" field in the Users | Windows Authentication menu must be left blank
There must be trust between the domain of which the Serv-U server is a member and all other domains which
Serv-U must be able to authenticate to
Users must log in using their User Principle Name (e.g., user@domain.com) instead of just their SAM account
name (in the previous case, just "user")
Note: Windows User NT-SAM / Active Directory support is available in Serv-U MFT Server only.
I want to apply an SSL certificate so that all transfers use HTTPS.
Setting up Serv-U to allow for SSL-encrypted connections is very easy. Serv-U supports self-signed certificates created
directly, or third party certificates from Certificate Authorities such as Verisign, Thawte, Geotrust and RapidSSL. Using
SSL, Serv-U supports FTPS (FTP secured over SSL) in Serv-U FTP Server and Serv-U MFT Server, and HTTPS (HTTP
secured over SSL) in Serv-U MFT Server only.
Configuring Serv-U for FTPS and HTTPS
Navigate to the Domain Details | Listeners menu and ensure that an FTPS or HTTPS listener is entered. If it is not, click
on "Add" and add the appropriate listener
Navigate to Limits & Settings | Create and specify SSL and SSH.
Specify the details requested in the "SSL Certificate" menu
The "Certificate Path" is the path to your .crt certificate file
The "Private Key Path" is the path to your .key private key file
The "Password" is the password you selected to protect your private key
If you have Serv-U MFT Server the "CA (Certificate Authority) Certificate Path" allows you to specify a .pem file
for the Intermediate Certificate if required by your CA.
Click Save, and make sure your FTPS and/or HTTPS listener(s) are configured
Note: If you have received a signed certificate from a verified certificate authority, instead of creating a certificate
you can specify the .crt certificate file path and the .key private key file path by using the "Browse" buttons on this
page.
Note: If your FTP Client can connect with a regular session, but not with SSL enabled then we would recommend
checking if there are any NAT enabled device between the FTP Client and Serv-U. The NAT translation is not
able to understand the encrypted data being sent between the client and server and thus corrupts the data
connection. Currently the only work around is to disable the NAT functionality or move Serv-U or the FTP Client in
front of the NAT enabled device.
I want to point Serv-U to my existing email server to send notifications
30
SolarWinds Serv-U Evaluation Guide
SMTP can be configured on the server and/or the domain level. SMTP configuration at the domain level may be inherited
from the server level. The SMTP configuration dialog is located on the Domain Details and Server Details pages. Under
the Events tab, click Configure SMTP.
You will need to enter the following information:
SMTP Server Information
SMTP Server - the name or IP address of the SMTP server
SMTP Server Port - the port the SMTP server is using
From Email Address - the email address to use for the outgoing email
From Name (optional) - the name to use for the outgoing email
My server requires authentication - to enable authentication check this box
This server requires a secure connection (SSL) - Some SMTP servers require that all incoming connections be
encrypted to protect against possible attacks. If your server requires incoming SMTP connections to be
encrypted, enable this option. The default port for encrypted SMTP connections is 465. Serv-U supports Implicit
SSL only, and does not support Explicit SSL (port 587)
Authentication Information
If your SMTP server requires authentication you must enter the following information:
Account Name - the account name associated with authentication for the SMTP server.
Password - the password for the account
I want to point Serv-U to an existing Windows share so I don’t have to keep file shares on the local hard drive.
By default, both the Serv-U services run as the built-in "LocalSystem" Windows account. Running as LocalSystem is
normal for an installed service, but running as LocalSystem usually prevents the related service from accessing network
shares.
The following instructions describe how to switch these services from LocalSystem to another Windows user so Serv-U
can access remote shares.
When Required
31
SolarWinds Serv-U Evaluation Guide
Clustered "web farm" deployments of Serv-U, in which multiple Serv-U nodes access the same remote share,
typically require these instructions.
Any Serv-U deployment that accesses remote Windows shares, NAS, SAMBA shares, or mapped drives
requires these instructions.
FTP Voyager installations that use the FTP Voyager Scheduler service to access remote shares require these
instructions. However, if FTP Voyager will only be used to access remote shares through its "side by side"
interactive mode, these instructions are not required.
How to Modify the "Run As" Service Account (Recommended)
The best option is to configure Serv-U/FTP Voyager Scheduler to run under a user account that has network privileges to
the UNC path. In an Active Directory environment, this user may be a member of the Domain Admins group. In a
Windows Workgroup, this will be a user who exists on both the local machine and the remote network resource, with
the same user name and password on both machines.
To change the user account under which a service runs, follow the steps below:
Navigate to the "Control Panel | Administrative Tools | Services" menu
Right click either the Serv-U File Server or FTP Voyager Scheduler and choose "Properties"
Open the "Log on" tab
Select the "This account" radio button
Use the "Browse" option select the correct user account in your domain. In Windows Active Directory, the user
account will be in the form of username@domainname.ext, and in a workgroup this will be in the form of
SERVERNAME\username
Once the correct user is displayed, click "OK" to save the settings
32
SolarWinds Serv-U Evaluation Guide
If running in a workgroup, again ensure that the same account exists remotely on the network server
Restart the service by right clicking on it in the Services window and selecting "Restart"
If you encounter an error when starting the service, most likely you are encountering a user account issue, which will need
to be diagnosed within the properties of the Serv-U File Server / FTP Voyager Scheduler service. The best way to avoid
this is to use the Check Name option to make sure that your entry is correct.
Note: Windows System Services cannot recognize mapped network drives by letter. Any network location specified must
be placed in UNC format (\\server\share).
I want to make sure nothing is kept on the server longer than X days
In the Admin. Console under Server Limits and Settings > File Sharing you can define how many days to keep files on
the server.
I want to make File Sharing the default interface my end users see.
From the Limits and Settings > Settings tab you can set the default Web Client. You will also need to disable FTP to
make end users only see File Sharing.
33
SolarWinds Serv-U Evaluation Guide
Serv-U Gateway
Serv-U Gateway is an optional reverse-proxy component that safely terminates file transfer connections in the DMZ to
avoid inbound connections or storing data in the DMZ. For more information see this page and the Distributed
Architecture Guide.
Firewall Guide
Serv-U configuration supports FTP, FTPS, (SSL/TLS)> SFTP (SSH), HTTP and HTTPS connection from the internet
directly into Serv-U. For more information see this Serv-U Firewall Guide.
34