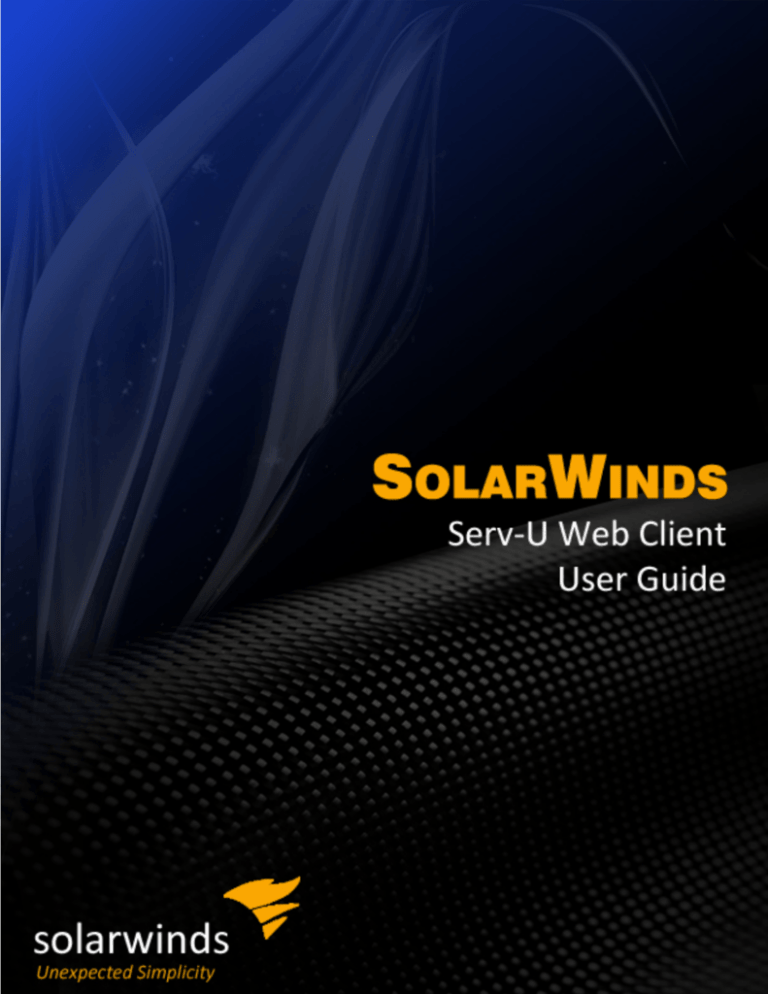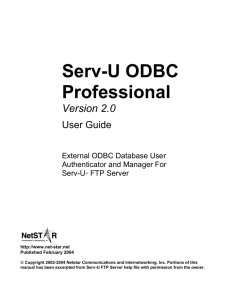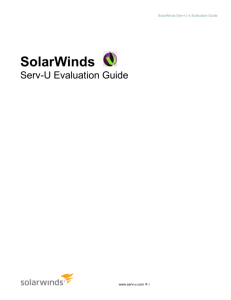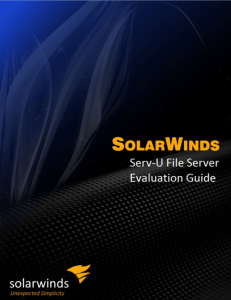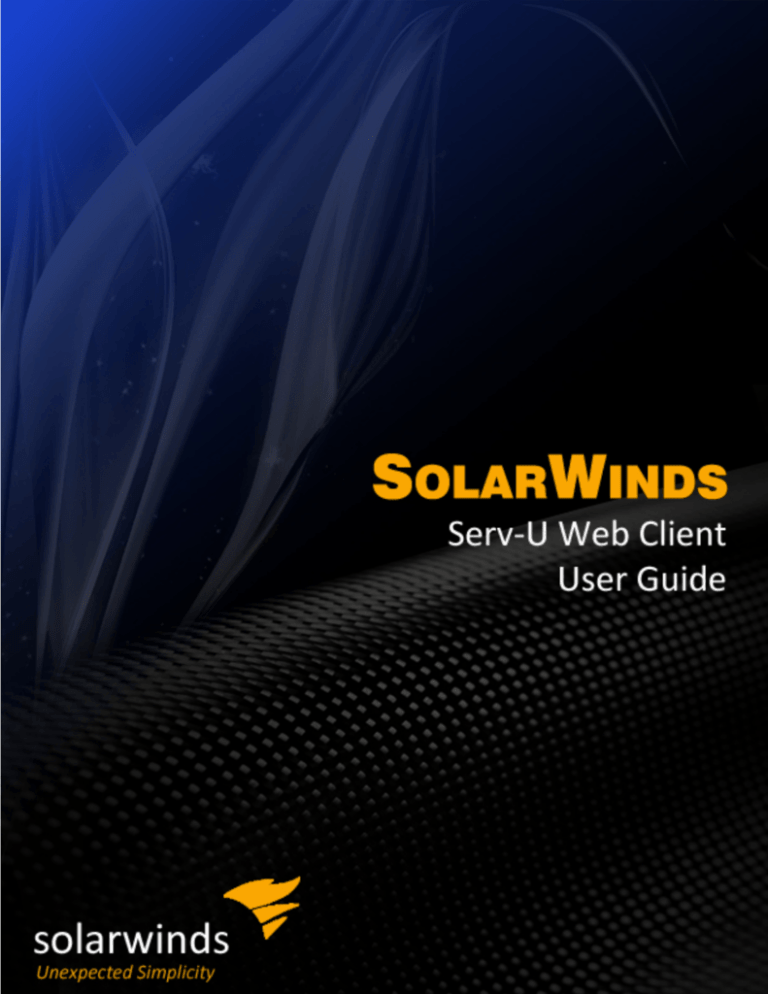
Copyright © 2015 SolarWinds Worldwide, LLC. All rights reserved worldwide. No
part of this document may be reproduced by any means nor modified,
decompiled, disassembled, published or distributed, in whole or in part, or
translated to any electronic medium or other means without the written consent of
SolarWinds. All right, title, and interest in and to the software and documentation
are and shall remain the exclusive property of SolarWinds and its respective
licensors.
SOLARWINDS DISCLAIMS ALL WARRANTIES, CONDITIONS OR OTHER
TERMS, EXPRESS OR IMPLIED, STATUTORY OR OTHERWISE, ON
SOFTWARE AND DOCUMENTATION FURNISHED HEREUNDER
INCLUDING WITHOUT LIMITATION THE WARRANTIES OF DESIGN,
MERCHANTABILITY OR FITNESS FOR A PARTICULAR PURPOSE, AND
NONINFRINGEMENT. IN NO EVENT SHALL SOLARWINDS, ITS SUPPLIERS,
NOR ITS LICENSORS BE LIABLE FOR ANY DAMAGES, WHETHER ARISING
IN TORT, CONTRACT OR ANY OTHER LEGAL THEORY EVEN IF
SOLARWINDS HAS BEEN ADVISED OF THE POSSIBILITY OF SUCH
DAMAGES.
The SOLARWINDS and SOLARWINDS & Design marks are the exclusive
property of SolarWinds Worldwide, LLC and its affiliates, are registered with the
U.S. Patent and Trademark Office, and may be registered or pending registration
in other countries. All other SolarWinds trademarks, service marks, and logos
may be common law marks, registered or pending registration in the United
States or in other countries. All other trademarks mentioned herein are used for
identification purposes only and may be or are trademarks or registered
trademarks of their respective companies.
Revised: 8/6/2015
About SolarWinds
SolarWinds, Inc develops and markets an array of IT management, monitoring, and
discovery tools to meet the diverse requirements of today’s IT management and
consulting professionals. SolarWinds products continue to set benchmarks for quality
and performance and have positioned the company as the leader in IT management and
discovery technology. The SolarWinds customer base includes over 85 percent of the
Fortune 500 and customers from over 170 countries. Our global business partner
distributor network exceeds 100 distributors and resellers.
Contacting SolarWinds
You can contact SolarWinds in a number of ways, including the following:
Team
Contact Information
Sales
1.866.530.8100
http://www.solarwinds.com/
Technical
Support
http://www.solarwinds.com/support (you need a customer account to
access the Customer Support area of the website.)
User
Forums
http://www.thwack.com/
Conventions
The documentation uses consistent conventions to help you identify items throughout
the printed and online library.
Convention
Specifying
Bold
Window items, including buttons and fields
Italics
Book and CD titles, variable names, new terms
Fixed font
File and directory names, commands and code examples,
text typed by you
Straight brackets, as in
[value]
Optional command parameters
Curly braces, as in
{value}
Required command parameters
Logical OR, as in
value1|value2
Exclusive command parameters where only one of the
options can be specified
Serv-U Web Client Documentation Library
The following documents are included in the Serv-U Web Client documentation library:
Document Purpose
User
Guide
Provides detailed setup, configuration, and conceptual information.
Release
Notes
Provides late-breaking information, known issues, and updates. The
latest Release Notes can be found at http://www.solarwinds.com.
Table of Contents
Serv-U Web Client overview
7
URL login and auto load parameters
7
File name search and supported wildcards
8
Chapter 1: Using the Web Client
11
Web Client layout
11
User bar
11
Favorites menu
11
The navigation bar
12
Directory listing and actions
13
Managing directories
14
Navigating directories
14
Navigating to the parent directory
14
Creating new directories
14
Deleting directories
15
Renaming directories
15
Refreshing the current directory
15
Using thumbnails
15
Using folder favorites
16
Managing files
16
5
Serv-U Web Client User Guide
Uploading files
16
Downloading files
16
Renaming files
17
Deleting files
17
Using thumbnails, slideshows and media player
17
Using thumbnails
18
Using slideshows
18
Using the media player
19
Chapter 2: Web Client Pro
20
Web Client Pro layout
20
The transfer pane
20
Operation management
21
Preferences
23
About
24
Installing Java
25
Windows
25
Mac OS X
25
Linux
25
Chapter 3: File sharing
27
The file sharing console
27
View all
28
Share details
28
Send files wizard
29
Request files wizard
32
6
Serv-U Web Client overview
Serv-U Web Client overview
The Serv-U Web Client is an HTTP-based file transfer client available for use by
all users on a licensed Serv-U File Server. The Web Client is a perfect solution
for users and organizations with a need to provide a simple method of transferring
a few files between users. Because it uses the HTTP protocol to communicate
with Serv-U, the Web Client avoids some of the headaches associated with using
the FTP protocol in a secured environment or through the limited support of FTP
in today's common web browsers.
The Web Client includes the following features:
l
l
l
l
Share files.
Access your files from anywhere using a Graphical User Interface (GUI)
from within your browser.
Transfer files to and from your file server, including creating and deleting
directories.
View remote images as thumbnails generated on-the-fly to conserve
bandwidth and increase transfer speed.
l
Easily share photo albums using the built-in slideshow feature.
l
Play audio and video files in the built-in media player.
l
Provide access to the file server in eleven different supported languages.
URL login and auto load parameters
In the Web Client you can send login credentials and special load parameters in
the URL pointing to the Serv-U File Server. The following list contains the
parameters that you can add to the URL:
l
Use the "thumbnail=1" parameter to start the Web Client in thumbnails
mode after login.
7
Serv-U Web Client overview
l
l
l
l
l
l
l
Use the "slideshow=1" parameter to start the Web Client slide show
immediately after login.
Use the "playlist=1" parameter to play audio files immediately after login to
the Web Client.
Use the "playmedia=1" parameter to play video files immediately after login
to the Web Client.
Use the "dir=" parameter to navigate directly to any directory immediately
after login to the Web Client.
Use the "file=" parameter to download a file located in the directory
specified in the "dir=" parameter immediately after login to the Web Client.
Use the "sortcol=x" parameter to start the Web Client with files or folders
sorted by name (1), size (2), or modification date (3). Replace "x" with the
number 1, 2, or 3 which matches the sorting you want.
Example URL:
http://www.example.com?user=temp&password=temppw&thumbnail=1&dir=/
D:/temp/&file=textfile.txt
File name search and supported wildcards
In the Web Client you can search for files using the File Search button located
under the file list pane. You can use the following wildcards:
l
Use the "*" parameter to search for files when the whole file name is
unknown (for example, .*.txt, *SearchPhrase*, *FileName*).
l
l
Use the "?" parameter when a specific character is unknown in the file
name (for example, .????Name.txt, FileName.???).
Use the "[]" parameter when a specific character is unknown but should
contain one of the specified characters in the brackets (for example, .[fmn]
ileName.txt, File[fmn]ame.txt).
8
File name search and supported wildcards
The Web Client can be run in today's most popular browsers. The following
minimum system requirements must be met to run the Web Client:
l
Must be using one of the following browsers:
l
Firefox - latest and previous version
l
Internet Explorer 8, 9, 10 or 11
l
Chrome - latest version
l
Safari 5 or 7
l
Mobile browser (test mobile view)
l
Cookies must be enabled in the browser.
l
JavaScript must be enabled in the browser.
Note: Web Client Pro cannot be used on Linux in Google Chrome versions later
than v.35 due to an incompatibility between the browser and the Java browser
plug-in.
The Web Client is intended to easily enable basic file transfer functionality
on the broadest platform available: the standard browser. However, it is not
intended to be a wholesale replacement for a full-featured FTP client. If you are
looking for an enterprise level solution that offers a full-featured file transfer client
to your users, then FTP Voyager JV is available to meet your needs. With FTP
Voyager JV, you still get easy deployment and access configuration of the client
through HTTP, but its basis on the Java platform enables the following features
that are not available in the Web Client:
l
Concurrently upload multiple files.
l
Download files while an upload is in progress.
l
Download a directory and its entire contents.
l
A traditional Graphical User Interface (GUI) based on the FTP Voyager
client.
l
Side-by-side views of the remote and local file systems.
9
Serv-U Web Client overview
l
Multiple different file system views, for example, list, icons, details, and
thumbnails.
l
Maintain original file dates and times after file transfer.
l
Move files and folders between the remote and local file systems.
l
Platform specific display themes to ensure a uniform appearance on the
platform of choice.
To enable FTP Voyager JV, you must purchase a supported license for the file
server. When it is enabled, FTP Voyager JV is available to all users of the file
server that have installed the Java Runtime Environment on their system. For
more information about FTP Voyager JV, visit the FTP Voyager JV homepage.
10
Chapter 1: Using the Web Client
Web Client layout
The Web Client is presented as a standard web page containing a list of the files
and directories available from the current remote path and clickable links that
perform various file transfer related actions. All functionality of the Web Client is
available from this single page to keep interactions quick and easy to perform.
User bar
At the top of the page is a header containing options relevant to your Web Client
session. These options apply to your Serv-U user account or the session that has
been established with Serv-U by your browser.
Favorites menu
In the Serv-U Web Client, you can save favorite folders, which can be
quickly accessed from the User Bar. You can add a folder to the favorites in
one of the following two ways: by right-clicking the folder and selecting Add
to Favorites, or by selecting the folder, and then clicking Add to Favorites
under More Actions.
Tools menu
Open the Tools menu to enable or disable Web Client Pro. Launching Web
Client Pro will give you the added functionality of multiple concurrent
uploads and downloads, upload and download of directories, multiple file
delete, and additional management over transfers.
Help
The help launches the Serv-U Web Client help documentation. Visit our
community forums for more help.
11
Chapter 1: Using the Web Client
User menu
In the user menu, which shows your account's full name or login ID, you can
perform a variety of actions including the following:
l
Change Password: If the administrator allows users to change their
account's password, this option is available. Click Change Password to
bring up a new window that asks for your current password and the new
password you want. After entering the appropriate information, click OK to
change the account's password. If the new password does not meet the
administrator's security settings for passwords, a message is displayed that
explains how the new password does not meet these security requirements.
l
l
Change Email Address: If the administrator allows users to change their
account's email address, this option is available. Click Change Email
Address to bring up a new window that lets you update your account email
address. You can use your email address to receive or reset your password
if this option is enabled by your administrator.
Log out: When you are finished with the Web Client, click Logout to end
your session.
The navigation bar
The Serv-U Web Client features full history navigation including back and forward
buttons, a history browser, and an address toolbar.
Back
Navigates the Web Client to the previously listed directory.
Forward
Navigates the Web Client to the next most recent directory listed.
History list
Displays the full navigation history since the Web Client was loaded.
Note: Reloading the Web Client clears your navigation history.
12
Directory listing and actions
Address toolbar
Lists the current directory with each of the directory segments a clickable
link. To navigate directly to a particular directory, click the directory name.
Additionally, click the arrow next to a directory segment to display its subdirectories in a pop-up menu. After this menu is displayed, select the subdirectory you want to make your current directory.
Go to directory
On the right of the navigation bar, the Go To icon displays a dialog that
allows you to enter a path. Once entered and submitted, the directory listing
is updated for that path. This is the fastest way to navigate directly to a
directory when you know the full path. If you visit this directory frequently,
consider adding it to your Favorites for faster navigation in the future.
Jump to
In the Jump To menu you can change which HTTP interface you are using
with Serv-U. The following options are available:
l
l
l
l
Web Client: The HTTP interface that offers access to Web Client Pro.
Management Console: If your user account has administrative privileges in
Serv-U, this link opens the Management Console.
FTP Voyager JV: Available with Serv-U MFT Server licenses, this link
launches the FTP Voyager JV full-featured transfer client. Java must be
installed to use FTP Voyager JV.
File Sharing: If File Sharing is enabled for your domain, this link opens the
File Sharing interface where you can send and receive files from users
without a Serv-U account.
Directory listing and actions
Below the navigation bar is the directory listing returned by the server for the
current directory. Above the directory listing are the various actions that you can
perform to navigate the server, transfer files, or change the layout of the listings.
13
Chapter 1: Using the Web Client
For more information about these actions, see the Managing directories,
Managing files, and Using thumbnails, slideshows and media player topics.
In the bottom right of the directory listing is a summary of the contents of the
current directory. Listed here is the number of directories, the number of files, and
the total size of the files contained in the current directory.
Managing directories
The majority of the view of the Web Client is dedicated towards displaying the
contents of the current directory being browsed on the server. This directory listing
shows all the files and folders contained in the current directory. Depending on
the access rights granted to your user account by the administrator, you can
perform various actions on the files and folders in this listing.
Navigating directories
Changing the current directory updates the contents of the directory listing.
To change the current directory, use one of the following methods:
l
Double-click a directory in the listing.
l
Right-click a directory, and then click Open.
l
Select a directory in the listing, and then click Open in the toolbar above the
listing.
Navigating to the parent directory
If your user account is locked in your home directory and the current directory is
your home directory, this button is not available. Click the button to change the
current directory to the parent directory. For example, if your current directory is
/public/files, clicking the button changes the current directory to /public.
Creating new directories
To create new directories on the server, click New Directory, and then specify the
name of the new directory. If your user account does not have the permission to
14
Deleting directories
create directories, or there is a conflict with the new directory name, an error
message is displayed.
Deleting directories
To delete a directory, select the directory from the listing, and then click Delete.
This option is also available by right-clicking the directory you want to delete. If
your user account does not have the permission to delete directories, an error
message is displayed.
Note: Deleting a directory deletes all files and folders that are contained in the
directory. This action cannot be undone on the server.
Renaming directories
To rename a directory, select the directory you want to rename in the directory
listing, and then click Rename under More Actions. This option is also available
by right-clicking the directory you want to rename. The current name is displayed
in a new dialog. Change this name to the new name, and then click OK. If your
user account does not have the permission to rename directories, or there is a
conflict with the new directory name, an error message is displayed.
Refreshing the current directory
Refreshing the current directory listing causes the Web Client to retrieve the
directory listing again and update the displayed files and folders.
Using thumbnails
Click Thumbnails to change the view from a detailed view to a thumbnails view.
While in thumbnails view, the Web Client retrieves and displays small versions of
any image files in the current directory. When in thumbnail view, an additional
menu is available where you can change the size of thumbnails that are
displayed. For more information about thumbnails, see Using thumbnails,
slideshows and media player. Click this button again to return the view to the
default Details mode.
15
Chapter 1: Using the Web Client
Using folder favorites
To add folders to the Favorites list, select a folder in the directory listing, and then
click Add to Favorites under More Actions. This option is also available by
right-clicking a folder, and then selecting Add to Favorites.
Managing files
The majority of the view of the Web Client is dedicated towards displaying the
contents of the current directory being browsed on the server. This directory listing
shows all the files and folders contained in the current directory. Depending on
the access rights granted to your user account by the administrator, you can
perform various actions on the files and folders in this listing.
Uploading files
If your user account has permission to upload new files, you can upload a single
file at a time to the server using this button. Click Upload to open a new window
from which you can browse your system for the file you want to upload. After you
have selected the appropriate file, click Upload to begin the transfer.
When the upload has started, a progress dialog is displayed that is regularly
updated with live information, including the current transfer rate, how much data
has been sent, how much data remains to be sent, and the estimated time until
completion of the transfer. While a file is being uploaded, no other action can be
taken including changing the current directory or transferring another file. You can
terminate the transfer at any time by clicking Cancel. Canceled file transfers
cannot be resumed and must be started over.
After the upload has completed, the progress dialog disappears and the directory
listing is refreshed to show the new file.
Downloading files
To begin a file download, select the file you want to download, and then click
Download. This option is also available by right-clicking the file you want to
download. The browser prompts you for a location on your system to save the file.
16
Renaming files
Some browsers may also offer the option to open the file instead of saving it to a
permanent location. While a file is being downloaded, the Web Client is free to
perform other actions.
Renaming files
To rename a file, select the file you want to rename in the directory listing, and
then click Rename under More Actions. This option is also available by rightclicking the file you want to rename. The current name is displayed in a new
dialog. Change this name to the new name, and then click OK. If your user
account does not have the permission to rename files or there is a conflict with the
new file name, an error message is displayed.
Deleting files
To delete a file, select the file from the listing, and then click Delete. This option is
also available by right-clicking the file you want to delete. If your user account
does not have the permission to delete files, an error message is displayed.
Note: Files are permanently deleted from the server. This action cannot be
undone.
Using thumbnails, slideshows and media player
The Web Client, combined with advanced features in Serv-U, is a perfect platform
for sharing photos with friends, family, or clients. Using advanced on-the-fly
compression techniques, the Web Client can request a custom sized thumbnail
image for virtually any type of image file. This thumbnail image is generated by
the server upon receiving the request and sent back to the client. In this way, you
can view a smaller version of an image file in a fraction of the time it would take to
download the entire file and open it up locally. This also minimizes the amount of
bandwidth used by the server to send these image files.
The Web Client supports two image viewing modes: thumbnails and slideshows.
Slideshows can be viewed when in either the detailed or thumbnail view mode.
17
Chapter 1: Using the Web Client
Using thumbnails
The thumbnail view replaces the detailed directory listing with one that allows a
thumbnail image to be displayed for each file. If the file is not of a supported
image type, then the appropriate icon for the file type is displayed instead. While
in thumbnail view mode, you can use the same toolbar displayed above the
directory listing to open folders, transfer files, and rename or delete the currently
selected file.
You can customize the size of each image thumbnail by opening the thumbnail
size menu next to the Thumbnail View mode button. Three sizes are offered to
help you find a balance between the size of the thumbnails and the time it takes to
retrieve them. When creating thumbnail images, Serv-U preserves the aspect
ratio of the image to avoid distorting the original image.
You can preview images in both the thumbnail and detailed view mode. An image
that you preview is displayed in a new dialog as if in a slideshow, however, it is
paused on the previewed image. Images are displayed at a maximum width of
600 pixels. If the previewed image is smaller than this size, then the image is
shown using its actual dimensions. While previewing an image, you can start a
slideshow by clicking Play in the bottom left of the preview dialog.
Using slideshows
Slideshows provide a way to automatically preview the images contained in the
current directory. While viewing an image in slideshow mode, you can perform
standard actions on that file including downloading, renaming, and deleting, by
clicking the appropriate button below the image.
You can control the slideshow manually by using the buttons on either side of the
current slideshow image. The current position in the slideshow is displayed at the
top of the dialog. A Play Slide Show or Pause Slide Show link is displayed in
the top right corner. Next to this is an options button that displays a slider to
control the speed at which images advance in the slideshow. Adjusting the slider
to the left increases the time each image is displayed while adjusting it to the right
18
Using the media player
decreases the amount of time for each image. On some servers, a loading image
may be displayed when advancing to the next image if the current pace is faster
than the server is capable of generating and sending the slideshow image.
Along the bottom of the dialog a strip of the next five images in the slideshow is
displayed. The arrows to the left and right of these images can be used to browse
all images in the slideshow. To jump to a specific image in the slideshow, click
that image in the thumbnail strip.
When you are finished viewing the slideshow, press Escape on your keyboard, or
click the 'x' in the top right corner of the dialog.
Using the media player
In the media player you can play most common media formats instantly using the
Media Player window in the Web Client. By using the media player, you can
preview audio and video files before downloading, and you can also build
playlists to stream audio straight from the Web Client.
Playlists are dynamically generated by Serv-U to play all audio files located in
your current directory. If audio files are detected in the current directory, a Play
List option is displayed. Click the button to begin successively streaming all
audio files in your current directory to the built-in media player.
You can control the media player manually by using the Previous and Next
buttons above the player. Next to these controls is a counter showing the position
of the current media file along with the total number of media files in the current
directory.
Note: These controls manually change to the previous or next media file in the
current directory. After the media file has been played, the media player does not
automatically move on to the next media file.
To play multiple audio files in succession, use the Play List option. When you are
using this feature, you can use the controls in the appropriate media player plugin to change the current track. While streaming a playlist from Serv-U, the
download, delete, and rename actions are hidden.
19
Chapter 2: Web Client Pro
Web Client Pro layout
Web Client Pro provides file transfer using a Java applet within the web browser,
providing a balance between the ease of use in the Web Client and the advanced
file transfer capabilities of FTP Voyager JV. With Web Client Pro, you can upload
or download multiple files and folders quickly and easily, with a detailed Transfer
Pane for easy review of ongoing transfers.
The Web Client Pro is displayed as an additional area below the normal Web
Client toolbar. It is separated into two sections. On top is the Transfer Pane,
providing a list of pending or ongoing operations. On the bottom is the Web Client
Pro toolbar, which is used to manage the transactions and operations.
The transfer pane
The transfer pane provides a comprehensive view of all active file operations in
Web Client Pro, grouped together according to operations that began at the same
time. A set of operations is referred to as an operation group, and is named
according to the type of action (Download, Upload, Delete) and which order it
occurred in. The transfer pane provides the following information about each
transfer:
Operation
The status of the operation.
Name
The name of the file being uploaded, downloaded, or deleted.
Status
The current speed of the operation.
20
Chapter 2: Web Client Pro
Completion
The estimated time until the completion of the operation.
Source path
The full path to the source file. This may be a local path (such as
C:\files\myfile.txt), or a remote path (such as /files/myfile.txt).
Destination path
The full path to the destination file. It operates the same way as the source
path, showing the destination of the file.
Operation management
The Web Client Pro toolbar includes all functions needed to manage ongoing
operations in the transfer pane. The following section contains the list of these
functions.
Show in Folder
Launches the default file explorer of the operating system and navigates to
the download's target directory of the selected row.
Open File
Launches the operating system's default program for the download's target
file of the selected row.
Stop After File Completes
Waits for the current operation to finish, then stops all upcoming transfers
and awaits user input.
Skip File
Skips the currently uploading or downloading file, and then moves on to the
next operation in the queue.
Pause
Pauses the current operation and the rest of the operation queue.
21
Operation management
Resume
Resumes the current transfer operation and the rest of the operation queue.
Start
Starts an operation queue that has been stopped completely.
Restart/Relist
Restarts a failed operation or relists a directory listing operation that has
failed.
Remove
Removes a file or operation group from the transfer pane.
Remove Completed
Removes completed operations only from the transfer pane.
Remove Canceled
Removes canceled operations only from the transfer pane.
Remove Skipped
Removes skipped operations only from the transfer pane.
Remove Paused
Removes paused operations only from the transfer pane.
Remove Waiting
Removes waiting operations only from the transfer pane.
Remove Stopped
Removes stopped operations only from the transfer pane.
Remove All
Removes all completed, canceled, skipped, paused, waiting, and stopped
operations from the transfer pane.
22
Chapter 2: Web Client Pro
Settings
Provides access to the configuration options for Web Client Pro.
About
Displays version and developer information about Web Client Pro.
Preferences
On the preferences page, you can change Web Client Pro settings according to
individual needs. The following section contains information about the settings
you can change.
Confirmation options
Disabling any of the following options removes confirmations from the given
action. For example, disabling Confirm upload overwrite allows users to
overwrite existing files without confirmation, while disabling Confirm file delete
allows files to be deleted without confirmation.
l
Confirm upload overwrite and 'resume'
l
Confirm download overwrite and 'resume'
l
Confirm upload folder merge
l
Confirm download folder merge
l
Confirm file delete
l
Confirm folder delete
l
Confirm folder relists when restarting transfers
Transfer pane
Options in the transfer pane menu affect transfer operations and the display
options of the transfer pane.
l
Number of Threads (1-10): By default, Web Client Pro transfers four files at
a time. However, you can decrease this for faster performance on slower
systems, or increase on higher-performance systems.
23
About
l
l
l
Enable Row Colors: Enabling row colors will alternate coloring of rows in
the transfer pane for users who want even and odd rows to be identified.
The colors can be selected as well.
Automatically Expand New Transfer Groups: Transfer Groups or
Operation Groups are expanded by default to show a list of all files and
folders being operated upon. This option can be disabled.
Automatically Start New Transfer Items: By default, new transfers are
started immediately. You can disable this setting so that operations can be
queued, then started on demand.
l
Automatically Remove Completed Transfers: The transfer pane does not
automatically clear completed items, allowing users to review transferred
items before clearing the list. This can be set to automatically clear items
that are successfully transferred. Failed transfers, or operations that
encountered an error, are left in the list for review.
About
In the About dialog, you can get information about the version of Web Client Pro
you are using, contact information for SolarWinds and local translator partners,
and legal information regarding the Web Client Pro software package.
Program information
The Program information page includes the following information:
l
Web Client Pro Version: The software version of Web Client Pro.
l
Build Date: The date that this version was built.
l
Contact Information: The contact information for SolarWinds.
l
Development: Information about the developers of Web Client Pro.
l
Legal: Legal disclaimers regarding the software.
Computer information
The Computer information page provides a technical readout of the computing
24
Chapter 2: Web Client Pro
environment in use by Web Client Pro. The Copy to clipboard option allows
easy copying of this information for use with technical support when needed.
Installing Java
If Java is not installed on your system, or if you are using a third-party version of
Java, you may encounter trouble running Web Client Pro. In order to correct this,
follow the directions below to install Java on your operating system.
Windows
To install Java on Windows:
1. Navigate to http://java.com/en/download/.
2. Click Free Java Download to download the Java Runtime Environment.
3. Follow the prompts to complete Java installation.
4. Restart the browser, and then log in to Serv-U to start Web Client Pro.
Mac OS X
Oracle does not maintain the Java Runtime Environment on the Macintosh
operating system. To install the Java Runtime Environment or to update it, use the
Apple Menu > System Update menu in the Finder.
Linux
Installing Java on Linux can be complicated because most distributions ship with
a third party JRE called "IcedTea", which functions differently than the Oracle
JRE.
To install the official Java Runtime Environment:
1. Navigate to http://java.com/en/download/linux_manual.jsp.
2. Download the Linux (Self-Extracting File) for x86-based kernels or
Linux x64
for x86_64 kernels.
3. Create the directory /usr/java/, and then move the JRE into the directory.
25
Linux
4. Type chmod a+x jre%VER%.bin to change permissions on the JRE file to
allow execution.
5. Type ./JRE~.bin to extract the JRE to the file system.
6. In 64-bit Linux, type sudo rm
to remove the IcedTea
Java plugin, which is not supported by Web Client Pro. In 32-bit Linux, type
sudo rm /usr/lib/mozilla/plugins/libjavaplugin.so.
/usr/lib64/mozilla/plugins/libjavaplugin.so
7. Type sudo ln -s /usr/java/jre%VER%/lib/amd64/libnpjp2.so
(or /usr/lib/ for 32-bit Linux) to allow the
plugin to load in your browsers.
/usr/lib64/mozilla/plugins/
8. For users with SELinux enabled, it must be configured to allow "execstack",
required by Oracle Java. To do this, type sudo setsebool -P allow_
execstack 1.
26
Chapter 3: File sharing
The file sharing console
By using the file sharing feature you can send or receive files from guests.
On the File Sharing web console you can search for, view, manage, and edit all
incoming and outgoing file sharing requests. This dashboard is where all file
sharing requests are initiated.
Common use case scenarios for File Sharing are the followng:
l
l
l
l
Send a file internally within your organization typically in the same network
using a link in an email.
Send a file outside of your organization and outside of your network using a
link in an email.
Receive a file from someone by sending a link to a page, where the other
party can easily upload to it.
Search for file shares or files among existing sent, requested, or both sent
and requested shares using the search field.
27
Chapter 3: File sharing
Note: You can refresh the list of all incoming and outgoing files by clicking View
All Requested or View All Sent.
View all
Clicking View All Requested or View All Sent displays an overview of files sent
or received, dates, recipients and when they expire. To remove a file from the list,
click Delete.
l
Expiration dates determine how long until the download link expires.
l
Click Delete to permanently delete the file from the list.
l
Click Refresh if you do not see the file you are expecting to see.
Note: Deleting the only file in an outgoing share leaves nothing for the guest to
download. You may want to delete the entire file share instead.
Share details
The File Share details page provides an overview of all the files sent, and the
download history of each file. You can also download the files belonging to a file
share on this page, either individually, or in bulk, by clicking Download All. If the
file share contains remote files, and the files were renamed, moved, or deleted in
the meantime, the corresponding Download and Delete buttons are replaced by
exclamation points to indicate that it is not possible to perform these actions on
the files. Additionally, if a remote file was renamed, moved or deleted, it will not
be included in the download if you click Download All.
After the file share access link has expired, Serv-U automatically deletes the
entire file share and there will not be any record of it after this period of time. The
setting where you can configure the number of days that elapse after a download
is located in the Management Console under Domain Limits & Settings > File
Sharing.
You can delete the file share sooner by clicking Delete File Share Now.
28
Send files wizard
Send files wizard
By using the File Share outgoing wizard, you can share files by entering the email
addresses of your recipients. You can add a message, set your own expiration
date, or type a password for security. Finally, you select the files you want to send
and complete the share.
Serv-U saves the files and sends an email with web links to each of your
recipients.
When your recipients receive their notifications, they click their links, enter any
required passwords, and then download their files.
As each file is downloaded, Serv-U updates the information on your share, and
may send you email receipts to tell you that your file was downloaded.
You can also create anonymous shares. In this case, you do not have to specify
the recipients of the file share. When creating anonymous shares, only a link is
generated, which you can then send out manually.
To send files to a guest user:
1. Enter a subject title.
2. Enter any additional comments.
3. Enter your contact information.
4. Enter the guest user's email address.
5. Set an expiration date for when the link to download files will expire.
6. To be notified when files have been downloaded, select the appropriate
option.
7. Select the appropriate options to automatically send a download link in the
email, and to require a password to access Serv-U.
8. Click Next.
29
Chapter 3: File sharing
9. Click Browse.
a. Click Local Files to browse for files stored on your computer.
b. Click Remote Files to browse for files that already exist within your
Serv-U user space.
Note: The files you share this way are virtually linked. If you modify
the file, the latest version will be available for guests to download. If
you rename or delete the file, it will not be available for guests to
download. Guest users are notified when attempting to download or
delete a virtually linked file whose name or location changed since the
creation of the file share.
10. Click Upload.
Note: You can upload up to 20 files in one file share. The file size you can upload
depends on the browser you use. The size limitations mostly apply to older
versions of Internet Explorer.
To create an anonymous share:
1. Enter a subject title.
2. Enter any additional comments.
3. Enter your contact information.
4. Set an expiration date for when the link to download files will expire.
5. To be notified when files have been downloaded, select the appropriate
option.
6. Deselect Automatically send the download link to the guest user(s) in
an email.
7. To require the guest to enter a password before downloading the files,
select the appropriate option.
8. Click Next.
30
Send files wizard
9. Click Browse.
a. Click Local Files to browse for files stored on your computer.
b. Click Remote Files to browse for files that already exist within your
Serv-U user space.
Note: The files you share this way are virtually linked. If you modify
the file, the latest version will be available for guests to download. If
you rename or delete the file, it will not be available for guests to
download. Guest users are notified when attempting to download or
delete a virtually linked file whose name or location changed since the
creation of the file share.
10. Click Upload.
Note: You can upload up to 20 files in one file share. The file size you can upload
depends on the browser you use.
After uploading your files and sending them, you will see the File Upload
Confirmation page which summarizes the outgoing file upload. This page
includes the following information:
1. File Upload Confirmation date and time.
2. Verify the correct file was sent. No action is required, unless you need to
cancel the file upload (Step 5).
3. The URL of the file download.
4. The file that was uploaded.
5. Options to generate another email using your email client, or cancel the file
share.
6. Click Done to finish.
31
Chapter 3: File sharing
Request files wizard
By using the Request Files wizard, you can receive a file from someone by
sending a link to a page where the other party can upload the file to.
The user receives a link in email that grants them access to upload files. For
added security, you can set the page link expiration and add file constraints and
restrictions.
To send a file share request:
1. Enter a subject title.
2. Enter any additional comments.
3. Enter your contact information.
4. Enter the guest user's email address.
5. Set an expiration date for when the link to upload files will expire. 90 days is
the maximum time for link availability.
6. Select the appropriate options to be notified when files have been
uploaded, to send a download link in the email, to set file size limits, and to
require a password to access Serv-U.
7. Optional steps include: Copying the URL into an email, or having an email
automatically sent from your email client.
32