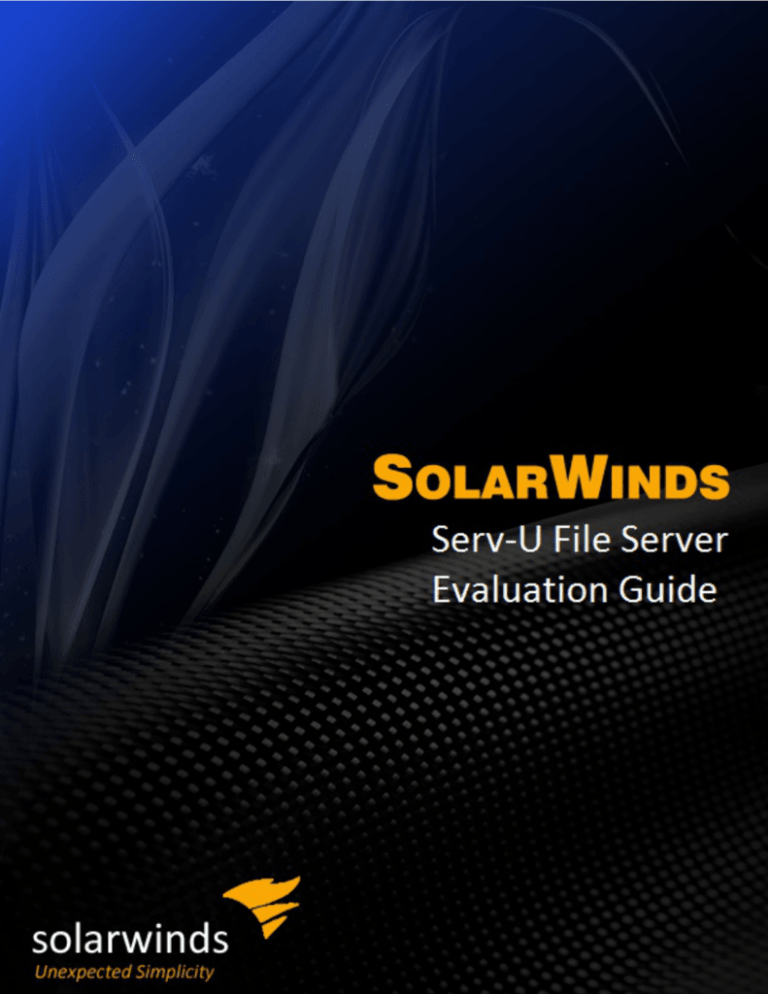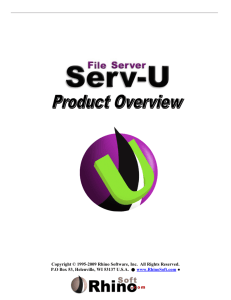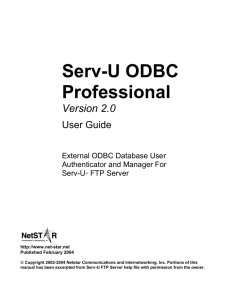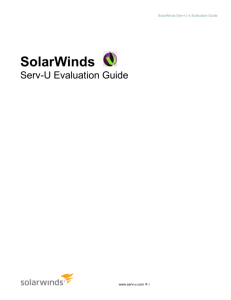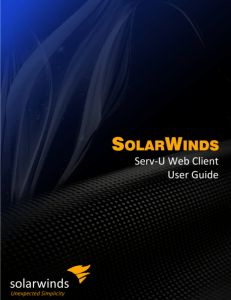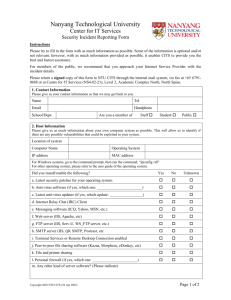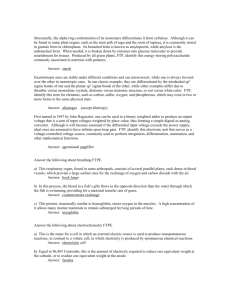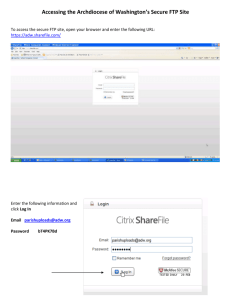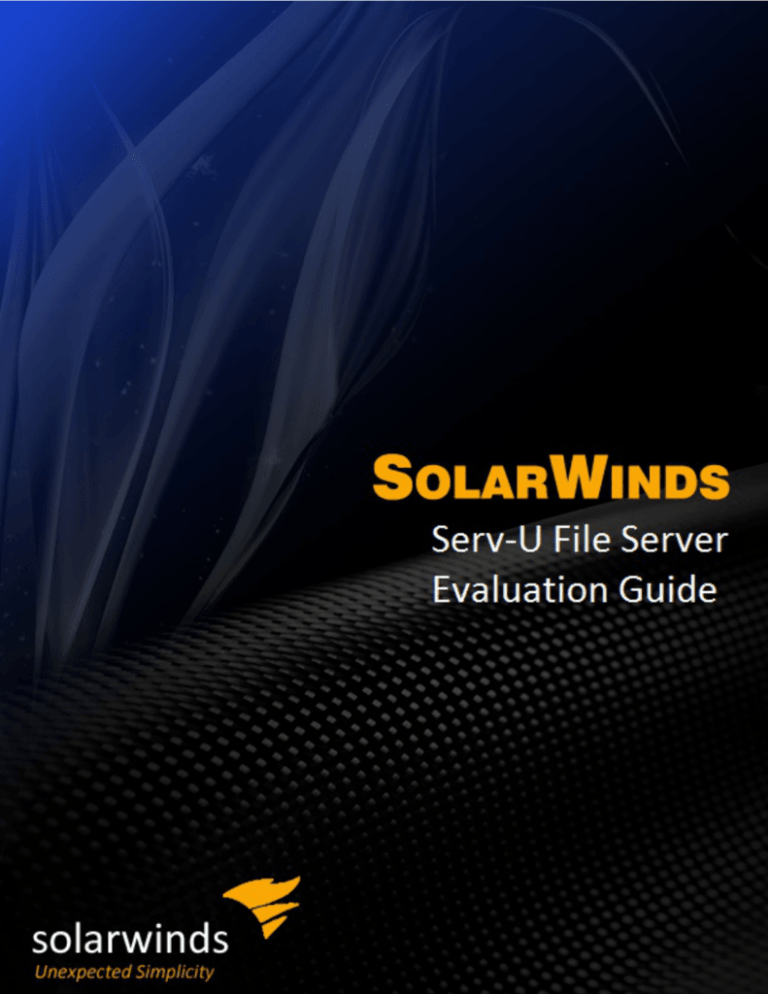
Copyright © 1995-2015 SolarWinds Worldwide, LLC. All rights reserved
worldwide. No part of this document may be reproduced by any means nor
modified, decompiled, disassembled, published or distributed, in whole or in part,
or translated to any electronic medium or other means without the written consent
of SolarWinds. All right, title, and interest in and to the software and
documentation are and shall remain the exclusive property of SolarWinds and its
respective licensors.
SOLARWINDS DISCLAIMS ALL WARRANTIES, CONDITIONS OR OTHER
TERMS, EXPRESS OR IMPLIED, STATUTORY OR OTHERWISE, ON
SOFTWARE AND DOCUMENTATION FURNISHED HEREUNDER
INCLUDING WITHOUT LIMITATION THE WARRANTIES OF DESIGN,
MERCHANTABILITY OR FITNESS FOR A PARTICULAR PURPOSE, AND
NONINFRINGEMENT. IN NO EVENT SHALL SOLARWINDS, ITS SUPPLIERS,
NOR ITS LICENSORS BE LIABLE FOR ANY DAMAGES, WHETHER ARISING
IN TORT, CONTRACT OR ANY OTHER LEGAL THEORY EVEN IF
SOLARWINDS HAS BEEN ADVISED OF THE POSSIBILITY OF SUCH
DAMAGES.
The SOLARWINDS and SOLARWINDS & Design marks are the exclusive
property of SolarWinds Worldwide, LLC and its affiliates, are registered with the
U.S. Patent and Trademark Office, and may be registered or pending registration
in other countries. All other SolarWinds trademarks, service marks, and logos
may be common law marks, registered or pending registration in the United
States or in other countries. All other trademarks mentioned herein are used for
identification purposes only and may be or are trademarks or registered
trademarks of their respective companies.
Last revised: 7/8/2015
About SolarWinds
SolarWinds, Inc develops and markets an array of IT management, monitoring,
and discovery tools to meet the diverse requirements of today’s IT management
and consulting professionals. SolarWinds products continue to set benchmarks
for quality and performance and have positioned the company as the leader in IT
management and discovery technology. The SolarWinds customer base includes
over 85 percent of the Fortune 500 and customers from over 170 countries. Our
global business partner distributor network exceeds 100 distributors and
resellers.
Conventions
The documentation uses consistent conventions to help you identify items
throughout the printed and online library.
Convention
Specifying
Bold
Window items, including buttons and fields
Italics
Book and CD titles, variable names, new terms
Fixed font
File and directory names, commands and code
examples, text typed by you
Straight brackets, as
in [value]
Optional command parameters
Curly braces, as in
{value}
Required command parameters
Logical OR, as in
value1|value2
Exclusive command parameters where only one of the
options can be specified
Serv-U documentation library
The following documents are included in the Serv-U File Server documentation
library:
Document
Purpose
Administrator Provides detailed setup, configuration, and conceptual
Guide
information.
Evaluation
Guide
Provides an introduction to Serv-U features and instructions for
installation and initial configuration.
Release
Notes
Provides late-breaking information, known issues, and updates.
The latest Release Notes can be found at
http://www.solarwinds.com.
Technical support
Have a question and need more help? SolarWinds offers a variety of technical
support options. For current product support policies, please refer to the Serv-U
Help Desk.
Users who purchased their copy of Serv-U from an official reseller are referred
back to their reseller for support. Telephone technical support is available.
Free email support
Free technical support is available through email to users with active
maintenance. We ask that all users submit their inquiries to http://www.ServU.com/support/ for technical support requests.
Knowledge base
Our knowledge base is a dynamic support tool that you can use to research
solutions to your questions and problems. Nearly every technical question posed
to our technical support team is answered here. The knowledge base can provide
immediate, informative, step-by-step answers with screenshots to your questions.
Visit http://www.Serv-U.com/kb/ to get answers now.
Sales support
Sales questions relative to the Serv-U File Server software should be directed to:
http://www.Serv-U.com/sales/. Sales representatives can also be reached by
calling SolarWinds at +1 (855) 498-4154.
Technical support options are subject to change without notice at the discretion of
SolarWinds.
Contacting SolarWinds
If you have lost your registration ID, visit the Online Customer Service Center.
You can contact SolarWinds at:
SolarWinds
7171 Southwest Parkway
Bldg 400
Austin, TX 78735
Sales: +1 (855) 498-4154
FAX: +1 (512) 682-9301
Phone: +1 (866) 530-8100
http://www.Serv-U.com/
http://www.Serv-U.com/sales/
http://www.Serv-U.com/support/
For sales inquiries, visit: http://www.Serv-U.com/sales/.
For more information about the Serv-U File Server, visit: http://www.Serv-U.com/.
Table of Contents
Chapter 1: Introduction to the Serv-U File Server
Chapter 2: Getting started
9
12
System requirements
12
Hardware requirements
12
Operating system and software requirements
13
Client requirements
14
Server concepts
16
Quick start guide
17
Installing the Serv-U file server
18
Upgrading Serv-U
21
Creating domains
22
Creating user accounts
28
Navigating the Serv-U Management Console
33
Management Console layout
33
Launching the Web Client
34
Chapter 3: Serv-U quick tour
35
File Sharing
35
Configuring File Sharing
35
File Sharing console
37
7
Serv-U File Server Evaluation Guide
View All
37
Using File Sharing
38
Receiving files from a guest
39
Serv-U Web Client
40
Logging in to the Web Client
40
Using the Web Client
41
Common Administrator Tasks
43
How do I point Serv-U to my existing email server to send notifications?
43
How do I configure Serv-U so that all my existing end users on Active Directory can start
sharing files immediately?
44
How do I apply an SSL certificate so that all transfers use HTTPS?
45
I want to make sure nothing is kept on the server longer than X days
47
I want to make File Sharing the only interface my end users see
49
I want to point Serv-U to an existing Windows share so I don't have to keep file shares on
the local hard drive
49
Serv-U Gateway
51
Firewall Guide
51
8
Chapter 1: Introduction to the Serv-U
File Server
The Serv-U File Server is a multi-protocol file server capable of sending and
receiving files from other networked computers through various means.
Administrators create accounts for users that allow access to specific files and
folders on the server's hard drive or any other available network resource. These
access permissions define where and how the users can access the available
resources. Serv-U's multi-protocol support means that users can employ whatever
access method is available to them when connecting to your server. In addition,
Serv-U supports both IPv4 and IPv6 for next-generation networks. The Serv-U
File Server supports the following protocols:
l
FTP (File Transfer Protocol)
l
HTTP (Hyper Text Transfer Protocol)
l
FTPS (FTP over SSL)
l
HTTPS (HTTP over SSL)*
l
SFTP using SSH2 (File Transfer over Secure Shell)*
In addition to Serv-U's support for a large collection of the most popular FTP
clients, you can use your favorite web browser or SSH client to connect and
transfer files to and from Serv-U. Server administrators looking to provide a fullfeatured FTP client to users who may not have an FTP client license of their own
can even license FTP Voyager JV. FTP Voyager JV is a Java-enabled FTP client
delivered to the user after logging in to their Serv-U account.
9
Chapter 1: Introduction to the Serv-U File Server
The following graphic shows a high level overview of a Serv-U deployment.
The Serv-U File Server maintains the Serv-U brand's legendary feature set. Using
the Serv-U File Server, you can perform the following actions:
l
Access files from anywhere
l
Share files with friends, family, and clients
l
l
l
Provide employees in the field with a central location to send and receive
data files
Use full group support that streamlines user creation and maintenance
View images in thumbnails and slide shows, generated on-the-fly to
minimize bandwidth usage
10
Chapter 1: Introduction to the Serv-U File Server
l
Administer the server through a custom-built web interface
l
Chat with FTP clients and view session logs in real time
l
Customize FTP command responses
l
l
l
l
l
l
Create custom limits and rules at a granular level to control resource usage
on the server
Connect securely using SSL/TLS or SSH2
Use third party digital certificates to guarantee the identity of the server to
clients
Host multiple domains on the same IP address and port
Use multiple sources of authentication on the same domain (local user
database, NT/SAM, ODBC)
Automatically build the tables necessary for ODBC authentication
You can test Serv-U MFT Server in a non-production environment for a specific
period of time. After the evaluation period expires, a commercial license or
maintenance renewal provides you with free software updates and free technical
support through email, phone, or both, depending on your edition, for the duration
of the associated maintenance plan.
* - Requires Serv-U MFT Server
11
Chapter 2: Getting started
System requirements
This topic contains detailed information about the minimum hardware, operating
system, and browser requirements that you must meet to run Serv-U.
Hardware requirements
Most modern operating systems require higher hardware specifications. Use
minimum operating system requirements instead where applicable.
Hardware
Minimum requirement
CPU
1 GHz+
RAM
256 MB+
Network
10/100 Mbps NIC
Hard drive space 30 MB
Video
128 MB Video RAM
The hardware requirements of Serv-U are modest, but Serv-U can take
advantage of multicore processors and multiple processor architectures.
The following table lists the requirements in the case of modest traffic: up to 500
configured users and 25 simultaneous transfers.
Hardware
Minimum requirement for modest traffic
CPU
2 GHz+ multicore
RAM
2 GB+
12
Chapter 2: Getting started
Hardware
Minimum requirement for modest traffic
Network
10/100/1000 Mbps NIC
Hard drive space 120 GB
Video
128 MB Video RAM
The following table lists the requirements in the case of high traffic: up to 10 000
configured users and 250 simultaneous transfers.
Hardware
Minimum requirement for high traffic
CPU
Multiple 3.2 GHz+ multicore
RAM
4 GB+
Network
10/100/1000 Mbps NIC
Hard drive space 120 GB
Video
128 MB Video RAM
Operating system and software requirements
We recommend the use of Microsoft Windows Server 2008 R2 or Red Hat
Enterprise Linux v6 with our Serv-U and Serv-U Gateway deployments, but we
also support other Windows and Linux operating systems. 64-bit and 32-bit
editions are supported unless otherwise noted (or not available).
Operating system
or software
Microsoft Windows
Requirement
l
Windows Server 2012
l
Windows Server 2012 RC2
l
Windows Server 2008, 2008 SP2, 2008 R2, and
2008 R2 SP1
13
Client requirements
Operating system
or software
Requirement
l
l
Linux
Database server
(optional)
LDAP server
(optional)
Windows Server 2003 SP2 and 2003 R2 SP2
Windows XP SP2, Windows Vista, Windows 7,
Windows 8, Windows 8.1 for trial purposes
l
Red Hat Enterprise Linux (RHEL) v.6.4
l
Fedora 19
l
Ubuntu
l
CentOS 6.4
l
OpenSUSE
l
MS SQL 2012, 2012 SP1
l
MySQL 5.7.3 and 5.7.4
l
PostgreSQL: latest version
l
Active Directory 2003, 2008 and 2012
l
Open Directory 4
l
OpenLDAP 2.4
Client requirements
The default web browser on many mobile devices can be used to transfer files,
work with files and folders, or run the web-based Management Console of Serv-U
without any plugins. However, Javascript and cookies must be enabled.
14
Chapter 2: Getting started
The following functionality is supported on the following devices:
Device
Supported functionality
Apple iPhone 3+
download, manage, and preview files
Apple iPad 1+
download, manage, and preview files, run the Management Console
Apple iPod
download, manage, and preview files
Google Android 2.2+
upload, download, manage, and preview files
Amazon Kindle Fire
upload, download, manage, and preview files
BlackBerry
upload, download, manage, and preview files
Microsoft Windows
Mobile
upload, download, manage, and preview files
The following major browsers are supported with the basic web client, for file
management and for web administration purposes:
l
Microsoft Internet Explorer 8.0+
l
Mozilla Firefox: latest two versions
l
Safari 5 and 7
l
Google Chrome: latest version
l
Mobile browser
The following Java versions are supported Web Client Pro and FTP Voyager JV:
l
Java JRE 7 and 8
Notes:
l
To be able to use Web Client Pro and FTP Voyager JV, Java must be
installed and enabled in the browser.
15
Server concepts
l
l
Web Client Pro does not work on Linux in Google Chrome version later than
v35 due to an incompatibility between Chrome and the Java browser plugin.
Apple Macintosh users must have at least Mac OS X 10.6 installed.
Server concepts
The Serv-U File Server makes use of several concepts that help you understand
how to configure and administer your file server as a single, hierarchical unit. The
Serv-U File Server contains four related levels of configuration: the server, the
domain, the group, and the user. Of all of these, only the group level is optional;
all the other levels are mandatory parts of the file server. The following section
contains an explanation of each configuration level:
Server
The server is the basic unit of the Serv-U File Server and the highest level
of configuration that is available. It represents the file server as a whole and
governs the behavior of all domains, groups, and users. The Serv-U File
Server contains a set of default options that can be overridden on a per
setting basis. The server is at the top level of the hierarchy of configuring
Serv-U. Domains, groups, and users inherit their default settings from the
server. Inherited settings can be overridden at each of these lower levels.
However, some settings are exclusive to the server, such as the PASV port
range.
Domain
A server can contain one or more domains. Domains are the interface
through which users connect to the file server and access a specific user
account. The settings of a domain are inherited from the server. A domain
also defines the collection of settings that all of its groups and user accounts
inherit. If a server setting is overridden at the domain level, all the groups
and user accounts that belong to the domain inherit the domain value as
their default value.
16
Chapter 2: Getting started
Group
The group is an optional level of configuration that can make it easier to
manage related user accounts that share many of the same settings. By
using a group, you can make changes that propagate to more than one user
account instead of having to manually configure each user account
separately. A group inherits all of its default settings from the domain it
belongs to. A group defines the collection of settings inherited by all users
who are members of the group. Virtually every user level setting can be
configured at the group level, or can be overridden at the user level.
User
The user is at the bottom of the hierarchy. It can inherit its default settings
from multiple groups (if it is a member of more than one group) or from its
parent domain (if it is not a member of a group, or the group does not define
a default setting). A user account identifies a physical connection to the file
server and defines the access rights and limitations of that connection.
Settings overridden at the user level cannot be overridden elsewhere and
are always applied to connections authenticated with that user account.
User collection
Contrary to groups, a user collection does not offer any level of configuration
to the user accounts they contain. Instead, a user collection offers a way to
organize users into containers for easy viewing and administration. For
example, collections can be created to organize user accounts based on
group membership. User collections must be maintained manually when
user accounts change group membership.
Quick start guide
Serv-U is simple to configure with the flexibility and control you require to easily
share files with others under the best security possible. This quick start guide
helps you install the server, create your first domain, and add a user account to
the new domain. After you completed the following steps, you will be able to
connect to your new file server and start transferring files.
17
Installing the Serv-U file server
Installing the Serv-U file server
If you are installing Serv-U for the first time, follow the instructions on the
installation screens to choose the installation directory and to configure desktop
shortcuts for quickly accessing the server.
Click the executable file that you downloaded, and follow the screen prompts.
Select the language of the installation.
Review the introductory screen, and then review the license agreement.
18
Chapter 2: Getting started
Select the installation destination.
Select the location of the Start Menu folder.
19
Installing the Serv-U file server
Select additional tasks.
Review the selected settings on the review screen, and then click Install to install
Serv-U, or click Back to modify your settings.
20
Chapter 2: Getting started
Upgrading Serv-U
Before installing Serv-U over an existing Serv-U installation, make sure that you
create a backup of the original installation folder, your database, and your
configuration data first.
Depending on your operating system, the configuration files are stored in either of
the following locations.
Operating system
Windows Vista
Windows 7
Location of configuration files
C:\ProgramData\RhinoSoft\Serv-U (the location is Hidden in
Windows by default)
Windows 8
Windows
Server 2008
Windows
Server 2012
Windows XP
C:\Program Files\RhinoSoft\Serv-U
Windows
Server 2003
Linux
/usr/local/Serv-U
Even though Serv-U can be safely installed over any existing installations and
performs any necessary upgrades to data files and binaries, it is considered good
data management practice to back up critical components before upgrading them.
After creating the necessary backups, follow the installation instructions in the
previous section to upgrade your Serv-U instance.
Note: If you experience problems with the Management Console after upgrading
Serv-U, clear your browser cache.
21
Creating domains
Creating domains
When the Management Console finished loading, you are prompted whether you
want to create a new domain if no domains are currently present.
Serv-U domains are collections of users and groups that share common settings,
such as transfer rate limitations, service listeners, and directory access rules. In
most cases, all of your users and settings will exist in the same domain, with no
need to create separate domains.
Note: Having users sharing the same domain does not mean that all users have
access to the same files. Each user in Serv-U has unique permissions to the
directories you define, and does not have access to any files or folders unless you
explicitly grant them access.
Click Yes to start the domain creation wizard. You can run this wizard at any time
by clicking + (New Domain) at the top of the Management Console.
To create a new domain:
1. Click + (New Domain) at the top of the Management Console.
2. Type a unique name and an optional description for the new domain.
Note: The domain name is not visible to any of its users, nor does it affect
the way the domain is accessed by others. The name serves as an identifier
for the domain to make the identification and management of the domain
easier for administrators. The name must be unique so that it can be
distinguished by Serv-U from the other domains on the server.
3. If you want the domain to be temporarily unavailable to users while you are
configuring it, clear the Enable domain check box.
22
Chapter 2: Getting started
4. Click Next.
5. Decide whether you want the domain to be a File Transfer Domain, a File
Sharing Domain, or both, and then click Next.
l
If you are setting up a File Transfer Domain only, perform the following
steps:
23
Creating domains
a. On the Protocols page, select the protocols and port numbers
the domain should use to provide access to its users, and then
click Next.
Note: The standard file sharing protocol is FTP, which operates
on the default port of 21. However, you can change any of the
available ports to a value you want. If you want to run the server
on a non-default port, it is recommended that you use a port
above 1024.
b. On the IP Listeners page, specify the IP address that is used to
connect to this domain, and then click Next.
24
Chapter 2: Getting started
Note: If you do not specify an address, Serv-U will use any
available IP address on the computer.
c. On the Encryption page, select the encryption mode you want to
use when storing passwords on the domain.
d. If you want to enable users to recover their passwords, select the
appropriate option.
e. Click Finish to create the domain, or click Back to modify the
settings you specified.
25
Creating domains
l
If you are setting up a File Sharing Domain only, perform the following
steps:
a. On the File Sharing page, specify the domain URL, the file
sharing repository, and whether you want to use secure URL.
b. Click Configure SMTP to set up an SMTP server. An SMTP
server is necessary for sending email notifications, and for
events that use email actions.
c. Click Next.
d. On the IP Listeners page, specify the IP address that is used to
connect to this domain.
26
Chapter 2: Getting started
Note: If you do not specify an address, Serv-U will use any
available IP address on the computer.
e. Click Finish to create the domain, or click Back to modify the
settings you specified.
l
If you are setting up a File Transer and File Sharing Domain, perform
the following steps:
a. On the File Sharing page, specify the domain URL, the file
sharing repository, and whether you want to use Secure URL.
b. Click Configure SMTP to set up an SMTP server. An SMTP
server is necessary for sending email notifications, and for
events that use email actions.
c. Click Next.
d. On the Protocols page, select the protocols and port numbers
the domain should use to provide access to its users, and then
click Next.
Note: The standard file sharing protocol is FTP, which operates
on the default port of 21. However, you can change any of the
available ports to a value you want. If you want to run the server
27
Creating user accounts
on a non-default port, it is recommended that you use a port
above 1024.
e. On the IP Listeners screen, specify the IP address that is used to
connect to this domain, and then click Next.
Note: If you do not specify an address, Serv-U will use any
available IP address on the computer.
f. On the Encryption screen, select the encryption mode you want
to use when storing passwords on the domain.
g. If you want to enable users to recover their passwords, select the
appropriate option.
h. Click Finish to create the domain, or click Back to modify the
settings you specified.
Creating user accounts
After your first domain is created, you are taken to the user's page of the
Management Console and you are asked whether you want to create a new user
account with the User Wizard. Click Yes to start the User Wizard.
28
Chapter 2: Getting started
You can run this wizard at any time by navigating to the Users menu under
Global or Domain, and then clicking Wizard on the Users page.
First, provide a unique login ID for the account. This login ID is used to begin the
authentication process when the user connects to the domain. The login ID must
be unique for the particular domain. Other domains on your server can have an
account with the same login ID.
29
Creating user accounts
To create an anonymous account, specify anonymous or ftp as the login ID.
You can also specify a full name and an email address for the user account. The
full name provides a canonical name with which to refer to the user account. The
email address is used by Serv-U to send email notifications and recovered
passwords to the user account. Click Next to continue.
After specifying a unique login ID, you must also specify a password for the
account. You can leave this field blank, however, that allows anyone who knows
the login ID to access your domain. Click Next to continue.
30
Chapter 2: Getting started
The third step is to specify a home directory for the account. The home directory is
the location on the hard drive of the server, or on an accessible network resource
that the user account is placed in after a successful login. It is the location you
want the user account to use when sending and receiving files on the server.
Click Browse to browse to a location on your hard drive, or type the location. If
users are locked in their home directory, they are not able to access files or
folders above the directory structure of their home directory. Additionally, the
actual location of their home directory is masked and displayed as "/". Click Next
to proceed to the last step.
The last step is to grant access rights to the user account. Access rights are
granted on a per directory basis. However, access rights can be inherited by all
subdirectories contained in an accessible directory. The default access is Read
Only, which means that the user can list files and folders in their home directory
and can download them. However, they cannot upload files, create new
directories, delete files or folders, or rename files or folders. If Full Access is
selected, the user can do all of these things. After the user is created, you can
configure the access rights on a more granular basis by editing the user, and
selecting the Directory Access page.
31
Creating user accounts
After selecting the directory access rights, click Finish to create the user account.
The Serv-U File Server is now accessible and ready for sharing. You can create
more accounts just like this one to share it with other friends, family, or
colleagues. Each user can have a different home directory. This way you can
share different files with different people.
Notes:
l
l
End users who do not have home folders cannot sign on to Serv-U. Full
permissions make it easy to test all functions from your FTP client or
browser. You might want to lock down permissions once you understand
how those permissions work.
When you connect from your browser to the HTTPS interface of Serv-U on
port 443, you may be warned about an invalid certificate. This is normal
when you connect to a server using a temporary certificate; you can ignore
the certificate error and continue. Production deployments typically use a
commercial web certificate from a trusted certificate authority.
l
Secure file sharing must be enabled on Serv-U before you can try it. Select
the appropriate option under Domain Limits & Sittings > File Sharing to
enable it.
32
Chapter 2: Getting started
l
l
l
When you connect from your browser to the HTTPS interface of Serv-U on
port 443, or to the FTPS interface of Serv-U on ports 21 or 990 for the first
time, you may be asked to trust the SSH fingerprint of the remote server.
This is expected behavior when connecting to any SFTP or SSH server.
You must configure an SMTP server to test email notifications. For more
information, see the information about SMTP configuration.
You can set a default client or disable unused clients before allowing users
to access the system. The following options are available when There are
three options when users first log in: Web Client, File Sharing, and FTP
Voyager JV. For more information about setting the default interface, see the
information about the default interface.
Navigating the Serv-U Management Console
The Serv-U Management Console is designed to provide quick and easy access
to the configuration options of the file server in a familiar way. When viewing a
configuration page, you can return to the main Management Console page at any
time by clicking the Serv-U File Server logo in the upper left corner.
Management Console layout
The Management Console is presented in an accordion style layout, with an
accordion list on the left, and the global dashboard on the right. The accordion
menu contains the name of the server on top, and then the list of configured
domains. The global dashboard contains the session statistics, the server log,
information about the active sessions, and it also provides direct access to the
thwack community.
Click the name of the server or a domain to expand the list of configuration
options available for the server or for the particular domain, and then select one of
the options.
Domain administrators only have access to configuring settings and options for
their particular domain, and do not have access to the server-level categories that
33
Launching the Web Client
are displayed to system administrators.
To return to the global dashboard, click the Serv-U Management Console icon in
the top left corner.
When opening a category from the Management Console, all related subcategory pages are displayed in tabs on the same page. This allows for quick
navigation between related configuration options.
Launching the Web Client
While configuring the Serv-U File Server, an HTTP session can be launched by
clicking Serv-U Products > Web Client on the top toolbar. If licensed for use, the
Web Client is available and runs from within the browser. If licensed for use, FTP
Voyager JV can also be launched by clicking Serv-U Products > FTP Voyager
JV.
Note: To use FTP Voyager JV, you must install the Java Runtime Environment.
34
Chapter 3: Serv-U quick tour
File Sharing
Serv-U Server allows IT departments to provide secure file transfer and file
sharing services with an easy-to-use interface. File sharing allows users to send
or receive files from guests.
Configuring File Sharing
File sharing is disabled by default. The following steps detail how to enable your
domain users to send or receive files from guests.
To enable file sharing:
1. Navigate to Server Limits and Settings > File Sharing.
2. Type the address for the Domain URL.
3. Type the location of the File Sharing Repository.
4. Select the number of days until the shares expire.
5. Select whether you want to use the inherited default email invitation subject,
or customize your own. If the option is deselected, you can type in a custom
email invitation subject.
6. Select whether you want to use the inherited default email notification
message, or customize your own. If the option is deselected, you can type in
a custom message.
7. Select Enable File Sharing.
8. If it is not configured yet, configure your SMTP to be able to send and
receive notification emails. For instructions, click here.
9. Click Save.
35
Chapter 3: Serv-U quick tour
36
File Sharing console
File Sharing console
The File Sharing user interface allows you to view, manage, and edit all incoming
and outgoing file sharing requests. This dashboard is where all File Sharing
requests are initiated. Clicking Home in the left corner will always bring you back
to this dashboard.
View All
The dashboard also allows you to see a summary of all the files sent or
requested.
Click View All Requested or View All Sent to display an overview of files
sent/received, dates, recipients and when they expire.
37
Chapter 3: Serv-U quick tour
To remove a file from the list, click Delete.
Using File Sharing
The File Sharing feature allows your domain users to send or receive files from
guests. The following steps detail how to use the feature.
To send files:
1. Enter a subject title.
2. Enter any additional comments.
3. Enter your contact information.
4. Enter the guest user's email address.
5. Set an expiration date for when the link to download files will expire.
6. To be notified when files have been downloaded, select the appropriate
option.
38
Receiving files from a guest
7. Select the appropriate options to automatically send a download link in the
email, and to require a password to access Serv-U.
8. Click Next.
9. Click Browse.
a. Click Local Files to browse for files stored on your computer.
b. Click Remote Files to browse for files that already exist within your
Serv-U user space.
Note: The files you share this way are virtually linked. If you modify the file,
the latest version will be available for guests to download. If you rename or
delete the file, it will not be available for guests to download. Guest users
are notified when attempting to download or delete a virtually linked file
whose name or location changed since the creation of the file share.
10. Click Upload.
Note: You can upload up to 20 files in one file share. The file size you can upload
depends on the browser you use.
Receiving files from a guest
The Request Files Wizard allows you to receive a file from someone by sending a
link to a page, where she or he can easily upload to it.
The user will receive a link, via email, that grants them access to upload files. For
added security, there are options to set the page link expiration and add file
constraints and restrictions.
To send a file sharing request:
1. Enter a subject title.
2. Enter any additional comments.
3. Enter your contact information.
4. Enter the guest user's email address.
39
Chapter 3: Serv-U quick tour
5. Set an expiration date for when the link to upload files will expire. 90 days is
the maximum time for link availability.
6. You can be notified when files have been uploaded, as well as send a
download link in the email, set file size limits, and require a password to
access Serv-U.
7. Optional steps include: Copying the URL into an email, or having an email
automatically sent from your mail client.
Serv-U Web Client
The Web Client interface allows users to log into the file server and access all of
their files online without needing to use an external FTP client.
The Web Client interface is presented as a standard web page containing a list of
the files and directories available from the current remote path, and links that
perform various file transfer related actions. All functionality of the Web Client is
available from this single page to keep interactions quick and easy to perform.
The Web Client can be accessed from mobile devices and is optimized for use in
a variety of display resolutions.
Logging in to the Web Client
To log into the Web Client, Serv-U must first be configured to listen for
HTTP/HTTPS requests. Once configured, enter the IP address or the domain
name assigned to Serv-U into a browser window and you will be presented with a
login screen. Your normal FTP user name and password will be accepted here.
Once logged in, users will be able to view all the files and folders they can
normally see, and will be able to perform any action that they could through FTP,
including uploading, downloading, and to drag/drop files, play media, or render
slideshows and thumbnails of images.
40
Using the Web Client
The Web Client has an interface as seen below:
Using the Web Client
The majority of the Web Client's view is dedicated towards displaying the
contents of the current directory being browsed on the server. This directory listing
shows all the files and folders contained in the current directory. Depending on
the access rights granted to your user account by the administrator, various
actions can be performed on the files and folders in this listing.
Uploading files
If your user account has permission to upload new files, you can upload a single
file at a time to the server using this button. Click Upload to open a new window
from which you can browse your system for the file you want to upload. Once you
have selected the appropriate file, click Upload to begin the transfer.
When the upload has started, a progress dialog is displayed that is regularly
updated with live information, including the current transfer rate, how much data
has been sent, how much data remains to be sent, and the estimated time until
completion of the transfer. While a file is being uploaded, no other action can be
taken including changing the current directory or transferring another file. The
upload can be terminated at any time by clicking Cancel. Canceled file transfers
cannot be resumed and must be started over.
41
Chapter 3: Serv-U quick tour
After the upload has completed, the progress dialog disappears and the directory
listing is refreshed to show the new file.
Downloading files
To begin a file download, select the file you want to download, and then click
Download. This option is also available by right-clicking on the file you want to
download. The browser prompts you for a location on your system to save the file.
Some browsers may also offer the option to open the file instead of saving it to a
permanent location. While a file is being downloaded, the Web Client is free to
perform other actions.
Renaming files
To rename a file, select the file you want to rename in the directory listing, and
then click this option available under More Actions. This option is also available
by right-clicking on the file you want to rename. The current name is displayed in
a new dialog. Change this name to the new name, and then click OK. If your user
account does not have the ability to rename files or there is a conflict with the new
file name, an error message is displayed.
Deleting files
A file can be deleted by selecting the file from the listing, and then clicking Delete.
This option is also available by right-clicking on the file you want to delete. If your
user account does not have the ability to delete files, an error message is
displayed.
Note: Files are permanently deleted on the server. This action cannot be undone.
42
Common Administrator Tasks
Common Administrator Tasks
The following section covers some common issues that administrators may
encounter. Select from the FAQs below.
How do I point Serv-U to my existing email server to send
notifications?
SMTP can be configured on the server and/or the domain level. SMTP
configuration at the domain level may be inherited from the server level. The
SMTP configuration dialog is located on the Domain Details and Server Details
pages. Under the Events tab, click Configure SMTP.
Provide the following information:
l
SMTP Server: The name or IP address of the SMTP server
l
SMTP Server Port: The port the SMTP server is using
l
From Email Address: The email address to use for the outgoing email
l
From Name (optional): The name to use for the outgoing email
43
Chapter 3: Serv-U quick tour
l
l
My server requires authentication: To enable authentication select this
option
This server requires a secure connection (SSL): Some SMTP servers
require that all incoming connections be encrypted to protect against
possible attacks. If your server requires incoming SMTP connections to be
encrypted, enable this option. The default port for encrypted SMTP
connections is 465. Serv-U supports Implicit SSL only, and does not support
Explicit SSL (port 587)
If your SMTP server requires authentication, provide the following information:
l
l
Account Name: The account name associated with authentication for the
SMTP server.
Password: The password for the account.
How do I configure Serv-U so that all my existing end users on
Active Directory can start sharing files immediately?
Serv-U MFT Server Edition includes support for authentication against Windows
Active Directory as well as Windows users in the local Security Accounts
Manager (SAM).
Windows Authentication prerequisites
Before proceeding with Active Directory configuration in Serv-U, ensure the
following requirements have been fulfilled:
l
l
l
Serv-U must be installed on a member server of the target Active Directory
Domain.
Serv-U must not be firewalled from the Domain Controller, or located in a
DMZ.
If user Home Directories are located on a network location like a Distributed
File Service (DFS) share, a NAS, or other network device, the Serv-U File
Server service in the Windows Services menu should run under a network
administrative account.
44
How do I apply an SSL certificate so that all transfers use HTTPS?
To enable Windows Authentication:
1. Open the Serv-U Management Console.
2. Click Users > Windows Authentication.
3. Enable Windows Authentication by selecting Enable Windows
authentication.
4. Enter the name of your Windows domain (the Fully Qualified Domain
Name), and then click Save.
5. Click Configure Windows User Group to configure your Windows users.
Note: By default, when users log in to Serv-U, they are logged into their Home
Folder as defined in Active Directory and have all applicable NTFS permissions
applied to their FTP account. This way, no permissions or settings are required in
Serv-U.
Further permissions can be manually configured and overridden in the Windows
User Group configuration page. For further information see this article.
How do I apply an SSL certificate so that all transfers use HTTPS?
Setting up Serv-U to allow for SSL-encrypted connections is very easy. Serv-U
supports self-signed certificates created directly, or third party certificates from
45
Chapter 3: Serv-U quick tour
Certificate Authorities such as Verisign, Thawte, Geotrust and RapidSSL. Using
SSL, Serv-U supports FTPS (FTP secured over SSL) in Serv-U FTP Server and
Serv-U MFT Server, and HTTPS (HTTP secured over SSL) in Serv-U MFT
Server only.
Configuring Serv-U for FTPS and HTTPS
Navigate to Domain Details > Listeners, and ensure that an FTPS or HTTPS
listener is entered. If it is not, click Add and add the appropriate listener.
1. Navigate to Limits & Settings > Encryption.
2. Specify the details requested in the SSL Certificate menu.
3. The Certificate Path is the path to your .crt certificate file.
4. The Private Key Path is the path to your .key private key file.
5. The Password is the password you selected to protect your private key.
6. If you have Serv-U MFT Server the CA (Certificate Authority) Certificate
Path allows you to specify a .pem file for the Intermediate Certificate if
required by your CA.
7. Click Save, and make sure your FTPS and/or HTTPS listener(s) are
configured.
Note: If you have received a signed certificate from a verified certificate
46
I want to make sure nothing is kept on the server longer than X days
authority, instead of creating a certificate you can specify the .crt certificate
file path and the .key private key file path by using the Browse buttons on
this page.
Note: If your FTP Client can connect with a regular session, but not with
SSL enabled then we recommend checking if there is any NAT enabled
device between the FTP Client and Serv-U. The NAT translation is not able
to understand the encrypted data being sent between the client and server
and thus corrupts the data connection. Currently the only workaround is to
disable the NAT functionality or move Serv-U or the FTP Client in front of
the NAT enabled device.
I want to make sure nothing is kept on the server longer than X
days
In the Management Console under Server Limits and Settings > File Sharing
you can define how many days to keep files on the server.
You can also leverage the Automated File Management feature. This feature
enables you to automatically remove or archive files from the file server which you
received through traditional file transfer protocols. These rules can be configured
at the server and domain level, and they apply recursively to all files within the
folder for which they are configured, and not only to those that have been
uploaded through Serv-U. Serv-U regularly and individually checks all the files in
47
Chapter 3: Serv-U quick tour
the directory for their age, and executes the specified action on the files that meet
the age criteria you specify.
To define a new file management rule:
1. Navigate to Directories > File Management, and then click Add.
2. Type the path to the file or folder in the Directory Path field, or click
Browse to navigate to the file or folder.
3. Select the action you want to perform on the file:
a. If you want to delete the file after it expires, select Delete file(s) after
specified time.
b. If you want to move the file after it expires, select Move file(s) after
specified time, and then specify the folder where you want to move
the file in the Destination Directory Path field.
4. Specify the number of days after the file creation date when the action
should be executed.
5. Click Save.
48
I want to make File Sharing the only interface my end users see
I want to make File Sharing the only interface my end users see
To disable the interfaces you do not want your users to access, perform the
following steps:
1. Select Limits & Settings in the Serv-U Management Console.
2. Select HTTP from the Limit Type list.
3. Click Add.
4. Select Allow users to use Web Client from the Limit list, and then deselect
the option.
5. Click Save.
Repeat these steps for each interface you want to disable.
I want to point Serv-U to an existing Windows share so I don't have
to keep file shares on the local hard drive
By default, both the Serv-U services run as the built-in "LocalSystem" Windows
account. Running as LocalSystem is normal for an installed service, but running
as LocalSystem usually prevents the related service from accessing network
shares.
The following instructions describe how to switch these services from
LocalSystem to another Windows user so Serv-U can access remote shares
when required.
49
Chapter 3: Serv-U quick tour
l
l
l
Clustered "web farm" deployments of Serv-U, in which multiple Serv-U
nodes access the same remote share, typically require these instructions.
Any Serv-U deployment that accesses remote Windows shares, NAS,
SAMBA shares, or mapped drives requires these instructions.
FTP Voyager installations that use the FTP Voyager Scheduler service to
access remote shares require these instructions. However, if FTP Voyager
will only be used to access remote shares through its "side by side"
interactive mode, these instructions are not required.
How to modify the "Run As" service account (recommended)
The best option is to configure Serv-U/FTP Voyager Scheduler to run under a
user account that has network privileges to the UNC path. In an Active Directory
environment, this user may be a member of the Domain Admins group. In a
Windows Workgroup, this will be a user who exists on both the local machine and
the remote network resource, with the same user name and password on both
machines.
To change the user account under which a service runs, follow the steps
below:
1. Navigate to the Control Panel > Administrative Tools > Services menu.
2. Right click either the Serv-U File Server or FTP Voyager Scheduler, and
then select Properties.
3. Open the Log on tab.
4. Select This account.
5. Browse to the correct user account in your domain. In Windows Active
Directory, the user account will be in the form of username@domainname.ext,
and in a workgroup this will be in the form of SERVERNAME\username.
6. When the correct user is displayed, click OK to save the settings.
7. If running in a workgroup, again ensure that the same account exists
remotely on the network server.
50
Serv-U Gateway
8. Restart the service by right clicking on it in the Services window, and then
selecting Restart.
If you encounter an error when starting the service, most likely you are
encountering a user account issue, which will need to be diagnosed within the
properties of the Serv-U File Server / FTP Voyager Scheduler service. The best
way to avoid this is to use the Check Name option to make sure that your entry is
correct.
Note: Windows System Services cannot recognize mapped network drives by
letter. Any network location specified must be placed in UNC format
(\\server\share).
Serv-U Gateway
Serv-U Gateway is an optional reverse-proxy component that safely terminates
file transfer connections in the DMZ to avoid inbound connections or storing data
in the DMZ. For more information see the Serv-U Gateway page and the
Distributed Architecture Guide.
Firewall Guide
Serv-U configuration supports FTP, FTPS, (SSL/TLS), SFTP (SSH), HTTP and
HTTPS connection from the internet directly into Serv-U. For more information
see the Serv-U Firewall Guide.
51