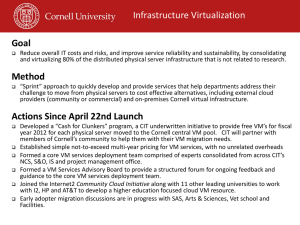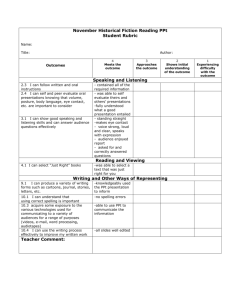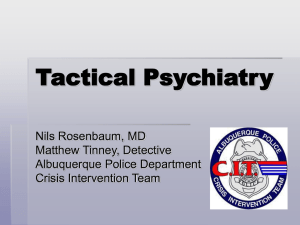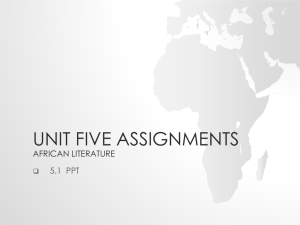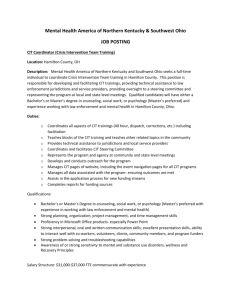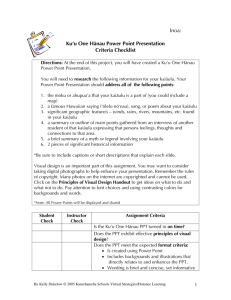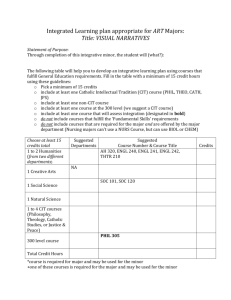Computer Organisation PC Maintenance & Troubleshooting
advertisement

The Hong Kong Polytechnic University Industrial Centre Know ledge Update Course for Secondary Computer Teachers Basic Computer Maintenance and Troubleshooting Techniques • • • • • • Computer Organisation PC Maintenance & Troubleshooting Assemble your own computer system Installing O/S Tweaking BIOS settings Advanced chipset features Installing hardware Awareness of compatibility Hardware vs hardware Software vs hardware Software vs software • Dual-booting Edw ard Cheung email: icec@polyu.edu.hk 25 July, 2003. 030725 CIT A PC M aintenanc e.ppt 1 030725 CIT A PC M aintenanc e.ppt Basic Computer Maintenance Basic Troubleshooting Techniques • • • • • • • • • • • Power Check Disk defragmentation System backup System fine-tuning Temporary files handling Memory management • Over-clocking 2 Power Supply Reboot Flash the BIOS System recovery Virus check Release system resources System performance enhancement and optimization Processor rating Over-clocking vs over-heating Fans and cooling systems 030725 CIT A PC M aintenanc e.ppt 3 030725 CIT A PC M aintenanc e.ppt 4 Modern PC Components/FRUs of a PC • Modern PC is a modular design and composed of many replaceable components. They are sometimes known as field replaceable units (FRU). • There are a number of form factors for motherboard and chassis which limits the expansion capability and the selection of chipset. • Chassis selection depends on applications, the number and type of drive bays, power supply and Motherboard selection. • Common form factors for motherboards are ATX, LPX, NLX, WTX & mini-ITX • The smallest desktop unit is the mini-ITX supported by VIA only. • • • • • • • • http://www.formfactors.org/ http://www.mini-ITX.com 030725 CIT A PC M aintenanc e.ppt 5 Enclosures Power Supply Motherboard – mainboard & extension board Processor – CPU chip DRAM – DRAM modules Video System – video graphics adapter Sound System – sound card Storage Devices – hard disk / floppy disk / CD/DVD devices • Communication Adapter – network adapter • Input Devices – keyboard / mouse / pen input 030725 CIT A PC M aintenanc e.ppt Example – Assemble your own computer system Power Supply • • Chassis Material • Aluminium Alloy vs. Mild Steel • • • • • Secuity Robustness Finishing Number of drive bays HDD/FDD CD Drives More for SCSI/RAID Location of connectors USB Firewire Ventilation Number of fans in chassis Cable dressing and accessibility 030725 CIT A PC M aintenanc e.ppt • 6 Power supply convert AC power and supply DC power to the computer system. For ordinary PC, power supply should comply with the ATX requirement on size and pin-out. (not on power rating) Watch for proprietary power supply connectors on brand name products. Read the rating label before connecting power. E.g. Dell Dimension 8100 P4 2GHz Power supply is not a standard ATX power supply (use 24-pin connector instead of 20-pin) Detail connector pin assignment is available at: • http://support.ap.dell.com/docs/systems/dsleest/techovu.htm#dc_pow er_connector_pin_assignments Dell Dimension XPS B Series P3 series use 20-pin connector but with different pin-out. • http://support.ap.dell.com/docs/systems/dmag/techovu.htm#dc_power _connector_pin_assignments • 7 New models of Dell have reverted to use the ATX specification. 030725 CIT A PC M aintenanc e.ppt 8 Pin-out of an ATX Power Supply Desc. Pin # Desc. Pin # 3V3 11 3V3 1 Power Requirement for a PC Selection Criteria • type of chassis and motherboard • safety approval markings means that the power supply model has been following a fabrication control procedure and have complied with national/international standards on electrical and fire safety. • Usually the manufacturer will obtain approval from test authorities such as Underwriter Laboratory(UL) for USA, Canadian Standard Association (CSA or C-UL) and European approval such as VDE or TUV from Germany. There are fail safe mechanisms if the power supply model comply with national / international standards. -12V 12 3V3 2 COM 13 COM 3 PS-ON 14 5V 4 COM COM 15 16 COM 5V 5 6 COM 17 COM 7 -5V 18 POK 8 Common Enclosures Power Supply 5V 19 5VSB 9 Baby Case 130W - 175W 5V 20 12V 10 Desktop Cases Tower Cases 200W – 250W >300W Server Chassis 400W - 600W Typical Power Supply Requirements for PC This 20-pin ATX pow er connector is used by virtually all current systems w ith ATX, Micro-ATX and NLX motherboards There are tw o additional connectors; 6-pin 5Vn & 3V3 auxiliary pow er connector (Molex) for >250W pow er supply and 4-pin ATX12V connector for P4 board. 030725 CIT A PC M aintenanc e.ppt *Some server power supply may reach 800W 9 A Typical Power Supply Rating Label 030725 CIT A PC M aintenanc e.ppt 10 Major Selection Considerations for Motherboard • • Processor speed and package Form factor Number and type of bus slots • PCI – 32 vs 64 bit; ISA is fading out • AGP - match the display controller • • DRAM system Type and Number of DRAM Slots;DDR, parity DRAM capacity; can the motherboard support 4GB? On board features Network – Ethernet 10/100/1000 Sound chips Location and type of Interfaces • SCSI, serial, USB 2.0, Firewire, etc. 030725 CIT A PC M aintenanc e.ppt 11 030725 CIT A PC M aintenanc e.ppt 12 Processor Chipset • • • • • Intel Celeron or Pentium 4 or AMD Duron or Athlon Intel has announced Pentium 4 processor at 3.06GHz on 14/11. Current model is around 1.8 to 2.4 GHz on 2 speed system bus: 533 MHz system bus : • Selection of chipset depends largely on the processor Normally is 2 chips per set known as the north bridge and the south bridge The 82845G Memory Control Hub (MCH) is packaged in a 593 Flip Chip Ball Grid Array (FCBGA) Some chipset provide on-board graphic adapter. For example, the MCH needs to balance memory usage between graphics and application for optimal system performance and video takes up system memory. • 2.26GHz to 3.06GHz 400 MHz system bus : • 1.70GHz to 2.60GHz • The Intel® Pentium® 4 processor is available in package types OOI 423-pin(400MHz bus, PGA-423 form factor) or FC-PGA2 478pin(400/533MHz bus, mPGA-478 form factor). 030725 CIT A PC M aintenanc e.ppt 13 Intel 845G Chipset Architecture • Intel 845 Chipset Features Each chipset contains two main components: Graphics and Memory Controller Hub (GMCH) for the host bridge and I/O Controller Hub(ICH) for the I/O subsystem. The GMCH provides the processor interface, system memory interface, hub interface, and additional interfaces. Each GMCH contains an integrated graphics controller (IGD). Both the 845G chipset and 845GL chipset use the 82801DB. 030725 CIT A PC M aintenanc e.ppt 14 030725 CIT A PC M aintenanc e.ppt Chipset North Bridge South Bridge 400 MHz system bus 533 MHz system bus Intel Hub Architecture Intel Extreme Graphics Technology Intel Dynamic Video Output Interface DDR200 or DDR266 SDRAM PC133 SDRAM AGP interface LAN connect interface Alert on LAN USB ports IDE interface Intel Application Accelerator AC97 Controller Dual DMA Audio Engines Communications Network Riser Card Low-power sleep mode 15 030725 CIT A PC M aintenanc e.ppt 845 82845 MCH 82801BA ICH2 X X X X 4X X 1.0 USB 1.1 ( 4 ports ) Ultra ATA / 100 X X 845E 82845 MCH 82801BA ICH2 X X X 845G 82845 MCH 82801BA ICH2 X X X X X X X X 4X X 1.0 Hi-Speed USB 2.0 ( 6 ports ) Ultra ATA / 100 X X X 4X X 1.0 Hi-Speed USB 2.0 ( 6 ports ) Ultra ATA / 100 X X X X X X X X 16 VIA P4X333 Chipset System Block Diagram Memory • Type Features:• For Intel Pentium4 processor 400/533MHz FSB • AGP 2X/4X/8X • Support up to 3.0GB DR200/266/333 SDRAM • 8X V-Link 533MB/s high bandwidth North/South Bridge interconnect • Support for Advanced Communications Riser (ACR) Card Standard • Integrated 6 channel Surround Sound AC-97 Audio • Integrated MC-97 Modem • Integrated 10/100 Ethernet MAC • Support for AT A 33/66/100/133 • Support for USB 2.0, 6 USB ports, UHCI compliant • Advanced power management capabilities including ACPI/OnNow 030725 CIT A PC M aintenanc e.ppt 72-pin SIMM - Single in line memory module – obsolete 168-pin DIMM with SDRAM Synchronous Dynamic RAM chips – fading out RDRAM RIMM – Rambus Inline Memory Module – fading out • Work in pair • Need terminator in empty slot 184-pin DDR Double Data Rate SDRAM • This is the main stream • Capacity Motherboard typically has 4 memory slots (Taiwan motherboard) and proprietary system has 2 to 4 memory slots. 17 Memory Modules 030725 CIT A PC M aintenanc e.ppt Memory Bandwidth Synchronous RAM ( SDRAM ) 168 pin DIMM Module • Rambus ( RDRAM ) : Peak Bandwidth = ( Memory Bus Width ) x ( Data Rate ) x Number of Channels where Data Rate = ( Memory Bus Speed x Operations/Clock Cycle ) Each standard RIMM module is 16 bits wide, or 2 Bytes in width (1 byte = 8 bits ). • Peak bandwidth for PC800 RIMM Modules ( single memory channel) (2 Bytes) x (800 MHz Data Rate) x 1 channel = 1,600 MB/s or 1.6 GB/s. • Peak bandwidth for PC800 RIMM Modules (dual memory channel) (2 Bytes) x (800 MHz Data Rate) x 2 channels = 3,200 MB/s or 3.2 GB/s. Rambus Memory ( RDRAM ) 184 pin RIMM Module Double Data Rate RAM ( DDR RAM) 184 pin DIMM Module 030725 CIT A PC M aintenanc e.ppt 18 19 030725 CIT A PC M aintenanc e.ppt 20 Memory Bandwidth (cont.) • Summary of Memory Bandwidth Double Data Rate RAM ( DDR RAM ) : Peak Bandwidth = ( Memory Bus Width ) x ( Data Rate ) where Data Rate = ( Memory Bus Speed x Operations/Clock Cycle ) Each DIMM module is 64 bits wide, or 8 Bytes in width. • Peak bandwidth for PC1600 DIMMs Modules (8 Bytes) x (200 MHz Data Rate) = 1,600 MB/s or 1.6 GB/s • Peak bandwidth for PC1600 DIMMs Modules (8 Bytes) x (266 MHz Data Rate) = 2,128 MB/s or 2.1 GB/s • Peak bandwidth for PC2700 DIMMs Modules (8 Bytes) x (333 MHz Data Rate) = 2,664 MB/s or 2.7 GB/s 030725 CIT A PC M aintenanc e.ppt 21 Accelerated Graphics Port • • • • • • PC133 SDRAM SingleChannel PC800 RIMM DualChannel PC800 RIMM 800 MB/s 1.1 GB/s 1.6 GB/s 3.2 GB/s 1.6 GB/s 2.1 GB/s 2.7 GB/s 168 pins DIMM 3.3 V 168 pins DIMM 3.3 V 184 pins RIMM 2.5 V 184 pins RIMM 2.5 V PC1600 DDR 184 pins DIMM 2.5 V PC2100 DDR 184 pins DIMM 2.5 V PC2700 DDR 184 pins DIMM 2.5 V 22 030725 CIT A PC M aintenanc e.ppt Comparison of Video Interface A high performance interconnect between chipset and the graphics controller for enhanced graphic performance on 3D applications Enable high speed direct access by graphics controller to system memory where texture maps are stored instead of preloading the texture data into the video memory of the graphics card. Relief the bandwidth constraint and congestion of the PCI bus (132MB/s) AGP Specification 2.0 defines 1x and 2x speed at 3.3V signaling level and 1x, 2x and 4x speeds at 1.5V signaling level. AGP Specification 3.0 defines 4x and 8x at 0.8V signaling level. Over 2.1GB/s of peak bandwidth in the new AGP3.0 Specification (product example RADEON 9700 PRO 09/2002) 030725 CIT A PC M aintenanc e.ppt PC100 SDRAM 23 VGA Type Operating Voltage Bus Frequency Bus Transfer Rate Transfer per clock cycle PCI AGP 1X AGP 2X AGP 4X AGP 8X 5.0 V 3.3 V 3.3 V 1.5V 0.8V 33 MHz 66 MHz ( X1 ) 66 MHz ( X2 ) 66MHz ( X4 ) 66MHz ( X8 ) 32 bits 32 bits 32 bits 32 bits 32 bits 266 MB / s 266 MB / s 533 MB / s 1066 MB / s 2133 MB /s 4 Bytes 4 Bytes 8 Bytes 16 Bytes 32 Bytes 030725 CIT A PC M aintenanc e.ppt 24 Video Card Memory Requirements Resolution 16-bit 24-bit Colour Colour (2D) (2D) Hardware Installation 16-bit Colour (3D) 32-bit Colour (3D) 640x480 1MB 1MB 2MB-4MB 4MB-8MB 800x600 1MB 2MB 4MB 8MB 1024x768 2MB 4MB 8MB 16MB 1280x1024 4MB 4MB 8MB-16MB 16MB-32MB 030725 CIT A PC M aintenanc e.ppt • Need a convenient and large table to work on. • Most computer modules are fabricated in a good quality environment and hence the connector should fit each other pretty well. Do not apply brute force to connect/disconnect FRUs. • The CPU has many pins and they should fit effortlessly on ZIF (Zero Insertion Force) socket if the alignment of the package is good. • Avoid static electricity discharge by grounding yourself before touching any component. • After assembly, the final unit may be heavy. 25 Assemble Your Own System 030725 CIT A PC M aintenanc e.ppt 030725 CIT A PC M aintenanc e.ppt 26 Notes on Assemble Your Own System 27 030725 CIT A PC M aintenanc e.ppt 28 Notes on Assemble Your Own System (cont.) 030725 CIT A PC M aintenanc e.ppt AGP 2x Graphics Controller Installation 29 What is a BIOS? • • • • 30 “CMOS” BIOS stands for Basic Input and Output System. It is sometimes known as the ROM BIOS or referring as a firmware because it was originally stored in a Read-Only Memory (ROM) chip on the motherboard. It is the interface layer between the physical hardware layer of the PC and the OS. Modern motherboard uses EEPROM or Flash memory device to store the code. The BIOS is the first program to run when you turn on your computer. BIOS of a system is specifically designed for a particular hardware. A BIOS for one system will not operate properly on another unless the systems are identical in design. The BIOS is like a signature of a system. 030725 CIT A PC M aintenanc e.ppt 030725 CIT A PC M aintenanc e.ppt 31 • In addition to the Flash/ROM BIOS, a Real Time Clock (RTC) chip exist on every PC motherboard. It is designed with CMOS technology and need a small battery to hold the data after the computer has been switched off. A Lithium button cell is used to run the clock and the data is stored in NVRAM. Example Maxim DS12887A. • The BIOS uses “CMOS” to store the settings of a PC. Each time the computer is switched on, BIOS uses the settings in the CMOS to configure the computer. • For legacy design, if the battery charge runs too low, the CMOS contents will be lost and POST will issue a "CMOS invalid" or "CMOS checksum invalid" message. User has to replace the battery. For modern design, the RTC should run for 10 years as specified by the manufacturer. 030725 CIT A PC M aintenanc e.ppt 32 Function of BIOS Who supply the BIOS? • to initialize system hardware and chipset registers • to enable basic I/O; keyboard, ports, buses, etc. • to test the motherboard hardware and other peripherals in a computer ( Power On Self Test - POST ) . • bootstrap an operating system • For legacy system, BIOS help operating systems and application programs manage PC hardware through a set of routines called BIOS Run-Time Services or BIOS I/O functions or BIOS calls. Hence, BIOS isolates the details of a particular hardware implementation from the operating system or application software. 030725 CIT A PC M aintenanc e.ppt • • 33 Example - A Good Reason to Upgrade Your BIOS 030725 CIT A PC M aintenanc e.ppt 34 BIOS Upgrade Procedure • Early PCs, those built through 1992-1994, could only recognize disks with up to 528MB (million bytes) of storage. As larger disks became available, special translation programs were needed to utilize the space beyond the supported maximum. In the early 1990s, as a result of a general agreement between PC suppliers and disk companies, the size limit for ATAPI device support was expanded to 8.4GB. The latest BIOS supports drives up to 137GB for a 16 head system. • Recently, disk drive limits were again expanded to 180GB (IBM Deskstar 180GXP series). 1. 2. 3. 4. 5. 6. 7. • This is a good reason to upgrade your BIOS. 030725 CIT A PC M aintenanc e.ppt • For PC, there are 3 popular BIOS, Award, Phoenix and American Megatrends Inc. (AMI). Phoenix purchased Award in late 1998 but continue to sold Award BIOS products. http://www.phoenix.com http://www.ami.com There are many BIOS revisions in the service life of a computer. For example, bug fix and as new peripherals or services become available. Under normal situation, user don’t need to upgrade BIOS for every revision unless a new service or I/O is needed. Since most BIOSs are contained in Flash, user can program or upgrade the BIOS using their own PC. In general, the followings are needed: A BIOS programming utility image of new BIOS A stable power supply 35 Make a bootable floppy disk or CD. Copy the BIOS programming utility (e.g. flash.exe) and a new BIOS file (e.g. P4XBSOLI.BIN) onto this diskette. Usually, BIOS updates and flash utility can be downloaded from the motherboard manufacturer. Read “readme” file and follow instructions. The process is quite straight forward, after rebooting the computer, a new BIOS will be stored in the Flash memory. Normally, the user need to load the “optimized default settings” from the new BIOS. In some systems, a jumper is available on the motherboard to protect accidental overwrite of the EEPROM. The user may need to open the chassis to enable / disable programming on the motherboard. During the final flash process, power can’t be disconnected and the process can’t be interrupted. Otherwise the motherboard will not be able to boot up. Some motherboards has a backup BIOS – dual BIOS; e.g. Iwill P4ES, Gigabyte GA-8TX, etc. Asus has implemented a Crash-free BIOS utility to enable restoring new BIOS with a floppy in her new motherboard P4PE/P4S8X. 030725 CIT A PC M aintenanc e.ppt 36 Typical Menu of a BIOS Set Up Utility Features of a BIOS • • • • • • • • • • • • • • • • • Standard CMOS Features Advanced Chipset Features Advanced BIOS Features Integrated Peripherals Set Power Management Setup PnP / PCI Configurations PC Health status Frequency / Voltage Control Load Fail-Safe Settings Load Optimized Settings Set Supervisor Password Set User Password Save and Exit Setup Exit Without Saving Others… 030725 CIT A PC M aintenanc e.ppt • • • • 37 a primitive menu based application – small kernel manoeuvre BIOS setting using a few keys; function keys, arrow keys, page up key, page down key and the escape key Standard CMOS Setup Page allow the user to input vital information of the system. For example, drives, date/time, video and error handling. It also report the amount of DRAM installed in the system. One of the important setting in the Standard CMOS setup page is the “Halt On” setting. That is, if the system encounters a specified error during boot-up, it will come to a stop. If the system is running out of specs during POST; for example, overclocking, a “Speed Error” condition would occur and prevent the system from successfully booting if this is set at “Halt On All Error”. The drawback of specifying a “Halt On No Error” setting is that data corruption can occur as a consequence of incorrect bus speed etc. 030725 CIT A PC M aintenanc e.ppt POST Advanced BIOS Features • • Virus Warning (Enabled) • • • POST is an acronym for Power On Self Test. POST is the traditional name for the routines that the BIOS uses to test and initialize the devices on the system when the PC is powered on. Its meaning has changed now to include anything the BIOS does before an operating system is started. Each POST routine is assigned a POST code, a unique number which is sent to I/O port 080h before the routine is executed. If the computer hangs during POST, the problem can be located by looking at the last value written to I/O port 080h. The BIOS will display the POST code on screen or a POST card can be used to troubleshoot BIOS problem. In addition to displaying the POST error code, the BIOS routine will also write to the speaker for some of the major error and known as the beep code. For example: different beep sequences on the absence of display adapter, keyboard and memory. 030725 CIT A PC M aintenanc e.ppt 39 38 When enabled, the BIOS performs a Pre-Operating System Check for viruses that could possibly modify the bootsector of the HDD. If any modification or scheduled modification is encountered, the boot process will come to a halt and the DOS prompt will generate the message • Boot sector is about to be modified, do you wish to continue? Y / N. This BIOS-based virus check is very helpful because it catches boot sector viruses and it should be enabled under normal operating conditions. 030725 CIT A PC M aintenanc e.ppt 40 Advanced BIOS Features Advanced BIOS Features • CPU Internal Cache (Enabled) • External Cache (Enabled) All modern CPUs have at least one level of internal cache memory (SRAM). The function of the internal (level 1, L1) cache is to store data and instructions that have been read from the main memory and are written back to the cache for faster access in case they are requested again. Further, read ahead and storing of pre-fetched data for write allocation based on the locality of coherent data is also performed by the L1 cache In all cases, this setting should be enabled. 030725 CIT A PC M aintenanc e.ppt 41 In Pentium or K6 days (Socket7), the L1 cache was the only internal cache. In most cases, the L1 cache is 32, 64 or 128 kByte. As a backup, a secondary, much larger cache was added. In the Socket7 architecture, the secondary or level 2 (L2) cache was added to the mainboard in form of designated, fast cache chips split into data/instruction cache and further the so-called tag RAM. The data/instruction L2 could vary in size from 512 kB over 1 MB up to 2 MB of on-board cache in the latest versions of the SuperSocket7. The Intel PentiumII was the first CPU to abandon the L2 cache integrated in the mainboard and instead, employing two 256 kB cache chips (total of 512 kB) mounted on the backside of the slot1 PCB which gave this particular type of L2 (AMD's Athlon followed). It is sometimes known as the back-sided cache. After the introduction of Celeron, Intel started to integrate the L2 cache into the CPU core and all currently made processors have the L2 cache integrated into the CPU core. This setting should always be enabled. 030725 CIT A PC M aintenanc e.ppt Advanced BIOS Features Advanced BIOS Features • L2 Cache ECC checking (Enabled) • Boot-Up Floppy Seek (Disabled) With integrating the L2 cache into the die, there was some confusion regarding the functionality of Error Checking and Correction on the L2 cache level. Currently all high-end microprocessors are using Error Checking and Correction. The BIOS setting pertain to “CPU L2 Cache ECC” appears to have no function assigned to it, as recommended by the motherboard manufacturer. This should be enabled for best performance. On some motherboards, this page allows the setting of CPU Vcore voltage and BIOS Update switch and boot devices 030725 CIT A PC M aintenanc e.ppt 43 42 Some older floppy drives have only 40 tracks (360 / 720 kBytes) whereas the new drives have 80 tracks (1.44 / 2.88 MBytes). Enabled means that the system will check which type of drive is installed in the system. This is meaningless if the system is using new drives. It takes up boot time and may decrease the life span of the floppy drive because no diskette is inside the drive while checking. This setting should be disabled. 030725 CIT A PC M aintenanc e.ppt 44 Advanced BIOS Features Advanced BIOS Features • Gate A20 option (Fast) • Video BIOS Shadow (Disabled) It concern with the emulation of the legacy XT system for addressing memory system over 1MB. User can decide if the A20 gate can be controlled by the keyboard controller or the motherboard logic. For modern motherboard, if this setting is present in the BIOS, it should always be set to Fast. Normal: Gate A20 is controlled by keyboard controller Fast: Gate A20 is controlled by chipset core logic In legacy graphics cards (1 MB video memory), copying the video BIOS into the system memory could increase the graphics performance of the system. The only drawback is that the video BIOS will take up base memory addresses and, thus, possibly interfere with other devices because of resource overlapping. For all modern graphics cards, the setting should be disabled because there is no performance increase and the possibility to encounter errors because of occupying other necessary system resources increases. • System BIOS Shadow (Disabled) Similar to video BIOS shadowing, after the BIOS is loaded, there is no reason to shadow it in the main memory for modern OS has abstracted the BIOS. 030725 CIT A PC M aintenanc e.ppt 45 030725 CIT A PC M aintenanc e.ppt Advanced Chipset Features Advanced Chipset Features • SDRAM Configuration (By SPD) • Memory Hole SPD means Serial Presence Device, a EEPROM on the memory module. Set to SPD means that the timing information stored in the EEPROM on the memory module will be used for configuration. Unless for special reason, I can’t think of a reason to mess with the SDRAM/DRAM timing. • Read Around Write (Enabled) The memory bus can transmit data in one direction at a time. This means that a write command will interrupt any reads command or vice versa. The memory controller has a read around write (RAW) buffer in which the write data are collected and then written as a burst to memory. In addition, the RAW buffer can act as an additional miniature cache in that the CPU can read directly out of the buffer without accessing the main SDRAM. 030725 CIT A PC M aintenanc e.ppt 47 46 Several Legacy ISA cards require a fixed base memory address between 15M and 16M in the system memory. In order to reserve this space for these cards, a so-called memory hole has been created, preventing other devices from occupying this space. Most of these Legacy ISA cards have become obsolete and thus, it is recommended to disable the memory hole. 030725 CIT A PC M aintenanc e.ppt 48 Advanced Chipset Features Advanced Chipset Features • PCI-to-DRAM Prefetch (Enabled) • Delayed Transaction / PCI 2.1 support / passive release (only if ISA cards are present) In order to avoid repetitive accesses to the system memory for retrieving small pieces of data, an entire area of memory can be prefetched, based on the locality of coherent data. This means that the data are already in the buffer before they are needed and can be accessed with very low latency. • CPU-to-PCI write buffer (Enabled) When this feature is enabled, up to four data words can be written to the buffer to be queued to the PCI when it is ready to receive data. If this feature is disabled, the CPU can only write to the PCI bus directly and has to wait for the PCI bus to be ready to receive data. Enabling the buffer can drastically reduce the wait stages (idle cycles) of the CPU. • Hence all buffer and cache on bus should be Enabled for performance. 030725 CIT A PC M aintenanc e.ppt ISA cards are running at 25% of the PCI bus speed, that is 8.33MHz on a 16-bit wide bus. The transfer of data from ISA bus to the system bus is much more slower than that from the PCI bus and often exceed the PCI latency. If PCI devices try to access the bus while it is occupied by an ISA device, the PCI device can write to an integrated 32-bit buffer within the chipset. The data are temporarily held there and then written to the bus by passive release.This setting is applicable when ISA cards are present in the system. Since most of the ISA cards are gone, this setting will obsolete. • The main point is to use cache or buffer where possible to shorten the response time of the system. 49 030725 CIT A PC M aintenanc e.ppt Advanced Chipset Features Interrupts • PnP OS Installed (No) • When receiving data and change in status from I/O Ports, two One of the key limitations of the PC platform is the restricted number of IRQs. The PCI bus on all mainboards currently available are capable of IRQ sharing, dynamic assignment or renegotiating.This is achieved by software emulation (PCI bus IRQ steering). IRQ steering is supported from W95OSR2. Since the PnP and IRQ resolution is handled by the system OS, one has to turn off the "PnP OS Installed" in the BIOS. If the IRQ steering is diabled in Windows, IRQ can be assigned through BIOS to devices. 030725 CIT A PC M aintenanc e.ppt 51 50 methods can be used; “Poll” and “Interrupt” the port. • Polling involves reading the status of the port at fixed intervals to determine whether any data has been received or a change of status has occurred. If a event is present, then the system can transfer its control to a routine to service the port as requested. • Polling means that the port must wait and the system is busy to poll the port instead of doing meaningful task. Time which could be used doing other things such as calculation, displaying the time, etc. In order to get immediate attention on port request, a better solution is to use Interrupts. Here, the processor is doing normal task such as calculation or printout, displaying the time etc. When a I/O Port/Device needs attention as a byte has been received or status has changed, then the port sends an Interrupt Request (IRQ) to the processor. 030725 CIT A PC M aintenanc e.ppt 52 Interrupts X86 Interrupts and IRQ Assignment for a PC • Once the processor receives an Interrupt Request, it finishes its current instruction, places a few things on the stack, and executes the appropriate Interrupt Service Routine (ISR) which can remove the byte from the port and place it in a buffer. Once the ISR has finished, the processor returns to where it left off. INT (Hex) IRQ 00 - 01 Exception Hand lers 02 Non-Maskable IRQ 03 - 07 08 09 0A 0B 0C 0D • Using this method, the processor doesn't have to waste time, looking to see if the I/O Device need service. Rather, the device will interrupt the processor when it needs attention. 0E 0F 10 - 6F 70 • PC has 15 Hardware IRQ's plus one Non-Maskable IRQ only. 53 File System • • • • • OS installation is pretty straight forward but it depends on the OS selection. In PC, the most common OS is Microsoft Windows, others may choose Linux. We must decide how many systems shall be installed on the hard disk and a hard disk partition plan and a strategy to backup the data and system such as cater for area to store the Norton Ghost files. With today’s large hard disk capacity, it is a good idea to copy the OS disk onto one of the partition to facilitate installation. A partition is a physical division of your hard disk. Once a disk has been physically formatted, it can be divided into separate partitions ( after which logical formatting is done ). The reason for multiple partitions is that to format the disk as one large partition doesn't provide the best possible data security, or allow the user to organize files so that they are easy to find or make the most efficient use of disk space. Sometimes we may want to install more than one operating system on a disk or set a separate partition for data. 030725 CIT A PC M aintenanc e.ppt 55 • • • • Hard ware IRQ2 Hard ware IRQ3 Hard ware IRQ4 Hard ware IRQ5 S econd IRQ Controller S erial Port COM2/COM4 S erial Port COM1/COM3 Reserved /Sou nd Card / LPT2 Hard ware IRQ6 Floppy Disk Controller Hard ware IRQ7 Parallel Port LPT1 Software Interrupts Hard ware IRQ8 Real Time Clock Hard ware IRQ9 Hardware IRQ10 Hardware IRQ11 Hardware IRQ12 Hardware IRQ13 Unused (Redirected IRQ2) Reserved /USB Controller Reserved /Windows Sound System PS/2 Mouse Port Math Coprocessor 76 Hardware IRQ14 77 Hardware IRQ15 HD Con troller (Pri mary) Reserved / HDController (Secondary) 030725 CIT A PC M aintenanc e.ppt OS Installation Non -Maskabl e IRQ (Parity Errors) Exception Hand lers Hard ware IRQ0 S ystem Timer Hard ware IRQ1 Keyboard Controller 71 72 73 74 75 78 - FF 030725 CIT A PC M aintenanc e.ppt Common Uses Software Interrupts Table 1 : x86 Interrupt Vectors - 54 The New Technology File System ( NTFS ) is accessible only through the Windows NT operating system. NTFS is not recommended for use on disks of less than 400 MB because it uses a significant amount of space for system structures. The central system structure of the NTFS file system is the master file table ( MFT ). It keeps multiple copies of the critical portion of the master file table to protect against data loss. NTFS uses clusters to store data files, but the size of the cluster is not dependent on the size of the volume. A cluster size as small as 512 bytes can be specified, regardless of volume size. Using small clusters reduces the amount of wasted disk space and the amount of file fragmentation, a condition where files are broken up over many noncontiguous clusters and which results in slower file access. Thus, NTFS provides good performance on large drives. The NTFS file system also supports hot fixing, through which bad sectors are automatically detected and marked so that they will not be used. Note that W95 and W98 cannot access NTFS file systems. If dual boot W98 & W2000 is needed, NTFS volume will be invisible in W98. 030725 CIT A PC M aintenanc e.ppt 56 Peripherals Installation - Device Drivers Dual-booting • Dual boot with Microsoft OS only • FAT16 FAT32 NTFS • Dual boot with other OS • Third party boot manager and partitioning product • Partition Magic 8 from PowerQuest • http://www.powerquest.com System Commander 7 from VCOM • http://www.v-com.com/product/sc7_ind.html Reborn card 030725 CIT A PC M aintenanc e.ppt • 57 A device driver is a program that controls a particular type of device that is attached to your computer. There are device drivers for printers, displays, CD-ROM readers, diskette drives, etc. In an operating system, many device drivers are built into the product. However, the user may buy a new type of device that the operating system didn't anticipate, hence, the user must to install a device driver for the peripherals to work. A device driver is the interface between the device and the OS. Some Windows programs are known as virtual device drivers. These programs interface with the Windows Virtual Machine Manager. There is a virtual device driver for each main hardware device in the system, including the hard disk drive controller, keyboard, and serial and parallel ports. Virtual device drivers handle software interrupts from the system rather than hardware interrupts. In Windows operating systems, a device driver usually has a file name suffix DLL or EXE. A virtual device driver usually has the file suffix VXD. 030725 CIT A PC M aintenanc e.ppt Aware of Compatibility Hardware / Software Compatibility • Before purchase peripherals or software, one must check the operating condition and ensure that a suitable working environment is available. • Computers and related product are normally upward compatible. That is, old peripherals work on new platform but not the reverse. • For example, BIOS does not support large hard disk. Solution may be to update OS component or update BIOS component Sometime, it is cheaper to buy a new platform. In PC market, anything used for more than 3 years is a definite gain. • 58 Hardware and software compatibility for Windows 2000 may be checked at: http://www.microsoft.com/windows2000/server/howtobuy/upgradi ng/compat/default.asp A program Compatibility Check List for Windows XP is published as Q286575 and it is available at: http://support.microsoft.com/default.aspx?scid=kb;en-us;286575 Windows XP Application compatibility Info. with toolkit 2.6 • http://www.microsoft.com/windowsxp/appexperience/itpros.asp • Redhat Hardware Compatibility List is available at:• http://hardware.redhat.com/hcl/ Linux Compatibility List http://www.linux.org/docs/beginner/platforms.html • Check against the platform. It is a difficult task. 030725 CIT A PC M aintenanc e.ppt 59 030725 CIT A PC M aintenanc e.ppt 60 Hardware and Software Compatibility • Hardware Compatibility for OS Example - Minimum Hardware Requirement for Windows 2000 Server Component Component CPU Component Component 133 MHz or Higher 133 MHz or Higher (Up to 2 processors) (Up to 4 processors) Memory 64 MB (max. 4GB) Hard Disk 650 MB of free space • 128 MB (max. 4GB) 133 MHz or Higher (Up to 8 processors) 256 MB (max. 8GB) 1 GB of free space Display Video Graphics Array (VGA) Accessories Keyboard, mouse or other pointing device Driver 12x or faster CD-ROM driver and 3.5-inch floppy driver Network Windows 2000-compatible network adapter cards 030725 CIT A PC M aintenanc e.ppt . 61 The Meaning of Hardware Compatibility for an OS 030725 CIT A PC M aintenanc e.ppt 62 Compatibility Protection - Driver Signing • Companies like Microsoft supports only those devices on their HCL. If one of the computer's devices is not on the HCL, it may work just fine. In most cases, drivers are available from device manufacturer. There are cases that it does not work. • Usually, a hardware model is "supported" by the OS provider if it is listed on their HCL and an approved driver is used to control that hardware. The term "unsupported" does not imply anything about the relative quality of hardware or of third-party drivers. Many unsupported computers and devices are working correctly. However, it give a reason to the supporting staff to stop answering questions for problems specific to any unsupported hardware or drivers. 030725 CIT A PC M aintenanc e.ppt The Windows 2000 Setup program will automatically checks the hardware and software and reports any potential conflicts. However, to ensure a successful installation, one should make sure that their computer hardware is compatible with Windows 2000 Server before starting the setup process. To do this, verify that the hardware is on the HCL. The HCL is included in the Windows 2000 Server installation CD-ROM in the Support folder in Hcl.txt. The HCL lists each hardware model that has passed the Hardware Compatibility Tests (HCTs). The list also indicates which devices Windows 2000 Server supports. Testing is conducted by Windows Hardware Quality Labs (WHQL) and by some hardware vendors. Installing Windows 2000 Server on a computer that does not have hardware listed in the HCL might not be successful. 63 • Starting from Windows 2000, Microsoft implemented the Driver Signing Function. It allows Windows 2000 to notify users whether or not a driver they are installing has passed the Microsoft certification process. Driver Signing attaches an encrypted digital signature to a code file that has passed the Windows Hardware Quality Labs (WHQL) tests. • The user has an option to install the driver or not. • This signing process proved to the user that the driver is identical to those that has been tested. The good point is, it also provide security and the user know that the driver file is valid. 030725 CIT A PC M aintenanc e.ppt 64 Driver Signing Implementation in Win2000 Driver Signing in Windows 2000 • Driver Signing allows any one of the three responses from the user:• Ignore •Allows all files to be installed, whether they've been signed or not. • Warn •Notifies the user if a driver that's being installed hasn't been signed, and gives the user a chance to say "no" to the installation. Warn also gives the user the option to install unsigned versions of a protected driver file. • Block •Prevents all unsigned drivers from being installed. • Windows 2000 comes with the Warn mode set as the default. 030725 CIT A PC M aintenanc e.ppt 65 A Better Protection - Driver Rollback 66 030725 CIT A PC M aintenanc e.ppt Drivers Rollback Implementation in WinXP • Microsoft take one more step in Windows XP and implemented the Driver Rollback Service • Driver Rollback is a system recovery feature that is available in Windows XP Professional only. • Driver Rollback enables user to reinstall the last device driver that was functioning before the installation of the current device driver. Update Dri ver … Disabl e Unins tall Scan for hardware c hanges Prop erties • This reinstallation enables users to recover from system problems that result from the installation or update of a particular driver.. 030725 CIT A PC M aintenanc e.ppt • Windows XP will back up drivers that are active and functional. It will not back up inactive or malfunctioning drivers. 67 030725 CIT A PC M aintenanc e.ppt 68 Drivers Rollback Pros and Cons Preventive Maintenance • Driver Rollback restores only the previous driver of the specified device, and does not affect other system settings. User can use this tool if they are not sure if a particular driver will cause any problem. When problems occurs, user can revert to the previously installed driver. • Improve system availability by maintenance on a regular schedule and avoid catastrophic downtime. • Video Display Unit (VDU) For CRT, keep away from strong or residual electromagnetic field such as motor, magnets to avoid colour change. Turn off the intensity of the display if it is left unattended for long time or activate the screen saver to avoid memory effect and the burn out of the phosphor coating. Ensure the setting of the horizontal scanning frequency is above 70Hz to avoid eyes fatigue. Turn off the VDU when power fluctuation is encountered. Clean the dust regularly to avoid flash over. • Driver Rollback is available only if a driver has been updated. If a backed up driver does not exist, a message will appear on screen to inform the user that a rollback is not available and offers the user an opportunity to troubleshoot the driver. 030725 CIT A PC M aintenanc e.ppt 69 030725 CIT A PC M aintenanc e.ppt Preventive Maintenance Basic Computer Maintenance • PC • • • • • • Turn off the hard disk and set the system to sleep mode when not in use. Clean the heads of the floppy drive, tape drive and the CD/DVD device regularly using relevant commercial available cleaner kits. Clean and remove the dust accumulations around the openings of the computer chassis. Inspect and replace input device regularly. 030725 CIT A PC M aintenanc e.ppt 71 70 Power check Disk Defragmentation System Backup System fine-tuning Temporary files handlling Memory management 030725 CIT A PC M aintenanc e.ppt 72 Disk Defragmentation Disk Defragmentation • OS saves files and folders in the first available space on a hard disk and not necessarily in an area of contiguous space. This leads to file and folder fragmentation. When your hard disk contains a lot of fragmented files and folders, your computer takes longer to gain access to them because it requires several additional reads to collect the various pieces. Creating new files and folders also takes longer because the available free space on the hard disk is scattered. Your computer must save a new file or folder in various locations on the hard disk. • The process of finding and consolidating fragmented files and folders is called defragmenting. In Microsoft Windows, the Disk Defragmenter is used to locate fragmented files and folders and then defragment them. It does this by moving the pieces of each file or folder to one location so that each file or folder occupies a single area of contiguous space on the hard disk. Consequently, your system can gain access to and save files and folders more efficiently. By consolidating files and folders, the Disk Defragmenter also consolidates free space, making it less likely that new files will be fragmented. Disk Defragmenter defragments FAT16, FAT32, and NTFS volumes. 030725 CIT A PC M aintenanc e.ppt 73 Disk Defragmentation 030725 CIT A PC M aintenanc e.ppt Disk Defragmentation • User can access the Disk Defragmenter through the Computer Management snap-in or by creating a custom console containing the Disk Defragmenter snap-in. When the Disk Defragmenter is selected, the detail window is split into three areas. You can also access the Disk Defragmenter snap-in through Windows Explorer or My Computer by opening the Properties dialog box for the specific drive. 030725 CIT A PC M aintenanc e.ppt 74 Select partition to analyze The partition’s fragmentation The partition during and after defragmentation 75 030725 CIT A PC M aintenanc e.ppt 76 Disk Defragmenter Snap-in Disk Defragmentation • The Disk Defragmenter window has three panes that provide the following information The upper portion of the window lists the volumes you can analyze and defragment. The middle portion is a graphic representation of how fragmented the selected volume is. The lower portion is a dynamic representation of the volume that is continuously updated during defragmentation. • The display colors indicate the condition of the volume. Red indicates fragmented files. Dark blue indicates contiguous (nonfragmented) files. White indicates free space on the volume. Green indicates system files, which Disk Defragmenter cannot move. By comparing the Analysis display band to the Defragmentation display band during defragmentation and at its conclusion, you can quickly see the improvement in the volume. • To analyze or defragment a volume, you can choose one of the options described in the following table. Option Description Analyze Click this button to analyze the disk for fragmentation. After the analysis, the Analysis display band provides a graphical representation of how fragmented the volume is. Defragment 77 030725 CIT A PC M aintenanc e.ppt • System Backup Click this button to defragment the disk. After defragmentation, the Defragmentation display band provides a graphical representation of the defragmented volume. 030725 CIT A PC M aintenanc e.ppt 78 System Backup • considerations 3 1 Restore • Backing Up Data The goal of all backup jobs is to ensure that lost data can be recovered efficiently and quickly. A backup job is a single process of backing up data. Regularly backing up data on server hard disks and client computer hard disks prevents data loss due to disk drive failures, power outages, virus infections, and other such incidents. If data loss occurs and you have carefully planned and performed regular backup jobs, you can restore the lost data, whether the lost data is a single file or an entire hard disk. S erver Backup S erver 2 S erver Data Corruption 030725 CIT A PC M aintenanc e.ppt system vs. data cost of Backup 79 030725 CIT A PC M aintenanc e.ppt 80 Introducing Windows Backup • System Backup - Media Windows 2000 provides Windows Backup, which is a tool that allows you to easily back up and restore data. To launch Windows Backup, on the Start menu, point to Programs, point to Accessories, point to System Tools, and then click Backup • Determine Which Target Media to Use for Storing Backup Data and their compatibility User can back up to the following removable media: Files: User can store the files on a removable media device, such as an Iomega drive, or on a network location, such as a file server. The file created contains the files and folders the user have selected to backup. The file has a .bkf extension. Users can back up their personal data to a network server. Tape: A tape is more convenient for large backup jobs because of its high storage capacity. However, tapes have a limited life and can deteriorate. Be sure to check the tape manufacturer's recommendations for usage. 030725 CIT A PC M aintenanc e.ppt 81 Backup Types System Backup Type Windows Backup provides five backup types that define what data is backed up: normal, copy, differential, incremental, and daily. You can set the default backup types on the Backup Types tab of the Options dialog box 83 Backs up Clears marker Normal Selected files and folders Yes Copy Selected files and folders No Differential Selected files and folders that changed since the last backup No Selected files and folders that Incremental changed since the last backup Yes Selected files and folders that changed during the day No Daily 030725 CIT A PC M aintenanc e.ppt 82 030725 CIT A PC M aintenanc e.ppt 030725 CIT A PC M aintenanc e.ppt 84 Backup Types Backup Types 1. Normal A normal backup, known as a full backup, all selected files and folders are backed up. A normal backup does not rely on markers to determine which files to back up, but it does clear the archive attribute from all files. Normal backups speed up the restore process because the backup files are the most current and you do not need to restore multiple backup jobs. However, they are the most time consuming and require the most storage capacity of any backup type. 2. Copy A copy backup, all selected files and folders are backed up. It neither looks for nor clears markers. If you do not want to clear markers and affect other backup types, use a copy backup. For example, use a copy backup between a normal and an incremental backup to create an archival snapshot of network data. 85 Backup Types 4. Incremental An incremental backup, only selected files and folders that have a marker are backed up. An incremental backup clears markers. Because it clears markers, if you did two incremental backups in a row on a file and nothing changed in the file, the file would not be backed up the second time. This backup type is very fast at backing up data and slow at restoring data. Example of Backup Schedules Wednesday Thursday Friday N D D D D N I I I I N 87 Tuesday Example 1 Monday 4. Daily During a daily backup, all selected files and folders that have changed during the day are backed up. A daily backup neither looks for nor clears markers. If you want to back up all files and folders that change during the day without affecting a backup schedule, use a daily backup. 030725 CIT A PC M aintenanc e.ppt 86 030725 CIT A PC M aintenanc e.ppt Example 2 030725 CIT A PC M aintenanc e.ppt 3. Differential A differential backup, only selected files and folders that have a marker are backed up. Because a differential backup does not clear markers, if you did two differential backups in a row on a file, the file would be backed up each time. This backup type is moderately fast at backing up and restoring data. Normal (Clears Markers) 030725 CIT A PC M aintenanc e.ppt D Differential I Incremental (Clears Markers) 88 Configuring File and Folder for Backup Backing Up System State Data • When a user create a backup job, the following should be specified: Drives, Folders, or Files to Back Up Backup Destination Path and File Name, or a Tape to Use Backup Options Description of the Backup Job Whether the Media Contains Existing Backup Jobs Advanced Backup Options • The system state data contains the information to restore the operating system to its pre-failure state. The system state data includes the following system components: • • • • • • 89 030725 CIT A PC M aintenanc e.ppt Backing Up System State Data Component DC** Registry Component Services class registration database System startup files Certificate Services database Active Directory™ directory service Sysvol folder 030725 CIT A PC M aintenanc e.ppt 90 Monitoring and Optimizing Performance Server** Professional Registry CS* Class Registration Database System Startup Files Certificate Services Database Active Directory Sysvol Folder * CS Component Services ** DC A domain controller running Windows 2000 Server *** Server A computer running Windows 2000 Server that is also a certificate server 030725 CIT A PC M aintenanc e.ppt • You can use Backup to back up the system state data. If the system state data on a computer has been backed up and that same computer system fails, you can rebuild the computer with the original Windows 2000 compact disc and the system state data. 91 Microsoft Windows 2000 includes tools for monitoring system resources. Task Manager presents a snapshot of programs and processes that are running on your computer and provides a summary of the computer's processor and memory usage. System Monitor and Performance Logs and Alerts provide detailed data about the resources used by specific components of the operating system and computer. Specifically, these utilities contains:z Monitor event logs to monitor information about system operations. z Task Manager for monitoring system resources. z System Monitor for monitoring system performance. z Alerts to notify a user or an administrator when certain system criteria are met or exceeded. z Counters are available for monitoring and tune for optimizing performance. 030725 CIT A PC M aintenanc e.ppt 92 Monitoring Event Logs Event Log Checking as a Security Measure • Events are user actions that are recorded based on an Audit policy, or any significant occurrence as encountered by the system or in an application. • Monitoring events helps to identify and track security events, resource use, or system and application errors. • 3 types of logs are available on Microsoft Systems Security events, based on an Audit policy, are recorded in the security log. System events automatically configured by Windows 2000 are recorded in the system log. Applications events determined by the application developer are recorded in the application log. 93 030725 CIT A PC M aintenanc e.ppt • After events are recorded in these logs, view and analyze the logs to detect activities and events that require administrative consideration. • Based on your analysis of the logs, one may resolve security violations, address system problems, or reallocate resources for better performance. • You may also need to recommend changes in Audit policy, audit settings, security settings, application configuration, or system configuration. 030725 CIT A PC M aintenanc e.ppt 94 Security Event Logs The System Log and The Application Log The security log records security events such as valid and invalid logon attempts in addition to events related to resource use, such as creating, opening, or deleting files. An administrator specifies what events are recorded in the security log. For example, if the administrator has enabled log on auditing, all attempts to log on to the system are recorded in the security log. Logs can be used to provide a history of events. •The system log. This log contains events logged by the Windows 2000 system components. For example, the failure of a driver or other system component to load during startup is recorded in the system log. The event types logged by system components are predetermined by Windows 2000. •The application log. This log contains events logged by applications or programs. For example, a database program records a file error in the application log. The program developer decides which events to record. Dr. Watson application logs are also viewable in this log. Dr. Watson for Windows 2000 is a program error debugger. When an application exception (or program error) occurs, Dr. Watson generates a log file (Drwtsn32.log). Failed Access Se rv e r Se curity Eve nt 030725 CIT A PC M aintenanc e.ppt Log 95 030725 CIT A PC M aintenanc e.ppt 96 Type of System and Application Events Classification and Example of Events Information There are three types of system and application events: Information, Warning, and Error. Each event contains detailed information such as the type of event and the service associated with the event. Event information can be used to accurately identify the event for taking appropriate action. System events are generated by Windows 2000 and recorded in system logs. Application events are generated by applications and recorded in application logs. z The successful operation of an application, driver, or service. Warning z An event that is not necessarily significant but may indicate a future problem with system operations. Information Error Error 030725 CIT A PC M aintenanc e.ppt Warning z A significant problem with system operations, such as loss of data or loss of functionality. 97 View Event Logs 030725 CIT A PC M aintenanc e.ppt View Event Logs (cont.) • Search for Events • • • • 030725 CIT A PC M aintenanc e.ppt 98 99 System and application events are logged in their associated log files sequentially, from most recent to oldest. The log files contain a lot of information about each event that occurs. A Event Viewer is provided by the OS to view detailed information about each event in a log. To open Event Viewer, click Start, point to Programs, point to Administrative Tools, and then click Event Viewer. Select the log that you want to view in the console tree of Event Viewer. In the details pane, Event Viewer displays a list of log entries and summary information for each entry. To view more detailed information about an event, double-click the event. A search function is available for locating specific events. 030725 CIT A PC M aintenanc e.ppt 100 Limiting the Size of Log Files Size of the Log Files • Limit the size of event logs if hard disk space is a problem and select a method to overwrite older log event entries with new log entries. Overwriting older event logs is called event log wrapping. • When you enable an Event log wrapping option, you lose old entries. If your security needs are high and you want to keep a history of events, you can choose to archive old event entries instead of overwriting them. Size Limit • The size of each log, which can range from 64 kilobytes (KB) to 4 gigabytes (GB). The default size is 512 KB. Action to Take when Limit Reached 030725 CIT A PC M aintenanc e.ppt • The action that Windows 2000 takes when a log is full can be controlled by configuring the Event log wrapping options available. 101 Managing Event Logs 102 Using Task Manager to Monitor System Resources • Task Manager provides real-time information about applications currently running on your system, the processes and memory usage or other data about those processes, and statistics on memory and processor performance. • Archive Event Logs to: Track trends to determine resource usage Track unauthorized use of resources Keep records when required by law • For convenience, one can export the Log to a File Format to View in other Application, example: Log-file format (.evt ) Text-file format (.txt) Comma-delimited text-file format (.csv) • For example, you can use Task Manager to identify an application or process that is using a disproportionate amount of system resources. In addition, the Task Manager status bar provides you with measurements of a system or program activity. • Task Manager can be used to:- • Event Logs can be cleared from the Event Viewer 030725 CIT A PC M aintenanc e.ppt 030725 CIT A PC M aintenanc e.ppt 103 Monitoring programs Monitoring processes Monitoring performance 030725 CIT A PC M aintenanc e.ppt 104 Monitoring Process Monitoring Programs Select Process Measures to Display Use the Applications tab of Task Manager to view the status of applications running on the computer and to identify the process associated with an application. Click column heading to sort entries in ascending or descending order Click End Task to shutdown an unresponsive application In addition, use this tab to shut down an unresponsive application. 030725 CIT A PC M aintenanc e.ppt 105 030725 CIT A PC M aintenanc e.ppt 106 Monitoring Process Process Troubleshooting The Processes tab can be used to view a list of running processes and their measures. Measures are measurements of a process, such as total processor time or the amount of memory in use. The list that appears on the Processes tab includes all processes that run in their own address space, including all applications and system services. Both the user and the system can initialize a process, but you can only end a process that is initialized by a user. • Use the Process tab in Task Manager to identify the resource use of a program. After you identify the applications that are using the most processor time, move some of these applications to another computer to distribute the workload. Sort column entries ascending or descending order to identify high usage. 030725 CIT A PC M aintenanc e.ppt 107 • For example, to identify the high-processor use by an application, click the CPU column. The first time you click the column, it sorts the applications in ascending order of usage. Clicking again sorts the applications in descending order of CPU usage. You can only sort by one column at a time. 030725 CIT A PC M aintenanc e.ppt 108 System Performance Monitoring Using Performance Measures to View Processor Time • Use the Performance tab in Task Manager to identify the amount of system resources the operating system or an application is using and to view the percentage of processor time that is being used by the kernel mode. The kernel is the core of an operating system that manages memory, files, and peripheral devices; maintains the time and date; launches applications; and allocates system resources. To monitor the current performance of your computer, you use the Performance tab. This tab displays a dynamic overview of the computer's current performance, including a graph and numeric display of processor and memory usage. 030725 CIT A PC M aintenanc e.ppt • To view the percentage of processor time that is in kernel mode, on the View menu, click Show Kernel Times. • The processor time in kernel mode appears in red in the graphs. This is a measure of the time that applications are using operating system services. The remaining time, shown in green, is known as user mode. This is a measure of the time that is spent running threads within the application code. 109 Using System Monitor to Monitor System Performance • If you need more detail than that provided by the Task Manager, you can use System Monitor to obtain more comprehensive information about your computer or other computers on the network. Use System Monitor in Performance in Microsoft Management Console (MMC) to collect and view real-time or logged data about memory, disk, processor, and network activity. This information can be used to diagnose how the system and applications are functioning to ensure that you are optimizing the system. For example, you can determine if your system is low on disk space. • System Monitor information can be viewed in graph, histogram (bar chart), or report form. Graphs, histograms, and reports can be viewed in a browser and printed when performance data is saved as a Hypertext Markup Language (HTML) file. 030725 CIT A PC M aintenanc e.ppt 111 030725 CIT A PC M aintenanc e.ppt 110 Object, Instances and Counters • • • Objects In System Monitor Are Major Components or Subsystems of the Computer System Instances Are Multiples of the Same Object Counters: Are Measurements of different aspects of objects Continually gather data on objects Provide data on all instances of an object Can be selected to displayed in System Monitor 030725 CIT A PC M aintenanc e.ppt 112 Object, Instances and Counters • Adding Counters Objects. In System Monitor, objects are major components or subsystems of the computer system. They can be hardware, such as the hard disk, or software such as a process. There are a fixed number of objects in Windows 2000. • Instances. Instances are multiples of the same object type. For example, if a system has multiple processors, the Processor object type will have multiple instances. • Counters. Counters gather data on different aspects of objects. For example, for the Process object, counters gather data on the processor time and the user time. Counters are built in to the operating system and continually capture data, whether it is visible in System Monitor or not. If an object type has multiple instances, counters track statistics for each instance or the total of all instances. 030725 CIT A PC M aintenanc e.ppt 113 Adding Counters Add Counters… Save As… Properties… 030725 CIT A PC M aintenanc e.ppt 3. In the Performance object list, select an object to monitor. The objects that are available are based on the services and applications installed on the local computer. You can choose several counters for each object. The following table describes core objects in Windows 2000 System Monitor. To add counters in System Monitor, perform the following steps: 2. 114 Adding Counters (cont.) Counters continually gather data on system performance, when you add counters, you just adding their displays in System Monitor. This allows you to monitor system performance. 1. Add counters to view data in the graph area Click Start, point to Programs, point to Administrative Tools, and then click Performance. 4. Click All counters or Select counters from list to choose individual counters. When you start Performance for the first time, a blank System Monitor graph appears. 5. If an object has instances, click All instances or Select instances from list to choose individual instances. Right-click the System Monitor details pane, and then click Add Counters. 6. Click Add, and then click Close to close the Add Counters dialog box. 030725 CIT A PC M aintenanc e.ppt 115 030725 CIT A PC M aintenanc e.ppt 116 View Counter Data View Counter Data 100 80 You can view the data of your counters in real time. Display this data in three different ways: Chart 60 40 Report 20 0 Last 0.000 Average Max imum 1.993 Minimum 15.000 Duration \\PHOENIX LogicalDisk % Disk Read Time % Disk Write Time Memory Available Bytes 100 80 Histogram Processor % Processor Time 60 _Total 0.000 0.000 38830080.000 _Total 16.162 • Histogram. •Displays data in a bar chart. This view is useful for simplifying graphs with multiple counters. • Report. •Displays numerical data in columns. This view is useful for collecting data that you can export into a spreadsheet, such as Excel. 40 • Chart. •Displays data in a line graph. This view is useful for monitoring real time data or data logged over time. 20 0 Last 030725 CIT A PC M aintenanc e.ppt 16.162 Average Max imum 4.851 Minimum 31.000 Duration 0.000 1:40 117 View Counter Data 118 Optimizing Performance • Change and customize display settings by right-clicking the System Monitor details pane, and then clicking Properties. • Save performance data as an HTML file, and then open the HTML file from Microsoft Internet Explorer or another Web browser. You can also print the data from the browser. To save data as an HTML file, right-click the details pane of System Monitor, and then type a file name for the HTML file. 030725 CIT A PC M aintenanc e.ppt 030725 CIT A PC M aintenanc e.ppt 119 • Optimize performance so that the operating system and applications use system resources more efficiently. The level of system performance that you consider acceptable when your system is handling a typical workload and running all required services is its baseline. The baseline performance is a subjective standard that the user or the administrator determines based on the typical level of performance under typical workloads and usage. The baseline can be the measure used for setting performance expectations of your system. 030725 CIT A PC M aintenanc e.ppt 120 Optimizing Performance The Performance Optimization Process • The Performance Optimization Process Identify Areas of Unacceptable Performance • Examining Memory Performance • Examining Processor Performance • Examining Disk Performance Analyze Monitoring Data • Examining Network Performance Take Corrective Action 030725 CIT A PC M aintenanc e.ppt 121 The Performance Optimization Process 122 The Performance Optimization Process • The optimization process helps you to determine what actions to take to improve system performance in response to demands on the system. Performance optimization begins with thoughtful and organized record keeping. •Analyzing Monitoring Data. • Analyzing monitoring data consists of examining counter values that are reported while the system is performing various operations. During this process one can determine: • Which processes are most active and which programs or threads (if any) are monopolizing a resource. • The performance optimization process includes the following tasks:- • Whether the overuse of any hardware resource causes a decrease in system performance. • Analyzing Monitoring Data. • Identifying areas of unacceptable performance • Taking corrective action. 030725 CIT A PC M aintenanc e.ppt 030725 CIT A PC M aintenanc e.ppt • Whether there are residual effect of bottlenecks and other hardware resources that are underused. For example, if the system starts to run slower and the hard disk activity increases, this could indicate a hard drive problem or insufficient RAM to support the applications and operating system. 123 030725 CIT A PC M aintenanc e.ppt 124 The Performance Optimization Process Examining Memory Performance • Identifying areas of unacceptable performance • As a result of this analysis, you may find that your system performs satisfactorily at some times and unsatisfactorily at others. In general, deciding whether or not performance is acceptable is a subjective judgment that varies significantly with variations in user environments. The values you establish as the baselines for your system are the best basis for comparison. In addition, be aware that performance varies over time and your monitoring needs to include different periods of system usage. • Taking corrective action. • Depending on the causes of these variations and the degree of difference, you may choose to take corrective action or to accept these variations and postpone tuning or upgrading resources to a later date. In some instances, the corrective action may not have enough impact to make the change worthwhile. 030725 CIT A PC M aintenanc e.ppt 125 • Use Counters to Examine Memory Monitor Pages per second Monitor Available Bytes • Examine Page Files Indicates low memory if frequent paging Check the paging file size Use counters to monitor the paging file size 030725 CIT A PC M aintenanc e.ppt 126 Examining Memory Performance Examining Memory Performance • Examining Paging Files • Low memory conditions can slow the operation of applications and services on your computer and impact the performance of other resources in your system. One of the ways you may become aware of a memory shortage is if your system is paging frequently. • Paging • Establishing a Baseline • Examine your physical memory usage during a normal workload to establish a baseline for physical memory usage. The baseline is usually a range of values within which physical memory usage can fluctuate and still provide acceptable performance. Use the baseline to identify trends, such as increasing physical memory demands over time, or to recognize problems that arise from a sudden change. 030725 CIT A PC M aintenanc e.ppt • Establish a Baseline Range for Normal Values to Help Identify Trends and Problems 127 Paging is the process of moving virtual memory back and forth between physical memory and the disk. When a computer is low on memory, paging activity increases, therefore, frequent paging indicates a memory shortage. Increased paging activity causes more work for your disks and competes with other disk transactions that are being performed. In turn, the processor is used less or is doing unnecessary work by processing numerous interrupts due to repeated page faults. (Page faults occur when the system cannot locate requested code or data in the physical memory available to the requesting process.) In the end, applications and services become less responsive. 030725 CIT A PC M aintenanc e.ppt 128 Examining Memory Performance Examining Processor Performance • Checking the Paging File Size • Use Counters to Examine Processor Performance • To see if a paging file is approaching its upper limit, check the actual file size and compare this value to the maximum paging file size setting in System in Control Panel. If these two numbers are close in value, consider increasing initial paging file size or running fewer programs. • Examine Usage Values for Workstations High usage can indicate efficient handling Additional data must be gathered The paging file is located on the disk where you installed the OS Windows 2000. To check the size of the paging file, view the file size shown for Pagefile.sys in Windows Explorer. If disk space is adequate, you can increase the size of the paging file. The recommended size for the paging file is equivalent to 1.5 times the amount of RAM available on your system. • Examine Usage Values for Servers High usage unacceptable High usage can cause bottlenecks 030725 CIT A PC M aintenanc e.ppt 129 030725 CIT A PC M aintenanc e.ppt 130 Examining Processor Performance Examining Processor Performance for Workstations When you examine processor performance, consider the role of the computer and the type of work being done. Depending on what the computer is doing, high processor values could mean that the system is efficiently handling a heavy workload, or it could mean that it is struggling to keep up. However, if more than a few processes are contending for the processor's time, installing a faster processor may improve throughput. If you are monitoring a workstation that is running Windows 2000, high usage values can mean that the system is efficiently handling a heavy workload. For example, if the computer is starting a new process, it may use 100 percent of the processor's time. Although this type of usage can slow the performance of other applications on that computer, you need to gather more data to determine whether the processor load is keeping other work from being done. If so, you can change the workload by moving the application to a different computer or changing the current tasks that the computer performs. 030725 CIT A PC M aintenanc e.ppt 131 030725 CIT A PC M aintenanc e.ppt 132 Examining Processor Performance for Servers Examining Disk Performance Processor values around 100 percent on a server that is processing many client requests indicate that processes are queuing up, waiting for processor time, and causing a bottleneck. A bottleneck occurs when one subsystem is so overloaded with work that the other subsystems are not fully utilized or are idle waiting for the overloaded subsystem to complete a task. Such a sustained level of processor usage is unacceptable for a server. • Monitor Both Physical Disk and Logical Disk Objects to Examine Performance • Use Counters to Examine Disk Activity and Determine: Percentage of unallocated disk space Size of I/O operations Speed data moves Rates bytes transferred Number of read and writes completed in a second 030725 CIT A PC M aintenanc e.ppt 133 030725 CIT A PC M aintenanc e.ppt Examining Disk Performance Examining Network Performance Monitor disk activity to detect bottlenecks in the disk subsystem so that you can remove these bottlenecks. • Using Network Monitor • Monitoring the Physical Disk and Logical Disk Objects Windows 2000 includes counters that monitor the activity of physical disks (including removable media drives), as well as logical partitions or volumes. The Physical Disk object provides counters that report physical disk activity. The Logical Disk object provides counters that report statistics for logical disks and storage volumes. System Monitor identifies physical disks by number starting with 0 and identifies logical disks by the drive letter. • Using Performance Monitor 134 Use Network Monitor to monitor the network data stream, which consists of all information transferred over a network at any given time. The components of Network Monitor that you must install are: • Network Monitor drivers, which capture the data. • Network Monitor tools, which allow you to view the data. This information is divided into smaller parts, called frames or packets. Because frames are captured from the network, statistics about the frames are displayed in the Network Monitor Capture window. Performance Monitor allows you to monitor the performance of the network objects on a server. 030725 CIT A PC M aintenanc e.ppt 135 030725 CIT A PC M aintenanc e.ppt 136 Various Third Party Performance Meters Overclocking • WinBench • Overclocking can cause stability problem and overheat the chip. • In some P4 motherboard such as the ASUS P4G8X and P4PE allow the user to adjust the CPU core voltage (25mV increment) and clock frequency (100MHz – 200MHz at 1MHz step). It also provide a fix frequency for PCI and AGP bus http://www.etestinglabs.com/benchmarks/winbench/winbenc h.asp • Iometer http://sourceforge.net/projects/iometer/ • HDTach / CDTach / DVDTach http://www.tcdlabs.com/hdtech.htm http://www.asus.com/mb/socket478/p4g8x-d/overview.htm • HWiNFO32 • The Pentium Pro, Celeron, and Pentium II/III, AMD K6 processors automatically determine their voltage settings by controlling the motherboard-based voltage regulator. That's done through built-in voltage ID (VID) pins. http://www.hwinfo.com • A collection from acnc http://www.acnc.com/benchmarks.html 030725 CIT A PC M aintenanc e.ppt 137 Overclocking by Modifying the Processor Multiplier 138 030725 CIT A PC M aintenanc e.ppt Overclocking by Modifying FSB Speed Optimal overclocking method because it neither interrupts nor changes the bus speed on the motherboard. This can be done by modify the multiplier number in the BIOS or via jumper settings on the motherboard. • System stability can be compromised if the maximum operating frequency of the processor core is exceeded. • Since Pentium II, both AMD and Intel has been multiplierlocked to avoid remarking. For AMD CPU, need soldering/bridging the clock pads to overclock The difference between CPU speed and the system bus speed is called the Multi plier. (e.g. Multiplier=5) CPU 2GHz BIOS System Bus (800MBps@100MHz) RAM 64 • • Front side Bus processor to chipset bus • Not affected by processor frequency lock Affected entire system • Local Bus 528MBps @ 66MHz North Bridge 32 AGP e.g. AG P 2x 32bit /8 x 66 x 2 = 5 28MBps PCI Bus (33MHz / 66 MHz) 32 / 64 South Bridge USB, IDE, Serial, Parallel.. ISA Bus (4.77MBps@4.77MHz / 16MBps@ 8MHz) 8 / 16 030725 CIT A PC M aintenanc e.ppt 139 030725 CIT A PC M aintenanc e.ppt 140 Overclocking (cont.) Overclocking Software • Free Intel Processor Frequency ID Utility is available at:- • Hmonitor can be used to monitor the thermal and fan speed sensors on mainboard. http://www.intel.com/support/processors/tools/frequencyid/index.h tm • Professionals do not recommend overlocking for obvious reason that overclocking void the processor’s warranty and can cause a stability problem. Recently, it seems that the CPU companies is using this as a gimmick to push sales. • You can try overclocking at your own risk. Please remember to check the documentation of the motherboard and processor to find the appropriate settings. • The Overclocking Database is available at: http://www.sysopt.com/ocdatabase.html 030725 CIT A PC M aintenance.ppt http://www.hmonitor.com • WCPUID is a popular bench mark in the overclocking world. http://www.h-oda.com • The popular 3DMark http://www.futuremark.com/ • The popular WinBench and test reports is available at: http://www.etestinglabs.com/ • Free PC test tool http://www.tufftest.com 141 030725 CIT A PC M aintenance.ppt Troubleshooting PC Hardware Virus • Power On Self Test (POST) • common types of virus primary line of troubleshooting for hardware problem • First programme load into the first bank of RAM is the BIOS • Error beep code Different depending on BIOS vendor AMI/Phoenix Visual code – use a monitor or POST card Boot-sector infecting virus Programme File infecting virus Trojan horse Macro Virus CMOS infecting virus • F-Secure Anti-Virus for DOS is a freeware for home use, other versions are 30-day evaluation version • Other tools ftp://ftp.f-sercure.com/anti-virus/free/ Multimeter / logic probe Logic analyzer Oscilloscope 030725 CIT A PC M aintenance.ppt 142 143 030725 CIT A PC M aintenance.ppt 144 Basic Troubleshooting – Examples and Techniques Example – Release System Resources • Power supply Symptom:- The pc failed to respond to external command If fan doesn’t work, it may be a faulty power supply • System recovery Recovery disks Backup System recovery console in Windows XP • Virus check and definition file update must be done regularly and Virus shield must be up at all times. • Run time problem Release System Resources with Task Manager • Flash the BIOS only when system upgrade is required. • Sometimes it is a good idea to reboot the system to restore the initial environment. 030725 CIT A PC M aintenance.ppt 145 030725 CIT A PC M aintenance.ppt Example – troubleshooting Example - System Cannot Boot from Harddisk After the problematic process is removed and the system returning to normal. • master boot record (MBR) problem 146 The first sector on a hard disk, which begins the process of starting the computer. The MBR contains the partition table for the disk and a small amount of executable code called the master boot code. • boot sector problem A critical disk structure for starting your computer, located at sector 1 of each volume or floppy disk. It contains executable code and data that is required by the code, including information used by the file system to access the volume. The boot sector is created when you format the volume. • Virus or installation of bad driver 030725 CIT A PC M aintenance.ppt 147 030725 CIT A PC M aintenance.ppt 148 Reference Links 1. Mueller, Scott, “Upgrading & Repairing PCs”, 14th Edition, Que Publishing, 2003. 2. Moulton, Pete, “A+ Certification and PC repair Guide”, 2nd Edition, Prentice Hall PTR, 2002. 3. Loukides, Mike, Musumeci, G., “System Performance Tuning”, 2nd Edition, O’Reilly, 2002. 4. Bigelow, Stephen, “Troubleshooting, Maintaining & Repairing PCs”, 5th Edition, Osborne, 2002. 5. Buchanan, Williams & Wilson, Austin, “Advanced PC Architecture”, Addison Wesley, 2001. 6. Soper, Mark, E., “PC Help Desk in a Book”, Que, 2003. • A few popular PC Bench mark software • WinBench from PC Magazine 030725 CIT A PC M aintenance.ppt 149 http://www.nyq.pcmag.com/ • WCPUID from Holicho Odas http://www.h-oda.com/ • Sandra 2003 from SiSoftware http://www.sisoftware.co.uk/ • http://www.tomshardware.com • http://www.upgrading and repairingpcs.com 030725 CIT A PC M aintenance.ppt 150