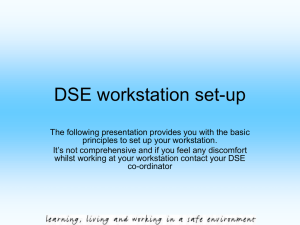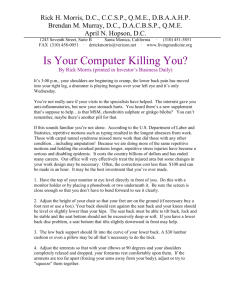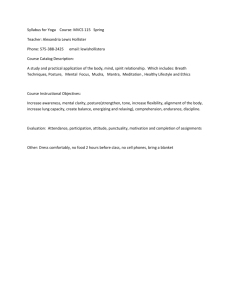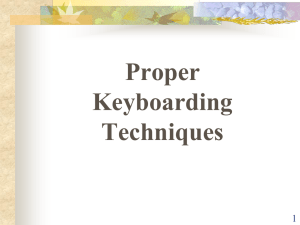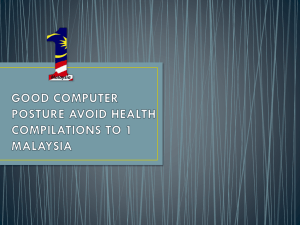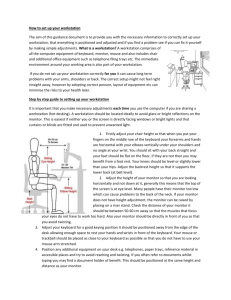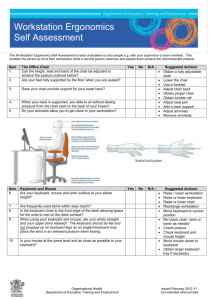Office Ergonomics
advertisement
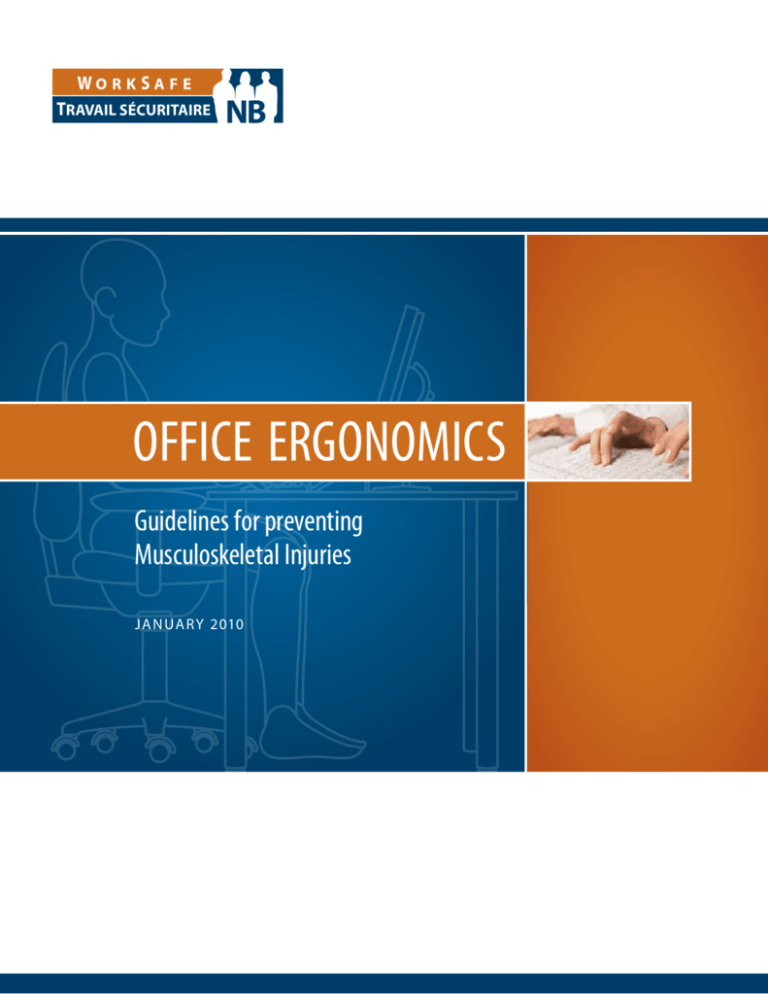
Office Ergonomics Guidelines for preventing Musculoskeletal Injuries ja n ua ry 2010 Table of Contents introduction4 • The purpose of this guide • Getting familiar with the jargon Good Posture versus Poor Posture 5 Chairs6 • Height • Back support • Seat tilt • Depth • Width • Armrests Your Work surface 7 Input Devices 8 • Keyboard • Mouse Your Monitor 10 • Distance • Height and location • Glasses and bifocals • Lighting and glare Laptops11 • Docking station • On the go Adjustable workstation (Sit-stand station) 11 Other Accessories 12 • Palm rest/support (wrist rest) • Document ramps • Phone Office set-up Checklist 13 Office Ergonomics Checklist 14 Discomfort survey 15 Regional Offices 16 introduction The purpose of this guide This guidebook will help determine if your computer workstation is a good fit for you. It will provide the basic tools to set up and maintain a healthy workspace in the office. This guide is not designed to address specific injuries—in this situation, a professional in the field should be contacted. The guide includes: • Definitions – making your way through the jargon. • Posture and equipment guidelines and standards. • Warm-up and stretch examples. • Checklist for assessing workstation layout and posture to help reduce the risk of musculoskeletal injuries (MSI). Getting familiar with the Jargon There are many words and definitions that can be confusing. Some of these are: Ergonomics “The science of studying people at work and then designing tasks, jobs, information, tools, equipment, facilities and the working environment so people can be safe and healthy, effective, productive and comfortable.” (Ergonomic Design Guidelines, Auburn Engineering, Inc., 1998). Musculoskeletal Injury (MSI) An injury or disorder of the soft tissues, including tendons, ligaments, blood vessels, and nerves or related soft tissues arising from exposure to risk factors such as awkward posture, repetitive motions, and forceful exertions. These injuries can be acute or cumulative. Soft Tissues Muscles, tendons, ligaments, blood vessels and nerves. Signs and symptoms of MSIs These can include tenderness, weakness, tingling, disturbed sleep, swelling, numbness, pain, unreasonable fatigue, and difficulty performing tasks or moving specific parts of the body. Stages of MSIs Stage 1: Mild discomfort, present while working, but disappears when not working. Does not affect work or daily living tasks. Completely reversible. Stage 2: Pain is present while working and continues when not working. May be taking pain medication (non-prescription). Begins to affect work and daily living tasks. Completely reversible. Stage 3: Pain is present all the time. Work is affected. May not be able to complete simple daily tasks. Not reversible, can improve (but not a full recovery). MSI risk factors: -- Force -- Posture ›› Static ›› Awkward -- Repetition Warm-up Activities performed before stretching used to warm the body. Stretch Activities and positions used to increase the range of motion (ROM). Palm rest (wrist rest) A soft surface used to rest the palms. Often mistakenly used to rest the wrists. 4 W o r k S a f e NB Good Posture versus Poor Posture To identify poor posture, you need to be able to answer: “what is good posture?” When using a computer, we may start with correct posture, but quickly resort to slouching and reaching. At your computer workstation, ideal posture can be described as: Head upright and over your shoulders. Eyes looking slightly downward (30˚ range from horizontal line of sight) without bending from the neck. Wrist in a neutral posture (straight). Back should be supported by the backrest of the chair that promotes the natural curve of the lower back. Elbows bent at 90˚, forearms horizontal. Shoulders should be relaxed, but not depressed. Thighs horizontal with a 90˚–110˚ angle at the hip. Feet fully supported and flat on the floor. If this isn’t possible, then the feet should be fully supported by a footrest. This image depicts ideal sitting posture, however, it should be noted that no posture is ideal indefinitely. You must change your posture and position frequently by adjusting the setting on the chair and alternating tasks (typing, writing, walking and standing) as often as possible. This will ensure proper blood flow and reduce the risk of injury. Chair Posture is the most important aspect when looking at workstation design. Chairs, work surface, accessories, monitor and input devices can help, or hinder, in maintaining good posture, but they cannot cause good posture. Simply having an ergonomic chair does not guarantee good posture, but merely facilitates neutral posture. It is up to the individual to learn and practice proper posture. Work surface Accessories POSTURE Input devices Monitor Personal habits and education O FFICE ERG ONO MICS 5 The following sections provide information on how to adjust your chair and workstation, and how to work to maintain the best posture possible for as much of the workday as possible. Chairs When workstations go wrong, the first place people typically look is their chair. Providing an ergonomic chair does not benefit the user if the user does not know how to use and adjust the chair. There are some basic guidelines to look for in a suitable office chair: 1. Provides lumbar support. 6. Adjustable or removable armrests. 2. Height can be adjusted. 7. Five-prong base. 3. Width is appropriate for the individual using the chair. 8. Breathable fabric. 4. Backrest is adjustable. 9. Well-fitted – small, medium or large chair. 5. Seat depth – well-fitted or adjustable. Height Knee height While standing, adjust the height of the chair so the highest point of the seat is just below your kneecap. This should allow your feet to rest firmly on the floor when seated. If you feel pressure near the back of the seat, raise you chair. If you feel pressure near the front of the seat, lower your chair. The goal is to evenly distribute your weight. Knee height Depth of Back support When sitting, adjust the height of the backrest so the lumbar pad supports the natural curve of your lower back (lumbar curve). The tilt of the back support should allow you to sit with your upper body slightly reclined (110 degrees is usually recommended). Seat tilt Seat tilt can be adjusted to improve your comfort. This will also affect your weight distribution. A tilt of five degrees is usually recommended. Depth Knee height When sitting, the seat pan (part of the chair you sit on) should allow you to use the back support without the front of the seat pressing against the back of your knees. If the seat is too deep, try a back support (lumbar roll, or Obus Forme) to reduce the size of the seat pan. Some chairs have adjustable seat pans. The adjustment lever is usually located under the front of the chair, much like the lever that moves the seat forward and backward in a car. Lumbar support Depth of seat Lumbar support Width The seat pan should be wide enough so it does not apply pressure to your thighs. Conversely, the seat should be narrow enough to be able to reach the armrests when they are properly adjusted. Depth of seat Knee height 6 W o r k S a f e NB Depth of seat Lumbar s Armrests Armrests can provide support for the upper part of your forearms, thereby reducing the stress on your shoulders and back. However, the armrests should not prevent the chair from being drawn close to the desk, nor restrict natural movements. If your armrests cannot be adjusted to allow for this, then consider removing or replacing them. Also keep in mind that soft armrests will minimize contact stresses on your elbows. Gel wraps can be purchased to go over armrests that may be too hard. Armrest should be adjusted to elbow height. Too high, and the shoulders will be shrugged, which can cause discomfort. If they are too low, the shoulders may be depressed, which can affect the posture of the back and neck. Non-working area Your Work surface Occasional work Like your chair, your work surface should fit you. Once you have adjusted your chair, you can determine the appropriate height for your work surface. The top of your work surface should be at your elbow height. Elbow height is measured while your upper Usual work arms are hanging relaxed by your sides and your lower arms are bent at a right angle. Make any necessary adjustments by raising or lowering your work surface or chair. If your work surface cannot be lowered or raised to accommodate your elbow height, you can raise your chair and use a footrest. The footrest should be large enough for both feet. If necessary, a keyboard tray can be used to bring the keyboard and mouse to elbow height. A keyboard tray should be height and tilt adjustable, have room for both the keyboard and mouse, and should not compromise legroom. Materials used frequently should be located within easy reach (a good way to arrange work materials is in a semicircle shape). By keeping materials you do not use frequently out of reach, you will have to get out of your chair for them. This will promote blood circulation and reduce overall discomfort. Non-working area Occasional work Usual work O FFICE ERG ONO MICS 7 Input devices Neutral wrist posture There are several different types of input devices. The most popular and widely used are the keyboard and mouse. When using a keyboard and mouse, theNeutral wrist posture upper arms should be relaxed and by your side, your elbows bent at a right angle (90 degrees) and your wrists straight. (tilted slightly away from you), not propped up on keyboard legs. If a tilting keyboard tray is used, the end of the keyboard closest to you should be on the same plane as Correct wrist posture your forearms. Neutralwrist wristposture posture Neutral Awkward wrist Awkward wrist posture posture Awkward wrist posture Awkward wrist posture Correct wrist posture Correct wrist posture Your keyboard should lie flat or negatively inclined Correct wrist posture Keyboard There are many types of keyboards designed to place the hands in a more neutral position to help prevent musculoskeletal injuries. The effectiveness of alternate keyboards depends on the user and the type of work being performed. They have been shown to promote neutral wrist and hand posture, but available research does not provide conclusive evidence that alternative keyboards reduce the risk of discomfort or injury. Since purchasing a keyboard is a matter of preference, you should ensure a trial period of at least a month. Mouse Keyboard on same plane as forearms Tilted keyboard The mouse should be at the same level as the keyboard and easy to reach. You may want to switch the side of the keyboard on which your mouse is located (by changing hands, you are using different muscles, thereby reducing the risk of injury). It also relieves those who are right-hand dominant, since most tasks are already performed with the right hand. Changing hands can take time and patience, so a gradual change is recommended. The buttons on the mouse can be changed in the Windows Control Panel to accommodate the use of a left-handed mouse. Negatively tilted keyboard 8 W o r k S a f e NB To further reduce the risk, limit the use of the mouse and use the keys and functions on the keyboard instead. The best mouse to use is no mouse at all. Here are some examples of keyboard shortcuts that can be used in most popular software programs. Basic Functions You PRESS It Does Ctrl+Esc Activate Start Menu Shift+F10 Right-click/context Tab Next field Ctrl+Tab Previous field Ctrl+F4 Close sub-window Alt+Tab Next program Alt+F4 Close program Editing and formatting You PRESS It Does Ctrl+B Bold selected area Ctrl+I Italicize selected area Ctrl+U Underline selected area Ctrl+Enter New page Ctrl+Z Undo Ctrl+A Select all Clipboard related commands You PRESS It Does Ctrl+X Cut selected area Ctrl+C Copy selected area Ctrl+V Paste selected area O FFICE ERG ONO MICS 9 Your Monitor Distance How far you sit from you monitor will depend on your vision, your age and the size and resolution 0°of your monitor. As a Ma xim Normal 10°– 1 line font. general rule, it is best to move the monitor as far away as possible and increase the size um of the of sig 5° Studies have found monitor ht lin e of distance should be between 60-90 cm. This is why it is difficult to recommend one specific distance. A good way to see if your sig ht an 35° normally sit) and straighten monitor is far enough is to sit in your neutral position (with the chair pulled in where you would gle your arm in front of you. If your hand touches the monitor, it is likely too close. Height and location The monitor should be positioned directly in front of you with the top of the monitor just below eye level. A common practice is to place the monitor on a computer case or stand (sometimes even stacks of paper and phonebooks); however, this places the monitor much too high for most individuals and causes neck discomfort and pain, leading to injury. The monitor should also be tilted 15 degrees for proper accommodation of the eye. 0° Ma xim Norm al lin 10°–15° um e of s ight lin eo fs igh t a 35 ng ° le Hip angle: 90° - 120° Knee angle: 90° - 130° Ankle angle: 100° - 120° Glasses and bifocals If you wear bifocals, theHipmonitor will need to be even lower. Depending on vision levels, and the amount and type of computer angle: 90°have - 120° found that a second pair of glasses for computer-use only works better. Another alternative is to work being done, people have a computer prescription in the upper part of the lens. Your optometrist will be able to determine the best solution, based on your vision. Lighting and glare For computer use, only about 300-500 lux (SI unit of illuminance) is needed, whereas most offices are lit to 1,000 lux. This is Knee angle: Ankle angle: - 130° not 90° only a potential cause of glare, but it also wastes a significant amount of energy. 100° - 120° To test for glare, turn off your monitor. If the screen provides reflections, you have glare. Since this glare is caused by light shining directly onto your screen, check its source. If it is a window, this can be corrected by positioning your monitor so that your line of sight is parallel to the window. If this is not practical, cover the window with vertical blinds. If lighting is causing the glare, the lights should be shaded or removed. A desk lamp will provide the extra lighting to see paper documents (while avoiding excessive light near the monitor). If you are right-handed, the lamp should be on the left side (and vice versa) to reduce shadows. 10 W o r k S a f e NB Anti-glare screens can be used as a last resort if all other options are not possible. These collect dust easily and should be cleaned frequently. Take regular eye breaks. Get into the habit of taking your eyes off the screen every few minutes and focusing on something far away. You can also move your eyes up and down, and side-to-side without moving your head. This will help decrease eye strain. For more information on lighting, refer to the Canadian Centre for Occupational Health and Safety website at: http://www.ccohs.ca/oshanswers/ergonomics/lighting_survey.html Laptops Laptop computers offer a convenient and compact way to take your work with you. They provide the ability to telecommute and work away from the office. However, laptop design has compromised posture for portability. With increased use of laptop computers we should be aware that the same principles apply as with any computer workstation. Docking station When possible, use a docking station where the laptop will be most used (at the office, or home office). These allow you to connect a keyboard, mouse and monitor to your laptop essentially turning it into a desktop computer and making it more user-friendly. When a docking station cannot be used, a keyboard and mouse can still be connected to the laptop to make the user’s posture as neutral as possible. On the go Since all the same principles apply to laptops, use of the laptop without being docked or with external input devices should be minimized. Breaks should be taken more frequently when using a laptop, since awkward positions are more likely. Adjustable workstation (Sit-stand station) Sit-stand workstations are becoming more popular in office workspaces. Sit-stand workstations are encouraged as they allow for more changes in posture throughout the day. This can increase circulation and productivity as well as decrease the risk of developing an MSI. If using an adjustable workstation, the same principles apply. The keyboard and mouse should be at elbow height, the monitor should be directly in front of the user and at least an arm’s length away, and the top of the monitor should be at eye level or slightly lower. O FFICE ERG ONO MICS 11 Other Accessories Palm rest/support (wrist rest) Palm rests are designed to raise the palm to keep the wrists in a neutral position. They are not meant to be used positioned under the wrists; this will cause pressure on the underside of the wrists (which will compress the tissues and blood vessels, resulting in decreased blood flow). They may also compress the carpal tunnel, that can lead to long-term injury as well as short-term numbness and tingling. Document holder Palm supports are not to be used while typing, but only while resting or during short breaks. Planting your palms on the support while typing can place the wrists in an extended posture and limit mobility to the keys, causing the small muscles of the fingers to be overworked and overextended. The hands should be afloat over the keys while keyboard work is being performed. This also applies to the mouse and other input devices which have a palm rest. Document Ramps When using a document ramp, place it between your keyboard and monitor. This will minimize refocusing when your eyes go from one to the other. A vertical documents holder should be positioned next to the monitor for the same reason. If you spend the majority of your time reading from a paper copy, you may want to position your vertical holder directly in front and place your monitor to the side. Document ramp Phone Keep your phone within easy reach. If you use it while keying or writing, use a headset or a speakerphone to avoid awkward positioning of your neck. Using a wedge on the receiver is not considered acceptable, as it still requires the individual to raise the shoulder and bend the neck in an awkward posture. Document ramp 12 W o r k S a f e NB Office set-up Checklist Computer & Desk Stretches (Approximately four minutes) Sitting at a computer for long periods often causes neck and shoulder stiffness and, occasionally, lower back pain. Do these stretches every hour or so throughout the day, or whenever you feel stiff. Photocopy this and keep it in a drawer. Also, be sure to get up and walk around the office whenever you think of it. You’ll feel better! 1 2 10-20 seconds, two times 5 3 10-12 seconds, each arm 9 8-10 seconds, each side 15-20 seconds 8-10 seconds, each side 6 4 3-5 seconds, three times 7 10 seconds 8 10 seconds 10 10-15 seconds, two times 8-10 seconds, each side 11 Shake out hands, 8-10 seconds ✁ O FFICE ERG ONO MICS 13 Office Ergonomics Checklist Name: Date: Completed by: Chair (If no, suggested actions) Can the height, seat and back of your chair be adjusted? • Obtain a properly functioning chair Are your feet fully supported by the floor when you are seated? • Lower the chair • Add footrest • Readjust for footwear height Are you able to sit without feeling pressure from the chair seat on the back of your knees? • Adjust seat pan • Add a back support Does your chair provide support for your lower back? • Adjust chair back • Obtain proper chair • Obtain lumbar roll Do your armrests allow you to get close to your workstation? • Adjust armrests • Remove armrests Keyboard and Mouse Yes No N/A (If no, suggested actions) Are your keyboard, mouse and work surface at your elbow height? • Raise or lower workstation • Raise or lower keyboard • Raise or lower chair Are frequently used objects within easy reach? • Rearrange workstation When using your keyboard and mouse, are your wrists straight and your upper arms relaxed by your side? • Recheck chair, raise or lower as needed • Check posture • Check keyboard and mouse height Is your mouse at the same level and as close as possible to your keyboard? • Move mouse closer to keyboard • Obtain larger keyboard tray if necessary Do you alternate the hand used for controlling your mouse? • Switch hands and adjust buttons in Control Panel Work Surface Yes No N/A (If no, suggested actions) Is your monitor positioned directly in front of you? • Reposition monitor Is your monitor positioned at least an arm’s length away? • Reposition monitor • Obtain flat screen or deeper work surface if there is not enough space Is your monitor height slightly below eye level? • Add or remove monitor stand • Adjust monitor height Are your monitor and work surface free from glare? • • • • • Do you have a desk lamp for reading or writing documents? • Obtain desk lamp • Place on left if right-handed – place on right if left-handed Breaks Yes No N/A Windows at side of monitor Adjust overhead lighting Cover windows Tilt screen downward Obtain anti-glare screen (If no, suggested actions) Do you take stretch breaks every 30 minutes? • Set reminders to take breaks Do you take regular eye breaks from looking at your monitor? • Refocus on a picture on wall every few minutes Accessories 14 Yes No N/A Yes No N/A (If no, suggested actions) Is your document ramp positioned directly in front of you? • Obtain a different document ramp • Adjust workstation set-up Are you using a headset or speakerphone if you are writing or keying while talking on the phone? • Obtain a headset if using the phone W o r k S a f e NB Discomfort Survey Name: Date: Job title: Male Female Job description: 1. How many years or months have you been working in this particular job or set of tasks? years months 2. Please indicate all the body part(s) where discomfort occurred during the last six months. Body part Rate your physical discomfort using the scale below: 0=no discomfort, 10=worst imaginable discomfort Neck 0----1----2----3----4----5----6----7----8----9----10 Left shoulder 0----1----2----3----4----5----6----7----8----9----10 Right shoulder 0----1----2----3----4----5----6----7----8----9----10 Left elbow 0----1----2----3----4----5----6----7----8----9----10 Right elbow 0----1----2----3----4----5----6----7----8----9----10 Left wrist/hand 0----1----2----3----4----5----6----7----8----9----10 Right wrist/hand 0----1----2----3----4----5----6----7----8----9----10 Back 0----1----2----3----4----5----6----7----8----9----10 Left knee 0----1----2----3----4----5----6----7----8----9----10 Right knee 0----1----2----3----4----5----6----7----8----9----10 Legs 0----1----2----3----4----5----6----7----8----9----10 Tasks that usually cause discomfort 3. Which body part rated above represents the one in which you feel the most discomfort? 4. Have you sought or received medical assistance or treatment (chiropractor, physiotherapy, family doctor, etc.) or other for this specific body part? Yes No If yes, please specify: 5. Have there been any changes made to your job, workstation or activities that you must perform to do your work? If yes, please specify: 6. What do you think could improve your job? ______________________________________________________________________________________________________ O FFICE ERG ONO MICS 15 Regional Offices 1 800 222-9775 Bathurst NORTHWEST Phone: 506 475-2550 Fax: 506 475-2568 Northeast Region Grand Falls NORTHEaST Phone: 506 547-7300 Fax: 506 547-7311 Northwest Region Southeast Region SOUTHWEST Phone: 506 632-2200 Fax: 506 738-4206 SOUTHEAST Phone: 506 867-0525 Fax: 506 859-6911 16 W o r k S a f e NB Dieppe Southwest Region Grand Bay-Westfield / Saint John