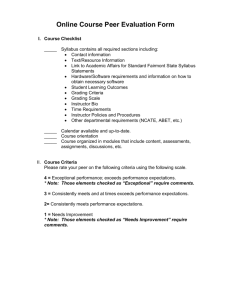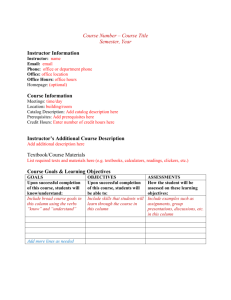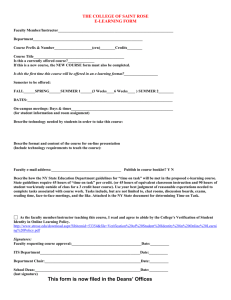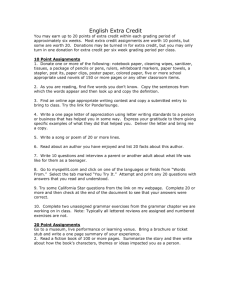Getting Started
advertisement

User’s Guide Getting Started How the System Works Overview McGraw-Hill’s Homework Manager (MHHM) uses banks of questions—questions from textbook problem sets, class homework, test items, or other class problem material —as the basis to construct assignments. You login to complete the assignments and submit them for immediate, automatic grading. Each Class has its own unique homepage that contains assignment material specific to your course and instructor. Your instructor may use your graded results on system homework assignments to determine part of your grade in the class. Your instructor controls the rules and policies for assignments, which can range from low stakes self-study sessions to homework sessions to high stakes, proctored exams. When an assignment is published, your instructor determines when it is available and establishes the due date, sets grading parameters, and manages grades in the system's Gradebook. • The system provides you with a graded assignment report that may include feedback about incorrect answers and other helpful study information. • Because the system can deliver randomly generated variable data inside questions, many assignments can be attempted more than once (depending on your instructor's preferences). You will find that algorithmically generated assignments provide a welcome opportunity to practice the problem-solving skills required in your course. You can always return to view past assignment results by clicking on View My Grades found on the Class Homepage. Note: To use MHHM, your computer must comply with the required system specifications, which are outlined in the section called “System Requirements,” later in this document. 1 McGraw-Hill’s Homework Manager The Class Homepage The Class Homepage is the entry point to the MHHM system for instructor, proctors, and students involved in a specific class. Your instructor (or course TA) will provide you with a Class Homepage URL. Use your web browser to go to this address. Once your instructor has created a Class Homepage in MHHM, you can bookmark it for easy access throughout the term. 2 User’s Guide Registering as a Student in a Class As a student, you start by registering in your instructor's class. Self-Registration Step-by-Step 1. Beginning at the Class Homepage, select Register as a Student from the Student Menu. 2. Next, enter your registration code. Be careful to type in the exact code (there may be zeros and the letter “o” so use care). The code is case sensitive, so enter the letters exactly as you see them. 3. At the Registration page, you complete an information form to create a profile with a personal Login name and password. Be sure to remember your Login name and password because the system will prompt you to enter your Login name and password to begin homework assignments and exams for your class and to access your Grades. 4. Use care when entering your Student ID – this is typically where data entry errors are made by new users. Registration is required to access homework, quiz, and proctored exam assignments, because these assignments automatically record your results in the system's Gradebook. 3 McGraw-Hill’s Homework Manager Warning: Be sure to keep your account access information private from your fellow classmates. Your results in MHHM assignments may be used to award course credit or determine your grade. Once you are registered in the class, you can select the assignment that you want to work on. To do this, simply click the assignment name from the list of assignments. 4 User’s Guide The Student Menu The Student Menu on the Class Homepage is where you register, select assignments, get tips and help, and view your results from previously completed assignments. Accessing Your Grades and Account Information You can access your student account from the Class Homepage by clicking on "View My Grades.” 5 McGraw-Hill’s Homework Manager Your Login name and password are required to gain access to your grades and user information. Once you are logged into your account, you will have the ability to do the following: Change your password View past graded assignments 6 User’s Guide Changing Your Password Once you have selected ”View My Grades”, you have the ability to change your password. Use the following steps: 1. Click on the Password button. 2. Follow the directions to enter both you old and new password. Click on OK. The system will confirm your change. Click OK and you will be automatically returned to your results page. Viewing Past Assignment Results Once you are logged into your ”View My Grades”, you are immediately presented with your individual statistics and a list of completed assignments. To view the actual assignment that you have completed, do the following: 7 McGraw-Hill’s Homework Manager 1. Click on the name of the assignment that you would like to view. 2. You then see a summary of the assignment and your score. On this screen you have the ability to select and view individual questions or the entire assignment. Depending on how the questions were authored and the way that your instructor constructed your assignment, you may be able to view the detailed feedback as you look back at individual questions. Note: The instructor has a lot of control over the way assignments are presented to students in their class. Thus, the amount of feedback you receive across assignments may vary based on how your instructor chose to construct them. If you have questions about the differences between one assignment and another, you should speak to your Instructor or TA. Also note that it is possible for your instructor to delay the delivery of your results on an assignment until the assignment due date and time have passed. Getting Help The online help system within Homework Manager will answer many of your questions. Use the time. button in the Assignment Navigation Bar to access this help system at any Note: Please contact your instructor if you cannot find an answer to system-related questions or if you encounter other problems with questions, assignments or grading. Selecting Assignments The list of assignments that appears on the Student Menu is determined by your instructor, who has chosen the questions, set the rules and policies, and published each assignment for your use. Once an assignment is created, your instructor can also set rules to restrict assignment access, decide what feedback you view upon grading, set passing grade levels, and determine how grades are recorded in the system's Gradebook. If you see a link for “policies” for an assignment you can click that link to see any special policies that have been set by your instructor. Your instructor determines when assignments will be available to you, and also sets assignment deadlines. 8 User’s Guide Note: You must complete an assignment and submit it for grading prior to a deadline, after which you will not be allowed to continue for credit. 9 McGraw-Hill’s Homework Manager Working with Assignments Assignment Navigation The Assignment Navigation Bar appears at the top of every page within an assignment. To move between questions use the Back and Next buttons within this Navigation Bar. Do not use the navigation buttons on your browser or you may produce unpredictable results and be unable to grade your assignment. You can also jump to specific questions you may have skipped by using Jump to and selecting a specific question number in the drop-down menu. If you are working an anonymous practice assignment, homework assignment, quiz, or proctored exam, you can grade your completed assignment by clicking on the Grade button. You can save your work by clicking on the Save my work button. This will save what you have entered on that question. Each time you click Next or Back, the system also saves your work up to that point. Note: If you have not answered any of questions in your assignment, you will be warned and have the opportunity to complete them before grading. If any of your answers include math syntax errors or other input not understood by MHHM, you will also be warned and have the opportunity to fix those specific questions. To logout of and SAVE your current assignment, click on the Quit & Save button. 10 User’s Guide Access the Help system using the Help button. Note: If you are interrupted or logout during a homework assignment or quiz, you can log back into the system and return to the assignment where you left off. Your interaction with the system is saved as you move from one question to the next. Click the Save my work button to save the work on the current question. For example, you may have a one-question assignment so moving from one question to the next isn’t possible. The best practice is to periodically save your work using the Save my work button. When you are ready to grade your work, click the Grade button. And if you are ready to quit and save your work, click Quit & Save. System Requirements The following is a list of minimum system requirements to access student assignments in the MHHM system. In addition, system performance may vary widely based on the speed of your Internet connection. Windows 500MHz processor or better 128MB RAM or better Windows XP Internet Explorer 6.x or better with Java plugin Firefox 1.5 or better with Java plugin Macintosh 500Mhz PPC G3 or better 128MB RAM or better MacOS 10.3. or better Safari 1.3.2 with Java plugin Internet Access 56K Modem Dial-up Connection Broadband—Cable Modem or DSL—Internet connection is recommended for optimal performance. 11 McGraw-Hill’s Homework Manager Assignments and Question Types Types of Assignments Your instructor can create graded assessments (homework, quizzes, or exams), ungraded practice tests or quizzes, or tutorial assignments in the MHHM system. On the class home page, you will have information about what kind of assignment you are entering, including any policies and due dates. IMPORTANT NOTE: For any Homework Manager assignment there is an idle time out. This means that if you do not do anything within your assignment to save the work you have done so far (in other words, if you do not click Back, Next, Jump to, or Save my work) for 60 minutes, the program will assume you are no longer actively working on the assignment and will time out your browser session. To avoid the possibility of losing work you have completed, at the very least click the Save my work button periodically during your session working on an assignment. Anonymous Practice Assignments Login and Results If you select an assignment and the system does not prompt you to login with your Login name and password, it's likely that you are in an anonymous practice assignment. After you have completed an anonymous practice assignment, no grades are recorded in the class Gradebook or saved to your User Profile, and no class credit is awarded for completion. If you want to save your results, you must print the final grade report provided by the system. Description In an anonymous practice assignment you are presented with an instructor-selected series of questions. You complete responses to each item and submit all responses for grading at the same time. The system will warn you if you have not completed all questions, or if you have entered responses that may cause problems (e.g., responding to a question that expects an equation as your entry without including an ”=” sign). 12 User’s Guide You can navigate freely between questions and answer questions out of sequence up to the point of submission for grading. The total number of questions in a particular assignment appears in the upper-right corner of your screen. Anonymous practice assignments may be attempted more than once; however each assignment session may be unique, and your graded results are lost when you start a new attempt or close your browser. Homework and Quiz Assignments Login and Results Homework and quiz assignments require you to login in using your Login name and password. Graded results on homework and quiz assignments are automatically recorded in the class Gradebook, and are available for you to view after assignment completion, unless your instructor has chosen to delay or disable the results. Description Homework and Quiz assignments are a primary assignment mode in the system. You are presented with a series of instructor-selected questions, and you complete all questions before submitting your responses for grading. The system will warn you if you have not completed all questions, or if you have entered responses that may cause problems (e.g., responding to a question that expects an equation as your entry without including an ”=” sign). You can navigate freely between questions and answer questions out of sequence up to the point of submission for grading. The total number of questions in a particular assignment appears in the upper-right corner of your screen. If your assignment includes algorithmically generated variable data in questions, you may have the opportunity for repeated practice over similar questions with new numbers generated each time. Many students find this type of repeated practice to be quite useful at cultivating the problem-solving skills important for success in their coursework. Rules and Policies You may be able to retake the assignment multiple times for practice or to improve your grade. Homework or quiz assignments may be attempted more than once (at the discretion of your instructor, who sets the rules for this policy). 13 McGraw-Hill’s Homework Manager Your instructor may have assigned time limits for how long you can interact with the assignment within one session and how many retakes you are allowed. Note: If you are interrupted during a homework assignment or quiz, you can log back into the system and return to the assignment where you left off. Your interaction with the system is saved as you move from one question to the next and when you use the Save my work button. Note: If there is a time limit set for the assignment, a pop-up window will warn you as you approach the time limit. You will not be allowed to answer additional questions once you exceed the time limit. Proctored Exams Login and Results These assignments require you to login in using your Login name and password. In addition, you will be required to secure a proctor's authorization prior to grading your responses. You may also be required to secure a proctor's authorization to begin the assignment. (Ask your instructor about how to secure proctor authorization.) Graded results on homework and quiz assignments are automatically recorded in the class Gradebook, however you may not be able to view results or feedback until after the exam due date. Description Proctored Exams are likely the highest-stakes tests available within the MHHM system. They present you with an entire test composed of questions selected by your instructor. You may navigate freely between questions and answer questions out of sequence up to the point that you submit your entire test for grading. The total number of questions in a particular assignment appears in the upper-right corner of your screen. Rules and Policies You are only allowed to take a proctored exam once. Your instructor may impose a time limit on your assignment session. Note: If there is a time limit set for the assignment, a pop-up window will warn you as you approach the time limit. You will not be allowed to answer additional questions once you exceed the time limit, but you can submit your completed questions for grading. 14 User’s Guide About Grading Essay Questions Essay questions are not automatically graded by MHHM. Instead, student responses are sent to the instructor, who scores them traditionally, and assigns a grade in the MHHM Gradebook. No answer or feedback is immediately available to you. However, you can return to your assignment results and view any available instructor feedback after your instructor has completed the grading. Math Help If your assignment requires the use of mathematical expressions, MHHM will display hyperlinked icons that will allow you to access the tools you’ll need to use to enter these expressions. Extensive documentation on the downloading and use of these tools is available through the Help link. The online Help system covers such topics as: Avoiding Common Math Errors Help with Entering Math Expressions Available Math Functions and Operators Physical Unit Dimensions Supported by this System What is Text Mode math entry? What is Symbol Mode math entry? Downloading the Math Package 15