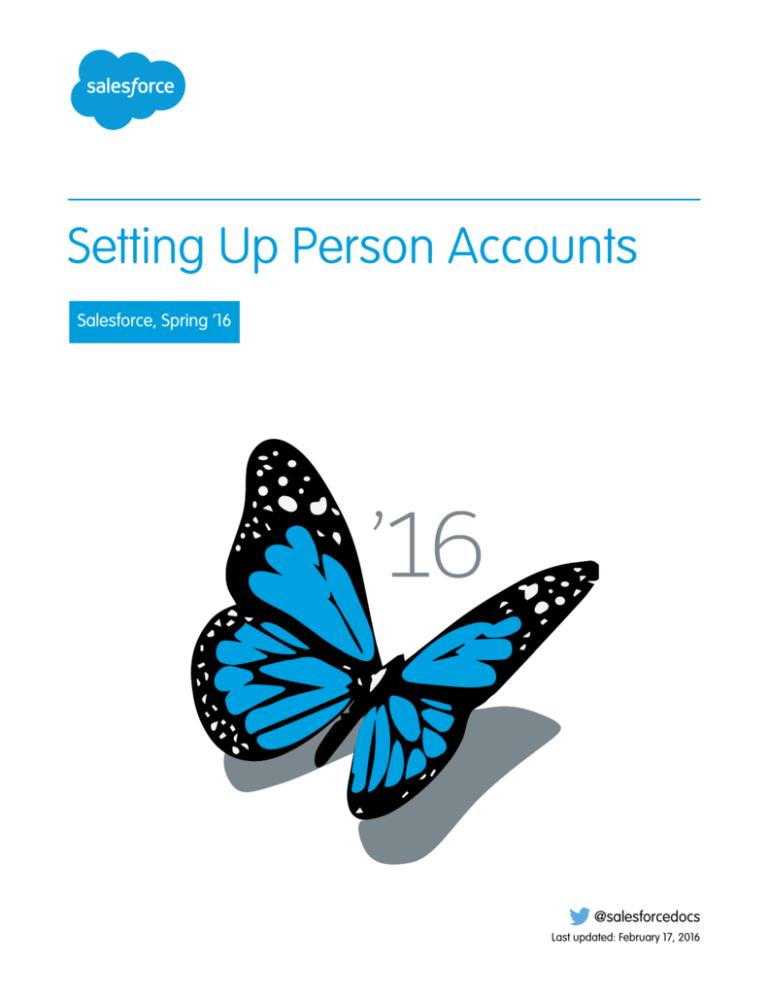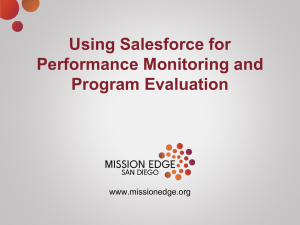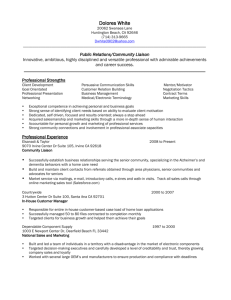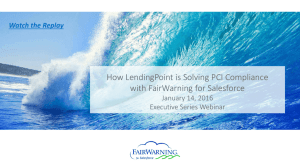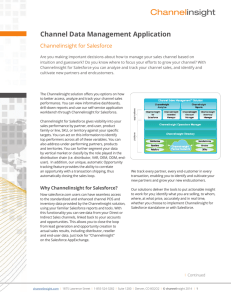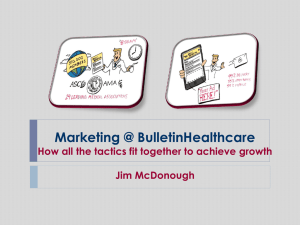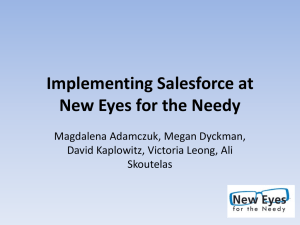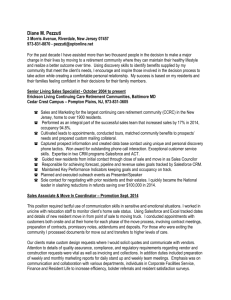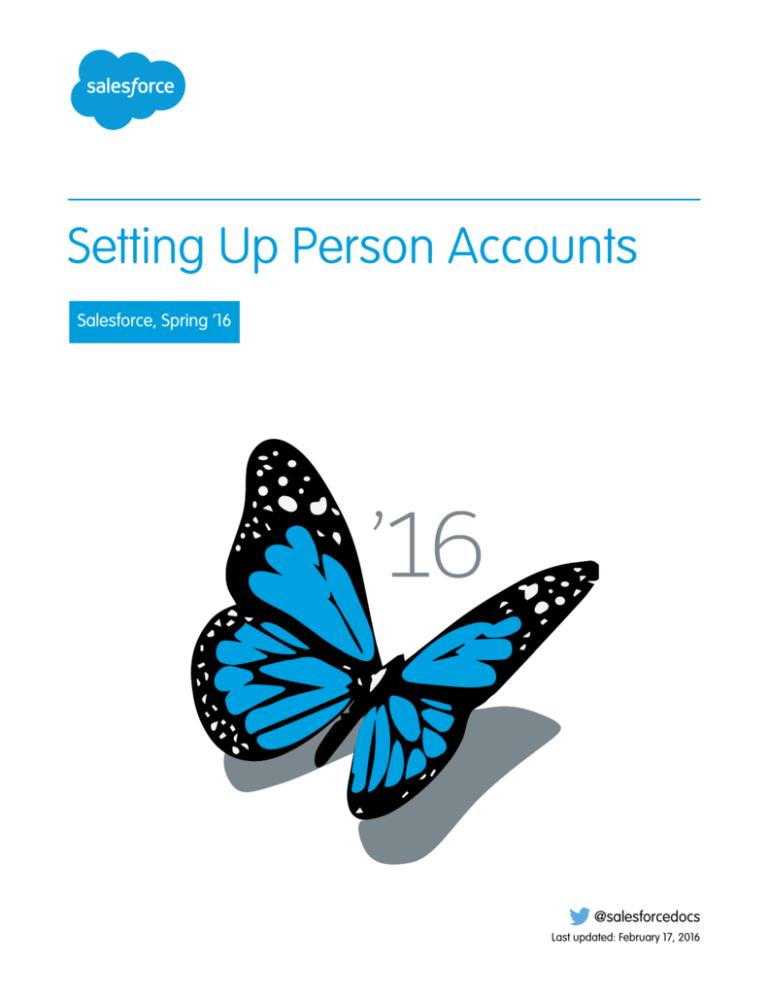
Setting Up Person Accounts
Salesforce, Spring ’16
@salesforcedocs
Last updated: February 17, 2016
© Copyright 2000–2016 salesforce.com, inc. All rights reserved. Salesforce is a registered trademark of salesforce.com, inc.,
as are other names and marks. Other marks appearing herein may be trademarks of their respective owners.
CONTENTS
ABOUT THIS GUIDE . . . . . . . . . . . . . . . . . . . . . . . . . . . . . . . . . . . . . . . . . . . . . . . . 1
PERSON ACCOUNT CONCEPTS
.....................................2
Accounts . . . . . . . . . . . . . . . . . . . . . . . . . . . . . . . . . . . . . . . . . . . . . . . . . . . . . . . . . . . 2
What Is a Person Account? . . . . . . . . . . . . . . . . . . . . . . . . . . . . . . . . . . . . . . . . . . . . . . . 3
Person Account Behaviors . . . . . . . . . . . . . . . . . . . . . . . . . . . . . . . . . . . . . . . . . . . . . . . . 3
ENABLE PERSON ACCOUNTS . . . . . . . . . . . . . . . . . . . . . . . . . . . . . . . . . . . . . . . 7
Person Account Considerations . . . . . . . . . . . . . . . . . . . . . . . . . . . . . . . . . . . . . . . . . . . . 7
Prepare Your Organization for Person Accounts . . . . . . . . . . . . . . . . . . . . . . . . . . . . . . . . . 7
Enable Person Accounts . . . . . . . . . . . . . . . . . . . . . . . . . . . . . . . . . . . . . . . . . . . . . . . . . 7
CONFIGURE PERSON ACCOUNTS . . . . . . . . . . . . . . . . . . . . . . . . . . . . . . . . . . . 8
Optimize Person Accounts with These Recommended Configurations . . . . . . . . . . . . . . . . . . 8
Test Your Person Account Setup . . . . . . . . . . . . . . . . . . . . . . . . . . . . . . . . . . . . . . . . . . . . 9
IMPORT DATA INTO PERSON ACCOUNTS . . . . . . . . . . . . . . . . . . . . . . . . . . . 10
Importing Person Accounts . . . . . . . . . . . . . . . . . . . . . . . . . . . . . . . . . . . . . . . . . . . . . . 10
Import My Organization's Person Accounts . . . . . . . . . . . . . . . . . . . . . . . . . . . . . . . . 10
What Is Imported for Person Accounts? . . . . . . . . . . . . . . . . . . . . . . . . . . . . . . . . . . . 12
CONVERT BUSINESS ACCOUNTS TO PERSON ACCOUNT . . . . . . . . . . . . . 14
Convert Business Accounts to Person Accounts . . . . . . . . . . . . . . . .
Considerations for Converting Business Accounts to Person Accounts .
Prepare Business Accounts to be Converted to Person Accounts . . . .
Convert Business Accounts to Person Accounts . . . . . . . . . . . . . . . .
INDEX
.
.
.
.
.
.
.
.
.
.
.
.
.
.
.
.
.
.
.
.
.
.
.
.
.
.
.
.
.
.
.
.
.
.
.
.
.
.
.
.
.
.
.
.
.
.
.
.
.
.
.
.
.
.
.
.
.
.
.
.
.
.
.
.
.
.
.
.
14
14
14
15
. . . . . . . . . . . . . . . . . . . . . . . . . . . . . . . . . . . . . . . . . . . . . . . . . . . . . . . . . . . 16
ABOUT THIS GUIDE
This guide leads you through the process of setting up person accounts and importing data into them.
Accounts are a basic function in Salesforce. Person accounts extend the standard business-to-business account functionality to better
facilitate business-to-consumer sales.
Audience
This guide is intended for Salesforce administrators who want to set up Salesforce to operate on a business-to-consumer model. You
should be familiar with customizing Salesforce before completing this guide.
Other Resources
Salesforce Success Community
http://success.salesforce.com
Connect with other Salesforce customers, partners, and experts. Ask and answer questions about Salesforce, and view other users’
tips, tricks, and answers.
Salesforce Developers
http://developer.salesforce.com
Access developer resources such as toolkits, API documentation, blogs, and discussion areas.
Salesforce Online Help
http://help.salesforce.com
Get the most current information about features and services. Online help is updated with each release.
1
PERSON ACCOUNT CONCEPTS
Accounts
Use Salesforce accounts to store information about your customers or the entities you are working
with, such as companies, schools, government agencies, or individuals.
EDITIONS
Think of an account as a file folder in which you store every bit of information you know about a
customer. For example, if you’re storing information about a company, you include its name, location,
a contact person, past or current orders, and other related information. You could also keep a log
of phone calls or service requests.
Business accounts available
in: Both Salesforce Classic
and Lightning Experience
In Salesforce, information about the company itself—its name, location, website, and so on—is
stored as an account record. Information related to the account, such as a contact person, notes,
and orders, is stored in other types of records. Salesforce makes it easy to find all the records related
to each account by listing them on the account record’s home page. You can locate, create, delete,
sort, and filter your accounts from the Accounts tab. Select an account to view its record home
page, to edit the account, and access other records related to that account.
There are a few things to know about accounts.
Business accounts available
in: All Editions
Person accounts available
in: Salesforce Classic and
Lightning Experience
Person accounts available
in Enterprise, Performance,
Unlimited, and Developer
Editions
Salesforce Offers Two Types of Accounts
Salesforce accounts are business accounts by default. Business accounts are used to store
information about companies or other entities. Salesforce administrators can also choose to
set up person accounts, which are used to store information about individual people. For example, person accounts fit your customers
best if they are online shoppers, gym members, vacation travelers, or other individual consumers. Depending on who your company
sells to, you might have just one type of account available, or both.
Note: In the Salesforce Help and other documentation, the word account by itself always refers to both business accounts
and person accounts. We use the terms business accounts and person accounts when there are differences between the two
types of accounts.
The Accounts Feature Can Be Renamed
Your Salesforce administrator can change the name of accounts to something that works better for your business, such as Clients or
Patients. However, we will always refer to them as accounts in the Salesforce Help.
Users Can Access Accounts on Mobile Devices
Your accounts are accessible to you from the full Salesforce site or the Salesforce1 mobile application, if your Salesforce administrator
has turned on Salesforce1 access.
Accounts Can Be Linked to Social Networks and News
Additional information and updates about your accounts are available if your company uses the Social Accounts, Contacts, and
Leads; Account Insights; or Data.com Clean features.
2
Person Account Concepts
What Is a Person Account?
What Is a Person Account?
Person accounts store information about individual consumers.
EDITIONS
Note: This release contains a beta version of person accounts in Lightning Experience that
is production quality but has known limitations. For information on enabling person accounts
for your organization, see “” in the Salesforce Help.
Salesforce accounts are business accounts by default. Business accounts are used to store information
about companies or other entities. Salesforce administrators can also choose to set up person
accounts, which are used to store information about individual people. For example, person accounts
fit your customers best if they are online shoppers, gym members, vacation travelers, or other
individual consumers. Depending on who your company sells to, you might have just one type of
account available, or both.
Person accounts work differently than business accounts. For example, person accounts can’t have
contacts. Instead, the person account record stores the information you’d typically save for business
contacts, such as first name and last name. You can usually treat a person account like a contact.
For example, you can invite a person account to a meeting, associate it with a campaign, or send
a Stay-in-Touch request. For differences between person accounts and business accounts, see
Person Account Behaviors.
Business accounts available
in: Both Salesforce Classic
and Lightning Experience
Business accounts available
in: All Editions
Person accounts available
in: Salesforce Classic and
Lightning Experience
Person accounts available
in Enterprise, Performance,
Unlimited, and Developer
Editions
Note: In the Salesforce Help and other documentation, the word account by itself always refers to both business accounts and
person accounts. We use the terms business accounts and person accounts when there are differences between the two types of
accounts.
Person Account Behaviors
Person accounts are accounts that can also be used as contacts in many situations. However, there
are key areas in which person accounts differ from business accounts or have unique considerations.
Note: This release contains a beta version of person accounts in Lightning Experience that
is production quality but has known limitations. For information on enabling person accounts
for your organization, see “” in the Salesforce Help.
EDITIONS
Business accounts available
in: Both Salesforce Classic
and Lightning Experience
Salesforce
Functionality
Person Account Behavior
Business accounts available
in: All Editions
Account Merge
Person accounts can be merged only with other person accounts. See
“Merging Duplicate Accounts” in the Salesforce Help.
Person accounts available
in: Salesforce Classic and
Lightning Experience
Account Quick Create
On the accounts home page, the fields in the Quick Create area are
based on whether the default account record type set on your profile
is a person account record type or a business account record type.
Person accounts available
in Enterprise, Performance,
Unlimited, and Developer
Editions
Accounts
Person accounts can't have relationships with other accounts or with
contacts. They can't be included in account hierarchies.
Activities
Person accounts can be associated with events or tasks using either
the Name or Related To fields.
As with contacts, person accounts can be invited to events.
3
Person Account Concepts
Salesforce Functionality
Person Account Behaviors
Person Account Behavior
For users to request a meeting with a person account, the Email field must be added to the
Person Accounts page layout.
Campaigns
As with contacts, person accounts can be added to campaigns and have a Campaign History
related list.
Cases
On cases, person accounts can be entered in the Account Name field, the Contact Name
field, or both.
Chatter Feed Tracking
When you follow person accounts, you follow the account fields, but not the contact fields.
Communities and Portals
As with contacts, person accounts can be enabled as users for customer communities and portals
Person Accounts can't be enabled as users for partner communities and portals.
Contact Roles
As with contacts, you can associate person accounts to accounts, cases, contracts, and opportunities
using the Contact Roles related list.
Similarly, you can associate contacts to person accounts using the Contact Roles related list.
Contacts
Unlike business accounts, person accounts can't have relationships with contacts.
Custom Objects
Custom objects with relationships to either accounts or contacts can be added as related lists on
person accounts.
Data.com
Person accounts aren't supported by Data.com Prospector or Data.com Clean.
Desktop Integration
Person accounts are supported by the following Salesforce integration features.
• Salesforce App for Outlook
• Salesforce for Outlook
• Connect Offline
Person accounts aren't supported by Exchange Sync.
Duplicate Management
Person accounts aren't supported by Data.com Duplicate Management.
Email
As with contacts, you can send individual emails and mass emails to person accounts.
ExactTarget
Person accounts are supported, but more configuration is required.
Field History
Account fields for person accounts can be tracked using the account field history settings, but
contact fields for person accounts are configured on the contact field history settings page.
Fields
Most standard account and contact fields and all custom account and contact fields are available
for person account page layouts.
Some business account fields (such as Parent Account and View Hierarchy) and
some contact fields (such as Reports To) are not supported for person accounts.
See Person Account Fields.
.
Icons
In Salesforce Classic, person accounts have a person icon (
folder icon ( ).
4
), while business accounts have a
Person Account Concepts
Salesforce Functionality
Person Account Behaviors
Person Account Behavior
In Lightning Experience, person accounts have a person with building icon (
accounts have building icon (
), while business
).
The person account icon can be added to search results, list views, and lookup dialogs by adding
the Is Person Account field to the appropriate search layout or list view.
Import Wizards
Person accounts can be imported using the Data Import Wizard, as well as the individual important
wizard for Person Accounts.
Lead Conversion
Leads that don't have a value in the Company field are converted to person accounts. Leads that
do have a value in the Company field are converted to business account.
List Views
Person accounts appear in all account and contact list views, except the Recent Contacts list on
the Contacts home page.
Quickly see which records are person accounts by adding the Is Person Account field to
the list of fields to display. To include or exclude person accounts from a list view, add the Is
Person Account field to the filter criteria.
Mobile Configurations for
Salesforce Classic
Salesforce Classic Mobile Configurations that include the account object automatically deliver
person accounts and business accounts to users' mobile devices.
Person accounts can be excluded from the configuration's data set using the criteria “Is Person
Account equals False.” To mobilize only person accounts, use the criteria “Is Person
Account equals True.” If a mobile configuration includes accounts but not contacts, users
assigned to that configuration will see a Contacts tab in the mobile client application, and the tab
will contain person accounts.
Packaging
Person accounts components and attributes can be included in managed and unmanaged packages.
Page Layouts
Person accounts have their own page layouts that can include account and contact fields, account
custom links, and account and contact related lists.
Person accounts page layouts do not support the Reports To and Parent Account
fields. See Person Account Fields.
Pardot
Person accounts are supported, but additional configuration is required.
Partners
You can use the Partners related list to relate person accounts to each other. We recommend that
you rename the Partners related list to reflect how your person accounts are connected.
Process Builder
Creating or editing a person account triggers the Process Builder, if applicable.
Record Types
Administrators can configure multiple record types for person accounts. A person account can
only be changed to another person account record type.
Renamed Tabs and Standard Fields To customize the names of tabs and fields that display on person account records, administrators
need to customize the account and contact tabs and fields.
Salesforce1
For organizations that have enabled person accounts and Salesforce1, person accounts can be
created, accessed, and managed within Salesforce1 for most features.
5
Person Account Concepts
Person Account Behaviors
Salesforce Functionality
Person Account Behavior
Search
In Lightning Experience and Salesforce1, person accounts appear in both account and contact
search results. In Salesforce Classic, person accounts appear only in account search results.
To help users differentiate person accounts from business accounts in search results, administrators
can add the Is Person Account field to the appropriate search layout.
Self-Service Portal
As with contacts, person accounts can be enabled as users for your Self-Service portal.
Note: Starting with Spring ’12, the Self-Service portal isn’t available for new organizations.
Existing organizations continue to have access to the Self-Service portal.
Sharing Settings
If you have enabled person accounts, the organization-wide default sharing for contacts is set to
Controlled by Parent and is not editable.
If your organization has customized your contact sharing settings and you want to enable person
accounts, change your organization-wide default for contacts to Controlled by Parent, which
removes all your contact sharing rules and manually shared contacts.
Social Accounts, Contacts, and
Leads
As with contacts, you can link person accounts to social network profiles
Stay-in-Touch Requests
As with contacts, you can send individual and mass Stay-in-Touch requests to person accounts.
Storage
Person accounts count against both account and contact storage because each person account
consists of one account as well as one contact.
Visual Workflow
Creating or editing a person account triggers flows created with Visual Workflow.
Workflow Rules
Creating or editing a person account triggers account workflow rules.
6
ENABLE PERSON ACCOUNTS
Person Account Considerations
Before enabling person accounts, consider the following.
• After you’ve enabled person accounts, you can’t disable them.
• A single person account uses more storage space than a business account.
• Some AppExchange packages can’t be used with person accounts. Before you enable person accounts, check AppExchange or
contact the app builder to make sure that person accounts are compatible with the apps you need.
• Some Salesforce features work differently with person accounts. Review Person Account Behaviors for a list of differences between
person accounts, and business accounts and contacts.
Prepare Your Organization for Person Accounts
Before enabling person accounts, prepare your sharing settings and record types.
Note: Person accounts can’t be turned off once they’re enabled. We recommend testing your person account implementation
in a trial, development, or sandbox environment before having person accounts enabled for your active Salesforce organization.
1. Create at least one record type for business accounts. Salesforce creates a record type for person accounts when they’re enabled.
2. Set the organization-wide sharing setting for contact records to Controlled by Parent.
3. Give at least ”Read” permission on contacts to all profiles that have at least ”Read” permission for accounts.
Enable Person Accounts
To enable person accounts for your organization, contact Salesforce. After person accounts are enabled, assign them to profiles.
Note: Person accounts can’t be turned off once they’re enabled. We recommend testing your person account implementation
in a trial, development, or sandbox environment before having person accounts enabled for your active Salesforce organization.
1. Contact Salesforce to have person accounts enabled for your organization.
2. From Setup, enter Person Accounts in the Quick Find box, then click Record Types.
3. When Salesforce enables person accounts, it creates one person account record type. Optionally, create more person account record
types for person accounts.
4. Assign one or more person account record types to profiles that require person accounts.
7
CONFIGURE PERSON ACCOUNTS
Optimize Person Accounts with These Recommended Configurations
Person accounts are ready to go when they're enabled, but a few tweaks make them work better for your organization. The procedures
listed here are optional, and can be performed in any order at any time.
Customize the names of tabs and field labels
1. Rename the Accounts tab and the business account and person account fields to reflect your business use.
2. Rename the Contacts tab and the business contact field to reflect your business use. If your organization uses person
accounts only, change the visibility setting for the Contacts tab to "Default Off" or "Hidden" to reduce user confusion.
3. Rename the Partners related list to “Related Accounts,” “Relationships,” or a similar phrase or term that reflects how your person
accounts relate to one another.
4. Remove the account site field from the page layout for person accounts. Alternately, if your organization uses person
accounts only, repurpose it as a unique identifier for person accounts. For example, you could rename the field "Client Number"
and use it to store a number that uniquely identifies each person. By default, this field displays in many list views and other areas
and can help differentiate between people with similar names.
Customize person account page layouts
1. From Setup, enter Person Accounts in the Quick Find box, then select Page Layouts.
2. Add contact fields and related lists to the page layout as needed.
Customize person account record types
When person accounts are enabled, a default person account record type is automatically created. You can modify this default
person account record type, and you can also add more person account record types.
Add the Is Person Account field to rules
Add the Is Person Account field to rules such as:
• Workflow rules
• Assignment rules
• Escalation rules
• Field validation rules
• Territory assignment rules
Note: When configuring lead assignment rules, create separate email notification templates for business accounts and person
accounts. That way you can show only the fields that are supported for each type of account. For example, a person account
email notification template does not need the Company field.
Add the person account icon to search results and lookup dialogs
The person account icon corresponds to the Is Person Account field. The icon visually distinguishes person accounts from
business accounts in account lists and from business contacts in contact lists. If your organization works exclusively with person
accounts, adding the icon is not necessary.
Add the person account icon and other person account fields as columns in public list views
Add these icons to the Accounts and Contacts tabs and for Mass Email and Mass Stay-in-Touch requests.
You can also configure the search criteria of public list views so that person accounts are included or excluded as appropriate.
8
Configure Person Accounts
Test Your Person Account Setup
Individual users must update their personal list views.
Customize public reports and customize public dashboards to include person account information
Individual users must update their personal reports and dashboards as well.
Customize partner roles for person accounts
Examples of customized partner roles include “Spouse,” “Neighbor,” “Attorney,” and “Accountant.”
Customize leads
Create lead record types for person accounts.
Create lead page layouts for business accounts and person accounts. Page layouts for leads that convert to business accounts must
contain the Company field. Page layouts for leads that convert to person accounts must not contain the Company field.
Note: Leads that don't have a value in the Company field are converted to person accounts. Leads that do have a value in
the Company field are converted to business account.
Update integrations
For more information on the API, visit Salesforce Developers.
Test Your Person Account Setup
After you enable and configure person accounts, we recommend testing your setup to ensure that it's optimized for your organization.
You can use this list as a starting point. If you made other custom configurations, don't forget to add tests for them to the list.
• Verify that each person account page layout correctly contains related lists for any associated custom objects.
• Verify that custom object page layouts correctly contain account lookup fields, if such relationships have been configured.
• Verify that workflow rules involving accounts trigger correctly.
• Verify that API-based integrations correctly create, update, and access person accounts and business accounts.
• Verify that leads correctly convert into person accounts and business accounts.
• Verify that account assignment rules correctly assign person accounts and business accounts to territories.
9
IMPORT DATA INTO PERSON ACCOUNTS
Importing Person Accounts
As an administrator, you can import person accounts for your organization by running the person account import wizard. The following
sections describe how the wizard works.
Note: An additional wizard not described in this guide allows individual users to import person accounts they own. For more
information, see the online help.
IN THIS SECTION:
Import My Organization's Person Accounts
What Is Imported for Person Accounts?
Import My Organization's Person Accounts
With the Import My Organization's Person Accounts wizard, you can import person accounts that
are owned by different users. To understand how person account records are matched to prevent
duplicates, see What Is Imported for Person Accounts? on page 12.
Note: If the label for person accounts has been renamed for your organization, the renamed
label will appear in the import wizard itself and in the Tools area of the accounts home page,
but not in the Setup tree. (Renamed labels do not appear in any pages in Setup.)
Follow these steps to import person accounts for your organization.
1. Launch the wizard
EDITIONS
Available in: both Salesforce
Classic and Lightning
Experience
Person account import
available in: Enterprise,
Performance, Unlimited,
and Developer Editions
2. Prevent duplicate records
3. Specify owner and lookup relationships
USER PERMISSIONS
4. Select record type
To import your
organization's person
accounts:
• “Modify All Data”
5. Upload your import file
6. Map fields
7. Confirm and submit your import
8. Complete your import
Note: The import wizard is dynamic; it displays different screens depending on what you are importing and the setup of your
organization.
Launch the wizard
To import person accounts for your organization:
1. From Setup, enter “Import Person Accounts” in the Quick Find box, then select Import Person Accounts.
Alternatively, click Import My Organization's Person Accounts in the Tools area of the accounts home page.
10
Import Data Into Person Accounts
Import My Organization's Person Accounts
2. For best results, perform all of the steps provided on the introductory page.
3. Click Start the Import Wizard! to begin your import.
Prevent duplicate records
1. The import wizard can compare the records in your import file with existing records in Salesforce in order to prevent duplicate
records from being created as a result of your import. Indicate whether you would like to prevent duplicate records from being
created. You must select Yes in order to update existing records.
2. If you choose Yes, then additional choices will appear:
• Choose the field that you are using to match existing records in Salesforce with records in your import file. The External
ID option is disabled if no external ID fields have been created for your records.
• Choose what you want to happen if matches are found—only import new records, only update existing records, or update
existing records and import new ones.
Note: If you have chosen to match by Salesforce ID, you can only update existing records; you cannot import
new ones.
3. Click Next.
Specify owner and lookup relationships
1. Specify the field in your import file that contains person account owners.
When you choose “Name,” the following formats are valid:
• First name followed by last name
• Last name followed by first name
• Alias
• Username
2. Records can have custom fields that create lookup relationships with other records. If you have included lookup fields in your import
file, then check the corresponding boxes.
Note: Any related records must already exist in Salesforce before proceeding. Related records will not be updated during
your import even if your import file contains different values for fields on those related records.
3. Click Next.
Select record type
1. Choose the record type that you want to assign to the records in your import file.
2. If you are inserting new records and updating existing records at the same time, then choose whether to override the record types
of existing records.
3. Click Next.
Upload your import file
1. Click Browse... to provide the location of your import file.
11
Import Data Into Person Accounts
What Is Imported for Person Accounts?
2. Choose the character encoding of your import file. In most cases, you can accept the default value.
3. Make additional settings depending on the setup of your organization, such as whether workflow rules will be triggered and the
language of the records in the import file.
4. Click Next.
Map fields
1. Map the fields in your import file to the appropriate Salesforce fields by matching the fields on the left, which includes all the columns
in your import file, with the appropriate Salesforce field on the right. If the column labels in your import file exactly match field labels
in Salesforce, the wizard automatically maps those fields for you. However, if two or more of your file's column labels are identical
matches with a field in Salesforce, you must map the fields manually.
Note: Some Salesforce fields cannot be updated using import, for example, the Created Date and Last Modified
Date. So even though you may be using an exported report as your import file, some of the Salesforce fields in your file
cannot be mapped.
2. Click Next. The import wizard warns you if you have not mapped all of the fields in your import file. Unmapped field values are not
imported.
Confirm and submit your import
1. Read any warning messages that the import wizard displays. Optionally, click Previous to return to earlier steps and resolve potential
problems.
2. Click Import Now! to submit your import request to Salesforce.
Complete your import
1. A message indicates approximately how long the import will take. When the import operation is finished, a message from Customer
Support will be sent to the email address shown.
2. Click Finish to exit the wizard.
3. To monitor the status of your pending import, from Setup, click Monitoring > Imports.
What Is Imported for Person Accounts?
The import wizards for person accounts allow you to prevent the creation of duplicate records by
matching records according to one of the following fields: Account Name, Salesforce
ID, or Email. In your import file, include a column for the field that you are using for record
matching.
Note: Your administrator may have renamed “person account” to another term. If so, the
import wizard will refer to the new name.
Matching by Name
EDITIONS
Available in: both Salesforce
Classic and Lightning
Experience
Person account import
available in: Enterprise,
Performance, Unlimited,
and Developer Editions
When you select this option, the import wizard will detect existing records in Salesforce that have
the same name. Note that this type of matching is not case-sensitive - for example, names that
begin with a capital letter will be matched with the same name that begins with a lowercase letter. If necessary, scan and standardize
your custom object names before performing the import to prevent unintended matches.
12
Import Data Into Person Accounts
What Is Imported for Person Accounts?
Matching by Salesforce ID
A Salesforce ID is a system-generated, case-sensitive string of 15 or 18 letters and numbers that uniquely identifies each Salesforce record.
When you select this option, the import wizard will detect existing records in Salesforce that have the same Salesforce ID. Note that
Salesforce IDs are case-sensitive and must match exactly. Salesforce IDs can be obtained by running reports that include the ID field of
the record.
Matching by Email
With this option, person accounts in your import file will be matched with existing person accounts in Salesforce according to the exact
value in the Email field.
Matching by External ID
An external ID is a custom field that has the “External ID” attribute, meaning that it contains unique record identifiers from a system
outside of Salesforce. When you select this option, the import wizard will detect existing records in Salesforce that have the same external
ID. Note that this operation is not case-sensitive - for example, “ABC” will be matched with “abc”. However, there is an exception: if the
custom field has the separate “Unique” attribute and the case-sensitive option for that attribute is selected, uppercase and lowercase
letters will not be considered identical.
If necessary, scan and standardize your external ID values before performing the import to prevent unintended matches.
When matching by external ID, if the import wizard finds duplicate records, only the first three duplicate records are reported to you in
the confirmation email.
Note: Only account custom fields with the “External ID” attribute are available for this step. While all custom contact fields are
available on person account page layouts, custom contact fields with the “External ID” attribute are not available as matching fields
during person account import.
Ignoring or Updating Matching Records
When the import wizard detects existing records in Salesforce that match according to the field you have chosen, you can choose one
of the following actions:
• Do not update existing records and only insert new records - If there are records in your file that are new and do not match
any existing records, then insert them into Salesforce. Also, ignore any records in your file that match an existing record, and do
nothing to the existing record.
• Update existing records and do not insert any new records - If there are records in your file that match an existing record, then
update the existing record. Also, ignore any records in your file that do not match an existing record, and do not insert them as new
records.
• Update existing records and insert new records - If there are records in your file that are new and do not match any existing
records, then insert them into Salesforce. Also, if there are records in your file that match an existing record, then update the existing
record.
13
CONVERT BUSINESS ACCOUNTS TO PERSON ACCOUNT
Convert Business Accounts to Person Accounts
There's no easy way to convert business accounts to person accounts, but it can be done.
To complete the conversion, you'll need to export a file containing the accounts and contacts to be converted, manually alter some
data, and then import the it back into Salesforce.
Tip: We strongly recommend testing your conversion in a sandbox before importing altered data into your production organization.
For more information on sandboxes, visit Sandbox Overview in the Salesforce online help.
Considerations for Converting Business Accounts to Person Accounts
Review these gotchas before converting business accounts to person accounts.
• After a business account is converted to a person account, it can’t be associated with any contacts.
• To prevent duplicate or conflicting data in the person account, some original data will be deleted from some account or contact
fields during conversion.
– Account Name on the Account.
– Phone, Fax, Description, Created By info, Last Modified info, and Last Activity on the Contact.
To retain the data in these fields, create a custom fields for each original field you wish to retain. Then, map the original field to the
custom field during the import part of the conversion process. Add the custom fields to the Person Account page layout to make
the data visible on the person account.
• You can't convert a business account to a person account if it was ever portal enabled.
• You can use version 8.0 or later of the API to separate person accounts into individual business account and business contact records.
Tip: We strongly recommend testing your conversion in a sandbox before importing altered data into your production organization.
For more information on sandboxes, visit Sandbox Overview in the Salesforce online help.
Prepare Business Accounts to be Converted to Person Accounts
Each account and contact that you plan to convert to must meet these conditions.
1. Each account must have one contact. It can’t have more than one.
2. The account and contact must have the same record owner.
3. The account and contact must have the same currency values.
4. The Parent Account field on the Account must be blank.
5. The Reports To field on the Contact must be blank.
6. The Account is not set as a Parent Account for any other accounts.
7. The Contact is not set as a Reports To for any other contacts.
14
Convert Business Accounts to Person Account
Convert Business Accounts to Person Accounts
Convert Business Accounts to Person Accounts
Convert business accounts and associated contacts to person accounts using data export and import tools.
Tip: We strongly recommend testing your conversion in a sandbox before importing altered data into your production organization.
For more information on sandboxes, visit Sandbox Overview in the Salesforce online help.
1. Enable person accounts.
2. Backup your data.
3. Ensure that all accounts and contacts to be converted meet the prerequisites listed in Prepare Business Accounts to be Converted
to Person Accounts.
4. Using the Data Loader, export account and contact data.
5. Open the export file using a tool such as Microsoft Excel ©.
6. Optionally, delete from the export file all records except the accounts and contacts included in the conversion.
7. Change the record type for each account you will to convert to the desired Person Account record type.
8. Use the Save As function of your editing tool to the export file as a .csv (comma separated value) file.
9. Import the file using the Data Loader. Optionally, map fields that will be deleted to custom fields to preserve original data.
15
INDEX
A
I
Accounts
overview 2
Person accounts 3
Import wizards
Import My Organization's Person Accounts 10
Importing
person accounts 12
C
P
Consumers
See Person accounts 3
Convert Business Accounts to Person Accounts
considerations 14
prerequisites 14
steps for converting 15
Person accounts
enalble 7
importing 12
overview 3
Person Accounts 1, 14
Prerequisites 7
16