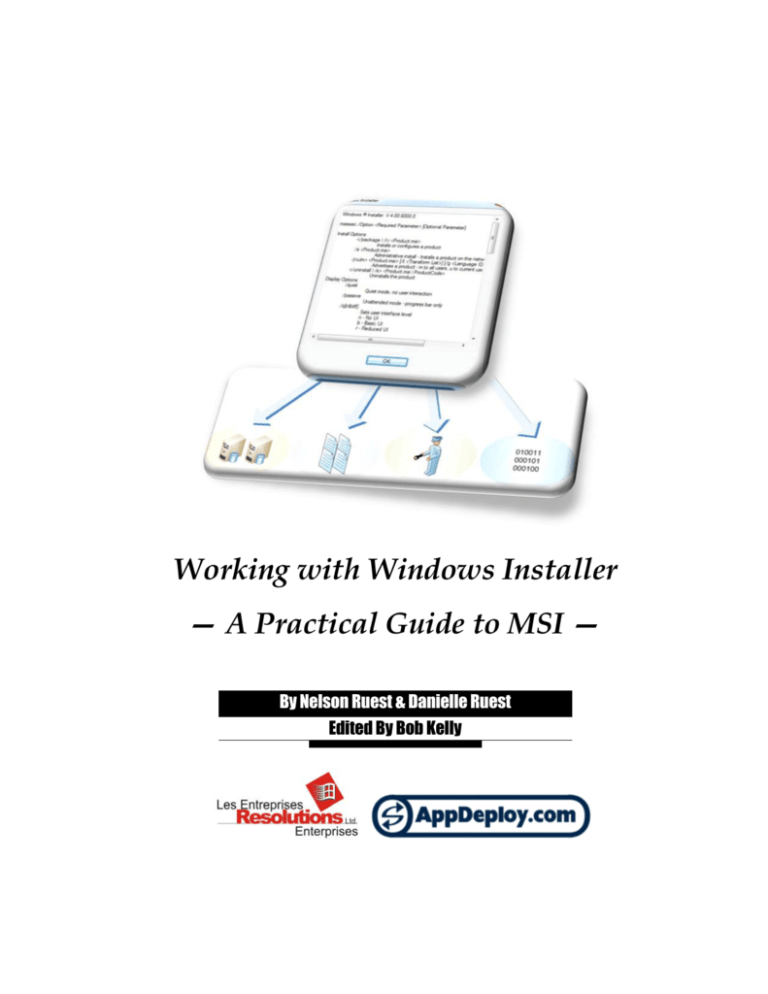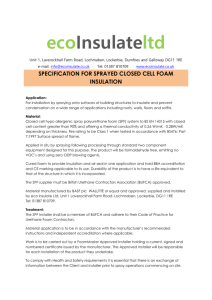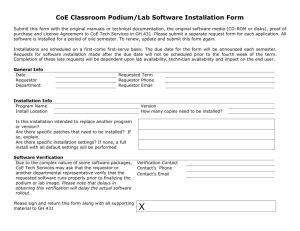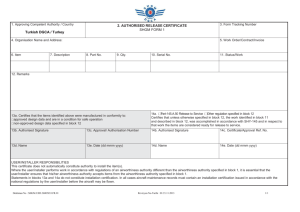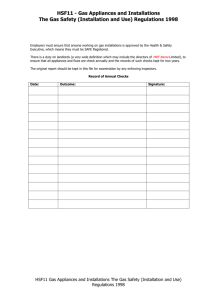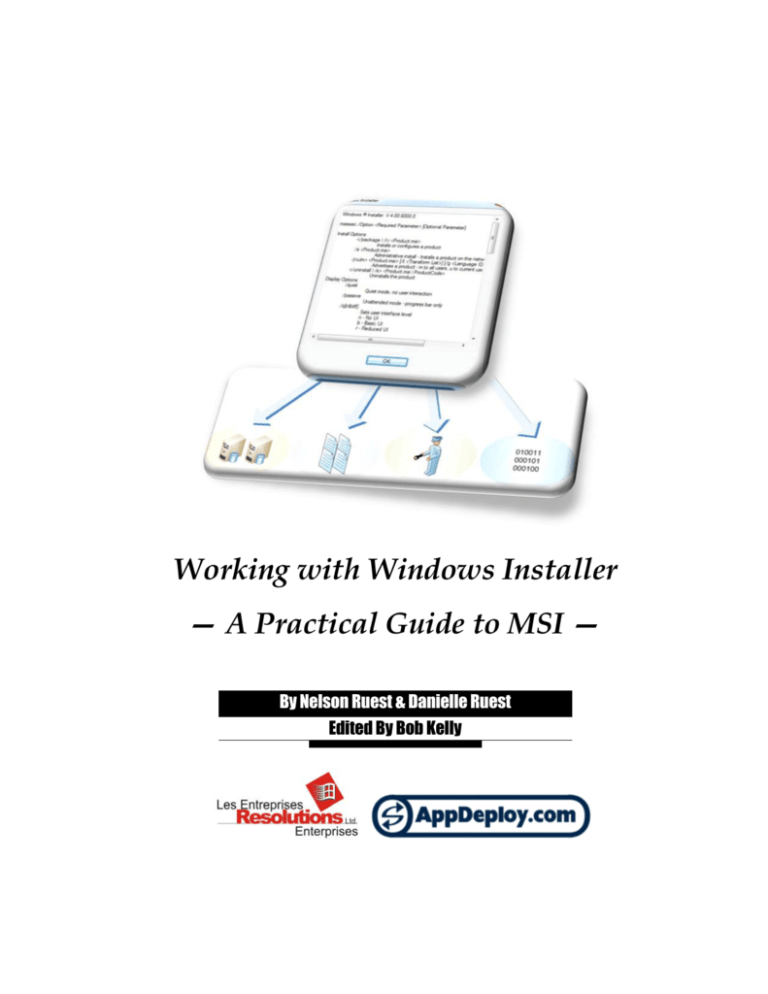
Working with Windows Installer
— A Practical Guide to MSI —
By Nelson Ruest & Danielle Ruest
Edited By Bob Kelly
Abstract
Windows Installer is a comprehensive application installation system. Because it is so powerful, Windows Installer caw be complex to
use. This guide demystifies Windows Installer and explains its concepts and principles in plain English. If you need to work with this
services then read this guide. It will provide you with a complete overview of this powerful tool.
About the Authors
Danielle Ruest and Nelson Ruest are IT professionals specializing in systems administration, migration planning, software
management and architecture design. They are authors of multiple books, and are currently working on the Definitive Guide to Vista
Migration (www.realtime-nexus.com/dgvm.htm) for Realtime Publishers as well as the Complete Reference to Windows Server
Codenamed “Longhorn” for McGraw-Hill Osborne. They have extensive experience in systems management and operating system
migration projects.
Bob Kelly is the founder of AppDeploy.com where he produces the AppDeploy Library which contains an extensive document library
and hours of video presentations on system and application deployment topics. Bob is also co-founder and president of iTripoli, Inc.
who offer the AdminScriptEditor (www.adminscripteditor.com), a powerful suite of scripting tools for Windows Administrators. He has
authored and edited several books and papers on the topics of scripting and desktop administration and is editor for a Windows Vista
community website by Realtime Publishers (www.realtime-vista.com). For more on the AppDeploy Library, please visit
www.appdeploy.com/library.
www.Reso-Net.com
AppDeploy.com is provided as a
Service of RWK Systems, Inc.
www.appdeploy.com
© 2007 by Resolutions Enterprises Ltd. and RWK Systems, Inc.
All rights reserved.
The information in this document is copyright of Resolutions
Enterprises Ltd. and RWK Systems, Inc.
All unauthorized reproductions of this document by any other
entity constitute an infringement of copyright.
Information in this document is provided as is.
© 2007, Resolutions Enterprises Ltd. & RWK Systems, Inc.
Page ii
Table of Contents
1. Working with Windows Installer .......................................................................................1 1.1 Integrating Installations with the Windows Installer Service ...................................2 1.2 The Windows Installer Service.................................................................................4 1.3 Windows Security and Software Installations .........................................................5 Windows System File Protection .............................................................................6 Managing Software in a Locked-down Environment ..............................................7 2. Overview of Windows Installer .........................................................................................8 2.1 Windows Installer Architecture ...............................................................................10 The Windows Installer Database Structure ...........................................................13 Windows Installer File Types .................................................................................15 2.2 Managing the Windows Installer Service ..............................................................18 Working with Windows Installer Installations.........................................................18 GPO Settings and Policies .....................................................................................21 Software Restriction Policies..................................................................................23 Source List Management .......................................................................................25 2.3 New Features of Windows Installer 4.0 .................................................................26 Compatibility with Restart Manager .......................................................................27 Compatibility with User Account Control ...............................................................27 Compatibility with User Account Control Patching ................................................28 Support for Windows Resource Protection ...........................................................28 3. The MSI Package Lifecycle ............................................................................................29 3.1 To Package or not to Package?.............................................................................32 4. Best Practices for Using Windows Installer ...................................................................34 © 2007, Resolutions Enterprises Ltd. & RWK Systems, Inc.
Page iii
© 2007, Resolutions Enterprises Ltd. & RWK Systems, Inc.
Page iv
1. Working with Windows Installer
Most everyone who is involved in software management, whether it be software distribution or
packaging, has heard of the Microsoft Windows Installer service (WIS). This powerful service
has been created by Microsoft to help manage the software lifecycle on Windows systems.
Today, Windows Installer is in its fourth edition. Version 4.0 has been specifically designed to
run on Windows Vista and Windows Server Codenamed “Longhorn”. Windows Installer
version 3.1 runs on earlier operating systems that are based on the Windows code developed
for Windows 2000 and beyond. That means it will work with Windows 2000 Service Pack 3
and above, Windows XP Service Pack 2 and Windows Server 2003. If you’re running an
earlier version of Windows, you’ll need to use an earlier version of Windows Installer.
Use this
powerful
service to
manage
the
package
lifecycle in
your
network.
Windows Installer is available in a variety of formats; users of Windows Vista will find it
embedded in the operating system while users of the other supported operating systems can
use the redistributable download of Windows Installer which is available at the Microsoft
Download Web site. Users of the .NET Framework, especially the latest edition of the .NET
Framework, will also require the addition of the appropriate version of Windows Installer.
Note:
For a full list of Windows Installer versions and its corresponding operating system,
go to http://msdn.microsoft.com/library/default.asp?url=/library/enus/msi/setup/released_versions_of_windows_installer.asp.
The Windows Installer redistributable download can be found at
http://www.microsoft.com/downloads/details.aspx?FamilyID=889482fc-5f56-4a38b838-de776fd4138c&DisplayLang=en.
But why use this service? If you’re aware of the service, you’re most likely aware of some of its
features. First and foremost, Windows Installer provides a consistent, single point of
interaction for commercial software or in-house application installations. This is a major
change from the pre-Windows Installer days when system administrators and packagers had
to deal with a multitude of installation tools, each with its own particular commands and its own
particular idiosyncrasies. Using Windows Installer for installations is one way to reduce
administrative overhead for software management because you only have to learn one single
installation method. Of course, not all software or all in-house applications are integrated to the
Windows Installer service and this despite the fact that it has been around for over four years.
This is one reason why you use a packaging tool to prepare and customize your installations.
Second, Windows Installer provides a set of features that tie in very closely with the software
lifecycle. As you know, software has its own lifecycle and it is your job to manage this lifecycle
once a piece of software has entered into your network. This lifecycle and the relationship the
Windows Installer service has with it are illustrated in Figure 1.
The third and most important aspect of the Windows Installer service is that it provides a
series of features that were heretofore unavailable through conventional installation systems.
Much of this functionality is due to the fact that Windows Installer actually stores an installation
database on the target computer system each time it installs a piece of software. This
database contains information about the installation, about the components that were installed
by the installation and about the way those components were configured during installation.
© 2007, Resolutions Enterprises Ltd. & RWK Systems, Inc.
Page 1
This gives WIS the ability to provide a comprehensive set of features in support of this
installation.
For example, because WIS includes the computer’s pre-installation state in its database, it can
support complete installation rollbacks in the case of a problem during installation, returning
the target system to the same state it was in before the installation began. In addition, because
it stores the software configuration in its database, it can automatically repair an installation
should a problem occur with the program. This repair mode can be run through a maintenance
mode, but it is also automatically run each time a user launches a program through its
shortcuts or through the opening of a document generated by the program. And, for managed
environments, it can automatically elevate a user’s privileges during installation to insure that
the installation will occur properly in locked-down environments. That’s because Windows
Installer is a service that runs in the background and is therefore always available. Finally,
because of this database, it can completely remove an application from a system when it is
time to retire or upgrade a software program from a network.
Figure 1: The interaction of MSI with the software lifecycle.
These are only some of the features that make Windows Installer a powerful installation
system. These features are part of the reason why you should endeavor to integrate all of your
installations to this potent service. Most, but not all, new software products on the market are
now provided as MSI packages for these reasons.
1.1
Integrating Installations with the Windows Installer Service
This does not mean that you need to go out and buy a new version of all of the software
products in your network. An average-sized network, say between 500 and 5,000 users, will
most likely have between 100 to 300 software programs and applications in use within it.
Some organizations of this size may have over 1,000 such programs in use. This is before
they perform a software rationalization—a formal exercise that reviews and justifies the
© 2007, Resolutions Enterprises Ltd. & RWK Systems, Inc.
Page 2
existence of each software product or application within the network1. If you haven’t done so
yet, it is highly recommended that you perform such a rationalization in your network. This
means getting rid of any programs that duplicate features or multiple versions of the same
program. This will greatly reduce your software administration burden and potentially reduce
licensing costs.
It is unrealistic to expect any organization to be able to simply go out and purchase new
versions of each software product in their network in order to have versions that are integrated
with the Windows Installer service. That’s because of several reasons:
•
The cost would be too prohibitive.
•
New versions of your in-house applications aren’t available on the market, you have
to build them and doing so may also be cost-prohibitive.
•
•
Some manufacturers simply don’t offer new versions of their products.
Though they are becoming fewer and fewer, some manufacturers still haven’t
integrated their software products to Windows Installer.
Given these reasons, you’ll have to consider your options for moving to Windows Installerintegrated installations. The first thing you should do is categorize your software into the
following three program types:
•
Native Windows Installer software: This software includes any product that bears
the Designed for Windows Server 2003, Designed for Windows XP or Designed for
Windows 2000 logos or any software that does not include this logo, but has been
set up to be installed through Windows Installer. Obviously, software that supports
the logo may be more properly behaved in your network than software that does not
include it. That’s because the logo specifications include much more than Windows
Installer integration2.
•
MSI-integrated Corporate Applications: New versions of your corporate
applications should be integrated to the Windows Installer service in all cases.
•
Repackaged Legacy Software: All products that are not upgraded and use an
installation system other than Windows Installer should be repackaged to be
integrated to this service. This also includes corporate applications that do not
require recoding or cannot be recoded as well as legacy commercial software.
Next you should learn more about Windows Installer to see how is can help manage software
in your network.
1
For more information on the software rationalization process, see “Preparing for .NET
Enterprise Technologies” by Ruest and Ruest, Addison-Wesley, ISBN: 0-201-73487-7.
2
For more information on Microsoft Logo specifications, see
http://www.microsoft.com/windowsserver2003/partners/isvs/cfw.mspx.
© 2007, Resolutions Enterprises Ltd. & RWK Systems, Inc.
Page 3
1.2
The Windows Installer Service
Like all system services, Windows Installer is a service listed in the Services section of the
Computer Management console. This service is set to a manual startup and is activated only
when you launch an installation that is integrated to it. This automatically starts the service and
runs Windows Installer to perform the installation. You should not change the settings of this
service because they are controlled by the operating system.
In addition, you need to know which version of the Windows Installer service you are running.
Obviously, the newest version includes the most comprehensive feature set. To find out which
version you are running, search for MSI.DLL in the Windows folder. Once you locate it, you
can verify its properties to view which version you are running. Figure 2 shows the version
number for this file.
Another and even easier way to find out which version you have installed is to simply type one
of the following commands at the command prompt:
MSIEXEC
/?
MSIEXEC
/HELP
This will display a dialog box that lists all of the switches supported by the command as well as
displaying the installed version of the service (see Figure 3).
As mentioned above, there are several different versions of this service. The latest is version
4.0 which only runs on Windows Vista or Windows Server “Longhorn”. Windows installer
version 3.1 is the version that runs on Windows versions that are newer than Windows 2000
service pack 3 or above. If you have an OS that is older than this, you’ll have to work with WIS
version 2.0. But, if you have such legacy operating systems in your network, you should be
seriously asking yourself why. They are very costly to maintain and must be required for
critical business reasons only because of this. If you’re putting in place an ESP as
recommended in this book, you won’t be running such legacy systems in your network.
© 2007, Resolutions Enterprises Ltd. & RWK Systems, Inc.
Page 4
The User Profile in XP
Figure 2: Identifying the Windows Installer service version in Windows XP and Vista.
In Windows
2000/XP/2003, the user
profile includes every
element that is modifiable
Figure 3: Getting Help on MSIEXEC.
by the user.
Note:
1.3
A complete list of the switches supported by the msiexec command on Windows can
be found at http://support.microsoft.com/kb/314881.
Windows Security and Software Installations
Like Windows NT and Windows 2000, Windows XP, Vista and Windows Server 2003 use the
NTFS file system. The advantage of this system over its predecessors is that every object
stored in the system includes attributes. These attributes can contain security features —
security features that are different for users, power users and administrators. The greatest
limitations are applied to users. Since a user’s main responsibility is to operate the system,
they only need read and execute permissions for system components. By nature, NTFS
protects system and application files by restricting access to these files.
© 2007, Resolutions Enterprises Ltd. & RWK Systems, Inc.
Page 5
But in Windows NT, users were given too much leeway. This is because software integration
was not controlled effectively. Many software products would install into (and require constant
read and write usage of) the system directories. Giving users these rights would open the
system to potential damage and therefore higher support costs.
Realizing this, Microsoft released the “Zero Administration Kit” for Windows NT. This kit
The User Profile in Vista
provided corporations with the tools to increase system “lock down” to further limit user
access. But this system was complex to use and organizations often had to invest heavily into
its management.
With Windows 2000, Microsoft changed the nature of the NTFS system lock down. They
added further restrictions to users and changed the way applications work with the operating
system. As a comparison, users in Windows NT have the same rights that power users do in
Windows 2000. Today, actual users have significant restrictions within the operating system
directories and within application directories.
In Windows XP/2003, Microsoft added more complete support for protected software
operation within the operating system itself such as support for side by side dynamic link
In Windows Vista, the user profile is
library (DLLs) in memory.
structured in a different manner. It also
Software that follows the most recent guidelines for the Designed for Windows Logo program
spans two different folders. Application
(see above) should not install any component in the system directories. That’s because all
data is in the ProgramData folder and
software components now reside into the application’s own directory in Program Files. In
addition, every component that is modifiable by a user (configuration settings, user
preferences, etc…) is stored within the directories containing the user profile. Here users rule
and can read and write to their hearts’ content. This is a good strategy because critical system
and application files are protected for all users. If users damage something related to an
application within their own profile, you can usually repair it by erasing the profile and
recreating it. Of course, care must be taken during this operation because the profile doesn’t
only store application preferences, but also user preferences and sometimes user documents.
It is a good idea to make sure you back up and restore documents and preferences once the
profile is recreated.
Windows System File Protection
Since Windows 2000, Windows also includes System File Protection (SFP). This feature
stores a backup copy of many critical system files (within the
%SystemRoot%\System32\DLLCache folder). A special agent is constantly watching the
system directories. If, during the installation of a new application, a critical system DLL is
replaced and the original system DLL is overwritten, this agent will automatically replace the
new file with the original and proper file. Most files are contained within the cache folder and
are restored quickly without notification. However, due to space considerations, Windows may
attempt to pull an original file from the installation media (for which you may be prompted if it is
not available at the time).
© 2007, Resolutions Enterprises Ltd. & RWK Systems, Inc.
Page 6
SFP in Vista
In Windows Vista, SFP
has been upgraded to
Windows Resource
Protection (WRP).WRP
provides protection for
Files protected by SFP may only be updated by OS upgrades, service packs and hotfixes
released by Microsoft. To further protect the operating system, SFP allows only operating
system operations to update files within the DLLCache folder. It is important to note that
Windows Installer cannot update protected files. If a Windows Installer package attempts to
update such files it will return error 1933. This is why setups like Windows Media Player and
Internet Explorer are not provided as MSI setups from Microsoft.
system registry keys as
well as system files.
Managing Software in a Locked-down Environment
The new file structure for application location, application preference location and the Windows
System File Protection make it even more difficult to update and install software on Windows
systems, especially remotely. Of course, users who have local administration rights can install
anything on a system. Power users have some more limited installation rights, but they can
still modify some system components. Users, who are on the lowest end of the totem pole in
terms of installation rights, cannot install anything on the system because they are only
granted standard user access.
While this makes for more stable PCs, it does present a challenge for administrators: they
need a proper vehicle to install software in locked-down environments. It’s either that or grant
all users administrative rights. Running a network where all users have administrative rights is
a like running a Windows 95 network because you don’t gain any of the advantages of a
locked down environment.
While many desktop management solutions provide a client agent to address this issue, native
support is also provided in Windows by the Windows Installer because it can provide elevated
rights to install software packages within the security context of the user. This makes it
possible to have a locked down environment and still allow installations in secure contexts. Of
course, this does not solve all of the problems related to user installation rights, especially for
those related to workstations or servers that are not connected to the network, but it goes a
long way towards solving all problems related to network-based software installations in a
locked-down environment.
© 2007, Resolutions Enterprises Ltd. & RWK Systems, Inc.
Page 7
2. Overview of Windows Installer
By now you’re starting to realize how many features and functionalities the Windows Installer
service can offer you. Here’s a more complete list of these features:
•
Restore the target system to its pre-installation state or Rollback. This is one of the
nicest aspects of Windows Installer since it tracks the state of a computer system
before it begins a software installation. If for some reason, an installation fails, WIS
returns the system to the previous state making sure that failed installations do not
destabilize systems. This is done through the creation of temporary files during the
installation. These files are only available during the installation itself. After the
installation is complete, you must use the uninstall command to remove the
application (/x).
•
Provide application resiliency. This gives WIS the ability to check the health of an
application and repair or reinstall damaged pieces of the application. This requires
access to the original installation source (or a copy available at a specified location)
of an application because the repair is performed from the original installation files.
•
Clean uninstallations. Because WIS tracks all of the components making up an
application during its installation, it can safely remove the application from a system,
even if the application shares components with other applications on the same
system. WIS also tracks which applications share the components and keeps them if
there are still applications that require them on the system.
•
Control reboots during installation. WIS gives you the ability to either call for or
suppress reboots during the installation of your software. For example, this would let
you install a required component such as the Microsoft SQL Server Desktop Engine
(MSDE), reboot the computer if required and continue with the installation of your
product.
•
Componentization or separation of the components of an installation into discreet
units that are treated as whole components by the Installer service.
•
Source list control. Windows Installer lets you control the source locations for the
installation. Each time a package is updated, WIS updates the folder from which it is
updated and adds it to the source list if it isn’t already there. The next time it needs to
repair an installation, it will look to this folder for an installation source. For increased
resiliency, several source locations may be specified for any one MSI package.
Source list control is a very important part of WIS package management.
•
Merge module inclusion. You can include mini-packages into your own software
installation. For example, this is how you would include MSDE into your own
package.
•
Command line options for installations. Since WIS uses a single command line tool
for installations—the MSIEXEC.EXE command—it allows you to use standard
command line structures to install products. In addition, the command line supports
© 2007, Resolutions Enterprises Ltd. & RWK Systems, Inc.
Page 8
the modification of MSI packages through transforms and/or patches, letting you use
one single interface for installation, patching and customization. The MSIEXEC
command also includes several levels of logging which make it quite practical to use
when you are having problems with an installation. Because WIS installations are
performed through the MSIEXEC command, SETUP.EXE commands are no longer
really needed, though they are often included in applications to make the install
more transparent to users. A WIS installation that uses a SETUP.EXE command is
really only calling MSIEXEC with the proper options and switches.
•
Taking the extensive command line support provided by Windows Installer even
further, you may also specify the value of any public properties right at the
command line. Public properties act as variables that dictate the behavior of a
Windows Installer Setup. There are several common public properties that control
everything from how an application appears in the Add/Remove Programs applet, to
how a required reboot should be handled. Further, authors may dictate their own
public properties to allow custom command line option support for their Windows
Installer setups.
•
Group Policy control. Windows includes a series of Group Policy settings both at
the user and at the system level for the control and operation of the Windows
Installer service.
•
Installation on demand. Because this function lets you choose whether or not a
software component is installed during the software installation, it speeds up
installations. With Installation on Demand, the feature or function that was not
installed originally can be installed when it is first used by the user. This is another
reason why original installation sources must be maintained on the network. Be
careful with this feature because lots of users find it extremely annoying to see the
Windows Installer service launch when they are in the middle of using a product
simply because the feature wasn’t installed originally.
•
Application advertisements. This function is much like the Installation on Demand
function, but performs even faster because all it does is place the shortcut to the
application on the user’s desktop. The application isn’t actually installed until the
user either clicks on the shortcut to use it the first time or when the user tries to open
a document that requires the application.
•
Administrative installations. This allows you to perform a single network
installation which would then let users install the software without access to the
original CD version. WIS provides one single standard format for these
administrative installations.
•
Encapsulated logic for Visual Basic for Applications (VBA) Installation. WIS
includes the logic required to perform the installation of VBA and stores it as a
reusable module. This means that all products that will include VBA will use one
single standard and approved format for this installation.
© 2007, Resolutions Enterprises Ltd. & RWK Systems, Inc.
Page 9
You can see that as you learn more about WIS, that it has a compelling story for you to move
to this standard in terms of software installations.
2.1
Windows Installer Architecture
The Windows Installer package is everything that is required to perform the installation of a
software product. The first part of the package is the .MSI file. This file includes all of the
instructions for the installation. Along with the instruction file, you’ll also have .CAB files which
are compressed files that contain the software parts to be installed. These software parts do
not necessarily need to be compressed into .CAB files; they can simply be stored in a folder
that is distributed with the .MSI file that provides the instructions for the installation. In addition,
the software parts could also be contained in CAB files that are stored within the .MSI file. It all
depends on your preference based on the size of the bits that make up the software product.
For example, a small program like Winzip Computing’s Winzip compression tool could all be
stored within a single .MSI file. On the other hand, a very large program like Microsoft Office
2003 will contain an .MSI file, several .CAB files and separate components as well since the
bits making up this installation take up several hundred megabytes.
Within the .MSI file will be the installation database—a relational database that the Windows
Installer service uses to perform the installation. The information in this database will be
hierarchical in nature and will include:
•
Product — This is the highest layer of the hierarchy. It usually identifies what needs
to be installed, for example Microsoft Office 2003. The product is identified by WIS
through its product code, or globally unique identifier (GUID) called the product
code.
•
Features — The product is composed of features. Features are units of installation
that can be discretely selected during installation. For example, in Microsoft Office
2003, Microsoft Word, Microsoft Excel, Microsoft PowerPoint and so on, are all
features and users can select or deselect them when installing Office. Features can
also include sub-features. For example, in Microsoft Excel, the Help files are a subfeature. The same applies to Excel Add-ins, Sample Files and so on. Each item that
can be selected or deselected for installation is a feature or sub-feature. Features
can be shared across applications. One good example is the Spell Checker in
Microsoft Office. It is shared between all Office applications, but it is not
automatically removed when a feature that uses the shared feature is uninstalled.
For example, if you want to remove Excel from a system, but keep Word, Windows
Installer would not automatically remove the Spell Checker. In fact, WIS will not
remove a shared component until it knows that no other installed product requires it.
That’s because it tracks which product uses which shared features.
•
Components — Features are made up of components. A component is a collection
of files, registry keys, shortcuts and other types of resources (for example, an icon
image) that make a feature work on a computer. As far as Windows Installer is
concerned, components are single units that are identified with special GUIDs called
the component code within the installation database. Because they are considered
© 2007, Resolutions Enterprises Ltd. & RWK Systems, Inc.
Page 10
as single, cohesive units, components do not share files or any other object. If two
components on the same computer include the same file, both will maintain a copy
of that file on the system. Treating application objects as components helps speed
up the operation of Windows Installer because it limits the number of items WIS
needs to keep track of. Components can be shared between applications, but if two
applications need to rely on the same component, both must include it in its
installation. When the second product is installed, Windows Installer realizes that the
component is already on the system and does not re-install it. Instead, it adds a
special counter called a refcount to the database to identify how many products use
the component. The refcount ensures that the component is not removed until all the
products that need it are removed from the system. Of course, because the
identification of a component is based on its GUID, two applications sharing the
same component must be sure to make use of the same GUID in order to have the
component properly managed.
A good example of how a component should be structured is related to all elements
that a product will want to store in the HKEY_Current_User registry key. All of these
elements should be contained within the same single component because this way,
when a new user tries to access the product, the resiliency features of WIS will
automatically identify that these elements are missing from the user’s profile and add
them.
•
Key Paths — Key paths are associated with components. Each component has a
key path that the Windows Installer service associates with the component. Key
paths identify whether or not a component is fully installed. This is either through a
special file or setting included in the key path. Windows Installer uses the key path to
determine the health of each component within a product. If a key path is missing or
incomplete, WIS will trace it back to the feature it belongs to and reinstall the entire
feature or sub-feature. This is the engine that provides self-healing for WIS
installations. The time it takes to repair an application will depend on the number and
size of the components within a given feature.
While some authoring Windows Installer setups choose to create one feature per component,
it is not necessary to do so since a feature can be made up of multiple components. In
addition, the same component can be used by multiple features. To ensure that self-repairs
are not overly lengthy in time, authors have to balance the number of components they include
in each feature with the number of features or sub-features they include in their products. For
example, if all components are stored in one feature, any self-repair operation would result in a
reinstallation of the entire application.
Figure 4 illustrates the installation dialog box for Microsoft Office 2003. As you can see, Office
2003 is made up of multiple features and sub-features. Users can discretely select each
feature and sub-feature during an interactive installation. In addition, they can determine how
the feature or sub-feature will be installed.
© 2007, Resolutions Enterprises Ltd. & RWK Systems, Inc.
Page 11
Figure 4: The Makeup of the Microsoft Office 2003 Windows Installer package.
Four choices are available for how one may choose to install each feature or sub-feature:
•
Run from My Computer
•
Run all from My Computer
•
Installed on First Use
•
Not Available
These options are illustrated in Figure 5. The first installs the feature, but not all of its subfeatures. The second installs the feature and all of its sub-features. The third installs the
feature only if you choose to use it while working with the product. The last is self-explanatory.
The second option, Run all from My Computer, is often the best option to select since you
are guaranteed that whatever you may need from this feature and its sub-features is available
to you whenever you need it.
The third option is sometimes used in networks, but it provides annoying pop-ups of the
Windows Installer dialog box while users are in the middle of working with a product. Not a
good idea. In addition, this third option requires constant access to the installation source files.
This is not very useful for mobile users who may not be connected to the network when they
need the feature. While the second option may install unnecessary features and components,
it is by far the option that gives the most pleasant experience to the user. For this reason, it is
often the best feature to use. If you decide you prefer not to use this option, make sure that
whatever is not installed, is set to Not Available, the fourth option, because this ensures that
no installations need to take place while users are working with a product.
© 2007, Resolutions Enterprises Ltd. & RWK Systems, Inc.
Page 12
Figure 5: The Feature Installation Options.
The Windows Installer Database Structure
As mentioned previously, Windows Installer installations are based on the .MSI file that is
included with the product setup. This file is nothing more than a set of installation instructions
that are organized in tables within a relational database. Each table is defined by the
Windows Installer Software Development Kit (SDK). This SDK includes an MSI database
editor that has limited functionality. This editor is called Orca. In an organization that invests
into an Enterprise Software Packaging strategy, you use much more comprehensive or
commercial tools to view, edit and create MSI installation databases.
The tables found in the MSI database contain a series of information types within rows and
columns. For example, one commonly used table is the Launch Conditions table. This table
sets out the conditions under which an installation may or may not be executed. A good
example of this is when you create a package for a product that is designed to run on
workstations and not on servers. In this case, you would put in a launch condition that verifies
the operating system onto which the package is being installed and if the OS query returned
Windows Server 2003 or Windows 2000 Server, you would display an error message stating
that this is the wrong OS and abort the installation process.
The tables that make up the body of an MSI database are the sequence tables. Sequence
tables tell Windows Installer what to do during an installation and in which order it should b
done. A common sequence of events is the verification of the Launch Conditions and then if
they are met, the copying of installation files, the modification of the registry and the removal of
temporary files such as those used for rollback.
There are three types of sequence tables, each tied to a specific Windows Installer service
feature. The first is the Admin table type. Admin tables are used for administrative installations
or installation of a product into a network share to create a remote installation point for the
product. The second type of sequence table is the Advertisement. This table type is used to
© 2007, Resolutions Enterprises Ltd. & RWK Systems, Inc.
Page 13
advertise products and features. Advertised features and products are not actually installed
until the user activates it by trying to use it. The final type is Installation and is the most
commonly used sequence table because it controls how a product is installed. The Installation
type can be used for either interactive or silent, background installations.
Along with each sequence table type, you have two associated sub-tables:
InstallUISequence and InstallExecuteSequence. The first, InstallUISequence, is used for
interactive installations and includes all of the dialog boxes that are displayed to the user
during the interactive installation. The second, InstallExecuteSequence, lists the actual steps
to perform during the installation. The InstallExecuteSequence table includes a column called
Actions which includes a set of predefined actions that the Windows Installer service can
perform. Some of these actions include:
•
Check for execution requirements (Launch Conditions)
•
Search for previous versions of the product in order to upgrade it
•
Create folders
•
Create shortcuts
•
Install or delete files
•
Install or remove registry keys
•
Move or copy existing files to new locations
•
Install, remove, start or stop Windows services
•
Install or uninstall Common Language Runtime (CLR) assemblies within the .NET
Framework
•
Install or remove ODBC drivers and data sources
•
Register COM classes or COM+ applications
•
Modify environment variables
In addition, Windows Installer supports custom actions, or actions you define yourself. In
support of custom actions, Windows Installer can execute VBScript or JScript code, run
commands from the command line or call functions that may have been defined in a special
dynamic link library (DLL) that you programmed. Custom actions are very powerful and add
almost any installation action to the Windows Installer service.
Finally, another table that is commonly edited by administrators within MSI packages is the
Property table. Properties can be used to define installation variables. They work much like
environment variables do in Windows itself. For example, it is the Property table which will
help you ensure that an installed product is available to only a single user or to all users of a
computer. This is done through the ALLUSERS property which will tell WIS to either install
product settings on a per user or per machine basis. Note that property names are case
sensitive so allusers does not mean the same thing to WIS as ALLUSERS. Properties can be
applied during installation in one of two ways. The first is through the MSIEXEC.EXE command,
© 2007, Resolutions Enterprises Ltd. & RWK Systems, Inc.
Page 14
but this command only works with public properties. The second is through another special
WIS file type called a transform. Transforms can address any property.
Another useful property is ROOTDRIVE. By default WIS installs products into the drive with
the most free space. If your workstation drives are split into more than one disk partition, for
example, C: for system files and D: for data, and the D: drive has more free space than the C:
drive does, WIS will automatically install programs on the D: drive. Using the ROOTDRIVE=C:\
property will ensure that your packages are always installed on the system drive.
System Disk Structure
There are very few justifications
for splitting disks into multiple
partitions in Windows today.
Most of the administrators who
split drives do it to simplify
recovery. It makes sense in a
way: if the system partition
crashes, then user data will
have been protected. In reality,
this demonstrates a poor
overall system protections
strategy. Today, in a well
structured organization,
workstations should be
recoverable within 30 minutes;
user data should be protected
through folder redirection and
Group Policy; and system
repair policies should be limited
to no more than 10 to 15
minutes’ effort—if the
technician spends more than
this amount of time on a system
to try to repair it, the technician
should simply move to a reimaging of the PC. In this way,
system repairs never take more
than one hour. Because of
these proper strategies, there is
no reason to split disks. This
will help improve Windows
performance because it will
have lots of room for a proper
page file and for the storage of
temporary files during
operation. And, you won’t need
to worry about using the
ROOTDRIVE property.
The few tables mentioned here are not a comprehensive list of all the tables available within a
Windows Installer database. There are quite a few tables within this database structure. For
example, other tables include:
•
Application design
•
Feature
•
Component
•
Feature components
•
Directory
•
File copy
•
File
•
Media
•
Registry entry
•
Installation procedure
•
User interface
•
Desktop integration
•
Installation validation
You will not need to understand all tables unless you choose to author an MSI setup without
the aid of an authoring or repackaging tool.
Windows Installer File Types
All of the installation options are available programmatically as well. This is where the different
file formats for the Windows Installer service come into play. You’re already familiar with the
MSI format. This is the file that contains the installation database and can also contain
compressed CAB files, application settings, and other resources that make up the package
required to install the product. Windows Installer also uses other file formats to perform special
operations during installation.
The second most prevalent Windows Installer file type is the MST or transform file type. The
transform is a secondary file that is tied to the MSI database during execution to modify the
behavior of the installation. One strong reason to make use of transform files is to adhere to
the highly recommended practice of never modifying the MSI files you receive from any
© 2007, Resolutions Enterprises Ltd. & RWK Systems, Inc.
Page 15
manufacturer. These files follow a specific structure and include specific content that will be
required when it is time to upgrade or even simply remove a file from the system. If you modify
the internal contents of an original MSI, you may break its upgrade or removal capability.
Therefore, when you want to customize the installation behavior of any given MSI, you need to
transform it by adding all of your custom changes into an MST. When you run the
MSIEXEC.EXE command
to install the product, you use appropriate switches to apply the
transform during installation. This maintains the integrity of the original MSI file while allowing
you to customize the installation to your own needs.
Transforms can include most any type of customization but the most common are:
•
Identifying which features of a product should be installed.
•
Determine if and how users interact with the installation. Most often, there is little or
no user interaction.
•
Identify which answers need to be provided to the setup during installation. This
includes items such as installation location, product activation keys and the like.
•
Identify which shortcuts should be created and where they should be placed. Get rid
of special Internet offerings and other annoying bits from manufacturers’ products.
•
Include additional files such as corporate document templates.
•
Identify which registry settings are to be modified and how.
As you can see, transforms are a useful way to modify the original MSI.
The next most common Windows Installer file type is the MSP or patch file. Patches are
updates to the product that do not affect the ProductCode attribute within the MSI database. It
may however, increment the ProductVersion for the MSI. When the ProductVersion is
modified, the patch is usually large enough to be considered a service pack or, in WIS terms, a
major update. When it does not affect the ProductVersion, the patch is considered a minor
update.
Note:
If you modify the source code for a deployed product, you will need to update or
refresh the deployed installation. This is because the source files for a deployed
installation may reside on a network share in support of self-healing. If you modify
these source files without updating the deployed installations, self-healing will no
longer work especially if the ProductVersion attribute has been modified by the
patch. To reinstall the product on all deployed systems you should run the following
command:
msiexec /fvomus name_of_the_package.msi REINSTALL=ALL
The switches used in the above command include the following functions:
f — fix or repair an application
v — run from the source and re-cache the local package
o — if file is missing or an older version is installed
m — rewrite all computer specific registry entries
u — rewrite all user specific registry entries
s —overwrite all existing shortcuts
© 2007, Resolutions Enterprises Ltd. & RWK Systems, Inc.
Page 16
As of version 3.1, you could actually use on /fv since all other switches are now the
default repair behavior.
When you run an installation through the Windows Installer service, you actually create an
installation database on the target computer. This installation database is then used to support
long-term program viability features. Applying patches for software products that are integrated
to the Windows Installer service means updating this installation database and modifying key
components, often dynamic link libraries (DLLs) of the program.
While original MSI files are often transformed through MST files to customize their installation
within corporate networks and adapt them to corporate standards, the MST does not modify
the original MSI. Patches, on the other hand, modify the original installation database as well
as key program components (see Figure 6). Therefore when patches are made available, you
need to apply them both to installed copies of the product to update the deployed installation
database as well as applying them to any administrative installation of the software you may
have performed. This will ensure that any one performing future installations or repair
operations from this administrative install point will install an updated version of the product.
Yet another Windows Installer file type is the MSM or merge module. The merge module is
designed to allow you to include sub-products into your installation. For example, several
products require a database to operate. In order to ensure that such a database is available,
they will include a copy of the freely distributable Microsoft SQL Server Desktop Engine
(MSDE).
Figure 6: The MSP Patching Process.
© 2007, Resolutions Enterprises Ltd. & RWK Systems, Inc.
Page 17
These are the major file types used with the Windows Installer service but there are others.
For example, when you just export the installer database out of an MSI file, you create an IDT
file (Installer Database Tables). During the preparation of installer patches, manufacturers will
work with PCP files. During the creation and/or preparation of an MSI package, you may work
with CUB or package validation files.
And finally, when you integrate a Windows Installer package with Group Policy to deploy it to a
user instead of a computer, Group Policy will create an AAS file which is an advertisement
script. It is this script which is deployed to the user instead of the actual MSI. The script
supports the automatic installation of the package once the user either clicks on the product
shortcut the script creates or on a document that requires the product to open. The full list of
file extensions used with Windows Installer is listed in Table 3.1.
File Extension
MSI
MST
MSP
MSM
IDT
PCP
CUB
AAS
CAB
Purpose
Installation database and possibly installation resources
Installation transformation instructions
Patch information to be applied to original MSI
Merge module to be integrated into MSI
Exported Installer database file
Patch creation file used during patch preparation
MSI package validation file
Group Policy advertisement script
Compressed file containing installation resources for a product
Table 1: Windows Installer File Extensions.
2.2
Managing the Windows Installer Service
As you can see, there’s a lot to the basic Windows Installer architecture. But now that you
understand that Windows Installer is a transactional service that is based on the MSI
database, you’re starting to see the value of such a service in a managed network. Since
Windows Installer is a service, it needs to be managed like all the other components in your
network. Microsoft has made it easy to work with and manage this service. As mentioned
previously, much of the service administration is performed through the MSIEXEC.EXE
command. But Microsoft has also given you the possibility to centrally manage the behavior of
the service through Group Policy Objects (GPO) and Active Directory.
Working with Windows Installer Installations
Because it is a service, Windows Installer runs under the Local System account privilege. This
means that it has the right to perform almost any installation operation even if users are in a
locked down environment. Note that you may control if and how the ability to run installations
with elevated privileges should be handled via Group Policy—refer to the
AlwaysInstallElevated policy. There are several ways to start this service, but they are all
related to a Windows Installer or MSI installation. Without the MSI, you cannot access the
service. This means you can launch a Windows Installer operation with the following actions:
•
Double-click on SETUP.EXE for an MSI-based installation
•
Double-click on an MSI file
•
Use the MSIEXEC.EXE command
© 2007, Resolutions Enterprises Ltd. & RWK Systems, Inc.
Page 18
•
Use Add/Remove Programs
•
Deploy an MSI product through Group Policy or through a software deployment tool
that understands MSIs
When an interactive installation is initiated, it calls upon the Windows Installer application
programming interface (API) to start the service and present the appropriate dialog boxes to
the user. To do this, the service runs several processes, one in your user context with your
user rights and permissions and others in the Local System account context. This is why it is
best to deploy MSIs centrally: even if WIS has access to the Local System account, if your
credentials do not allow you to perform installations, you won’t be able to install a product
interactively. On the other hand, if you deploy the installation with the appropriate settings the
service will be able to perform the installation even if the logged on user does not have
installation rights. In this case, the processes that run in the user context are only run to
configure actual user settings and not to install the application. Remember that the user has
complete control over the user profile so running in the user context allows WIS to properly
complete installations. Because of this, this method creates managed applications.
One of the key elements of an MSI installation is context. You can work with Windows Installer
to deploy applications on either a per user or per machine basis. Using the ALLUSERS=1
property during installation will tell Windows Installer to perform a machine-based installation
or an installation that will configure settings within the All Users profile, letting any user who
has access to the machine have access to the installation. In most if not all cases, you’ll want
to use per machine installations. That’s because if you install an application on a per user
basis, only the user who installed the application can remove it from the system because only
that user has access to the user profile in which the application hooks reside. If multiple users
installed the same application on a per user basis, then it cannot be removed until each user
has uninstalled it. In managed environments, this can be quite a headache.
Note:
The default installation that Windows Installer performs is a per user installation.
That’s because by default, the ALLUSERS property is not set and a user installation
is the default behavior. Make sure that you change this value. As mentioned above,
the value can be set directly within your own packages, can be modified through a
transform or can be added to the command line while installing a product.
There are a couple of possible values that may be assigned to the ALLUSERS
property and they can mean different things based on the rights of the individual
performing the installation.
ALLUSERS = 1 (All Users)
If the user performing the installation is a standard user, this will return an error as an
unprivileged user does not have sufficient permission to install an application for all
users. If the user has admin privileges, the installation will be performed for all users
(to the “All Users” profile directory).
ALLUSERS = 2 (Current User)
While you would expect this to always install just for the current user, if the user has
administrative privileges it will be installed for all users even if this settings is
specified. If you really do want to install just for the current user and have
administrative privileges, this property should not be set at all so the default behavior
of installing just for the current user may be realized.
© 2007, Resolutions Enterprises Ltd. & RWK Systems, Inc.
Page 19
During the installation, Windows Installer will back up any file it replaces in order to support
installation rollback. These files are copied to a temporary folder, often the C:\CONFIG.MSI
folder. Of course, once the installation is complete, it removes the files.
In addition, when it finishes an installation, WIS will copy the installation’s MSI file and any
associated MST file to a special folder called %WINDIR%\INSTALLER and rename it with a
cryptic name. This allows it to manage the installed product directly from the local machine
without necessarily requiring access to the original installation source. That depends, of
course, on whether the installed resources were contained within the MSI or not.
Figure 7 outlines how the pieces of the puzzle work together during a product installation.
Figure 7: The Windows Installer Service and Product Installations.
Note:
The %windir%\installer folder is a hidden folder by default. To view it, type in the
address in File Explorer. In addition, you’ll notice that the all of the file names are
very cryptic. To view which product the file matches to, right click on the Explorer sort
bar at the top of the details pane and add both Title and Author to the detailed view.
This will show you which manufacturer and which product the file relates to.
Alternatively, you can simply hover over the file to see its properties.
© 2007, Resolutions Enterprises Ltd. & RWK Systems, Inc.
Page 20
GPO Settings and Policies
Corporate networks that run Active Directory can centrally control the Windows Installer
service through Group Policy. If you don’t have Active Directory, then you’ll have to use
another centralized management tool to control these settings or you’ll have to do it through
local policies. Once again, as you are in the process of putting in place an ESP, you won’t be
managing this service through local policies that have to be modified individually on each
workstation in your organization.
There are quite a few policy settings for the Windows Installer service, especially after Service
Pack 2. Table 2 outlines all of these settings and indicates some recommended settings for
them. All specific settings for Windows Installer are found under Computer Configuration |
Administrative Templates | Windows Components | Windows Installer or User
Configuration | Administrative Templates | Windows Components | Windows Installer.
Software deployment settings are located in either Computer Configuration | Software
Settings | Software Installation or User Configuration | Software Settings | Software
Installation. In most cases, you’ll want to work with the Computer Configuration portion of a
Group Policy because you want to avoid user-based software deployments as much as
possible.
Note:
Networks running Windows XP Service Pack 2 and Windows Server 2003, but
without Service Pack 1 for Windows Server 2003 need to add a special hotfix for
Windows Server. This hotfix will allow you to open policies either from Windows
Server or from Windows XP with no error. This is described in article number 842933
on the Microsoft Knowledge Base. It can be downloaded from here:
http://support.microsoft.com/default.aspx?kbid=842933.
In addition, to update your domain controllers with the .adm files that are contained
in Windows XP Service Pack 2, you need to run the Group Policy Management
Console (GPMC) from a machine running XP SP2 and open each of the policies you
want updated. This automatically adds the appropriate .adm files to the policies.
Group Policy Setting
Purpose
Recommended Setting
Notes
Computer Configuration | Administrative Templates | Windows Components | Windows Installer
Disable Windows
Controls the use of Windows
Not configured in
This setting ensures only deployed
Installer
Installer
Windows Server 2003
software can be installed by normal
In Windows 2000 Server users. This is the default in Windows
Server 2003.
networks, change to For
non-managed apps
only
Always install with
Tells WIS to use system
Not configured
When you have a proper MSI
elevated privileges
credentials to install software
deployment tool in place, there is no
need for this setting.
Prohibit rollback
Stops WIS from creating
Not configured
The only reason to enable this
temporary files for rollback
setting is to save temporary disk
space. Do not use this setting in
either Computer or User
Configuration because setting it in
one automatically turns it on for the
other.
Remove browse dialog Stops users from browsing the Not configured
The default behavior is sufficient in
box for new source
file system when installing
this case.
© 2007, Resolutions Enterprises Ltd. & RWK Systems, Inc.
Page 21
Group Policy Setting
Prohibit patching
Disable IE security
prompts for Windows
Installer scripts
Enable user control
over installs
Purpose
features in WIS
Stops users from patching
WIS products
Lets Web-based programs
install without user knowledge
Recommended Setting
Notes
Not configured
By default, only administrators can
patch products.
Applying this can be a very high
security risk.
Not configured
Gives users elevated
privileges during installations
Not configured
Enable user to browse
for source while
elevated
Gives users access to
restricted files and folders
Not configured
Enable user to use
media source while
elevated
Gives users access to
removable media during
installations with high
privileges
Not configured
Enable user to patch
elevated products
Allow admin to install
from Terminal
Services session
Gives users the ability to patch
software in their own context
Lets administrators install
applications when in a TS
session
Not configured
Cache transforms in
secure location on
workstation
Saves transforms in secure
location on the desktop
Not configured on
Windows Server 2003
Enabled on Windows
2000 Server
Logging
Sets the logging level for WIS
Not configured
Prohibit user installs
Controls how user installs are
configured
Enabled
Set to Prohibit User
Installs
Turn off creation of
System Restore
Checkpoints
Prohibit removal of
updates
Enforce upgrade
component rules
Protects user systems by
creating restore points on
Windows XP
Protects updates from being
removed
Controls how upgrades occur
Not configured
© 2007, Resolutions Enterprises Ltd. & RWK Systems, Inc.
Enabled
Not configured
Not configured
Users should not have the right to
install software except under special
situations. In this case, there are
better ways to give them these
rights than this policy.
This would let users use the Local
System account to access restricted
files and folders during an
installation. It is turned off by default.
Users can access removable media
during installations in their own
security context. Since you want
only per machine installs, do not
enable this setting.
Patches should be delivered
centrally to end users.
This affects only system
administrators and lets them install
software through Terminal Services
sessions.
Caching transforms into secure
locations protects them from
malicious tampering. This is the
default behavior in Windows Server
2003. This also is key to per
machine installs because
transforms can only be used on the
same machine when this setting is
enabled.
Use this only when required. Logs
are saved to the Temp folder of the
system volume. While logging is
available at the command line, for
deployments via Group Policy this
can prove a valuable feature. By
default, logging is set to include
status messages, warnings, error
messages, start up of actions and
terminal properties.
This setting will prevent per user
installations and allow only per
machine installations. Note: on
Windows 2000, this setting disables
all installs.
This setting is enabled by default.
By default, only administrators can
remove updates.
If this setting is enabled, some
upgrades may fail because you will
have to follow strict upgrade rules.
Even in an ESP, it is not always
possible to control how upgrades
are performed because you do not
Page 22
Group Policy Setting
Purpose
Recommended Setting
Prohibit nonadministrators from
applying vendorsigned updates
Baseline file cache
maximum size
Controls how updates can be
performed with Windows
Installer version 3.1
Not configured
Controls the amount of disk
space for the baseline cache
for Windows Installer version
3.1
Not configured
Notes
always control the source code for
the upgrades.
By default, updates that are properly
signed by vendors can be installed
by users.
By default, Windows Installer users
10 percent of available free space
for this cache. Change it only if you
feel 10 percent is not sufficient for
your needs.
User Configuration | Administrative Templates | Windows Components | Windows Installer
Always install with
Tells WIS to use system
Not configured
When you have a proper MSI
elevated privileges
credentials to install software
deployment tool in place, there is no
need for this setting.
Search order
Tells WIS where to search for
Not configured
By default, WIS searches the
installation files
network first, then removable media,
then the Internet.
Prohibit rollback
Stops WIS from creating
Not configured
The only reason to enable this
temporary files for rollback
setting is to save temporary disk
space. Do not use this setting in
either Computer or User
Configuration because setting it in
one automatically turns it on for the
other.
Prevent removable
Controls if users can install
Enabled
This setting stops users from being
media source for any
software from removable
able to install software from
install
media
removable media. In a proper ESP,
software should be installed from
the network only. Even if it is
enabled, administrators can install
from any location.
User Configuration | Administrative Templates | Control Panel | Add or Remove Programs
Hide the “Add a
Lets users add programs from
Enabled
This setting is used in conjunction
program from CDremovable media through the
with the “Prevent removable media
ROM or floppy disk”
Control Panel
source for any install” setting. Note:
options
You might want to simply enable the
“Hide Add new Programs page” as
this will stop users from adding
programs through the Control
Panel.
Table 2: Group Policy Settings for Windows Installer.
Make sure you apply the settings from Table 3.2 to your production network and that you
include testing computers with these settings in your packaging lab. This will let you test as a
user under full user conditions when preparing packages. As for software delivery through
Group Policy, it is recommended that you only use the Computer Configuration portion of the
GPO because you want to ensure all installs are on a per machine basis.
Software Restriction Policies
To further protect your systems from unwanted software installations, you should make use of
Windows’ Software Restriction Policies (SRP). SRPs are designed to help control the
execution of code within your network. SRPs rely on four different rules to determine if
software can execute in the network. These rules include:
© 2007, Resolutions Enterprises Ltd. & RWK Systems, Inc.
Page 23
•
Hash rule—a hash is a special identifier that is generated by performing calculations
on the binary elements of a file. Because of the way the hash is calculated, no two
hash rules are the same. It is also impossible to reverse the process to find the
originating data. To use hash rules, you need a hash-generating program.
•
Certificate rule—a public key certificate that is included in both the SRP rule and in
the MSI packages. This is often the easiest way to use SRP because it is easier for
you to control certificates, especially since Windows Server 2003 includes the ability
to manage an internal public key infrastructure (PKI).
•
Path rule—one of the simplest SRP rules because it simply states which paths are
acceptable for software installation. Be careful if you use this method because if you
allow *\softwaresource\* for example, anyone can create a program that makes the
C:\softwaresource folder and run program installations from there. The best way to
use this rule type is to implement a distribution structure based on the Distributed
File System (DFS) which can present the same installation source to all sites
through domain-based DFS shares3.
•
Internet Zone rule—this is based on the zones perceived by Internet Explorer. This
method is slightly more risky because once a zone is allowed, any installations from
this zone will work.
Rules are applied in the order they are listed here. Often the easiest way to implement SRPs
is to combine both a certificate rule with a path rule based on DFS. Because domain-based
DFS shares use the domain name in the universal naming convention (UNC) rather than the
server name, the same path can be used anywhere in the network.
If you decide to use certificate rules, you’ll want to pre-deploy the certificates you will use in
your packages. That’s because when you deploy a package with an untrusted certificate, the
user will have to accept the certificate before the installation can proceed. If on the other hand,
you have pre-deployed the certificate, then the installation can proceed uninhibited.
Fortunately, Windows Server 2003 supports certificate auto-enrollment. This means that users
will not even be aware of the need for or the issue of certificates for software deployment and
installation.
You might also consider the following. Administrative installations of MSI packages may
change the nature of the package so it is always best to install a certificate in the package
after it has been installed to the administrative location. Commercial MSI packages may also
already include digital signatures. In this case, you can add the vendor’s certificate to your
SRP rules. If you modify the package once deployed, it needs to be re-signed. Finally, make
sure your certificates are managed properly and accessible to anyone who needs to sign
packages that are ready for deployment.
3
For more on DFS and how it can be used in an ESP, see chapter 7 of Windows
Server 2003: Best Practices for Enterprise Deployments by Ruest and Ruest,
published by Osborne McGraw-Hill in 2003, ISBN: 0-07-222343-x.
© 2007, Resolutions Enterprises Ltd. & RWK Systems, Inc.
Page 24
When you set up SRP, you’ll need to first generate the SRP objects in the Group Policy you
will use to manage them. These objects are not generated by default within GPOs. Next,
determine how it will be enforced. It is best to enforce to all software except libraries (for
example DLLs) and to all users. This way, administrators are not affected. You’ll also want to
configure how trusted publishers will be evaluated. It is a good idea to re-verify certificates
before allowing the publisher to be trusted. This way you won’t allow publishers with outdated
certificates to be trusted.
Source List Management
Another aspect of MSI package deployment that you need to take into consideration is the
installation source list. When you deploy an MSI package, Windows Installer needs to maintain
the ability to access the original deployed package source for several reasons. One of the
main reasons is package self-healing. During the self-healing process, Windows Installer has
to connect to the original installation source to reinstall each feature that has a missing or
damaged key path. If the original source is no longer available, WIS will ask the user to
provide it with an appropriate location. This is definitely not something you want users to face
because they have no idea where these files should be. As you know, many of them will still
attempt to resolve this situation themselves before they think to call the Help Desk.
Another example is the product upgrade. In some cases, you may upgrade a product that
requires access to the original source installation of the previous version in order to remove it
properly. A third example is the installation of companion products. For example, if you install
a third-party grammar checker in Microsoft Office, it might require access to the original Office
installation files to add features that were not originally selected during install.
All of these situations can cause an installation to fail if source lists are not properly managed.
Of course, the arrival of Windows Installer version 3.1 mitigates the impact of these situations
because version 3.1 at least can use the locally-stored MSI file (in the %WINDIR%\INSTALLER
folder) to patch and upgrade products, but it is still very important to maintain constant source
lists. Windows Installer manages source lists through a special property in the MSI database. It
will try all available locations in this property before prompting the user with a request for a
valid location. In addition, the way WIS searches for valid locations is controlled through the
search order GPO setting in user configurations. By default, WIS searches the network first,
then removable media, then the Internet. The key to source list management is to make sure
sources are available before WIS needs to verify removable media.
There are two ways to deal with this issue. The first is to design a proper package delivery
infrastructure in your network. As mentioned above, the best way to do this is to use domainbased DFS shares. The DFS service lets you create a UNC which is in the form of
\\domainname\share instead of \\servername\share. The advantage is that with a domainbased DFS share, there should be no reason why the share name should ever change. This
lets you modify the share targets to your heart’s content without ever impacting users or
installations. That’s because the domain-based DFS can point to multiple targets that can be
in different locations. In addition, the Windows File Replication Service (FRS) can replicate
data from target to target to make sure the contents of all targets are identical.
© 2007, Resolutions Enterprises Ltd. & RWK Systems, Inc.
Page 25
While the first version of Windows Server 2003 includes an FRS that only replicates entire
objects—copying a whole file even if only one byte has changed—the next version, R2
supports delta compression replications, replicating only changes to existing files. This makes
the DFS replication (DFSR) engine even more powerful and useful for this scenario.
The second prong of this approach is to make sure that the source lists you include inside your
packages include all possible locations for a package. For example, domain-based DFS is
wonderful for any system that is connected to the network, but what happens when the
package is on a portable that is no longer connected to the network? Once again, users would
be prompted and this situation would even be worse since there would be no way a user could
fix this problem short of having the installation CD with them. One way to solve this issue is to
create a hidden partition on the hard disk of portable systems and copy all packages to this
location prior to their installation. That way the location is available in the event of a problem
with a product while the user is traveling.
Of course, this means that you need to maintain these special locations, but that is part of your
software deployment infrastructure design and operation. Also, the vastly expanding default
disk size on portables makes an approach such as this quite viable today.
Note:
2.3
If you have already deployed packages and you have not managed source lists
properly, you have probably run into some issues with these installations. There are
several ways to repair source lists in deployed products. One is using features that
are potentially provided with your deployment tool. For example, if you are using
Microsoft Systems Management Server (SMS) 2003, you can modify source lists
after the fact for per machine product deployments. Another example is Altiris
Software Delivery Solution which can repair source lists for both per machine or per
user installations. A third way is to use scripts to modify the list. Finally, you can
simply redeploy a properly managed package. This also gives you the opportunity to
rectify other potential problems you may have introduced before you knew better
(such as per user installs instead of per machine installs).
New Features of Windows Installer 4.0
Windows Installer received a significant facelift to run with Windows Vista. As you may know,
Vista heralds a whole series of changes and modifications in terms of both user access and
system protection. The most significant changes in WIS 4.0 are related to:
•
Compatibility with Restart Manager
•
Compatibility with User Account Control
•
Compatibility with User Account Control Patching
•
Support for Windows Resource Protection
Most existing MSI packages will run on Windows Vista, but it is always best to update your
own packages to run with this version of WIS to make sure you have the latest built-in
capabilities and compatibility.
© 2007, Resolutions Enterprises Ltd. & RWK Systems, Inc.
Page 26
Compatibility with Restart Manager
In order to avoid user disruptions as much as possible, Vista includes a new feature, the
Restart Manager. By default, Vista will rely on Restart Manager to stop and restart applications
rather than stopping and restarting the system. It actually saves the state of applications and
temporarily closes them to prevent the need to restart. The system is restored after the
installation is complete without a restart.
Applications that are compatible with WIS 4.0 will include a new MsiRMFilesInUse dialog that
will automatically link them with the Restart Manager’s capabilities. For applications to run
properly with Restart Manager once installed, they must include the new
RegisterApplicationRestart function. Both can be added as a transform to packages that are
not designed for WIS 4.0.
Note:
More information on Windows Installer 4.0 and Restart Manager can be found at
http://msdn.microsoft.com/library/default.asp?url=/library/enus/msi/setup/using_windows_installer_with_restart_manager.asp.
Compatibility with User Account Control
User Account Control (UAC) is a new security feature of Windows Vista that is designed to let
all users run with standard user privileges, even if you are logged in with an administrative
account. Each time an action requires administrative privileges, UAC requests authorization
from the user. The difference lies in how it does this. When logged in as an administrator, UAC
simply requests you to allow or deny an action. When logged in as a standard user, UAC
requests the name of an account with administrative privileges and its password to proceed.
Because of its integration with UAC, administrators can rely on WIS 4.0 to install all
applications as managed applications. Managed applications are automatically installed with
elevated privileges and are stored into the HKEY_Local_Machine registry hive, which is the
same as using the ALLUSERS=1 property. Once an application is registered as a managed
application, it will no longer prompt users or administrators during installation.
If applications are not registered as managed, then standard users will require over-theshoulder credential assignment or asking someone else to fill in the user name and password
for the installation to complete.
Note:
More information on WIS 4.0 and UAC can be found at:
http://msdn.microsoft.com/library/default.asp?url=/library/enus/msi/setup/using_windows_installer_with_uac.asp.
© 2007, Resolutions Enterprises Ltd. & RWK Systems, Inc.
Page 27
Compatibility with User Account Control Patching
Vista’s UAC supports the ability to patch applications without requiring elevated privileges, but
to do so, applications must be digitally signed. Several other conditions are required:
•
The application must have been installed by WIS 3.0 or higher.
•
If the application was installed on Windows XP, it must have been done with
removable media—CD or DVD—otherwise it will not work. Note that this restriction
does not apply to applications installed on Vista.
•
The application must have been installed for all users or per machine.
•
The patch or the original package must include the MsiPatchCertificate table which
in turn includes the digital certificate for the patch.
More conditions must be met, but suffice it to say that when patches pare properly prepared
for Vista, they will install under standard user privileges. This is something you should always
aim for in your patches.
Note:
More information on patching with UAC can be found at:
http://msdn.microsoft.com/library/default.asp?url=/library/enus/msi/setup/user_account_control__uac__patching.asp.
Support for Windows Resource Protection
Microsoft has renamed Windows System File Protection to Windows Resource Protection
(WRP) in Windows Vista. WIS 4.0 is integrated to WRP in the following manner:
•
If system files are contained within a package, WIS skips its installation and logs an
entry into the log file and continues the installation. This is different from Windows
2000 and XP as WIS would call on SFP to install the file for it.
•
WRP protects both files and registry keys. As with files, if WIS encounters a
protected registry key in the installation, it skips it, logs a warning in the log file and
moves on.
There is more to the integration, but for administrators preparing software packages, it is
important to know that WRP does not allow WIS to update any protected resource.
Note:
More information on WIS and WRP can be found at:
http://msdn.microsoft.com/library/default.asp?url=/library/enus/msi/setup/windows_resource_protection_on_windows_vista.asp.
© 2007, Resolutions Enterprises Ltd. & RWK Systems, Inc.
Page 28
3. The MSI Package Lifecycle
In a way, this lifecycle is very similar to the software lifecycle, or the history of the software
products you choose to use in your network. That’s because they both begin with a request;
someone somewhere decides they need to have or use a specific product, a product that will
provide the particular features they need. In the packaging lifecycle (see Figure 8), this request
can stem from a variety of sources, but most often, it stems from the user community.
In many cases, these requests are informal—a manager decides a product is required to
better the productivity of their team; some user tells a manager they can’t do without a given
product; IT decides it is time to upgrade or change one of the core products in the network.
Ideally, you should be using a tracking system that automatically ferries this request through
the proper channels, locating the budget required for the acquisition or the development
project if no commercial product responds to your needs, providing approval for the purchase
or project launch, and delivering the product to be packaged to your doorstep. At the same
time, this tracking system can let users or rather, requesters know of the status of their request
and the expected delivery date for the product on their desktop.
Next comes the discovery. Here you begin the actual packaging process by examining the
product to be packaged. How does it behave when installed? Are their prerequisites for its
operation? Will it run properly on your operating system of choice? Does it conform to given
Windows standards? These are the types of questions you need to answer and document
before you can move on to further stages. One of the most important questions at this stage
will be: is the product designed to work with the Windows Installer service or not? The answer
to this question will greatly influence how you proceed in the next stages of your packaging
lifecycle.
Figure 8: The MSI Packaging Lifecycle.
A key step in the discovery process is research and review of existing documentation sources
for the application installation. Help may be found in locations such as a README.TXT file,
included documentation, or the vendor’s website (FAQs or knowledge bases). Unfortunately
this information can often be difficult to uncover. One place where such information can be
found for most applications is the AppDeploy Package Knowledge Base. This knowledge base
© 2007, Resolutions Enterprises Ltd. & RWK Systems, Inc.
Page 29
is a community contributed resource of information on the automated installation of
applications on a product by product basis with a separate living document available for each
version of a product installation. Details include:
•
Command Lines — command line syntax for installation and removal of the
software. May include available command line arguments and/or public properties.
•
Notes — shared information on how to handle the automated installation of the
software.
•
Virtualization — shared information regarding how to work with the software in
sequencing or creating a virtual deployment package for products like Altiris SVS
and Microsoft SoftGrid (Softricity).
•
Terminal Services — details on how to address problems working with this software
in a Terminal Services session as with Citrix shared environments.
•
Related Links — links to official and unofficial information regarding the deployment
of the software.
•
Security Lockdown — information regarding which files, directories and/or registry
entries must be opened to standard users for operation in a locked down
environment.
It should be noted that AppDeploy.com has forums for questions and discussions on this
subject, but the Package Knowledge Base is set aside for the sharing of facts. The most
commonly reported method of package development (repackaged, transformed, scripted, etc.)
as well as a simple difficulty rating is voted on by members which can provide you with a quick
starting point to judge how difficult an application you are about to face.
Note:
The Package Knowledge Base may be found at
http://www.appdeploy.com/packages.
The next step is what most people consider the packaging process itself. This is where you
prepare the automation of the installation and configuration of the product you intend to
deploy. If the product is compatible with Windows Installer, you can customize it by creating a
transform manually or by capturing the installation and configuration settings in a file that may
be applied to the original product installation to modify its behavior according to your needs
and requirements. If the package is not compatible with Windows Installer, you’ll want to
convert its legacy installation into one that will work with this service. In this case, you can
capture the installation and configuration settings into a special file that will serve as a new
installation executable.
© 2007, Resolutions Enterprises Ltd. & RWK Systems, Inc.
Page 30
Once you’ve created the initial package, you need to test it to ensure that it behaves exactly as
you expect it to. There are a number of different tests you can perform at this stage:
automated or silent installation test, pull installation (manually launched on the workstation or
server from a network location), push installation (automatically deployed with your systems
management software), uninstallation, and so on. But system tests are not the only tests you
require. More often than not, software packagers find themselves preparing a product for
deployment that they’ve never heard of or have very little experience with. This means that it is
difficult for you to fully understand if the configuration you devised for this product is properly
designed or if the eventual user will approve of this configuration. To validate the configuration,
you’ll need to involve an experienced user in the testing process. Their role will be to ensure
that the product behaves as it should once deployed. This is normally referred to as
acceptance or integration testing and is often formalized to identify the expert users who
perform it as software owners, people who will be responsible for more than just testing, but
also for recommendations on product evolution once it is in formal use in the network.
Another form of testing is conflict detection. It was only a few years ago that we began to
realize the impact of “DLL Hell” or the impact of trying to make a multitude of products from
different vendors, developed at different times behave properly on a single system. In fact,
DLL Hell became so prevalent that Microsoft finally decided to implement a single installation
standard for software products in Windows: the Windows Installer service.
While this service has been rightly hailed as a savior by many systems administrators because
of its many features for the support of the coexistence of misbehaved products on a single
system, it is not the be all and end all of conflict resolution. Take, for example, the integration
of two products on a system: product A and product B. Product B includes components that
are not compatible with product A, yet both must be installed on the same system.
The solution? Convert both to an MSI installation to integrate them to the Windows Installer
service if they don’t already support it. Thanks to the magic of this service, incompatible
programs can coexist and operate on the same system. Should product B’s components
damage product A’s, Windows Installer’s self-healing capabilities will automatically repair the
damaged product the next time it is launched, so long as Windows Installer has access to the
source installation files. But you could find yourself in a DLL Hell Loop: When product B is
launched, it breaks product A, but fixes itself, when product A is launched, it breaks product B,
but fixes itself and so on. This may be because each program uses a different version of the
same DLL or requires the same registry keys with different settings. Nevertheless, you
certainly don’t want your users to see Windows Installer launch each time they start a program
on their system.
That’s why conflict detection and resolution are still required. Despite the fact that Windows
Installer can handle conflicting situations on the fly, you want to control the behavior of
packages in your network. This means ensuring that products are well-behaved when
delivered. Detection is handled by comparing the package you are working on with the others
you have deployed (or a subset of those deployed) and can even handle a snapshot of your
baseline system image to ensure conflicts with Windows itself is accounted for. Resolution can
© 2007, Resolutions Enterprises Ltd. & RWK Systems, Inc.
Page 31
be handled a number of ways and is discussed in more detail later in this chapter when
discussing Conflict Manager.
Once all testing and conflict detection is done, you need to perform a final quality assurance
on the package. Ideally, the person performing this final QA activity will be different from the
person who originally packaged the product. This will provide you with a better and more
thorough verification. Don’t forget to complete all documentation about this package at this
stage. Too many organizations try to save time by leaving documentation until after the
product is deployed only to find out some critical component was missed and they have no
means to find out how to repair it.
So now your package is ready for release. At this stage, users begin to hearten because your
package tracking system has announced to them that they will soon see the package on their
own desktop. All they have to wait for now is deployment. Your release process should fit
smoothly with your deployment system, automatically integrating the package into the source
package store that your software deployment team will use as the source for deployment.
Now that the package is out, you feel that your job is done. Unfortunately that is not so. The
packaging lifecycle does not end with deployment. That’s because today, it seems that
released software looks and feels like Swiss cheese and must constantly be patched to
maintain its operational consistency and protect those who have chosen to use it. Patches, hot
fixes and service packs are a fact of life and will have varying impacts on your packaging
process depending on when in its own lifecycle you decide to deploy a product. If you deploy
the product after it has been out for some time, you will need to integrate its patches and
possibly service packs to the package before you deploy it. If you have decided to use a new
product in its infancy, you will have to deploy patches for the product once it is in use in your
network. In both cases, you will have to continue deploying hot fixes and other patch types
throughout the lifetime of the package in your network.
In addition, you’ll be constantly deploying new applications and updates on target systems that
already include installed programs. This means you’ll always need to take the installed
applications into consideration whenever you test either the new program or the new update.
Then, once the package as reached the end of its usefulness to users or once the package
has become obsolete, you’ll need to retire it from the network. Retirement may also mean
replacement if the business function the package fulfills is still required. If you plan to replace
the package with a newer version of the same product, then you face an upgrade, once again
a feature that is supported by Windows Installer.
3.1
To Package or not to Package?
While Windows Installer offers strength and resiliency for product installations, unfortunately, it
is not the be all and end all of all product installations. In fact, there are some key products
which should not and cannot be packaged through the Windows Installer service. They
include:
•
Service packs, hot fixes and some system extensions cannot be repackaged with
WIS. Good examples of this are core Windows system component updates such as
Windows Media Player or even the Direct X system. Along with the service packs,
© 2007, Resolutions Enterprises Ltd. & RWK Systems, Inc.
Page 32
these components make low level changes to the Windows system and therefore
cannot be supported by Windows Installer.
•
System File Protection (SFP) components are also excluded from WIS. As you
know, components that are included in the SFP are automatically protected by the
operating system and only the system can update files under this protection.
Currently only Microsoft has the ability to modify files at this level.
•
Special packages that are already included in deployment kits. For example Internet
Explorer comes with its own Administration Kit (IEAK) which lets you package and
deploy IE within your network. This type of product is best left to its original state
because packaging it in WIS might break something that is automatically taken care
of in the IEAK.
•
Device drivers and network protocols are special components that must verify a
system’s configuration extensively before installation. It’s not that WIS can’t do that,
it is mostly that the changes brought about by these installations are at such a low
level that it is very difficult to package them into a WIS package. A good example is
Adobe Acrobat. Because this product installed actual printer drivers, it took Adobe
several years to modify its installation to the MSI format. Before this, many
organizations invested heavily into the repackaging of Acrobat sometimes with little
or no success. Now that it is an MSI, it is much simpler to work with.
•
Finally, never repackage commercial MSI products. Remember that to modify these
packages, you need to use a transform or MST and apply it at installation.
If however, your only mode of deployment is through Active Directory and Group Policy, you
can still use Windows Installer to help deploy these types of components. Windows Installer
may be used as a wrapper that may use custom actions to turn the installation into an MSI.
Windows Installer doesn’t actually perform the installation, but it does perform the delivery of
the package and launches the SETUP.EXE that is required to perform the installation.
Note:
To be fair, it is important to mention that using existing command-line arguments to
install a product that is not in MSI format preserves the vendors provided installation
logic and is supported by the vendor. Repackaging has many benefits, but it also
adds complexity. If a problem with a repackaged installation cannot be reproduced in
an interactive installation the vendor is very unlikely to provide support.
© 2007, Resolutions Enterprises Ltd. & RWK Systems, Inc.
Page 33
4. Best Practices for Using Windows Installer
Use the following best practices when customizing your packaging environment.
•
Take the time to carefully review the Windows Installer concepts covered in this
chapter. They will prove to be your guideline for package preparation from now on.
•
Categorize all of your software packages into one of three categories: Native WIS
Software, MSI-integrated Corporate Applications, and Repackaged Legacy
Software.
•
Make sure you use the latest version of the Windows Installer service.
•
Learn the ins and outs of the msiexec command so you can access Windows
Installer features through the command line.
•
Maintain your workstation lock-down status at all times. Use Windows Installer
features to help maintain this environment.
•
Work with the Windows Installer service as much as possible, but learn when to
make exceptions. Keep your exceptions to a minimum at all times.
•
Try to limit your feature installation to Run all from My Computer or Not Available.
Avoid using Installed on First Use to provide a better experience to your users.
•
Use per machine installations everywhere. This means using the ALLUSERS=1
property either inside the package or on the command line when installing packages.
This will always create managed applications.
•
Always use the ROOTDRIVE=C:\ property or better yet, design your workstations
with a single disk partition, the C: drive.
•
Always create and apply mst files to customize commercial msi packages.
•
If you create your own msi files, make sure you store all user data into a single
component.
•
Make sure all of your msi files use unique product codes. This will ensure that msi
products can coexist on the same machine.
•
Make sure you update all deployed packages when you modify the package by
applying a patch.
•
Make sure you apply the proper GPOs to control the Windows Installer service in
your network.
•
Use Software Restriction Policies to control which msi packages are installable in
your network. The two best methods are Certificate and Path rules, often used
together.
•
If you use certificate rules for SRP, make sure you set up an auto-enrollment PKI
before you deploy packages that are digitally signed. This will avoid placing this
burden on users.
© 2007, Resolutions Enterprises Ltd. & RWK Systems, Inc.
Page 34
•
Make sure you manage source lists properly. In fact, you should be using a domainbased DFS share strategy for package installation sources.
•
Cache packages locally on portable systems.
•
Adapt the MSI Packaging Lifecycle to your own environment and integrate it into
your corporate packaging policy.
•
When using WIS 4.0, make sure your packages are integrated to the Restart
Manager.
•
When using WIS 4.0, make sure packages are installed as managed applications.
This will avoid upgrade issues in the long run.
•
When using WIS 4.0, make sure that patches are digitally-signed and that the
certificate is in the MsiPatchCertificate table. The best way to do this is to add it to
your custom msi template so that it is automatically added to any new msi you
create.
•
Verify your WIS 4.0 packages to make sure they do not include any resources
protected by WRP.
Now you’re ready to use Windows Installer to its best abilities.
Note:
Details on a video on the subject of Repackaging Best Practices may be found at
http://www.appdeploy.com/video.
© 2007, Resolutions Enterprises Ltd. & RWK Systems, Inc.
Page 35