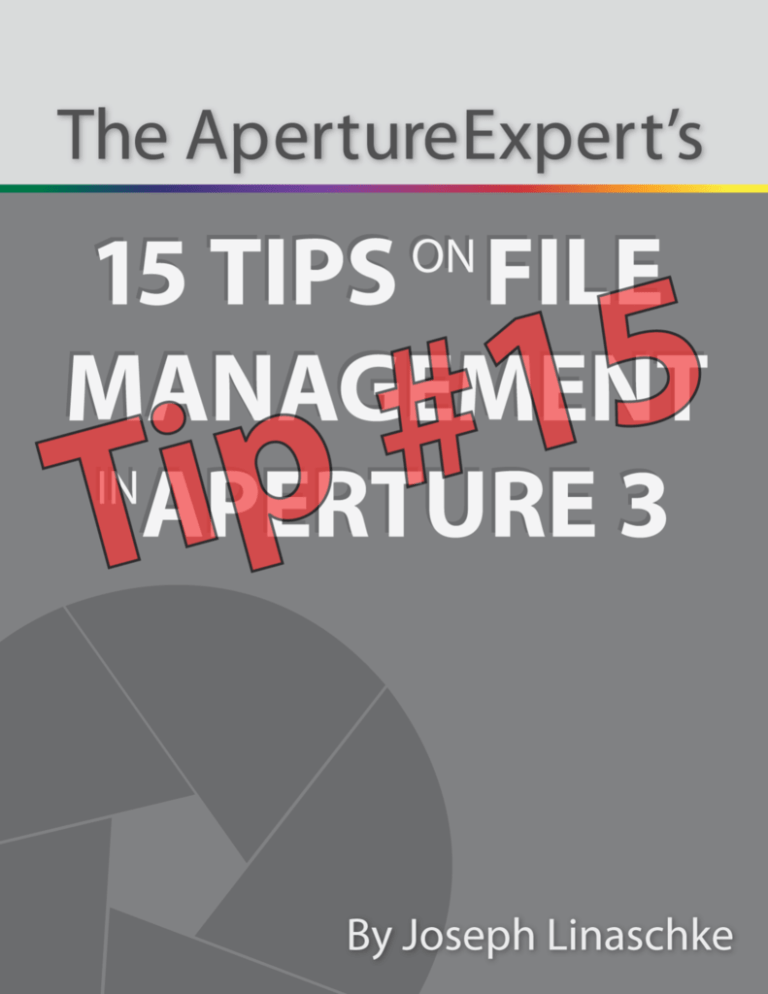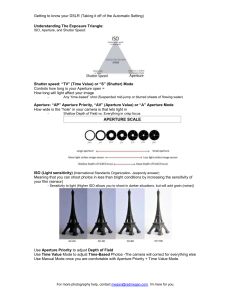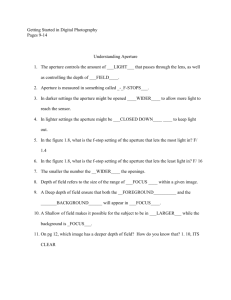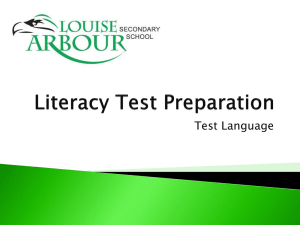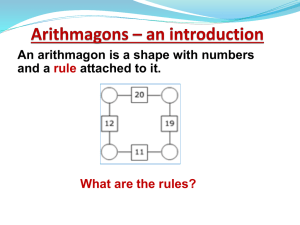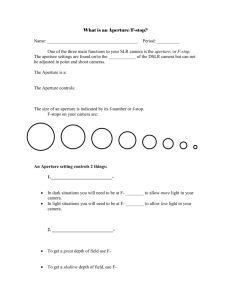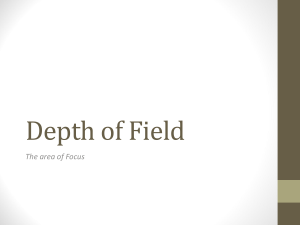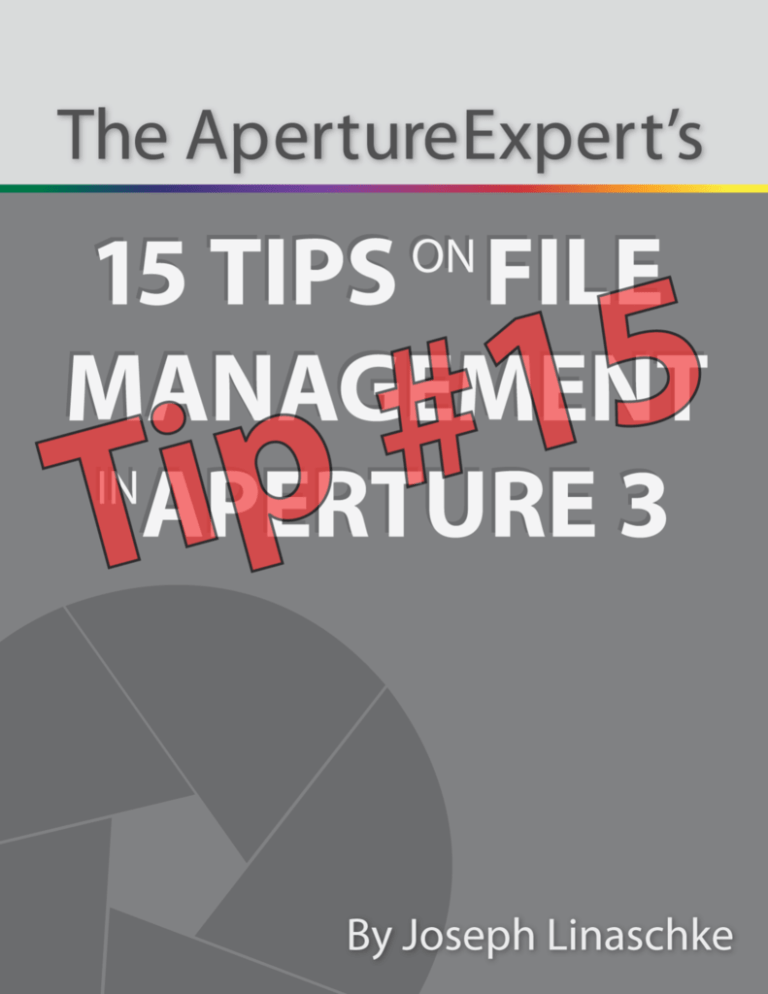
www.ApertureExpert.com
I wrote the following 15 Tips to share a deeper knowledge and understanding of the power of
Aperture’s file management offerings. Understanding these advanced options and controls
can help you manage your files as your library grows, help you keep track of those tens of
thousands of photographs, and help you solve problems that can be created by managing
multiple libraries across multiple computers with multiple workflows. If you’re ready to make
the move to “Aperture Power User”, this eBook is for you.
The following text and screenshots have been written for Aperture 3. (Some screenshots
requiring no updates are leftover from Aperture 2, and are noted as such.)
Tip #0 – Managed vs. Referenced Master Files (A Primer)
3
Tip #1 – Naming and Sorting Projects in Aperture
7
Tip #2 – Understanding Aperture File Names
10
Tip #3 – Renaming Files on Import
11
Tip #4 – Making Your Own “Rename On Import” Custom Preset
13
Tip #5 – Organizing Master Files in the Finder
18
Tip #6 – Embedding Critical Metadata on Import
20
Tip #7 – Making Your Own Metadata Preset
22
Tip #8 – Correcting Mismatched Time Zones
31
Tip #9 – Handling Mismatched Time-Synced Cameras
33
Tip #10 – Importing Video, Audio and Flagged (Oh My!)
37
Tip #11 – Working with RAW+JPEG Pairs
41
Tip #12 – Backing Up on Import
47
Tip #13 – Reconnecting Missing Files
48
Tip #14 – Rejected Photos Hogging Hard Disk Space?
53
Tip #15 – Preview Size… How Big is Yours?
56
Closing Notes, About the Author, & Contact
58
Useful Links
59
Version History
60
Special Thanks…
60
“15 Tips on File Management in Aperture 3” © 2010 Joseph Linaschke, All Rights Reserved v.2.0 [2010/06/23]!
page 2 of 60
www.ApertureExpert.com
Tip #15 – Preview Size… How Big is Yours?
I’ve written extensively in the past about understanding Previews in Aperture, what they’re for
and even how to reign in your library size by selectively turning preview generation off and
on for specific projects. Two articles on ApertureExpert.com are worth reading if you haven’t
already:
A Comprehensive Look at Thumbnails, Previews, and More in Aperture 3
Reducing Library Size—Dramatically (written for Aperture 2, but still entirely relevant)
A point I touched on in the “A Comprehensive Look…” article that I want to expand on here is
choosing what Preview size to use. By default, Aperture is set to generate previews at half the
size of the original (so if your camera shoots at 2,000 pixels wide, the previews will be
1,000 pixels wide), and at a JPEG quality of 8. This setting is found in the Preferences under
Previews.
The choices in size range from “Don’t limit” (full size) down to 1280 x 1280. The size with an
asterisk next to it is the size of your computer display, meaning you’d be generating previews
that were just big enough to play full-screen on your computer without any scaling.
There are naturally advantages and disadvantages to choosing larger vs smaller previews. If
you choose to not limit your preview size and have Aperture generate previews that are
identical in size to your masters, you’re effectively creating a full-size JPEG backup of your
photos right in your library. If you work referenced and your masters live on an external drive,
this is a nice worst-case backup scenario where if everything else goes bad (your external
drive fails, and your backup is gone too—or you don’t have a backup!) you will at least have
full size JPEGs of every photo in your library. The disadvantage to this though is library size.
Those previews will be quite large, and therefore take up a lot of space, potentially ballooning
“15 Tips on File Management in Aperture 3” © 2010 Joseph Linaschke, All Rights Reserved v.2.0 [2010/06/23]!
page 56 of 60
www.ApertureExpert.com
your library into the hundreds of GB’s quite quickly. Alternatively, you could go with a quitesmall preview size, saving space but limiting what you can do with those preview files.
I used to keep my Preferences set to Half Size, but recently I’ve had a change of perspective on
this, and have reduced my Preview size to 1920 x 1920. Why there?
I do a lot of presentations and the highest resolution projector I’m likely to present on is
1920 x 1080 (1080p). I build slides in Keynote at either 1920 x 1080 or 1680 x 1050. Either way,
a 1920-size image will fill the screen without scaling. I email or share photos through iChat
often, and for emailing while there is the Option-E command to send to email, I’ll often just
drag the photos straight from Aperture into a new mail message. 1920 is as big as I’m likely to
want to share (and often I’ll scale it down from there using the built-in scaling in Mail). Also, I
sync photos to my Apple TV, iPhone and iPad by dragging sync-worthy photos to a synced
folder on my computer (I can’t use the built-in iTunes sharing because I run multiple libraries),
and while 1920 is bigger than any of those devices can display today, I expect that eventually
the Apple TV will go 1080p, and probably the iPad as well, and I don’t want to redo years
worth of synced image exporting when (if ) that day comes. Basically, 1920 is “big enough” for
the kind of things I’m likely to do by dragging, and will do when the external hard drive
storing the masters may not be attached. Anything smaller doesn’t feel quite like it’s big
enough, and certainly wouldn’t be big enough for my presentations (and since I’m usually
adding tons of photos to a slideshow then culling from there, dragging right from Aperture
instead of having to export then add to Keynote saves a lot of time).
Does 1920 make sense to your workflow? Maybe, maybe not. If your most common use
Previews in your library is to play slideshows on your own computer screen, the size with the
asterisk next to it (your screen resolution) is ideal. If you like to drag into email but only want
to share small files, consider choosing the smallest preview size. But if you like the idea of your
library Previews being a JPEG-quality backup of your entire library, go for full or at least halfsize.
And then there’s the question of JPEG quality; it’s a slider that goes from 0 to 12. Anything
under 6 is likely to exhibit pretty bad artifacts, and as a photographer (so by definition very
image-quality conscious) I don’t ever want to see JPEG artifacts on my pictures, so I’m not
going to select anything too low. I feel that anything above 10 is a waste of space, and unless
you run a difference algorithm on a quality 10 vs 12 file, you won’t see that delta. For printing
(not that you’d print a JPEG Preview, but still…) I have it on pretty good authority that you can
NOT see a difference in print between a 10 and 12 JPEG. So, something between 6 and 10
seems about right. And since according to my blindingly brilliant advanced mathematics
skills, 8 falls roughly in the middle of 6 and 10 (and is the default setting in Aperture already),
I’m inclined to leave it there.
“15 Tips on File Management in Aperture 3” © 2010 Joseph Linaschke, All Rights Reserved v.2.0 [2010/06/23]!
page 57 of 60
Check out the rest of the 15 Tips at
www.ApertureExpert.com/store
and get 20% off
anything in the store using the discount code
SaraFranceWPPI
through March 15, 2012!