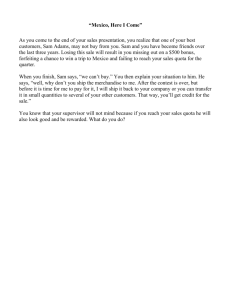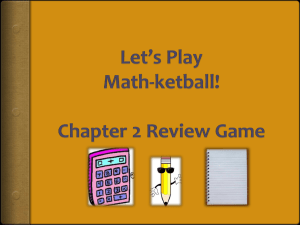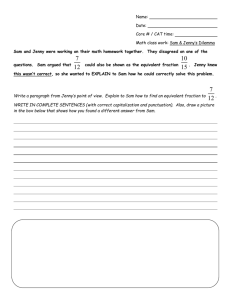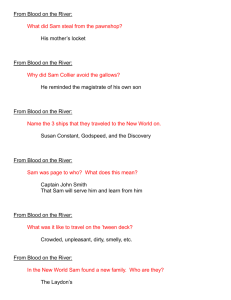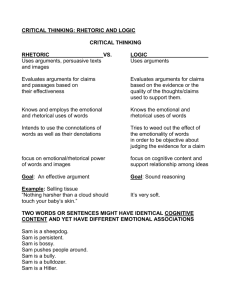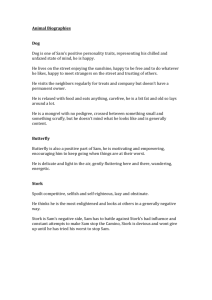SAM VIBE
advertisement

SAM VIBE Live Streaming SAM VIBE Live Streaming Table of Contents Introduction to Live Streaming with SAM VIBE ....................................................................................................4 How it works .................................................................................................................................................4 Broadcast Control Center (BCC) ...........................................................................................................................5 Trigger File ....................................................................................................................................................6 Usage Examples ............................................................................................................................................7 Introducing SAM Broadcaster Live-DJ ..................................................................................................................8 Switch User ................................................................................................................................................ 11 Switch Station ............................................................................................................................................ 11 Export Library Metadata from Category ................................................................................................... 12 Automatically Export Library Metadata .................................................................................................... 12 Import Requests Made Via Web Widgets ................................................................................................. 12 Export Currently Playing Information & Archive Historical Data for Reporting ........................................ 12 About SAM VIBE Services .......................................................................................................................... 12 Broadcast Control ...................................................................................................................................... 13 SAM VIBE Only ........................................................................................................................................... 13 SAM VIBE with Live Streaming .................................................................................................................. 13 Switch Now ................................................................................................................................................ 18 Switch on Track Change............................................................................................................................. 18 Kicking a DJ ................................................................................................................................................ 22 Live Streaming with SAM VIBE as Backup Only ......................................................................................... 23 How to Manually Connect an Encoder .............................................................................................................. 24 Step 1 ......................................................................................................................................................... 24 Step 2 ......................................................................................................................................................... 24 Advanced ................................................................................................................................................... 24 Introducing Your User Zone............................................................................................................................... 25 Personal Details ......................................................................................................................................... 26 Software Products and License Keys ......................................................................................................... 27 Managing your Station/Stations................................................................................................................ 28 Player Widget Options ............................................................................................................................... 30 Player Widget Samples .............................................................................................................................. 30 Web Widget Options ................................................................................................................................. 32 Listener Statistics ....................................................................................................................................... 33 Reports (History Export) ............................................................................................................................ 34 2|Page SAM VIBE Live Streaming Manage DJs ................................................................................................................................................ 35 Service Level DJ Permissions ..................................................................................................................... 35 Station Level DJ Permissions ..................................................................................................................... 36 Manage Relays........................................................................................................................................... 37 Adding an External Relay ........................................................................................................................... 37 Adding an External SHOUTcast v1 Relay ................................................................................................... 38 Adding an External Icecast v2 Relay .......................................................................................................... 39 Managing your Service (User Zone) .......................................................................................................... 39 Manage an Existing Service ....................................................................................................................... 40 Modify Relays ............................................................................................................................................ 42 Payment Methods ..................................................................................................................................... 43 Annex A – Frequently Asked Questions (FAQ) .................................................................................................. 45 Annex B – High-Level Overview of the Service .................................................................................................. 47 Annex C – Useful Links ....................................................................................................................................... 49 3|Page SAM VIBE Live Streaming Introduction to Live Streaming with SAM VIBE Broadcasters and Internet Radio Station Managers can now use the power of SAM VIBE, the cloud-based, radio automation solution from Spacial, to switch between broadcasting from the SAM VIBE cloud and a different live source. Although the live source is usually provided by SAM Broadcaster Pro, SAM Broadcaster Studio or the specifically designed SAM Broadcaster Live-DJ edition, any Icecast2 compatible source can be used including both software and hardware encoders. As a part of the Live Streaming infrastructure you will find SAM Broadcaster Live-DJ which is a new, fullyfeatured version of SAM Broadcaster, the leading Internet radio broadcasting solution for over 10 years. This version includes all of the great, professional features broadcasters have come to love but it provides the Station Manager with the security of having total control over their investment. The access control is managed by the Station Manager who can set the access permissions for each DJ and who can be reassured that with Live-DJ, Station Managers will no longer worry that the license key they purchased and assigned to a DJ is also being used to broadcast by the DJ to other stations. The control and security afforded by Live-DJ means this worry is a thing of the past. How it works The first image shows SAM VIBE being the source feed to the broadcaster. This means all listeners connected to the streaming servers will hear what is currently playing with SAM VIBE. The next image shows how things look once the broadcaster switches to using a Live source which in this diagram is being fed from SAM Broadcaster. If the Station Manager switched the source to the Live Source 2 then the stream would be generated by the Hardware Encoder. 4|Page SAM VIBE Live Streaming The following image shows the stream being taken from the second live source which in this example, is taken from the hardware encoder. Switching between sources is as easy as clicking a button on the SAM Broadcaster window called Broadcast Control. Broadcast Control Center (BCC) 5|Page SAM VIBE Live Streaming Ser. 1 2 3 4 5 6 7 8 9 10 11 12 13 14 15 16 Description Broadcast Mode Selection (discussed at a later point) Broadcast Source 1 Broadcast Source 2 Broadcast Source 3 (currently SAM VIBE, with B signifying Live Streaming with SAM VIBE Backup) Source Status (On-Air) Skip to the Next Track Slot Status Select Audio DSP Pipeline as the input source Record sound from sound card Move the source up (greyed out) Move the source down Close the window Connect as this source Switch to this source as the live source (currently greyed out) Switch on the changing of the next track (currently greyed out) Stop the source Depending upon your needs, you can move either live sources or SAM VIBE up or down in the Broadcast Control Center (BCC). The first of your Live DJs to connect will see SAM VIBE and two open slots and they would usually select to one of these to stream however, there is a hierarchy in place which ensures Broadcast Control will cycle through the sources if there is an issue, starting at 1. If you leave slots 1 and 2 available for your Live DJs, you would always have SAM VIBE as the lowest stream source which can take over the streaming if correctly configured. Trigger File You can also trigger the switch by playing a trigger file. Thus you can do your live show and as soon as you are done simply play this trigger file to switch to the next source. The system will then smoothly at the end 6|Page SAM VIBE Live Streaming of your live show roll over to the next available source. (Usually SAM VIBE, but can also be the next DJ broadcasting their live show after yours). Creating a trigger file is simple, just make sure the trigger file contains this text as either the artist or title as shown in the image below: cmd://switch You can download an example switch trigger file from: http://download.spacial.com/download/cmd-switch.flac We would recommend importing this track into a Playlist specifically created for this file which would never be included in a standard playlist except when being used to switch the source or you could change the song type in the Song Information Editor to a category which would not normally be selected like “C – Unknown Content” as shown in the image. Note: This trigger file can also be used in SAM VIBE to switch to a live source. Usage Examples The following provides a number of example uses of this technology and better explains the process: 7|Page SAM VIBE Live Streaming SAM VIBE can be used as the primary stream for the station, but remote DJs could present a live show with the versions of SAM Broadcaster previously mentioned. SAM VIBE will provide the audio for the broadcast until a DJ connects and takes over the broadcast. As soon as the DJ disconnects the system will either switch to the next connected DJ or back to the primary SAM VIBE stream. The live stream can be the station’s primary stream, but if the live source becomes unavailable for any reason the system can fall back to SAM VIBE. This can ensure you have 24/7 broadcasting with a SAM VIBE backup solution in case of network issues or any other type of trouble with your live broadcast source. If you wish to stream in multiple formats and bitrate but your upload bandwidth is perhaps not good enough to upload multiple source streams. SAM VIBE Live streaming will allow you to send a single high quality source stream that will automatically be converted to multiple formats and bitrates and streamed out to the streaming servers through SAM VIBE streaming relays which are compatible with any SHOUTcast v1 and Icecast v2 streaming services. Introducing SAM Broadcaster Live-DJ Previously, Spacial provided SAM Broadcaster DJ Seats which allowed Station Managers to provide temporary SAM Broadcaster licenses to remote DJs without great risk to their investment. If the remote DJ left the station, at worst, they would only be able to use the DJ Seat license until the license was renewed every 6 months however Station Managers asked for even greater control and increased flexibility. As a result of the feedback received we created Live-DJ licenses which can be used with SAM Broadcaster Live-DJ edition. No longer can a remote DJ use another station’s license to stream elsewhere. The Station Manager provides SAM Broadcaster Live-DJ and configures a Remote DJ license which includes access control and the stations the DJ can broadcast with, for a named DJ. This license and software can only stream to the stations under the Station Manager’s control however a DJ can still stream with multiple stations if the respective Station Managers assign the DJ these permissions. We would recommend, where possible, the DJ using a single email address for all stations which will allow them to switch between stations without changing user names. Station Managers can revoke their license at any time and generate a new license for another DJ which completely protects the Station Manager’s investment. SAM Broadcaster Live-DJ includes the same great features DJs have become accustomed to and has the same familiar user interface as SAM Broadcaster Pro but can only stream to the station’s SAM VIBE service. No longer can a DJ use one station’s license to stream with any other stations. 8|Page SAM VIBE Live Streaming The major difference can be found on Desktop B where you will notice that by default, there is no Encoder window and when you examine the Window menu at the top of the screen, you will also note that this is not an available option however you will now find Broadcast Control as an option. 9|Page SAM VIBE Live Streaming This is because SAM Broadcaster Live-DJ is automatically configured to stream to the SAM VIBE station associated with the account and the statistics relay will automatically display the information for the current station under the specified account. This configuration is managed by the Station Manager from within the user zone. Further information about the management of DJs can be found in the SAM VIBE knowledgebase at: http://support.samvibe.com/entries/27847773-SAM-VIBE-DJ-Permissions-Explained When a DJ logs into SAM Broadcaster Live-DJ, a license key is automatically generated. This key is visible in the user zone but it is possible that under certain conditions, the DJ might have to manually enter this license key. The automatically generated license keys are only valid if the associated DJ or Station Manager is logged in to at least one active SAM VIBE account. If you click on the Config button within SAM Broadcaster Live-DJ you will be presented with this window. If you are familiar with SAM Broadcaster you will notice a smaller number of options on the left. When SAM Broadcaster Live-DJ starts for the first time, you will be prompted to enter a username and password for the station. This information is usually provided by the Station Manager. You have the option to switch to another user which in reality allows you to use the same software to stream with another station but using the second station’s license, it is not possible to stream with the license of Station A to Station B. 10 | P a g e SAM VIBE Live Streaming Switch User The Switch User button allows the DJ to change the login credentials. This would be useful if a DJ streams to multiple stations and ensures SAM Broadcaster Live-DJ is automatically and correctly configured to stream to the stations for which the DJ has permission. The DJ can stream to multiple stations if they are granted the correct permissions by the various Station Managers but they can only stream to once station at any one time. This ensures the DJ requires a license from each station and prevents DJs from streaming to multiple stations with a license provided at the expense of one station. Switch Station Clicking on the Switch Station button allows you to change to another station under the same username however, only one active session is permitted for each username and if two people attempt to use the same login credentials at the same time, you will receive this notification. Any DJ can be assigned Live Broadcast permissions by any number of stations and if these stations assign the permission to the same DJ email address, the Switch Station button will list all of the available stations to which the DJ could stream. The stations available depend upon the access and configuration provided by the Station Manager or Station Managers if the DJ hosts shows on multiple stations. Clicking Cancel will return you to the previous Config screen whilst clicking Continue will log out any existing sessions for this username and return you to the Config window. In normal operation, clicking the Switch Station button will bring up this window where you can select the station you intend streaming to, from the available stations the logged in credentials have access to. 11 | P a g e SAM VIBE Live Streaming Export Library Metadata from Category This allows you to select the category folder from within the SAM Broadcaster music library from which, the track metadata is uploaded to the SAM VIBE cloud. This information is displayed in the SAM VIBE Web Widgets and players but only the metadata from the first 20,000 tracks is uploaded. If you have more than 20,000 tracks in your library we would recommend creating a playlist into which your preferred 20,000 tracks are placed. You can replace these tracks as your needs dictate and the metadata will be automatically updated but this will ensure the metadata for your preferred 20,000 tracks is available to the players and Web Widgets. Automatically Export Library Metadata By selecting this option, SAM Broadcaster will automatically detect changes to your music library metadata and periodically export these changes to SAM VIBE. Import Requests Made Via Web Widgets Place holder for future functionality but once this work is completed listeners will be able to use the browse library Web Widget to browse your music library and make instant requests which can then be automatically played in SAM Broadcaster according to the rules that you have set. Export Currently Playing Information & Archive Historical Data for Reporting If checked, the “Now playing” web widgets can show the currently playing track information in SAM Broadcaster and you can also use the History report from the client zone to get a detailed or summary report of all tracks played on your station. About SAM VIBE Services This links to this document which explains SAM Broadcaster SAM VIBE integration in greater detail: http://support.spacial.com/entries/23668147-SAM-Broadcaster-SAM-VIBE-Integration 12 | P a g e SAM VIBE Live Streaming Broadcast Control As you can see, the Broadcast Control window can be displayed on either of the Desktops or hidden as required and with this functionality you have the ability to control the source of the stream. As shown, there are three run modes for Broadcast Control: SAM VIBE Only (No live Streaming) SAM VIBE with Live Streaming Live streaming, with SAM VIBE as backup only SAM VIBE Only Selecting this option will generate this pop-up to confirm whether you are sure you wish to complete this selection: Selecting Yes will sign you out of SAM VIBE and you will have to enter your password to sign in. Selecting No will close this window. SAM VIBE with Live Streaming You can select SAM VIBE with Live Streaming which is the default setting and the recommended mode. You can see that SAM VIBE is the current source for the stream and the two options available are either Stop the SAM VIBE station or Connect one of the Open (available) sources. 13 | P a g e SAM VIBE Live Streaming Clicking Stop brings about the following situation which shows the SAM VIBE state as Stopped and the two other sources as Open, both of which can be used as sources depending upon the options configured with the current user credentials. Selecting the Start option for SAM VIBE resumes the SAM VIBE streaming source which is then marked as On-Air. 14 | P a g e SAM VIBE Live Streaming By selecting Connect for one of the Open sources, the Broadcast Control cycles through an idle state where the Encoder is connecting but not yet streaming. This also provides the Disconnect option for this new source. After cycling through the idle state, the Broadcast Control attempts to connect to the station. 15 | P a g e SAM VIBE Live Streaming If the Broadcast Control successfully connects to the station then it attempts to log in using the credentials provided in the Config box. When the source has finished connecting, the status changes to Encoding with the connected user name shown along with the length of time connected and the total amount of data traffic streamed. If you connect but you are not currently streaming audio then the following message is displayed with a recommendation to start the decks, Encoder started, but no audio detected. Please start decks. Starting the decks will start the streaming process and enable your listeners to hear your station output. 16 | P a g e SAM VIBE Live Streaming If you are already playing audio files then the following window would normally be displayed and this would indicate you are streaming correctly. You should also note that the SAM VIBE source is still shown as Active and as such is still the source of the stream. You will also note that when the status for the second source switches to Encoding, a new button marked Switch Now becomes available. Selecting this button will switch the streaming source from SAM VIBE to your new stream. The original SAM VIBE stream remains Active and the outlet for the stream. 17 | P a g e SAM VIBE Live Streaming It is not possible to connect to a stream which is not shown as Encoded and which is not streaming a signal. Once the Switch Now button is clicked, the source switches to the selected source. When the source has been successfully switched, the original source, in this case SAM VIBE remains in a running state and can be placed in a stopped state by clicking the Stop button as required. When the Broadcast Control is set to SAM VIBE with Live streaming, Switch Now By selecting Switch Now which was available for the still-running SAM VIBE streaming source, the SAM VIBE source becomes the streaming source once more. Again, the other source remains in a running state and is available to switch back to if necessary. Switch on Track Change If the option to Switch on Track Change is selected, the icon changes colour and the status ‘Waiting for track change to switch source…’ is displayed. The Switch on Track Change button also changes to Cancel Switch which can be selected to cancel the switch when the track changes if necessary. 18 | P a g e SAM VIBE Live Streaming SAM Broadcaster Live-DJ can usually recover from any errors within the Broadcast Control Centre which might be caused by stopping the audio or temporary interruptions and in these cases you might notice the following is displayed with Error shown and the status of Disconnected. If SAM Broadcaster Live-DJ does not automatically recover within a few seconds, this could indicate a more serious issue which should be investigated. Working with Multiple DJs SAM Broadcaster Live-DJ is designed to integrate with SAM VIBE to enable a Station Manager to add multiple DJs to their stations streaming their own, unique shows. As we have seen, connecting the first DJ is a simple procedure and we will now discuss the process of transitioning from the streaming DJ to a second DJ. 19 | P a g e SAM VIBE Live Streaming This image shows the Broadcast Control Center (BCC) with SAM VIBE running but not streaming as the stream is coming from a broadcasting DJ however, we now have the option to ‘Kick’ the broadcasting DJ which is useful if a DJ becomes renegade or starts acting in a fashion not suited to the style of broadcasting the Station’s listeners expect. The incoming DJ would connect to the available slot which in this case is position 2 by clicking the Connect button which as shown previously, would cycle through the Idle, Connecting, Logging In and Encoding stages before the DJ could start streaming. As mentioned previously, an error will be displayed if the DJ is no audio is connected. 20 | P a g e SAM VIBE Live Streaming When the DJ is encoding, all options become available. Incoming DJs also have the option to switch on the next track change as SAM VIBE will identify the end of the track being played by the current DJ and then switch streaming to the incoming DJ. This will provide a smooth transition between two DJs. 21 | P a g e SAM VIBE Live Streaming Kicking a DJ The Station Manager or any DJ with the correct permissions can kick the current DJ as mentioned. When a DJ is kicked, the next available stream which is encoding will start streaming to reduce the possibility of dead air however, if there is no second stream available, your listeners will experience dead air until a new source starts streaming. It should be remembered that by kicking the current DJ, you have only interrupted their stream long enough to remove them from the live broadcast, you have not stopped them playing audio nor streaming and they can reconnect if they wish. If the DJ was kicked for unexpected conduct it might be prudent to revoke their access in the DJ Management section within the User Zone. 22 | P a g e SAM VIBE Live Streaming As you can see, the kicked DJ returns shortly after being kicked but the DJ or Station Manager who kicked the DJ is now broadcasting as indicated by the On-Air status. Live Streaming with SAM VIBE as Backup Only Selecting this mode allows for Live broadcasting but with SAM VIBE as a failover should the current DJ experience a connection or hardware issue. This helps to keep your listeners listening when your DJ has a problem which might usually result in lost listeners. You should be aware that unless the SAM VIBE library contains tracks and has been configured correctly, SAM VIBE cannot be used as a failover. You should ensure there are sufficient tracks in the Cloud library to cater to the separation rules within the active Playblock. It might be appropriate to create a number of Playblocks which would include station idents and tracks suitable for the mood of the current program. It could result in lost listeners if your live DJ was hosting a Death Metal hour but your failover was playing classical music. You can use the powerful and intuitive SAM VIBE scheduling features to create any number of Playblocks which can be scheduled as a duplicate of your planned programming schedule to cater for any absent DJs or any problems your DJs might encounter. Discussion of the SAM VIBE scheduling features is beyond the scope of this document however, the SAM VIBE scheduling guide is available to download from this location: http://supportdocs.spacial.com/SAM+VIBE/SAM+VIBE+Scheduling.pdf The connection process is identical to SAM VIBE with Live 23 | P a g e SAM VIBE Live Streaming How to Manually Connect an Encoder You do not need to use SAM Broadcaster (PRO/STUDIO/Live-DJ) to provide a source stream. Any Icecast v2 compatible encoder should work as long as it is streaming in AAC, MP3 or Ogg Vobis. Step 1 Find your station ID. Open this page in your browser: http://samclient.spacialaudio.com/sambcapi/user/stations?format=xml When prompted, put in your SAM VIBE username and password which will display a list of your stations configured for Live Broadcasting. Make a note of the StationId for the station you wish to connect to. Step 2 Next open this URL in your browser - replacing <SID> with the stationId you got in Step1: http://samclient.spacialaudio.com/samvibeapi/station/<SID>/encoderconfig?format=xml This will give you two possible encoder slot configurations. Simple enter all the information into your Icecast2 compatible encoder to connect your own live source stream. Advanced Also note the LiveSourceId in Step2. You can use that in the following two API calls: Ask system to make source the new active source: http://samclient.spacialaudio.com/samvibeapi/station/<SID>/livesource/<LiveSourceId>/switch?waitForMet adataEvent=true Ask system to disconnect the encoder connected on this slot: 24 | P a g e SAM VIBE Live Streaming http://samclient.spacialaudio.com/samvibeapi/station/<SID>/livesource/<LiveSourceId>/kick Introducing Your User Zone Your user zone is available to you at http://userzone.spacial.com/wp-login Ser. Description 1 2 3 4 5 Enter your email address Enter your password Click to login Tick this box to remember your login credentials Click this to reset your password After a successful login, you will arrive at the landing page: 25 | P a g e SAM VIBE Live Streaming The landing page contains a number of options, some of which are explained with the following graphic however, from this page you can also quickly see how many products, services and stations are available under the email address used to log in. There is a reminder to ensure your personal details are correct, suggestions to follow Spacial on both Facebook and Twitter as a number of important notices are posted to our Facebook and Twitter pages as well as competitions to wins some fantastic prizes. The landing page also includes links to our knowledgebase and support portal as well as a note about our affiliate program where you can earn commission for sales made under your affiliate links. Personal Details We would invite you to ensure your personal details are up to date, the more information you provide, the easier it is to identify the owner of the account in case a changed email address makes access and the resetting of your password impossible. You can change your password by clicking the Edit button which also allows you to update or change your personal information details. 26 | P a g e SAM VIBE Live Streaming Software Products and License Keys Your software can be downloaded from the Products tab where you will also find your associated license keys. This is split into three sections, SAM Broadcaster, SAM Cast and SAM DJ. Your SAM VIBE software is not a licensed product and as such, is available from the Stations Tab. If you have multiple versions of any of these three software products, they will be listed under the respective product title along with the license key, the latest version number you are licensed for, the date your upgrade ends, the date your key expires and you have the option to add notes for each license. You will also find Help and Buy buttons. 27 | P a g e SAM VIBE Live Streaming Managing your Station/Stations You should click on the Stations tab to access your station or stations if you have multiple SAM VIBE stations where you will be presented with the following screen: Ser. Description 1 2 3 4 5 6 Update your personal information and password Displays your software products and license keys Manage your station or stations Service or services management Create, view or amend your payment methods for recurring billing Logout of your user zone *Serials 1 through 6 are common to all User Zone pages 28 | P a g e SAM VIBE Live Streaming Ser. Description 7 8 9 10 11 12 13 14 15 16 17 18 19 20 21 22 23 24 25 26 27 28 29 Return to your station or stations list Visual confirmation of the station currently being managed Download the SAM VIBE software client Direct link to the Support Centre High-Level station management (as shown in the image) Customize the player widgets available Customize the Web Widgets available Access listener statistics by minute, hour or day Generate music only or all track type history reports Manage your additional DJs Manage external relays for streaming to SHOUTcast v1 or Icecast v2 streams Station details (Station Name, description, web address and logo) Change station details Download the SAM VIBE software client Link to the knowledgebase where you will find helpful documents and other resources Station Status (either On Air or Off Air) Start/Stop Station (depending on the station status) Links to this address: http://support.samvibe.com/entries/22122883-SAM-VIBE-Quick-Start-Guide Opens the web-based Broadcast Control Centre (BCC) Unique Station Identifier Mode of operation Permissions assigned to the logged in user (Station Owner has all permissions by default) Total amount of storage and amount of storage used in GB 29 | P a g e SAM VIBE Live Streaming *Serials 11 through 17are common to all Station pages Player Widget Options Each SAM VIBE station includes a number of customizable player options. You can choose from the following player options: Ser. Description 1 2 3 4 5 Select the colour (Black, White or Metallic Silver) Select the size Select whether the player should automatically start playing or not Select which relay will stream to the customized player Generate the player widget Player Widget Samples Colour Size Player Black 250 X 100 White 250 X 200 30 | P a g e SAM VIBE Live Streaming 300 Metallic X 250 Black 500 X 100 600 Metallic X 100 Apart from the direct link for major players which will enable your listeners to listen with their media player of choice, each player is available with a variety of code options consisting of iframe, Flash player link and pop-up which can easily be added to your webpage by simply copying and pasting the code from your user zone into the webpage code. No special skills are required, simply decide which player option you wish to use and where on your page you wish to insert your player. Copy the code from your user zone into your webpage code and test. HTML code consists of matching pairs of tags which are contained within <> and </>. For example, <p> </p> which indicates a paragraph, if you wanted to insert the player after the paragraph these tags referred to, you would paste the code into your web page after the closing tag of </p>, e.g.: </p><iframe title="Flash Player" src="http://media.spacial.com/player/samvibe/metallic/600x100.html?sid=44743&rid=1046998&startstation=false" width="620" height="120" scrolling="no" frameborder="0" marginheight="0" marginwidth="0" allowtransparency="true" title="The iframe flash player display."> <p>Your browser does not support iframes. <a href="http://media.spacial.com/player/samvibe/metallic/600x100.html?sid=44743&rid=1046998&startstation=false">View the content of this inline frame</a> with your browser</p> </iframe> The code in red is the player code and you must ensure you include the opening and closing tags for the player. 31 | P a g e SAM VIBE Live Streaming Web Widget Options Each station includes a number of Web Widgets which can easily be added to your webpage by the insertion of code snippets. The standard Web Widgets are available in either a Light or Dark theme but you have the option to fully customize your Web Widgets if you have knowledge of Cascading Style Sheets (CSS). Ser. Description 1 2 3 4 5 6 7 8 You can select any or all Web Widgets at the same time Set the number of recently played tracks you wish to display, the maximum and default are 6 Set the number of tracks coming up you wish to display, again the maximum and default are 6 Set the number of media library tracks to display per page Select either the Light or Dark theme You can enter your own CSS code to ensure the widgets match your website Click this button to generate the widget code Instructions and an example for creating your own style is available here There are two code parts to the Web Widgets, one piece of code must be inserted between the <head> and </head> tags and this is common for all Web Widgets so whether you are adding one or all Web Widgets, you must include this code snippet once in the head of your web page. The other code snippet is unique to the individual Web Widgets and can be placed where necessary in your web page. Once you have generated your Web Widgets, you have the option at the bottom of the page, to view your Web Widgets in a new tab. This is especially useful when creating Web Widgets with a custom theme. 32 | P a g e SAM VIBE Live Streaming Ser. Description 1 2 3 4 5 6 7 This code snippet must be inserted between the <head> and </head> tags at the top of the page Station Information Web Widget code Now Playing Web Widget code Recently Played Web Widget code Coming Up Web Widget code Media Library Web Widget code Web Widget preview option Listener Statistics From the user zone, a Station Manager can generate three types of listener statistics reports, reports can be based on the minute, hour or day. The Minute Stats reports shows the number of listeners for a specific, single date, the Hourly Stats report shows the listener statistics for a selected month and the Daily Stats report shows listener numbers for a year. 33 | P a g e SAM VIBE Live Streaming Ser. Description 1 2 3 4 5 6 7 Select the type or report, Minute, Hour or Daily Statistics Select the time period the report should cover Select the time zone (UTC is the default) Click to generate the report Listener numbers are displayed here in graphical format and below in text format Select whether to show 10, 25, 50 or 100 entries in the table below Search for a specific time in the report Reports (History Export) You can generate two types of history reports, music only or all track types and both of these reports can be generated as either a Summary or Detailed report for a specific monthly time period. These reports can be downloaded in a Comma Separated Values (CSV) format which is suitable for most spreadsheet and text applications. 34 | P a g e SAM VIBE Live Streaming Ser. Description 1 2 3 4 Select whether you wish to create a Music Only or All Types report Select the report type, Summary or Detail Select the month to report on Click to download the history report Manage DJs There are two different permission levels when referring to SAM VIBE DJs, Service Level Permissions which apply to all stations belonging to the service and will therefore change the permissions for all stations and Station Level Permissions which only apply to the station currently being managed. Should you need to remove a DJ’s permissions, simply click the corresponding Remove button and click either Apply Permissions or Apply Permissions for All Stations, depending on the permissions level you wish to remove. Service Level DJ Permissions The following permissions can be applied at the service level and it should be noted that assigning any of these permissions to any DJ will also permit them to log into the SAM VIBE service and therefore, they will have the same permissions across all stations: Permission All Edit Metadata Import Media Remove Media Admin Playlist* Edit Playlists Description All permissions are applied DJ can view the library and edit media Metadata like Title, Artist, Album etc. DJ can import media (songs etc.) into your station's library DJ can delete media (songs etc.) from your station's library DJ can manage your playlists. (Create Playlist, Rename Playlist or Delete Playlist) DJ can edit your current playlists. (Adding items to playlist, removing items or moving items around) * Assigning this permission automatically includes the ‘Edit Playlists’ permission 35 | P a g e SAM VIBE Live Streaming Station Level DJ Permissions The following permissions can be applied at the station level and it should be noted that assigning any of these permissions to any DJ will also permit them to log into the specific SAM VIBE station but different permissions can be applied to the same DJ but for different stations: Permission All Access Scheduled Events* Rotation Rules Queue Start/Stop Skip Track History Export Live Streaming Description DJ will be assigned all station level permissions DJ will be able to log into SAM VIBE DJ will be able to manage your scheduled events DJ will be able to manage your rotation rules (Playblocks, Separation Rules, Active Playblock) DJ will be able to manage the station queue DJ will be able to start and stop the station DJ will be able to skip the currently playing track DJ will be able to generate and download the History Report DJ will be able to stream live with SAM Broadcaster Live-DJ. This generates a user zone for each DJ which includes SAM Broadcaster Live-DJ and license * Assigning this permission automatically includes the "Rotation Rules", "Queue" and "Start/Stop" permissions Apart from the Live Streaming permission, all other permissions relate only to the SAM VIBE service Ser. Description 1 2 3 4 Select the number of Service Level DJs to display at one time (10,25, 50 or 100) Service Level DJ Email addresses Select the number of Station Level DJs to display at one time (10,25, 50 or 100) Station Level DJ Email addresses 36 | P a g e SAM VIBE Live Streaming 5 6 7 8 9 10 11 12 13 14 15 16 17 Click to add another DJ from any unused but available DJ licenses Displays the number of remaining DJ slots available Quick link to the Service Management option to purchase additional DJs as necessary Reset the permissions to before changes were made Apply permissions to the current station Apply permissions for all stations Station Level Permissions options Search Box (DJs with Station Level Permissions) Service Level DJ permission Search Box (DJs with Service Level Permissions) DJ Permission explanation Service ID Number Station ID Number A number of permissions are automatically assigned with other permissions. Manage Relays Any SAM VIBE Station can have a maximum of 5 streaming relays attached to it but you should note that this does include the internal streaming relay which is used to stream normally. As a result of this, Relays are split into two sections, Spacial Streaming and External Streaming. The Spacial Streaming shows the stream which is used to stream to the 40 included listeners and can be selected from a variety of bitrates for both AAC and MP3 format streaming. The External Streaming can be configured to stream to any SHOUTcast v1 or Icecast v2 streaming service. Ser. Description 1 2 3 4 5 6 7 8 9 Spacial Streaming Relay configuration Click link to manage service configuration Select the desired streaming configuration from the available options Apply any changes made to the Spacial streaming relay External Streaming Relay configuration Click link to manage service configuration Click to add and configure an additional relay Click link to manage service configuration Information showing the number of relays configured and available Adding an External Relay To add an available external relay simply click on the Add Relay button where you will have the option to select either a SHOUTcast v1 or Icecast v2 streaming relay. 37 | P a g e SAM VIBE Live Streaming Ser. Description 1 2 3 4 Click to select a SHOUTcast v1 streaming service Click to select a Icecast v2 streaming service Click Next to confirm the selection and move to the configuration screen Cancel the configuration of the relay Adding an External SHOUTcast v1 Relay Once you have selected to configure a SHOUTcast v1 external relay, you just need to add your existing SHOUTcast streaming service configuration. Ser. Description 1 2 3 4 5 6 7 Visual confirmation of the station being managed Select the streaming format in either HEAAC v1 or MP3 in 16kbps to 320kbps format Enter the Host name or IP Address Enter the associated port number Enter the streaming service password Click to confirm and create the external relay Click to cancel 38 | P a g e SAM VIBE Live Streaming Adding an External Icecast v2 Relay After clicking Add Relay and selecting Icecast as the relay type, you should configure the relay using your existing Icecast streaming configuration. Ser. Description 1 2 3 4 5 6 7 8 9 Visual confirmation of the station being managed Select the streaming format in either HEAAC v1 or MP3 in 16kbps to 320kbps format Enter the Host name or IP Address Enter the associated port number Enter the streaming service password Enter the mount name Enter the user name (use ‘source’ as the username if you have not been assigned one) Click to confirm and create the external relay Click to cancel Managing your Service (User Zone) Before reading this section, it would be worthwhile understanding that a SAM VIBE service can include many SAM VIBE stations and that a SAM VIBE station is a part of a SAM VIBE service. Stations are managed under the Stations tab whilst under the Services tab in the user zone, you will be able to Manage, Change or Cancel an existing service as well as sign up for a new SAM VIBE service. 39 | P a g e SAM VIBE Live Streaming Ser. Description 1 2 3 4 5 6 7 8 Service ID Service owner Storage information, (total, amount available and amount used including a graphical representation) Service information, (number of stations, DJs and the number of listener slots) Billing information, (Billing term, term end date status and cost per term) Manage Service Cancel Service Sign up for a new service* (takes you to the SAM VIBE homepage, http://spacial.com/sam-vibe) * Use this button to sign up for a new service however you should click Manage Service if you wish to add additional stations to an existing service Manage an Existing Service By clicking the Manage Service button, you will be able to make a number of changes to your existing service. If you click this button and are presented with this window, we would recommend selecting Discard Existing Changes unless you were previously making changes to your service and for some reason, were interrupted. Selecting Continue Editing will allow you to continue to edit your station. When managing your service, if you wish to increase one or more of the options, it might be worthwhile considering upgrading to a larger package which might already include the features you require, for example, if you had the Bronze package but required 2 external relays, you could either augment your existing Bronze package to include two relays or you could consider upgrading to a Silver package which includes two relays but also provides three times as much Cloud storage which would allow your station to grow. 40 | P a g e SAM VIBE Live Streaming Ser. Description 1 2 3 4 5 6 7 8 9 10 Return to the Services Tab Current Package type Change the payment term (Monthly/Yearly) Change package type (Silver/Gold/Custom) Displays the features of the standard packages Link to Provide pricing information about bundles and options Service ID Cost in $US Click to accept the changes made Click to discard all changes made If you wish to add additional features to an existing service but not upgrade this service then you should change the package to Custom. This will unlock the individual components which can then be amended. These individual components will be added to your package when payment has been processed however, if you wish to remove a component, the component would only be removed at the end of the current payment term for example, if you had previously purchased additional storage and wished to now remove this, your storage would be removed when the next payment was due and not immediately. Right up until the time payment is processed, the changes can be discarded and should you lose connection or for any other reason are unable to proceed with your changes at this time, then the next time you log into your user zone and click the Manage Service button, you have the choice to retain the previous changes or to discard them. 41 | P a g e SAM VIBE Live Streaming Ser. Description 1 2 3 4 5 6 7 Select the Custom option to add individual components to your existing service Augment your Cloud storage if necessary, if you need more, please contact our helpdesk Click to add additional stations to your service Click to add additional DJs in multiples of 5 DJ licenses Click to add additional external relays in multiples of 2 relays Displays the number of existing free listener slots (40 are included with each station) Click to add additional listener slots and to modify both the Spacial and external relays Modify Relays After clicking on item 7 in the previous diagram, you will be presented with the following window which will allow you to select the station you wish to modify if you have more than one station. If you only have one station then click Select. 42 | P a g e SAM VIBE Live Streaming This will bring you to the following window where you can augment your number of listener slots as well as change the format of the SAM VIBE stream and also configure any external relays you might have. Ser. Description 1 2 3 4 5 6 Identifies the Spacial Streaming Additional listeners can be purchased and assigned to this station Click to add a Spacial streaming relay Identifies the External Streaming Click to add and configure an external relay to this station Click when finished Payment Methods To ensure possible interruptions to your service are minimized, we recommend including a payment method for your service or services. You can create different payment methods for different services and this is managed under the Payment Methods tab in your user zone. Each service would be listed with the option to either Create or Modify the payment method if you have previously created a payment method. You might wish to update your payment method if your previous credit card had expired for example. Ser. Description 43 | P a g e SAM VIBE Live Streaming 1 2 3 4 5 Identifies the Service ID Describes the service configuration Create or Modify the payment method Sub-total for this service Total for this service 44 | P a g e SAM VIBE Live Streaming Annex A – Frequently Asked Questions (FAQ) Q: Is this just a way of tying broadcasters into your streaming services? A: No, not at all. The primary criticism of the previous DJ Seats system was from Station Managers who invested in licensing for their station but who knew their DJs were using these licenses to stream to other stations. By routing all streaming through SAM VIBE we can guarantee any license provided to any DJ through this system can only be used to stream to the SAM VIBE service or stations belonging to the Station Manager. Q: I have my own streaming service I don’t want to use the 40 listener slots included with each SAM VIBE station. A: Don’t use them, it is that simple. They are available if you need them and can play to any of the 6 customizable players included but you can easily stream to any SHOUTcast v1 or Icecast v2 streaming service through a SAM VIBE external relay. Q: I already have my station and everything I need I don’t want to be forced to use SAM VIBE, I just want DJ licenses. A: As mentioned in the first FAQ, the reason to base this system on SAM VIBE was to protect the Station Manager’s investment. Previously, a Station Manager would provide a DJ Seat license and the encoder details which the DJ would configure. By using the Station Management features within the user zone, the Station Manager configures any external relays to stream to the existing SHOUTcast v1 or Icecast v2 streaming service (this is done once per relay and not once per DJ). The Station Manager assigns the correct permissions to the DJ and the DJ will automatically be invited to download SAM Broadcaster Live-DJ from their personal user zone which also includes the SAM Broadcaster Live-DJ license Key. The DJ installs SAM Broadcaster Live-DJ, signs in once to the service using their email address and password, connect and broadcast. It really is that simple and removes a lot of the steps which used to cause Station Managers so many problems in the past. Q: One of my DJs has left, how can I stop him using the license I paid for? A: Revoke the DJ’s permissions in the user zone and remove them from the DJ Management list, that’s all you need to do. You can then immediately reassign this license to another DJ. Q: SAM VIBE streams in 64kbps AAC, this is not what my streaming service uses! A: SAM VIBE external relays can stream in any of the following configurations: 16kbps to 128kbps HEAACv1 18kbps to 64kbps HEAACv2 8kbps to 320kbps MP3 SAM VIBE can also now stream in any of the following configurations and is no longer fixed at 64kbps AAC: 16kbps to 128kbps HEAACv1 45 | P a g e SAM VIBE Live Streaming 18kbps to 64kbps HEAACv2 8kbps to 128kbps MP3 Q: Will SAM VIBE continue to play tracks whilst a Live source is the active source? A: No, SAM VIBE will only rotate tracks while it is the active source. Q: I do not want to use SAM Broadcaster for my Live source. Can I use my own software or hardware system to provide the Live source stream? A: Yes. Any Icecast2 compatible streamer is accepted. The format must however be AAC, MP3 or Ogg Vobis. (Other formats may work but are not currently supported). Q: What happens if my Live source is disconnected? A: The system will simply start playing the next available source. This is a great way to ensure your station is running 24/7! Q: I have my own SHOUTcast/Icecast server. Should I also add these servers to my statistic relays in SAM Broadcaster PRO? A: If SAM VIBE is configured to send source stream to these servers - then no. The SAM VIBE statistic relay will automatically grab statistics from all servers SAM VIBE is streaming to. If however, you set up additional encoders to stream directly to servers (without going through SAM VIBE) then you should create statistic relays for those. You should also add statistics relays for any servers you might relay as SAM VIBE will by default, only pick up the statistics from the primary server it is streaming to. 46 | P a g e SAM VIBE Live Streaming Annex B – High-Level Overview of the Service 47 | P a g e SAM VIBE Live Streaming 48 | P a g e SAM VIBE Live Streaming Annex C – Useful Links SAM VIBE User Guide SAM VIBE Scheduling Guide http://supportdocs.spacial.com/SAM+VIBE/SAM+VIBE+User+Manual.pdf http://supportdocs.spacial.com/SAM+VIBE/SAM+VIBE+Scheduling.pdf Spacial Support Portal http://support.spacial.com Spacial User Zone http://userzone.spacial.com/wp-login 49 | P a g e SAM VIBE Live Streaming Website: samvibe.com Email: support@samvibe.com Support: support.samvibe.com Worldwide phone number: +1 514 587 6645 USA: Spacial Audio Solutions, LLC 15303 Ventura Blvd., Suite 1500 Sherman Oaks, CA 91403-3137 USA SOUTH AFRICA: 107 Haymeadow Crescent Block 1, Boardwalk Office Park Pretoria, Gauteng. 0043 South Africa CANADA: 1440, Sainte-Catherine West Suite 1200 Montreal, QC H3G 1R8 Canada MAURITIUS: 8th Floor Business Centre Bramer Building, Ebene Mauritius http://samvibe.com Document version 4.0 Revised 03-July-2014 50 | P a g e