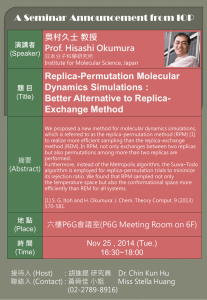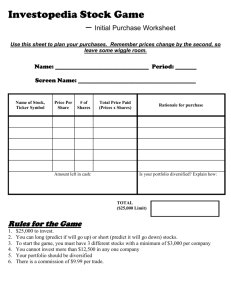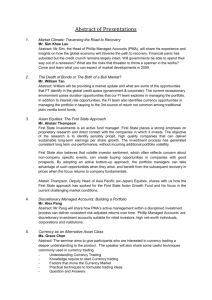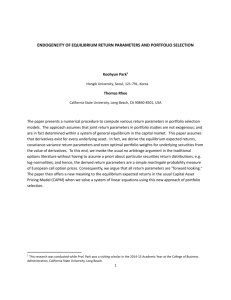RPM Quick Start Guide for Students

Rotman Portfolio Manager
Quick Start Guide - students
Build 1.00
RPM Quick Start Guide for Students
Class Code and Password
Fill out the box below with the information provided to you in class.
Class Code Class Password
Getting Started
Fill out the box below with the information provided to you in class.
Direct your browser to http://rpm.rotman.utoronto.ca
and download/run the RPM Installation program.
Double click the Rotman Portfolio Manager icon on your desktop or access it from your Start Menu to launch the application. Note the RPM software is currently only available on Windows PC’s.
Note: There is also a web-based version ( http://rpm.rotman.utoronto.ca/webtrader/login.aspx
) for those who would like to access the RPM Client via mobile phones and/or non-windows based
PCs. Please feel free to visit the website after you create your username / password.
Registering your Account
1.
Students must be enrolled in a RPM-based course in order to setup an account. In class, your professor will give you a class code and a class password. Write it down at the top of this instruction sheet when your professor provides it!
2.
When you run the RPM application, you will see the login screen. Click on the “New Account” link in the top right corner.
Copyright © 2014, Rotman School of Management. No part of this publication may be reproduced, stored in a retrieval system, used in a spreadsheet, or transmitted in any form or by any means – electronic, mechanical, photocopying, recording or otherwise – without the permission of Rotman School of Management.
3.
A. Fill in the create account dialogue box. Make sure that you enter your class code and password correctly as given to you, otherwise you will not be able to create the account. You will need to purchase a serial key from the RPM website in order to register your account.
B. If your professor or school has prepaid for your accounts, then click the “Use
3-A. Account with a serial # 3-B. Prepaid account
Prepaid Account” box and then create your account with the Serial # field left empty.
4.
You are now logged in and ready to trade! In the future, instead of using the Create Login link, you will simply need to enter your Username and Password.
Using the Software
The Rotman Portfolio Manager application is organized in a modular way so that each user can personalize the look and feel of their trading interface. Each support module contains different information pertaining to trading and your portfolio. To open a module, simply click on the button at the top of the toolbar. The module can then be moved and resized anywhere on the screen.
Accounts
1.
The first module that you should open is the User Accounts page. It gives you a quick overview of your account information and currency balances. Since RPM is designed to be international in scope, the majority of accounts will have multiple sub-accounts that show balances of each currency that you are entitled to trade securities with. In order to keep track of your portfolio value, RPM converts all of your holdings and balances to a single base currency which is reported at the top as your Portfolio Value .
Copyright © 2014, Rotman School of Management. 2
Currencies:
AUD Australian Dollars CAD
EUR Euros GBP
JPY Japanese Yen
CHF Swiss Francs
USD
Canadian Dollars
Great Britain Pounds
US Dollars
2.
If your account is a margin account, RPM allows for short cash positions. This means that you can decide how to fund a trade (for more information on this, please refer to the
“Funding your Trade” section). RPM also pays and charges interest on a daily basis based on your ending daily cash balance at the rates input by your professor. These rates are displayed as annualized rates in the “Class Details” window that can be found once you click your name on the top-left corner.
Market Watch
1.
The Market Watch allows you to monitor quotes for different securities. It provides 15minute delayed quotes for the securities available to be traded in RPM.
2.
To watch a particular security, simply type in the corresponding ticker in the appropriate format (the format varies for different types of investment instruments) in the Symbol box
(highlighted in red below) and click on Submit.
Copyright © 2014, Rotman School of Management. 3
Tip: You can double click on any security from the Market Watch to open an order entry window to trade that security.
3.
Any NYSE-traded stocks are input using their 1-4 letter tickers. (I.e. Kellogg would be K,
General Electric would be GE). If the stock is traded on NASDAQ, then the ticker symbols would have the “.O” extension (i.e. Google would be GOOG.O, and Staples would be SPLS.O).
Canadian stocks are input using their ticker symbol with the “.TO” extension (i.e. Barrick
Gold would be ABX.TO).
4.
You can also find the correct ticker symbol of any security that you are interested in by using the “Ticker Search” function. This function allows you to search the ticker symbols by name, exchange and many other specifications.
5.
For other security types (Bonds, Options, and Futures) please refer to the Ticker Search feature in the toolbar.
Portfolio Watch
1.
Portfolio Watch is the module where you can monitor your portfolio holdings. It displays all of your current holdings and details about each holding. This module can be found under the “Portfolio” menu.
2.
For each of security that is currently in your portfolio, it shows your Position, VWAP, Cost,
Market Quote, Market Value, P/L, Currency, and Vehicle Type.
Position – The amount of securities either owned (which constitutes a long position) or borrowed
(which constitutes a short position) in that holding.
VWAP – Volume Weighted Average Price, which represents the average price of that holding.
Cost – The historical price that you have paid for that holding, which also equals the position multiplied by the VWAP.
Mkt. Quote – The 15-minute delayed quote for the security.
Mkt. Value – The market value of that holding, which represents the approximate liquidation value of the holding at the current bid or ask price.
P/L – The unrealized Profit/Loss, which is the difference between the Market Value and the Cost of that holding.
Copyright © 2014, Rotman School of Management. 4
Trade Management
1.
The “Open” tab shows all of your outstanding orders with relevant details for each order.
Since these orders are not transacted yet, you have the option to cancel them by clicking on the corresponding “Cancel” button under the Cancel column.
You can also set a One-Cancels-Other (OCO) name for an order. If you tag multiple orders with the same OCO name, then as soon as one of the orders executes, the others in the batch will be immediately cancelled.
2.
The “Transacted” tab shows all your past transactions (excluding currency conversions) with relevant details.
3.
The “Canceled” tab shows your orders that are cancelled.
4.
All trades are executed at the real-time price . The trade confirmation will appear in your trade management and transaction log immediately, but the price will be hidden for 15 minutes due to exchange data regulations.
New Trade
1.
The Order Entry window allows you to submit trade orders to buy and sell securities.
Under the Ticker section, type in the ticker symbol of the security that you wish to trade.
Then choose the order type by clicking to toggle the BUY/SELL button. Under the Volume section, specify the number of the securities that you wish to buy or sell. Next, use the dropdown menu to select your order type. There are four available choices: MKT (Market
Order), LMT (Limit Order), STOP (Stop Order), and MOC (Market-on-Close). Notice that if you are making a LMT or STOP order, then you will have to specify the price in the Price dialog.
2.
Once you click on the Submit button, an Order Confirmation box will appear. This box contains all the relevant information regarding the current trade. Please confirm that you have entered all the information correctly before clicking on the Submit button to proceed with the trade.
3.
You can also open the Order Entry dialog by double-clicking a security in the Market Watch.
Copyright © 2014, Rotman School of Management. 5
*Note – to short sell securities, simply submit a sell order. If you own shares, it will sell the shares that you own- if you do not own share, it will simply short sell shares.
Funding your Trade
RPM uses a sophisticated accounting system to allow for multiple-currency transactions in a single account. When your orders are transacted, your account will be debited by the amount of the transaction (in the case of a purchase), or credited by the amount of the transaction (in the case of a sale). Given that you have a margin account, you will be able to have negative currency balances provided that you have the margin to cover the loan. If you do not want to have a negative balance of currency, simply convert currency from one of your positive balances to the currency that is negative.
For example:
The account begins with $100,000 CAD Cash.
10,035.68 USD worth of stocks are purchased. Your USD balance is now negative $10,035.68. (The cost of the stock, plus the commission charge)
Copyright © 2014, Rotman School of Management. 6
You can now either leave your balances as is, and continue to earn interest on your CAD cash and pay interest for your borrowed US cash, or you can convert some of your Canadian currency into US dollars to cover the difference. In order to do that, use the Currency Converter at the bottom of the window. This will allow you to submit a trade to convert currency (this is also how you can trade currency).
25,000 CAD are converted into USD:
Transaction Log
This window shows your one week history of trading activities. If you would like to view the entire transaction history of your account, simply click on the “Download Complete History” button on the top-right corner.
Ticker Search
This window allows you to search for stocks, bonds, futures, and options. Simply go to the appropriate tab, fill in the search criteria and click on search.
Portfolio Analysis
This analytical tool gives you a graphical illustration of your portfolio value history, asset allocation, benchmarking, and attribution analysis.
Historical Charting
This tool allows you to chart the historical prices for a specific security by typing the symbol of the security. Once charted, you can use the tools to zoom in/out of the chart, and overlay technical analysis indicators.
Class Ranking
This window displays the ranking of each student in your class based on the total portfolio value.
The “Historical” tab gives you a graphical illustration of change of your ranking throughout the period as well as your average rank in the class.
Copyright © 2014, Rotman School of Management. 7
Log Out
Click on ‘Log Out’ to exit the application. Please note that if you leave the application unattended for 15 minutes the server will automatically log you out. However, we suggest logging out manually to prevent tampering with your account.
Interactive Help
If you need assistance with any issues related to RPM, you can click on the “? Help” button next to the Log Out to open the Interactive Help window. This allows you to submit a question to our helpdesk and questions will be answered within 24 hours and often within minutes.
Note: This Quick Start guide is designed to get new users acquainted with the RPM platform so that they can setup their account, place a few trades and monitor their portfolio. For more comprehensive help, please consult the website at http://rpm.rotman.utoronto.ca
and/or refer to the RPM Advanced User Guide document.
Copyright © 2014, Rotman School of Management. 8