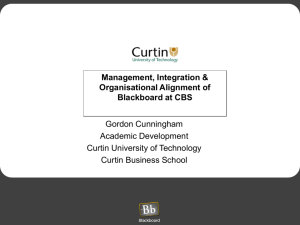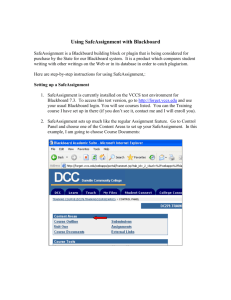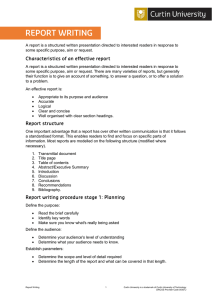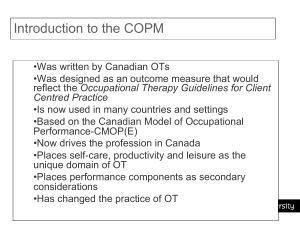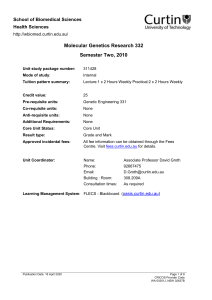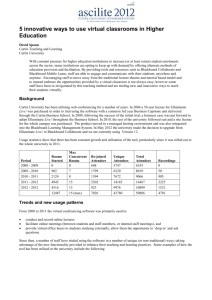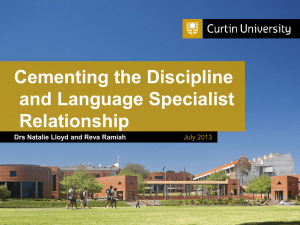Blackboard Tip Sheet - Curtin Teaching and Learning
advertisement

Blackboard Tip Sheet Uploading Files in Blackboard Please note: The maximum upload size for a single file is 7Mb. increase, please contact LMS Support – email: LMS@curtin.edu.au. If you have a business case for an In Blackboard there are 3 main areas in which to add file content into. These are Unit Overview, Unit Materials and Assignments. Other content areas can be added into the course menu. In these areas you are able to upload any type of electronic file such as Word documents (.doc), Excel files (.xls) or PowerPoint (.ppt). Step 1: Click on the “Control Panel” button (at bottom left of screen). Step 2: Click on “Unit Overview, Unit Materials or Assignments” in the Course Areas. Step 3: Click on “Add Item” Step 4: Step 5: Step 6: Type in an appropriate title for your document. Choose a colour for the title text or leave Black as the default colour. Add any extra text to describe the content or provide instructions. Click on Add Item button. Type in an appropriate title here You can choose a colour for the text to make it stand out Add extra text here to describe the content or provide instructions Office of Teaching & Learning Curtin University of Technology © 2009 CRICOS Provider Code 00301J Blackboard Tip Sheet Step 7: Step 8: Step 9: Locate the file with the “Browse” button. Type a name for the file which will become the link. Leave the default “Special Action” as “create a link to this file”. Step 10: Click the “Submit” button to upload the document to your Blackboard unit. Please Note: Content can be uploaded or modified by navigating to the area first, and then using the “Inline editing mode” by clicking “Edit View” instead of editing via the Control Panel. The Views can be toggled by clicking the “Display View”. Edit View Click here to activate the Edit view mode. Content that has been uploaded but not made available will appear greyed-out Display View Click here to revert to the Display View Office of Teaching & Learning Curtin University of Technology © 2009 CRICOS Provider Code 00301J