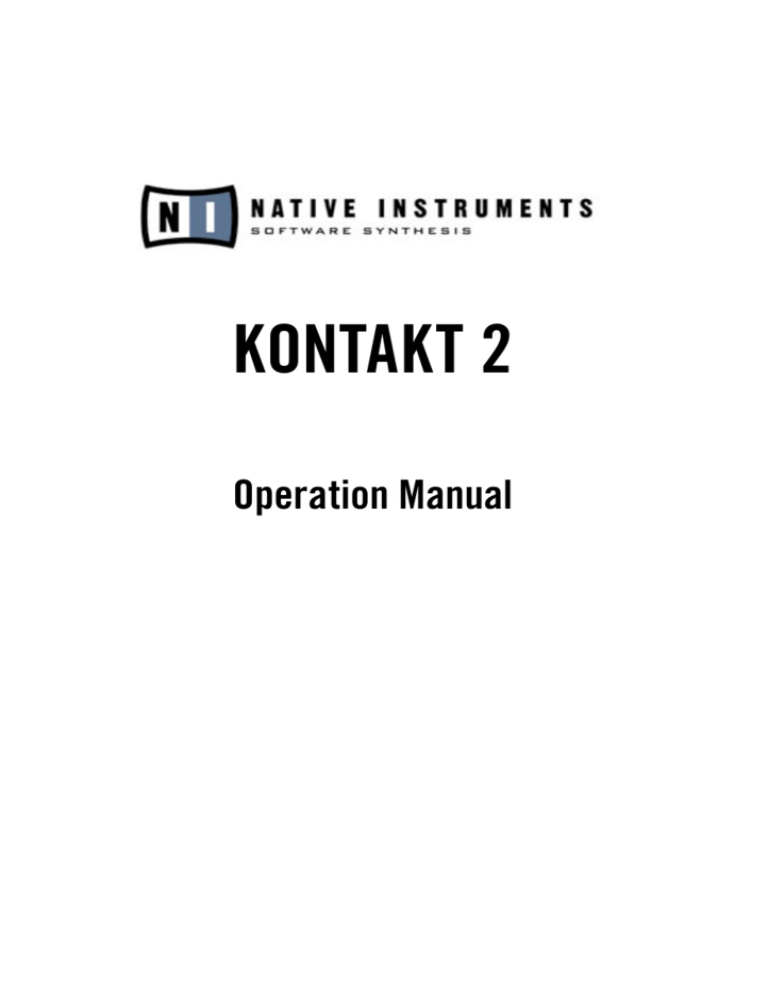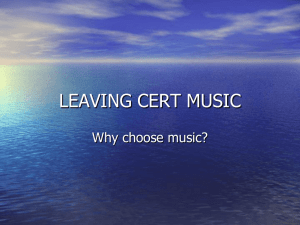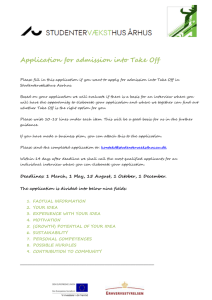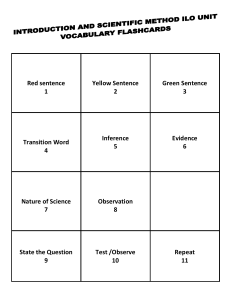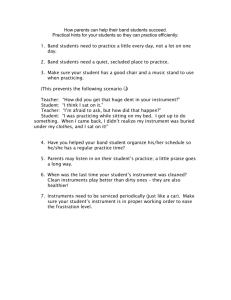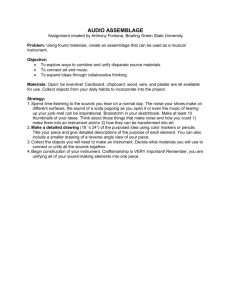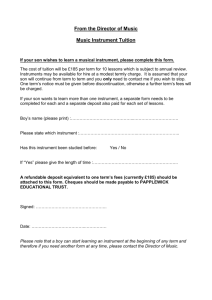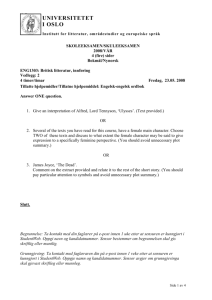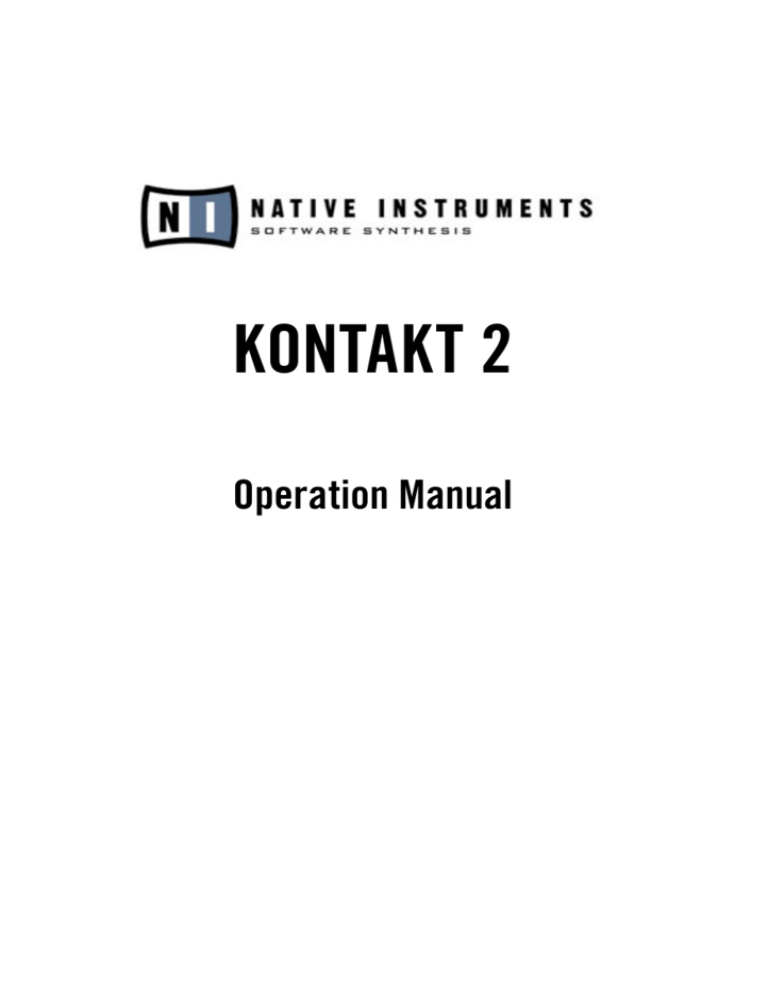
KONTAKT 2
Operation Manual
The information in this document is subject to change without notice and does not
represent a commitment on the part of NATIVE INSTRUMENTS Software Synthesis
GmbH. The software described by this document is subject to a License Agreement
and may not be copied to other media. No part of this publication may be copied,
reproduced or otherwise transmitted or recorded, for any purpose, without prior written
permission by NATIVE INSTRUMENTS Software Synthesis GmbH. All product and
company names are trademarks of their respective owners.
And also, if you’re reading this, it means you bought the software rather than stole it.
It’s because of people like you that we can continue to create great tools and update
them. So, thank you very much.
Users Guide written by:
Craig Anderton, Marius Wilhelmi, Wolfgang Schneider, Julian Ringel, Martin Jann, Garth
Hjelte, and Markus Krieg. Special thanks to the Beta Test Team, who were invaluable
not just in tracking down bugs, but in making this a better product.
Drum Sequencer, Single Drum Sequencer, and Step Sequencer scripts were developed
by Sven Seelenmeyer (roundseven@gmx.de).
© NATIVE INSTRUMENTS Software Synthesis GmbH, 2005.
All rights reserved.
KONTAKT is a trademark of NATIVE INSTRUMENTS Software Synthesis GmbH.
Germany
USA
NATIVE INSTRUMENTS GmbH
NATIVE INSTRUMENTS USA, Inc.
Schlesische Str. 29/30
5631 A Hollywood Blvd.
D-10997 Berlin
Los Angeles, CA 90028
Germany
USA
info@native-instruments.de
info@native-instruments.com
www.native-instruments.de
www.native-instruments.com
Table of Contents
Welcome to KONTAKT 2 ..................................................................... 9
How to Use This Manual ....................................................................10
Product Authorization ........................................................................11
What is the Product Authorization? ...................................................11
Conducting the Product Authorization ...............................................12
Method A: KONTAKT 2 computer has direct access to the internet ......12
Method B: Internet Connection on another computer ..........................15
Method C: No Internet Connection available ......................................17
Registration support .......................................................................19
Installation under Windows XP ........................................................... 20
System Requirements and Recommendations ................................... 20
Software Installation ...................................................................... 20
VST plug-in Installation .................................................................. 20
DXi 2 plug-in Setup ........................................................................21
RTAS plug-in installation .................................................................21
Installation under MacOS X ............................................................... 22
System Requirements and Recommendations ................................... 22
Installing KONTAKT 2 OS X ........................................................... 22
MacOS Audio Unit plug-in Installation ............................................. 22
RTAS plug-in installation ................................................................ 23
Audio Interfaces ...............................................................................24
Stand-alone Application ..................................................................24
Soundcard (Audio Interface) ........................................................... 28
MIDI ............................................................................................ 30
KONTAKT 2 as Plug-In ......................................................................31
VST 2.0 Plug-In .............................................................................31
Using the KONTAKT 2 plug-in in Nuendo 2.0 ................................... 32
Audio Units Plug-ins ...................................................................... 33
Use in Logic 7.x ........................................................................... 33
Use in Digital Performer 4.5 ........................................................... 34
Use in Garage Band ...................................................................... 36
DXi 2 plug-in ................................................................................37
Using KONTAKT RTAS with Pro Tools 6.x under Mac and Windows ..... 38
Basic User Interface Protocols ........................................................... 39
Knobs .......................................................................................... 39
Buttons ....................................................................................... 39
Drop-Down Menus ......................................................................... 39
Scroll Bars ................................................................................... 40
Numericals ................................................................................... 40
Kontakt 2 – III
MIDI Remote ................................................................................ 40
Saving and Loading Presets ............................................................ 40
KONTAKT 2: The Big Picture ............................................................ 42
Instruments and Multis .................................................................. 42
Database and Browser ................................................................... 42
Multiple Playback Engines .............................................................. 42
Editing Instruments ....................................................................... 43
Signal Processing .......................................................................... 43
The Output Section ....................................................................... 43
KONTAKT 2 Architecture:
Sample, Zone, Group, Instrument, Instrument Bank, Multi-Instrument ... 44
KONTAKT 2’s Two Main Elements ...................................................... 45
The Multi-Instrument Header ............................................................ 45
About Multi Pages ......................................................................... 46
Creating an Instrument ......................................................................47
The Instrument Header ......................................................................47
Minimized Instrument Header View Parameters ................................... 48
Maximized Instrument Header View Parameters ....................................49
Sound Type Icon ............................................................................49
Output ..........................................................................................49
MIDI Port and Channel .................................................................. 50
Voices (Note Symbols) ................................................................... 50
Memory ....................................................................................... 50
Max ............................................................................................. 50
Purge ............................................................................................51
Tune .............................................................................................51
Aux Show/Hide Button ................................................................... 52
Edit Mode View ................................................................................ 52
Use of Color Within Edit Mode View ................................................ 56
Instrument Edit Mode Show/Hide Options ........................................ 56
Instrument Edit Mode Strip ............................................................ 57
The Instrument Bank ........................................................................ 58
The Main Control Panel .................................................................... 60
Browser Show/Hide ....................................................................... 60
Outputs Show/Hide ....................................................................... 60
Keyboard Show/Hide ..................................................................... 60
MasterKontrol Show/Hide ............................................................... 60
Load/Save Menu ........................................................................... 60
Options Menu ............................................................................... 62
Purge Menu .................................................................................. 65
View Menu ................................................................................... 66
IV – Kontakt 2
System Performance Meters ........................................................... 66
The Keyboard .................................................................................. 67
The MasterKontrol Section ................................................................ 68
Master Tempo ............................................................................... 68
Metronome ................................................................................... 68
Master Tune ................................................................................. 68
Reference Tone ............................................................................. 69
The Browser .................................................................................... 70
The Files Browser .......................................................................... 70
Importing Non-Native Files Into KONTAKT 2 .....................................75
The Database: Fast Finding and Organization ....................................76
Automation ..................................................................................... 85
Output Section ................................................................................ 88
Editing an Instrument: Overview ........................................................ 90
Instrument Options .........................................................................91
The Group Editor ............................................................................. 94
Group Editor Interface ................................................................... 94
Group Editor Header Controls ......................................................... 95
Voice Group Edits .......................................................................... 97
Group Start Options....................................................................... 99
The Mapping Editor ........................................................................102
Mapping Samples.........................................................................103
Selecting Zones ...........................................................................103
Editing a Zone’s Root Key..............................................................104
Editing the Zone Key Range ...........................................................105
Editing Zone Velocity Response ......................................................107
Mapping Editor Header Controls.....................................................108
Zone Info Strip ............................................................................. 116
The Loop Editor .............................................................................. 117
About Waveform-Based Looping..................................................... 117
Invoking the Loop Editor ............................................................... 117
Loop Editor Header Controls ..........................................................118
Loop Editor Information Strip.........................................................122
Loop Section ...............................................................................123
Slice Section ...............................................................................125
The Script Editor.............................................................................126
Loading a Script ...........................................................................126
Editing and Saving a Script (Simple Method) ...................................126
Editing and Saving a Script (Geek Method) .....................................127
Locking a Script ...........................................................................128
Saving Presets .............................................................................129
Kontakt 2 – V
Sampler ......................................................................................129
DFD............................................................................................131
Tone Machine ..............................................................................132
Time Machine ..............................................................................135
Time Machine II ...........................................................................136
Beat Machine ..............................................................................136
Slicing Files with the Beat Machine ................................................138
Map Slices to Groups (+ MIDI Export) ............................................140
Amplifier .....................................................................................142
KONTAKT 2 Effects Types ...............................................................144
Group Insert Effects (Green Panel) .................................................145
Instrument Insert Effects (Blue Panel) ............................................146
Send Effects................................................................................146
Output Channel Aux/Insert Effects .................................................147
Adding Effects .............................................................................148
Deleting Effects ...........................................................................149
Common Effects Parameters .........................................................149
Effects Modules Types .....................................................................150
Effects...........................................................................................151
Compressor .................................................................................151
Inverter .......................................................................................152
Surround Panner ..........................................................................153
Surround Panner Automation .........................................................159
Lo-Fi ..........................................................................................161
Stereo Modeller............................................................................161
Distortion ....................................................................................162
Phaser ........................................................................................163
Flanger .......................................................................................164
Chorus ........................................................................................165
Reverb ........................................................................................166
Convolution ................................................................................167
Delay ..........................................................................................169
Send Levels .................................................................................170
Sampler Filters ...............................................................................171
1 Pole Lowpass ............................................................................171
1 Pole Highpass ...........................................................................171
2 Pole Bandpass ..........................................................................172
2 Pole Lowpass ............................................................................172
2 Pole Highpass ...........................................................................172
4 Pole Lowpass ............................................................................172
4 Pole Highpass ...........................................................................173
VI – Kontakt 2
4 Pole Bandpass ..........................................................................173
4 Pole BR (Band Reject) ...............................................................173
6 Pole Lowpass ............................................................................ 174
Synth Filters ...................................................................................175
PRO-53 ......................................................................................175
4-Stage Ladder ............................................................................175
3x2 Multimode Filter ....................................................................176
Effect Filters ..................................................................................178
Phaser ........................................................................................178
Vowel A .......................................................................................179
Vowel B.......................................................................................179
EQs .............................................................................................. 180
1-Band EQ ................................................................................. 180
2-Band EQ ................................................................................. 180
3-Band EQ ..................................................................................181
Modulation Sources.........................................................................182
Adding Modulation via the Browser .................................................182
Adding Modulation via the Modulation Button ................................. 183
Show/Hide Modulation Routers and Sources................................... 184
Using Modulation Routers ............................................................ 184
Deleting Modulation Sources or Routers ..........................................185
Envelopes....................................................................................185
LFO Modulators ...........................................................................190
Others ........................................................................................191
External Sources ..........................................................................194
Appendix A: Optimizing System Response .........................................197
Use Low-Latency Drivers ...............................................................197
How Low Can You Go? ..................................................................198
Warning: Different Types Of ASIO ................................................. 200
Tips On Minimizing Latency ......................................................... 200
Appendix B: Keyboard Shortcuts .....................................................201
Getting Help – The About Screen ..................................................... 203
Knowledge Base / Readme / Online Support ................................... 203
Updates ..................................................................................... 203
Index ............................................................................................ 204
Kontakt 2 – VII
VIII – Kontakt 2
Welcome to KONTAKT 2
KONTAKT 2 continues the tradition of sampling excellence that began with
KONTAKT 1.0. This latest version offers surround support with surround panning, more effects (and more places to put them in the signal path), a script
processor that adds intelligent MIDI processing to increase an instrument’s
power, support for up to 64 instruments, wide-ranging file compatibility, enhanced user interface, output section with insertable effects, a sophisticated
database/browser combination that makes it easy to find the sounds and
samples you need, and much more.
Of course, KONTAKT 2 retains (and improves upon) popular features like
DFD hard disk sample streaming, “flex” envelopes that improve significantly
on fixed types, pristine quality audio engine with excellent stretching characteristics, Beat Machine for processing drum samples, and extensive use
of drag-and-drop.
But while the specs are impressive, there’s more to an instrument than just
technology. KONTAKT 2 is flexible enough to take the place of a variety of
other plug-ins, thus streamlining the music-making process. For many musicians, KONTAKT is the first instrument they load into a VST/DXi/AU-compatible
host; and for some, it’s the only instrument they need to load. KONTAKT 2
takes this all-in-one concept even further.
For creative sound design, KONTAKT 2 combines the best elements of synthesizers (filters, modulation, multiple envelope types, dynamics control, etc.)
with unique sample processing tools like the innovative Tone Machine, Time
Machine, and Beat Machine. Yet all of these are presented clearly, without
hidden menus, using an aesthetically pleasing interface that doesn’t interfere
with the music-making process.
Finally, we would like to thank those of you who have purchased previous
versions of KONTAKT, and given us the feedback needed to take it to the
next level. It is your support that makes all this possible, but we never take
it for granted - we strive constantly to improve your musical tools. We are
extremely excited to offer you KONTAKT 2, and hope that it helps you realize
your musical dreams in an efficient, fun, and inspirational way.
Now go make some great music!
– Your Native Instruments Team
KONTAKT 2 – 9
How to Use This Manual
It’s been said that the definition of “power user” is someone who reads the
manual. It’s also been said that musicians don’t read manuals. So if you want
to get a creative edge on your fellow musicians, read the manual! Besides,
it took us a lot of time and effort to write it, and we’d hate to think all that
work was for nothing.
This manual has been written so that you can pretty much sit down with
KONTAKT 2 and try the various functions as they are described. You can
get through the entire manual, checking out sounds as you go, in a few days
- which will be time well-spent if you want to get the most out of this wonderful sampler.
However, remember that the purpose of this manual is to teach you about
KONTAKT 2, not be a complete course on everything there is to know about
electronic music, synthesis, and sampling. If you’re familiar with these topics, then the manual should make sense. If not, there are many books and
magazine articles available to help you get up to speed.
Finally, remember that learning KONTAKT 2 is like learning any musical instrument: Practice makes perfect. Of course, you can just load in presets, hit
the keys, and make some great sounds. But for the adventurous, KONTAKT 2
is full of cool surprises and interesting options. Take the time to get to know
it, and you will be rewarded with original, creative sounds that can help take
your music to the next level.
10 – KONTAKT 2
Product Authorization
Part of the KONTAKT 2 installation is a Product Authorization which has to be
fullfilled in order to make permanent use of the software. We recommend that
you take notice of this chapter first, then proceed with the software installation
as described in the following chapters and finally return to this chapter.
What is the Product Authorization?
The Product Authorization includes a full registration. After having completed
the authorization, you can make use of all online services related to the registered product. On the Native Instruments website you can read online tutorials,
get technical support, participate in the NI forums and download updates.
KONTAKT 2 requires the Product Authorization in order to use the software
permanently. You can run KONTAKT 2 for 30 days without any limitations.
As long as the software runs unauthorized a message at every program start
reminds you that the authorization has not been completed yet and indicates
how many more days the software is running without an authorization.
The Product Authorization is performed by a small application called Registration Tool. The Registration Tool generates a so called System ID which
serves as request code for receiving an Authorization Key. The System ID is
based on some hardware components of your computer system, the operating
system version and the serial number you have entered at the KONTAKT 2
installation.
Note: Exchanging your audio card, MIDI interface or external equipment
will not start the request for a new Authorization Key. Only exchanging a
basic hardware component in your computer or installing a new operating system might produce a new Product Authorization request. In this
case the Registration Tool will reflect the change by displaying a new
System ID and you have to repeat the Product Authorization.
The System ID has to be sent to Native Instruments in order to receive the
Authorization Key which allows the permanent use of KONTAKT 2. Since the
Product Authorization is part of the license agreement KONTAKT 2 will stop
launching after 30 days if it was not authorized until then. Of course, it is
also possible to complete the Product Authorization after 30 days. In this
case the software will launch again as soon as the Product Authorization has
been completed.
KONTAKT 2 – 11
Note: The data transfer at the online Product Authorization is done via
a secure connection using 128 bit encryption. Native Instruments keeps
your personal data like email and postal address in confidence. No data
will be passed to a third party.
Registration Tool
Conducting the Product Authorization
Native Instruments has set a high value on making the authorization procedure
as easy and comfortable as possible. In the following sections we describe
three methods of conducting the Product Authorization. We recommend
Method A and Method B since these result in the easiest and fastest way of
receiving the Authorization Key.
Method A: KONTAKT 2 computer has direct access to the internet
Important: This method requires a valid email address to complete the
Product Authorization, since the registration code will be sent to you
by email.
12 – KONTAKT 2
•
Windows: Start the Registration Tool from the start menu (Native Instruments KONTAKT 2 KONTAKT 2 Registration Tool) or from the
KONTAKT 2 installation folder (default path: C:\Program Files\Native
Instruments\KONTAKT 2\).
•
MacOS: Start the Registration Tool from the KONTAKT 2 installation
folder (default path: Applications\KONTAKT 2\).
•
A click on the Register Now button opens the Native Instruments
registration webpage. Therefore your standard Internet Browser will
be opened and an internet connection will be established according
to your system settings. Your System ID will be automatically transmitted to the registration form.
•
On the first online page you are asked if it is your First Registration at
Native Instruments or if you want to do an Additional Registration.
Depending on the option you have chosen on the first online page
you now get a login page asking for your username and password or
a form where you can fill out your address data. Please fill out all
required fields and follow the instructions on the screen to complete
the registration.
•
KONTAKT 2 – 13
•
On the last online registration page your Authorization Key is directly
shown in the browser. Please copy the full number (12 x 5 digits)
and paste it to the registration tool. Within a few minutes you will
also receive an email from the Native Instruments registration system
containing the Authorization key. The Authorization key is available
in the email body and additionally as text attachment. This email
also contains the password which is required for using the online
services.
•
Start the Registration Tool again and either copy the Authorization
Key from the email and press the Paste from Clipboard. button in
the Registration Tool or use the Open File button in the Registration
Tool to open the email attachment which you previously have saved
to hard disk.
Click on the Complete button.
14 – KONTAKT 2
After completing the Product Authorization the Registration Tool looks like
this
Now the KONTAKT 2 Product Authorization has been completed. The authorization message at every KONTAKT 2 start has disappeared and you can
use the software permanently:
Method B: Internet Connection on another computer
Important: This method requires a valid email address to complete the
Product Authorization, since the Authorization Key will be send to you
by email.
•
Windows: Start the Registration Tool from the start menu (Native Instruments KONTAKT 2 KONTAKT 2 Registration Tool) or from the
KONTAKT 2 installation folder (default path: C:\Program Files\Native
Instruments\KONTAKT 2\).
•
MacOS: Start the Registration Tool from the KONTAKT 2 installation
folder (default path: Applications\KONTAKT 2\).
A click on the Save Registration File button opens a Save dialog for
saving a HTML file. Save the HTML file to any storage medium.
•
KONTAKT 2 – 15
•
•
•
•
•
•
•
•
Transfer the HTML file to another computer where you have internet
access (via floppy disk, CDR etc.).
Open the HTML file in your internet browser.
The HTML page contains a link for the registration page on the Native
Instruments website. When you click on this link an internet connection will be established according to your system settings.
On the first online page you are asked if it is your First Registration at
Native Instruments or if you want to do an Additional Registration.
Depending on the option you have chosen on the first online page
you now get a login page asking for your username and password or
a form where you can fill out your address data. Please fill out all
required fields and follow the instructions on the screen to complete
the registration.
Within a few minutes you will receive an email from the Native Instruments registration system containing the Authorization key. The
Authorization key is available in the email body and additionally as text
attachment. This email also contains the password which is required
for using the online services.
Transfer the text attachment to the computer where you have installed
KONTAKT 2.
Start the Registration Tool again and use the Open File button in the
Registration Tool to open the email attachment which you previously
have saved to hard disk.
16 – KONTAKT 2
•
Click on the Complete button.
After completing the Product Authorization the Registration Tool looks
like this
Now the KONTAKT 2 Product Authorization has been completed. The authorization message at every KONTAKT 2 start has disappeared and you can
use the software permanently:
Method C: No Internet Connection available
Important: Following this method you will have to fill in a form which
you send to Native Instruments. You will receive the Authorization Key
either by email (recommended), by postal mail or by fax. If you do not
provide Native Instruments with a valid email address in the form, be
prepared to type in the Authorization Key manually (about 60 digits).
If you do not have access to the internet or if you do not have a working email
address, the Product Authorization can also be done via postal mail or fax.
Although Native Instruments goes after a fast handling of your authorization
requests, it is generally recommended that you prefer Method A or Method
B for shortest return times and most comfortable operation. Please note the
following instructions to fullfill the Product Authorization:
KONTAKT 2 – 17
•
Windows: Start the Registration Tool from the Windows start menu
(Native Instruments KONTAKT 2 KONTAKT 2 Registration Tool)
or from the KONTAKT 2 installation folder (default path: C:\Program
Files\Native Instruments\KONTAKT 2\).
•
MacOS: Start the Registration Tool from the KONTAKT 2 installation
folder (default path: Applications\KONTAKT 2\)
•
A click on the Fill Out Form button opens a local HTML file in the
operating system’s standard browser or another program which you
have defined as standard application for opening HTML files.
•
The HTML file contains all information Native Instruments requires
for completing the Product Authorization and registration. Please fill
in the required data and print it out, or write a letter containing the
data.
If you write a letter please attend to a legible handwriting to avoid mistakes at the Native Instruments registration team. Illegible email or postal
addresses can cause problems with the Authorization Key delivery.
18 – KONTAKT 2
Send the form to Native Instruments using one of the following contact addresses:
Native Instruments GmbH
Native Instruments USA
Registration
Schlesische Straße 28
10997 Berlin
Germany
Fax: +49 30 6110352400
5631 A Hollywood Boulevard
Los Angeles CA 90028
USA
•
•
•
•
Fax: +1-323-372-3676
You will receive the Authorization Key via email (recommended), fax
or mail.
Start the Registration Tool again and either copy the Authorization
Key from the email and press the Paste from Clipboard button in
the Registration Tool or use the Open File button in the Registration
Tool to open the email attachment which you previously have saved
to hard disk. If you have received the Authorization Key by mail or
fax, type it in manually.
Click on the Complete button.
Now the KONTAKT 2 Product Authorization has been completed. The
authorization message at every KONTAKT 2 start has disappeared
and you can use the software permanently:
Registration support
If you run into problems during the Product Authorization the Native Instruments registration support team will be happy to help you. In this case send
a support request on the NI website using the following URL:
http://www.native-instruments.com/registersupport.info
Please describe the occurred problem as accurate as possible and provide the
registration support team with the necessary details to solve the problem.
KONTAKT 2 – 19
Installation under Windows XP
System Requirements and Recommendations
To use the KONTAKT 2 software, you need a computer with the following
minimum specifications:
Hardware
• Pentium III 1 GHz/ Athlon XP 1.4 GHz.
• 512 MB RAM
• Up to 70 MB for the installation, 350 MB for the impulses, and up
to 15 GB for the library.
• A sound card compatible with Windows XP
• DVD drive
Software
• Windows XP
Software Installation
•
•
•
•
Insert the KONTAKT 2 DVD into the DVD drive.
Use the Windows Explorer to view the contents of the DVD.
Start the installation by double-clicking KONTAKT 2 Setup.exe.
The setup program will suggest C:\Program Files\Native Instruments\
KONTAKT 2\ as the path for the destination folder. You may also
choose another folder if you wish.
Installed Folders, Files, and Links
The setup program creates a new folder called KONTAKT 2\ in the installation
directory (Program Files\Native Instruments). This folder contains the files
required to operate the software. If you do not choose a different program
group during the installation, links to KONTAKT 2 and a ReadMe file are added
to the Start menu under Programs/Native Instruments.
VST plug-in Installation
•
•
Insert the Installation DVD into the DVD drive.
Use the Windows Explorer to view the contents of the DVD. To start,
double-click the KONTAKT 2 Setup.exe file.
20 – KONTAKT 2
•
•
When the choice is given by the installer, select VST plug-in from the
list of components to install.
You can now choose to automatically search for the VST plug-in folder
or manually select the VST plug-in folder of your choice. Please select
the option that best suits your installation requirements.
Note: If more than one host program for VST 2.0 plug-ins is installed
on your computer, the installer lets you install to multiple VST-folders
by shift-clicking them. If you decide to install them at a later date,
simply copy the “KONTAKT 2 VST.dll” file into the VST plug-ins folders
of these programs. Windows: If the VST plug-in files are not visible in
the Windows Explorer, select the Show All Files option. This option is
located in the Explorer menu View Folder Options... on the View tab
below Hidden Files. Optionally, you can set up your programs so that
they all use the same VST plug-ins folder.
DXi 2 plug-in Setup
DXi 2 is a plug-in interface for software synthesizers and instruments based
on Microsoft DXi technology. Sonar from Cakewalk and Fruity Loops are the
most well known host sequencers that support DXi.
Installation
•
•
•
Insert the Installation DVD into the DVD drive of your computer.
Use the Windows Explorer to view the contents of the DVD and double-click the KONTAKT 2 Setup.exe file to start the installation.
Continue the KONTAKT 2 installation until you come to the Choose
plug-ins page. Tick the checkbox DXi plug-in.
The installation program copies the KONTAKT 2 plug-in to your hard disk and
registers it as a DXi 2 plug-in for use in DXi 2-compatible host programs. After
the installation, KONTAKT 2 appears as a plug-in in the host program.
RTAS plug-in installation
•
•
•
Launch the KONTAKT Installer from the DVD.
Select the Custom installation type.
Select only RTAS from the list of components to install.
KONTAKT 2 – 21
Installation under MacOS X
System Requirements and Recommendations
To use the KONTAKT 2 software, you need a computer with the following
minimum specifications:
Hardware
• Apple PowerMac G4 800 MHz or faster
• 512 MB RAM
• Audio interface compatible with Core Audio
• CoreMIDI compatible MIDI interface for connecting a MIDI keyboard
or an external sequencer (only for the stand-alone version)
• Up to 70 MB for the installation, 350 MB for the impulses, and up
to 15 GB for the library.
• DVD drive
Software
• MacOS 10.2.6
Installing KONTAKT 2 OS X
•
•
•
Insert the Installation DVD into the DVD drive of your computer.
Double-click the installation program Install KONTAKT 2 to start it.
The start screen appears first. After clicking Continue and confirming the license agreement, a dialog opens where you can select the
installation location and the destination folder.
The installation program suggests a path for the KONTAKT 2 folder; if you do
not select a different destination, the KONTAKT 2 folder is created on the first
hard disk. You can choose between Easy Install, where both the stand-alone
and plug-in versions are installed, or Custom Install, where you can select
which versions you want to install.
MacOS Audio Unit plug-in Installation
•
•
•
Launch the KONTAKT 2 Installer from the DVD
Select the Custom installation type.
Select only Audio Unit from the list of components to install.
22 – KONTAKT 2
RTAS plug-in installation
•
•
•
Launch the KONTAKT Installer from the DVD
Select the Custom installation type.
Select only RTAS from the list of components to install.
KONTAKT 2 – 23
Audio Interfaces
Audio interfaces, which include software routines called drivers, allow KONTAKT 2 (and other programs you have installed, if present) to communicate
with your computer’s audio hardware. This section describes how to use various audio interfaces with KONTAKT 2.
There are two main ways to implement KONTAKT 2:
As a “stand-alone” device that requires no host software. KONTAKT 2’s audio and MIDI connections interact directly with your computer’s audio/MIDI
hardware interface.
As a plug-in that works in conjunction with a “host” program, such as sequencing or hard disk recording software. In this case, the host program interacts
directly with the computer’s hardware interface. KONTAKT 2 connects to the
host program via “virtual patch cords.” KONTAKT 2’s audio outputs appear as
signals in the host’s mixer, and the host passes MIDI data to KONTAKT 2.
We’ll describe each mode in detail, but first let’s look at the various interface drivers and plug-in formats used by different operating systems and
programs.
Stand-alone Application
KONTAKT 2 works in stand-alone mode with ASIO, MME, DirectSound, and
Core Audio. The KONTAKT 2/computer combination acts as an instrument,
similar to a hardware digital synthesizer. The table shows you which drivers
are available under which Operating System:
Driver
ASIO 2.0
DirectSound
MME
Core Audio
Windows
•
•
•
MacOS X
•
•
Plug-In
Used as a plug-in, KONTAKT 2 is not a stand-alone program but rather a
program “module” that can be integrated into a “host” program such as a
sequencer. plug-in mode allows you to integrate it seamlessly with the sequencer. Furthermore, it has many other uses as a plug-in:
• MIDI sequencing of KONTAKT 2 and audio mix-down of the MIDI
tracks within a single program
24 – KONTAKT 2
•
•
•
Comfortable automation of KONTAKT 2 parameters in the sequencer
Further processing of KONTAKT 2 signals using additional plug-ins
Sample-accurate timing with MIDI controllers (when used as VST 2.0
plug-in)
• Restoring of all plug-in settings when the host document (such as a
song file of the sequencer) is loaded
• Integration with other instruments into a “virtual studio”
The shortcuts / key commands do not work in all sequencers. This is due to
the fact that the host capture keys for themselves and do not pass them on
to the plug-in.
This table provides you with an overview of which interfaces are supported
by which host programs:
Plug-in Interface
VST 2.0 Plug-in
DXi
Audio Units
Host-Program
Cubase, Nuendo
Sonar
Logic
Windows
•
•
Mac
•
•
Note: Some hosts include “wrappers” that allow running KONTAKT 2
with a choice of plug-in protocols. Try each one, as one may offer better
performance than another. Example: With Sonar, running KONTAKT 2
as a DXi instrument allows using multiple outputs, while running it as
a VST instrument provides more automation options
Interface Details
The interfaces described below represent different ways KONTAKT 2 can
communicate with your sound card. Available interfaces depend on your
computer, the audio interface (sound card) you’re using, and your computer
platform (KONTAKT 2 supports Windows XP or MacOS X). Choose the fastest
interface protocol supported by your interface, which will likely be ASIO with
Windows, or Core Audio for Mac. For Windows, you can also use DirectSound
and Multimedia (also called MME), but expect a significant delay (called
latency) between the time you play a note and the time you hear it.
KONTAKT 2 – 25
ASIO (Audio Streaming Input Output): This cross-platform plug-in protocol
was developed by Steinberg. It is highly recommended for its low latency,
multi-channel audio card support, and high performance.
DirectSound: Developed by Microsoft, this is a is a component of DirectX 5.0
or higher for Windows. How well DirectX works well depends on your sound
card. If you adjust the interface for an acceptable amount of latency, you
may hear glitches and clicks in the audio output that can only be fixed if you
increase latency.
MME (Multi Media Extension): This is the standard Windows audio driver.
Most sound cards support this interface and work with it quite well. However,
MME is even less suitable than DirectSound for real-time applications due to
its comparatively high latency.
Core Audio: This audio interface for MacOS X is integrated tightly into the
operating system, and works with external audio hardware as well as the Mac’s
integrated audio output.
Plug-In Details
VST (Virtual Studio Technology): Like ASIO, this cross-platform plug-in technology was developed by Steinberg. It is the most common plug-in format,
and many programs are optimized to work with VST plug-ins.
DXi2 (DirectX Instrument 2): Based on Microsoft DirectX technology, this
plug-in interface for software synthesizers and instruments is designed for low
latency and high performance on the Windows platform. Cakewalk Sonar and
Image Line FL Studio are the most well-known hosts that support DXi.
RTAS (Real Time Audio Suite): This interface protocol from Digidesign allows using plug-ins with ProTools (or other Digidesign-compatible software).
Unlike traditional TDM effects that depend on using Digidesign hardware,
RTAS plug-ins are “native;” the host processor performs all computations
needed for the plug-in.
AU (Audio Units): This plug-in format is exclusively for the Macintosh OS X
platform, and is tied in closely with the operating system.
26 – KONTAKT 2
More About Latency
As with any digital device (including hardware signal processors) that convert
audio to data and back again, a computer adds a certain amount of delay
(“latency”) when processing audio signals. Fortunately, with today’s computers
and low-latency sound card drivers, this delay can be so small that you can’t
hear it (e.g., under 3 milliseconds, which is about the same delay caused by
moving your head one meter further away from a speaker). However, typical
computers are generally not set up for low latency; attempting to play in real
time through KONTAKT will probably be unsatisfying because of the delay.
If your computer is already configured for low-latency operation, keep reading. Otherwise, before installing KONTAKT 2, please turn to Appendix A on
“Optimizing System Response” for information about obtaining the lowest
possible system latency.
KONTAKT 2 – 27
KONTAKT 2 as Standalone
When used as a plug-in, the host program has already set up its audio and
MIDI connections, and KONTAKT 2 simply “plugs in” to these. However, with
stand-alone operation KONTAKT 2 communicates directly with your audio
interface. It’s therefore necessary to specify audio and MIDI settings, as well
as the preferred driver protocol (of course, plug-in format is not an issue).
Setup for Mac and Windows machines is essentially identical, except where
indicated. Note that if you change your audio interface, you will almost certainly need to re-adjust these settings.
Call up the Audio + MIDI Settings setup dialog from the Setup menu. You’ll
see three tabs for Soundcard, Routing (audio output patching), and MIDI.
Soundcard (Audio Interface)
Audio + MIDI Settings dialog
Interface: Choose the fastest interface protocol supported by your interface,
which will be ASIO or Core Audio. For Windows, you can also use DirectSound
and Multimedia (also called MME), but expect a significant delay between
the time you play a note and the time you hear it.
28 – KONTAKT 2
Windows only: Avoid using any drivers listed as “emulated,” as they
provide poorer performance than other drivers. For example, although
DirectSound drivers generally outperform MME drivers, MME drivers
will outperform emulated DirectSound drivers.
Sample rate: The drop-down menu will display compatible sample rates for
your audio interface. 44.1kHz is the same sample rate used for CDs, and is
the most “universal” choice. However, some audio interfaces offer 48kHz
and 96kHz (KONTAKT 2 accepts up to 96kHz sample rates). These higher
rates stress your computer more, but offer somewhat better high frequency
response. If you are using KONTAKT 2 standalone, choose whichever rate
you prefer. When used as a plug-in with a host program (e.g., Cubase, Digital
Performer, Logic, Sonar, etc.), the host will determine the sample rate.
Output Device: Use ASIO written specifically for your audio interface (not
“ASIO DirectX” or “ASIO Multimedia,” unless no other choices are available),
or for the Mac, Core Audio.
Output Latency: This field displays the output latency. For some drivers you
can adjust the latency individually using a fader.
Adjust latency for the fastest possible setting that gives consistent audio
performance. The CPU may not be able to keep up with fast settings, resulting in possible crackles or pops in the audio. Slower settings will give more
consistent audio performance, but the amount of delay may be musically
unsatisfying.
Experiment with the latency setting until you find the best compromise between consistent audio performance and fast response. A quick way to adjust
latency is as follows:
Select any instrument and play it while moving the Latency slider.
Move the Latency slider to the left until you start to hear clicks in the audio
output.
Now move the slider to the right until the clicks disappear. This is the optimum setting.
KONTAKT 2 – 29
MIDI
If your MIDI interface offers multiple ins and outs, you can choose which one
connects to KONTAKT 2. When you click on the MIDI tab you’ll see a list of
MIDI I/O. Initially, each one will be Off. This field is a toggle – click on Off to
turn an input or output On, click on On to turn an input or output Off.
If you enable more than one input, they will be merged.
30 – KONTAKT 2
KONTAKT 2 as Plug-In
VST 2.0 Plug-In
Using the KONTAKT 2 plug-in in Cubase SX 3
•
•
•
•
•
•
Launch Cubase, go to the Devices menu option and select the VST
Instruments menu option or press F11 on your keyboard.
A window showing the instrument rack appears. Click on an empty
slot and choose KONTAKT 2 from the available list of instrument
plug-ins.
The plug-in will now appear in your list and automatically be turned
on. It will also create a set of audio channels in your VST mixer that
will be used for mixdown within your project. This will allow you to
mix, pan, and process KONTAKT 2's output just like any other existing audio track in your Cubase song.
Click on the Edit button to call up the KONTAKT 2 interface. Here
you can control and edit all the features and functions that KONTAKT
2 has to offer.
Now go to the "Project" page and add a MIDI track (if you do not have
one already created).
Go to the Output parameter section for this MIDI Track and click on
the field. This will create a list of available MIDI out ports to assign
to this MIDI track. Choose KONTAKT 2 from the list.
Note: If KONTAKT 2 does not appear in the list of available VST instruments inside your VST 2 host application, then it is not installed correctly.
Please refer to the previous section on installing the plug-in for both
Windows and Mac platforms for more assistance on setting this up.
After having loaded an Instrument from the library you should be able to trigger it via MIDI using a keyboard controller. KONTAKT 2’s sound will generate
KONTAKT 2 – 31
through the VST mixer and directly to your sound card. If the plug-in does
not receive MIDI or generate audio, then make sure to check the following
areas:
•
•
Make sure "MIDI thru" is enabled in Cubase.
The MIDI channel of your MIDI track must correspond to the receive
channel of the loaded instrument.
• Make sure that you have properly configured your sound card for use
with Cubase.
(please refer to your Cubase manual for more information)
Using the KONTAKT 2 plug-in in Nuendo 2.0
•
•
•
•
•
•
•
Launch an empty or current project in Nuendo.
Click on the Devices menu and choose VST instruments from the
menu options (or press F11 on your keyboard).
A window showing the instrument rack appears. Click on an empty
slot and choose KONTAKT 2 VST from the available list of installed
plug-ins.
The plug-in will now appear in your list and automatically be turned
on. It will also create a set of audio channels in your VST mixer that
will be used for mixdown within your project. This will allow you to
mix, pan, and process KONTAKT 2's output just like any other existing audio track in your Nuendo project.
Click on the Edit button to call up the KONTAKT 2 interface. Here
you can control and edit all the features and functions that KONTAKT
2 has to offer.
Now go to the "Project Editor" page and create a MIDI track (if you
do not have one already created).
Go to the Output parameter section for this MIDI Track and click on
the field. This will create a list of available MIDI out ports to assign
to this MIDI track. Choose KONTAKT 2 VST from the list. Also make
sure you assign the MIDI input port to correspond to whatever MIDI
controller your are using.
32 – KONTAKT 2
•
Record enable the MIDI track.
Note: If KONTAKT 2 does not appear in the list of available VST instruments inside your VST 2 host application, then it is not installed correctly.
Please refer to the previous section on installing the plug-in for both
Windows and Mac platforms for more assistance on setting this up.
After having loaded an Instrument from the library you should be able to trigger it via MIDI using a keyboard controller. KONTAKT 2’s sound will generate
through the VST mixer and directly to your sound card. If the plug-in does
not receive MIDI or generate audio, then make sure to check the following
two areas:
•
•
Make sure "MIDI thru" is enabled in Nuendo.
The MIDI channel of your MIDI track must correspond to the receive
channel of the loaded instrument.
• Make sure that you have properly configured your sound card for use
with Nuendo
(please refer to your Nuendo manual for more information).
Audio Units Plug-ins
Use in Logic 7.x
•
Launch Logic and create an audio instrument track or set an existing
audio or MIDI track to an audio instrument track by clicking on it,
holding down the mouse button and choose Audio Audio Instrument Inst 1.
•
Double click the audio instrument track to open the environment
window. Logic scrolls automatically to the first instrument bus in the
Logic mixer.
Choose the KONTAKT 2 Audio Unit plug-in in the appropriate insert
slot of the instrument mixer bus, either in the arrange or mixer window. Then click onto the insert slot, hold down the mouse button and
•
KONTAKT 2 – 33
choose Stereo Audio Units Native Instruments KONTAKT 2.
(KONTAKT 2 is also available as a multi-channel insert)
•
•
The plug-in now appears in the instrument slot and is ready to use.
The instrument mixer channel will allow you to mix, pan, and process KONTAKT 2’s output just like any other existing audio track in
Logic.
If the KONTAKT 2 interface is not already open, double click on the
mixer’s KONTAKT 2 slot to call up the KONTAKT 2 interface. Here
you can control and edit all the features and functions that KONTAKT
2 has to offer.
Note: If KONTAKT 2 does not appear in the list of available AUinstruments
inside your AU host application, then it is not installed correctly. Please
refer to the previous section on installing the plug-in for the Mac platform
for more assistance on setting this up.
After having loaded an Instrument from the library you should be able to trigger it via MIDI using a keyboard controller. KONTAKT 2’s sound will generate
through the mixer and directly to your sound card. If the plug-in does not receive
MIDI or generate audio, then make sure to check the following two areas:
•
•
Make sure the Inst track is selected in the Arrange window.
The MIDI channel of your MIDI track must correspond to the receive
channel of the loaded instrument.
• Make sure that you have properly configured your sound card for use
with Logic.
(please refer to your Logic manual for more information).
Use in Digital Performer 4.5
•
Launch Digital Performer and create an instrument track by selecting
Project Add Track Instrument Track KONTAKT 2.
34 – KONTAKT 2
•
Create a MIDI track by selecting Project Add Track Midi Track.
In Digital Performer’s track overview window (or in the sequence editor window) assign the ouput of this MIDI track to “KONTAKT 2-1”
and a MIDI channel. If you instantiate further KONTAKT 2 Plug-Ins
they will be named “KONTAKT 2-2”, “KONTAKT 2-3” etc.
•
The plug-in is now ready to use. The mixer of Digital Performer will
allow you to mix, pan, and process KONTAKT 2's output just like any
other existing audio track.
To play KONTAKT 2 with your keyboard, record enable the MIDI track
which you have routed to KONTAKT 2 and make sure Midi Patch
Through is enabled in the Studio menu of Digital Performer.
Double click on the KONTAKT 2 slot in Digital Performers mixing
board to call up the KONTAKT 2 interface. Here you can control and
edit all the features and functions that KONTAKT 2 has to offer.
•
•
Note: If KONTAKT 2 does not appear in the list of available Audio Unit
plug-ins inside your Audio Units host application, then it is not installed
correctly. Please refer to the previous section on installing the plug-in
for Mac platforms for more assistance on setting this up.
KONTAKT 2 – 35
After having loaded an Instrument from the library you should be able to
trigger it via MIDI using a keyboard controller. KONTAKT 2’s sound will generate through Digital Performers mixer and directly to your sound card. If the
plug-in does not receive MIDI or generate audio, then make sure to check
the following two areas:
• Make sure Midi Patch Through is enabled in the Studio menu of
Digital Performer.
• The MIDI channel of your MIDI track must correspond to the receive
channel of the loaded instrument.
• Make sure that the instruments track output is correctly set.
• Make sure that you have properly configured your sound card for use
with Digital Performer.
(please refer to your Digital Performer manual for more information).
Use in Garage Band
•
•
•
•
•
•
•
Launch Garage Band
Press the “+” button to create a new “Software Instrument” Track.
From here you can choose the icon you wish to use.
Double-click the instrument track icon or press the “I” icon to get
the Track Info.
From the Info window expand the Details triangle underneath the
Instrument icon to expose the track settings.
From the Generator drop-down menu, choose KONTAKT 2 from among
Audio Unit plug-ins.
Clicking on the pencil icon next to the “Manual” drop-down menu
will open the KONTAKT 2 interface for editing.
KONTAKT 2 can now be played using an external MIDI keyboard.
36 – KONTAKT 2
DXi 2 plug-in
DXi is a Microsoft DirectX technology based plug-in format
Use in Sonar 4
•
•
Launch Sonar
In the synth rack choose KONTAKT 2 DXi 2.
Loading the KONTAKT 2 DXi 2 plug-in in the synth rack
•
Route a MIDI track to the DXi 2-Plug-in by selecting KONTAKT 2 in
the Out drop down list.
Assign a MIDI track to the KONTAKT 2 -DXi-Plug-in
After having loaded an Instrument from the library you should be able to trigger it via MIDI using a keyboard controller. KONTAKT 2’s sound will generate
through Sonar’s mixer and directly to your sound card. If the plug-in does
not receive MIDI or generate audio, then make sure to check the following
two areas:
•
Make sure Midi Patch Through is enabled in the Studio menu of
Sonar.
• The MIDI channel of your MIDI track must correspond to the receive
channel of the loaded instrument.
• Make sure that the instruments track output is correctly set.
• Make sure that you have properly configured your sound card for use
with Sonar.
(please refer to your Sonar manual for more information).
KONTAKT 2 – 37
Using KONTAKT RTAS with Pro Tools 6.x under Mac and Windows
The RTAS format is an interface protocol for Mac OS and Windows that allows
you to use plug-ins with ProTools independently from additional TDM hardware,
while nonetheless offering the widest range of features. In this case, the host
processor alone performs all of the computations for the plug-in.
•
•
•
•
•
•
•
•
Launch Pro Tools
Create a new AUX track File a New Track
Create a new MIDI track the same way
Locate the channel mixer Windows a Show mix
The dark grey box at the topmost section of the AUX channel is the
RTAS insert section. Click on the first empty slot to show all available
RTAS plug-ins.
Choose KONTAKT 2 from the menu
Now locate the MIDI channel you just created
In the output slot, choose KONTAKT and the appropriate channel
After record enabling the midi track, you will be able to play KONTAKT with
your midi keyboard.
(Please refer to your Pro Tools manual for more information on how to record
KONTAKT’s output).
38 – KONTAKT 2
Basic User Interface Protocols
There are five main KONTAKT 2 elements that let you interact with this
program.
Knobs
•
•
•
•
To change a knob value, click on it and drag up to move the knob
clockwise, or down to move it counter-clockwise.
Some knobs can be fine-tuned if you hold down your computer keyboard’s Shift key as you move the knob.
Ctrl + Click (Mac: Cmd + Click) resets a knob to its default value.
Some parameters allow changing the type of units displayed; click
on the parameter, and choose another type from the drop-down list
that appears.
Buttons
These are all toggles - click once to turn on, again to turn off. The background
of most buttons will change color for the on and off states. For example:
•
•
•
The Bypass (Byp.) button lights red when bypassed, and green when
active (like “stop” and “go” with a traffic light).
The Solo button lights green when enabled, and the Mute button
lights red when enabled – again like the “stop” and “go” with a traffic
light.
In the Group Editor, the Edit All Groups button lights bright red when
selected to make sure you realize that any edits will affect every single
sample in an Instrument.
Drop-Down Menus
These look like buttons, but have small arrows that point down. Click on this
type of button, and a menu of options drops down. Click on the desired option; KONTAKT 2 takes whatever action you’ve requested, then closes the
menu. Note: Some drop-down menus stay open after clicking on an entry to
allow multiple selections. Click outside the menu to close it.
KONTAKT 2 – 39
Scroll Bars
These work like scroll bars in any computer program. If a scroll bar has “+”
and “-” symbols at one end, click on “+” to zoom in, and “-” to zoom out.
Numericals
These are fields that contain numbers. Usually there are three ways to change
the parameter values.
•
•
•
Click on the numerical, then drag the mouse up to increase the value,
and drag down to decrease the value. This is the fastest way to change
values.
Click on the number; up/down arrows appear. Click on the up arrow to
increment one value at a time, and on the down arrow to decrement
one value at a time.
Double-click on the numerical, and type in the desired value.
MIDI Remote
Knobs can be remotely controlled by MIDI continuous controller messages.
This is described in the section on Automation.
Saving and Loading Presets
With KONTAKT 2, once you create a really cool Instrument, Multi, etc., you
can always get it back again – that’s the benefit of being able to save. But you
can also save particular elements, such as an effect preset, chain of effects,
script, table, filter settings, etc. By doing so, you can bring these elements
into a new Instrument or KONTAKT 2 setup, thus saving time.
For example, suppose you come up with a great effects chain for use with rock
drums. You can save this effects chain with a name like “RockDrumsFXChain,”
and the next time you load a different set of rock drums, you can load this
effects chain as a convenient, time-saving point of departure.
40 – KONTAKT 2
Just as Instrument files have a distinctive .nki suffix and Multis have a .nkm
suffix, Presets have a .nkp suffix. These are saved within folders inside a
Presets folder located in the main KONTAKT 2 directory.
Load a Preset
If a KONTAKT 2 module can load and save presets, there will be a Preset
button with a downward arrow. Click on this and select the desired Preset
from the drop-down menu.
Save a Preset
To save a Preset, you also click on the Preset button, but go to the end of the
list and select Save Preset. A dialog box opens up that allows naming and
saving the Preset. Note that when saving, KONTAKT 2 is smart enough to put
it in the correct folder. Caution: Do not change this path in the Save Preset
dialog box unless you have a compelling reason to do so.
KONTAKT 2 – 41
KONTAKT 2: The Big Picture
KONTAKT 2 is an extremely powerful, ambitious, and capable instrument.
Before getting into specifics, let’s “zoom out” and describe KONTAKT 2 in
general terms.
Instruments and Multis
KONTAKT 2 plays back samples that make up Instruments. Multiple Instruments can be combined into a multi-timbral Multi. For example, you could load
up an entire band (drum kit, bass, guitar, piano, and more) as a KONTAKT 2
Multi, and trigger each sound from its own MIDI channel.
Multis also contain all settings for the output section, including the output
master effects, aux channels and effects, and aux sends from individual
Instruments or Banks.
Database and Browser
It’s easy to find and load these various Instruments and Multis. KONTAKT 2
has a sophisticated database that logs all KONTAKT 2-compatible files in
your computer system (or even a network, if you’re connected to one). This
is paired with a Browser that supports drag-and-drop – you can simply drag
the Instruments and Multis into KONTAKT 2’s “virtual rack.”
You can also import instruments in a variety of formats, thus giving access
to a whole world of sound libraries.
Multiple Playback Engines
Files can play back using one of five audio playback engines:
•
•
•
Sampler, which alters pitch like a standard sampler by “resampling”
files to stretch samples across a keyboard
Tone Machine, which alters pitch without altering duration
Time Machine, which can do a variety of pitch, duration, and other
alterations
42 – KONTAKT 2
•
•
Time Machine II, a version of Time Machine optimized for quality
pitch transposition and tempo stretching
Beat Machine, a method of “slicing” digital audio to allow for very
high quality time-stretching
Editing Instruments
You can work on a much more detailed level than just Instruments. The
individual samples that make up an instrument can be mapped in different
ways using the Mapping Editor to cover a keyboard, and grouped together for
further editing. For example, you might want to group all the tom samples
together in a drum kit and process them as a group.
A Looping Editor works with individual samples; it allows repeating portions
of the sample to create sustained and/or rhythmic effects.
Okay, we now have Instruments and Multis, playing back through various
engines, with individual samples tweaked and also combined into groups for
processing. But we’re not done yet.
Signal Processing
KONTAKT 2 has extensive signal processing options, and a large roster of
effects. It’s like having a huge effects rack along with your sampler. You drag
effects as inserts for samples and groups, as master effects for instruments,
as send or aux effects, and as master effects for outputs. These effects include filter, modulation, and time effects, including a convolution reverb for
ultra-realistic reverb sounds.
The Output Section
Finally, there’s an output section for varying levels of KONTAKT’s various
outputs, and adding “mastering”-type effects (not to master a song, but to
“master” the instrument sounds).
Again, this is just an overview: There’s much, much more to KONTAKT 2...
so keep reading.
KONTAKT 2 – 43
KONTAKT 2 Architecture: Sample, Zone, Group,
Instrument, Instrument Bank, Multi-Instrument
The most basic element in KONTAKT 2 is the Sample. This is a piece of
raw digital audio in WAV or AIFF format that KONTAKT 2 loads into RAM or
streams from a hard drive. You can drag-and-drop samples into KONTAKT 2
from the browser or desktop.
Dropping a sample in the Mapping Editor creates a Zone. Zones cover a particular key range, and may be layered with each other (i.e., they overlap). A
single Zone cannot contain more than one sample. A Zone consists of:
• Keyboard mapping – the sample’s position on the keyboard, and any
stretching of the sample across the keyboard (key range)
• Zone volume – the Zone’s level (louder or softer)
• Zone pan – the Zone’s position in the stereo field
• Zone tune – the Zone’s pitch, which can be fine-tuned to compensate
for small tuning problems, or transposed over a wider range
One or more Zones can be associated as a Group. This is very convenient for
editing, as editing a Group will affect all Zones within that Group. Most sound
processing and organization is done with Groups.
Examples: Suppose you have several Zones and want to apply the same type
of processing, such as delay, to them. Group them, then apply delay to the
Group. Or, perhaps you’ve sampled a bass with two samples per note - one
at soft volume, and one much louder. You would probably want to Group the
soft volume Zones together, and create a separate Group for the loud Zones,
so that changes made to one Zone affect other Zones of that Group.
The combination of Samples, Zones, and Groups form an Instrument.
Up to 64 Instruments can be assigned to different MIDI channels (16 channels over 4 ports) to form a Multi-Instrument (or Multi for short). Example:
A Multi-Instrument might place a bass sound in channel 1, piano in channel
2, synth lead in channel 3, and so on.
Finally, an Instrument Bank is special type of Instrument that can be used with
a Multi-Instrument. It is essentially a “container” for multiple Instruments,
where each Instrument can be selected via MIDI program changes. You drag
Instruments into the Program Change slots from the browser or the rack.
44 – KONTAKT 2
KONTAKT 2’s Two Main Elements
The right side is like a “virtual rack,” where you can add and delete a variety
of editors and processing modules. It contains a Main Control Panel, and is
also KONTAKT 2’s main editing area, where you construct up to 64 sampling
instruments (four Multi pages of 16 instruments). Ideally, each Multi page
corresponds to an available MIDI port; with four ports, you can access each
of the 64 instruments individually. If your interface has only one port, you
will still be able to access instruments in all the Multi pages, but if any of
them are set to the same channel, they will sound simultaneously. This may
not be what you want, but on the other hand, it also means you can use the
additional Banks for layering Instruments.
The left side is a browser where you can drag samples, Instruments, Multi-Instruments, and processing modules into KONTAKT 2’s rack, as well as locate
Favorite patches, check automation assignments, and more. The Browser can
be hidden (as described later) after you’ve created your rack.
The Multi-Instrument Header
KONTAKT 2 allows loading multiple Instruments into the “virtual rack,” which
creates a Multi. The Multi-Instrument header (Multi header for short) is where
you can name a Multi, view one of the four Multi pages to see which Instruments are associated with it, minimize/maximize all Instruments in the rack,
select patches, and show/hide the Aux Send strip for the various Instruments.
(Aux send assignments, as described later, are available for each Instrument
within a Multi. These assignments are saved with the Multi, not with the
Instrument.)
1. Multi Name. Enter a name by double-clicking the name field and typing
in a new name. To edit a name, drag across the section to be changed,
and type in any changes.
KONTAKT 2 – 45
2. Quickload Multi into the Same Slot. The drop-down menu to the left
of the Name field allows selecting a new Multi from the Quickload list.
Selecting this replaces the existing Multi.
3. Load Next/Previous Multi into the Same Slot. The left/right arrows to the
right of the Name field select the previous or next Multi respectively in a
list of Multis (e.g., Multis all stored in the same directory). Selecting this
replaces the existing Multi.
4. Choose Multi Page. This is described in more detail shortly.
5. Show/Hide Aux Send strips. Shows or hides the Aux Send strips located
below each Instrument in the rack.
6. Minimize all Instrument Headers. All Instrument headers show their most
compact configuration (shows name, solo/mute buttons, pan and level
controls, and output meters), as described in the section on Instrument
headers.
7. Maximize all Instrument Headers. All Instrument headers are maximized,
as described in the section on Instrument headers. This shows additional
parameters compared to the minimized version (tune control, output, MIDI
in, number of voices being played, maximum polyphony, memory used
by the Instrument, etc.).
About Multi Pages
KONTAKT 2 allows for four pages of Instruments within a Multi. Each page
can hold 16 Instruments or Banks, and each of these can have its own MIDI
channel. One sophisticated application is to access each Multi page via a
four-port MIDI interface (one port per page), or software that supports four
virtual MIDI ports, so that each Instrument responds to a unique MIDI channel.
However, this is only one option. With a single-port MIDI interface, you can
still access any Instrument on any channel in any Multi page. You can even
take advantage of this to do layering, as Instruments assigned to the same
channel will be layered because they are being triggered by the same data.
Pages can also be used for organization. For example, suppose you have
loaded several percussion Instruments, two different guitar Instruments, and
three different string instruments (e.g., violin, viola, cello). You can put each
group on its own Multi page to simplify editing.
46 – KONTAKT 2
To view a particular Multi page, simply click on the appropriate button.
Creating an Instrument
To create an Instrument, drag a Sample or Instrument from the Browser into
a blank space on the rack. KONTAKT 2 is quite “intelligent” about this; for
example, if you drag over an “acidized” WAV file or REX file (represented
by a folder that contains the REX “slices”), the Sampler module will select
Beat Machine. If you drag over a file that doesn’t have this type of timing
information, it will simply be stretched across the entire keyboard range, like
a conventional sampler.
You can also create an Instrument by double-clicking on a sample, if “DoubleClicking Sample Creates Instrument” is enabled in the Options menu.
The Instrument Header
When you create a new Instrument, or drag an Instrument into the back, a
minimized Instrument header appears in the rack, with a strip containing four
Aux Sends below it. Each Instrument receives on an individual MIDI channel
and port. Loading several Instruments into the rack creates a “Multi” setup
(short for Multitimbral), where data from different MIDI channels plays back
through different Instruments.
The Instrument Header can have three views. We’ll describe each view and
the editable parameters within that view.
KONTAKT 2 – 47
Minimized. This shows Instrument basics.
Maximized. This shows everything in the minimized view along with additional
parameters.
Instrument Edit Mode. This expands the Instrument out to show all the modules contained inside it.
Minimized Instrument Header View Parameters
The Minimized view appears when you first bring an Instrument into the rack, or
create a new Instrument. You can do the following from the minimized view.
1. Instrument Name. Enter a name by double-clicking the name field and
typing in a new name. To edit a name, drag across the section to be
changed, and type in any changes.
2. Quickload Instrument into the Same Slot. The drop-down menu to the left
of the Name field allows selecting a new Instrument from the Quickload
list (as described in the Browser section). Selecting this replaces the
existing Instrument.
3. Edit Instrument. Open the Instrument to reveal its various modules for
detailed editing.
4. Load Next/Previous Instrument into the Same Slot. The left/right arrows
to the right of the Name field select the previous or next Instrument respectively in a list of Multis (e.g., Multis all stored in the same directory).
Selecting this replaces the existing Instrument.
5. Solo and Mute buttons. S is Solo, M is Mute. Note that Solo can be
latching (you can solo multiple Instruments) or in-place (when you solo
an Instrument, all others mute). Mute affects only the Instrument being
muted.
6. Volume and Pan sliders. Volume is on top, Pan below. Remember that
you can Ctrl-click on either one to return it to 0, and hold down the Shift
key for finer adjustments when dragging the mouse. Volume is a master
level control for the Instrument, while Pan determines the master stereo
placement control for the Instrument. If a stereo output is selected, this
control determines the Instrument’s location in the stereo field. Note: For
surround panning, you will need to add a Surround Panner in an effects
strip.
48 – KONTAKT 2
Output Meters. These show the Instrument’s signal level. If the red clipping indicators toward the right light up, reduce the overall level to prevent
distortion. Note: As with any synthesizer or sampler, KONTAKT 2 adds
together the voices at the output. The more voices you play, the more
likely clipping will occur. When setting levels, play the maximum number
of voices you expect to play, and adjust the level based on that.
8. Remove Instrument (X). Click on the X to remove the Instrument. You will
be prompted for confirmation. You can also remove the Instrument by
clicking on an empty space in the Instrument header (i.e., no buttons or
displays). An orange line appears around the Instrument to show it’s selected. Hit your computer keyboard’s DEL key to delete the Instrument.
9. Minimize/Maximize Instrument Header (+). Click on the “+” button to
select the Maximized View, as described next.
7.
Maximized Instrument Header View Parameters
All parameters in the Minimized View are also available in the Maximized view,
as well as the following additional parameters.
Sound Type Icon
This sits just below the wrench and gives a picture of the sound type. It is
for reference only.
Output
KONTAKT 2 offers multiple outs with flexible routing possibilities. The Output
selector chooses an output for the Instrument. The number of outputs you
can choose depends on the settings in the Outputs section.
KONTAKT 2 – 49
The option to route each Instrument to a different output is useful with a mixer
(software or hardware), as the outputs can feed different mixer channels with
different processing and levels.
MIDI Port and Channel
Choose one of the 64 MIDI port / channel entries, e.g. “Port A / 3”, on
which the Instrument receives MIDI data. The default is Omni, where the
Instrument responds to data coming in from any MIDI channel. To accept
data from only one channel, click on this field and select a channel from the
drop-down menu.
Note: To layer Instruments, simply set the same MIDI channel for two or
more Instruments. To hear a different sound on each MIDI channel (called
Multitimbral operation), set different different Instruments to different MIDI
channels
Voices (Note Symbols)
This shows how many voices are in use at any given moment, and is not an
editable parameter.
Memory
This read-only indicator displays how much RAM the Instrument has reserved
for itself.
Max
This sets the maximum number of voices that will be allocated to this Instrument. Click on this field and drag up or down to increase or decrease
respectively the maximum number of notes the Instrument can play. For the
most efficient operation, do not use more notes than is needed, as each
note requires a certain amount of CPU power. For example, with bass, you
seldom need to assign more than 2 or 3 notes. However, with an instrument
like piano with a long release time, several notes may sound simultaneously
50 – KONTAKT 2
as they decay. For this, you would need to assign more notes to avoid “voice
stealing” (i.e., newer notes have to steal a voice from notes still sounding in
order not to exceed the maximum amount of polyphony).
Purge
Purge analyzes which samples were used in an arrangement, and removes
from RAM any samples that weren’t used. Thus, KONTAKT 2 can handle huge
amounts of samples while exhibiting very low RAM usage. Although the Purge
function is available on a Global level, in this case it can also purge samples
from individual instruments. The Instrument purge is handy if you’ve finished
a part; you can purge samples for that Instrument alone, thus freeing up RAM
for additional overdubs.
Click on the downward arrow to access the following functions.
Reset Markers: Deletes all “tags” that mark samples as used.
Update Sample Pool: Unloads unused Samples from RAM, and loads newly
marked Samples in RAM.
Purge All Samples: Unloads all Samples from RAM.
Reload All Samples: Reloads all Samples used in an Instrument.
A display for the instrument shows Purge status.
Green: All Samples are loaded.
Orange: Samples have been purged to reduce RAM requirements.
Red: Empty – all Samples are unloaded from RAM.
Tune
This changes the Instrument’s master tuning in semitones, up to ±12 semitones (one octave). To fine tune the control, hold down the Shift key while
dragging the mouse.
KONTAKT 2 – 51
Aux Show/Hide Button
This is just below the Minimize/Maximize button. Click to show or hide the
Aux Sends strip below the Instrument maximized view (this button is not visible in the minimized view).
Edit Mode View
The Instrument Header strip is also your gateway to intensive Instrumentrelated editing operations. Click on the Edit (“wrench”) button to open up
the Instrument and reveal what’s in it. When you click on the Edit button a
second time to leave edit mode, the Instrument “folds in” to take up less
screen space.
We won’t attempt to describe all possible parameters, but instead give an
overview of all the modules available in an Instrument, which can be accessed
in Edit Mode view.
Some will find the following impressive, while others might find it intimidating. But don’t worry. KONTAKT 2 is a very sophisticated sampler, so don’t
expect to master it in a day or even a week. Besides, you don’t have to use
all its power all the time, just like you don’t always have to drive a car at top
speed. Learn KONTAKT 2 a piece at a time, and eventually all the pieces
will fall into place.
A fully-loaded Instrument can contain the following modules, which appear
in the following order from top to bottom.
52 – KONTAKT 2
KONTAKT 2 – 53
54 – KONTAKT 2
1. Instrument Header. This is where you enter Edit mode – by clicking on
the “Wrench” button.
2. Group Editor (if the Group Editor button is enabled). This is where you
select and edit Groups, as well as perform other Group operations.
3. Mapping Editor (if the Mapping Editor button is enabled). Here is where
you map samples to the keyboard, assign samples recorded at different
velocities, create Zones, etc.
4. Loop Editor (if the Loop Editor button is enabled). Edit loop points, set
loops, set start times, and the like for individual samples.
5. Script Editor (if the Script Editor button is enabled). This is a powerful
MIDI data processing module – so powerful, in fact, there’s a separate
tutorial on how to create scripts.
6. Source (Sampler) module
7. Modulation Router(s) for the Source module (i.e., one or more strips, each
of which can assign a modulator and modulation amount to a Source
module parameter)
8. Group Insert FX strip that can be populated with up to eight effects
9. Effect parameters for a selected Group Insert effect (if the Group Insert
FX strip Edit button is enabled). This can have Modulation Router(s) below
it as well.
10. Amplifier module
11. Modulation Routers for the Amplifier module (i.e., one or more strips,
each of which assigns a modulator and modulation amount to an Amplifier module parameter)
12. Channel routing matrix (shown if the Amplifier’s Channel Routing button
is selected)
13. Insert Effects strip that holds up to eight insert effects
14. Effect parameters for a selected insert effect (if the Insert Effects strip
Edit button is enabled)
15. Send Effects strip that holds up to eight send effects
16. Effect parameters for a selected Send effect (if the Send Effects strip
Edit button is enabled)
17. Modulation strip which, when opened, shows all modulators in use stacked
one above another
Additionally, the Instrument Options button does not open up a window or
create a space in the rack, but determines several Instrument characteristics
(key and velocity range, transposition, voice-stealing options, etc.).
KONTAKT 2 – 55
Use of Color Within Edit Mode View
Colors are used in the Edit Mode View to indicate the various modulation
capabilities.
Green modules work on a Group level, meaning that all processes or effects
are calculated for each individual voice. Their parameters can generally be
modulated.
Blue modules work on an Instrument level, and therefore affect an entire
Instrument (and all Voices and Groups within it) as a single entity. Therefore,
the parameters are not modulatable.
You can see if a parameter is modulatable by looking at the color that “rings”
the knob to show its value:
•
•
Orange ring – parameter can be modulated
Blue ring – parameter cannot be modulated
Understanding this distinction allows you to make most efficient use of the
available CPU power. It takes much more CPU power to process multiple
Voices individually than a single Instrument as a whole. Example: If you want
to use a filter on an Instrument but don´t need to modulate it, then insert
the filter on the Instrument level (the blue Instrument Insert FX chain). The
CPU then only has to calculate filter settings once, for the overall Instrument
output signal. If you insert the filter on the Group level (green Group Insert
FX chain), the CPU has to calculate a separate filter setting for voice currently
playing, which drains much more CPU power.
Instrument Edit Mode Show/Hide Options
That’s a lot of flexibility – but also a lot of stuff to deal with. Fortunately,
KONTAKT 2 has numerous show/hide options so you can focus in on seeing
only the modules you need to see. These options are:
56 – KONTAKT 2
•
•
•
•
Use the Group Editor, Mapping Editor, and Loop Editor buttons to
show or hide these editing views. The Mapping Editor and Loop Editor
have small arrows toward the right of the name. Clicking on an arrow
detaches the Editor window from the rack, where it can be dragged
elsewhere (even to a second monitor).
Show/hide all Modulation Routers for a particular module by clicking
on the parent module’s Mod button.
Show/hide the parameters for effects by clicking on the effect strip’s
Edit button.
Show/hide the Insert Effects, Send Effects, and Modulation Sources
by clicking on the downward arrow to the left of each strips’ name.
Instrument Edit Mode Strip
Entering Instrument Edit Mode view creates a strip above the Instrument
being edited with seven buttons. Going from left to right, these are:
KONTAKT 2 – 57
1. Return to Maximized Instrument Header view. This is equivalent to clicking on the Edit (wrench) button.
2. Undo edit operation. Click to undo the most recent Instrument editing
operation. Please note: This works only on edits within an Instrument.
For example, you can’t undo deleting an Instrument, or making a change
in the database.
3. Undo List. Shows a list of Instrument editing operations. Click on an item
to undo until that particular action. If you change your mind, you can click
on Cancel or close the window.
4. Redo edit operation. Click to undo the results of an undo. Again, this
works only with Instrument editing operations.
5. Redo List. Shows a list of editing operations. Click on an item to redo until
that particular action. If you change your mind, you can click on Cancel
or close the window.
6. Save. Click to open a dialog box for saving the selected Instrument.
7. Select previous (higher) Instrument in the rack for editing.
8. Select next (lower) Instrument in the rack for editing.
Example of the Select Previous and Select Next buttons: Suppose a rack has
the following Instruments, from top to bottom – Drums, Guitar, Bass, and
Weird Sci-Fi FX. Bass is currently being edited. Clicking on Select Previous
calls up the Guitar Instrument for editing. Clicking on Select Next calls up
the Weird Sci-Fi FX Instrument for editing.
The Instrument Bank
The KONTAKT 2 rack is designed so that Instruments respond to MIDI data
coming in over different MIDI channels, but they do not respond to Program
Change commands. The Instrument Bank is a special “container” for Instruments that allows selecting them via MIDI Program Changes.
Click on the wrench (edit) button to open up the Instrument Bank. You’ll see
128 slots, labeled 001-128, each of which represents a Program Change
number. You load an instrument into a slot by:
•
Dragging into an Instrument Bank slot from the Browser
58 – KONTAKT 2
Once an Instrument is in a slot, it may be dragged to other slots to edit the
Program Change assignment.
The name strip includes the following controls:
•
•
•
Edit button. Click to show the Program Change map.
Library Fast Find drop-down menu (left of the name). This displays
files in the KONTAKT 2 Library folder (located within the KONTAKT 2
program folder), which you can select for loading into KONTAKT 2.
“<” / “>” buttons (right of the name). These step through successive
Instrument Banks in the Library folder.
The lower part of the Instrument Bank header also includes (from left to
right):
•
•
•
•
•
•
•
•
•
•
The MIDI channel over which Program Changes will be received, with
drop-down menu for channel selection
The output to which the Instrument Bank is assigned
Number of notes being played
Maximum number of notes
Sample Purge/Load status indicators (green = fully loaded, orange =
partly loaded, red = no samples loaded)
Sample Purge drop-down menu
Solo and Mute buttons
Pan and Level sliders
Level Meter
Delete/Minimize buttons
KONTAKT 2 – 59
The Main Control Panel
This is the panel at the very top of KONTAKT 2 and includes functions that
relate to viewing various elements, saving, loading, etc.
Browser Show/Hide
Click to show/hide the Browser.
Outputs Show/Hide
Click to show/hide the Output channels.
Keyboard Show/Hide
Click to show/hide the virtual keyboard at the bottom of the KONTAKT 2
panel, which can be used to trigger notes.
MasterKontrol Show/Hide
Click to show/hide the MasterKontrol, where you can adjust master tempo,
metronome, master tuning, etc.
Load/Save Menu
Here’s where you store and recall individual Instruments and Multis, as well
as create new Instruments and Instrument Banks. Note: Instrument files have
a .nki file extension, Multi files have a .nkm file extension.
New Instrument
Creates a new, empty Instrument in the rack.
60 – KONTAKT 2
New Instrument Bank
Creates a new, blank Instrument Bank. See the section on the Instrument
Bank for more details.
New Instrument from List
This opens an Instrument from the list that you define in the browser Database tab under View: Instruments Quickload. This same list is displayed in
the dropdown list for each instrument.
New Instrument Bank from List
This opens a Bank from the list that you define in the browser Database tab
under View: Bank Quickload. This same list is displayed in the dropdown list
for each instrument.
Save
Choose one of the Instruments in the rack, and save it to disk. The Save
Instrument dialog box appears, where you can choose several modes.
Patch Only: Saves all Instrument parameters, but not the actual samples (and
therefore creates a very small file). Instead, “pointers” are saved to where the
samples reside on disk. Caution: If these samples are moved, KONTAKT 2
will not know where to find them, and you will have to specify the new locations before the patch will load. Note: Checking the Absolute Sample Paths
box writes Absolute Path references into the KONTAKT 2 file, instead of the
default Relative Paths. Absolute Paths allow you to move the KONTAKT 2 file
anywhere, and it will still find the samples. (This applies only when converting
via the Import button.)
Patch + Samples: Saves all Instrument parameters, and also saves all Samples
in a sample sub-directory. Usually you will save to the default directory, but you
can also specify a particular directory (e.g., a particular project or song).
Monolith: Saves all patches and samples in a single, large file. This is ideal
for distributing a set of Instruments that are meant to be loaded into not only
KONTAKT 2, but instruments like KOMPAKT.
KONTAKT 2 – 61
Modifying the Default Loaded Patches
There is a default Multi patch, kontakt_def.nkm, in the Default folder in your
KONTAKT 2 installation folder. This file defines the settings of a new Multi;
you can overwrite this file to create a Multi with your own custom settings.
Options Menu
The Options menu is where you determine overall KONTAKT 2 preferences.
Clicking on this button to open the Options window, which has five subcategories.
Tab 1: Interface
Here you make basic adjustments to KONTAKT 2’s layout of KONTAKT and
functionality.
Small Size: The View menu lets you choose one of three sizes for KONTAKT:
Small, Mid, and Big. The edit boxes let you specify the size, in pixels, for
the small size. The width and height have separate fields; to change a field,
double-click on it and enter the new value. Note: The new value will become
effective the next time you open KONTAKT 2.
Mid size: Similar to Small Size, but adjusts the Mid size.
Big Size: Similar to Small Size, but adjusts the Big size.
Plugin Capture Keyboard from Host: Enabling this button catches certain keyboard keys and routes them to KONTAKT 2 rather than to the host program.
For example, you may want to type certain things on the keyboard and have
them affect KONTAKT 2 but have no effect on the host (e.g., you want to
name something in KONTAKT 2 using a letter that happens to be a keyboard
shortcut for the host). Enabling this ensures the keystroke is interpreted by
KONTAKT but not the host.
62 – KONTAKT 2
Plugin Capture Mouse Wheel from Host: This is similar to Capture Keyboard
from Host, but directs Mouse Wheel movements to KONTAKT 2 instead of
the host.
Show Mapping and Keyswitches on Keyboard: This button shades keys on
the “virtual master keyboard” (along the lower part of the window) to indicate
mapping and keyswitching.
Menu Font Size: This drop-down list allows setting the font size bigger for
increased legibility, or smaller to fit more items on screen.
Tab 2: Audio Engine
These settings affect KONTAKT’s audio engine.
Default Volume for New Instruments and Volume Reset: Choose between
–6dB and 0dB.
CPU Throttle (Kill Voices if CPU Load is Above: This function will kill voices
if the CPU load is above the chosen percentage.
Open Audio and MIDI Settings: Click on this button to view audio and MIDI
settings that relate to your audio interface.
Tab 3: Handling
Use Computer Keyboard for MIDI Playback: This lets you use your computer
keyboard to trigger KONTAKT 2 (handy for laptop jockeys on airplanes!). You
can also edit the Velocity value that a key will trigger.
Solo Mode: Choose between Solo In-Place (only one instrument can be soloed,
others will be muted) and Solo Latch (you can switch several instruments
into solo mode).
Ask Before Removing Instruments/Zones: When selected, a pop-up dialog
box asks for confirmation when an Instrument/Zone is deleted.
Double-Click Sample Creates Instrument: If enabled, double-clicking on a
KONTAKT 2 – 63
Sample in the Browser creates a new Instrument, with the sample spanning
the entire keyboard range. If you Shift-Click multiple samples and doubleclick on the group of Samples, this not only creates a new Instrument, but
also auto-maps the Samples equally across the keyboard.
Default Root Key for New Zones: Samples without root key information will
default to this as their root key.
External Wave Editor: This specifies the waveform editor that will edit samples
used in KONTAKT 2 (invoke the editor with the command Open Sample in
External Editor in the Loop Editor). To choose the editor, click on Choose,
navigate to the editing program’s executable file (i.e., the file on which you
double-click to open the program), then click on Open.
Installation Base Path: If you change the name of the KONTAKT 2 folder,
module presets might not be available anymore. Set the installation path here
to the desired folder.
Tab 4: Load/Import
Load Instruments/Banks/Multis in “Purged Mode” (Without Loading Samples
into RAM): Reloads the parameters of Samples that were purged, but without
the Sample data itself. See Purge Menu below.
Limit File Names to 31 characters: Enable to make sure that newly-created
file names are not over 31 characters. This is important for certain crossplatform applications.
Import Keyswitched Sources into Separate Instruments: Separates keyswitched
elements of a source Instrument. For example, when a Giga Instrument has 8
keyswitches, instead of creating one .nki for it, it makes eight .nki Instruments
(or one .nkm if “Write Multis” is checked) for every keyswitch. Keyswitchcapable sources include Giga, EXS-24, HALion, MachFive, and Ensoniq.
Write Absolute Paths instead of Relative Paths: Writes Absolute Path references into the KONTAKT 2 file, instead of the default Relative Paths. Absolute
Paths allow you to move the KONTAKT 2 file anywhere, and it will still find
the samples. (This applies only when converting via the Import button.)
64 – KONTAKT 2
Destination Sample Type: Determines the format of destination sample types.
Choose WAV (Windows default) or AIFF (Mac default).
Reference Internal Giga or SoundFont Samples (Do Not Write New Samples):
If checked, when converting Giga or SoundFont Instruments, the newly-created KONTAKT 2 Instrument references the samples inside the .gig or .sf2
file. No new samples are created.
Map Bulk-Converted Single Samples: When checked, while converting a
folder of single samples, they eventually create one .nki file with the samples
referenced according to the below Map Type. When unchecked, each sample
gets one .nki file.
Tab 5: DFD - Direct from Disk
Amount of Memory for DFD: Adjusts the amount of RAM to dedicate to the
DFD process. Although samples stream from disk, it is necessary to store
attacks in RAM so they are available instantly upon playback. If DFD isn’t
working properly, try allocating more RAM to this function.
Purge Menu
Purge analyzes which samples were used in an arrangement, and removes
from RAM any samples that weren’t used. Thus, KONTAKT 2 can handle huge
amounts of samples while exhibiting very low RAM usage. Scoring of large
ensembles with many instruments and samples now becomes manageable.
Purge is available here on a Global level, but is also available on the Instrument
level. You would use Global purge after a song was done, and you wanted to
remove all unneeded samples. The Instrument purge is handy if you’ve finished a part; you can purge samples for that Instrument alone, thus freeing
up RAM for additional overdubs.
Click on the downward arrow to access the following functions.
Reset Markers: Deletes all “tags” that mark samples as used.
Update Sample Pool: Unloads unused Samples from RAM, and loads newly
KONTAKT 2 – 65
marked Samples in RAM.
Purge All Samples: Unloads all Samples from RAM.
Reload All Samples: Reloads all Samples used in an Instrument.
Load Everything Purged (Without Samples): Reloads the parameters of Samples
that were purged, but without the Sample data itself.
A display for the instrument shows Purge status.
Green: All Samples are loaded.
Orange: Samples have been purged to reduce RAM requirements.
Red: Empty – all Samples are unloaded from RAM.
View Menu
The entire instrument can be re-sized from the View menu. Choices are
Normal, Bigger, and Large. Typically you will use Large when creating Instruments, and Normal when everything has been programmed, and you’re using
KONTAKT 2 as a plug-in or stand-alone device. You can set the window size
under Options > User Interface.
System Performance Meters
These are located in the upper right section of the Main Control Panel.
66 – KONTAKT 2
Clockwise from upper left, these show the following.
Notes: The amount of polyphony being used. The first digit shows the current
number of notes being played; the second digit shows the maximum amount
of polyphony.
CPU: Shows how much CPU power is being used by KONTAKT 2. More bars
indicate more CPU use.
Disk: Shows the amount of KONTAKT 2’s hard disk access. Pulling more data
from disk illuminates more bars.
RAM: Indicates how much memory is being taken up by the samples used by
KONTAKT 2. This figure will be much higher if DFD is not being used.
The Keyboard
When enabled the virtual keyboard is shown at the bottom of the KONTAKT
2 panel. The keyboard can be used to trigger notes of the current instrument.
In addition, it shows keys with existing zones in blue, keys with keyswitches
in orange, and all incoming MIDI note events as key presses. Finally, you can
transpose its range within three octaves as well as create pitch bend and
Modulation events (MIDI CC 1).
KONTAKT 2 – 67
The MasterKontrol Section
When enabled in the Main Control Panel, this sits right under that panel and
provides a lot of useful functions.
Master Tempo
This sets the tempo for tempo-synched effects. If KONTAKT 2 is used within
a host program, this displays the host’s tempo. The default is 120.00 BPM.
There is also a sync button to sync to incoming tempo information (not visible
in the standalone version).
There are three ways to set tempo manually:
• Adjust the tempo knob.
• Double-click on the tempo field and type in a new number.
• Tap a rhythm on the Tap button. Hint: This is also useful for finding
out the tempo of a song if you don’t already know it.
Metronome
Click the On button to enable. The light below the on button flashes with the
tempo, and the control varies the metronome volume.
Master Tune
This defaults to A=440, but can be adjusted with the knob from A=392.00
to A=493.88.
68 – KONTAKT 2
Reference Tone
If you’ve used use a sample library where some of the notes are out of tune,
you’re going to love this feature – you can set a reference pitch, and tune the
sample against it. The reference tone can also be used for level setting within
systems, or provide a reference tone for tuning guitar, bass, etc.
Click on the Note Name field and drag up and down to select the reference
pitch. Turn it on with the On button, and use the knob to set the reference
tone level.
KONTAKT 2 – 69
The Browser
The Browser is where you can browse several things, including:
•
•
•
•
•
Files anywhere on your computer
A database of favorite samples and instruments
Effects modules to drag into the effects strips
Modulation sources you can apply to various parameters
Automation assignments for various parameters
The Browser provides a handy source for drag-and-drop operations. Rather
than having to drag from the desktop, or folders nested within folders, you
can simply drag from the Browser into KONTAKT 2.
The Files Browser
This part of the Browser displays your computer’s drives and files in a familiar
Windows Explorer-type “tree” structure. It consists of two main panes, an
optional Info pane (depending on whether the Info tab is selected), and an
Audition Strip along the bottom.
70 – KONTAKT 2
The Splitter Bar between each pane can be moved up and down to change
the proportion each pane takes up within the Browser. To do this, click on
the Splitter Bar and drag up or down.
Upper (Container) Pane
This shows a directory of your computer, including all hard drives, CD-ROM
drives, etc. – any objects that can “contain” other objects. Both Folders and
Files serve as containers.
A (+) sign next to a listed object indicates that it can be opened to reveal
additional objects. A (-) sign next to an object indicates that it is already
showing its “child” objects. Click on the (-) to close the folder/container; any
child objects will no longer be shown.
KONTAKT 2 – 71
Middle (Objects) Pane
This shows objects (usually files, but also objects within files) that are within
a folder/container. When you click on a container itself in the upper pane
(rather than a “+” or “-” sign), any containers or objects within the container
that KONTAKT 2 recognizes will show up in the lower pane. Note that you
can specify which drives and what file types you want to see with the Tools
menu.
Double-clicking on the small arrow located between the Name field and the
first item in the pane moves up through the directory tree.
To load multiple objects from the lower pane into KONTAKT 2, drag
them into an empty part of the Rack or (in the case of samples), into
the Mapping Editor of a new or existing instrument. To select multiple
objects:
•
•
•
Shift-click to select all objects between the first and second click.
If nothing is selected, while holding Shift, click to the immediate right
of a line containing information about an object, and draw a rectangle
around the contiguous objects you want to select.
Ctrl-click to select discontiguous objects.
Note that there are three categories for the middle pane: File name, size, and
date. There are vertical splitter bars between these categories. You can move
these splitter bars to the right or left to change the amount of information
being displayed (e.g., you might want a wider Name field if the files have long
names). To move them, click on the Splitter Bar and drag left or right.
Lower (Instrument Info) Pane
72 – KONTAKT 2
This pane is the only optional Browser pane. Show/hide it by clicking on the
Info button on the Files toolbar. It shows information about individual files
(not folders). Typical file info for Samples includes:
•
•
•
•
•
•
File name
Number of channels
Sample rate
Bit resolution
Length
File size
Typical info for Instruments/Multis includes:
•
•
•
•
•
•
Format
Creator
Total sample size
Number of Instruments
Number of Groups
Number of Zones
Audition Strip
The Audition Strip allows you to hear files prior to loading them. It has three
elements.
Volume slider. This controls the sample playback level.
Auto button. When enabled, a sample plays automatically as soon as you
click on it.
Speaker button. Click on this to replay a Sample in Auto mode, or play a
selected Sample when not in Auto mode.
KONTAKT 2 – 73
The Tools Menu
The Tools menu allows you to include network drives and removable drives in
the browser, set the browser font size, and select which file formats should
be shown.
Other File Browser Options
Refresh button: If you’ve made any changes that could alter the files being
shown in the directory tree (e.g., inserting a sample CD, or renaming files),
click on this button to update the directory listing.
CD/DVD-ROM Eject button: Click on this open your computer’s CD/DVD-ROM
drawer and eject the CD/DVD-ROM.
74 – KONTAKT 2
Importing Non-Native Files Into KONTAKT 2
KONTAKT 2 can transparently load practically any Sample or Instrument file,
without elaborate import functions or external utilities. And as KONTAKT 2
contains almost every feature from every sampler ever designed (hardware
or software), the resulting conversions are accurate and contain as many
parameters and articulations as the source file requires.
You can drag the non-native object from the browser into an empty part of
the rack to work with it right away (and save it for later use if desired), or
import entire libraries, disks, or large amounts of files into native KONTAKT 2
format for later use.
Import Via Dragging Into the Rack
Dragging into the rack is a quick way to convert, load, and play any type of
file. Non-native sounds loaded this way are stored temporarily, and therefore
must be saved before the Instrument is deleted or you exit KONTAKT 2 (you’ll
be warned if a particular Instrument has not been saved).
Non-native files (i.e., those that don’t have .nki, .nkp, or .nkm extensions)
take longer to load, because a conversion process must take place. It’s recommended that you save the files you want work with frequently into native
KONTAKT 2 format.
Import Via Bulk Process
To import non-native files into native KONTAKT 2 format automatically and
without having to load them first, use the Import button at the top of the
Browser. This converts the selected object(s) in the Objects pane.
KONTAKT 2 – 75
You will be asked where to store the control files (.nki, .nkm, or .nkb files),
and where to store the newly created samples. Then conversion and creation
of the files will start. Depending on the number of files to convert, this may
take some time; a progress indicator will show the different levels of progress
and how much of the process remains.
Most non-native files, whether stored on a regular computer drive/CD or
proprietary non-computer format, follow some type of hierarchy for various
reasons. Some examples:
•
•
An EXS-24 library may have 3-4 folder levels of sorted instrument
types (e.g., Trumpet, Trombone, Kazoo).
An Akai CD file system is hierarchical: the first level is called a Partition. Within the Partition are folder-type entities called Volumes, and
within those are the Programs that are converted.
This hierarchy is replicated as the KONTAKT 2 files are written. If the samples
are written to a different location, the hierarchy is replicated in both areas.
Samples are not written more than once.
Files are automatically added to the Database as they are imported, which
makes for easy finding after the process is complete.
The Database: Fast Finding and Organization
What good is a sampler if you can’t find the files you want, and find them
quickly? That’s what KONTAKT 2’s database function is all about. The database stores information about all your Instruments, Multis, Samples and
other files of interest to KONTAKT 2 that are located on your hard disk(s), or
even a network connected to your computer. Using a database offers several
benefits:
•
Restrict the browser so that it shows only those folders and files that
contain KONTAKT 2-compatible material (Multis, Banks, Instruments,
and Samples). Other documents are hidden, which means you don’t
have to search through folders looking for files, nor be distracted by
irrelevant files.
76 – KONTAKT 2
•
Pick files from the database to populate the Quickload lists for Multis,
Instruments, and Banks. Quickload lists let you “jump to” and load
specific Instruments, Multis, or Banks you’ve chosen, without having
to go through the Browser.
•
Auto-finding samples very quickly if a needed sample is listed in the
database.
•
Search your hard disk for Samples, Instruments, etc. based on sophisticated search criteria like sample properties, file name, instrument
author, and so on. Once the database is built, these searches are
almost instantaneous.
Database Basics
To take advantage of these features, KONTAKT 2 must scan your hard disks
in order to build the database. This can be done in two ways:
•
Rebuilding the database involves looking at every file on the hard
disk(s) and gathering information about it. Therefore, the process
can take quite a while, depending on how many files of interest you
have on your disk(s). If you have lots of files or are connected to a
network, the first time you build the database might be a good time
to go out for lunch.
•
Updating the database usually goes much faster, as KONTAKT 2 only
needs to look at what has changed since the last rebuild. So if you, for
example, added a new library to your collection since the last scan,
it’s sufficient to do a database update. KONTAKT 2 will be able to
detect the new files, and add them to the database without the need
to re-scan everything.
Caution: A database update will not be able to recognize files that were renamed
or otherwise changed. So, if you edit a sample and change (for example) its
sample rate, a database update will not be able to detect the change. The
same caution applies if you rename a Sample or Instrument. In these cases,
only a full rebuild will reflect the changes. Updating is designed solely to add
new files to the database.
KONTAKT 2 – 77
Building or Rebuilding the Database
To build/rebuild the database, click on the Rebuild DB tab in the Browser’s
Database section. A dialog box appears with several options.
Formats: Chooses the file types that the database will analyze. Generally, you’d
want all of these checked when rebuilding. While updating, you may want to
ignore certain file types.
Disk windows: Click on the hard disk and network disks you want to scan (for
example, there’s no need to scan a system disk that contains no samples). Ctrlclick to select non-contiguous disks, and shift-click for contiguous disks.
Cancel, Update, and Rebuild buttons: After setting your criteria, click on one
of these to initiate the desired action.
The Database View
A “view” is a subset of the whole file system that shows a particular set of files.
Imagine a 300GB hard disk stuffed with hundreds of thousands of samples,
78 – KONTAKT 2
dozens of libraries, and lots of folders and subfolders that contain different
items of interest. Navigating this content using an explorer/finder paradigm
can be frustrating and time-consuming.
Therefore, the KONTAKT 2 database provides for views on the file system,
which contain only the information you need and hide everything else.
The View menu has multiple options, as accessed from the drop-down menu
on the View tab.
View All: There are four buttons for Multis, Bands, Instruments, and Samples.
Enabling a particular category shows (in the Container pane) only those directories that contain the specified file type.
Creating Quickload Menus
The View menu contains entries for Instruments Quickload, Banks Quickload, and Multis Quickload. These are custom views that show only selected
files from the pool of file types (as opposed to the “All” view, which shows
everything).
KONTAKT 2 – 79
When you choose a Quickload option, small squares appear toward the left
side of the Browser. Clicking a square to the left of a folder containing, for
example, Instruments adds that folder to the Instruments Quickload menu.
There are two ways to access the Quickload menus:
•
From the Main Control Panel, click on Load/Save, and choose Select
New Instrument from List.
•
From the Instrument or Multi rack headers, via the drop-down menu
to the left of the name.
80 – KONTAKT 2
In the screen shot above, the Guitars folder has been selected for the Instruments Quickload menu. It contains four folders, which are also selected. A
click on the drop-down menu in an Instrument Header makes all of these
folders, and their contents, available instantly.
By selecting the desired folders and files, you can tailor a custom Quickload
menu that lets you access instruments very intuitively and quickly. Note that
if you don’t want to see all the items within a selected directory, you can see
the directory’s contents in the Objects pane, and check or uncheck individual
elements within the folder.
Creating a Favorite View
The purpose of a Favorite View is to show only a specific set of folders/files,
such as all of one Instrument type, all files used on a particular session,
etc. You’ll probably want to start this process in the All view, with all boxes
unchecked. Check those folders you want to include in a favorite view (e.g.,
all your favorite synth pads and all electric basses), then choose Copy Selection to > from the View menu. You’ll see a list of 24 “favorite views.” Choose
one of them.
KONTAKT 2 – 81
Now when you go to the View menu, you’ll see your favorite view as one of the
listed options. As with the Quickload example, you will see only items that
you just check-marked. You can rename favorite views by selecting them and
then editing their name in the field at the bottom of the top section.
A Practical Example
Creating favorites is a very powerful feature, as it lets you define subsets of
the file system; these appear in the Browser – and nothing else – as you select
the corresponding favorite view.
For example, assume you have tons of samples and are working on two projects, one of them being a drum & bass song and one an orchestral score.
You could easily define all the samples you need for d&b in one view and all
82 – KONTAKT 2
instruments required by the orchestral score in another view. Just select the
appropriate view for your current work and you’ll never be distracted again
from elements you don’t need.
The Search Feature
Click on the Search button in the Database tab. You’ll see a dialog box that
lets you search for Samples, Instruments, Banks and Multis.
As an example of how to use this, select the Sample button and type a keyword
in the File Name field, such as “bass.” Then click on Search.
Assuming you actually have Samples that contain the word “bass” in their
name, you’ll see a list with all Samples that meet the criteria you specified.
If you have so many they won’t fit into the list, you’ll see a message that says
“Too Many Objects for Flat View.” In that case, the result list displays looks
just like the favorite view we defined before: It will contain only the folders
with Samples meeting your search criteria.
KONTAKT 2 – 83
Flat View
As you’ve seen with the search result, database items (Samples, Instruments,
Multis, Banks), can be displayed either in a structured way (showing only the
folders containing something), or in a flat way (showing no folders at all but
all result objects in a single list). You can switch between these two modes
in the View menu; if you set a bullet next to the flat view entry, the folders
will vanish and only the sum of all relevant files will appear. Since the list
cannot hold too many items (up to 1000 for now), you’ll get the aforementioned message when there are too many. This restores the structured mode
automatically.
84 – KONTAKT 2
Automation
Automation Mode
Begin by selecting the Auto tab in the Browser, and choosing the desired
automation Mode.
•
•
In stand-alone mode, choose MIDI Controller.
When using KONTAKT 2 as a plug-in, select Host Automation.
With MIDI CC mode, move the MIDI device’s control that you want to use for
parameter control in KONTAKT 2. A “lightning bolt” will light in red to the left
KONTAKT 2 – 85
of the corresponding CC number in the browser. Click on the CC number and
drag it on top of the parameter you want to control. A hand will appear if the
assignment is “legal.” Release the mouse, and the assignment is made.
With Host Automation mode, select an unused ID and either double-click or
click on Set to perform the assignment. The automation always applies to an
entire group.
Note: Several parameters can be assigned to the same controller. This is
great if you want a single control to do many things, such as increase brightness while increasing level. Also note that the Mod wheel is usually fixed at
Controller 1, and Volume at Controller 7.
Remove
To remove an automation assignment, select it then click on Remove.
Smoothing
Incoming MIDI data is “quantized” to 128 divisions. Sweeping some parameters with this quantized signal produces a “stair-step” or “zipper” effect. The
Smoothing parameter smoothes the incoming MIDI data (through a process
of mathematical integration, just in case you wondered) by creating a ramp
between values rather than a sudden jump. However, note that higher smoothing values also make the control less responsive when controlled over MIDI.
Soft Takeover
Enabling Soft Takeover causes a parameter not to change until an external
controller matches its existing value. Example: Suppose a level parameter is
set to halfway, and a hardware control assigned to level is turned all the way
down. Without Soft Takeover, as soon as move the hardware control the parameter will jump to the new value – in this case, something close to full off.
With Soft Takeover, nothing will happen as you turn up the hardware control
until the control is up halfway. It now matches the existing parameter value,
which allows it to take over parameter control.
86 – KONTAKT 2
Cancel
So you didn’t really mean to assign that controller after all? Click on Cancel.
KONTAKT 2 – 87
Output Section
Activate the Output section using the Outputs button in the Main Control
Panel. The Outputs window appears at the bottom of the rack.
There are two types of faders: “Blue” faders that relate to channel outputs
(the number of faders depends on the number of available outputs), and four
“orange” faders that control return from the four send effects, as used in
Multi setups. This is described later, in the section on KONTAKT 2’s effects.
Each fader, output or aux return, has four effect insert points.
Let’s cover output channel features, going from top to bottom.
Add Channel: Adds another output channel to the Outputs section.
Delete Channel: To delete a channel, click on any section of the channel
that doesn’t contain an editable parameter; the channel becomes outlined in
yellow. Click on Delete Channel to delete. Note: You cannot delete the Aux
return channels.
Hide Inserts: Hides all inserts to conserve space.
Edit Effect: To edit an insert effect, click on it. Then click on this button to
open and close the edit section for that effect. To delete an effect, click on
the effect strip that includes the parameters (not the module in the slot); the
88 – KONTAKT 2
effect strip becomes outlined in orange. Then, press the computer keyboard’s
Delete key.
Name Fields: Each channel has a name field at the top. Double-click in the
field, and type in the desired name.
Insert Effect Slots: To insert an effect, click on the downward arrow toward
the right of the slot, and select the desired effect from the drop-down list.
Adjust Output or Aux Return Level: Move the appropriate fader.
Config: This is where you configure the output for number of channels and
channel assignments.
When you click on a channel’s Config button, a dialog box appears with several
fields. You can edit the Channel Name, but also, the number of audio channels
(click on the Audio Channels parameter, then drag up or down). Note that you
can’t specify more audio channels than actually exist.
Each channel shows up in a list. Click on the channel’s Physical Out field, and
a pop-up menu appears with all available output. Click on a physical output
to assign it to a KONTAKT 2 virtual output.
KONTAKT 2 – 89
Editing an Instrument: Overview
Clicking on the Instrument’s Edit (wrench symbol) button opens up the Instrument. From here, you can choose Instrument options, map samples to keys,
edit samples, and add various processors and effects.
Instrument Options: This sets up various “rules” for the Instrument – how it
reacts when it’s asked to play more voices than are available, the MIDI pitch
and velocity ranges over which the Instrument will play, amount of transposition, etc.
Group Editor: For managing groups of samples, as well as defining conditions
under which a particular group is to be played. For example, you might want
to bring in a “feedback” sample layer for electric guitar only if the mod wheel
is turned up past a certain point.
Mapping Editor: This button opens and closes the Instrument’s Mapping
Editor. This editor is where you assign (“map”) Samples to keyboard keys. If
the Instrument contains any Samples, you will see one or more Zones that
represent the layering of the samples in the Mapping Editor.
Loop Editor: This button opens and closes the Loop Editor, where you can
manipulate the sample’s loops (start time, end time, sample start, sample end,
etc.). If a Zone is selected in the Mapping editor, the corresponding sample
will appear in the editor. If no Zone is selected, the editor stays empty.
Script Editor: This extremely powerful feature lets you create customized,
highly evolved ways to process incoming MIDI data. It’s really cool – so cool
that it has its own tutorial to get you started. Or, you can simply load scripts
written by others, like the example scripts provided with KONTAKT 2.
90 – KONTAKT 2
Instrument Options
Instrument Tab
Voice Stealing Mode: Choose from the following.
•
•
•
•
•
Kill
Kill
Kill
Kill
Kill
Any (the algorithm decides which is the best one to steal)
Oldest (oldest note still sounding)
Newest (most recently played note)
Highest (highest-pitched note)
Lowest (lowest-pitched note)
Voice Stealing Fadeout Time: Sets how long a stolen voice will fade out before
it disappears, from 0 to 1000ms. This may cause the number of voices to
temporarily exceed what’s specified as the maximum amount of polyphony.
Key Switch Default Key: This is the first key that is activated when you load
this instrument with “Start on key” group start options.
MIDI Transpose: Transposes incoming MIDI data in semitones. Example: If
this is set to 2 and you play a C# on your keyboard, the Instrument being
triggered will play a D#.
KONTAKT 2 – 91
Key Range: This sets the Instrument’s keyboard range. Placing your mouse
over the lower or upper limit causes a double arrow to appear. Drag up to
raise the limit’s note pitch, or drag down to lower. The range cannot go below
C-2, or above G8. Use this with multiple Instruments to create keyboard
splits - for example, bass could cover the lower two octaves of your keyboard,
and piano the rest. Double-click the a value field to enter a note from your
computer keyboard.
Velocity Range: This restricts the velocity range to which an Instrument will
respond. Placing your mouse over the lower or upper limit causes a double
arrow to appear. Drag up to raise the velocity limit, or drag down to lower. The
range cannot go below 1, or above 127. Double-click a value field to enter a
value from your computer keyboard. Example: You could set a B3-type organ
Instrument to respond to velocities 1-127, while a pipe organ Instrument
responds to velocities 111-127. Velocities of 111 or above will layer the two
organ sounds for a more powerful effect.
DFD & Load Tab
DFD Preload Buffer Size: Sets the amount of RAM dedicated to each preload
buffer when using DFD. This is an expert setting and should not be adjusted unless you are instructed to do so from tech support. You have been warned!
Controller Tab
MIDI Controller #64: This drop-down menu determines how KONTAKT 2
responds to MIDI Controller #64, which defaults to controlling the sustain
pedal. Here are your options.
Sustain Pedal and Controller: KONTAKT 2 will respond to a switched (on-off)
or continuous controller (values above 64 = sustain on, values 64 or under
= sustain off).
Sustain Pedal without Controller: KONTAKT 2 will recognize only a switched
controller.
Controller Only: KONTAKT 2 will recognize only a continuous controller.
92 – KONTAKT 2
Info Tab
Instrument Icon: Choose an Instrument’s identifying icon.
Instrument Credits: A notepad for the Instrument, possibly including copyright
information, helpful tips, etc.
Instrument Categories: Choose an Instrument category. Being able to search
on this can help considerably with database searches.
Author: Information on the sample’s creator. This is limited to 8 characters,
so longer descriptions can go in the Info box.
Weblink: Provides a web link to the author’s web site.
KONTAKT 2 – 93
The Group Editor
Although each Zone can be processed individually, that can get very tedious if
you want to edit a lot of Zones. So, it’s possible to organize Zones into Groups
to edit multiple Zones at the same time. A Group can contain anywhere from
one Zone to all Zones in an instrument.
Example: Suppose a multisampled acoustic guitar has each note sampled
at three different velocities, and you want the highest velocity notes to be
slightly brighter so they cut through a track better. Assign all the highest
velocity notes to a group, and apply EQ to that one Group. Different Groups
can have different processing; each sample could even be its own Group and
have its own processing.
If more Groups exist than can fit in the Group Editor window, a vertical scroll
bar appears along the right-hand side to allow scrolling.
Group Editor Interface
The Group Editor has four sections:
•
•
•
•
The Control Strip along the top with six buttons
The Group Field space that displays an Instrument’s Groups
The Voice Group control strip
The Group Starts section (defaults to hidden, click on Group Start
Options button to show)
94 – KONTAKT 2
Each Group shown in the Group Field has an associated check box. When
checked, the Group is selected for editing. When unchecked, edit operations
do not affect that Group. Example: If two Groups are checked and you add
a Saturation effect, it will be added to both Groups. If they remain checked
and you vary one of the Saturation controls, the control’s value will change
for both checked Groups.
•
•
Click on the Group’s name to give that Group the focus (e.g., all rack
devices will show the settings for that Group). This automatically
checks its box if it is not already checked. (You can also do this with
the Group X/Y button, discussed below.)
Double-click on a Group name to rename it.
A cool Group Field feature is that when a note arrives that corresponds to a
specific Group, the Group name will turn orange if it doesn’t have the focus.
With a Group that has the focus, it’s background strip (normally blue) turns
orange.
Group Editor Header Controls
Following are descriptions of the six Control Strip buttons.
Edit All Groups
Click to check all Group check boxes; the button glows bright red. Edits affect
all Groups, and therefore, affect every Instrument Zone and Sample.
Important: Be very careful with the Edit All Groups button, as any edits will
overwrite the parameter value being edited for all individual Groups. However,
this can be a real time-saving feature if you need to change a parameter for
all Groups to the same value.
KONTAKT 2 – 95
Group X/Y
Click on this button to show a drop-down menu that lists all Instrument
Groups.
“Y” indicates the total number of Groups, while “X” indicates which Group
has the focus. Example: If X = 1, the first Group in the drop-down menu is
selected and has the focus; if X= 4, the fourth Group in the drop-down menu
is selected and has the focus. Note: Selecting a Group with this button and
menu does not check its box if unchecked. This is convenient if you want to
see what’s happening with a Group, but not select it for editing.
Edit
Click on this to show a drop-down menu with the following options.
Delete Selected Groups: Deletes any selected Groups. If the Group contains
Zones, and these Zones are not referenced by other Groups, you will be asked
first if you really want to delete the Groups, as the Zones will be deleted as
well.
Purge Empty Groups: Erases all Groups containing no Zones.
Copy Selected Group(s): Not surprisingly, this copies the selected Groups and
places them in the clipboard.
Cut Selected Groups(s): Removes the selected Group and any Zones in the
Group, and places the data on the clipboard.
96 – KONTAKT 2
Paste Group(s) With Samples: This pastes Groups including any Samples
that are part of the Group. This can not only be copied to other Instruments,
but even to other instances of KONTAKT 2
Paste Group(s) W/O Samples: This pastes Group parameters, such as for
effects, tuning, etc., but not the Samples themselves. Example: This is helpful when applying the same processing to two drum kits that use different
Samples. Pasting can occur to other Instruments within KONTAKT 2 or to
other instances of KONTAKT 2.
Group Solo
Only the Group with the focus will play. All other Groups will not respond to
incoming notes.
Select by MIDI
Incoming MIDI notes select which Group has the focus. If the Group check
box is unchecked, selection will check it.
Create Empty Group
This creates an empty group into which you can move and map Samples.
When created, it will already be checked.
Voice Group Edits
The Voice Group function allows linking the response of particular Groups to
note on-off commands so that the most recently-played Group has priority
over other Groups in the Voice Group. Furthermore, a Voice Group can play a
defined number of notes; more notes “steal” notes that are playing, according
to one of several user-defined algorithms.
KONTAKT 2 – 97
Please do not confuse Voice Group and Group, which are conceptually different. A Group consists of a number of Zones. A Voice Group consists of a
number of Voices.
Probably the easiest way to explain this is with some typical applications.
•
•
•
With “real” drums, an open and closed hi-hat cannot sound at the
same time. To create this effect with KONTAKT 2, assign each of these
sounds to a Group, then assign these two Groups to a Voice Group.
Set the Voice Group polyphony to 1; only one of these Groups can
play at a time (the most recently-played note). Therefore, triggering
the closed hi-hat will turn off the open hi-hat, and vice-versa.
If you have several tom sounds with long, “ringing” tails, the sound
may get muddy if several tom tails sustain at the same time. Assign
the toms to a Voice Group, and set polyphony to 2. Thus, only two
tails can ring at the same time – the most recently-triggered tom,
and the tom triggered just prior to it.
Some musicians use KONTAKT 2 to play back rhythmic loops or
phrases. Assigning these to a Voice Group means that triggering
a new loop will turn off any previously playing loop, which is often
desirable.
Voice Edit Group Parameters
To assign a Group to a Voice Edit Group, select the Group in the Group
Field, then use the Voice Grp. drop-down menu to select an associated Voice
Group.
The strip to the right of the drop-down menu chooses Voice Group characteristics.
98 – KONTAKT 2
Voices: Determines the number of voices in the Group.
Mode: Choose from the following voice-stealing modes if the number of voices
is exceeded.
•
•
•
•
•
Kill
Kill
Kill
Kill
Kill
Any (the algorithm decides which is the best one to steal)
Oldest (oldest note still sounding)
Newest (most recently played note)
Highest (highest-pitched note)
Lowest (lowest-pitched note)
Pref Rel: If you want released notes to play as long as possible, select Yes.
Otherwise, select No.
Fade Time: Sets how long a stolen voice will fade out before it disappears,
from 0 to 1000ms. This may cause the number of voices to temporarily exceed
what’s specified as the maximum amount of polyphony.
Exclusive Group: Assigning two (or more) Voice Groups to the same Exclusive
Group means that playing a note from one of the assigned Voice Groups will
mute a note played by the other Voice Group assigned to the Exclusive Group.
There can be up to 16 Exclusive Groups.
Group Start Options
This exceptionally powerful feature determines the condition under which a Group
will play. Normally, you’ll select Always. However, consider the following:
•
In one song, you use the bottom three keys of your keyboard to trigger some other device, such as MIDI lighting. You can set Groups to
play only if the incoming notes are not in the range of those bottom
three keys.
•
You have a sampled guitar, and like to bring in feedback occasionally. You can assign the feedback samples to a separate group that
is triggered by a key only if the mod wheel is between, for example,
values 80 and 127.
KONTAKT 2 – 99
Furthermore, you can set up multiple options, such as a Group sounding
only with certain keyboard notes when with a foot controller in a certain
position.
The Group(s) can sound on any of the following:
Start on Key: The incoming note must be within a particular key range. Choose
a parameter value between 0 and 127.
Start on Controller: The Group will not sound unless a controller is within
a specific range. Specify the controller number and the low/high values for
the range.
Cycle Round Robin: Groups sound sequentially, based on their position in the
“round robin chain.” Example 1: Four Samples, A, B, C, and D, are layered
on the same key. Each Sample is its own Group, and each Group Start is set
to Round Robin. If you assign Sample A to the first position, B to the 2nd,
C to the 3rd, and D to the 4th, each successive key hit will play the Groups
in this order: A, B, C, D, A, B, C, D, A... If B and D are both assigned to 2,
each successive key hit will play the Groups in this order: A, B+D C, A, B+D,
C, A...
Example 2: Suppose you’ve layered two snare sound Zones on a key, one with
a sample for a left hand hit, the other with a sample for a right hand hit. Assign one Zone to round robin chain position #1, and the other to round robin
chain position #2. Successive strikes on the key will alternate between the
right and left hand samples.
Example 3: Sample each note of an arpeggio, layer them on one key, and
assign each one to a round robin chain position. Now you can control the
arpeggiation rhythm by striking just one key to initiate the different notes.
Cycle Random: This is like Cycle Round Robin, except that the Groups don’t
play in any specified order.
Slice Trigger: This is used in conjunction with the Beat Machine function,
and will cause all Groups derived from the original loop to have their start
criteria set to “Slice Trigger.” Please see the Beat Machine Section for more
details.
100 – KONTAKT 2
Selecting any of these options calls up a panel of appropriate parameters, as
mentioned above.
The screen shot above illustrates a typical use of Group Start options. The
first panel specifies that the Group will sound if the sustain pedal (controller
64) is on. (Note: This assumes that Controller #64 has been set to act like a
standard sustain pedal by selecting either Pedal+CC or Pedal w/o CC in the
Instrument Options menu.) However, that can be further modified by additional
panels. Note the drop-down menu toward the right; this specifies whether the
Group will sound if the conditions set by the first and next panel are met, the
conditions set by the first or second panel are met, or if the conditions met
by the first and not the second panel are met.
In this screen shot, the Group affected by these three panels of Group Start
parameters will sound only if the sustain pedal is down, AND Controller 7 is
between 110 and 127 OR Controller 1 is between 96 and 127.
KONTAKT 2 – 101
The Mapping Editor
The Mapping Editor is where you place samples on the keyboard, layer them
in Zones, assign them to specific velocity ranges, do velocity- or pitch-based
crossfading among overlapping samples, and more. There are two ways to
access the Mapping Editor.
•
Click on the Mapping Editor button. It opens within the KONTAKT
rack.
•
Click on the arrow toward the right side of the Mapping Editor button.
It detaches from the rack, and floats freely.
Once the Mapping Editor is open, you’ll see three main features, as numbered
in the diagram above. From top to bottom, these are:
1. An Upper Edit strip with various buttons, and a sample selection field
toward the lower right.
2. A Zone Info strip that displays several Zone-related parameters
3. A keyboard along the bottom and a blank space above it, called the Zone
Field. Assuming your MIDI keyboard is hooked up properly, playing notes
102 – KONTAKT 2
should place little red dots in the field. The height of the dot corresponds
to velocity. You may also trigger notes by playing on the “virtual keyboard”
below the Instruments. Clicking closer to the bottom of the key produces
higher velocities. Clicking closer to the Zone Field lowers the velocity.
Note that there are horizontal and vertical scroll bars with + and – zoom buttons, allowing you to zoom in and out on the Zone map.
Mapping Samples
Dragging a sample from the browser or desktop into the Mapping Editor creates
a Zone. You can also shift-click on multiple samples, or click-drag a rectangle
around contiguous samples, and drag them all into the editor.
Dragging the sample toward the top of the Zone Field widens its keyrange,
while dragging toward the bottom of the Zone field narrows it. If you drag over
multiple samples, they will occupy consecutive keyranges, whose width also
depends on whether they are dragged toward the editor’s top or bottom.
Dragging multiple samples on the key itself places them one on top of each
other, with the first sample in the list appearing at the bottom – very handy
when building velocity-switched or velocity-crossfaded presets.
Selecting Zones
There are three ways to select Zones.
•
•
•
Click on the Zone.
Shift-click to select multiple Zones.
Click in a blank spot in the Zone Field, outside of the Zones you want
to select, then draw a rectangle around the Zones to be selected.
Even if a Zone hides another Zone by being overlaid on it, both will
be selected if you drag over them.
When you select multiple Zones, the one with the thickest outline is the Zone
with the current focus.
KONTAKT 2 – 103
Editing a Zone’s Root Key
When you select a Zone by clicking on it, one of the keyboard keys will turn
orange. This indicates the sample’s root key, which determines the sample’s
playback pitch. Example: If the sample plays note G#2, then the root key
should be set to G#2 to play back at that pitch. However, you can also set
this value to other keys for special effects. Example: Setting the root key to
G#3 will cause the sample to play an octave lower, while setting it to G#1
will cause it to play an octave higher.
There are two ways to change the root key.
•
Click on the existing root key in the virtual keyboard, and drag it to
the new root key.
•
Click on the Root numerical and enter a value using the standard
editing options (click on arrows, drag mouse, or type in value).
104 – KONTAKT 2
Editing the Zone Key Range
Samples can be stretched (pitch-shifted) to cover a wider key range. Important:
Tracking must be enabled in the Source module to allow stretching.
There are four methods for editing the key range.
Method #1: To stretch a note downward, place the cursor over the Zone’s
left edge; the cursor turns into a double arrow. Click, then drag to the left.
Stretching a note up in pitch works similarly: Place the cursor over the Zone’s
right edge, click, then drag to the right. Example: Suppose you’re mapping
a guitar’s low E note to a keyboard, but want it to extend down to C. Simply
stretch the sample downward to cover the extra four notes.
Note that the Zone info strip will update the sample’s high and low notes as
you make these edits.
Method #2: You can also set Zone key range via your MIDI keyboard or the
KONTAKT 2 virtual keyboard. Click on the MIDI <-> button in the Mapping
Editor’s Upper Edit strip. Play a key to set the Zone’s lower pitch limit. Play
a second key to set the Zone’s upper pitch limit.
KONTAKT 2 – 105
Method #3: Click on a pitch field (upper or lower) in the key range section
and enter a value using the standard editing options (click on arrows, drag
mouse, or type in value).
Method #4: Use keyboard shortcuts (see Appendix B).
106 – KONTAKT 2
Editing Zone Velocity Response
As many instruments are sampled at soft, medium, and loud volumes (or
sometimes more), mapping them to low, mid, and high-velocity ranges respectively gives a more realistic sound. KONTAKT 2 provides three methods
to restrict a sample’s response to a specific velocity range.
Method #1: To restrict a Zone’s upper range so that it is triggered only by
velocities below a certain value, place the cursor on the Zone’s top border
so that the cursor becomes a double arrow. Drag down to the desired upper
limit. Similarly, to restrict the lower velocity range, click on the lower edge
and drag up.
Method #2: You can also set Zone’s velocity response via your MIDI keyboard
or the KONTAKT 2 virtual keyboard. Click on the MIDI up/down arrow button
in the Mapping Editor’s Upper Edit strip.
Play a key softly (or click closer to the Zone field on the virtual keyboard) to
set the Zone’s lower velocity response limit. Hit a second key harder, or click
closer to the bottom of the virtual keyboard, to set the Zone’s upper velocity
response limit. Note: The actual order in which you play the keys doesn’t
really matter. KONTAKT 2 will always assign the lower velocity note as the
lower limit, and the higher velocity note as the higher limit.
KONTAKT 2 – 107
Method #3: Click on a velocity field (higher or lower) in the velocity section
and enter a value using the standard editing options (click on arrows, drag
mouse, or type in value).
Mapping Editor Header Controls
Here’s what the various buttons in the Edit Strip do.
List View
There are two Mapping Editor views. In the standard, default view, a sample’s
velocity is indicated by height, and key range by width. Note that if samples
overlap or layer each other, some samples may be hidden by other samples.
108 – KONTAKT 2
Selecting List View calls up a different view that does not indicate sample
velocity. However, it shows all samples and the key ranges they cover. Samples
that cover the same key range are placed vertically in a stack. This makes it
easy to see any samples that overlap, and the ranges they cover.
KONTAKT 2 – 109
Both views provide for zoom in and out, as well as scrolling if needed. The right
scroll bar includes “+” and “-” buttons toward the bottom that change the
vertical magnification. The bottom scroll bar scrolls across different ranges of
the Mapping Editor; the “+” and “-” buttons zoom in and out, respectively.
The Mapping Editor is also where you associate Zones with Groups for group
processing and playback options. However, first you need to select the Zones
that will be part of a Group.
Edit Menu
The Edit button presents a drop-down menu with ways to edit individual
Zones and Zones included in Groups. You can also call up the same menu by
right-clicking anywhere in the Zone field.
Select a Zone to edit by clicking on it, or Shift-click on several Zones to edit
all of them simultaneously. Here are the editing options.
Cut Zone(s): Removes the selected Zone(s) and places the Zone data on the
clipboard.
Copy Zone(s): Copies the Zone and places this data on the clipboard.
Paste Zone(s): Takes the clipboard data and adds the Zone(s) to the Mapping
Editor. Zones are pasted in the same place they came from - in other words,
if a cut Zone covered a particular range, the pasted version will cover the
same range. It’s even possible to copy and paste Zones from one instance of
KONTAKT 2 to another, not just within Instruments in a single instance.
Delete Zone(s): Removes the selected Zone(s), but does not place data in
the clipboard. Use this when you want to remove a Zone, but not replace the
existing clipboard contents. The computer keyboard’s Del key performs the
same function.
Select All Zones: Selects all Zones in the Instruments.
Deselect All Zones: Any selected Zones are de-selected.
110 – KONTAKT 2
Move Zone(s) to New Empty Group: This creates a new Group, and transfers
the selected Zones into the Group. The Group will include the default Sampler
and Amplifier modules.
Move Zone(s) to New Clone Group: This function creates a new Group with
modules based on the Zone first selected, and moves the Zones to that Group.
This option makes it possible to derive a Group from an instrument,
without losing all the added modules and modulations.
Move to Existing Group: Clicking on this produces a menu that shows all
existing Groups. To move the selected Zones to a particular Group, select it
from the menu.
Move Each Zone to Its Own Group (Empty): Each Zone becomes an empty
Group, which includes the default Sampler and Amplifier modules.
Move Each Zone to Its Own Group (Clone): This creates a Group with any
existing modulation or processing settings retained from the Zone(s) being
moved.
Batch Tools: These are like a “menu within a menu,” and described in detail
after this section on Edit button options.
Auto-Move Root Key: When enabled (as indicated by a diamond to the left of
the menu option), moving a Zone moves the Root Key along with it so that
the Zone pitch remains the same.
Show Sample Names: Shows the sample’s name on the sample itself. You can
also see the sample name in the Name field (in the lower right of the Upper
Edit Strip). Note: You cannot edit the displayed sample name.
Map Mode: There are five different Map modes that affect where a sample will
“land” when you drag it over into the Mapping Editor. These options are:
•
•
•
Chromatic: This is the standard mode. Samples will be dragged
wherever you place them. As you drag higher or lower, the sample
keyrange can land on a black or white key.
White Keys Only: Samples will be one key wide and snap to white
keys only.
Black Keys Only: Samples will be one key wide and snap to black
keys only.
KONTAKT 2 – 111
•
•
Snap to White Keys: Samples will snap to white keys when you drag
them into the Mapping Editor. If you drag higher or lower to set a
keyrange, the high and low limits of the sample keyrange will snap
to white keys.
Snap to Black Keys: Samples will snap to black keys when you drag
them into the Mapping Editor. If you drag higher or lower to set a
keyrange, the high and low limits of the sample keyrange will snap
to black keys.
Batch Tools
Several of the Batch Tools relate to crossfades (called X-Fades for short). A
Key Crossfade is generally used with instruments that don’t have a sample
recorded for every note. In other words, samples are taken every fifth, octave,
or some other interval, and stretched to cover the appropriate keyrange.
This is because stretching can alter a sample’s timbre. To make this change
less obvious, samples are overlapped and crossfaded. Example: Sample “A”
might extend from C2 to G#2,and Sample “B” from F2 to C3, so they overlap in the range of F2 to G#2. If you fade out Sample A starting at F2 and
ending at G#2, and fade in Sample B starting at F2 and ending at G#2, the
transition between samples during the overlap area will be much smoother
as the two samples “morph” into each other.
A Velocity X-Fade works similarly to smooth over the transition between samples
designed to be triggered at different velocities. Example: Sample “A” might
play over a velocity range of 1 to 80, while Sample “B” plays over a velocity
range from 70 to 127. If you fade out Sample A starting at a velocity of 70 so
that it’s fully faded out at a velocity of 80, and fade in Sample B starting at
a velocity of 71 so that it’s fully faded in at a velocity of 80, the two samples
will crossfade and create a more seamless transition in the velocity overlap
range between 70 and 80.
Auto-Apply X-Fades (Key): Automatically applies a crossfade for all selected
Zones with overlapping pitch ranges. The display shows shading over the
crossfaded area.
Auto-Apply X-Fades (Velocity): Automatically applies a crossfade for all selected Zones with overlapping velocity ranges. The display shows shading over
the crossfaded area.
112 – KONTAKT 2
Remove Crossfade (Velocity): Removes the velocity crossfade curve from all
selected Zones. If multiple Zones are selected, velocity crossfade curves will
be removed from all of them.
Remove X-Fades (Key): Removes the key crossfade curve from all selected
Zones. If multiple Zones are selected, key crossfade curves will be removed
from all of them.
Move Root Key(s) to Lower Border: Moves the Root Key for all selected Zones
to the Zone’s lowest note.
Move Root Key(s) to Center: Moves the Root Key for all selected Zones to
the Zone’s center note.
Move Root Key(s) to Upper Border: Moves the Root Key for all selected Zones
to the Zone’s highest note.
Auto-Select Group
When selected, changing the Group within the Group editor automatically
selects the Zones belonging to that Group. Also, if you select a Zone, the
Group editor reflects that selection. This is useful if you’re editing an Instrument like a drum kit that has lots of different Groups for different sounds. It
can be very convenient to select a certain Zone, and have the whole sound
environment change into what belongs to that Zone.
KONTAKT 2 – 113
Lock Zones
The Lock Zones button in the Mapping Editor prevents any Zones (selected
or not) from being moved. This button can be handy for extensive edits, when
you want to make sure you don’t move a Zone accidentally.
Set Key Range by MIDI
Click on the MIDI <-> button. Play a key to set the Zone’s lower pitch limit.
Play a second key to set the Zone’s upper pitch limit.
Set Velocity Range by MIDI
Click on the MIDI up/down arrow button. Play a key softly (or click closer to
the Zone field on the virtual keyboard) to set the Zone’s lower velocity response
114 – KONTAKT 2
limit. Hit a second key harder (or click closer to the bottom of the virtual
keyboard) to set the Zone’s upper velocity response limit. Note: The order in
which you play the keys doesn’t really matter; the lower velocity note will be
assigned to the lower limit, and the higher velocity note to the higher limit.
Selected Groups Only
When enabled, the Mapping Editor shows only those samples in Groups that
are selected in the Group Editor.
Select Zone Via MIDI
When enabled, playing a MIDI note selects the Zone triggered by that note.
If two Zones overlap, the top Zone is selected.
KONTAKT 2 – 115
Sample Name Field
Shows the name of the selected Zone, or the one with the focus if multiple
Zones are selected. The <> arrows to the right choose the previous or next
Zone (based on alphabetical order) used in the Instrument.
Zone Info Strip
Information concerning the selected Zone is shown here.
K. Range: Shows the Zone’s lower and upper pitch boundaries.
Velocity: Shows the Zone’s lower and upper velocity boundaries.
Root: The Zone’s root note.
Volume: Adjusts the Zone’s level – ideal for trimming out volume differences
between Zones.
Pan: The Zone’s placement in the stereo field, from –100 (full left) to 100
(full right).
Tune: Pitch offset compared to the Zone’s original pitch, in semitones.
116 – KONTAKT 2
The Loop Editor
Looping has multiple meanings, so it’s not surprising that sometimes the
terminology is confusing. As applied to samples, looping repeats a portion of
the sample. There are two main types of looping:
•
Phrase-based. This repeats an entire phrase, like a drum beat, bass
line, etc. Phrase-based loops form the foundation of many types of
music, particularly dance music. KONTAKT can play back and process
these types of loops, which are generated with programs like Sony
Acid, Cakewalk Sonar, ReCycle (for REX format loops), etc.
•
Waveform-based. This repeats a section of a file continuously. This
section can be as small as a single cycle to as long as a significant
portion of the file. KONTAKT’s Loop Editor is optimized for this type
of loop.
About Waveform-Based Looping
This type of looping originated when computer memory was very expensive, so
samplers had limited memory capacities. Consider a sound like a woodwind.
After an initial attack, it settles into a sustained section. Rather than sample
the entire sustained section, to save space you could loop the sustained section so it would play as long as the key was held down.
Looping is still used to conserve memory, but has creative applications as
well. For example, you could loop the portion of a sample that corresponds to
a quarter note at a song’s tempo, and have a sound that repeats rhythmically.
Extremely short loops can also create unusual waveforms.
Invoking the Loop Editor
The Loop Editor allows for setting sample start and end points, as well as
defining up to 8 loops within the sample.
KONTAKT 2 – 117
There are three main ways to call up the Loop Editor:
•
•
•
With the Instrument editor open, click on the Zone you want to edit
in the Mapping Editor, then click on the Loop Editor button.
Open the Loop Editor, then click on a Zone.
If the Loop Editor isn’t open, double-click on a Zone to open the Loop
Editor and load the Zone’s sample.
If multiple Zones are selected, the one with the focus (thicker yellow outline)
will appear in the Loop Editor when invoked.
Note that you can also open the Loop Editor by clicking on the small arrow
to the right, which allows detaching the Loop Editor window and floating it
outside of the rack. Furthermore, there are horizontal and vertical scroll bars
with “+” and “–” zoom buttons, allowing you to zoom in and out on the loop.
These features allow for very detailed, precise loop editing.
The Loop Editor is calibrated along the top in seconds. The “+” and “-” buttons toward the lower section of the right scroll bar changes the magnification
of the waveform amplitude, by zooming in and zooming out, respectively.
The bottom scroll bar views different portions of the Sample; the “+” and
“-”buttons zoom in and out, respectively. The calibrations along the top vary
to accommodate changes caused by horizontal zooming.
Loop Editor Header Controls
Size Button
This is visible only if the Loop Editor window is detached. The window can be
one of three sizes: A (619 x 364), B (600 x 600), or C (1024 x 768). The
large size is excellent for detailed editing; if you have a dual-monitor display,
floating the large window in the second monitor makes for very comfortable
editing.
118 – KONTAKT 2
View Menu
When editing a sample, it’s convenient to be able to jump to different portions of
the waveform. The location you select will be centered in the viewing area.
If there are no loops, the choices are Sample Start and Sample End. If there
are loops, the view can also jump directly to the selected Loop Start or Loop
End, as well as enable the Loop Editor (described later). Here are details on
each option.
•
•
•
•
•
•
Go to Sample Start: The sample start point appears at the left-most
side of the viewing area.
Go to Sample End: The sample end point appears at the right-most
side of the viewing area.
Go to Loop Start: Centers the selected loop start point in the center
of the viewing area.
Go to Loop End: Centers the loop end point in the center of the viewing area.
Show Both Channels: When enabled (as indicated by a diamond to the
left of the menu option), both channels of a stereo file are displayed.
When disabled (as indicated by a blank space to the left of the menu
option), both channels are summed together in mono.
Loop Edit Mode: This splits the screen in two parts. The left part
shows the end of the selected loop. The right shows the start of the
selected loop. This allows judging how well the two match up, as the
transition should be as seamless as possible; you can change the
loop start and end parameters to adjust the loop, while seeing the
results in real time.
Snap Menu
The Snap menu chooses whether Loop Start and End points will “snap” to
places where the signal amplitude is equal, thus minimizing clicks or pops
caused by an abrupt level change when the loop jumps back to the beginning.
It’s generally thought that any Loop Start and End points should be at zero
amplitude for optimum looping. However, the crucial aspect is not necessarily
that the points be at zero amplitude, but that they have equal amplitude. So,
KONTAKT 2 offers two different ways to optimize loop points. For example,
KONTAKT 2 – 119
some loops sound more seamless when the Loop Start and End points are
on peaks of the signal.
•
Snap to Zero Crossing: Snaps the Loop Start or Loop End point
(whichever is being adjusted) to the nearest zero crossing that sits
in a transition from negative to positive. Note: In some cases, you’ll
obtain a better loop by setting loop points at zero crossings where
the signal transitions from positive to negative. For this, use “Snap
to Value Crossing” (described next) instead.
•
Snap to Value Crossing: If you set one of the Loop points to a particular
value with Snap off, then turn on Snap to Value Crossing, adjusting
the other loop point will snap it to a part of the waveform with the
same level, and with a transition in the same direction (e.g., goes
more positive or more negative through the value crossing).
Command Menu
KONTAKT 2 includes some basic artificial intelligence to help find good loop
points; it can analyze a waveform and decide where good loop point candidates
would be. While not infallible, this can speed up the process of finding good
loops. The Command menu also provides other functions.
Find Loop End (Short): If you’re not happy with a file’s loop points, this
function searches through the waveform, seeks out a possible candidate for
a good Loop End point that’s close to the existing End point, and changes
the loop end accordingly. You can continue trying this if the new suggested
End point isn’t satisfactory.
Find Loop End (Long): This is a similar automated loop finding function, but
can lengthen the loop considerable if KONTAKT 2 thinks the end result will
be a good Loop End point. As with finding short loops, you can apply this
repeatedly if desired.
Restore Loops From Sample: Reverts to the original loop settings when
you opened the sample, thus undoing the effect of any loop editing you’ve
done.
120 – KONTAKT 2
Remove DC Offset: Removes sub-sonic artifacts. While inaudible, these take
up bandwidth and therefore limit headroom during the mixing process. The
process of transposing and processing samples can create these artifacts,
so it’s recommended that before looping, you invoke DC Removal to have
the “purest” sample possible. Note that this is a destructive operation that
overwrites the sample data on disk.
To All Selected Zones: The above commands apply to individual samples. However, you can also choose several options for all selected zones. These are:
•
•
•
•
•
Copy Current Zone’s Loop Settings: The current Zone’s loop settings
are applied to all selected Zones.
Restore Loops from Samples: The same as for a single Zone, but
affects all selected Zones.
Adjust Loop Ends –1: Moves all loop ends one sample to the left,
thus making the loop one sample shorter.
Adjust Loop Ends +1: Moves all loop ends one sample to the right,
thus making the loop one sample longer.
DC Removal: Removes DC offset for all selected Zones.
The ability to adjust loop ends by one sample is important because some
audio editors handle loop points differently. If you bring a looped sample from
a digital audio editing program into KONTAKT 2 and the loop is not correct,
try using these options to compensate.
Auditioning the Sample or Loop
Stop button: Click to stop sample playback.
Loop button: When enabled, clicking on Play plays back the looped portion
only.
Play button: Click to play either the entire sample or if the Loop button is on,
the looped portion only.
KONTAKT 2 – 121
Open Sample in External Editor
Under Options, you can specify an external audio editing program for doing
detailed editing of KONTAKT 2 samples. Click on this button to launch the
editing program, and automatically load the sample currently in the Loop
Editor. Saving the file in the waveform editor will update the file within
KONTAKT 2.
Loop Editor Information Strip
These parameters show various loop characteristics.
Sample: Shows the name of the sample loaded into the Loop Editor. The two
arrows choose the next and previous sample in a list of samples (e.g., the
samples in a directory), and loads the selected sample into the Loop Editor.
S. Start: Sets how far into the sample that playback begins. For example,
starting later can bypass a sound’s attack. The value shown is in samples.
Edit this parameter by clicking and dragging the green “S” (Sample Start)
marker.
S. End: Sets where sample playback ends. Edit this parameter by clicking
and dragging the red “E” (Sample End) marker.
122 – KONTAKT 2
Bits: Displays the Sample’s bit resolution. This cannot be edited.
S. Rate: Shows the Sample’s sample rate. This cannot be edited.
Len: Shows the Sample’s total length, in seconds. This cannot be edited.
Loop Section
The loop section below the waveform determines the number of loops (up to
8) and whether they are enabled or not.
The reason for having multiple loops is that you can repeat a loop for a specific
number of times. As just one example, you could load a 16-bar sample of,
say, a vocal, and loop specific parts for a certain number of times to create
a “stuttering” effect.
KONTAKT 2 – 123
Loop Selection and Editing
Loop Selection buttons: Before editing a loop, you first need to select the
one you want to edit. Click on one of the 8 loops for editing. The button for
a loop being edited glows orange. Buttons for any other loops that are turned
on are blue, while loops that are turned off (and therefore have no effect on
the sound) are gray. Note that these buttons themselves do not turn loops on
and off, but instead select them for editing.
You can also select a loop for editing by clicking on it in the waveform view.
Its corresponding button will glow orange.
Loop Mode
There are six looping modes.
Off: Turns off the loop. The waveform view will no longer show the loop, and
the loop start and end points will be reset to the beginning and end of the
sample.
Until End: Plays the loop until the note ends. If the loop extends to the end
and there is a release time on the amplitude envelope, the loop will continue
during the release phase.
Until End <->: This is similar to Until End, but the loop plays forward, then
backward, then forward, etc.
Until Release: Plays the loop as long as the note is held down. Upon releasing the note, the loop stops and the rest of the sample after the loop plays
through.
Until Release <->: Resembles Until Release, but the loop plays forward, then
backward, then forward, etc.
One Shot: Plays the sample one time, from sample start to sample end, and
ignores note off events. This is typically used for triggering drum sounds,
which when triggered, continue until they end.
Note that if there are several loops in a sample, Until End and Until Release
affect only the last in the series of loops. The behavior of prior loops depends
on the Count control, which determines how many times a loop repeats before
moving on to the next loop.
124 – KONTAKT 2
Loop Section Numerical Fields
Start: Sets the start point (in samples) for the selected loop. If the loop is
turned on and selected, the waveform view will reflect these changes.
End: Adjusts the end point (in samples) for the selected loop. If the loop
is turned on and selected, these changes will be reflected in the waveform
view.
Once a loop is turned on and defined, you can also set the start point by holding your mouse over the left edge (the cursor turns into a double arrow) and
dragging to the desired start point, and set the end by holding your mouse
over the right edge (the cursor turns into a double arrow) and dragging to the
desired end point. It is also possible to move the entire loop by clicking in the
middle of the view and dragging left or right. This is useful for when you’ve
found what seems to be a good loop point, but perhaps could be improved
by shifting its position within the sample.
Count: If there are several loops in a sample and one loop has a Count parameter of 0, that loop will continue playing and no loops after it will play. If
a Count value is greater than 0, then a loop will play the specified number of
counts before continuing to play the sample and if applicable, proceed to the
next loop, which will then play the amount of times specified by the Count
parameter, and so on for up to a maximum of eight loops.
Xfade: Sets how much of the loop end will be crossfaded with the loop beginning. Crossfading can produce more seamless loops than simply jumping
back from the loop end to the beginning.
Loop Tune: Each loop can be tuned independently. For fine tuning, hold Shift
while moving this knob. This can be useful with very short loops, as sometimes
there will be a slight pitch shift in the process of creating a seamless loop.
Use the Tune control to offset the shift to retain proper pitch.
Slice Section
The slice section works in conjunction with the Beat Machine. Please see
the Beat Machine section for details on how to use the Loop Editor’s Slice
Section.
KONTAKT 2 – 125
The Script Editor
Although there is a separate tutorial for those who want to learn how to create
scripts for the Script Editor (essentially, it involves learning a computer programming language), you don’t need to be able to write scripts to use them.
In fact, as KONTAKT 2 gets into the hands of more and more creative people,
more scripts will become available. Please check the Native Instruments web
site for information finding and sharing scripts.
When you click on the Script Editor button, the Script module appears in its
default state.
You can load a total of five Scripts into this module. Each Script provides
MIDI data processing functions, from the simple to the sophisticated. Scripts
flow from left to right; for example, events that are filtered out in a script to
the left are not present in a script to the right.
Loading a Script
To load a Script, click on the Script button and choose the desired script.
Editing and Saving a Script (Simple Method)
You can make changes to script parameters, then save the result by clicking
on the Script button and selecting Save Preset. For example, suppose you
have selected the Constrain to Scale script, which defaults to constraining
126 – KONTAKT 2
all incoming notes to C Major. But you’d rather have the notes constrained to
D Minor. Change the Key and Mode parameters to D and Minor respectively,
then save the script. Next time you load it, you’ll see the new defaults.
Of course, you can also just save the changes along with the current instrument
or multi if you only need them in the current session. Note that some scripts
also provide a form of built-in preset management. Please see the script library
documentation for a detailed explanation of the features of each script.
Editing and Saving a Script (Geek Method)
If you’re into programming, you can also edit the script itself, then save the
edited version using the same method described above.
To edit a script, click on the Edit button. This reveals the lines of code that
make up the script, in all their geek glory. The field that shows the code allows
for text editing so you can make your own changes.
KONTAKT 2 – 127
When you make any changes, the Apply button lights up to remind you that you
need to click on Apply if you want these changes to be applied to the script.
However, any changes are not permanent until you save the edited script.
Please refer to the tutorial on writing scripts for more information about how
the programming process works.
Locking a Script
If you do not want a script to be editable, while in edit mode, click on Lock
with Password.
A dialog box appears where you can enter a password, then retype for verification. Click on OK when you’re done.
With a locked script, if someone attempts to make a change and clicks on
Apply, the Script Editor closes automatically.
By the way, although the idea of programming scripts may seem intimidating,
KONTAKT 2’s scripting language can serve as an excellent introduction to the
basics of computer programming.
128 – KONTAKT 2
Source Module
The Source module is always present in an Instrument. You can neither delete
it nor have more than one Source module. The Source module offers six kinds
of sample synthesis algorithms, selectable from the drop-down menu left of
the Tune knob, and described later:
•
•
•
•
•
•
Sampler
DFD (Direct From Disk streaming)
Tone Machine
Time Machine
Time Machine II
Beat Machine
Saving Presets
Some settings for the Tone and Time Machine are particularly useful for a
variety of sounds, so you might want to save these as Presets. To do this:
1.
2.
3.
4.
Click on the Preset button.
Click on Save Preset.
Name the Preset.
Click on Save. The Preset defaults to being saved in the Source directory,
located in the Presets directory within the KONTAKT 2 folder.
Sampler
This is a “standard” digital sampler that stores sample data in system memory,
reads it out from memory, and applies any needed pitch-shifting by resampling
the audio data. The Sampler module is very efficient and draws little power
from the host CPU.
KONTAKT 2 – 129
Most of the module’s parameters can be modulated. How these parameters
behave depends on the parameter being modulated. For example, the Sample
Start changes to a new value only when a note-on occurs, whereas Pitch or
Loop Start are continuously variable.
Remember when editing that you can choose whether to edit all Groups
simultaneously by selecting Edit All Groups in the Group Editor. Otherwise,
adjustments affect only the selected Group.
Sampler Module Controls
Tune: Changes the pitch for the selected Group in semitone steps, up to plus
or minus one octave. For finer adjustments, hold the Shift key while dragging
the knob.
Reverse: Reverses playback for all Samples contained in the selected
Group.
Tracking: When enabled, a Zone’s pitch changes as you play different keys
on the keyboard. This is important for pitched sounds, such as instruments.
When disabled, the Zone always plays at its original pitch, without transposition. This is useful for layering a drum sound across several keys so you can
trigger it with several fingers (e.g., to play rolls or to play it polyphonically)
without affecting the pitch. Another use is with sound effects. If you have an
explosion sample and want several explosions to “go off,” you can map the
sound to several keys, and each key you hit triggers an “explosion.”
MIDI Channel: This allows selecting a MIDI channel for the currently selected
Group. Leave this set to “Default (Instrument)” unless you want to specify a
different MIDI port / channel for the current group.
Release Trigger: Allows triggering samples/zones via note-off commands (i.e.,
when a note/key is released). For example, with guitar, you might want to
trigger a sample of a string “squeak” when you release a note.
Release trigger works on a group level. When you enable Release Trigger, a time
field appears (to the right of the button) that displays a time in milliseconds.
This represents the amount of time it takes for the note-on-counter to count
backward to 0. In other words, if you press a key on the MIDI keyboard and
130 – KONTAKT 2
the note-on-counter is set to 5000, it will count backwards from 5000 ms
to 0 ms as long as you hold the key.
You can use this value as a modulation controller source, which appears in
the Modulation router (e.g., to play back release samples with a lower volume
depending on how long the key was held). Note: Looped samples that have
been triggered by a note-off play indefinitely, as they will not receive another
note-off. Therefore, you’ll probably want to add an envelope in the release
trigger group so that the sound will eventually stop playing.
Note Mono: When enabled, repeating the same note/key will retrigger the release sound and cut off the previously-sounding voice. When disabled, playing
the same note repeatedly will trigger a new sound with each keypress, and
each sound will play through to the end. Note that this applies only to when
you’re playing on a single key.
DFD
The controls for DFD are identical to that of the standard Sampler except that
Reverse is not possible. All the differences occur “under the hood,” because
samples are streamed from hard disk rather than streamed from RAM. This
is important if you have limited RAM but very long samples. For example, if
you have a 30 GB piano sample CD, it’s unlikely you’ll have 30 GB of RAM in
your machine. Streaming the 30 GB piano from disk solves that problem.
Please note a few important points about DFD.
•
•
There is a limit as to how many simultaneous voices you can pull off
a hard drive, just as there are limits as to how many hard disk tracks
you can play back at once. KONTAKT 2 lets you specify DFD for
an individual instrument or for specific groups. Therefore, you can
set only the really long samples to DFD mode, and store the rest in
RAM.
Do not try to use DFD mode with samples on CD-ROM. Copy them
to hard disk first.
KONTAKT 2 – 131
•
•
Although using DFD minimizes RAM, you still need a certain amount
of RAM to store the initial transient attacks for instant playback. It’s
always good to have as much RAM in your computer as possible, even
when using DFD.
You can switch from DFD to Sampler mode at any time. However,
when switching from DFD to Sampler, there may be a slight pause
as data is transferred from your hard drive to RAM.
Tone Machine
Tone Machine is a granular synthesizer, which can give a sense of pitch to
any sample material. Although more processing-intensive than the sampler
module, it has tremendous potential for creative sound design, particularly
with percussive and non-tonal material. Because the tone information is
synthesized, it does not depend on the playback speed of the sample itself.
Thus, pitch and playback speed can be set independently without affecting
each other. Furthermore, the formant characteristics can be changed independently from the tone.
The Tone Machine does recognize sample loops and sample start parameters,
although it does not do this as precisely as the sampler module. Because
the Tone Machine is a granular synthesizer, it uses “grains” (not individual
samples) as its smallest playback unit.
Note: Switching a Sampler module to the Tone or Time Machine causes a
re-analysis of all samples contained in the Instrument. This process may
take a long time, depending on the size of the samples and the CPU power.
A progress bar shows the processing status.
Remember when editing that you can choose whether to edit all Groups
simultaneously by selecting Edit All Groups in the Group Editor. Otherwise,
adjustments affect only the selected Group.
132 – KONTAKT 2
Also remember that as with other KONTAKT 2 parameters, you can fine-tune
any of the knobs by holding the Shift key while dragging the knob.
Tone Machine Module Controls
Tune: Changes the selected Group’s pitch in semitone steps, up to plus or
minus one octave.
Smooth: Adjusts the amount of granular micro-envelopes to reduce unwanted
artifacts, thus altering the sonic character of the resynthesis process. Translation: Turn the knob until it sounds the way you want. Note that small values
generally cause a buzzier sound.
Speed: Changes the playback rate, independently of pitch. The Speed values
are expressed as percentage: for example, 100% plays back the sound at
the original speed, 200% doubles the speed, 50% halves the speed, etc. A
value of 0 stops playback entirely.
This parameter can sync to an external MIDI clock or your host software’s
internal clock, assuming the host can send song tempo information to the
plug-in. It can also sync to the MasterKontrol clock in stand-alone mode. To
choose the rhythmic value, click on the percentage symbol and choose a note
length value from the drop-down list. For example, if you choose Whole from
the list, the length of the sample will be time stretched to fit exactly into one
bar of your song. Once the rhythmic value is selected, the Speed control can
select a multiple of the chosen note value (e.g., if 16th note is selected, use
Speed to select a duration of 2, 3, 4, 5, etc. 16th notes). .
KONTAKT 2 – 133
Formant: Transposes the formant (timbral characteristics) in fractions of a
semitone, independently of pitch.
DC Filter: Corrects waveform asymmetries that can be produced by the Tone
Machine algorithm. It’s recommended that you leave this enabled.
Legato: This feature preserves the sample playback position when switching
between samples. If you hold a key while pressing another key with the Legato
option enabled, the new sample will not be triggered from the beginning, but
will proceed from the current sample position associated with the first key.
Tracking: When enabled, a sound’s pitch tracks keyboard notes – play an
octave higher, and the pitch is an octave higher. When disabled, the sample
will always play at its original pitch, without transposition.
MIDI Channel: This allows selecting a MIDI channel for the currently selected
Group. Leave this set to “Default (Instrument)” unless you want to specify a
different MIDI port / channel for the current group.
Release Trigger: Allows triggering samples/zones via note-off commands
(i.e., when a note/key is released). For example, with guitar, you might want
134 – KONTAKT 2
to trigger a sample of a string “squeak” when you release a note. For more
information, refer to the section on Release Trigger in the Sampler module
description.
Monophonic: When enabled, repeating the same note/key will retrigger the
release sound and cut off the previously-sounding voice. When disabled, playing the same note repeatedly will trigger a new sound with each keypress, and
each sound will play through to the end. Note that this applies only to when
you’re playing on a single key.
Time Machine
Like Tone Machine, Time Machine is a granular synthesizer. It’s designed to
alter sample speed while preserving the original pitch information.
The controls and general comments are the same as the Tone Machine, including Speed synchronization, but with the following exceptions:
Hi Quality: This button replaces the DC Filter button. When enabled, the
Time Machine operates on pre-analyzed sample data; when disabled, it works
without knowing the sample data’s characteristics. High-quality preserves the
sample’s signal properties at very slow playback speeds, whereas low-quality does not (although the artifacts it produces at low speeds can serve as a
creative sound-shaping tool).
Grain: This control replaces the Tone Machine’s Formant control, and determines the size of the sound particles used for resynthesis. Changing the grain
size has little effect in high-quality mode, but can make dramatic changes
when high- quality mode is disabled.
KONTAKT 2 – 135
Time Machine II
While the original Time Machine is designed to offer as wide a range of effects
as possible, Time Machine II is optimized specifically for the highest possible
quality of time stretching and pitch shifting.
The Tune, Speed, Tracking, and Release Trigger parameters work the same way
as with Time Machine. There is no Smooth control. Following is a description
of controls unique to Time Machine II.
Transient Copy: When on, transients are preserved as accurately as possible.
This is recommended when working with material that contains a lot of transients, such as drum loops.
Transient Size: When the Transient Copy function is enabled, the Transient
Size knob adjusts the size of those transients that remain untouched.
Grain Size: This is a drop-down menu (it normally says “Default”) that adjusts
the grain size. It isn’t always easy to predict the effect this will have on the
sound, so try the various options to determine what sounds best.
Beat Machine
The Beat Machine divides an audio file into “slices.” Playing these back at a
slower or faster rate slows down or speeds up the tempo, respectively. Because
the audio isn’t processed – just cut into slices – the audio waveform itself
remains unaltered. Here’s a quick example.
Suppose you have a 1 measure kick drum file with a hit on each beat. If you
slice this file on each beat, then you’ll have four slices, each with a kick drum
136 – KONTAKT 2
hit. Now assume that each slice is “pinned” to the beat. If you slow down the
tempo, the beats occur further apart, but the kick drum slice still gets triggered
on the beat. Thus, the kick follows along with the tempo. Similarly, if you speed
up the tempo, the kicks occur closer together but still track the tempo.
It’s just like what happens with MIDI data: If you put a MIDI note on each beat
and use that to trigger a kick drum sound, you can vary the MIDI sequence
tempo and the MIDI notes will still be on the beat, and therefore still trigger
the kick drum on the beat.
Beat Machine works by “pinning” slices to the correct timing, so that you
can speed up or slow down the tempo and still trigger the slices at rhythmically correct times. REX and “acidized” files are already sliced (although
they use different methods), and Beat Machine can work with them directly.
Waveforms that aren’t sliced can still be used with the Beat Machine, but
they must be sliced first, which can be done in the Loop Editor by using the
Slice Section controls.
The Beat Machine technology works best with percussive material, such
as drum loops, funky rhythm guitar, melodic percussion instruments like
marimba, etc. The clearer the attacks (also called transients) in the sample,
the more accurately the Beat Machine will slice up the material. If you have
worked with programs like Propellerhead’s ReCycle or the Hit Points feature
in Steinberg’s Cubase SX, you’re already familiar with the principle of operation. If a file isn’t suitable for slicing, use one of the Time Machine engines
instead for time-stretching.
Editing Beat Machine files is covered later in this section, under “Slicing Files
with the Beat Machine.”
Beat Machine Controls
Tune: Alters the loop pitch, in semitones, without changing tempo. The value
is displayed in semitones.
Speed: The speed knob alters the sample’s playback speed, without altering
the pitch. Clicking on the % symbol right next to the value opens a pop-up
menu where you can select an appropriate rhythmic value. Once the rhythmic
value is selected, the Speed control chooses a division of the chosen note.
KONTAKT 2 – 137
Sl. Atk: Slicing a file can produce clicks at the slice point. This Slice Attack
control adds an adjustable fade-in time for the slices that can minimize any
clicks. Generally, you want to use the lowest value consistent with minimal
clicking.
Sl. Rls: The Slice Release control adds an adjustable release time to each
slice. Adjust by ear for the best sounding results.
Release Trigger: This works as described previously for the other Source
modules with this feature.
Internal Trigger: When disabled, the source sample contained in the Beat
Machine group plays back. All edits applied to this group affect the entire
sample. When enabled, however, the individual slices are played back in order,
and each slice can be affected individually.
Slicing Files with the Beat Machine
The Beat Machine works synergistically with the Loop Editor. Even though
this is not the Loop Editor section, we need to treat it as an extension of the
Beat Machine if we’re going to slice files.
To use the Beat Machine:
1. Load a sample (preferably percussive) into an empty instrument and open
it for editing.
2. Switch to Beat Machine. You will be told you need to slice the file in the
Loop Editor. Click on OK.
3. Go to the Mapping Editor and select the Zone for the file you just loaded.
4. Open the Loop Editor.
5. Turn on the Active button. KONTAKT 2 will ask if you want to convert to
Beat Machine. Click on Yes.
6. Move the Sensitivity slider to the right. Blue markers will be placed wherever the Loop Editor senses a transient. If the sensitivity is too low, some
lower-level transients might be missed. If the sensitivity is too high, then
some parts of the signal will be considered transients even if they’re not,
leading to too many markers. Experiment until you find what appears to
be the best sensitivity setting.
138 – KONTAKT 2
Play back the file and vary the MasterKontrol tempo control (or the tempo of
your host sequencer). If the file plays back correctly within a reasonable tempo
range, you’re done. However, except with very simple, easy-to-slice files, it’s
doubtful that adjusting the Sensitivity slider will be sufficient to put markers
at all the correct transients.
If you slow down the file and one section plays back too fast, then more
markers need to be inserted in that section to create more slices. The same
thing is true if you speed up the file and one section plays back too slowly. If
you play back the file and there is a roughness or graininess, you will need to
remove redundant markers that are creating too many slices. There are three
ways to modify slice placement.
+ button: To add slices, click on the + button. Move the cursor over the
waveform display, and a yellow slice marker appears. Click to place it, then
move to the next place you want to add a slice. When you’re done, turn off
the + button.
Remove button (to the right of the + button): To remove slices, click on the
Remove button. Move the cursor over the “head” (the triangle at the marker
top) of a slice marker you want to remove. When the slice turns yellow, click,
and it will be removed.
Lock button (padlock icon): You can also lock slice markers that are known to
be in the right place. Thus, you can experiment with the Sensitivity slider and
not be concerned with disturbing markers that are already correctly set.
Once the slices are placed properly, as verified by speeding up or slowing down
the tempo and obtaining satisfactory results, close the Loop Editor.
If the file does not lend itself to slicing, you can discard all slice markers.
To do this, click on the Active button a second time to deactivate. You’ll be
presented with a dialog confirming that you want to remove all the slice markers, and advising you that the Source will change to Sampler. Try using one
of the Time Machine engines instead for time-stretching.
KONTAKT 2 – 139
Map Slices to Groups (+ MIDI Export)
This button opens the Slice Expand dialog box, which offers the following
options. Note that this command is available only after the sample has been
sliced.
Slice Expand
Mapping Base Key: This determines where on the keyboard the slices will
start. They start on the base key and move towards the higher notes.
Envelope
Create Volume Envelopes. Enable this to place volume envelopes into all the
created Groups. These volume envelopes are analogous to the Attack/fade-in
and Release/fade-out time for the slices found in the Beat Machine mode.
Attack Time. Specifies the slice attack time (how long it takes to go from
silence to full on) in milliseconds.
Release Time. Specifies the slice decay time (how long it takes to go from
full on to silence) in milliseconds.
140 – KONTAKT 2
% Artificial Release Stretch. This control affects what happens when a slice
file is slowed down, thus creating a gap between the end of one slice and the
beginning of the next. KONTAKT 2 stretches the release by a certain percentage to extend the slice’s ending. 0 gives no stretching; higher values increase
the amount of stretch. In general, you want to use the minimum amount of
stretching that gives satisfactory results.
MIDI
Save MIDI Timing Template. This creates a separate MIDI file, which can then
be imported into a sequencer to trigger the single slice groups just as the Beat
Machine does. These MIDI files can be manipulated in the sequencer, thus
allowing for fast reconstruction (or alterations) of the original loop.
Measure: This sets the target MIDI file’s time signature. The upper parameter
(numerator) shows the number of beats, while the lower parameter (denominator) specifies the rhythmic value of each beat (1, 2, 4, 8, 16, 32).
Resulting Tempo (BPM): This read-only display indicates what the resulting
tempo will be as a result of choosing the measure/time signature shown above.
This helps verify that you’ve created a file of the desired length and tempo.
Set Group Start Options to Slice Trigger
This switch causes all the Groups derived from the original loop to have their
start criteria set to “Slice Trigger.” Thus, these groups can be triggered by
the slice markers of the “mother” zone (the zone from which all the single
slices originate). Note: Activating internal trigger (INT. TRIGGER) in the Beat
Machine source module will not play back the sliced sample contained in this
group, but rather the single slices generated from this group. Now you can
select and edit the groups containing the single slices.
With “Internal Only” Triggering
This means that the groups can only be triggered by the internal Beat machine
and not via MIDI any more. If the keyboard in the mapping editor does not trigger any sound output, check whether Internal Only Triggering is activated.
KONTAKT 2 – 141
Expand!
Click on this button to expand the file as specified.
Amplifier
This standard module is always present in an Instrument. You can neither
delete the module, nor have more than one Amplifier module per Instrument.
Here are the available controls.
Volume: Sets the selected Group’s overall level.
Pan: If a stereo output is selected, this control determines the selected Group’s
location in the stereo field.
Note that the Volume and Pan controls in the Instrument Header are master
controls that trim all individual Group settings.
Channel Routing
This provides up/down mixing/routing capabilities. For example, suppose you
have a surround instrument where the outputs are assigned as follows:
1
2
3
4
5
6
–
–
–
–
–
–
Left
Right
Left rear
Right rear
Center
Subwoofer
In the router, you could mix down the surround channels to stereo, or some
other format. The following diagram shows this example; of course, there are
many other possible routing connections.
142 – KONTAKT 2
To create a connection, left-click in the rectangle where you want to make the
connection. Left-click on a connection to delete it.
You can also right-click on a connection to change its gain. In the example
above, the level of the two center connections have been dropped by –12dB
so that the center channel doesn’t overpower the left and right channels.
Similarly, a smaller number of input channels (i.e., from the Group) can be
sent to a larger number of output channels by assigning the same input channels to multiple outputs.
The number of available input channels varies depending on how many channels are in the selected Group. The number of available output channels varies
depending on which output is selected in the Instrument.
Output
Click on this button, and a drop-down menu appears of all available outputs.
Leave this set to “Default (Instrument)” unless you want to specify a different
output for the current group.
KONTAKT 2 – 143
KONTAKT 2 Effects Types
KONTAKT 2 has a sophisticated and flexible effects structure. The following
diagram shows how effects patch into a KONTAKT 2 instrument.
MULTI
INSTRUMENT (1 to 64)
GROUP (1 to 4096)
Sample Player / Tone Machine / Time Machine /
Time Machine 2 / Beat Machine
SOURCE
GROUP
INSERT
EFFECTS
A
2
A
1
A
6
A
5
A
4
A
3
A
7
A
8
Send
Levels
AMPLIFIER
GROUP
INSERT
EFFECTS
B
A
(If slots 7 and 8 are set to
post amp, otherwise they are
linked as shown above)
INSTRUMENT B
INSERT
1
EFFECTS
B
2
INSTRUMENT
SEND
EFFECTS
B
3
B
4
C
1
B
5
C
2
B
6
C
3
C
4
A
7
A
8
B
7
B
8
C
5
C
6
Send
Levels
Send
Levels
C
7
Filter / EQ
Distortion
Saturation
Lo-Fi
Compressor
Stereo Modeller
Inverter
Surround Panner
Send Levels
C
Convolution
Delay
Flanger
Reverb
Chorus
Phaser
C
8
INSTRUMENT OUTPUT
AUX SENDS 1-4
D
D1
D1
D1
D1
D1
D1
D2
D2
D2
D2
D2
D2
D3
D3
D3
D3
D3
D3
D4
1
…
D4
D4
N
AUX1
D4
AUX2
MULTI OUTPUT
Audio Signal Path (1 – 16 Channels)
144 – KONTAKT 2
D4
AUX3
D4
AUX4
Filter / EQ
Distortion
Saturation
Lo-Fi
Compressor
Stereo Modeller
Inverter
Convolution
Delay
Flanger
Reverb
Chorus
Phaser
Group Insert Effects (Green Panel)
These effects insert at the output of particular groups within an Instrument.
There are eight Group Insert effect slots that connect in series. Example: Suppose you group all the harmonics samples of a guitar together. You might want
to compress just this group so that the harmonics stand out a bit more.
Note that the six slots to the left are all before the Amplifier module,
while the slots seven and eight can be switched to either pre Amplifier
or post Amplifier. As an example of how to use this, suppose you want
an echo to decay even after a note is released. In such a situation, a
Send Level module should be placed before the Amplifier, and thus
before its associated modulation settings (LFOs, envelopes, etc.) If
you wanted the echo decay to track the note dynamics, the Send Level
module should be placed AFTER the Amplifier and its associated modulation settings.
Different Groups can have different effects, or you can use the Group Editor’s
Edit All command to process all Groups as you add effects. When different
Groups have different effects, clicking on the Group shows only those effects
used by that Group. Here are other characteristics of Group Insert effects.
•
Group Insert effects are polyphonic (i.e, the effect is computed separately for each voice you play). This allows applying voice-dependent
modulations to an effect parameter. Examples: Velocity could control
the Distortion effect’s Drive parameter, or Key Position could determine
the filter cutoff.
•
Most Insert effect parameters can be modulated by a modulation
source, as described later in the section on adding modulation.
•
Note that many of KONTAKT 2’s effects are surround-compatible. If
a compatible effect follows a multichannel zone or a surround panner,
it will process all surround channels.
•
Use Group Insert effects only if you really need polyphonic processing. If a monophonic effect suffices, use an Instrument Insert effect
(described next) or a Send effect. These effects modify the entire
KONTAKT 2 – 145
signal as a single entity rather than a number of notes, which is much
more CPU efficient.
One of the “effects” possibilities for the Group Insert Effects section is a Send
Level control. This taps off a signal from the Group and applies it to one of
the Send Effects (described below).
Instrument Insert Effects (Blue Panel)
These insert at the Instrument output, after the amplifier, and therefore affect
all Groups. There are eight Instrument Insert effects slots that connect in
series. Example: If you want to make the sound of an entire instrument more
bright, you would add EQ as an Instrument Insert effect.
Note that many of KONTAKT 2’s effects are surround-compatible. If a compatible effect follows a multichannel group or a surround panner, it will process
all surround channels.
One of the “effects” possibilities for the Group Insert and Instrument Insert
is a Send Level control. This taps off a signal from the Instrument output and
applies it to one of the Send Effects, described next.
Send Effects
Send effects process different signal sources through a single effect module
(see the diagram in the beginning of this section). They ”pick off” a portion
of the signal to be processed, as set by a Send Level control. Higher settings
send more signal through the effect, thus giving a more processed sound.
Reverb is the “classic” send effect, as you determine the amount of reverb
applied to a sound by how much signal you send to the reverb effect.
There are eight Send Effects slots that connect in parallel; each has its own
Return control for mixing the desired amount of send effect into the master
output.
146 – KONTAKT 2
Note that unlike Group Insert effects, Send effects do not process every
single Voice, but affect entire Groups or Instruments, and therefore require
comparatively little processor power.
The Send Effects receive signal as determined by a Send Levels module, which
is added to a Group Insert Effects or Instrument Insert Effects slot, just like
a regular effect. This is described later, in the section on the various effects
modules. Note: Of course, to avoid feedback, you cannot insert a Send Level
control into a Send Effects slot.
Output Channel Aux/Insert Effects
In a Multi, each Instrument has a strip below it with four aux send faders.
Each sends a signal from the entire Instrument, including all inter-instrument
processing, to the four Aux Return channels in the Outputs section.
Each Aux Return channel can hold up to four insertable effects. Like Send
effects within an Instrument, Output Channel Aux Return effects do not
process each voice individually, but process whatever is feeding the Output
channel, which can be several instruments. Output Channel Insert Effects
place little load on the CPU.
For example, suppose you have four instruments in your multi: Bass, rhythm
guitar, piano, and strings. You’d like to have no reverb on the bass, a little
reverb on the guitar and piano, and lots of reverb on the strings. Here’s how
you would do this.
1. In an Outputs section Aux Return channel, insert the Reverb effect. Let’s
say it’s inserted in Aux Return channel 1.
2. The Bass Aux Send 1 control would be at minimum. Thus, no signal is
going from the bass to the Outputs section reverb.
3. The Guitar and Piano Aux Send 1 controls would be set to something like
- 15 dB to add just a little reverb.
4. The Strings Aux Send 1 control would be set the highest, for example,
- 6 dB.
5. You can now use the Aux 1 level control in the Outputs section to vary
the overall amount of reverb. In other words, if you wanted to increase the
amount of reverb on all instruments slightly, you would increase the level
fader. Or, you could bring down the level to decrease the overall amount
of reverb.
KONTAKT 2 – 147
For more information on using Aux effects, see the section of the manual that
covers the Outputs section.
Adding Effects
There are two ways to add an effect to the rack:
•
•
Drag it from the Browser (Modules tab) into one of the slots.
Click on the Down arrow in the lower right corner of an empty effects
slot, and choose from three lists (Filters, EQs, Effects).
The slot position determines the order of effects: The signal passes through
the left-most effect first, then proceeds to the right. To change an effect’s
placement, you can drag it before a chain, after a chain, or in between effects.
A vertical line appears at any valid location where you can drag the effect.
Note: When adding Send Level modules, the sent signal will include any
processing from slots to the left of the Send Level module. You can add any
number of send modules.
148 – KONTAKT 2
Deleting Effects
To delete an effect, click on the effect strip that includes the parameters (not
the module in the slot); the effect strip becomes outlined in orange. Then,
press the computer keyboard’s Delete key.
Common Effects Parameters
All Effects include a Byp. (bypass) button. Click on this to bypass the effect
(the button glows red, as in “stop”).
All Effects also include a Preset drop-down menu, where you can save and
load presets of effects collections.
The configuration of the Effects strip in the Group Insert Effects, Insert Effects, and Send Effects can also be saved and loaded as a Preset.
KONTAKT 2 – 149
Effects Modules Types
There are two main “families” of effects: Effects and Filters, as listed in tabs
in the Browser. The Modulators tab shows modulation sources for modulating various KONTAKT 2 parameters (as described later), while the Info Tab
shows/hides info about a selected effect.
Furthermore, there are four different tabs for filter types: Sampler Filters
(designed for basic tone shaping), Synth Filters (emulate the characteristics
of classic synth filters),”Effect” Filters (add special effects), and EQs (like
the kind of filters you find in mixing consoles). Note that each filter panel
includes a graphic that shows the filter’s response. This changes as you change
parameter values.
150 – KONTAKT 2
Effects
These are generally thought of as “special effects,” and modify dynamics,
harmonics, or time (as differentiated from Filter Effects that modify frequency
response).
Compressor
Compression processes dynamics by reducing the difference in amplitude
between soft and loud signals. Because peaks are lower, the overall signal
can be turned up higher without exceeding the available headroom, which
also brings up lower-level signals more. Compression can give sounds more
presence and punch. However, there is a point of diminishing returns; too
much compression can give a squeezed, smaller sound.
Controls
Mode (drop-down menu): Choose between Classic compression, and Enhanced compression, which retains the apparent amount of treble with high
compression ratios.
St.Link (Stereo link): When enabled, this causes the left and right channels
to be analyzed as one signal to preserve stereo imaging. When disabled, the
compressor becomes a dual mono device, and both channels will be processed
independently.
Thresh: Sets a level above which the compressor starts reducing peaks. Only
signals above the Threshold are affected by the compression ratio; signals
below the Threshold are unaffected.
Ratio: Determines the amount of compression. A ratio of 1:1 means no compression at all, while a ratio of 2:1 means that a 2 dB increase at the input
will raise the output by only 1 dB. With a 4:1 ratio, a 4 dB input level increase
KONTAKT 2 – 151
raises the output by 1 dB. This is how waveform levels are reduced. Ranges
of 2:1 to 4:1 are common for most instruments.
Attack: Sets how long it takes for compression to kick in after an input signal
exceeds the threshold level. 5ms is a good starting point. Too short an attack
can kill all sense of dynamics.
Release: Determines how long it takes for the compression action to stop
after the input signal falls below the threshold level. Typical values range
from 50 to 250 ms.
Output: Edits the compressed audio signal level. This is necessary because
reducing the peaks gives up several dB of headroom. Increasing the signal
level brings up the quieter portions to make use of the full available headroom.
Output is normally set so that signal peaks are the same, whether the signal
is compressed or bypassed.
Inverter
This module allows inverting the phase and/or the pan position (i.e., reverse
the left and right channels). The Inverter module can be used as a Group
Insert effect or an Instrument Insert effect.
Controls
Phase: Enabled to reverse phase, disable to retain the original phase.
Pan: Enable to switch channels, disable to retain existing stereo pan.
152 – KONTAKT 2
Surround Panner
This module adds surround panning capabilities to Group Insert and Instrument Insert Effects (not Send Effects). The input can vary from mono to 16
channels, and the output Format similarly ranges from Mono up to 16-channel
surround. Special effects (delays on each loudspeaker, air absorption, and
Doppler effect) can add a realistic, natural touch and enhance the spatial
impression.
Menus and Buttons
Surround Format: This drop-down menu chooses the panner output surround
format. Options includes 1.1 Mono, 2.1 Stereo, 3.1 Surround, 3.1 Front, 4.1
Surround, 4.1 Quad, 5.1 Cinema, 5.1 Music. 5.1 Pentaphonic, 7.1 Cinema,
7.1 Music, 7.1 Heptaphonic, 8.1 Octaphonic, 10.2 Surround, 16.0 Surround
and more. This provides the opportunity to change the surround format depending on your host environment or loudspeaker system, while maintaining
the original sound source positions. The following table shows the list of
available surround formats, and their channel assignments. These show how
loudspeakers are assigned to audio channels.
KONTAKT 2 – 153
Table of available surround formats including their channel assignments.
154 – KONTAKT 2
Explanation of channel abbreviations:
Left
Right
Left 2
Right 2
Left 3
Right 3
Center
Left Center
Right Center
Center Surround
Center Center
Center 2
Center 3
Surround
Left Surround
Right Surround
Low Frequency Effects
Left High
Right High
L
R
L2
R2
L3
R3
C
Lc
Rc
Cs
CC
C2
C3
S
Ls
Rs
Lf
Lh
Rh
If you need to re-assign channels to different outputs, you can use the Channel
Routing module within the amplifier (see Channel Routing under the Amplifier
section for more information).
Mouse Mode: This drop-down menu provides various modes for moving the
sound source(s) with the mouse.
1. Mono Mix – All sound source(s) will be panned together at the same
location
2. Individual – Each source can be panned individually with the mouse
3. Sync – Sound sources move in sync while maintaining their relative positions
4. Center – Sound sources are mirrored in the system center
5. X/Y – Each sound source is mirrored on the X-Axis and Y-Axis
6. X: Mirror – Each sound source will be mirrored on the X-Axis only
7. Y: Mirror – Each sound source will be mirrored on the Y-Axis only
KONTAKT 2 – 155
Algorithm: The surround panner offers three different algorithms:
1. Constant Power – Constant power panning will result in constant volume
independent of the source-position. If you move the source above one
loudspeaker, only this loudspeaker will sound. If you move the source
between two loudspeakers, the overall volume of those two speakers will
be the same. If you move the source in the center, all speakers will sound
and the sum of all speakers will give the impression of the same volume. Of
course this behavior will change depending on the setting of divergence.
2. Sinusoid – This algorithm uses a simple sinus-function to change the
volume depending on the distance of the source to the loudspeaker(s).
Changing the divergence to lower values will result in a more directional
image and a better directional impression. Moving the source(s) far away
from speakers with a high divergence can drop the level to 0.
156 – KONTAKT 2
3. Logarithmic - Logarithmic panning uses a logarithmic function for the
volume, depending on distance.
None of the above algorithms or modes only need to be used with a certain
format or system and its recommended to experiment with the algorithms
and parameters in order to find the most suitable setting for your surround
production.
Air Absorption (on/off): When a sound moves away from a listener, the high
frequencies are damped depending on the listener’s distance (center point).
This effect simulates absorption, and will be more noticeable if the sound
source is far away from the center of the surround system. In order to give a
strong distance impression, increase the panning field’s size with the “size”
knob, and move the source far away from the center point.
Delay (on/off): This button enables a delay-based panning effect. It calculates
the distance of each sound source for each loudspeaker in real time. Enabling
this function gives better results in recognizing the sound source position(s), but
uses a lot of CPU power. To hear delay-based panning only, set the Divergence
knob to 0%, which will bypass with amplitude-based panning effect.
KONTAKT 2 – 157
Doppler Effect (on/off): This effect (associated with ambulance car sirens or
racing cars going past) simulates the pitch change when a sound source moves
quickly toward or away from a listener. To hear this in action, move the sound
source rapidly from the left upper corner to the right lower corner (set the size
of the surround system to very small to increase the Doppler effect).
Options: In the options for the surround panner, the amounts for doppler, airabsorption, delay, and the LFE-channels cutoff frequency are editable. The
fields Input channels and output channels show the number of in and out
channels., depending on the chosen surround format and number of audio
channels in the group´s sample. The button “Out Routing…” will take you
directly the Channel Routing module in the amplifier where you can re-assign
or re-route channels or mix up or down to different formats.
Controls
Output (-� to + 12 db): Changes this module’s overall level.
Divergence (0%-100%): Alters the focus of a sound source in the surround
system. Setting the knob to 0% will cause no volume changes on any of
the loudspeakers. Setting the divergence to 100% will enhance each sound
source’s directional focus.
Size (10%-100%): Varies the size of the surround field in which the sound
source(s) move. Changing the size to very small results in stronger doppler,
air absorption, and delay effects.
158 – KONTAKT 2
LFE (-� to + 24 db): Changes the Low Frequency Effects channel level.
X-Shift (-100 to + 100): Shifts the sound source(s) position from left to right
on the x-axis.
Y-Shift (-100 to + 100): Shifts the sound source(s) position from up to down
on the y-axis.
Angle (0º - 360º): Changes the sound source(s) angle from 0º to 360º degrees.
Distance (0%-100%): Alters the sound source(s) distance to the surround
system center from 0 to 100%.
Meter: The meter displays each channel’s output level according to the selected surround format.
Surround Panner Automation
There are several ways to automate the surround panner:
•
•
•
Host automation to automate the position of the source(s)
External MIDI controllers
Internal modulators to create simple or complex movements
Host/MIDI Automation
If you want to use external MIDI equipment or automation parameters from
within your host, you can assign these to the four knobs X-Shift, Y-Shift,
Angle, and Distance. For more on assigning MIDI or host automation, please
see the section Automation.
Internal Modulation
Internal modulation allows for extremely interesting and creative effects.
Example 1: Circular panning. To create a circular movement of your source(s),
simply assign an LFO with a Sawtooth waveform to the Angle parameter. To
KONTAKT 2 – 159
change the distance of the source to the center, change the surround panner’s
Distance parameter.
The modulation router right below the surround panner can change the direction of the circular panning. If you change the amount of LFO modulation
to the Angle parameter from +!00 to – 100%, the source will circle in the
opposite direction.
To sync this circling to the host or MasterKontrol tempo, just set the modulator’s
Frequency to sync. This provides your source(s) with tempo-synchronized
circling.
Example 2: Random positioning. If you want to create random positioning of
your source(s), assign two random modulators to X-Shift and Y-Shift. Changing the amount of these two modulators in the modulation router will result
in stronger or less distant positioning of the sources around the center.
Example 3: Flyby. To have your sound fly by from, for example, front left to
surround right, use a simple envelope modulator assigned to X-Shift and YShift. Changing the envelope results in different speeds and distances on the
line between front left and surround right.
Saturation
This module provides expansion/compression/distortion effects for the selected
Group or Instrument. Unlike a standard audio compressor/expander, Saturation works on individual sample bits - not the overall sound. Therefore, it can
greatly alter the sound of even the shortest samples.
Controls
Saturation: A negative setting expands the sound - quiet sounds are quieter,
loud sounds become louder. Positive settings provide a compression-like effect,
where loud sounds become quieter, and quiet sounds become louder. Distortion
increases as values become more positive or negative compared to 0.
Output: Sets the module’s level.
160 – KONTAKT 2
Lo-Fi
This module messes up your pristine digital audio in a variety of rude ways.
It’s ideal for getting in touch with your inner “hardcore technopunk.”
Controls
Bits: Chooses the sound’s resolution, in bits. Fractional bit levels (such as
12.4 bits) are possible, which adds considerable “grit.” 16-bit is CD quality,
8-bit is the resolution used by old samplers and drum machines, and 4-bit is
the audio quality in many kid’s toys and games. Lower bit resolutions screw
up the sound even more.
S.Rate (Sample Rate): This parameter reduces the sample rate. Setting this
control to anything other than Off reduces high frequency response and overall
signal quality. The sample rate goes all the way down to 50 Hz, which will not
leave much of the original signal. Come to think of it, playing too many sounds
at that sample rate may not leave you with much of an audience…
Noise: Adds hiss to the audio signal.
N.Color: This control determines the noise’s tonality, and works like a Lowpass
filter. Higher values reduce the high frequency noise.
Output: Adjusts the module’s overall level.
Stereo Modeller
This effect works only with stereo input signals. It can “expand” or “collapse”
the stereo field to change its spatial characteristics.
KONTAKT 2 – 161
Controls
Spread: Sets the width of the stereo field. Negative values close it in until
at full counterclockwise, the signal becomes mono. Positive values push the
stereo spread outward.
Output: Sets the module’s overall level.
Distortion
Distortion forces a signal to exceed the available headroom, which cuts off
the tops of peaks once the headroom is exceeded. This adds harmonics to
a signal, increasing both brightness and “grit.” The sound is similar to what
you would obtain by overloading an amplifier.
Controls
Mode Button (Tube/Transistor): Toggles between two distortion algorithms.
Tube creates a smoother saturation that emphasizes even harmonics, while
Transistor generates odd harmonics that create a harsher-sounding clipping
effect.
Drive: Higher drive values increase the amount of distortion.
Damping: Increasing the amount of damping reduces high frequencies, thus
attenuating some of the high frequency content caused by distortion. Note that
this effect is similar to how a speaker cabinet, which is essentially a lowpass
filter, alters the sound of a distorted guitar.
Output: Sets the effect’s overall level. As distortion boosts the gain considerably, it’s often necessary to attenuate the signal somewhat.
162 – KONTAKT 2
Phaser
This effect splits the audio input, applies an Allpass filter to one split, then
sums the two splits back together. This introduces frequency response notches
and peaks. The resulting sound is similar to a flanger, but has a subtler,
dreamier effect.
Controls
Depth: The amount of LFO modulation. Higher values cause the phaser effect
to sweep over a wider range.
Speed (0.05 to 8Hz): Sets the LFO speed. To synchronize the speed to an
external MIDI clock, the MasterKontrol tempo, or your host software’s internal
clock, click on the Speed parameter’s unit display and choose a note length
value from the drop-down list. For example, if you choose Whole from the
list, the speed of the internal LFO will be set to the length of one bar of the
song. If you choose Sixteenth, you can define the number of 16th notes by
moving the Time knob.
Phase (0 to 90 degrees): Adjusts the phase difference between the two LFOs
that drive the left and right stereo channels.
Reso: Determines the depth and narrowness of the notches added to the
signal via the phasing effect. Increased resonance gives a more pronounced
effect.
Return (when used as Send Effect): Mixes the effect signal in with the Instrument output. Higher values mix in more processed sound.
Dry and Wet sliders (when used as an Instrument Insert Effect): Varies the
amount of processed and straight signal. Set these to the same level for the
most intense phasing effect.
KONTAKT 2 – 163
Flanger
The flanging effect doubles the audio signal and delays the copy compared
to the original signal. Unlike chorusing, flanging uses shorter delays to produce a “whooshing,” jet airplane-type sound. The delay time is modulated
(detuned) separately per stereo channel by two internal, independent LFOs;
although they each run at the same speed, the phase difference between
them is adjustable.
Controls
Depth: The amount of LFO modulation. Higher values cause the flanging effect to sweep over a wider range.
Speed (0.05 to 8Hz): Sets the LFO speed. To synchronize the speed to an
external MIDI clock, the MasterKontrol tempo, or your host software’s internal
clock, click on the Speed parameter’s unit display and choose a note length
value from the drop-down list. For example, if you choose Whole from the
list, the speed of the internal LFO will be set to the length of one bar of the
song. If you choose Sixteenth, you can define the number of 16th notes by
moving the Speed knob.
Phase (0 to 90 degrees): Adjusts the phase difference between the two LFOs
that drive the left and right stereo channels.
Colour: Adjusts the range of the flanging effect. Lesser values sweep the
flanging effect toward the higher end of the flanging range, while larger values
sweep the flanging effect toward the lower end of the flanging range.
Feedback: Routes the delayed signal back to the module’s input. Higher values
create a sharper, more intense effect.
Return (when used as Send Effect): Mixes the effect signal into the main
output. Higher values mix in more processed sound.
164 – KONTAKT 2
Dry and Wet sliders (when used as an Instrument Insert effect): Varies the
amount of the processed and straight signals. Set these to the same level for
the most intense flanging effect.
Chorus
This effect “thickens” the audio signal by doubling the signal and detuning
the copy compared to the original signal. Separate LFOs detune each channel
of a stereo pair independently. Although they each run at the same speed,
the phase difference between them is adjustable.
Controls
Depth: Edits the amount of LFO modulation. Higher values give a more pronounced chorusing effect.
Speed (0.05 to 8Hz): Sets the LFO speed. To synchronize the speed to an
external MIDI clock, the MasterKontrol tempol, or your host software’s internal
clock, click on the Speed parameter’s unit display and choose a note length
value from the drop-down list. For example, if you choose Whole from the
list, the speed of the internal LFO will be set to the length of one bar of the
song. If you choose Sixteenth, you can define the number of 16th notes by
moving the Time knob.
Phase (0 to 90 degrees): Adjusts the phase difference between the two LFOs
used for the left and right stereo channels.
Return (when used as Send Effect): Mixes the effect signal into the main
output. Higher values mix in more processed sound.
Dry and Wet sliders (when used as an Instrument Insert effect): Varies the
amount of processed and straight signal. Set these to the same level for the
most intense chorusing effect.
KONTAKT 2 – 165
Reverb
Reverb synthesizes the myriad reflections that occur when sounds play in an
acoustic space, thus adding spaciousness to the sound.
Controls
Pre-Dly. (0 - 180 ms): Introduces a short amount of delay before the reverb
takes effect. This simulates the reverb response in large rooms, where a short
time elapses between the time a signal occurs and when it first bounces off
of a room surface.
Size: Sets the room size, which affects how long the reverberation lasts. Higher
values are equivalent to larger rooms.
Colour: Determines the type of material used to construct the room. Lower
values are softer surfaces (e.g., wood), higher values are harder surfaces
(e.g., concrete).
Damping: Sets the amount of absorption in the room from drapes, people,
acoustic treatment, etc. Higher values simulate more absorption.
Stereo: Higher values increase the stereo effect. Use lower values to simulate
sitting closer to the stage, and higher values for sitting further back in the
hall.
Return (when used as Send Effect): Mixes the effect signal into the main
output. Higher values mix in more processed sound.
Dry and Wet sliders (when used as an Instrument Insert effect): Varies the
amount of the processed and straight signals. The reverberated signal is usually set to a lower level than the straight signal.
166 – KONTAKT 2
Convolution
KONTAKT 2’s impulse response-based effect combines the high quality and
realism of acoustic impulse responses with the flexibility and control possibilities of DSP. Furthermore, this effect complies fully with KONTAKT 2’s
multi-channel capabilities, allowing for use of multi-channel impulses. Note:
Convolution can be used only as an Instrument Insert, Send Effect, or Output
effect.
Convolution works by essentially taking a “sample” of an acoustic space, and
using that as the basis to model the space. Example: For dialog replacement
in movies, convolution is very useful. Create an impulse for the room in which
the dialog occurred, and apply the convolution to the replaced dialog.
Controls
Impulse Window: Drag an impulse into this window from the Library of included
impulses. It is possible to load impulses without changing the current parameters, and load parameters without changing the current impulse. Additionally,
it’s possible to edit an 8-stage envelope in this window, as described later.
This window also has a display that shows the Impulse Sample name, its path,
resolution in bits, sample rate, and number of channels.
Preset Menu: Like other modules, this opens the list of available Presets stored
in KONTAKT 2’s IR presets folder, but also gives the option (Open IR-File) to
load a sample (WAV/AIFF) from any location.
Pre-Dly. (0 - 300 ms): Introduces a short amount of delay before the effect
is heard. This is common with reverb effects, as the pre-delay simulates the
KONTAKT 2 – 167
reverb response in large rooms, where a short time elapses between the time
a signal occurs and when it first bounces off of a room surface.
Return (when used as Send Effect): Mixes the effect signal into the main
output. Higher values mix in more processed sound.
Dry and Wet sliders (when used as an Instrument Insert effect): Varies the
amount of the processed and straight signals.
Latency: Adjusts Impulse Response latency in five steps (2.9 5.8, 11.6,
23.2, 46.4, 92.9, 185.8, and 371.5ms, as well as Auto). Auto is the default
and usually the best choice. If you hear crackles or other problems with the
audio, it is recommended that you increase your sound card latency rather
than adjust this latency setting. Note that you need to remove, then re-insert,
the effect in order to sync to the new sound card latency.
Sample Rate: Allows dividing the sample rate in nine steps (1/1. 1/1.5, 1/2,
1/2.5, 1/3, 1/4, 1/6, 1/8, and Auto). Lowering the sample rate multiplies
the length of the impulse, thus giving longer reverb “tails.” CPU usage is
the same regardless of which option you choose. Note: You can also choose
“Preserve Length,” which allows using a lower sample rate to save CPU power,
but retains the same reverb tail length.
Reverse Button: Reverses the impulse for special effects.
Auto Gain: Turn this on to maintain consistent levels as you change various
impulse parameters. If you turn this off, monitor at low levels, as volume
changes can be drastic – take care of your ears!
Volume Envelope: Turn this on to superimpose an 8-segment, graphically
editable envelope on top of the impulse display. Use this envelope to further
tailor the impulse’s decay characteristics.
Early Reflection: Sets the next three parameters for the early reflection part
of the impulse.
Late Reverb: Sets the next three parameters for the tail part of the impulse.
IR Size (50% - 150%): Changes the length of the impulse sample.
168 – KONTAKT 2
Highpass Filter (20 Hz – 20.0 kHz): Attenuates frequencies below the chosen
cutoff frequency.
Lowpass Filter knob (20 Hz – 20.0 kHz): Attenuates frequencies above the
chosen cutoff frequency.
Delay
The available delay range is 5 - 2900 ms. Delay times lower than 20 ms produce comb filter and resonator-like effects. Higher settings create a noticeable
echo compared to the dry signal. A Pan control places consecutive echoes
alternately in the stereo field’s left and right channels.
Controls
Time: The interval in milliseconds between hearing the straight signal and the
first delay of the delayed signal. To synchronize the speed to an external MIDI
clock, the MasterKontrol tempo, or your host software’s internal clock, click
on the Time parameter’s unit display and choose a note length value from the
drop-down list. For example, if you choose Whole from the list, echoes will
occur one bar apart. Once the rhythmic value is selected, the Time control
can select a multiple of the chosen note value (e.g., if 16th note is selected,
use Time to select a duration of 2, 3, 4, 5, etc, 16th notes).
Damping: Reduces (damps) high frequencies in the delayed signal. Higher
values reduce the highs further. With feedback applied (described below),
each successive echo has progressively lower high-frequency response.
Pan: Setting a value higher than 0 results in a panning effect where each
consecutive echo alternates between the left and right channel. The higher
the value, the greater the stereo spread; at 100, signals alternate between
the far left and far right channels.
KONTAKT 2 – 169
Feedback: This sends a portion of the output back into the input of the delay
line, which creates repeating echoes. A value of 0 produces only one echo;
higher values give multiple echoes.
Return (when used as Send Effect): Mixes the effect signal into the main
output. Higher values mix in more processed sound.
Dry and Wet sliders (when used as an Instrument Insert effect): Varies the
amount of the processed and straight signals.
Return: Mixes the effect signal in with the Group(s) output. Higher values
mix in more processed sound.
Send Levels
Note that this “effect” is pertinent only if there is at least one effect loaded
in the Send Effects panel. If so, then inserting this into a Group Insert FX or
Instrument Insert Effects slot “picks off” some of the signal from a Group or
Instrument and sends it to any Send Effect(s).
Controls
Levels: When you insert a Send Levels, a panel appears with a send control for
each Send Effect. Example: If you have Chorus and Flanger inserted as Send
Effects, then level controls will appear for feeding signal to the Chorus and
Flanger. There is also a corresponding level meter for each send control.
Modulation tab: Click on this to modulate the selected Send control, as described in the section on Modulation Options.
170 – KONTAKT 2
Sampler Filters
A filter changes the frequency response of signals that pass through it.
KONTAKT 2 has four basic filter types used for general tone-shaping: Lowpass, Bandpass, Highpass, and Band Reject (Notch).
•
•
•
•
Lowpass filters reduce high-frequency harmonics (while letting low
frequency signals pass through).
Highpass filters leave the selected high frequency range intact, but
attenuate the lower frequencies.
Bandpass filters amplify a specific range of frequencies, and attenuate frequencies above and below the bandpass range.
Band Reject (BR) filters attenuate a narrow range of the frequency
spectrum without affecting frequencies above or below the notch.
1 Pole Lowpass
Cutoff: Sets the frequency above which signals are attenuated, at a rate of
6 dB/octave. This fairly gentle rolloff is typical of guitar tone controls.
1 Pole Highpass
Cutoff: Sets the frequency below which signals are attenuated, at a rate of
6 dB/octave.
KONTAKT 2 – 171
2 Pole Bandpass
Cutoff: Sets the bandpass range’s center frequency. Response rolls off on
either side of the cutoff frequency at a rate of 12 dB/octave.
2 Pole Lowpass
Cutoff: Sets the frequency above which signals are attenuated, at a rate of
12 dB/octave. This somewhat steep rolloff is associated with the sound of
older Oberheim synthesizers.
Reso: Emphasizes the frequencies just below the cutoff. Values range from
0% (no emphasis) to 100% (maximum emphasis).
2 Pole Highpass
Cutoff: Sets the frequency below which signals are attenuated, at a rate of
12 dB/octave.
Reso: Emphasizes the frequencies just above the cutoff. Values range rom
0% (no emphasis) to 100% (maximum emphasis).
4 Pole Lowpass
172 – KONTAKT 2
Cutoff: Controls the frequency above which signals will be attenuated, at a
rate of 24 dB/octave. The steep cutoff produces filter sounds typical of the
classic Minimoog synthesizer.
Resonance: Emphasizes the frequencies just below the cutoff frequency.
Values range from 0% (no emphasis) to 100% (maximum emphasis).
4 Pole Highpass
Cutoff: Controls the frequency above which signals will be attenuated, at a
rate of 24 dB/octave.
Resonance: Emphasizes the frequencies just above the Cutoff frequency.
Values range from 0% (no emphasis) to 100% (maximum emphasis).
4 Pole Bandpass
Cutoff: Sets the bandpass range’s center frequency. Response rolls off on
either side of the cutoff frequency at a rate of 24 dB/octave.
Reso: Stands for Resonance. This changes the steepness of the bandpass
“skirt;” higher values produce a narrower, high peak, while lower values yield
a broader, gentler peak.
4 Pole BR (Band Reject)
Cutoff: Controls the frequency of the filter band to be attenuated.
KONTAKT 2 – 173
Resonance: Emphasizes the frequencies around the rejected filter band. Values
range from 0% (no emphasis) to 100% (maximum emphasis).
6 Pole Lowpass
Cutoff: Controls the frequency above which signals will be attenuated, at
a rate of 36 dB/octave. A cutoff this steep is not common, and is one of
KONTAKT 2’s many special features.
Resonance: Emphasizes the frequencies just below the cutoff frequency.
Values range from 0% (no emphasis) to 100% (maximum emphasis).
174 – KONTAKT 2
Synth Filters
PRO-53
This is the filter section from Native Instruments’ PRO-53 software synthesizer, which is an emulation of the classic Prophet 5 synthesizer. It is similar
conceptually to the 4 Pole Lowpass filter, but has a different timbre.
Cutoff: Controls the frequency above which signals will be attenuated, at a
rate of 24 dB/octave.
Resonance: Emphasizes the frequencies just below the cutoff frequency.
Values range from 0% (no emphasis) to 100% (maximum emphasis).
4-Stage Ladder
This is another 4-Pole filter type, but based on a filter structure with different
resonance characteristics. Increasing resonance adds a very pronounced peak,
and tends to attenuate frequencies below the cutoff frequency more.
Cutoff: Controls the frequency above which signals will be attenuated, at a
rate of 24 dB/octave.
Resonance: Emphasizes the frequencies just below the cutoff frequency.
Values range from 0% (no emphasis) to 100% (maximum emphasis).
KONTAKT 2 – 175
3x2 Multimode Filter
The 3x2 Multimode filter contains three separate filters (each a 2-pole
12 dB/oct multimode filter), which can be combined in almost any imaginable configuration (and we know you have a pretty good imagination). High
Resonance settings cause filter self-oscillation (i.e., filters so resonant that
they oscillate). Due to the complex blending options, you can use the filters
either in series or parallel.
The 3x2 Multimode filter requires more CPU power than other KONTAKT 2
filters, so use it only when its level of sophistication is required, or if you need
self-oscillating filters.
The following diagram shows the sub-modules that make up the filter.
Cutoff: controls the initial cutoff frequency of all filters.
176 – KONTAKT 2
Shift 2: Offsets Filter 2’s cutoff frequency compared to Filter 1 (the lowest
filter). A value of 0 sets identical cutoffs for both filters. Increasing the value
increases Filter 2’s cutoff compared to Filter 1. The maximum cutoff shift is
80 semitones.
Shift 3: Offsets Filter 3’s cutoff frequency compared to Filter 2. A value of 0
sets identical cutoffs for both filters. Increasing the value increases Filter 3’s
cutoff compared to Filter 2. The maximum cutoff shift is 80 semitones (160
semitones compared to Filter 1).
Reso. (1-3): Sets the resonance (boost at the cutoff frequency) for each filter.
A setting of 98% or higher will cause a filter to oscillate.
Type (1-3): “Morphs” between three filter types: 0=Lowpass, 0.5=Bandpass,
1=Highpass.
Amt. (1-3): The Amount knobs control the mix of the three filters. A value
of 100 adds a filter’s full output to the mix, while a value of 0 bypasses the
filter completely with the unprocessed signal.
Gain: With higher resonance settings, the overall volume will be decreased
automatically to avoid overly loud signals. You can increase the filter’s output
level by increasing the Gain, but careful – the filter can produce very high
levels.
KONTAKT 2 – 177
Effect Filters
Phaser
This effect splits the audio input, applies an Allpass filter to one split, then
sums the two splits back together. This introduces frequency response notches
and peaks. When swept, the resulting sound is similar to a flanger, but has
a subtler, dreamier effect. Modulation may be added to the Allpass filter to
alter how it sweeps.
Note that there is also a Phaser in the standard Effects section. This includes
modulation and emulates standard Phaser effects; this Phaser is intended to
be used more for tonal control. This version cannot be used a Send Effect,
while the other Phaser cannot be used as a Group Insert FX.
Controls
Cutoff: This sets the initial phaser frequency; varying it changes the overall
tone. When modulation is applied, this also sets the frequency around which
modulation occurs.
Reso: Determines the depth and narrowness of the notches added to the
signal via the phasing effect. Increased resonance gives a more pronounced
effect.
Modulation tab: Click on this to modulate the filter frequency and resonance,
as described in the section on Modulation Options.
178 – KONTAKT 2
Vowel A
This is a special type of filter, called a Formant filter, that morphs between
the resonant vowel frequencies of the human voice.
Cutoff: This frequency determines the kind of vowel.
Reso: Emphasizes the frequencies around the Cutoff to create a sharper sound.
Values range from 0% (no emphasis) to 100% (maximum emphasis).
Vowel B
Same as Vowel A, with a slightly different filter character.
KONTAKT 2 – 179
EQs
KONTAKT 2’s parametric equalizers use very versatile filters that provide
controls for frequency (where any boosting or cutting will occur), the amount
of boost or cut, and the bandwidth over which the boost or cut occurs, from
narrow to wide. Narrow bandwidths give a sharper filtering effect, whereas
wide bandwidths are more subtle and gentler.
KONTAKT offers parametric EQs with one, two or three frequency bands. The
more bands, the greater the amount of CPU power required.
1-Band EQ
Freq. 1: Chooses the frequency at which boosting or cutting will occur.
Bandw. 1: Sets the width (bandwidth) of the frequency band (in octaves) to
be boosted or cut.
Gain 1: Controls the amount of boost (positive values) or cut (negative values).
2-Band EQ
Same as the 1-Band EQ, but with an additional, identical filter stage.
180 – KONTAKT 2
3-Band EQ
Same as the 2-Band EQ, but with an additional, identical filter stage.
KONTAKT 2 – 181
Modulation Sources
Modulation sources provide control signals that vary parameters in a predictable way over time. An LFO that provides tremolo or vibrato is one example
of a modulation source. If it modulates level, then level is the modulation
destination (also called modulation target) and tremolo is produced. Choosing
pitch as a modulation destination produces vibrato.
There is another element necessary for modulation: The Modulation Router.
This determines the modulation source, the destination, and how much modulation is to be applied.
Most of the parameters in the green rack modules can be modulated. Modules
that are blue (Insert Effects, Send Effects, Aux Effects, and Output Effects)
do not have modulatable parameters.
Available modulation sources are:
•
•
•
•
Envelopes (three different types)
LFOs (with six waveforms)
Others (step modulator, envelope follower, and glide)
External Sources (velocity, aftertouch, pitch bend, etc.)
While MIDI controllers (External Sources) are limited to MIDI’s 128 steps of
resolution, the internal modulators like LFOs and Envelopes have much higher
resolution, allowing for very smooth modulation effects.
There are two ways to add a Modulation source: via the Browser, and via the
Modulation button.
Adding Modulation via the Browser
Click on the Modules tab, then click on Modulators. There are four sub-tabs
of modulation source types: Envelopes, LFOs, Other, and External. Select the
desired modulation source, and drag it on to the knob of the parameter you
want to modulate. A hand symbol means the parameter can be modulated;
otherwise it can’t be.
182 – KONTAKT 2
KONTAKT 2 immediately does two things:
•
•
Opens up a Modulation Router below the module.
Places the interface for the chosen Modulation source (except for
External sources, as the only variable parameters they have are part
of the Modulation Router) at the bottom of the rack.
Example: In the above diagram, the Step Modulator was dragged over to the
Saturation control. The Modulation Router shows that the Step Modulator is
assigned to Saturation; the Step Modulator interface is at the bottom of the
rack.
Adding Modulation via the Modulation Button
This is a little more time-consuming than drop-and-drag, but avoids using the
Browser if, for example, it’s hidden and you don’t want to show it again.
KONTAKT 2 – 183
Click on a module’s Modulation button. A strip appears under the button with
an Add Modulator button. Click on this to reveal a drop-down menu where
you can select the desired modulation source.
As when dragging over from the Browser, KONTAKT 2 opens up a Modulation
Router below the module and place the interface for the chosen Modulation
Source (except for External sources) at the bottom of the rack.
Show/Hide Modulation Routers and Sources
•
•
A module’s Modulation button shows/hides the Modulation Routers
that control the module’s parameters.
A strip above the Modulation Sources at the bottom of the rack has
a Modulation button that shows/hides the Modulation Sources.
Using Modulation Routers
Most Modulation Routers have three parameters.
•
•
•
Select the Modulation Source from the left drop-down menu. All
existing Modulation Sources are available as sources.
Select the Modulation Target (destination) from the right drop-down
menu. All modulatable controls of the parent module will be listed.
The fader in the middle sets the degree and polarity of modulation.
When centered, no modulation is applied. Moving the slider to the right
184 – KONTAKT 2
creates positive modulation - for example, an increasing modulation
signal increases the modulation target’s value. Moving the slider to
the left creates negative modulation, where an increasing modulation
signal decreases the modulation target’s value.
In addition, the External modulator sources add another parameter: Smoothing, which is variable from 0-5000.
This function smoothes incoming MIDI data, to avoid zipper noise. Higher
Smoothing values (in milliseconds) trade off lower zipper noise for less responsive (less “tight”) control over MIDI.
You can use the same Modulation Source for several targets - just select the
same Source in two or more modulation modules.
Deleting Modulation Sources or Routers
Click on the Modulation Source or Router (it becomes outlined in orange),
then press the computer keyboard’s Delete key.
Envelopes
Envelopes create a repeatable modulation curve for parameter control.
KONTAKT
2 offers three envelope types.
AHDSR: The most common envelope type is the ADSR (attack, decay, sustain,
release envelope). KONTAKT 2’s enhanced ADSR envelope has an additional
Hold phase, which creates an AHDSR envelope. A slight amount of hold time
(20-30 ms) coupled with a fast attack is the secret of “punchy” synthesizer
sounds.
KONTAKT 2 – 185
DBD: This is a simple, dual-section envelope with a center breakpoint. It’s
well-suited to pitch manipulation, and is the basis for many classic electronic
drum sounds.
Flexible Envelope: This unique envelope is a very advanced envelope model
that can create extremely complex controller curves – even over several minutes if necessary.
AHDSR Parameters
Retrigger: Enable to re-trigger the envelope every time it receives a note (i.e.,
the envelope starts from the same point each time it’s triggered). If disabled,
any key you hit while another key is down will not retrigger the envelope.
Curve: Controls the curve of the attack phase. Fully counterclockwise produces
a concave-shaped attack, center is linear, and fully clockwise is a convexshaped attack.
Attack: The time required for the envelope to go from 0 to its maximum
level.
Hold: The amount of time that the envelope stays at its maximum level.
Decay: The time required for the envelope to descend from the maximum level
(after any Hold time is completed) to the Sustain level (described next).
Sustain: The level that will be maintained as long as the MIDI note triggering
the envelope is held.
Release: Upon releasing the MIDI note, this parameter determines the time
for the envelope to decay down to 0 from the sustain level.
186 – KONTAKT 2
DBD Parameters
The DBD envelope is available only for controlling the Sampler module’s pitch
parameter.
Retrigger: Enable to re-trigger the envelope every time it receives a note (i.e.,
the envelope starts from the same point each time it’s triggered). If disabled,
any key you hit while another key is down will not retrigger the envelope.
Decay 1 (D1): Sets the amount of time for the pitch to bend from 0 to the
Breakpoint. If the Breakpoint is negative, the pitch will fall to the breakpoint.
If the Breakpoint is positive, the pitch will rise to the breakpoint.
Break (B): determines the level of the mid-point break between the two decay
settings.
Decay 2 (D2): Sets the amount of time required to bend from the breakpoint
back to the original 0 pitch change setting.
About Flexible Envelopes
This is a 32-stage “time/level” envelope, so called because you specify levels
and the times that it takes to get from one level to the next. Levels are specified by inserting breakpoints along a line, then moving the breakpoints up or
down to change levels, and left or right to change times.
The Flex Envelope’s first 8 times and levels can be modulated by the following
external controllers: Velocity, release velocity, key position, MIDI controller,
pitch bend, poly aftertouch, mono aftertouch, and release trigger counter.
Furthermore, the envelope level is modulatable.
KONTAKT 2 – 187
Right-click (Mac: ctrl-click) wherever you want a breakpoint. The first and
last breakpoints move up and down together, because the envelope always
starts from where it ended.
The left-most breakpoint is where the envelope starts. The next two breakpoints fall on two vertical orange lines. These indicate the segment where the
envelope reaches the “sustain” level, marked by the horizontal orange line.
The envelope remains at this level as long as the key is held down.
If you insert one or more breakpoints between the orange markers, the ”sustain” segment becomes a “loop,” and will repeat as long as the note sustains. You can create novel vibrato effects by changing the positions of these
breakpoints.
If there are more than 3 breakpoints, the sustain or loop segment can be
shifted by moving the vertical orange lines with the mouse. They snap to the
next breakpoint (except the start and the end points).
Upon releasing the key, the envelope continues with the segment after the
second orange marker. In our example there are two more breakpoints after
the sustain, one below and one above the center line, and then the final end
point.
Dragging the small circle between breakpoints can change the line’s shape
between the breakpoints from concave, to straight, to convex.
Flexible Envelope Parameters
Bypass: Bypasses the envelope so that it has no effect on the modulation
destination.
Preset: Calls up various envelope curves. You can also save a curve by clicking
on the Preset button, choosing Save Preset, entering a name, and clicking
Save (KONTAKT 2 defaults to the correct folder for saving Presets, so do not
navigate to a different folder unless you have a very good reason to do so).
Modulation: This works the same way as other modulation buttons; click to
add a Modulation Router. The modulation sources are listed above, under
“About Flexible Envelopes.” Modulation destinations are the first eight en-
188 – KONTAKT 2
velope levels, first eight envelope times, and two intensity options. Intensity
(Add) adds the modulation source to the existing envelope curve. Intensity
modulates the overall envelope up or down.
Retrigger: Enable to re-trigger the envelope every time it receives a note (i.e.,
the envelope starts from the same point each time it’s triggered). If disabled,
any key you hit while another key is down will not retrigger the envelope.
Tempo Sync: Enable to show a 1/32nd note grid in the envelope graphic;
breakpoints can snap to these grid lines. The Breakpoint Info Strip to the right
of this button shows some different parameter values depending on whether
Tempo Sync is selected or not.
Breakpoint Info Strip: Aside from the Mode parameter, this is a read-only
display that furnishes information about any selected breakpoint. These parameters are:
•
•
•
•
•
•
Mode. With SLD, if you move a breakpoint, breakpoints to the right
of it move as well to maintain the same time between breakpoints.
With FIX, only the breakpoint being moved is affected; all other
breakpoints retain their locations.
#. The second digit shows the total number of breakpoints in the envelope, while the first digit shows which of the breakpoints is selected
(first, second, third, etc.)
Abs. Time. With Tempo Sync disabled, this shows the amount of
elapsed time in milliseconds since the envelope start. With Tempo
Sync enabled, this value is shown as a rhythmic value (e.g., 1/8th
note).
Delta Time. With Tempo Sync disabled, this shows the amount of
elapsed time in milliseconds since the previous (closer to the envelope
start) breakpoint. With Tempo Sync enabled, this value is shown as
a rhythmic value (e.g., 1/16th note).
Level: Shows the level of the selected breakpoint, with 0 indicating
minimum level, and 1 indicating maximum level.
Slope: When you click on one of the round dots to alter a line’s slope,
this indicates the precise amount of slope from 0.05 (most concave)
to 1.00 (most convex).
KONTAKT 2 – 189
LFO Modulators
An LFO (Low Frequency Oscillator) creates sub-audio signals that control a
parameter’s value in a periodic (or random) way. Vibrato is an example of a
sub-audio control signal that adds a periodic pitch change.
Waveform button: This defaults to sine, but selects one of the following
waveforms:
•
•
•
•
•
•
Sine
Triangle
Rectangle
Sawtooth (negative slope)
Random
Multi (mixture of all other waveforms)
Retrigger: Enable to re-trigger the LFO every time it receives a note (i.e., the
LFO starts from the same point each time it’s triggered). If disabled, any key
you hit while another key is down will not retrigger the LFO.
Freq: Determines the LFO frequency (number of waveform cycles per second)
in Hz. Values range from 0.02 Hz (50 seconds are needed to finish a full
cycle) to 210 Hz (210 cycles per second).
190 – KONTAKT 2
This parameter can sync to an external MIDI clock or your host software’s
internal clock, assuming the host can send song tempo information to the
plug-in. It can also sync to the MasterKontrol clock in stand-alone mode. To
choose the rhythmic value, click on Hz (at the right of the Freq. field) and
choose a note length value from the drop-down list. For example, if you choose
Whole from the list, the length of the LFO period will fit exactly into one bar
of your song. Once the rhythmic value is selected, the Freq control can select
a multiple of the chosen note value (e.g., if 16th note is selected, use Freq
to select a duration of 2, 3, 4, 5, etc, 16th notes).
Fade in: Adds a fade in before the LFO takes effect, from 0 to 5 seconds.
This can be synched just like the Freq control mentioned above if you click
on the ms parameter to the right of the Fade In field.
Pulsew. (Rectangle waveform only): The pulse width determines the ratio of
time spent at the rectangle waveform’s high point versus the amount of time
spent at the waveform’s low point.
Waveform Mixer (Multi waveform only): With Multi selected, a level control
appears so you can mix each of the waveforms mentioned above. The graphic
display shows the resulting waveform.
Others
32-Step Modulator
The Step Modulator allows “painting” complex controller curves. It works very
similarly to a standard step sequencer, but cannot trigger new notes, only
modify held ones.
Bypass: Bypasses the envelope so that it has no effect on the modulation
destination.
KONTAKT 2 – 191
Preset: Calls up various envelope curves. You can also save a curve by clicking
on the Preset button, choosing Save Preset, entering a name, and clicking
Save (KONTAKT 2 defaults to the correct folder for saving Presets, so do not
navigate to a different folder unless you have a very good reason to do so).
Set Step Amplitudes: Click in the graphic field, then drag and draw the desired
curve. The amplitudes will change to fit underneath the curve you draw. To
draw a line, right-click and drag.
Freq: Sets the Step Controller rate. Values range from 0.02 Hz (50 seconds
are needed to finish a full cycle) to 210 Hz (210 cycles per second). This
parameter can sync to an external MIDI clock, the MasterKontrol tempo, or
your host software’s clock if it can send song tempo information to the plug-in.
To select the sync rhythm, click on the right side of the Freq parameter and
choose a note length value from the drop-down list. Example: If you choose
Whole from the list, the Glide time will equal the length of one bar of your
song. When choosing a particular note value, you can also define the number
of these notes notes by moving the Speed knob. Example: If you choose 16th
notes, you can change the number to three 16th notes by moving the Speed
control.
# Steps: Click on this field, then drag up or down while holding the mouse
button to change the number of steps produced by the Step Controller. Maximum number of steps is 32.
Retrigger: Enable this option if you want the Step Controller to start at the first
step every time it receives a note. If disabled, any key you hit while another
key is down will not retrigger the Step Controller.
One shot: Plays once through then stops. Otherwise, the control pattern
loops.
Tools: There are two choices in this drop-down menu. Reset sets all step
amplitudes to 0. Snap 1/12 snaps pitch modulation to semitones.
Envelope Follower
192 – KONTAKT 2
The Envelope Follower translates the currently played sample’s amplitude
into a control signal. For example, a plucked guitar string would generate an
envelope with an instantaneous attack, followed by a decay that tracks the
string’s decay.
The Envelope Follower will attempt to track any change in amplitude, down to
individual cycles. Rapid fluctuations like this sometimes show up as distortion,
but can be tamed using the Attack and Decay controls.
Attack: Makes positive-going envelope curves smoother. Longer attack times
create the same effect as if you were using an envelope with an attack
time.
Decay: Makes negative-going envelope curves smoother, providing a more
even decay characteristic.
Gain: Determines the Envelope Follower’s sensitivity to the input signal. More
gain increases the envelope amplitude.
Adapt: Sets a baseline transient response time for the Envelope Follower.
Adjust for the best envelope tracking characteristics.
Glide
Glide (also called “portamento”) adds a sliding pitch transition between notes
that are played consecutively.
Time/Speed: This drop-down list chooses between two different glide modes.
Time sets a constant glide time regardless of the interval between two keys.
Speed lengthens the glide time as the pitch interval between the keys increases.
Glide: Sets the glide time. This parameter can sync to an external MIDI clock,
the MasterKontrol tempo, or your host software’s clock if it can send song
tempo information to the plug-in. To select the sync rhythm, click on the
KONTAKT 2 – 193
right side of the Speed parameter and choose a note length value from the
drop-down list. When choosing a particular note value, you can also define
the number of these notes notes by moving the Speed knob. Example: If you
choose 16th notes, you can change the number to three 16th notes by moving
the Speed control.
External Sources
KONTAKT 2 recognizes the following MIDI controllers:
•
Pitch Bend: This modulation source typically comes from a pitch bend
device (typically wheel or lever). Unlike all other MIDI controllers,
pitch bend can use 14 bit resolution (16,384 steps). KONTAKT 2
194 – KONTAKT 2
can use the full resolution for parameter control, provided that the
parameter can accept this degree of resolution, and the controller
generates all 14 bits of resolution.
•
Poly Aftertouch: This controller, also called Key Pressure, is available
in very few MIDI keyboards. It generates individual pressure data for
every key that’s held down.
•
Mono Aftertouch: Also called Channel Pressure, this controller is
generated by many MIDI keyboards. It represents a single average
pressure value for all keys that are held down and being pressed into
the keyboard bed.
•
MIDI CC: The MIDI specification provides 128 Continuous Controllers (0-127) for general use. Nearly all MIDI controller devices (mod
wheel, foot pedal, sustain switch, etc.) can send MIDI CCs. The MIDI
specification defines some standard assignments (Controller 0 = Bank
Select, Controller 1 = Modulation, etc.), but for KONTAKT 2 only the
CC number matters, as you can assign CCs freely to any parameter.
To select the desired CC number (0-121), click on the digit next to
the Modulation Source drop-down menu, and drag up or down while
holding down the mouse button.
•
Key Position: A key’s note number serves as a controller value (this
is also called “keyboard tracking”).
•
Velocity: This represents the dynamics of your playing, as expressed
by how fast a key goes from full up to all the way down.
•
Release Velocity: Release Velocity is available in very few MIDI keyboards. It represents how fast a key goes from all the way down to
being completely released.
•
RLS Trig. Count: This is the control signal generated by the Release
Trigger parameter, as set in the Sampler module.
KONTAKT 2 – 195
Rescaling Controllers
The External Source routers have a Rescaling feature that’s not found in the
internal Modulation Sources.
Rescale button: This is located to the immediate right of the Modulation
Router fader. Click on it to open the Rescaler, which allows re-defining your
controller’s curve by re-mapping incoming controller values to new values.
For example, you can invert the values of a controller (e.g., playing harder
makes a sound softer) or change a linear curve into an exponential one (as
shown in the screen shot).
Active button: Click on this to enable the Rescaler.
Drawing a Rescaler curve: Click in the black window and draw the desired
curve with your mouse. Use the right mouse button (Mac: Ctrl + Mouse button) to draw a straight line.
Preset button: This can call up several examples of Rescaler scales. The
Microtuning curves, when applied to pitch, allow experimenting with alternate tunings. Velocity curves includes an example, Concave, which converts
a linear input to a logarithmic output. You can also save a curve by clicking
on the Preset button, choosing Save Preset, entering a name, and clicking
Save (KONTAKT 2 defaults to the correct folder for saving Presets, so do not
navigate to a different folder unless you have a compelling reason to do so).
196 – KONTAKT 2
Appendix A: Optimizing System Response
Any computer-based audio system has some delay between the audio input
and output. As a result, if you’re playing a MIDI keyboard through KONTAKT 2,
you may hear an annoying delay between the time you hit a key and hear a
sound. Even the most powerful computer can only do a certain number of
calculations per second; generating and processing sounds demands a lot from
a computer, so it’s important to minimize any computer-based delays.
Fortunately, three main factors make delays virtually insignificant, assuming
you have a suitable computer setup (see System Requirements).
•
•
•
Today’s multi-GigaHertz computers are so fast they dramatically
reduce latency.
Many sound cards and audio interfaces include drivers optimized for
low latency.
KONTAKT 2’s software has been optimized to function as efficiently
as possible.
Use Low-Latency Drivers
Drivers are pieces of code that handle communications between your computer
and audio interface, whether built into a computer or attached via USB or
FireWire. The more efficiently they transfer data between audio interface and
computer, the lower the latency.
KONTAKT 2 works with two low-latency driver types:
•
•
ASIO (Advanced Streaming Input Output). This cross-platform protocol
was originally developed by Steinberg.
Core Audio (Mac only). This low-latency protocol was created by Apple
for the Macintosh, starting with OS X.
If your audio interface does not support one of these protocols, you will likely
hear an audible delay if you play through KONTAKT 2 in real time. Although
KONTAKT 2 can work with the DirectSound and MME drivers common in Windows machines, you will probably not have a satisfying playing experience.
KONTAKT 2 – 197
Following are a few of the sound cards that NATIVE INSTRUMENTS recommends for use with KONTAKT.
For more recommendations, see www.native-instruments.com
•
•
•
•
•
•
Terratec EWS/EWX Series
Echo Indigo I/O
RME Hammerfall series
MOTU 828
Frontier Design Dakota
Creamware PowerPulsar
How Low Can You Go?
1.5 ms of latency approaches the theoretical minimum, because it will always
take some time to convert a keyboard press into MIDI data, than convert
KONTAKT 2’s digital audio out to analog. However, note that ultra-low latency
settings (or higher sampling rates) make your computer work harder, which
may limit the polyphony or number of effects you can add while still retaining
glitch-free audio. So, here are some tips on living with latency.
About Samples and Buffers
Audio cannot be handled continuously by a computer, but has to wait its turn
while other operations are being carried out. As a result, sound cards create
a “buffer,” which can hold a certain number of samples, where data can be
stored and released as needed to create a smooth flow of data. An analogy
would be if you had a hose that didn’t deliver water continuously, but in bursts.
So, you use a holding tank to store the water coming in from the hose, and
have a valve in the tank that releases a steady amount of water in a smooth,
continuous flow.
If the tank (buffer) is large, then you can store more water in case the hose
goes dry for a bit. But it will take longer to fill the bucket, which is equivalent
to latency. A smaller tank takes less time to fill, but the hose had better deliver
water on a pretty continuous basis.
All ASIO audio interfaces and sound cards include a control panel where you
can adjust latency. This may be given as the number of samples per buffer,
as shown in the Terratec EWX control panel:
198 – KONTAKT 2
For example, the Terratec EWX ASIO control panel lets you choose a particular
number of samples/buffer. The display then shows the resulting latency. In
this case, 256 samples/buffer has been selected, giving latency of just under
6 ms at 44.1 kHz. Setting this to 128 samples/buffer will reduce the latency,
but may stress out your computer more.
Some control panels simply show the latency that results from choosing a
particular setting in milliseconds rather than showing samples/buffer.
In this screen shot, note that Creamware’s ASIO control panel simply lets you
choose the desired latency; buffers are adjusted “behind the scenes” within
the Creamware Scope application (in this case, to 128 samples). The Device
Setup panel in Cubase confirms the latency, which is about 4 ms, but doesn’t
indicate the buffer size.
KONTAKT 2 – 199
Warning: Different Types Of ASIO
It’s extremely important to use the ASIO driver written for the card you’re using.
There are also “generic” ASIO drivers, typically called (for Windows) “ASIO
DirectX Full Duplex Driver” or “ASIO Multimedia Driver.” They will usually be
found in a drop-down menu in the host program where you choose the desired
ASIO driver. If you’re not sure which one to use, try them all, and choose the
one with the lowest latency. There should be an obvious, dramatic difference
when you use the correct ASIO driver.
Tips On Minimizing Latency
•
•
•
•
•
Set latency to the highest comfortable value. 256 samples/buffer is
very responsive yet gives your computer some “breathing room.” 512
samples may also be acceptable; anything more will create too much
delay. If you can’t get reliable audio with 512 samples, it’s time for
a better computer!
If your ASIO Control Panel shows latency in milliseconds, you’ll find
that anything over 10 ms or so gives an audible delay. 5 ms is a good
compromise between speed and minimum stress to your computer.
Download your sound card’s latest drivers from the manufacturer’s
web site. This can make a huge difference in performance.
If you are recording in a host application and using software synthesizers, use your program’s “freeze” function (if available) to disconnect some synths from the CPU. Or, render a soft synth’s output as
a hard disk audio track (then remove the soft synth), as audio tracks
are less taxing on the computer. Hint: If you retain the MIDI track
driving the soft synth, which places virtually no stress on your CPU,
you can always edit the part later by re-inserting the soft synth.
Sometimes there are two latency adjustments: A Control Panel for
the sound card sets a minimum amount of latency, and the host can
increase from this value if needed. Or, the host may “lock” to the
control panel setting.
200 – KONTAKT 2
Appendix B: Keyboard Shortcuts
Note: Use the Command key instead of the Ctrl key on OSX.
STANDARD
• Ctrl+N
New Instrument
• Ctrl+O
Open Instrument
• Ctrl+S
Save
• Shift+Ctrl+S
Save As
• Ctrl+C
Copy
• Ctrl+V
Paste
• Ctrl+X
Cut
• Ctrl+A
Select All
• Ctrl+Z
Undo (in instrument edit mode)
• Ctrl+Y
Redo (in instrument edit mode)
• Ctrl+Q
Quit KONTAKT
• Del / Backspace Delete
• ESC
Exits the instrument edit mode
CURSOR KEYS (in browser and mapping editor)
•
•
•
•
Cursor
Cursor
Cursor
Cursor
up
down
left
right
Select
Select
Select
Select
upper file/zone
lower file/zone
left zone
right zone
FUNCTION KEYS
•
•
•
•
•
•
•
•
F1
F2
F3
F4
F5
F6
F7
F8
Browser
Outputs
Keyboard
Master Control
Group Editor
Mapping Editor
Loop Editor
Script Editor
KONTAKT 2 – 201
ALPHANUMERIC KEYS (in instrument and browser)
• Play current instrument (instrument)
• Jump to file by name (in browser)
MAPPING EDITOR
• Ctrl+Left Mouse
•
•
•
•
•
•
•
Set zone crossfades (on the zone edges);
Step through overlaying zones (in the center
of zones)
Shift+Left Mouse
Multiple selection; Expand / collapse all
groups in list view
Shift+Cursor keys
Add adjacent zones
Ctrl+Cursor keys
Move selected zones by 1 note left-right /
2 velocities up-down
Shift+Ctrl+Cursor keys Stretch zone’s mapping by 1 note left-right /
2 velocities up-down
Shift+Rubberband
Select multiple zones (without
moving them!)
Numpad +
Zoom in
Numpad Zoom out
202 – KONTAKT 2
Getting Help – The About Screen
If you can’t find out the reason for a problem, Native Instruments provides
extensive help to registered users. The relevant links are gathered by clicking
on the product logo in the upper left-hand corner of any NI Software. This
opens the About screen.
Knowledge Base / Readme / Online Support
Choose the support tab of the About Screen to find a series of buttons directly leading you to the Native Instruments Online Knowledge Base and to
the Online Support frontend.
The frontend will ask you for all information about your hardware and software
environment, to better facilitate the information to our support team. The
entries you make are cookied, so they should be automatically be reproduced
when you enter a second support request.
In your communication with the support team, keep in mind that you should
offer as much information as possible about your hardware, your operating
system and the version of the software you are running, to give the possibility
to help you. In your description, you should mention:
•
•
•
•
How to reproduce the problem
What have you already done to try to fix the problem
A description of your setup, including all hardware
The brand and specs of your computer
Important: Always consult the Readme file of a new software version. It contains important information and all last minute changes, that weren’t available
when printing this manual.
Updates
Whenever you encounter problems, you should also check if you have installed
the latest update. The version number of your software is displayed on the
first page of the About dialog. Updates are released regularly to fix known
problems and to constantly improve the software. You can find a link to check
for the latest update in the About dialog/ Support tab, in the Readme file, or
by checking on www.native-instruments.com.
KONTAKT 2 – 203
Index
Symbole
# .......................................... 189
# Steps .................................. 192
% Artificial Release Stretch ...... 141
+ button ................................ 139
.nki ......................................... 60
.nkm ....................................... 60
1-Band EQ ............................. 180
1.1 Mono ............................... 153
10.2 Surround ........................ 153
16.0 Surround ........................ 153
1 Pole Highpass ..................... 171
1 Pole Lowpass ...................... 171
2-Band EQ ............................. 180
2.1 Stereo .............................. 153
2 Pole Bandpass ..................... 172
2 Pole Highpass ..................... 172
2 Pole Lowpass ...................... 172
3-Band EQ ............................. 181
3.1 Front................................ 153
3.1 Surround .......................... 153
32-Step Modulator .................. 191
3x2 Multimode Filter ............... 176
4-Stage Ladder....................... 175
4.1 Quad ............................... 153
4.1 Surround .......................... 153
4 Pole Bandpass ..................... 173
4 Pole BR (Band Reject) .......... 173
4 Pole Highpass ..................... 173
4 Pole Lowpass ...................... 172
5.1 Cinema ............................ 153
5.1 Music .............................. 153
5.1 Pentaphonic ..................... 153
6 Pole Lowpass .......................174
7.1 Cinema ............................. 153
7.1 Heptaphonic ..................... 153
204 – Kontakt 2
7.1 Music ............................... 153
8.1 Octaphonic ....................... 153
A
About Screen ......................... 203
Abs. Time .............................. 189
Active button .......................... 196
Adapt .................................... 193
Adding Effects ........................ 148
Add Channel............................. 88
Adjust Loop Ends +1 ............... 121
Adjust Loop Ends –1 ............... 121
Adjust Output or Aux Return Level ..
89
aftertouch .............................. 182
AHDSR .................................. 185
AHDSR Parameters ................. 186
Air Absorption ........................ 157
Akai CD ................................... 76
Algorithm ............................... 156
Amount of Memory for DFD........ 65
Amplifier ................................ 142
Amplifier module ...................... 55
Amt. (1-3) .............................. 177
AND ...................................... 101
Angle ..................................... 159
ASIO ............................... 26, 198
Ask Before Removing Instruments/
Zones ...................................... 63
Attack ....................152, 186, 193
Attack Time ........................... 140
AU .......................................... 26
Audio + MIDI Settings ............... 28
Audio Engine ............................ 63
Audio Interface ......................... 28
Audio Interfaces ....................... 24
Audio Units ........................ 26, 33
Audio Unit plug-in Installation .... 22
Auditioning the Sample or Loop 121
Audition Strip ........................... 73
Author ..................................... 93
Authorization ............................ 11
Authorization Key ...................... 11
Auto-Apply X-Fades (Key) ........ 112
Auto-Apply X-Fades (Velocity) ... 112
Auto-Move Root Key .................111
Auto-Select Group................... 113
Automation .............................. 85
Automation Mode ...................... 85
Auto Gain ............................... 168
Aux Return ............................. 147
Aux Show/Hide Button .............. 52
B
Bandpass filters ...................... 171
Bandw. 1 ............................... 180
bandwidth .............................. 180
Band Reject ........................... 173
Band Reject (BR) filters ........... 171
Batch Tools ..................... 111, 112
Beat Machine ................. 129, 136
Beat Machine Controls............. 137
Big Size ................................... 62
Bits ................................123, 161
Bit resolution ............................ 73
Black Keys Only .......................111
Break .................................... 187
Breakpoint Info Strip ............... 189
Browser ............................. 42, 70
Browser Show/Hide ................... 60
buffer .................................... 198
Building or Rebuilding the Database
78
Bypass .................................. 188
C
CD/DVD-ROM Eject button ........ 74
Center ................................... 155
Channel Routing ..................... 142
Channel routing matrix............... 55
Chorus ................................... 165
Chromatic ...............................111
Circular panning ...................... 159
Classic compression ................ 151
Colour ........................... 164, 166
Command Menu ..................... 120
Common Effects Parameters .... 149
Complete button ....................... 14
Compressor ............................ 151
Config...................................... 89
Constant Power ...................... 156
Controller Only .......................... 92
Controller Tab ........................... 92
Control Strip ............................. 94
Convolution ............................ 167
Copy Current Zone’s Loop Settings ..
121
Copy Selected Group(s) ............. 96
Copy Zone(s) .......................... 110
Core Audio ............................... 26
Count .................................... 125
CPU ........................................ 67
CPU Throttle ............................ 63
Create Empty Group .................. 97
Create Volume Envelopes ......... 140
Creating an Instrument .............. 47
Creating a Favorite View ............. 81
Creating Quickload Menus .......... 79
Creator .................................... 73
Cubase .................................... 31
Curve..................................... 186
Cutoff ...... 171, 172, 175, 176, 178
Cut Selected Groups(s) .............. 96
Cut Zone(s) ............................ 110
Cycle Random ........................ 100
Cycle Round Robin .................. 100
D
Damping ................. 162, 166, 169
Kontakt 2 – 205
Database ........................... 42, 76
Database Basics ....................... 77
Database View .......................... 78
DBD ...................................... 186
DBD Parameters ..................... 187
DC Filter ................................ 134
DC Offset ............................... 121
DC Removal ........................... 121
Decay ............................ 186, 193
Decay 1 ................................. 187
Decay 2 ................................. 187
Default Loaded Patches ............. 62
Default Root Key for New Zones . 64
Default Volume for New Instruments
and Volume Reset ..................... 63
Delay .............................. 157, 169
Delete Channel ......................... 88
Delete Selected Groups ............. 96
Delete Zone(s) ........................ 110
Deleting Effects ...................... 149
Deleting Modulation Sources .... 185
Delta Time ............................. 189
Depth .....................163, 164, 165
Deselect All Zones .................. 110
Destination Sample Type ........... 65
DFD ...................................... 131
DFD & Load Tab ....................... 92
DFD (Direct From Disk streaming)...
129
DFD - Direct from Disk .............. 65
DFD Preload Buffer Size ............ 92
Different Types Of ASIO ........... 200
Digital Performer ...................... 34
DirectSound ............................. 26
Disk ........................................ 67
Disk windows............................ 78
Distance ................................ 159
Distortion ............................... 162
Divergence ............................. 158
Doppler Effect ........................ 158
206 – Kontakt 2
D ouble - Click Sample Cre ate s
Instrument ............................... 63
Drawing a Rescaler curve ......... 196
Drive ..................................... 162
Dry and Wet sliders ................. 163
DXi2 ........................................ 26
DXi 2 ....................................... 37
DXi 2 plug-in Setup ................... 21
E
Early Reflection ...................... 168
Editing and Saving a Script ...... 126
Editing an Instrument: Overview . 90
Editing a Zone’s Root Key ........ 104
Editing Instruments ................... 43
Editing the Zone Key Range ..... 105
Editing Zone Velocity Response 107
Edit All Groups ......................... 95
Edit button ............................... 59
Edit Effect ............................... 88
Edit Instrument......................... 48
Edit Menu .............................. 110
Edit Mode View ......................... 52
Effects................................... 151
Effects Modules Types ............. 150
Effects Types.......................... 144
Effect Filters .......................... 178
Effect parameters ..................... 55
emphasis ............................... 172
End ....................................... 125
Enhanced compression ............ 151
Envelopes ...................... 182, 185
Envelope Follower ................... 192
envelope follower .................... 182
EQs ....................................... 180
Exclusive Group ........................ 99
EXS-24 .................................... 76
External Editor........................ 122
External Sources ............. 182, 194
External Wave Editor ................. 64
F
Fade in .................................. 191
Fade Time ................................ 99
Feedback ........................164, 170
Files Browser ............................ 70
File Browser Options ................. 74
File name ................................. 73
File size ................................... 73
Fill Out Form button .................. 18
Find Loop End (Long) .............. 120
Find Loop End (Short) ............. 120
Flanger .................................. 164
Flat View .................................. 84
Flexible Envelope .................... 186
Flexible Envelopes................... 187
Flex Envelope ......................... 187
Flyby ..................................... 160
Formant ................................. 134
Format ..................................... 73
Formats ................................... 78
Freq .............................. 190, 192
Freq. 1 .................................. 180
frequency ............................... 180
G
Gain ............................... 177, 193
Gain 1 ................................... 180
Garage Band ............................ 36
Getting Help ........................... 203
Glide ..................................... 193
glide ...................................... 182
Go to Loop End ...................... 119
Go to Loop Start ..................... 119
Go to Sample End ................... 119
Go to Sample Start ................. 119
Grain ..................................... 135
Grain Size .............................. 136
Group ...................................... 44
Group Editor ................. 55, 90, 94
Group
Group
Group
Group
Group
Group
Group
Group
Group
Editor Header Controls ..... 95
Editor Interface ............... 94
Field .............................. 94
Insert Effects ................ 145
Insert FX ........................ 55
Solo ............................... 97
Starts ............................. 94
Start Options .................. 99
X/Y ................................ 96
H
Handling .................................. 63
Hide Inserts ............................. 88
Highpass Filter ....................... 169
Highpass filters ....................... 171
Hi Quality .............................. 135
Hold ...................................... 186
Host Automation ....................... 85
I
Import ..................................... 75
Import Keyswitched Sources into
Separate Instruments ................ 64
Import Via Bulk Process ............ 75
Import Via Dragging Into the Rack ..
75
Impulse Window ..................... 167
Individual ............................... 155
Info Tab ................................... 93
Insert Effects ......................... 147
Insert Effects strip .................... 55
Insert Effect Slots ..................... 89
Installation Base Path................ 64
Installation under MacOS X ........ 22
Installation under Windows XP .... 20
Instruments .............................. 42
Instrument Bank ................. 44, 58
Instrument Categories ............... 93
Instrument Credits .................... 93
Kontakt 2 – 207
Instrument Header ...............47, 55
Instrument Icon ........................ 93
Instrument Insert Effects ......... 146
Instrument Name ...................... 48
Instrument Options ............. 90, 91
Instrument Tab ......................... 91
Interface ............................ 28, 62
Internal Trigger ....................... 138
Inverter .................................. 152
IR Size .................................. 168
K
K. Range................................ 116
Keyboard ................................. 67
Keyboard Shortcuts ................. 201
Keyboard Show/Hide ................. 60
Key Position ........................... 195
Key Range........................ 92, 105
Key Switch Default Key .............. 91
Kill Any .................................... 91
Kill Highest .............................. 91
Kill Lowest ............................... 91
Kill Newest .............................. 91
Kill Oldest ................................ 91
Knowledge Base ..................... 203
L
Latency ............................27, 168
latency................................... 198
Late Reverb ............................ 168
Left rear ................................ 142
Legato ................................... 134
Len ....................................... 123
Length ..................................... 73
Levels .................................... 170
LFE ....................................... 159
LFO ............................... 163, 164
LFOs ..................................... 182
LFO Modulators ...................... 190
208 – Kontakt 2
Library Fast Find....................... 59
Limit File Names to 31 characters ..
64
List View ................................ 108
Lo-Fi ..................................... 161
Load/Import ............................. 64
Load/Save Menu ....................... 60
Load a Preset ........................... 41
Load Everything Purged ............. 66
Load Instruments/Banks/Multis in
“Purged Mode” ......................... 64
Locking a Script ...................... 128
Lock button............................ 139
Lock Zones ............................ 114
Logarithmic ............................ 157
Logic ....................................... 33
Loop button ........................... 121
Loop Editor .................55, 90, 117
Loop Editor Header Controls..... 118
Loop Edit Mode ...................... 119
Loop Mode ............................. 124
Loop Section .......................... 123
Loop Section Numerical Fields . 125
Loop Selection and Editing ...... 124
Loop Selection buttons ............ 124
Loop Tune .............................. 125
Low-Latency Drivers ................ 197
Lower (Instrument Info) Pane ..... 72
Lowpass Filter ........................ 169
Lowpass filters........................ 171
M
Main Control Panel.................... 60
Mapping Base Key .................. 140
Mapping Editor ........... 55, 90, 102
Mapping Editor Header Controls 108
Mapping Samples ................... 103
Map Bulk-Converted Single Samples
65
Map Mode...............................111
Map Slices to Groups .............. 140
MasterKontrol Section ............... 68
MasterKontrol Show/Hide .......... 60
Master Tempo........................... 68
Master Tune ............................. 68
Max ......................................... 50
Measure................................. 141
Memory ................................... 50
Menu Font Size......................... 63
Metronome ............................... 68
Middle (Objects) Pane ............... 72
MIDI ........................................ 30
MIDI CC................................. 195
MIDI Channel ................. 130, 134
MIDI channel ............................ 50
MIDI Controller ......................... 85
MIDI Controller #64 .................. 92
MIDI Export ........................... 140
MIDI interface .......................... 30
MIDI Port ................................. 50
MIDI Remote ............................ 40
MIDI Transpose......................... 91
Mid size ................................... 62
Minimize/Maximize.................... 49
Minimizing Latency ................. 200
MME ....................................... 26
Modulation ............................. 188
Modulation Button .................. 183
Modulation Router..................... 55
Modulation Sources................. 182
Modulation strip ........................ 55
Modulation tab ................170, 178
Modulation Target ................... 184
Monolith .................................. 61
Monophonic ........................... 135
Mono Aftertouch ..................... 195
Mono Mix ............................... 155
Mouse Mode .......................... 155
Move Each Zone to Its Own Group
(Clone) ...................................111
Move Each Zone to Its Own Group
(Empty) ..................................111
Move Root Key(s) to Center ...... 113
Move Root Key(s) to Lower Border ..
113
Move Root Key(s) to Upper Border ..
113
Move to Existing Group .............111
Move Zone(s) to New Clone Group ..
111
Move Zone(s) to New Empty Group .
111
Multi-Instrument ....................... 44
Multi-Instrument Header ............ 45
Multis ...................................... 42
Multi Name .............................. 45
Multi Pages .............................. 46
Mute ....................................... 48
N
N.Color .................................. 161
Name Fields ............................. 89
New Instrument ........................ 60
New Instrument Bank ................ 61
New Instrument Bank from List .. 61
New Instrument from List .......... 61
Noise..................................... 161
Notes ...................................... 67
Note Mono ............................. 131
Nuendo.................................... 32
Number of channels .................. 73
Number of Groups ..................... 73
Number of Instruments .............. 73
Number of Zones ...................... 73
O
One Shot ............................... 124
One shot ................................ 192
Online Support ....................... 203
Kontakt 2 – 209
Open Audio and MIDI Settings ... 63
Open File button ....................... 16
Open Sample in External Editor 122
Optimizing System Response .... 197
Options Menu ........................... 62
OR ........................................ 101
Output ..................................... 49
Outputs Show/Hide ................... 60
Output Channel Aux ................ 147
Output Device .......................... 29
Output Latency ......................... 29
Output Meters .......................... 49
Output Section ................... 43, 88
P
Pan .......... 48, 116, 142, 152, 169
parametric equalizers .............. 180
Paste Group(s) W/O Samples ..... 97
Paste Group(s) With Samples ..... 97
Paste Zone(s) ......................... 110
Patch + Samples ...................... 61
Patch Only ............................... 61
Phase ............. 152, 163, 164, 165
Phaser ............................163, 178
Phrase-based ......................... 117
Pitch Bend ............................. 194
pitch bend ............................. 182
Play button ............................ 121
Plug-In .............................. 24, 31
Plugin Capture Keyboard from Host.
62
Plugin Capture Mouse Wheel from
Host ........................................ 63
Poly Aftertouch ....................... 195
portamento ............................ 193
Pre-Dly. ..........................166, 167
Pref Rel ................................... 99
Preset.................................... 188
PRO-53 ................................. 175
Product Authorization ................ 11
210 – Kontakt 2
Pro Tools .................................. 38
Pulsew. .................................. 191
Purge ...................................... 51
Purge All Samples ............... 51, 66
Purge Empty Groups ................. 96
Purge Menu.............................. 65
Q
Quickload Instrument ................ 48
R
RAM........................................ 67
Random ................................. 190
Random positioning ................. 160
Ratio ..................................... 151
Readme ................................. 203
Rebuilding ................................ 77
Rectangle............................... 190
Redo ....................................... 58
Redo List ................................. 58
Reference Internal Giga or SoundFont
Samples .................................. 65
Reference Tone ......................... 69
Refresh button ......................... 74
Register Now ............................ 13
Registration support .................. 19
Registration Tool ....................... 11
Release.......................... 152, 186
Release Time.......................... 140
Release Trigger ....... 130, 134, 138
Release Velocity ...................... 195
Reload All Samples ............. 51, 66
Remove button ....................... 139
Remove Crossfade (Velocity) .... 113
Remove DC Offset .................. 121
Remove Instrument ................... 49
Remove X-Fades (Key) ............. 113
Rescaler curve ........................ 196
Rescale button ....................... 196
Rescaling Controllers ............... 196
Reset Markers .................... 51, 65
Reso....................... 163, 172, 178
Reso. (1-3) ............................. 177
Resonance ......................173, 175
Restore Loops From Sample ..... 120
Restore Loops from Samples .... 121
Resulting Tempo (BPM) ........... 141
Retrigger . 186, 187, 189, 190, 192
Return ................................... 163
Reverb ................................... 166
Reverse ................................. 130
Reverse Button ....................... 168
Right rear ............................... 142
RLS Trig. Count ...................... 195
Root ...................................... 116
Root Key ................................ 104
Routing .................................... 30
RTAS ................................. 26, 28
RTAS plug-in installation...... 21, 23
S
S.Rate ................................... 161
S. End ................................... 122
S. Rate .................................. 123
S. Start.................................. 122
Sample .................................... 44
Sampler ................................. 129
Sampler Filters ....................... 171
Sampler Module Controls ......... 130
Samples and Buffers ............... 198
Sample Name Field ................. 116
Sample Rate....................161, 168
Sample rate........................ 29, 73
Saturation .............................. 160
Save ........................................ 61
Save a Preset ........................... 41
Save MIDI Timing Template ...... 141
Save Registration File ................ 15
Saving Presets ........................ 129
Sawtooth ............................... 190
Script Editor ............... 55, 90, 126
Search ..................................... 83
Selected Groups Only .............. 115
Selecting Zones ...................... 103
Select All Zones ...................... 110
Select by MIDI.......................... 97
Select Zone Via MIDI ............... 115
Send Effects .......................... 146
Send Effects strip ..................... 55
Send Levels............................ 170
Set Group Start Options to Slice
Trigger ................................... 141
Set Key Range by MIDI ............ 114
Set Step Amplitudes ............... 192
Set Velocity Range by MIDI ...... 114
Shift 2 ................................... 177
Shift 3 ................................... 177
Show/Hide Modulation Routers . 184
Show Both Channels ............... 119
Show Mapping and Keyswitches on
Keyboard ................................. 63
Show Sample Names................111
Signal Processing ...................... 43
Sine ...................................... 190
Sinusoid ................................ 156
Size ....................................... 166
Size Button ............................ 118
Sl. Atk ................................... 138
Sl. Rls ................................... 138
SLD....................................... 189
Slice Expand .......................... 140
Slice Section .......................... 125
Slice Trigger ........................... 100
Slicing Files with the Beat Machine .
138
Slope ..................................... 189
Small Size ................................ 62
Smooth .................................. 133
Smoothing ............................... 86
Kontakt 2 – 211
Snap Menu ............................ 119
Snap to Black Keys ................. 112
Snap to Value Crossing ............ 120
Snap to White Keys ................. 112
Snap to Zero Crossing .............. 120
Soft Takeover ........................... 86
Solo ........................................ 48
Solo Mode................................ 63
Sonar ...................................... 37
Soundcard ............................... 28
Sound Type Icon ....................... 49
Source (Sampler) module ........... 55
Source Module ....................... 129
Speaker button ......................... 73
Speed ......133, 137, 163, 164, 165
Spread................................... 162
St.Link................................... 151
Stand-alone Application ............. 24
Standalone ............................... 28
Start...................................... 125
Start on Controller .................. 100
Start on Key ........................... 100
step modulator ....................... 182
Stereo ................................... 166
Stereo link ............................. 151
Stereo Modeller ...................... 161
Stop button ............................ 121
Subwoofer .............................. 142
Surround Format ..................... 153
Surround Panner ..................... 153
Surround Panner Automation .... 159
Sustain .................................. 186
Sustain Pedal and Controller ...... 92
Sustain Pedal without Controller . 92
Sync ...................................... 155
Synth Filters ........................... 175
System ID ................................ 11
System Performance Meters ....... 66
System Requirements .......... 20, 22
T
Tempo Sync ........................... 189
Thresh ................................... 151
Time...................................... 169
Time/Speed ........................... 193
Time Machine ................. 129, 135
Time Machine II.............. 129, 136
Tone Machine ................. 129, 132
Tone Machine Module Controls . 133
Tools ..................................... 192
Tools Menu .............................. 74
Too Many Objects for Flat View ... 83
Total sample size ...................... 73
To All Selected Zones .............. 121
Tracking ......................... 130, 134
Transient Copy ........................ 136
Transient Size ......................... 136
Transistor ............................... 162
Triangle.................................. 190
Tube ...................................... 162
Tune ..........51, 116, 130, 133, 137
Type (1-3) .............................. 177
U
Undo edit operation................... 58
Undo List ................................. 58
Until End ............................... 124
Until End <-> ......................... 124
Until Release .......................... 124
Until Release <-> .................... 124
Updates ................................. 203
Update Sample Pool............ 51, 65
Updating the database............... 77
Upper (Container) Pane ............. 71
Use Computer Keyboard for MIDI
Playback .................................. 63
V
Velocity ...........................116, 195
212 – Kontakt 2
velocity .................................. 182
Velocity Range .......................... 92
Velocity Response ................... 107
View All ................................... 79
View Menu ....................... 66, 119
Voices................................ 50, 99
Voice Edit Group Parameters ...... 98
Voice Group .............................. 94
Voice Group Edits ..................... 97
Voice Stealing Fadeout Time ...... 91
Voice Stealing Mode .................. 91
Volume .....................48, 116, 142
Volume Envelope..................... 168
Volume slider ............................ 73
Vowel A ................................. 179
Vowel B ................................. 179
VST ......................................... 26
VST 2.0 Plug-In ........................ 31
VST plug-in Installation .............. 20
Y
Y-Shift ................................... 159
Y: Mirror ................................ 155
Z
Zone ........................................ 44
Zone Field .............................. 102
Zone Info strip ........................ 102
W
Waveform-based ..................... 117
Waveform-Based Looping ......... 117
Waveform button .................... 190
Waveform Mixer ...................... 191
Weblink ................................... 93
What is the Product Authorization?..
11
White Keys Only .......................111
Write Absolute Paths instead of
Relative Paths .......................... 64
X
X-Shift ................................... 159
X/Y........................................ 155
X: Mirror ................................ 155
Xfade..................................... 125
Kontakt 2 – 213