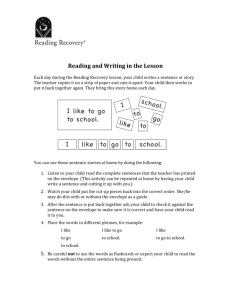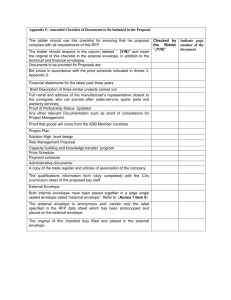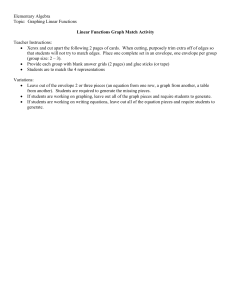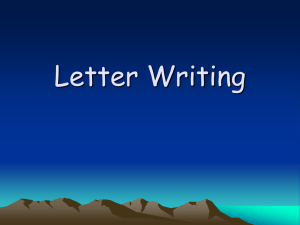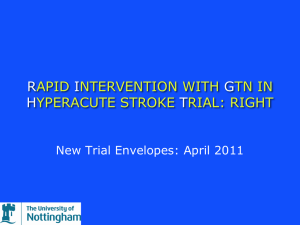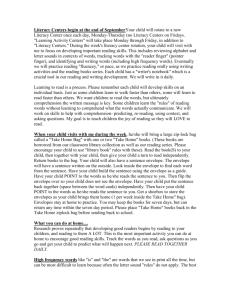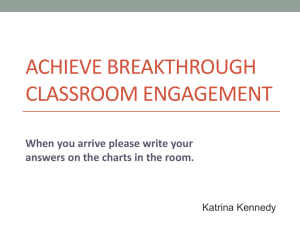Absynth 2 English
advertisement

The second generation of Absynth greatly extends the capabilities of this already-powerful synthesizer to create a true sonic monster. The first version of Absynth already offered a choice of four oscillator types types, eight filter types, drawable waveforms, and flexible breakpoint envelopes that could control many synthesis parameters. Version 2 adds granular and traditional sampling (to bring the total range of oscillators types to six), six new filter types (for a total of fourteen), many enhancements to the envelopes, integrated library functions, several DSP improvements, tempo sync, a comprehensive custom-tuning editor, a new look, and more. Plug-in operation with Absynth 2 has also been greatly improved. The Absynth Engine is no longer required to play patches — now it’s called Absynth Edit and is only required to edit a patch. Each plug-in instance can load its own bank file, and each instance’s current patch is stored with the host song file. You can even create new sounds from scratch within your sequencing environment, and once you save your song, your Absynth sounds will be perfectly recalled for subsequent sessions. This manual assumes a working familiarity with the features and functions of Absynth 1.x. If you are new to Absynth, please take some time to read through the Absynth 1 manual first. Note that everything you've learned about version 1 can be completely carried over to version 2, and of course, all patches are compatible as well. Absynth 2 English – 1 ENGLISH Welcome to Absynth 2! Using Absynth 2 as a plug-in Absynth Edit vs. Absynth Engine In Absynth 1, the plug-in never made any sound — all tones were generated by the Absynth Engine application, and the plugin was simply a shell that routed the audio into the sequencer. In Absynth 2, however, the entire sound-generation engine is embedded in the plug-in. That means that it’s no longer necessary for Absynth Engine to be launched in order to play sounds. In fact, now the relationship between the Absynth plug-in and the “Engine” has been reversed: the “Engine” simply tells the plug-in what to do, and the plug-in contains the entire engine. The name of “Engine” has appropriately been changed to reflect its new role — now it’s called “Absynth Edit.” By clicking on any of the plugin’s six Edit Buttons (patch, waveform, effect, lfos, envelopes, or midi), Absynth Edit will automatically launch and you can freely edit your patch with all the capabilities of the standalone version. File Handling All file-handling is done from the drop-down menu in the upper right of the plug-in window. Here you can load a bank, save the current bank, or choose from a list of recently opened banks. Total Recall Each instance of the Absynth 2 plug-in stores its sound directly in the host song. Therefore, it’s not necessary to save the Absynth bank in order to recall your sounds correctly. Multiple Banks Each instance of the Absynth 2 plug-in can load its own bank of sounds. Banks can only be loaded from the plug-in window, not from Absynth Edit. Absynth 2 English – 2 Up to eight instances of the Absynth 2 plug-in can be opened in one song. To switch between plug-ins, simple click on a list of active plug-ins (denoted by preset name) in the floating intancemanager window. Once you click on an instance (identified by number and active preset name), Absynth Edit will automatically reconfigure itself to show the parameters of that preset. The floating instance-manager window lets you select which plug-in instance you would like to edit. Absynth 2 English – 3 ENGLISH Multiple Instances Patch Window Sampling In addition to being a powerful synthesizer, Absynth 2 is also a sampler. Unlike a traditional sampler such as Kontakt, however, Absynth 2 was not engineered to be a workhorse sampler, with such functions as keymapping, velocity splits, AKAI import, and so on. Instead, the sampling capabilities of Absynth 2 were designed to be highly creative for sound design. Each of Absynth's three oscillator channels can load a sample up to three different samples can be loaded in a single patch. Before we check out the sampling capabilities, let's first load a default patch: Select a New bank from the File menu and open the patch window. From the mode menu in the active oscillator module, select sample. Note that a granular sample option is also available, which we'll discuss presently. A green-gradient button will appear beneath the mode menu. Click on this button to select a sample. Absynth can read mono or stereo AIFF or WAV files, from 16 to 32 bits, at any sample rate. A green-gradient button appears when choosing sample or granular sample oscil mode. Simply click on this button to choose your sample. Stereo files can be played back in stereo or mono. The ring or double-ring button next to the green-gradient sample name toggles mono or stereo operation: a single ring denotes mono playback, and a double-ring means that the sample will play back in stereo. If you can't switch a sample to stereo, it means that the Absynth 2 English – 4 The start time of the sample is set with the sample start number box, in percentage of total length. Granular Sampling From the mode menu in the active oscillator module, select granular sample. Like the normal sampler, a green-gradient button will appear beneath the mode menu, which you can click on to select a sample. The start time of the sample is set with the sample start number box, in percentage of total length. The granular sampler divides the sound up into many small "grains" with each grain playing a tiny fraction of the sound. By doing so, the pitch and time of the sample can be separately controlled. In granular sample mode, the time of the sample is constant across the entire range of the keyboard, while the note played determines the pitch. You can access the additional granular parameters by clicking on the mod button in the oscillator module. • time %: Sets the playback speed. 50% is half speed, while 200% is double-time. When time is set to 0%, the sample is frozen in time. When the sample is frozen, adjusting the sample start sets the freeze point. • dens: Sets the number of grains playing back simultaneously. Can be set from 1 to 8. A low value will produce a thinner sound, while a value of 7 or 8 produces a thick, dense cloud. Note that the more grains are used, the higher the CPU. • size: Sets the length of each grain, in samples. Shorter values are good for percussive sounds, while higher values work well for sustained sounds such as pads or strings. Note that very short values tend to mask the character of the sample and produce a typical granular tearing noise. The maximum value is 9999 samples, or around 226 milliseconds at a 44.1 KHz sample rate. Absynth 2 English – 5 ENGLISH sample is in mono. By default, Absynth plays back stereo samples in stereo and mono samples in mono. Note that master stereo operation needs to be enabled to hear samples in stereo: see the Panning section for more information. • r time: Sets the randomness of how often the grains play back. 0 means no randomization, while 100 produces playback times that are randomized within the time window, set by size. • r freq: Randomizes the pitch of the individual grains. 0 means no randomization, while 100 produces completely random pitches. • r amp: Randomizes the amplitude (volume) of the individual grains. 0 means no randomization, while 100 produces completely random volumes. Sample Management Absynth's Consolidate Bank command (File menu) makes a copy of every sample used in the bank, and places them in a folder you specify. On the Mac, Absynth uses Aliases to reference samples, while direct file paths are used on the PC. Note that if Absynth can't find a sample that is referenced in a patch, it will first look in the Samples folder located in the main Absynth 2 installation directory. If Absynth still can’t find the sample, it will look in the same directory that the bank is saved in. Sampling Hints and Tips Even though Absynth does not support keymapping (the ability to play back different samples from different zones of the keyboard) or velocity splits (the ability to play back different samples on the same key at different velocities), you can actually use the note scaling editor in the midi window to roughly simulate these functions. You are, however, limited to only three samples - one per oscillator channel. To have three different samples play back in different ranges of the keyboard, for instance, first load each sample into the individual oscillator modules. Open the note scaling editor, and draw in the approximate key range for oscillator amp 1 (first sample), then proceed to draw in the key range shapes for oscillator amp 2 and 3 (second and third samples). It will proba- Absynth 2 English – 6 By fading one sound out in volume across the keyboard and fading another in, you can have multiple samples spread across the keyboard. A new type of envelope was created just for the sampler modes: Sample Jump. using the Sample Jump envelope, you can dynamically slice up samples, sync up samples to any tempo, or just have fun. Be sure to read the Sample Jump notes in the Envelope Window section. Absynth 2 English – 7 ENGLISH bly take some fine-tuning to obtain an even volume across the entire keyboard range, but using this trick you can play a bass sample in the low ranges, crossfaded with a vocal in the mids, and a flute in the high! Antialiasing Each oscillator channel can be antialiased for a smoother, more analog sound. The small staircase/ramp button in the upper left of each oscillator module turns the antialiasing on or off. The staircase means that antialising is off, while the ramp turns it on. Clicking the small staircase/line button in the upper left corner of the oscil module turns antialiasing on or off. A staircase signifies that antialiasing is off, and a smooth line means that it is enabled for that oscillator. Antialiasing makes the most difference in the high ranges. With antialiasing off, you'll probably hear what's called foldback - a rough digital distortion that can make the high ranges sound "gritty" or "harsh" (two usually but not always undesirable characteristics) By enabling antialiasing, this foldback is significantly reduced. Note that an antialiased oscillator requires more CPU than an normal one. Therefore, if you can't hear a difference with antialiasing on or off, then it's best to leave it off. For compatibility, all version 1 patches are opened with antialiasing off. It's even possible to create a patch with antialiasing on in some channels, and off in the others! Note that antialiasing can only be activated for the single and double oscil modes. Panning Each oscillator channel can be individually panned in the stereo field. To enable this stereo operation, simply click on the master stereo/mono switch: the ring/double-ring button in the lower right of the patch window. When the button is a ring, then all oscillators are in mono (Absynth 1 mode). When the button is a double- Absynth 2 English – 8 Clicking this ring/double ring icon switches between mono and stereo operation. New Filters: 2-, 4-, 8-pole Lowpass and 2-, 4-, 8-pole Allpass Absynth 2 introduces three new lowpass filters and three allpass filters. The lowpass filters are analog modeled for a smooth response across the entire frequency range, even at high resonance. The allpass filters are a creative type of filter that can be used for resonant or phasing effects. The number of poles of the lowpass filters determines the steepness of the filter curve. That means that the higher-pole filters will cut the frequencies above the cutoff more severely. For the allpass filters, the number of poles indicates the number of notches and peaks in the filtered signal's frequency spectrum. With high resonance, the 8-pole allpass can sound remarkably like a bell. The new filters are selected the same way they were in Absynth 1 - in the mode menu in any filter module in the patch window. In addition to the eight original Absynth filter types, the total number of filter types is now fourteen. Absynth 2 English – 9 ENGLISH ring, then the master channel is in stereo, and each oscillator can be panned. A control for the oscillator's pan position will appear underneath the channel's volume slider when stereo mode is active. Note that in this stereo mode, more CPU is needed since the master waveshaper, filter, and effect are all in stereo. To test out the new filters, be sure to try a waveform or sample with rich harmonics, such as a sawtooth wave. Absynth 2 now has fourteen different filter types. More Parameter Control In Absynth 2, just about every parameter in the patch window can be controlled by the envelopes. Resonance, waveshape phase, waveshape in gain, waveshape out gain, effect time, effect feedback, effect filter freq, effect mix, and panning can now all be controlled by the envelopes. Absynth 2 English – 10 The new Library functions in Absynth 2 make it incredibly easy to patch together complex sounds. Entire oscillator channels (with all relevant envelopes), modules, waveforms, envelopes, and effects can all be saved to and loaded from a universal Library. On Mac OS9, the Library is stored in the Absynth folder in the System Folder. On the PC and OSX, the Library is stored in the Absynth application folder. Patch Window Library Functions From the patch window, it's possible to save and recall oscillator channels, modules, and effect settings, all with the relevant envelopes. When a channel, module, or effect setting is saved to the Library, the envelopes are automatically saved. To save or recall Library settings, simply ctrl-click (Mac), or rightclick (PC) in the blank part of the module you'd like to save from or recall to, whether it is active or not. Absynth automatically sorts the Library for you: you can't recall a filter setting in an oscillator module, for instance. To save or recall a complete channel, you must ctrl/right-click in the oscillator channel. The build-in library functions make it easy to build up complex patches with easy-to-use context menus. Absynth 2 English – 11 ENGLISH Universal Library Envelope and Waveform Window Library Functions It's also possible for individual envelopes (separated from their modules) and waveforms to be put in the Library, but this is done from the envelope and waveform windows respectively. In these two windows, the Library functions are available in the Transform menu. In the envelope window, the library is accessed via the transform menu. In the waveform window, the library is accessed via the transform menu. Absynth 2 English – 12 Anything that can be put in the Library can also be copied and pasted, even between different patches or banks. Simply call up the library menu and choose the relevant copy or paste function. Just try it out Absynth 2 is installed with a comprehensive Library for channels, modules, envelopes, effects, and waveforms. To see how quickly you can build up a complex patch by activating pre-made channels from the library, for instance, just ctrl/right-click in the blank space of an oscillator module in the patch window. Choose any complete channel from the context menu, then do the same for the other two oscillator menus. Voila! In just a few seconds you've created a patch that might have taken hours to create "by hand. Absynth 2 English – 13 ENGLISH Copy and Paste Envelope Window Absynth's already rich and powerful envelopes have gained a wealth of unique features not found anywhere else. A revolutionary new Control Driven mode is introduced, where a single MIDI controller controls the envelope instead of time. Using the Control Driven mode, an envelope becomes in essence a lookup table with sixty-eight breakpoints. Since every number-box parameter in the patch-window can be controlled by envelopes, it's therefore possible to morph between sixty-eight different sounds with a single MIDI controller. We'll discuss some more uses for this exciting new mode in the Control Driven section. A second new envelope mode is the link mode. Envelopes can be chained together, with separate control of the linked envelope's amp, time, and slope scaling. Changes to the master envelope, however, will affect all the linked envelopes as well. A new envelope type is introduced specifically for manipulating samples. Unlike the breakpoint envelopes, the Sample Jump envelope displays the waveform of the sample and lets different parts of the sample be retriggered in time. Additionally, each envelope can have its own integrated LFO, which is graphically shown in the envelope window. Each point in each envelope window can be controlled by its own MIDI controllers (including velocity). A step/slope toggle button sets the slope of the selected breakpoint effectively to zero, to allow stepsequenced musical notes, for instance. Absynth 2 English – 14 The parameters in the top half effect the entire envelope, while the parameters in the bottom half effect only the selected breakpoint. Control Driven mode Even though Control Driven envelopes look like all other envelopes, they are inherently very different. A MIDI controller sets the position in the Control Driven envelope. With a MIDI value of 0, the envelope is at the beginning, at 64 it's in the middle, and at 127 it's at the end. It's easiest to understand Control Driven mode by contrasting it with a standard envelope: While time controls a normal envelope, the MIDI controller (typically the Mod wheel) controls Control Driven mode. If a straight diagonal line is drawn from the minimum value to the maximum, then moving the Mod wheel will directly control the parameter assigned. But things get really interesting when we draw in a more complex shape for the Control Driven envelope. We can dynamically morph between sounds, create arpeggios with the turn of a knob, or even use a Mod wheel to control the speed of an envelopebased rhythm. There are many patches that demonstrate each of these uses of the Control Driven envelopes in the Factory Presets bank. Absynth 2 English – 15 ENGLISH The envelope window received a new look where the difference between parameters that effect the entire envelope and breakpoint-specific parameters is made clear. The top of the envelope window only contains the envelope-global parameters, while the bottom half contains the breakpoint-specific ones. To create a Control Driven envelope, simply choose Control Driven in the mode menu at the top of the envelope window for the envelope which you'd like to be control driven. To set an envelope to Control Driven mode, select Control Driven in the mode menu. No matter how long or how many points the Control Driven envelope has, the range of the MIDI controller controlling the envelope is from the beginning to the end of the envelope. Link mode When two or more envelopes are linked together, any changes to the master envelope will become immediately apparent to all child envelopes. To create a linked (child) envelope, choose Link in the mode menu at the top of the envelope window for the envelope which you'd like to become linked. Even though you cannot directly edit a linked envelope, you can still give it some distinct characteristics. Note that all changes are graphically shown in the linked envelope display. • source menu: Selects the master envelope. • time %: Scales the time of the linked envelope. 50% is double the speed of the master envelope, while 200% is half speed. • amp %: Scales the amplitude of the linked envelope • amp offset: Raises or lowers the baseline of the linked envelope. • slope %: Scales the slope of the linked envelope. Absynth 2 English – 16 These two envelopes are linked, but the bottom envelope's slope is scaled. All changes to the master envelope (top) are immediately reflected in the bottom. Sample Jump envelopes The sample jump envelope retriggers the sample in time. The retrigger position in the sample can be different for each breakpoint in the sample jump envelope. This type of envelope looks quite different from all other envelopes - instead of a breakpoint curve, the sample jump envelope shows the actual sample waveform. The sample jump envelope only works with the traditional sampler, not the granular sampler. To create a sample jump envelope, you must first have at least one oscillator set to the sample mode, and a sample loaded. Even though sample jump works well will all type of material, it's easiest to see what's going on with a drum loop or similar type of sample. In the envelope window, hit the big yellow new… button and choose oscil 1 (or whatever oscillator has the sample loaded that you'd like to manipulate) -> oscil 1 sample jump. You should now see the sample jump envelope - and your sample's waveform - in the envelope window. Absynth 2 English – 17 ENGLISH Not only can the Link mode save a lot of time when editing similar envelopes, but it can also be used in creative ways. For instance, the filter cutoffs of different channels can have slight slope or time scalings to create an organic sound. Likewise, linking and then slightly scaling oscillator pitch creates interesting detunings. New points are created in the sample jump envelopes just like all other envelopes, by command-clicking (Mac) or right-clicking (PC). The delta time/abs time number box for that breakpoint sets the time that the sample will be retriggered. The retrigger position in the sample can be changed with the % number box, which sets the position in percentage of total length. The sample jump envelope type lets you retrigger different regions of the sample, and can be synced to tempo. Integrated LFOs in Envelopes Each envelope can have its own LFO, and the shape of the LFO can even be drawn in Absynth's waveform editor. The whole envelope shares the same LFO shape, but each breakpoint can have a different depth and speed. All envelope LFO settings are graphically displayed in the envelope window. To activate the LFO for an envelope, select that envelope and click on the LFO tab at the top of the envelope window. The LFO settings are set per breakpoint, so select a breakpoint and then increase the depth until you see the LFO being drawn. Different settings between breakpoints are smoothly faded. For instance, if Absynth 2 English – 18 Each envelope can have its own LFO, with independent parameters per breakpoint. The LFO parameters are set in the LFO tab on top of the envelope window. The envelope-global LFO parameters are: • wave menu: Selects the LFO waveform, or enables you to draw your own by selecting a new preset. • phase: Sets the initial phase of the LFO. • wave/SH toggle: When set to a triangle icon, then the LFO assumes the shape of the selected wave. When set to a sample and hold icon, then the LFO becomes a random sample and hold function. The breakpoint-specific LFO parameters are directly underneath the global parameters: • depth: Sets the depth of the LFO, from 0 to 100. Absynth 2 English – 19 ENGLISH one breakpoint had an LFO depth of 100 (maximum), and the next breakpoint had a depth of 0 (minimum), then the LFO would smoothly fade out in intensity. Likewise, speed differences are also interpolated for fluid LFO speed-ups and downs. • sec: Sets the speed of the LFO, in seconds. A fast LFO would have a low value here. • S/H sec: Sets the sample and hold speed, in seconds. A low value here would correspond to a fast speed. Only active when the wave/SH toggle button in the envelope-global section is set to the sample and hold icon. MIDI controlled Envelopes The position of each breakpoint in an envelope can be controlled by MIDI. It's even possible for each breakpoint in an envelope to be controlled by unique MIDI controllers! The shape of an envelope can therefore dynamically change according to MIDI controllers or velocity. Each breakpoint can have MIDI controller over its time and amplitude. It's therefore possible for the shapes of the envelopes to dynamically change in response to velocity or MIDI controllers. To activate MIDI control of a breakpoint, simply click on the MIDI tab at the top of the envelope window. There are no envelope-global MIDI parameters (except for turning MIDI control on or off for the whole envelope). The breakpoint-specific MIDI parameters are: • time source: Selects which MIDI input will scale the time of the breakpoint. Aftertouch, velocity, pitch bend, or any MIDI controller can be selected. Absynth 2 English – 20 For realistically playable sounds, try mapping velocity to control the amplitude envelope or filter envelope attack time, for example. Absynth 2 English – 21 ENGLISH • time scale: Amount of time scale. Positive values will shift the time ahead when the MIDI controller value is positive, while negative values reverse the polarity of the MIDI controller response. The complete positive range, from 0 to 100, is the percentage of delta time to the previous breakpoint. The complete negative range, from -100 to 0, is also the percentage of delta time to the previous breakpoint, but the response of the MIDI controller is inverted - at 0, the breakpoint is shifted maximally forward, and at 127, the breakpoint is in its graphical position. • amp source: Selects which MIDI input will scale the amplitude of the breakpoint. Aftertouch, velocity, pitch bend, or any MIDI controller can be selected. • amp scale: Amount of amplitude scale. Negative values will lower the amp, while positive values raise it. The complete range, from -100 to 100, is from zero to the graphical value of the breakpoint. Global Tempo Sync Each envelope (except for Control Driven envelopes, which are independent of time) can be synced to the tempo with the sync/ free toggle button. When sync is activated, then the envelope will automatically be scaled to the current tempo, as set in the main keyboard window or via plug-in sync. Note that retrigger envelopes are always synced. Therefore, when a version 1.x patch is loaded, the retrigger envelopes will be automatically synced, but the other envelope types, LFOs, and effect times are free. If a 1.x patch doesn't sync properly then you may need to manually hunt down the free parameters and set them to sync. The effect time and LFO speed can also be synced to tempo. When setting the effect time or LFO speed, simply select beat from the sec/beat toggle button to set the time or speed in musical values. The global tempo is set from the main keyboard window in standalone operation. When using Absynth as a plug-in, the host tempo is automatically received. Glide The pitch glide time between notes can be set in the midi controllers panel of the midi window. The glide time can be set from 0 to 999. The keyed button activates a legato mode, where glide is only active when the note is held down. In legato mode, staccato playing won't activate glide. Tuning Editor Absynth 2 has a tuning editor where nearly any alternate tuning imaginable can be programmed. You can even set the Hz value of each key with six decimal place accuracy (one millionth of a Hz precision!). Absynth 2 English – 22 The tune popup menu in the main keyboard window has been expanded. Several submenus are now available: • factory…: Submenu that displays the familiar factory tunings from Absynth 1.x. • bank…: Submenu that displays all custom tunings used in the bank. • library…: Submenu that displays the custom tunings available in the /tuning folder of your Absynth library. Once a library tuning is recalled, it is automatically saved with the bank. • edit: Opens the tuning editor, only available if a bank tuning is selected. • new: Creates a new custom tuning and opens the tuning editor. The new tuning is automatically saved with the bank. Making Custom Tunings The center of the tuning editor is a list of all 128 possible MIDI notes. Each note can have its own tuning value entered in fractional note numbers, Hz, and ratio (relative to the base key). The ratio is the ratio between the key you're editing and the base key. Base key is normally set to a constant reference, like the root of a scale. The ratio numberbox is disabled if the base key is the same as the selected key. When octave link is off, you can tune one note at a time without changing any other notes. When octave link is on, changing one note will also change notes in the octaves above and below it. What is an octave? Keys per 8ve sets the number of midi keys in an octave. If it's set to 11, for instance, then when you change the pitch of one note (with octave link on), then every 11th note above and below the chosen key will be correspondingly tuned, plus the value set in 8ve interval. For example, let's consider a typical 12-notes per octave tuning. In this example, keys per 8ve is 12, and the 8ve interval is also 12. Absynth 2 English – 23 ENGLISH Working with Custom Tunings For stretched tunings (like a piano), then the 8ve interval should be set a bit sharp, like 12.01. To automatically generate quarter tones, set keys per 8ve to 1 and the 8ve interval to 0.5. To automatically generate eighth tones, set keys per 8ve to 1 and the 8ve interval to 0.25. Note that the octave link parameters affect the way the way the other parameters work, so you won't hear any changes until you change note, Hz, or ratio. Absynth 2 English – 24 Part of the Absynth installation is a Product Authorization which has to be fullfilled in order to make permanent use of the software. We recommend that you take notice of this chapter first, then proceed with the software installation as described in the following chapters and finally return to this chapter. What is the Product Authorization? The Product Authorization includes a full registration. After having completed the authorization, you can make use of all online services related to the registered product. On the Native Instruments website you can read online tutorials, get technical support, participate in the NI forums and download updates. Absynth requires the Product Authorization in order to use the software permanently. You can run Absynth for 30 days without any limitations. As long as the software runs unauthorized a message at every program start reminds you that the authorization has not been completed yet and indicates how many more days the software is running without an authorization. The Product Authorization is performed by a small application called Registration Tool. The Registration Tool generates a so called System ID which serves as request code for receiving an Authorization Key. The System ID is based on some hardware components of your computer system, the operating system version and the serial number you have entered at the Absynth installation. Note: Exchanging your audio card, MIDI interface or external equipment will not start the request for a new Authorization Key. Only exchanging a basic hardware component in your computer or installing a new operating system might produce a new Product Authorization request. In this case the Registration Tool will refelect the change by displaying a new System ID and you have to repeat the Product Authorization. Absynth 2 English – 25 ENGLISH Product Authorization The System ID has to be sent to Native Instruments in order to receive the Authorization Key which allows the permanent use of Absynth. Since the Product Authorization is part of the license agreement Absynth will stop launching after 30 days if it was not authorized until then. Of course, it is also possible to complete the Product Authorization after 30 days. In this case the software will launch again as soon as the Product Authorization has been completed. Note: The data transfer at the online Product Authorization is done via a secure connection using 128 bit encryption. Native Instruments keeps your personal data like email and postal address in confidence. No data will be passed to a third party. Conducting the Product Authorization Native Instruments has set a high value on making the authorization procedure as easy and comfortable as possible. In the following sections we descibe three methods of conducting the Product Authorization. We recommend Method A and Method B since these result in the easiest and fastest way of receiving the Authorization Key. Method A: Absynth computer has direct access to the internet Important: This method requires a valid email address to complete the Product Authorization, since the registration code will be sent to you by email. • Windows: Start the Registration Tool from the start menu (Native Instruments Absynth Absynth Registration Tool) or from the Absynth installation folder (default path: C:\Program Files\Navtive Instruments\Absynth\). • MacOS: Start the Registration Tool from the Absynth installation folder (default path: Applications\Absynth\). Absynth 2 English – 26 Now the Absynth Product Authorization has been completed. The authorization message at every Absynth start has disappeared and you can use the software permanently: Method B: Internet Connection on another computer Important: This method requires a valid email address to complete the Product Authorization, since the Authorization Key will be send to you by email. • Windows: Start the Registration Tool from the start menu (Native Instruments Absynth Absynth Registration Tool) or from the Absynth installation folder (default path: C:\Program Files\Navtive Instruments\Absynth\). Absynth 2 English – 27 ENGLISH • A click on the Register Now button opens the Native Instruments registration webpage. Therefore your standard Internet Browser will be opened and an internet connection will be established according to your system settings. Your System ID will be automatically transmitted to the registration form. • The first registration page asks for a valid email address. If the email address you enter is already known by the registration system, the next page will ask you for the password which you got from an earlier product registration. If the email address is new to the system, a new registration process will begin. Please follow the instructions on the registration website to complete the registration. • Within one hour you will receive an email from the Native Instruments registration system containing the Authorization key. The Authorization key is available in the email body and addiotionally as text attachment. This email also contains the password which is required for using the online services. • Start the Registration Tool again and either copy the Authorization Key from the email and press the Paste from Clipb. button in the Registration Tool or use the Open File button in the Registration Tool to open the email attachment which you previously have saved to hard disk. • Click on the Complete button. • MacOS: Start the Registration Tool from the Absynth installation folder (default path: Applications\Absynth\). • A click on the Save Registration File button opens a Save dialog for saving a HTML file. Save the HTML file to any storage medium. • Transfer the HTML file to another computer where you have internet access (via floppy disk, CDR etc.). • Open the HTML file in your internet browser. • The HTML page contains a link for the registration page on the Native Instruments website. When you click on this link an internet connection will be established according to your system settings. • The first registration page asks for a valid email address. If the email address you enter is already known by the registration system, the next page will ask you for the password which you got from an earlier product registration. If the email address is new to the system, a new registration process will begin. Please follow the instructions on the registration page to complete the registration. • Within one hour you will receive an email from the Native Instruments registration system containing the Authorization key. The Authorization key is available in the email body and additionally as text attachment. This email also contains the password which is required for using the online services. • Transfer the text attachment to the computer where you have installed Absynth. • Start the Registration Tool again and use the Open File button in the Registration Tool to open the email attachment which you previously have saved to hard disk. • Click on the Complete button. Now the Absynth Product Authorization has been completed. The authorization message at every Absynth start has disappeared and you can use the software permanently: Absynth 2 English – 28 ENGLISH Method C: No Internet Connection available Important: Follwoing this method you will have to fill in a form which you send to Native Instruments. You will receive the Authorization Key either by email (recommended), by postal mail or by fax. If you do not provide Native Instruments with a valid email address in the form, be prepared to type in the Authization Key manually (about 60 digits). If you do not have access to the internet or if you do not have a working email address, the Product Authorization can also be done via postal mail or fax. Although Native Instruments goes after a fast handling of your authorization requests, it is generally recommended that you prefer Method A or Method B for shortest return times and most comfortable operation. Please note the following instructions to fullfill the Product Authorization: • Windows: Start the Registration Tool from the Windows start menu (Native Instruments Absynth Absynth Registration Tool) or from the Absynth installation folder (default path: C:\Program Files\Navtive Instruments\Absynth\). • MacOS: Start the Registration Tool from the Absynth installation folder (default path: Applications\Absynth\). • A click on the Fill Out Form button opens a local HTML file in the operating system’s standard browser or another program which you have defined as standard application for opening HTML files. • The HTML file contains all information Native Instruments requires for completing the Product Authorization and registration. Please fill in the required data and print it out, or write a letter containing the data. If you write a letter please attend to a legible handwriting to avoid mistakes at the Native Instruments registration team. Not legible email or postal addresses can cause problems with the Authorization Key delivery. Absynth 2 English – 29 • Send the form to Native Instruments using one of the following contact addresses: Native Instruments GmbH Registration Schlesische Straße 28 10997 Berlin Germany Fax: +49 30 61103535 Native Instruments USA 5631 A Hollywood Boulevard Los Angeles CA 90028 USA Fax: +1-323-372-3676 • You will receive the Authorization Key via email (recommended), fax or mail. • Start the Registration Tool again and either copy the Authorization Key from the email and press the Paste from Clipb. button in the Registration Tool or use the Open File button in the Registration Tool to open the email attachment which you previously have saved to hard disk. If you have received the Authorization Key by mail or fax, type it in manually. • Click on the Complete button. Now the Absynth Product Authorization has been completed. The authorization message at every Absynth start has disappeared and you can use the software permanently: Absynth 2 English – 30 If you run into problems during the Product Authorization the Native Instruments registration support team will be happy to help you. In this case write an email to: register@native-instruments.com Please describe the occured problem as accurate as possible and provide the registration support team with the neccessary details to solve the problem. Absynth 2 English – 31 ENGLISH Registration support Absynth Standalone Version The stand-alone version of Absynth allows you to use the application independently from other programs. In order to use the Standalone version you have to do the audio and MIDI settings first. You can call up the Audio + MIDI Settings setup dialog from the System menu of Absynth. For setting the standalone interfaces please choose Audio + MIDI Settings... from the System menu. Audio + MIDI Setting dialog Soundcard tab Interface All of the supported (and installed) audio interfaces are available in this drop-down list. Select the desired audio driver (MME, DirectSound, ASIO, SoundManager, Core Audio) from this list. Sample Rate Depending on the sound card and driver you are using, various sample rates are available. Set the desired sample rate here. Output Device Here you can define which of the installed audio interfaces should be used for the audio outputs based on the driver selected under Interface. Input Device Absynth 2 English – 32 Note: With some interface types (e.g. ASIO or Core Audio), the Input Device setting is not available. Instead of that you can set the inputs for the chosen driver on the Routing tab. Output Latency This box displays the output latency. With some drivers you also get a latency slider for setting an individual latency for Absynth. Routing tab If you are using a multi-channel sound card, Absynth also allows you to freely select which channels to use for the output signals. Absynth 2 English – 33 ENGLISH Here you can define which of the installed audio interfaces should be used for the audio inputs based on the driver selected under Interface. MIDI tab These two boxes (MIDI inputs and MIDI outputs) display all of the MIDI inputs and outputs that are correctly installed on your system. Click in the right column to “off” or “on” to activate or deactivate the corresponding MIDI input or output. From this point on, Absynth sends and receives MIDI on the activated inputs and outputs. Absynth 2 English – 34