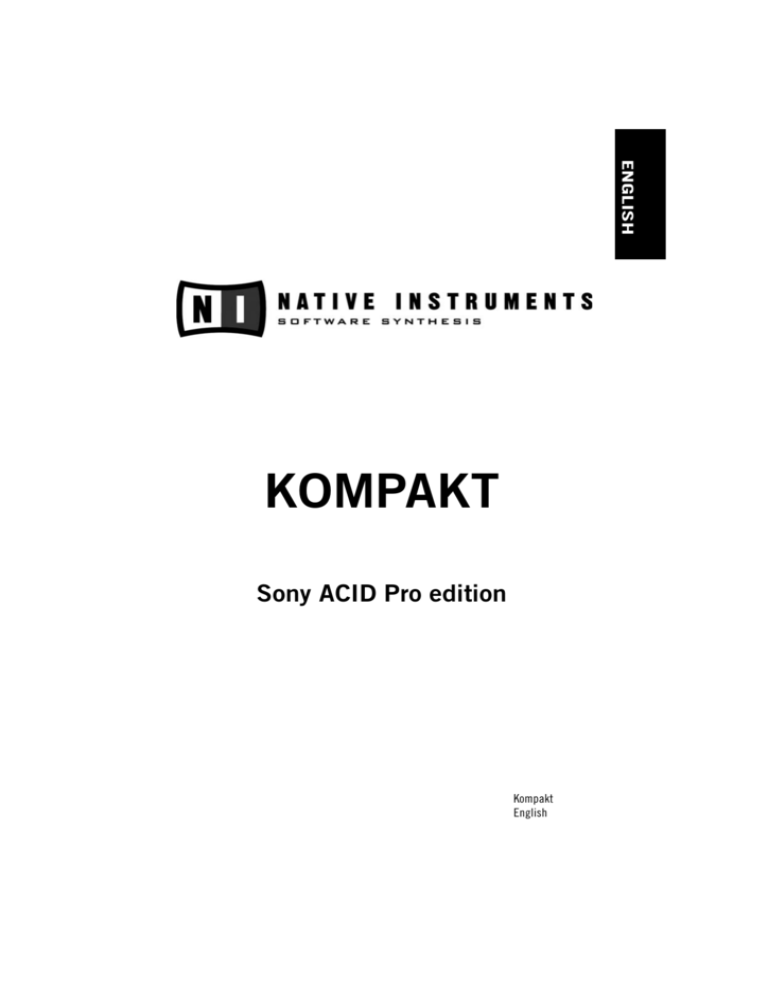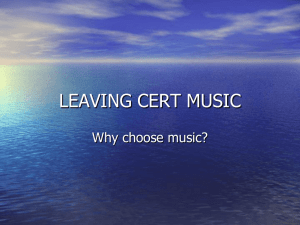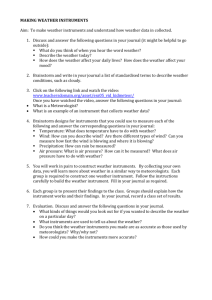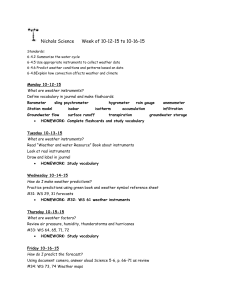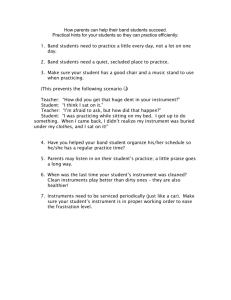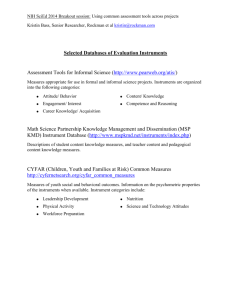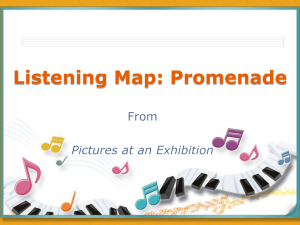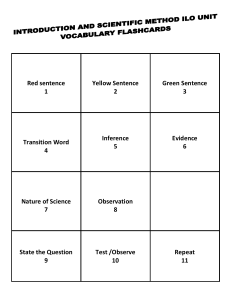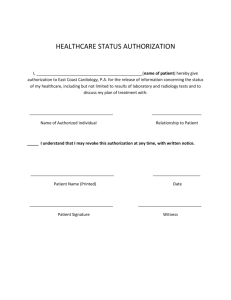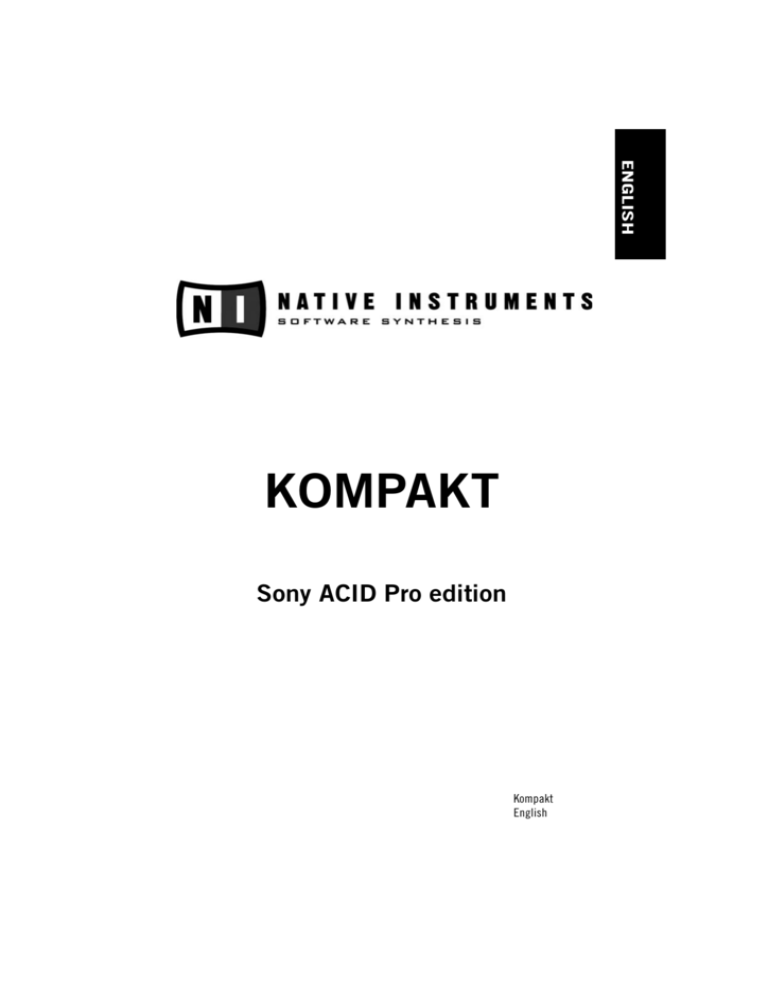
ENGLISH
KOMPAKT
Sony ACID Pro edition
Kompakt
English
The information in this document is subject to change without notice and
does not represent a commitment on the part of Native Instruments Software Synthesis GmbH. The software described by this document is subject to a License Agreement and may not be copied to other media. No
part of this publication may be copied, reproduced or otherwise transmitted or recorded, for any purpose, without prior written permission by Native Instruments Software Synthesis GmbH. All product and company
names are ™ or ® trademarks of their respective owners.
User’s Guide written by: Brian Tester
© Native Instruments Software Synthesis GmbH, 2006.
All rights reserved.
KOMPAKT is a trademark of Native Instruments Software Synthesis.
Germany
USA
Native Instruments GmbH
Native Instruments USA, Inc.
Schlesische Str. 28
5631 A Hollywood Boulevard
D-10997 Berlin
Los Angeles, CA 90028
Germany
USA
Tel.: +49 30 6110 35 0
1-323-467-2693 (USA only)
Fax: +49 30 6110 35 35
1-323-372-3676 (USA only)
info@native-instruments.de
info@native-instruments.com
www.native-instruments.de
www.native-instruments.com
Kompakt
English
ENGLISH
Table of Content
Table of Content 1
Welcome to Kompakt 1
Product Authorization 2
What is the Product Authorization? 2
Conducting the Product Authorization 3
Registration support 7
Installation under Windows 8
System Requirements and Recommendations 8
Software Installation 9
Kompakt Sony ACID Pro edition as Plug-in 10
VST 2.0 Plug-in 10
Kompakt Architecture 11
The Browser 13
Import 14
Drag and drop from browser into Kompakt 14
Auditioning Samples from the Browser 15
Viewing Selected File Types in the Browser 15
Refreshing the Browser 15
The Multi Instrument Section 17
Options Menu 20
General Options 20
DFD (Direct From Disk) 21
Group Edit 22
Group Amp 22
The Instrument Section 23
Sampler 23
Filter 23
Instrument Amp 25
The Modulation Section 26
Envelopes 26
Volume Envelope 26
Filter Envelope 27
Free Envelope 27
LFOs 28
Kompakt
English
The Effects Section 30
Reverb 30
Chorus 31
Delay 31
Master Filter 32
Kompakt
English
KOMPAKT brings together Native Instruments' experience in
software synthesis, sampling, and signal processing, then it adds
a creative twist that turns lines of code into not just another
computer program, but a musical instrument.
KOMPAKT offers flexibility and compatibility unlike any other
software sampler. KOMPAKT can import sound file formats from ,
AKAI S-1000/S-3000, EXS, HALion, SF2, LM4, Gigasampler and
of course, AIFF, WAV and SDII files with resolutions from 8 to 32
bits are supported as well.
You haven't seen anything quite like KOMPAKT. Its virtual rack
lets you construct your own sampling environment. Here you have
the possibility to load eight different instruments into a multi,
each with individual parameters for perfect tweaking. Prefer to
use samples? Drag and drop them to the keyboard to create a custom sample map. With KOMPAKT you create your perfect setup.
For the most creative sound design possibilities, KOMPAKT combines the best elements of synthesizers (filters, different types of
envelopes etc.) but it doesn't leave you confused with hidden
menus to control these parameters. Everything is there, easy to
see, easy to control. It even looks cool, with an interface that is
both aesthetically pleasing and straightforward. Extensive use of
graphics help make applying modulation sources easy, and the intuitive interface doesn't get in the way of making music.
One last comment: It is important to read any Read Me files. The
mad scientists at Native Instruments were adding features even
as this manual was going off to the translators.
We hope you enjoy KOMPAKT as much as we do - and if you make
some cool music with KOMPAKT, we'd love to hear it. Now go boot
up your computer, and have a great time!
- Your Native Instruments Team
Kompakt
English – 1
ENGLISH
Welcome to Kompakt
Product Authorization
Part of the KOMPAKT installation is a Product Authorization
which has to be fullfilled in order to make permanent use of the
software. We recommend that you take notice of this chapter
first, then proceed with the software installation as described in
the following chapters and finally return to this chapter.
What is the Product Authorization?
The Product Authorization includes a full registration. After having completed the authorization, you can make use of all online
services related to the registered product. On the Native Instruments website you can read online tutorials, get technical support, participate in the NI forums and download updates.
KOMPAKT requires the Product Authorization in order to use the
software permanently. You can run KOMPAKT for 30 days without
any limitations. As long as the software runs unauthorized a message at every program start reminds you that the authorization has
not been completed yet and indicates how many more days the
software is running without an authorization.
The Product Authorization is performed by a small application
called Registration Tool. The Registration Tool generates a so
called System ID which serves as request code for receiving an
Authorization Key. The System ID is based on some hardware
components of your computer system, the operating system version and the serial number you have entered at the KOMPAKT installation.
Note: Exchanging your audio card, MIDI interface or external
equipment will not start the request for a new Authorization Key.
Only exchanging a basic hardware component in your computer or
installing a new operating system might produce a new Product
Authorization request. In this case the Registration Tool will refelect the change by displaying a new System ID and you have to repeat the Product Authorization.
Kompakt
English – 2
Note: The data transfer at the online Product Authorization is
done via a secure connection using 128 bit encryption. Native Instruments keeps your personal data like email and postal address
in confidence. No data will be passed to a third party.
Conducting the Product Authorization
Native Instruments has set a high value on making the authorization procedure as easy and comfortable as possible. In the following sections we descibe three methods of conducting the Product
Authorization. We recommend Method A and Method B since
these result in the easiest and fastest way of receiving the Authorization Key.
Method A: Kompakt computer has direct access to the internet
Important: This method requires a valid email address to complete the Product Authorization, since the registration code will
be sent to you by email.
• Windows: Start the Registration Tool from the KOMPAKT Sony
ACID Pro edition library installation folder.
• A click on the Register Now button opens the Native Instruments registration webpage. Therefore your standard Internet
Browser will be opened and an internet connection will be established according to your system settings. Your System ID
will be automatically transmitted to the registration form.
Kompakt
English – 3
ENGLISH
The System ID has to be sent to Native Instruments in order to receive the Authorization Key which allows the permanent use of
KOMPAKT. Since the Product Authorization is part of the license
agreement KOMPAKT will stop launching after 30 days if it was
not authorized until then. Of course, it is also possible to complete the Product Authorization after 30 days. In this case the
software will launch again as soon as the Product Authorization
has been completed.
• The first registration page asks for a valid email address. If the
email address you enter is already known by the registration
system, the next page will ask you for the password which you
got from an earlier product registration. If the email address is
new to the system, a new registration process will begin.
Please follow the instructions on the registration website to
complete the registration.
• Within one hour you will receive an email from the Native Instruments registration system containing the Authorization
key. The Authorization key is available in the email body and
addiotionally as text attachment. This email also contains the
password which is required for using the online services.
• Start the Registration Tool again and either copy the Authorization Key from the email and press the Paste from Clipb. button in the Registration Tool or use the Open File button in the
Registration Tool to open the email attachment which you previously have saved to hard disk.
• Click on the Complete button.
Now the KOMPAKT Product Authorization has been completed.
The authorization message at every KOMPAKT start has disappeared and you can use the software permanently:
Method B: Internet Connection on another computer
Important: This method requires a valid email address to complete the Product Authorization, since the Authorization Key will
be send to you by email.
• Windows: Start the Registration Tool from the start menu (Native Instruments Kompakt Ö Kompakt Registration Tool) or
from the KOMPAKT installation folder (default path: C:\Program Files\Navtive Instruments\Kompakt\).
• A click on the Save Registration File button opens a Save dialog for saving a HTML file. Save the HTML file to any storage
medium.
• Transfer the HTML file to another computer where you have internet access (via floppy disk, CDR etc.).
Kompakt
English – 4
Now the KOMPAKT Product Authorization has been completed.
The authorization message at every KOMPAKT start has disappeared and you can use the software permanently:
Method C: No Internet Connection available
Important: Follwoing this method you will have to fill in a form
which you send to Native Instruments. You will receive the Authorization Key either by email (recommended), by postal mail or
by fax. If you do not provide Native Instruments with a valid email
address in the form, be prepared to type in the Authization Key
manually (about 60 digits).
Kompakt
English – 5
ENGLISH
• Open the HTML file in your internet browser.
• The HTML page contains a link for the registration page on the
Native Instruments website. When you click on this link an internet connection will be established according to your system
settings.
• The first registration page asks for a valid email address. If the
email address you enter is already known by the registration
system, the next page will ask you for the password which you
got from an earlier product registration. If the email address is
new to the system, a new registration process will begin.
Please follow the instructions on the registration page to complete the registration.
• Within one hour you will receive an email from the Native Instruments registration system containing the Authorization
key. The Authorization key is available in the email body and
additionally as text attachment. This email also contains the
password which is required for using the online services.
• Transfer the text attachment to the computer where you have
installed KOMPAKT.
• Start the Registration Tool again and use the Open File button
in the Registration Tool to open the email attachment which
you previously have saved to hard disk.
• Click on the Complete button.
If you do not have access to the internet or if you do not have a
working email address, the Product Authorization can also be
done via postal mail or fax. Although Native Instruments goes after a fast handling of your authorization requests, it is generally
recommended that you prefer Method A or Method B for shortest return times and most comfortable operation. Please note the
following instructions to fullfill the Product Authorization:
• Windows: Start the Registration Tool from the Windows start
menu (Native Instruments Kompakt Ö Kompakt Registration
Tool) or from the KOMPAKT installation folder (default path:
C:\Program Files\Navtive Instruments\Kompakt\).
• A click on the Fill Out Form button opens a local HTML file in
the operating system’s standard browser or another program
which you have defined as standard application for opening
HTML files.
• The HTML file contains all information Native Instruments requires for completing the Product Authorization and registration. Please fill in the required data and print it out, or write a
letter containing the data.
If you write a letter please attend to a legible handwriting to avoid
mistakes at the Native Instruments registration team. Not legible
email or postal addresses can cause problems with the Authorization Key delivery.
• Send the form to Native Instruments using one of the following
contact addresses:
Native Instruments GmbH
Registration
Schlesische Straße 28
10997 Berlin
Germany
Fax: +49 30 61103535
Kompakt
English – 6
ENGLISH
Native Instruments USA
5631 A Hollywood Boulevard
Los Angeles
CA 90028
USA
Fax: +1-323-372-3676
• You will receive the Authorization Key via email (recommended), fax or mail.
• Start the Registration Tool again and either copy the Authorization Key from the email and press the Paste from Clipb. button
in the Registration Tool or use the Open File button in the Registration Tool to open the email attachment which you previously have saved to hard disk. If you have received the
Authorization Key by mail or fax, type it in manually.
• Click on the Complete button.
Now the KOMPAKT Product Authorization has been completed.
The authorization message at every KOMPAKT start has disappeared and you can use the software permanently:
Registration support
If you run into problems during the Product Authorization the Native Instruments registration support team will be happy to help
you. In this case write an email to:
register@native-instruments.com
Please describe the occured problem as accurate as possible and
provide the registration support team with the neccessary details
to solve the problem.
Kompakt
English – 7
Installation under Windows
System Requirements and Recommendations
To use the KOMPAKT Sony ACID Pro edition software, you need a
computer with the following minimum specifications:
Hardware
• Pentium/Celeron/Athlon/Duron processor with 500 MHz. Processors with low floating-point processing performance are expressly not recommended.
• 256 MB RAM
• 50 MB free space on your hard disk for the installation, 2.5
GB for the library.
• A sound card compatible with Windows 98/ME/2000/XP.
• A MIDI interface for connecting a MIDI keyboard, another
MIDI controller or an external sequencer. The MIDI interface
integrated in many sound cards can also be used.
The audio engine in KOMPAKT has been designed to make optimum use of the available computing power in the CPU. The powerful FPUs integrated in modern CPUs are best suited to carrying
out the complex computations of real-time synthesis. We recommend the following high-performance processors for using KOMPAKT: Pentium III with 1,2 MHz or faster, Pentium 4, Celeron
with 1200MHz or faster, Athlon, Athlon XP or Duron with 1,2GHz
or faster. We also recommend that you use a large amount of RAM
(256 MB or more) that is optimally matched to the architecture of
your processor.
Software
• Windows XP
Kompakt
English – 8
ENGLISH
Software Installation
VST Plug-in Installation
• Insert the Installation DVD into the DVD drive.
• Use the Windows Explorer to view the contents of the DVD. To
start, double-click the Kompakt Sony ACID Pro Setup.exe file.
• When the choice is given by the installer, select VST Plug-in
from the list of components to install.
Kompakt
English – 9
Kompakt Sony ACID Pro edition as Plug-in
VST 2.0 Plug-in
For more information on the VST 2.0 format, refer to the user
guide provided with your VST host program.
Kompakt
English – 10
The most basic element used by a sampler is, of course, the sample itself. This is a chunk of digitized audio that is loaded into
RAM or streamed directly from a hard drive. Kompakt allows you
to define a variety of parameters for a sample in order to turn it
into a musical instrument.
A sample loaded into Kompakt can be defined as an Instrument.
Up to eight Instruments can be grouped together into a Multi
(short for Multi-Instrument). Each Instrument can be assigned a
key range, or zone, which represents the position and stretching
of a sample across the keyboard.
Kompakt's hierarchical structure allows you to create complex
sounds, or to gather together associated samples for live performance. One or more Instruments associated together into a Multi
can be edited and effected as a whole using the Group Edit capabilities. Since each Instrument in a Multi can have its own MIDI
channel, you can easily group together a series of sounds to use in
a live set. You can also create a layered performance from a group
of Instruments with overlapping key ranges and global modulation.
Kompakt
English – 11
ENGLISH
Kompakt Architecture
Each Instrumenthas its own filter, amp, envelopes, LFOs, effects,
and finally, a master filter.
Kompakt's interface is divided into five areas: the Multi, Instrument, Modulation, and Effects sections, and the keyboard. The
Modulation and Effects areas as well as the keyboard can be
folded up when not in use.
Kompakt
English – 12
The Browser is where you locate your samples, multis and instruments that can be loaded into KOMPAKT.
The Sony ACID Pro edition is not able to load instruments created with the full versions of Kontakt or Kompakt. The KOMPAKT Sony ACID Pro edition is restricted to instruments built
especially for KOMPAKT Sony ACID Pro edition but it can import the mentioned 3rd party instruments formats (AKAI etc.)
and save these as KOMPAKT Sony ACID Pro edition compatible
patches.
Kompakt
English – 13
ENGLISH
The Browser
The upper Browser pane is a directory of your computer, including all hard drives, CD-ROM drives, etc. For example, to find
files on hard drive C, click on the (+) sign next to the C: icon. A
list of all folders on this drive shows up below it.
If these folders contain sub-folders, then the folders also have (+)
signs. Click on these to open the folders. Once opened, the (+)
sign changes to a (-). Click on this to close the folder; the subfolders will disappear.
When you click on a folder itself (rather than a + or - sign), any
files that KOMPAKT recognizes will show up in the lower pane.
(Note that you can specify what file types you want to see with the
Show menu (described later) just above the browser.)
To place samples from multiple folders into the lower pane, Shiftclick on the folders, and all samples contained in these folders
appear in the lower pane.
To drag multiple files from the lower pane into KOMPAKT, you
have two options:
• Shift-click to select non-contiguous samples
• Click-drag a rectangle around multiple samples.
Import
When importing the formats AKAI, Gigasampler and SoundFont2
it is important to notice that they appear as two folders, one containing the presets/programs and the other containing the samples.
Drag and drop from browser into Kompakt
Simply drag samples from the browser window into the virtual
keyboard, or drag Instruments or Multis into their respective
rack.
Please take note of KOMPAKT's special feature for dragging samples to the virtual keyboard. KOMPAKT is designed for ease of
use. So when you drag a sample to the keyboard, the placement
of the mouse cursor is very important. When you drop an audio
Kompakt
English – 14
Auditioning Samples from the Browser
The control strip at the bottom of the Browser lets you audition
samples prior to loading.
• To control the Sample playback level, use the left volume control slider.
• To automatically play a Sample as soon as you click on it, enable the Auto button.
• To replay a Sample in Auto mode, or play a selected Sample
when not in Auto mode, click on the Speaker icon.
Viewing Selected File Types in the Browser
If you have a large sample collection, sometimes it's convenient
to restrict the Browser to showing only certain file types. To do
this:
• Click on the Tools button.
• If a diamond is to the left of the file type name, it will be displayed. If there's a blank space, it will be hidden. Clicking on
the diamond or blank space toggles between the two options.
Choose from WAV, AIFF, SND II etc.
Refreshing the Browser
If you have deleted, moved, or added samples and/or folders in
the file browser of your OS after opening KOMPAKT, you will need
to refresh the Browser to reflect these changes. You also need to
refresh when ing Akai CDs. To do this:
• Click on Tools
Kompakt
English – 15
ENGLISH
sample on the top part of a key, the sample will be mapped to a
one octave range. Dropping a sample on the bottom of a particular key will map that sample to that specified key only. Likewise,
dropping the sample in the middle portion of a key will yield a
mapping range larger than one key, but shorter than the full keyboard range.
• Click on Refresh
Kompakt
English – 16
The Multi-Instrument section (or Multi for short) is where you
perform most global Instrument management functions, like
opening and saving Instruments and Multi Instruments, setting
preferences, etc.
Multi Instrument Section
The top field, to the right of the Save button, is where you can
load the Instruments and Multis that come with Kompakt. You
can enter a name by double-clicking in this field and typing in
the new name. To edit a name, drag over the text to be edited
and type in your changes.
To load a Multi Instrument, click the upside-down triangle in the
top field and select a Multi from the drop-down menu. The Instruments that make up the Multi will load into a virtual rack, which
can hold up to eight Instruments. To load an Instrument, click
and hold on the upside-down triangle in one of the Instrument
fields below the Multi text field and select an Instrument from the
drop-down menu. It will be added to the Instrument rack.
To save a Multi Instrument, type your chosen name for it into the
Multi text field and click the Save button.
To edit the settings of an Instrument in a Multi, click on that Instrument's name in the list. Kompakt's settings will change to reflect that particular Instrument.
Kompakt
English – 17
ENGLISH
The Multi Instrument Section
• M: Clicking Mute mutes the Instrument, but allows other Instruments to play.
• S: Clicking Solo mutes all other Instruments so that only the
soloed Instrument or Instruments play.
To the left of the Instrument list, you will find the information
area. This arrangement of text fields gives you information about
each Instrument and lets you make changes to some Instrument
settings.
• Sample size: On the top, left of the information area the size of
the current sample is displayed.. This is easily identified by
the RAM chip icon.
• Polyphony: The top right corner displays the instruments polyphony. The left digit displays the number of notes being
played at any given time, while the right digit shows the maximum number of notes available. Click and drag the right field
the increase or decrease the maximum number of notes.
• CPU usage: Shows current processor activity in percent.
• Keyrange: Set the key range of the currently selected Instrument by clicking and dragging up or down in the Keyrange
field. Each sample's key range is represented by an area of
green shading on the on-screen keyboard. Use this with multiple instruments to create keyboard splits. For example, a bass
Instrument could cover the lower two octaves of your keyboard
and a synth the rest.
• Transpose: Shift the key of the current Instrument by dragging
up or down.
• MIDI channel: Lets you change the MIDI channel that each instrument responds to. To change the MIDI channel, click and
hold on this field to access the drop-down menu.
Kompakt
English – 18
Kompakt
English – 19
ENGLISH
• Output: Makes it possible to route each Instrument to it's own
output if your sound card supports multiple outs. Click and
hold on this field to access the Output drop-down menu.
Options Menu
The Multi area also allows you to set preferences for Kompakt.
Click on the Options button to select General or DFD (Direct
From Disk) preferences. The DFD extension is only available on
the Native Instruments website. Follow the Update link in the
About window in order to download the DFD extension from the
Native Instruments homepage.
General Options
General Options window
In the General Options window, you can set the overall Kompakt
preferences.
• Master Tune: Adjust the overall tuning of Kompakt in cents.
• Sustain/Sustenuto Pedal mode: Use this to set the behavior of
any foot-pedals that you wish to route into Kompakt via MIDI.
• Auto-Convert Loaded Samples to 32-bit: Enable this to convert
all loaded samples to high-resolution 32-bit format.
• Display Mapping on Keyboard: Enable this to show the keymapping of each Instrument via colored keys.
• Use Std. CC#7/CC#10 Volume & Pan: Sets Kompakt to recognize the standard MIDI assignments for volume and pan controllers.
Kompakt
English – 20
DFD (Direct From Disk)
DFD window
DFD, or Direct From Disk, is Kompakt's method of streaming
samples directly from the computer hard drive, avoiding the
problem of large samples taking up precious RAM.
• DFD Active: Activates DFD. Otherwise, samples are stored in
RAM.
• Buffer Size: Although samples are read from the drive in DFD
mode, a small portion of the beginning of each sample is
stored in a RAM buffer to ensure that all samples trigger precisely. This slider allows you to optimize the buffer size.
• Mem. Per Voice: A display of how much buffer RAM is devoted
to each sampler voice.
• Reserved Voices: Sets the number of sampler voices protected
by the buffer.
• Mem. Total: Displays the total amount of RAM consumed by
the voice buffer.
• Apply: Makes changes made in this window immediately active.
Kompakt
English – 21
ENGLISH
• Solo in Place: When chosen, solo in place enables single instrument soloing only. For example, while having instrument 1
soloed, you click to solo instrument 2. With solo in place you
would un-solo instrument 1 in favor of soloing instrument 2.
• Solo latch: Opposite function of solo in place. This function allows you to solo multiple instruments at the same time, simply
by clicking on those you wish to solo.
Group Edit
Group Edit options
When the Group Edit button is selected, a number of options for
global editing of group settings are activated. The Group Amp
window in the Instrument area opens, as well.
• Edit All: When activated, applies any edits you make to all
groups within the instrument.
• Group drop-down menu: Allows you to select individual instrument groups for editing.
Group Amp
Group Amp window
The overall volume, pan, and tuning for each group can be adjusted with the Group Amp controls. Each of the three settings
has an LFO amount knob for the associated LFOs. There is also a
Vel knob to route velocity value to a groups volume.
Kompakt
English – 22
ENGLISH
The Instrument Section
The Instrument window
The Instrument section is where you can make changes to the individual Instruments of a Multi. You can name an Instrument by
double-clicking in this field and typing in the new name. To edit
a name, drag over the text to be edited and type in your changes.
To save an Instrument, simply click on the Save button to the
left of the Instrument name field. The new instrument will be
saved in your instrument directory.
Sampler
• Microtuning: You can alter the tuning structure of Kompakt by
selecting from the Microtuning drop-down menu. Click and
hold the Microtuning button to access the menu.
• Velocity Curve: You can customize the way each Instrument responds to keyboard velocity by using the Velocity Curve control.
• Glide: Determines the amount of polyphonic pitch slide from
note to note.
Filter
A filter shapes the frequency content of signals that pass through
it. Kompakt includes a multi-mode filter. Engage it by clicking
the header bar labeled Filter. There are six different filter types
to help you shape your Instrument.
Kompakt
English – 23
• Cutoff: Controls the cutoff frequency, or the frequency above
which signals are attenuated, of the selected filter type.
• Reso: Sets the amount of filter resonance, or emphasis of frequencies at or just below the cutoff frequency.
• Env: Determines the amount of cutoff modulation by the Filter
Envelope.
• Key: Adjusts key tracking for the filter cutoff frequency. High
Key values cause the filter to sound brighter (to open more,
basically) higher up the keyboard, while sounding duller (closing more) towards the bottom. This can mimic the effects of
string tension on a piano (higher at the "top" of the keyboard,
lower at the "bottom"), for example. When Key is set to zero,
the filter frequency is unchanged by keyboard position.
• Vel: Controls how much effect velocity has on filter cutoff.
• LFO: Controls the amount of cutoff modulation by the Filter
LFO.
Select the type of filter by clicking one of the buttons listed below.
•
: Activates a 1-pole, or 6 dB per octave, low pass filter.
Low pass filters reduce high frequencies while allowing low
frequency signals to pass through.
•
: Activates a 2-pole, or 12 dB per octave, low pass filter.
•
: Activates a 4-pole, or 24 dB per octave, low pass filter.
•
: Activates a high pass filter. A high pass filter leaves high
frequencies in places, but attenuates below the cutoff point.
•
: Activates a band-reject, or notch filter. A notch filter cuts
a narrow range of the frequency spectrum without affecting
frequencies above or below the notch.
•
: Activates a band pass filter. A band pass filter boosts a
specific frequency band, and cuts frequencies above and below the band pass range.
Kompakt
English – 24
The Instrument Amp controls the mixing parameters for each Instrument. This can come in handy when putting together a Multi
with overlapping layers. You can position each Instrument layer
precisely where you want it in the mix.
• Volume: Sets the Instrument's output level. Since Kompakt
sums together all voices at the output, playing many loud
voices at once could result in clipping. Be careful when you
set each Instrument's Volume in order to avoid distortion (unless that's the kind of thing you are into).
• Pan: Allows you to position the Instrument's location within
the stereo sound field. For fine adjustments, hold down the
Shift key while dragging with the mouse.
• Tun: This control changes the Instrument's master tuning in
semitones, up to +/- 12 semitones, or one octave. To enable
fine-tuning in cents (1/100th of a semitone), holding down the
Shift key while dragging with the mouse.
• Meters: These show the Instrument's signal output level. If the
red clipping indicators light up, reduce the overall level to
avoid distortion.
Kompakt
English – 25
ENGLISH
Instrument Amp
The Modulation Section
The Modulation section
Kompakt includes three envelopes and three LFOs to help you
shape and add movement to your sounds. The Envelope and LFO
headers act as both on/off switches and switch the view to the
selected modulator.
Envelopes
Envelopes create a modulation curve over time for parameter
control. Kompakt's envelopes are of the ADSR (attack, decay,
sustain, release) variety, which is the most commonly found synthesizer envelope. The Kompakt envelopes include a Hold stage,
creating an AHDSR envelope. A slight amount of hold time coupled with a fast attack is the secret of punchy synthesizer
sounds, like basses and percussion sounds. Two of Kompakt's
envelopes are "hard-wired" to their parameters, though the Free
Envelope can be assigned to one of a variety of parameters.
When an envelope is activated, the header will "light up" a bright
green color. The currently selected envelope is a brighter green
than those envelopes that are active but not selected.
Volume Envelope
To engage and access the Volume envelope, click on the Volume
Envelope header in the Modulation section. When properly selected it will turn bright green, you can then edit the parameters.
• Attack: Sets the time required for the envelope to go from 0 dB
to its maximum level.
• Hold: Sets the amount of time that the envelope stays at its
maximum level.
Kompakt
English – 26
Filter Envelope
The Filter Envelope offers the same controls as the Volume Envelope described above, but when engaged, affects filter cutoff frequency.
Free Envelope
The Free Envelope activated
The Free envelope operates just like the Volume and Filter envelopes, but its modulation signal output can be sent to a choice of
destinations, rather than being "hardwired". The drop-down menu
under the Retrigger switch lets you pick the modulation destina-
Kompakt
English – 27
ENGLISH
• Decay: Sets the time required for the envelope to drop from
the maximum level, set by the attack and Hold controls, to the
Sustain level.
• Sustain: Sets the level that will be maintained as long as the
MIDI note triggering the envelope is held.
• Release: When the MIDI note is released, the Sustain parameter sets the time that the envelope decays back down to 0 from
the sustain level.
• Retrigger: Allows you to re-trigger the envelope every time you
play a key or send a MIDI note (i.e., the envelope starts from
the same point each time it's triggered). If disabled, any key
you play while another is down will not retrigger the envelope.
• CRV: Sets the amount and polarity of the curve of the envelope's Attack stage. You can use this to create sounds where
the attack stage swoops in gradually (low CRV value), or where
starts more immediately with a steeper curve (high CRV value).
tion. You can use the Free Envelope to modulate Pan, Tune, Filter Resonance, and LFO 1-4 amount and speed. The Amount
slider at the far right sets the amount of modulation by the envelope sent to the destination.
LFOs
The LFO section (focused on the Filter LFO).
An LFO (or Low Frequency Oscillator) creates continuous modulation signals at sub-audio speeds. Vibrato and tremelo are examples of LFO signals that effect pitch and volume, respectively.
There are four LFOs available in Kompakt, allowing you to create
complex modulation schemes. Each LFO is "hardwired" to its
modulation target. You can activate an LFO by clicking on its
header. The currently selected LFO will glow a bright green,
while engaged but not currently selected LFOs will glow a dimmer green.
• Freq: Sets the LFO speed in Hertz. If the Sync switch (described below) is engaged, the LFO frequency is displayed in
clock divisions (1/4, 1/8, 1/16, etc.).
• Key: Determines whether, and how much, the LFO tracks the
current note pitch. You can use this to force LFO frequency to
change to match playing position on the keyboard (i.e., faster
speeds with higher notes, slower speeds with low notes).
•
: Engages the sine LFO waveshape.
•
: Engages the saw LFO waveshape.
•
: Engages the square LFO waveshape.
Kompakt
English – 28
When the Filter LFO is engaged, you will see a drop-down menu
below the Sync switch. This allows you to specify whether the
Filter LFO signal modulates Cutoff or Resonance.
Kompakt
English – 29
ENGLISH
• Retrigger: Activates LFO retriggering every time a MIDI note is
received (i.e., the LFO starts over from the same point every
time you play a key). If disabled, any key you strike while another key is down will not retrigger the LFO.
• Sync: Allows you to synchronize the LFO frequency to any incoming MDI clock signal. You can set the LFO speed to musically useful clock divisions (like 16th note triplets, for
example) by using the drop-down menu next to the Freq.
Knob.
The Effects Section
The Effects section
Kompakt includes three time-based effects modules and a Master Filter for special effects. Any combination can be engaged simultaneously (as long as your computer has enough processing
power). You can activate each effect by clicking on its header.
The currently selected effect will glow a bright green; while engaged, but not currently selected effects will glow a dimmer
green.
Reverb
Synthesizes the reflections that occur when sound bounces
around in an acoustic space, adding special dimension to a
sound.
• Preset: Allows you to select from a variety of pre-programmed
reverb settings.
• Size: Sets the "room" size, which affects how long the reverberation lasts. Higher values model larger rooms.
• Dam: The Damping control sets the amount of absorption of
high frequencies in the room. In real life, absorption is accomplished with draperies, acoustic panels, bodies, etc.
• The slider at the bottom determines the wet/dry balance. Moving the slider to the right mixes in more reverb than dry signal.
Kompakt
English – 30
ENGLISH
Chorus
This effect thickens the audio signal by doubling the signal and
detuning the copy compared to the original signal. It uses a very
short delay to accomplish this. A pair of LFOs detunes each
channel of the stereo signal to give the impression of movement.
• Depth: The amount of LFO modulation. Higher values give a
more pronounced chorusing sound.
• Speed: Sets the LFO speed.
• The slider at the bottom sets wet/dry mix.
Delay
Produces echo effects. Very low delay times produce comb-filter
and resonator-like effects. Higher time settings produce a noticeable echo compared to the dry signal.
• Time: The interval in milliseconds between hearing the dry signal and the first delay of the echo signal. If the Sync switch is
engaged, delay time can be set in musically-useful clock divisions be selecting from the drop-down menu below the Time
knob.
Kompakt
English – 31
• FDB: Sets the Feedback amount. This sends a portion of the
delayed signal back into the input of the delay line, creating
multiple echoes. A value of zero produces only one repeat.
Higher Feedback values produce multiple (up to infinite) repeats.
• Sync: Allows you to synchronize delay time to any incoming
MIDI clock. You can then set delay times in clock divisions.
Master Filter
When activated, the Master Filter acts as a global filter or EQ, affecting the entire signal up until this point. You can use it emphasize or attenuate frequencies in your sound
• Preset: This drop-down menu lets you access a list of EQ presets for altering your sound.
•
: Engages a resonant 4-pole low pass filter. You can alter
the frequency and resonance by clicking and dragging on the
small green dot in the filter display.
•
: Engages a resonant high pass filter. Alter the cutoff frequency and resonance by clicking and dragging the dot in the
filter display.
•
•
: Engages a resonant band pass filter.
: Transforms the Master Filter into a three-band parametric equalizer. Each band can be adjusted for cutoff and gain by
clicking and dragging its control dot in the filter display. Control-clicking on a dot sets the gain for that band to zero. You
can adjust the bandwidth, or cutoff steepness, for each band
by clicking and dragging up or down in the Bandw. text field to
the right of the filter display.
Kompakt
English – 32
Kompakt
English – 33
ENGLISH
• Cutoff: Lets you set the cutoff frequency for the selected EQ
band or filter in Hertz by clicking and dragging up or down in
the text field. You can also type in values by double clicking in
the field.
• Gain: Sets the boost or cut of each EQ band or filter. Adjusts
can be made by clicking and dragging or by double-clicking
and typing in values.
• Bandwidth: In EQ mode, you can adjust the range, or bandwidth, of each selected EQ band by clicking and dragging in
this field. You can also type in values by double-clicking on
this field and entering numbers from the keyboard.
Free Envelope 27
Freq 28
AIFF 1
AKAI 1
Amount 28
Apply 21
Attack 26
Auditioning 15
Auto 15
Auto-Convert Loaded Samples to
32-bit 20
Gain 33
General 20
Gigasampler 1
Glide 23
Group Amp 22
Group drop-down menu 22
Group Edit 22
B
H
Bandwidth 33
Browser 13
Buffer Size 21
HALion 1
Hold 26
C
Import 14
Instrument 11
Instrument Amp 25
Instrument Section 23
Chorus 31
CPU usage 18
CRV 27
Cutoff 24,33
D
Dam 30
Decay 27
Delay 31
Depth 31
DFD 20,21
DFD Active 21
Direct From Disk 21
Display Mapping on Keyboard 20
Drag and drop 14
E
Edit All 22
Effects Section 30
Env 24
Envelopes 26
EXS 1
F
FDB 32
File Types 15
Filter 23
Filter Envelope 27
Filter LFO 29
G
I
K
Key 24,28
Keyrange 18
L
LFO 22,24,28
LM4 1
M
Master Filter 32
Master Tune 20
Mem. Per Voice 21
Mem. Total 21
Meters 25
Microtuning 23
MIDI channel 18
Modulation Section 26
Multi Instrument 17
Multi-Instrument 11
Mute 18
O
Options 20
Output 19
P
Pan 25
ENGLISH
A
Polyphony 18
Preset 30,32
R
RAM 11
Refresh 16
Release 27
Reserved Voices 21
Reso 24
Retrigger 27,29
Reverb 30
S
Sample size 18
Sampler 23
Save 17,23
SDII 1
SF2 1
Size 30
Solo 18
Solo in Place 21
Solo latch 21
Speed 31
Sustain 27
Sustain/Sustenuto Pedal mode 20
Sync 29,32
T
Time 31
Tools 15
Transpose 18
Tun 25
U
Use Std. CC#7/CC#10 Volume &
Pan 20
V
Vel 22,24
Velocity Curve 23
Volume 25
Volume Envelope 26
VST 2.0 Plug-in 10
W
WAV 1