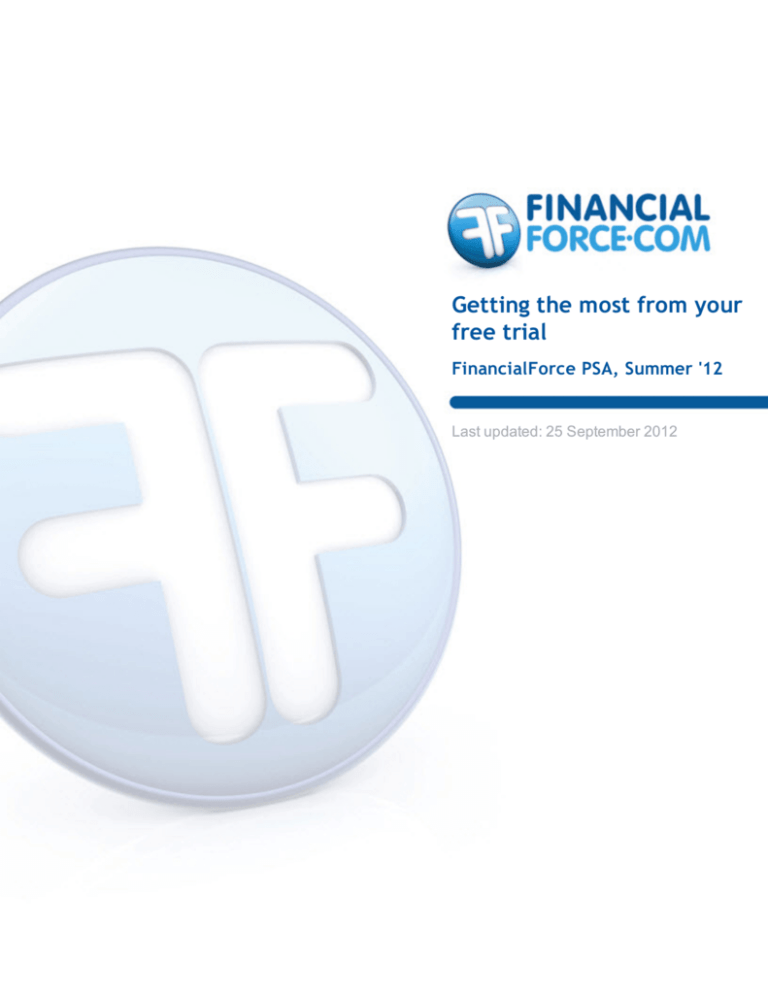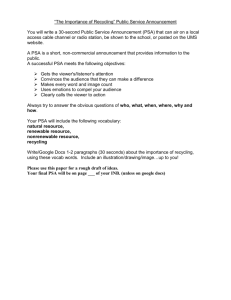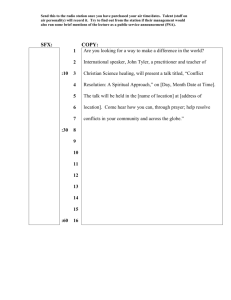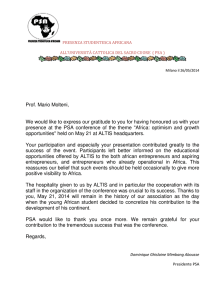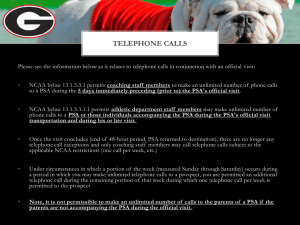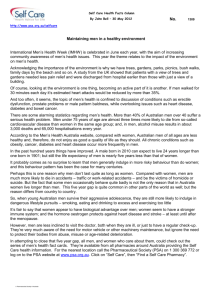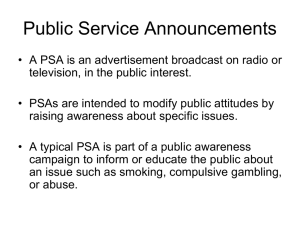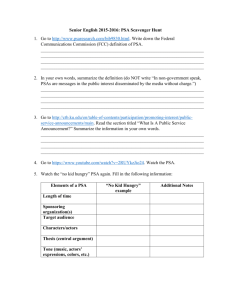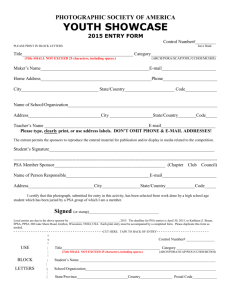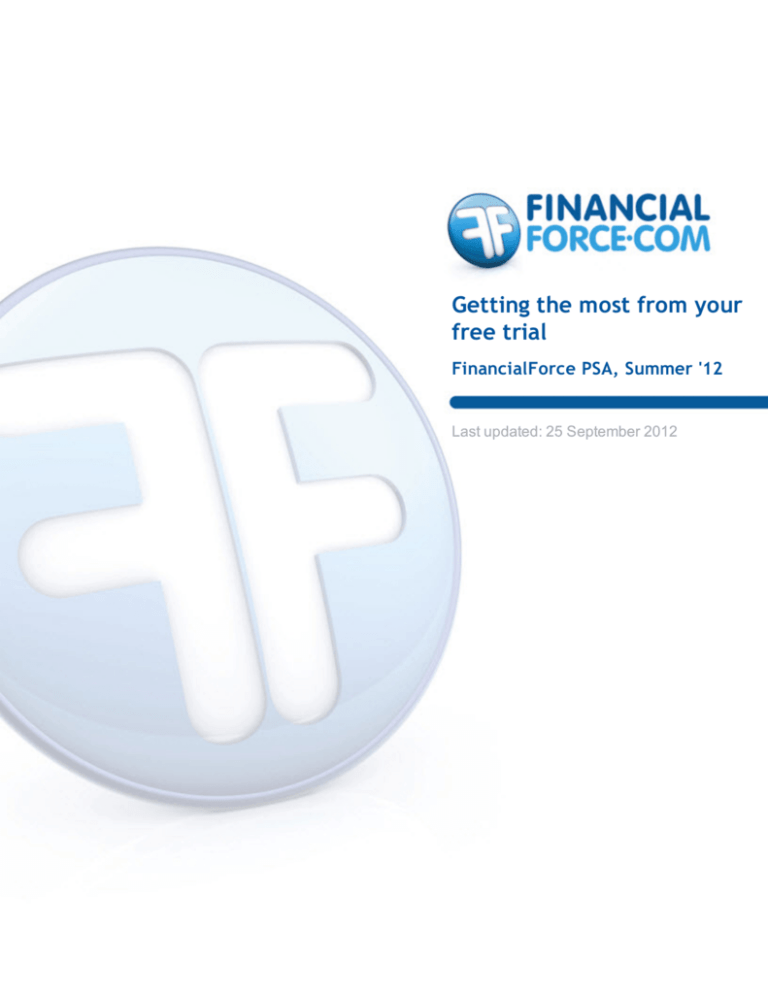
Getting the most from your
free trial
FinancialForce PSA, Summer '12
Last updated: 25 September 2012
LIMITATIONS ON THE NATURE AND USE OF THIS DOCUMENT
The information in this document is subject to change without notice. FinancialForce.com provides
this material ‘as-is’ and makes no warranty of any kind, including but not limited to, implied
warranties of merchantability and fitness for a particular purpose. FinancialForce.com shall not be
liable for errors contained herein or for incidental or consequential damages, including lost profits, in
connection with the furnishing, performance or use of this material whether based on warranty,
contract or other legal theory.
This document contains proprietary information that is protected by copyright (see notice below).
Permission is hereby given for licensees, of the FinancialForce Professional Services Automation
application to which this document relates, to print additional copies of this document in association
with use of FinancialForce Professional Services Automation. Otherwise no part of this document
may be photocopied, reproduced, incorporated in other materials or translated to another language
without the prior written consent of FinancialForce.com, inc.
COPYRIGHT
Warning: copyright of the attached documentation and the application, to which it relates, is the
property of FinancialForce.com, inc, its group companies or licensors. Any unauthorized use,
copying or sale of the above may constitute an infringement of copyright and may result in criminal or
other legal proceedings.
Copyright © FinancialForce.com, inc. All rights reserved.
TRADEMARKS
FinancialForce Professional Services Automation, FinancialForce PSA and FinancialForce.com are
trademarks of FinancialForce.com, inc.
Any third-party brand names and/or trademarks referenced are either registered or unregistered
trademarks of their respective owners.
Legal information
Copyright © FinancialForce.com, inc.
Page 2 of 18
Introduction
Introduction
This guide provides an introduction to FinancialForce Professional Services Automation (PSA), and
is to be used in the context of pre-sales evaluations. This document just covers just the basic
concepts and steps. PSA is a rich and powerful application built on a powerful platform. See the
main PSA product documentation for further information. This guide should not be used as a
substitute for PSA product training. For further information about PSA Summer '12, see the Online
Helpa or Xtrab .
Key concepts
Regions and Practices
Regions and Practices allow you to view plan, actual, utilization and forecasting data for your
company's professional services resources. Regions and Practices are designed to give
management teams a single location to track metrics that drive the services business. Region and
practice objects are hierarchical roll-up analytic objects, and can have layered child objects. As users
enter business transactions for a project, FinancialForce PSA rolls the data up through the
hierarchy, giving visibility to the management team across as many hierarchical levels as desired.
The FinancialForce PSA application aggregates and rolls up information in accordance with the
Region and Practice structures:
l
l
Region: geographical entity used for financial accountability
Practice: organization entity, such as a horizontal services line of business
When creating a new opportunity, you can attach a region and practice if applicable. Region and
practice associations are inherited by projects created from an opportunity, and by resources
assigned to the projects. Both hierarchies are independent of each other. For instance, a project can
be in the Southeast region, but also in the Customer App Dev practice.
Resource Request
In FinancialForce PSA, a resource request is way in which to ask for resources before staffing a
project. The Resource Request page collects specific details to help identify the right resources for a
project. You can create resource requests from an opportunity or within a project by clicking the
Request Project Resources button on the Opportunity or Project related list. You can also add a
workflow to your Salesforce organization to notify operations staff when a new resource request is
created.
You can then use either the FinancialForce PSA Staffer to work with resource requests, find
resources, and complete the staffing process; or you can use the Assign link at the bottom of the
resource request to create an assignment.
a http://www.financialforce.com/production/help/psa/2012.2/default/Default.htm#CSHID=1000
b http://www.financialforce.com/services/xtra/documentation/
Copyright © FinancialForce.com, inc.
Page 3 of 18
Introduction
Note: You cannot assign a resource from a resource request if the project has not yet been created.
If you have not yet created a project, you can only Hold the resource. For further information, see
"Assignments" starting below.
If you already know which Resources you plan to assign to your Project, you can skip the Resource
Request step and assign them directly from the Project screen related list.
Assignments
An assignment is the connection between a resource and a project. FinancialForce PSA allows you
to assign resources to projects in a few different ways, depending on your needs:
l
l
l
Manual Assignment. Manually create the assignment by referencing both the name of the
resource being assigned and the name of the project to which you want to assign the
resource.
From a Resource Request. See "Resource Request" starting on previous page.
Using the Staffer. The Staffer allows you to visually match resources to resource requests,
and then add the resources to the requests.
To create an assignment, locate the resource request to which you want to create an assignment
for. The Staffer shows potential available resources. You then drag the desired resource under the
resource request on the Staffer worksheet, and adjust the schedule if desired. When you have
finished matching a resource to a resource request, switch to the plan sheet, save the plan. The
resource is then added to the resource request.
Copyright © FinancialForce.com, inc.
Page 4 of 18
Getting Started
Getting Started
To start using your PSA trial:
1. Log in to your evaluation org with the username and password that you have been supplied
with. Use this URL: https://login.salesforce.com/
2. Select the PSA application in the drop-down list in the top-right corner of the page.
Copyright © FinancialForce.com, inc.
Page 5 of 18
Creating and Staffing a Project from an Opportunity
Creating and Staffing a Project from an Opportunity
In this scenario, you will see how to create and staff a project from an opportunity. Some steps such
as creating a resource only need to be carried out for that resource once. The sections that follow
describe the steps to create and staff a project from an opportunity These steps cover only the basics
of FinancialForce PSA but are designed to show a complete use case. If any of the steps in this
document below do not seem to work for you, please contact your FinancialForce.com sales
representative.
Create an Account
The first step is to create an account that will represent your company for the purposes of this
evaluation. An account is a container to which you can associate opportunities and projects.
To create an account:
1.
2.
3.
4.
5.
Click the Accounts tab.
Click New.
Enter your company name in the Account Name field on the New Account page.
Optionally, add your company’s billing address.
Click Save.
Create a Resource
The next step is to create one or more resources to assign to a project. You'll see how to create a
project later. During an implementation, resources are typically loaded in batch. The steps that follow
describe how you can create a resource manually:
1. Click the Contacts tab.
2. Click New.
3. On the Select Contact Record Type page select Resource from the drop-down list and click
Continue.
4. Do the following on the New Contact page:
l Enter the name of the resource.
l Enter the Account Name that you chose for the account you created earlier.
l Use the calendar control to enter a Start Date of Jan 1 (this year).
l Select Project Manager from the Resource Role drop-down list.
l Enter US Full-Time (Default) in the Work Calendar field.
l Enter United States in the Region field.
l Enter Consulting in the practice field.
l Select the Is Resource checkbox.
l Select the Is Resource Active checkbox.
l Enter a Default Cost Rate of $100.00.
l Enter 75 in the Utilization Target field (located in the Resource Utilization section).
Copyright © FinancialForce.com, inc.
Page 6 of 18
Creating and Staffing a Project from an Opportunity
The PSA Resource Information section should now look something like this:
5. Click Save.
Once you have created a resource, you can add a skill to the resource. This will be used later when
requesting resources with certain skills:
1. On the Contact page for your resource, scroll down to the Skill and Certification Ratings
section.
2. Click New Skill / Certification Rating.
3. In the New Skill / Certification Rating page:
l Enter Apex Programming in the Skill / Certification field.
l Set the Evaluation Date to the first day of the current month
l Select 4 – Strong in the Rating drop-down list.
Copyright © FinancialForce.com, inc.
Page 7 of 18
Creating and Staffing a Project from an Opportunity
When you have done this, the New Skill / Certification page should look something like this:
4. Click Save.
Create an Opportunity
The next step is to create an opportunity that represents potential new business for your
firm. Opportunities are usually managed by your sales or business development team and are
associated with an account. In our scenario, the opportunity is also where a project is created,
although that relationship is not required:
1. Click the Opportunities tab.
2. Click New.
3. In the New Opportunity page:
l Enter an Opportunity Name.
l Enter 100,000 in the Amount field.
l Enter a day at the end of the current month/year in the Close Date field.
l Select New Customer from the Type drop-down list.
l Select Negotiation/Review from the Stage drop-down list.
l Enter the name of the account that you created earlier in the Account Name field.
l Select the Is Services Opportunity checkbox.
l Enter United States in the Region field.
l Enter Consulting in the Practice field.
Copyright © FinancialForce.com, inc.
Page 8 of 18
Creating and Staffing a Project from an Opportunity
The New Opportunity page should look something like this:
4. Click Save.
Create Three Resource Requests (from a Template)
Requesting resources early provides valuable insight into the upcoming demand for our resources.
This reduces the need to resource projects in a very short timeframe. This approach is not required
by PSA, but we consider it to be best practice. In this scenario, we want to begin the resource
request process before the opportunity is actually won.
To create a resource request:
1. In the opportunity you created previously, scroll to the Resource Requests section and click
Add Resource Requests from Template.
2. When the Select Project Template page appears, Select Consulting Services (Template) and
click Select.
Copyright © FinancialForce.com, inc.
Page 9 of 18
Creating and Staffing a Project from an Opportunity
The next page shows that there are three resource requests associated with that template. In
other words, to complete this project there are three roles that need to be fulfilled.
Copyright © FinancialForce.com, inc.
Page 10 of 18
Creating and Staffing a Project from an Opportunity
3. Enter the first day of next month in the Master Date field.
Note: When you change the Master Date the Start Date and End Dates for each resource
request is updated. You can also override these dates.
4. To add the three resource requests to the opportunity, click Add to Opportunity.
The opportunity is created with three resource requests:
Create a Project
In this scenario, let's assume that our opportunity has successfully closed. You can now create a
project so and assign resources to it.
Copyright © FinancialForce.com, inc.
Page 11 of 18
Creating and Staffing a Project from an Opportunity
To create a project:
1. On the Opportunity tab, click Create Project.
Now is a good time to introduce the concept of “hovers”. Notice that at the top of the
Opportunity page, there are several links to other sections of the opportunity record that are
toward the bottom of the screen. Instead of scrolling, you can place your cursor over the
Projects [0] link at the top of the page and wait for a popup.
2. From the Projects section or Projects [0] link, click Create Project.
3. On the Create Project page, ensure that the three resource requests in the Resource
Request Mappings section are selected. This indicates that they are to be included in the
project.
4. Enter a Start Date of the start of next month.
5. Ensure that the Region field is set to United States and the Practice field is set to
Consulting. These values should have been copied from the opportunity.
6. Scroll to the Budget Details section and select Approved from the Status drop-down list.
Notice that the initial budget amount defaults to the size of the opportunity. This is because the
opportunity is 100% services-based.
7. Enter a date in the Effective Date field. This is the date on which the budget comes into effect.
8. Click Create.
Copyright © FinancialForce.com, inc.
Page 12 of 18
Creating and Staffing a Project from an Opportunity
The Project page appears with the new project. If you scroll down to the Actuals section, notice that
$100,000 has been placed in the project’s Bookings field.
Note: You may have to refresh the project screen a few times before the Bookings amount is
populated. It can take 60 seconds or more for this value to update.
Create Assignments
Recall that when you create a project from an opportunity with resource requests selected, those
resource requests are copied to the project when it is created. The next step is to assign actual
resources to fulfill the resource requests. To do this, you create assignments:
1. On the project page of your project, hover over Resource Requests [3] at the top of the page.
2. In the popup that appears, click the Resource Request Id link for the Project Manager
Resource Request.
The Resource Request page appears with the Assign Resource section. Notice that PSA has
attempted to find suitable resources for this assignment based on availability and required
skill. The resource that you created earlier appears as a resource that meets the request skill
and availability. Other resources that match the criteria might be shown.
Copyright © FinancialForce.com, inc.
Page 13 of 18
Creating and Staffing a Project from an Opportunity
3. To assign you resource, click Assign next to your resource.
Your resource is assigned to the project and they can enter time and expenses against that
project.
Enter a Timecard
Once you have bookings logged and assignments scheduled, you can construct some billings. The
first way to do this is to enter a timecard for the resource and assignment created earlier:
1. Click the Timecards tab, then New.
2. On the Timecard Entry screen that appears, scroll to the far right of the screen and select your
resource. In a real deployment, this list defaults to the person who is logged in. For now, the
scenario is that you are logged in as a Resource Manager who has the appropriate
permissions in this PSA environment to enter time and expenses on behalf of anyone on their
team.
Copyright © FinancialForce.com, inc.
Page 14 of 18
Creating and Staffing a Project from an Opportunity
3. On the far left of the page set the Week Ending Date field to the Saturday of the first week of
your resource’s assignment. This is PSA’s default week ending day.
4. Select the Project / Assignment based on the assignment you created.
5. Enter a standard 40-hour week, and click Submit.
A warning message pops up indicating that once you submit a timecard you will not be able to
edit it.
Copyright © FinancialForce.com, inc.
Page 15 of 18
Creating and Staffing a Project from an Opportunity
6. Click OK.
Notice that the Status field indicates that the timecard has been submitted for approval.
Approve a Timecard
Even when a timecard is submitted, there is no impact on the financials until it is approved. In this
scenario, a simple Workflow/Approval rule is enabled that allows you to approve timecards from
your home page:
1. On the Home tab, look under Items To Approve
The newly submitted timecard is listed.
2. Click Approve / Reject next to the timecard to display the timecard’s approval page.
3. Review the timecard, then click Approve.
This will signal that the timecard is approved, and also will set the Billings appropriately on the
project.
Copyright © FinancialForce.com, inc.
Page 16 of 18
Creating and Staffing a Project from an Opportunity
Generate Billing Events
Once you have approved a timecard, you can actually bill the customer. To do this, generate Billing
Events:
1. Select the PSA – Operations in the drop-down list in the top-right corner of the page.
2. Click the Billing Event Generation tab.
3. Click Generate.
This generates a billing event for the newly approved timecard.
Note: In a real situation, you can use your back-office accounting system (such as FinancialForce
Accounting) to consume this billing event, generate an invoice and then post the invoice number and
the invoice date back to the billing event. For the purposes of this PSA evaluation, we have omitted
this step.
View Reports
FinancialForce PSA includes a variety of reports ranging from bill rates to utilization:
1. Click the Reports tab. To see this, you may need to switch back to the PSA app.
2. Click the PSA Reports folder
Copyright © FinancialForce.com, inc.
Page 17 of 18
Creating and Staffing a Project from an Opportunity
3. To open a report, click its name.
4. To run the report, click Run Report.
Note: You can view each report online, or export them to Excel for analysis.
View Dashboards
FinancialForce PSA allows you to place customizable dashboards on top of reports for more
convenient display of PSA metrics:
1. Click the Dashboards tab.
2. Click Go to Dashboard List to see a list of dashboards that are included with PSA.
3. Click PSA Dashboards.
Note: You can click through each dashboard to the underlying report and then on to the
underlying data that makes up the report.
Conclusion
This concludes the introduction to FinancialForce Professional Services Automation (PSA). We
hope that you have found this Free Trial Guide helpful in providing a walk-through of FinancialForce
PSA. Even though you have only just begun to scratch the surface of learning how FinancialForce
PSA can positively impact the performance of your professional services organization, you are well
on your way towards learning about its power.
FinancialForce.com, inc builds cloud accounting applications on Force.com, the world’s leading
enterprise cloud computing platform from Salesforce.com. FinancialForce.com applications are
designed for growing organizations, helping them to align Finance, Sales and Services in a way that
enables them to increase the bottom line, not just the revenue. The expertise behind
FinancialForce.com is based on 30 years of experience in developing accounting and professional
services automation systems.
Copyright © FinancialForce.com, inc.
Page 18 of 18