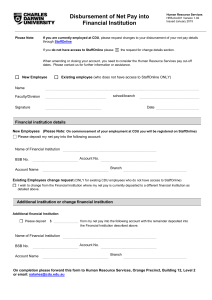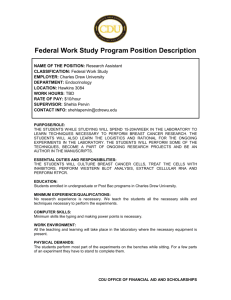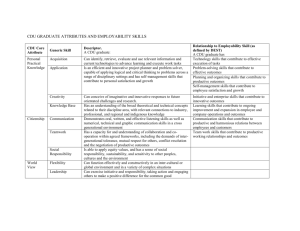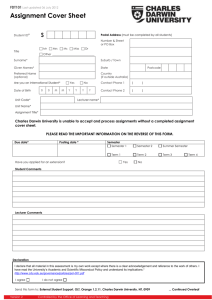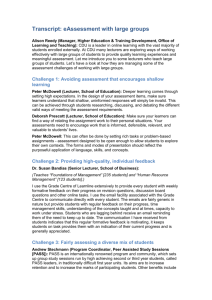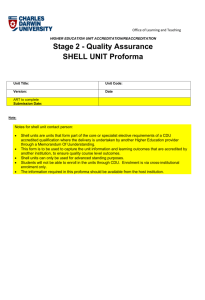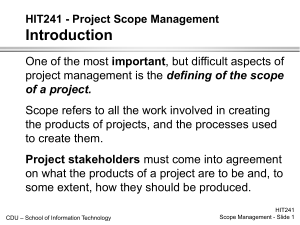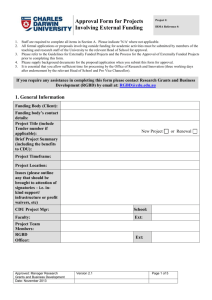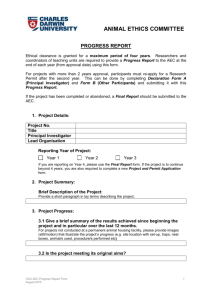IT Information for CDU Staff

IT Information for
CDU Staff
Office of Information Technology Management and Support
Contents :
1. Introduction ........................................................................................... 3
2. ITMS ..................................................................................................... 3
3. Staff computer accounts ....................................................................... 3
4. eCentre ................................................................................................. 3
5. Changes to your level of access ........................................................... 3
6. Student computer accounts .................................................................. 4
7. Passwords ............................................................................................ 4
9. Data Storage Options ............................................................................ 5
10. VPN ....................................................................................................... 6
11. Wireless Access(WiFi) .......................................................................... 6
13. Printing ................................................................................................. 7
15. Computer labs and software requirements ........................................... 8
16. Software on staff computers ................................................................. 8
17. ADAPT Technologies ........................................................................... 9
18. Mailing lists ........................................................................................... 9
19. Learnline .............................................................................................. 9
20. Teaching spaces ................................................................................. 10
22. The help process ................................................................................ 11
23. Useful links ......................................................................................... 12
IT Information for CDU Staff / Oct 2015 Page 2
1. Introduction
This booklet is an introduction to general Information Technology (IT) at Charles
Darwin University (CDU).
2. ITMS
The Office of Information Technology Management and Support (ITMS) is responsible for a range of information, network and communication technologies at CDU.
ITMS provide IT support to both staff and students across CDU campuses for academic teaching, research and general administrative functions. We can assist you with email, internet, phone and voicemail access, training, and student computer lab access and information.
Please visit our ITMS page at http://www.cdu.edu.au/itms
3. Staff computer accounts
Computer accounts are handled by the university Identity Management System
(IDM). A new staff member must first " activate " their computer account. Once this has happened, their computer account components will be managed automatically by IDM.
The activation process requires you to go to https://activation.cdu.edu.au
and provide the details that were used when you applied at CDU.
Please refer to the Staff Accounts page at http://www.cdu.edu.au/itms/staffaccounts for further information.
4. eCentre
eCentre is a self-service application that performs a wide variety of functions for the management of your CDU account details.
For an overview of what is available in eCentre and how to use it, please have a look at http://www.cdu.edu.au/itms/ecentre .
5. Changes to your level of access
Any changes to your level of access on the CDU network, need to be authorised by your supervisor or manager – these include shared mailboxes and restricted
IT Information for CDU Staff / Oct 2015 Page 3
network drives or folders. Your business area or supervisor decides what accesses you need - ITMS does not decide your level of access, we just facilitate it.
Changes to levels of access need to be made via eCentre . Once the request has been made, it is sent to your supervisor for approval and when approved, goes to the technician that will perform the change. In some cases, we may need more information and will contact you to obtain them so make sure your contact details are up to date.
6. Student computer accounts
Student accounts needs to be activated by the student before it can be used.
This is d one from the “My Computer Account” page located at http://www.cdu.edu.au/current-students/computeraccount
The naming convention for student accounts are an “S” followed by student number e.g. S123456 and students have 2 CDU email addresses as follows:
S<Student Number>@students.cdu.edu.au, e.g. s123456@students.cdu.edu.au
<firstname.lastname>@students.cdu.edu.au,
e.g. james.bond@students.cdu.edu.au
(There may be a number after the name, if it is already in use by someone else)
7. Passwords
It is important to protect your password, as it can allow people access to your data and can have an adverse effect on the whole of CDU.
The rules in place for passwords are detailed below.
Complexity - 8 Characters (minimum) with a mixture of upper (minimum of 1) and lower (minimum of 1) case letters and numbers (minimum of 1).
It cannot include your username and cannot be the most recent 10 passwords.
Password Expiry – passwords expire every 90 days and provided you are using a CDU computer, a warning notice will be displayed 14 days prior to expiry.
Security – Ensure you maintain the confidentiality of your password - do not share it with anyone, including other staff.
IT Information for CDU Staff / Oct 2015 Page 4
8. Hardware
CDU Computers – CDU computers have a three-year lease and warranty.
Devices are purchased through the Facilities Procurement section from a contracted supplier, and selected from an approved hardware list. A list of available devices can be found here: http://www.cdu.edu.au/finance/forms
Once a computer reaches the end of its lease period and has been deassetised, it can no longer be supported by ITMS.
Mac Computers – Mac users should be aware that software used at CDU is not always compatible on a Mac device.
Support for Apple Mac devices is limited and ITMS handle such requests with an on-the-spot assessment.
Personal Computers – You are free to use personal devices at CDU and have access to our wireless network provided you have a current staff account.
Unfortunately, ITMS are unable to handle issues regarding personally owned computers and you are advised to seek help from the vendor or supplier of the device/software if required.
9. Data storage options
Corporate V: W: or X: Drive – The corporate drives are used for the storage and sharing of all CDU business data. Data stored on the corporate drives is backed up regularly. Your access to the drives themselves and the content on those drives is dependent on the level of access requested by your business area when your computer account was set up (changes to levels of access are requested by using eCentre). Everyone should have at least one drive letter, either V: W: or X:
H: Drive – This should be thought of as your ‘home drive’ and used as a working area for draft or unreleased CDU data. It should not be used for the permanent storage of CDU business data. Your home drive has a size restriction of 500 MB and data stored here is backed up. Once work has been completed or finalised, it should be moved the appropriate area on the corporate drives.
C: Drive / My Documents / Desktop – The C: drive is the hard drive on your computer which contains your documents and desktop. It should not be used for the storage of any information that is not backed up elsewhere. If anything happens to your computer, it is likely that all the information stored here will be lost.
External Storage – USB pen drives, external hard drives, CD’s and DVD’s are a convenient means of storing data however there is a chance that they can
IT Information for CDU Staff / Oct 2015 Page 5
become corrupt, lost or stolen. It is recommended that they should not be used for storage of critical or CDU corporate data. ITMS do not support the troubleshooting of such devices.
10. VPN
CDU uses the Cisco VPN client and it is used to connect you to your corporate applications. Eg. Callista, Area52, etc
The program comes with two profiles.
Offsite Connection (external files) – Cannot be used whilst on-site – used to connect to file shares whilst off-site.
CDU Corporate Applications – Needs to be connected when accessing corporate applications here at CDU.
When the VPN is connected, a locked padlock appears in the bottom right hand corner of your screen.
An unlocked padlock indicates the VPN is not connected.
A common problem associated with not being able to access the corporate systems is not having the VPN client connected.
CDU also offers a VPN product you can install on your personal computer called “ Cisco AnyConnect ” which can be installed on personal computers and Mac devices. This is available at
“ https://corporatevpn.cdu.edu.au
”.
11. Wireless access (WiFi)
CDU provides 3 wireless networks for staff and students to use. The wireless networks cover most campuses.
The available wireless networks are;
CDU Staff - used for staff access to the staff network
CDU Students - used for student access to the student network
Eduroam - this allows you to connect to CDU or other university wireless networks with your CDU login where eduroam is available. It needs to be set up and tested on your computer before you visit the other universities.
For further information on where eduroam is available, visit http://www.eduroam.edu.au
Instructions on how to connect can be found at http://www.cdu.edu.au/itms/staffwireless
IT Information for CDU Staff / Oct 2015 Page 6
Once a computer is connected to the wireless network, http://proxy.cdu.edu.au/ needs to be manually added to the browsers proxy settings for the device to be able to browse the Internet. CDU computers have the proxy setting added automatically.
Due to the nature of wireless connections, staff should not rely on the wireless network for teaching and conducting exams. ITMS will always recommend staff to use a wired network connection where available.
12. Internet
When first connecting to an external website, staff members are prompted to enter their username and password. If you have previously been on the Internet, but have not used it for a period of time, you will be asked to re-verify your username and password.
Guidelines for internet usage can be found under the “Information and
Communication Technologies Acceptable Use Po licy” located at
“ https://www.cdu.edu.au/governance/policies.html
”
13. Printing
Access to CDU Staff printers is an automatic process based your location in the CDU Directory .
Information about printing can be located at http://www.cdu.edu.au/itms/printers
14. Email
ITMS provides options which makes email easily accessible on all platforms and devices to keep you connected anywhere, anytime.
Webmail ( https://cdu-mail.cdu.edu.au/ ) – uses an interface called Outlook
Web App (OWA) which is available on any device using an internet browser. Eg. Safari, Chrome, Firefox or Internet Explorer.
Mobile Devices – ITMS also offers the availability to connect your staff email to your mobile devices. Instructions on how to do this can be located at http://www.cdu.edu.au/itms/staff-email .
Note : When updating your computer account password, please make sure you update the password saved in the mobile device simultaneously to ensure security.
IT Information for CDU Staff / Oct 2015 Page 7
CDU Staff are provided with 1000MB of storage in their mailbox – in order to maintain this quota, it is recommended that you perform regular clean-ups of your inbox/sent items.
Staff should be aware that they should never reply to emails that request their username and password, no matter how legitimate they look. Any email requesting such information should be viewed as malicious and forwarded via email to “ report-spam@cdu.edu.au
” before deleting it.
If you think you might have inadvertently supplied your CDU username and password to an email or website, please change your password and contact
ITMS on (08) 8946 6600 so we can take action to stop any potential spread.
15. Computer labs and software requirements
CDU offers a variety of general purpose and specialist labs located on our campuses for both staff and students to utilise.
Locations of these labs can be found here ( http://www.cdu.edu.au/itms/labs )
To book these labs, please contact the Exams, Graduation and Timetabling section of Student Services.
Note : If attendees do not have CDU computer accounts, ITMS will need to be approached in advance, so that temporary computer accounts can be created to facilitate their access.
If a computer lab is booked, it is essential that the lab is checked well in advance to ensure any software required is installed on the computers and is working as required prior to the booking.
If the required software is not on the computers, please contact ITMS a minimum of 2 weeks before the lab is to be used for that purpose. This allows for the software to be tested to ensure it is working correctly and compatible with the existing software before being installed. Failure to meet this requirement may result in the inability for ITMS to have the computer lab ready when required.
16. Software on staff computers
CDU provides a range of software that is available for you to install on your staff computer through the application catalogue ( https://installsoftware.cdu.edu.au
)
These have been tested as being compatible with our systems and environment.
IT Information for CDU Staff / Oct 2015 Page 8
If you have found a piece of software that is not already available in the application catalogue that you would like installed, please contact ITMS for assistance. Should software be licenced, you will need to provide proof that you hold a current software license.
Purchasing of software licences is organised through the Procurement Services area of Finance and Asset Services (FAS) and a copy of the purchase order should be retained by the requestor. Menzies staff will need to organise the procurement of software licences through their own Human Resources department.
17. ADAPT Technologies
The Any Device, Any Place, at Any Time (ADAPT) technologies are an exciting way ITMS is bringing versatility to the way you work by making your work functions easily accessible on a variety of devices. This gives CDU staff the accessibility and mobility today’s evolving society demands.
The list of available ADAPT technologies is constantly evolving so please visit our site ( https://www.cdu.edu.au/itms/adapt ) to discover what we currently offer!
18. Mailing lists
Mailing lists are both a formal and informal means of passing information between staff members. It is important to understand the function of each list, so that they are used appropriately.
The lists can be found from the staff homepage and clicking on the mailing list icon or at the following address http://lists.cdu.edu.au
Information about how to use mailing lists are available on the ITMS webpage at http://www.cdu.edu.au/itms/mailing-tips .
19. Learnline
Learnline is your connection to online learning at Charles Darwin University and consists of Blackboard Learn, Blackboard Collaborate, Mobile Learnline and other platforms that connect you and your peers and support online learning
IT Information for CDU Staff / Oct 2015 Page 9
If you require help, you can contact the Learnline support team on:
Staff OLT 8am - 5pm
Tel: (08) 8946 6198
Email: learnlinestaff@cdu.edu.au
Should students require assistance, they will need to be referred to
Students 24 hour Learnline Support
Tel: 1800 55 9347
Email: learnlinesupport@cdu.edu.au
20. Teaching spaces
Teaching spaces are used by staff and contain equipment to help facilitate learning such as video conferencing unitsk, projectors
The Rapid Response Team (RRT) provide support in relation to teaching spaces.
Contact the RRT on (08)8946 6291, submit your requests via LogIT , or visit the IT Kiosk located at Red 1.1.20
Opening hours – Monday to Friday - 8am to 4pm (excluding public holidays).
More information on teaching spaces and a full list of services, please visit their website: http://www.cdu.edu.au/itms/teaching-space-support
21. Getting help
All good software programs have comprehensive help information included with them. If you have an issue, such as how to do something specific in an application, the help information should be consulted first. This can often be accessed by pressing the F1 key.
Training for common software applications, such as Microsoft Office, is available from the OHRS via the Lynda.com website ( http://www.lynda.com) . You can use your normal CDU username and password to access lynda.com via the
“ Organization Login ” as opposed to the “ Individual Login .
”
ITMS offer several ways to get in touch with us:
Via Web: https://logit.cdu.edu.au
Phone: Extension 6600 or 89466600
Physical Location: IT Kiosk (Red 1.1.20) on Casuarina campus
IT Information for CDU Staff / Oct 2015 Page 10
The times of operation are detailed below;
Phone: 7:30 to 18:00 (Friday 17:30)
In Person: IT Kiosk, Red 1.1.20 (next to ATM) 8:00 to 16:00
Information to have ready:
Serial Number of the computer
Name of Software / Name of printer
22. The help process
It is important to understand the help process:
Log a job using LogIT ( https://logit.cdu.edu.au
), calling the Service Desk on (08)8946 6600, or by heading over to our IT Kiosk (Red1.1.20).
You will receive a confirmation email with a job number and a link to your job in LogIT. This will allow you to monitor, update and close the job.
The job is prioritised (based on urgency and number of people affected)
The job is completed and closed (on the phone where possible)
If the job cannot be completed by the Tier 1 technician on the service desk, it is assigned to a Tier 2 technician, who then completes the job based on its priority.
The technician will contact you to complete and close the job.
Once you have logged a job, it is important to record the job number you are given. All further dealings with this job, such as questions or requests for updates should refer to the job number. This allows for technicians to rapidly find your job and assist you.
In the event a technician is unable to contact you after numerous attempts, the job will be closed. When you are available, please get in touch with us and we can reopen the job.
IT Information for CDU Staff / Oct 2015 Page 11
23. Useful links
LogIT – our IT job logging tool logit.cdu.edu.au
eCentre – self-service request application eCentre.cdu.edu.au
Phone Directory – CDU staff directory phonedirectory.cdu.edu.au
Webmail (OWA) – our browser based email application cdu-mail.cdu.edu.au
Password Reset – self-service password reset application resetpassword.cdu.edu.au
If you find errors, omissions or updates for this booklet, please send them to itms-communications@cdu.edu.au
Include “ATTN: Communications Officer” in the subject line.
Last Updated 8/10/2015
IT Information for CDU Staff / Oct 2015 Page 12