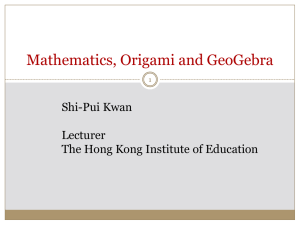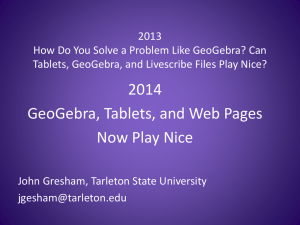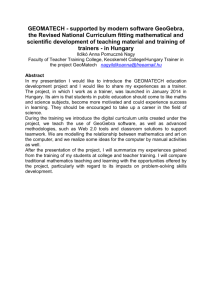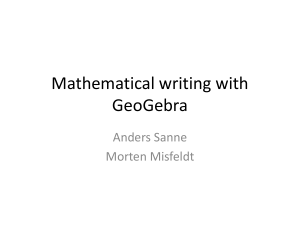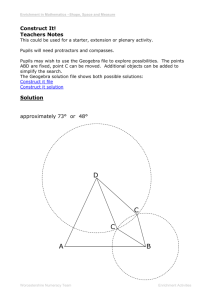Book - GeoGebra
advertisement

Introduction to
Version 4.4
www.geogebra.org
Introduction to GeoGebra
Introduction to GeoGebra
Last modified: November 23, 2013
Written for GeoGebra 4.4
This book covers the basic introduction to the dynamic mathematics software
GeoGebra. It can be used both for workshops and for self-learning.
Authors
This book was started by Judith & Markus Hohenwarter in 2008 and later revised
and extended with help from many other GeoGebra Team members.
License / Copyright
International GeoGebra Institute, office@geogebra.org
Creative Commons Attribution-Noncommercial-Share Alike
see http://creativecommons.org/licenses/by-nc-sa/3.0/
You are free:
to Share – to copy, distribute and transmit the work
to Remix – to adapt the work
Under the following conditions:
Attribution. You must attribute the work by mentioning the original
authors and providing a link to www.geogebra.org (but not in any way that
suggests that they endorse you or your use of the work).
Noncommercial. You may not use this work for commercial purposes.
Share Alike. If you alter, transform, or build upon this work, you may
distribute the resulting work only under the same or similar license to this
one.
Acknowledgments
This material is based upon work supported by the following grants. Any
opinions, findings, and conclusions or recommendations expressed in this
material are those of the author(s) and do not necessarily reflect the views of the
supporting organizations.
2010-2013: State of Upper Austria "GeoGebra for Schools" Grant,
Johannes Kepler University, Linz, Austria
2006-2008: National Science Foundation under Grant No. EHR-0412342,
NSF Math and Science Partnership "Standards Mapped Graduate
Education and Mentoring", Florida Atlantic University, Boca Raton, USA
2
Introduction to GeoGebra
How to Use this Book
“Introduction to GeoGebra” covers all basics of the dynamic mathematics
software GeoGebra. On the one hand, this book can serve as a basis for
introductory workshops guided by an experienced GeoGebra presenter. On the
other hand, you can use this document to learn the use of the software yourself.
By working through this book you will learn about the use of GeoGebra for
teaching and learning mathematics from middle school (age 10) up to college
level. The provided sequence of activities introduces you to geometry tools,
algebraic input, commands, and a selection of different GeoGebra features.
Thereby, a variety of different mathematical topics is covered in order to
familiarize you with the versatility of the software and to introduce you to some
methods of integrating GeoGebra into your everyday teaching.
We wish you a lot of fun and success working with GeoGebra!
Judith, Markus, and the GeoGebra Team
3
Introduction to GeoGebra
Table of Contents
1. Introduction & Installation Drawings vs. Geometric Constructions . 7
1.1. Introduction and Installation of GeoGebra ................................................ 8
1.2. Basic Use of GeoGebra ......................................................................... 11
1.3. Creating drawings with GeoGebra ......................................................... 12
1.4. Drawings, Constructions, and Drag Test ................................................ 13
1.5. Rectangle Construction .......................................................................... 14
1.6. Navigation Bar and Construction Protocol.............................................. 15
1.7. Equilateral Triangle Construction ........................................................... 16
1.8. GeoGebra’s Properties Dialog ............................................................... 17
1.9. Challenge of the Day: Isosceles Triangle Construction .......................... 19
2. Geometric Constructions & Use of Commands ........................... 20
2.1. Square Construction .............................................................................. 21
2.2. Regular Hexagon Construction .............................................................. 22
2.3. Circumscribed Circle of a Triangle Construction .................................... 23
2.4. Visualize the Theorem of Thales ............................................................ 25
2.5. Constructing Tangents to a Circle .......................................................... 26
2.6. Exploring Parameters of a Quadratic Polynomial ................................... 29
2.7. Using Sliders to Modify Parameters ....................................................... 30
2.8. Challenge of the Day: Parameters of Polynomials ................................. 32
3. Algebraic Input, Functions & Export of Pictures to the Clipboard . 33
3.1. Parameters of a Linear Equation ............................................................ 34
3.2. Library of Functions – Visualizing Absolute Values ................................ 36
3.3. Library of Functions – Superposition of Sine Waves .............................. 37
3.4. Introducing Derivatives – The Slope Function ........................................ 38
3.5. Exploring Polynomials ............................................................................ 40
3.6. Exporting a Picture to the Clipboard ....................................................... 40
3.7. Inserting Pictures into a Text Processing Document .............................. 42
3.8. Challenge of the Day: Creating Instructional Materials .......................... 43
4
Introduction to GeoGebra
4. Transformations & Inserting Pictures into the Graphics View ...... 44
4.1. Creating a ‘Function Domino’ Game ...................................................... 45
4.2. Creating a ‘Geometric Figures Memory’ Game ...................................... 46
4.3. Exploring Symmetry with GeoGebra ...................................................... 48
4.4. Resizing, Reflecting and Distorting a Picture ......................................... 50
4.5. Exploring Properties of Reflection .......................................................... 52
4.6. Translating Pictures ............................................................................... 53
4.7. Rotating Polygons .................................................................................. 54
4.8. Challenge of the Day: Tiling with Regular Polygons ............................... 56
5. Inserting Static and Dynamic Text into the GeoGebra’s Graphics
View............................................................................................ 59
5.1. Coordinates of Reflected Points ............................................................. 60
5.2. Inserting Text into the Graphics View ..................................................... 60
5.3. Visualizing a System of Linear Equations .............................................. 62
5.4. Visualizing the Angle Sum in a Triangle ................................................. 63
5.5. Constructing a Slope Triangle ................................................................ 65
5.6. Dynamic Fractions and Attaching Text to Objects .................................. 67
5.7. The mod 3 Clock .................................................................................... 68
5.8. Challenge of the Day: Visualize a Binomial Formula .............................. 70
6. Creating and Enhancing Dynamic Worksheets with GeoGebra ... 71
6.1. Introduction: The GeoGebraTube and User Forum ................................ 72
6.2. Lower and Upper Sum ........................................................................... 74
6.3. Creating Dynamic Worksheets ............................................................... 75
6.4. Visualizing Triangle Inequalities ............................................................. 77
6.5. Design Guidelines for Dynamic Worksheets .......................................... 79
6.6. Creating a ‘Tangram’ Puzzle .................................................................. 83
6.7. Challenge of the Day: Enhance Your ‘Tangram’ Puzzle ........................ 84
7. Custom Tools and Customizing the Toolbar ................................ 85
7.1. The Theorem of Pythagoras ................................................................... 86
7.2. Creating Custom Tools........................................................................... 88
7.3. Saving and Importing Custom Tools ...................................................... 90
5
Introduction to GeoGebra
7.4. Creating a Square Tool .......................................................................... 91
7.5. The Fibonacci Spiral .............................................................................. 92
7.6. Constructing the Center of a Circle ........................................................ 93
7.7. Customizing the Toolbar ........................................................................ 95
7.8. Challenge of the Day: Euler’s Discovery ................................................ 96
8. Conditional Visibility & Sequences ............................................ 100
8.1. Visualizing Integer Addition on the Number Line .................................. 101
8.2. Animating Constructions ...................................................................... 103
8.3. Conditional Formatting – Inserting Checkboxes ................................... 105
8.4. The Sierpinski Triangle......................................................................... 107
8.5. Introducing Sequences......................................................................... 109
8.6. Visualizing Multiplication of Natural Numbers ...................................... 110
8.7. Challenge of the Day: String Art Based on Bézier Curves ................... 112
9. Spreadsheet View and Basic Statistics Concepts...................... 114
9.1. Introduction to GeoGebra’s Spreadsheet View .................................... 115
9.2. Record to Spreadsheet Feature ........................................................... 116
9.3. Relative Copy and Linear Equations .................................................... 118
9.4. Investigating Number Patterns ............................................................. 120
9.5. Scatter Plot and Best Fit Line ............................................................... 124
9.6. Challenge of the Day: Explore Basic Statistics Commands ................. 126
10. CAS View - Computer Algebra System & CAS Specific
Commands ............................................................................... 128
10.1. Introduction to GeoGebra’s CAS View ................................................. 129
10.2. Manipulating Equations ........................................................................ 131
10.3. GCD and LCM ...................................................................................... 132
10.4. Intersecting Polynomial Function ......................................................... 134
10.5. Solving Exponential Equations ............................................................. 136
10.6. Solving Systems of Equations .............................................................. 138
10.7. Working with Matrices .......................................................................... 139
6
Introduction to GeoGebra
Introduction & Installation
Drawings vs. Geometric
Constructions
GeoGebra Workshop Handout 1
7
Introduction to GeoGebra
1. Introduction and Installation of GeoGebra
Background information about GeoGebra
GeoGebra is dynamic mathematics software for schools that joins geometry,
algebra and calculus.
On the one hand, GeoGebra is an interactive geometry system. You can do
constructions with points, vectors, segments, lines, polygons and conic sections
as well as functions while changing them dynamically afterwards.
On the other hand, equations and coordinates can be entered directly. Thus,
GeoGebra has the ability to deal with variables for numbers, vectors and points.
It finds derivatives and integrals of functions and offers commands like Root or
Vertex.
GeoGebra’s user interface
After starting GeoGebra, the following window appears:
Using the provided geometry tools in the Toolbar you can create geometric
constructions on the Graphics View with your mouse. At the same time the
corresponding coordinates and equations are displayed in the Algebra View. On
the other hand, you can directly enter algebraic input, commands, and functions
into the Input Bar by using the keyboard. While the graphical representation of all
objects is displayed in the Graphics View, their algebraic numeric representation
is shown in the Algebra View. In GeoGebra, geometry and algebra work side by
side.
8
Introduction to GeoGebra
The user interface of GeoGebra is flexible and can be adapted to the needs of
your students. If you want to use GeoGebra in early middle school, you might
want to work with a blank sheet in the Graphics View and geometry tools. Later
on, you might want to introduce the coordinate system using a grid to facilitate
working with integer coordinates. In high school, you might want to use algebraic
input in order to guide your students through algebra on into calculus.
Apart from the Graphics and Algebra View, GeoGebra also offers a Spreadsheet
View, a Computer Algebra (CAS) View, as well as a second Graphics View.
These different views can be shown or hidden using the View menu. For quick
access to several predefined user interface configuration, you may want to try the
Perspectives Sidebar by clicking the bar to the right of the Graphics View.
CAS View
Spreadsheet
View
9
2nd Graphics
View
Introduction to GeoGebra
Installing GeoGebra
Preparations
Create a new folder called GeoGebra_Introduction on your desktop.
Hint: During the workshop, save all files into this folder so they are easy to find
later on.
GeoGebra Installers
Download the installer file from www.geogebra.org/download into the
created GeoGebra_Introduction folder on your computer.
Hint: Make sure you have the correct version for your operating system.
Double-click the GeoGebra installer file and follow the instructions of the
installer assistant.
10
Introduction to GeoGebra
2. Basic Use of GeoGebra
How to operate GeoGebra’s geometry tools
Activate a tool by clicking on the button showing the corresponding icon.
Open a toolbox by clicking on the lower part of a button and select another
tool from this toolbox.
Hint: You don’t have to open the toolbox every time you want to select a
tool. If the icon of the desired tool is already shown on the button it can be
activated directly.
Hint: Toolboxes contain similar tools or tools that generate the same type
of new object.
Click on the
active tool.
icon at the right of the Toolbar to get help on the currently
How to save and open GeoGebra files
Saving GeoGebra Files
Open the File menu and select
Save.
Select the folder GeoGebra_Introduction in the appearing dialog window.
Type in a name for your GeoGebra file.
Click Save in order to finish this process.
Hint: A file with the extension ‘.ggb’ is created. This extension identifies
GeoGebra files and indicates that they can only be opened with GeoGebra.
Hint: Name your files properly: Avoid using spaces or special symbols in a file
name since they can cause unnecessary problems when transferred to other
computers. Instead you can use underscores or upper case letters within the file
name (e.g. First_Drawing.ggb).
Opening GeoGebra Files
Open a new GeoGebra window (menu File –
New window).
Open a blank GeoGebra interface within the same window (menu File –
New).
Open an already existing GeoGebra file (menu File –
Open).
o Navigate through the folder structure in the appearing window.
o Select a GeoGebra file (extension ‘.ggb’) and click Open.
Hint: If you didn’t save the existing construction yet GeoGebra will ask you to do
so before the blank screen / new file is opened.
11
Introduction to GeoGebra
3. Creating drawings with GeoGebra
Preparations
Click on the arrow at the right side of the Graphics View and select
Basic Geometry from the Perspectives Sidebar.
Right-click (MacOS: Ctrl-click) on the Graphics View and choose
to show the grid lines
Grid
Drawing Pictures with GeoGebra
Use the mouse and the following selection of tools in order to draw figures in the
Graphics View (e.g. square, rectangle, house, tree,…).
Point
New!
Hint: Click on the Graphics View or an already existing object to create a new point.
Move
New!
Hint: Drag a free object with the mouse.
Line
New!
Hint: Click on the Graphics View twice or on two already existing points.
Segment
New!
Hint: Click on the Graphics View twice or on two already existing points.
Delete
New!
Hint: Click on an object to delete it.
Undo / Redo
New!
Hint: Undo / redo a construction step by step (on the right side of the Toolbar).
Move Graphics View
New!
Hint: Click and drag the Graphics View to change the visible part.
Zoom In / Zoom Out
New!
Hint: Click on the Graphics View to zoom in / out.
Hint: Move the mouse over a tool to show a tooltip on how to use the tool.
12
Introduction to GeoGebra
What to practice
How to select an already existing object.
Hint: When the pointer hovers above an object it highlights and the pointer
changes its shape from a cross to an arrow. Clicking selects the
corresponding object.
How to create a point that lies on an object.
Hint: The point is displayed in a light blue color. Always check if the point
really lies on the object by dragging it with the mouse (Move tool).
How to correct mistakes step-by-step using the Undo and Redo buttons.
Note: Several tools allow the creation of points “on the fly”. This means that no
existing objects are required in order to use the tool.
Example: The tool Segment can be applied to two already existing points or to
the empty Graphics View. By clicking on the Graphics View the corresponding
points are created and a segment is drawn in between them.
4. Drawings, Constructions, and Drag Test
Open the link to the dynamic worksheet “Squares, Squares, Squares,…”
http://www.geogebratube.org/student/m25902.
The dynamic figure shows several squares
constructed in different ways.
Examine the squares by dragging ALL
their vertices with the mouse.
Find out which of the quadrilaterals are
real squares and which ones just
happen to look like squares.
Try to come up with a conjecture about
how each square was created.
Write down your conjectures on paper.
Discussion
What is the difference between a drawing and a construction?
What is the “drag test” and why is it important?
Why is it important to construct figures instead of just drawing them in
interactive geometry software?
What do we have to know about the geometric figure before we are able
to construct it using dynamic mathematics software?
13
Introduction to GeoGebra
5. Rectangle Construction
Preparations
Summarize the properties of a rectangle
before you start the construction.
Hint: If you don’t know the construction
steps necessary for a rectangle you
might want to open the link to the
dynamic
worksheet
“Rectangle
Construction”
http://www.geogebratube.org/student/m
25907. Use the buttons of the Navigation Bar in order to replay the
construction steps.
Open a new GeoGebra window.
Switch to Perspectives Basic Geometry.
Change the labeling setting to New Points Only (menu Options –
Labeling).
Introduction of new tools
Perpendicular Line
New!
Hint: Click on an already existing line and a point in order to create a perpendicular line
through this point.
Parallel Line
New!
Hint: Click on an already existing line and a point in order to create a parallel line
through this point.
Intersect
New!
Hint: Click on the intersection point of two objects to get this one intersection point.
Successively click on both objects to get all intersection points.
Polygon
New!
Hints: Click on the Graphics View or already existing points in order to create the
vertices of a polygon. Connect the last and first vertex to close the polygon! Always
connect vertices counterclockwise!
Hints: Don’t forget to read the Toolbar help if you don’t know how to use a tool.
Try out all new tools before you start the construction.
Construction Steps
1
Create segment AB.
2
Create a perpendicular line to segment AB through point B.
14
Introduction to GeoGebra
3
Insert a new point C on the perpendicular line.
4
Construct a parallel line to segment AB through point C.
5
Create a perpendicular line to segment AB through point A.
6
Construct intersection point D.
7
Create the polygon ABCD.
Hint: To close the polygon click on the first vertex again.
8
Save the construction.
9
Apply the drag test to check if the construction is correct.
6. Navigation Bar and Construction Protocol
Right-click (MacOS: Ctrl-click) the Graphics View to show the Navigation Bar to
review your construction step-by-step using its buttons.
In addition, you can open the
Construction Protocol (View menu) to get
detailed information about your construction steps.
What to practice
Try to change the order of some construction steps by dragging a line with the
mouse. Why does this NOT always work?
Group several constructions steps by setting breakpoints:
o Show the column Breakpoint by
checking
Breakpoint
in
the
Column drop-down menu
o Group construction steps by
checking the Breakpoint box of the
last one of the group.
o Change setting to Show Only
Breakpoints in the
Options
drop-down menu
o Use the Navigation Bar to review
the construction step-by-step. Did
you set the breakpoints correctly?
15
Introduction to GeoGebra
7. Equilateral Triangle Construction
Preparations
Summarize the properties of an equilateral
triangle before you start the construction.
Hint: If you don’t know the construction steps
necessary for an equilateral triangle you might
want to have a look at the following link to the
dynamic worksheet “Equilateral Triangle
Construction”
http://www.geogebratube.org/student/m25909.
Use the buttons of the Navigation Bar in order to replay the construction
steps.
Open a new GeoGebra window.
Switch to Perspectives Geometry.
Change the labeling setting to New Points Only (menu Options –
Labeling).
Introduction of new tools
Circle with Center through Point
New!
Hint: First click creates center, second click determines radius of the circle.
Show / Hide Object
New!
Hints: Highlight all objects that should be hidden, then switch to another tool in order to
apply the visibility changes!
Angle
New!
Hint: Click on the points in counterclockwise direction! GeoGebra always creates angles
with mathematically positive orientation.
Hints: Don’t forget to read the Toolbar help if you don’t know how to use a tool.
Try out all new tools before you start the construction.
Construction Steps
1
Create segment AB.
2
Construct a circle with center A through B.
Hint: Drag points A and B to check if the circle is connected to
them.
3
Construct a circle with center B through A.
4
Intersect both circles to get point C.
16
Introduction to GeoGebra
5
Create the polygon ABC in counterclockwise direction.
6
Hide the two circles.
Show the interior angles of the triangle by clicking somewhere
inside the triangle.
Hint: Clockwise creation of the polygon gives you the exterior
angles!
7
8
Save the construction.
9
Apply the drag test to check if the construction is correct.
8. GeoGebra’s Object Properties
Graphics View Stylebar
You can find a
button showing a small arrow to toggle the Stylebar in the
upper left corner of the Graphics View. Depending on the currently selected tool
or objects, the Stylebar shows different options to change the color, size, and
style of objects in your construction. In the screenshot below, you see options
to show or hide the axes and the grid, adapt point capturing, set the color, point
style, etc.
Hint: Each view has its own Stylebar. To toggle it, just click on the arrow in the
upper left corner of the view.
Object Preferences Dialog
For more object properties you can use the Preferences dialog. You can access
it in different ways:
Click on the symbol
on the right side of the Toolbar. Then choose
Objects from the appearing menu.
Right-click (MacOS: Ctrl-click) an object and select
Properties...
In the Edit menu at the top select
Select the
Move tool and double-click on an object in the Graphics
View. In the appearing Redefine dialog, click on the button Object
Properties.
17
Object
Object Properties…
Introduction to GeoGebra
What to practice
Select different objects from the list on the left hand side and explore the
available properties tabs for different types of objects.
Select several objects in order to change a certain property for all of them
at the same time.
Hint: Hold the Ctrl-key (MacOS: Cmd-key) pressed and select all desired
objects.
Select all objects of one type by clicking on the corresponding heading.
Show the value of different objects and try out different label styles.
Change the default properties of certain objects (e.g. color, style,…).
18
Introduction to GeoGebra
9. Challenge of the Day: Isosceles Triangle Construction
Construct an isosceles triangle whose length of the base and height can be
modified by dragging corresponding vertices with the mouse.
You will need the following tools in order to solve this challenge:
Segment
Midpoint or Center
Point
New!
Polygon
Perpendicular Line
Move
Hints: Don’t forget to read the Toolbar help if you don’t know how to use a tool.
Try out all new tools before you start the construction.
Tips and Tricks
Summarize the properties of the geometric figure you want to create.
Try to find out which GeoGebra tools can be used in order to construct the
figure using some of these properties (e.g. right angle – tool Perpendicular
Line).
Make sure, you know how to use each tool before you begin the
construction. If you don’t know how to operate a certain tool, activate it
and read the Toolbar help.
For the activity open a new GeoGebra window and switch to Perspectives
- Geometry.
You might want to save your files before you start a new activity.
Don’t forget about the Undo and Redo buttons in case you make a
mistake.
Frequently use the Move tool in order to check your construction (e.g. are
objects really connected, did you create any unnecessary objects).
If you have questions, please ask a colleague before you address the
presenter or assistant(s).
19
Introduction to GeoGebra
Geometric Constructions &
Use of Commands
GeoGebra Workshop Handout 2
20
Introduction to GeoGebra
1. Square Construction
In this section you are going to use the following tools. Make sure you know how
to use each tool before you begin with the actual construction of the square:
Segment
Polygon
Perpendicular Line
Show / Hide Object
Circle with Center through Point
Move
Intersect
Hint: You might want to have a look at the link to the dynamic worksheet “Square
Construction” http://www.geogebratube.org/student/m25910 if you are not sure
about the construction steps.
Preparations
Open a new GeoGebra window.
Switch to Perspectives –
Geometry.
Change the labeling setting to New
Points Only (menu Options – Labeling).
Construction Steps
1
Draw the segment a = AB between points A and B.
2
Construct a perpendicular line b to segment AB through point B.
3
Construct a circle c with center B through point A.
4
Intersect the perpendicular line b with the circle c to get the
intersection points C and D.
5
Construct a perpendicular line d to segment AB through point A.
6
Construct a circle e with center A through point B.
7
Intersect the perpendicular line d with the circle e to get the
intersection points E and F.
8
Create the polygon ABCE.
Hint: Don’t forget to close the polygon by clicking on point A after
selecting point E.
21
Introduction to GeoGebra
9
Hide circles and perpendicular lines.
10
Perform the drag test to check if your construction is correct.
11
Enhance your construction using the Stylebar.
Challenge: Can you come up with a different way of constructing a square?
Hint: To rename an object quickly, click on it in
Move mode and start typing
the new name on the keyboard to open the Rename dialog.
2. Regular Hexagon Construction
In this section you are going to use the following tools. Make sure you know how
to use each tool before you begin with the actual construction of the hexagon:
Circle with Center through Point
Angle
Intersect
Show / Hide Object
Polygon
Move
Hint: You might want to have a look at the link to the dynamic worksheet
“Regular Hexagon Construction” http://www.geogebratube.org/student/m25912 if
you are not sure about the construction steps.
Preparations
Open a new GeoGebra window.
Switch to Perspectives –
Geometry.
Change the labeling setting to All New
Objects (menu Options – Labeling).
22
Introduction to GeoGebra
Construction Steps
1
Draw a circle c with center A through point B.
2
Construct a new circle d with center B through point A.
3
Intersect the circles c and d to get the hexagon’s vertices C and D.
4
Construct a new circle e with center C through point A.
5
Intersect the new circle e with circle c in order to get vertex E.
Hint: Selecting circle e and circle c creates both intersection points. If
you just want a single intersection point, click on the intersection of
the two circles directly.
6
Construct a new circle f with center D through point A.
7
Intersect the new circle f with circle c in order to get vertex F.
8
Construct a new circle g with center E through point A.
9
Intersect the new circle g with circle c in order to get vertex G.
10
Draw hexagon FGECBD.
11
Hide the circles.
12
Display the interior angles of the hexagon.
13
Perform the drag test to check if your construction is correct.
Challenge: Try to find an explanation for this construction process.
Hint: Which radius do the circles have and why?
3. Circumcircle of a Triangle Construction
In this section you are going to use the following tools. Make sure you know how
to use each tool before you begin with the actual construction:
Polygon
Circle
Point
Perpendicular Bisector New!
Move
Intersect
23
With
Center
through
Introduction to GeoGebra
Hint: If you are not sure about the construction steps, you might want to have a
look at the link to the dynamic worksheet “Circumcircle of a Triangle
Construction” http://www.geogebratube.org/student/m25916.
Preparations
Open a new GeoGebra window.
Switch to Perspectives –
Geometry.
Change the labeling setting to New Points
Only (menu Options – Labeling).
Introduction of new tool
Perpendicular Bisector
New!
Hints: Don’t forget to read the Toolbar help if you don’t know how to use the tool.
Try out the new tool before you start the construction.
Construction Steps
1
Create an arbitrary triangle ABC.
2
Construct the perpendicular bisector for each side of the triangle.
Hint: The tool Perpendicular Bisector can be applied to an existing
segment.
3
4
5
Create intersection point D of two of the line bisectors.
Hint: The tool Intersect can’t be applied to the intersection of three
lines. Either select two of the three line bisectors successively, or
click on the intersection point and select one line at a time from the
appearing list of objects in this position.
Construct a circle with center D through one of the vertices of triangle
ABC.
Perform the drag test to check if your construction is correct.
Back to school…
Modify your construction to answer the following questions:
1. Can the circumcenter of a triangle lie outside the triangle? If yes, for which
types of triangles is this true?
2. Try to find an explanation for using line bisectors in order to create the
circumcenter of a triangle.
24
Introduction to GeoGebra
4. Visualize the Theorem of Thales
Back to school…
Before you begin this construction, check out the link
to the dynamic worksheet called “Theorem of Thales”
http://www.geogebratube.org/student/m25919 in order
to see how students could rediscover what the Greek philosopher and
mathematician Thales found out about 2600 years ago.
In this activity you are going to use the following tools. Make sure you know how
to use each tool before you begin with the actual construction:
Segment
Semicircle through 2 Points
Polygon
New!
Point
Angle
Move
Hint: If you are not sure about the construction steps, you might want to have a
look at the link to the dynamic worksheet “Theorem of Thales Construction”
http://www.geogebratube.org/student/m27291.
Preparations
Open a new GeoGebra window.
Switch to Perspectives –
Geometry.
Change the labeling setting to New Points Only (menu Options –
Labeling).
Introduction of a new tool
Semicircle through 2 Points
New!
Hint: The order of clicking points A and B determines the direction of the semicircle.
Hints: Don’t forget to read the Toolbar help if you don’t know how to use the tool.
Try out the new tool before you start the construction.
25
Introduction to GeoGebra
Construction Steps
1
Draw a segment AB.
2
Construct a semicircle through points A and B.
3
Create a new point C on the semicircle.
Hint: Check if point C really lies on the arc by dragging it with the
mouse.
4
Create the triangle ABC in counterclockwise direction.
5
Create the interior angles of triangle ABC.
Hint: Click in the middle of the polygon.
6
Drag point C to check if your construction is correct.
Challenge: Try to come up with a graphical proof for this theorem.
Hint: Create midpoint O of segment AB and display the radius OC as a segment.
5. Constructing Tangents to a Circle
Back to school…
Open the link to dynamic worksheet called “Constructing Tangents to a Circle“
http://www.geogebra.org/book/intro-en/worksheets/Tangents_Circle.html. Follow
the directions on the worksheet in order to find out how to construct tangents to a
circle.
26
Introduction to GeoGebra
Discussion
Which tools did you use in order to recreate the construction?
Were there any new tools involved in the suggested construction steps? If
yes, how did you find out how to operate the new tool?
Did you notice anything about the Toolbar displayed in the right applet?
Do you think your students could work with such a dynamic worksheet and
find out about construction steps on their own?
What if your mouse and touchpad wouldn’t work?
Imagine your mouse and / or touchpad stop working while you are preparing
GeoGebra files for tomorrow’s lesson. How can you finish the construction file?
GeoGebra offers algebraic input and commands in addition to the geometry
tools. Every tool has a matching command and therefore, could be applied
without even using the mouse.
Note: GeoGebra offers more commands than geometry tools. Therefore, not
every command has a corresponding geometry tool!
Task
Open the
Input Help dialog next to the Input Bar to get the list of commands
and look for commands whose corresponding tools were already introduced in
this workshop.
As you saw in the last activity, the construction of tangents to a circle can be
done by using geometric construction tools only. You will now recreate this
construction by just using keyboard input.
Preparations
Open a new GeoGebra
window.
Switch to Perspectives
Algebra & Graphics.
27
Introduction to GeoGebra
Construction Steps
1
A = (0,0)
Create point A.
Hint: The parentheses are closed automatically.
2
(3,0)
Create point B.
Hint: If you don’t specify a name objects are named in
alphabetical order.
3
Circle[A,B]
Construct a circle c with center A through point B
Hint: This circle is a dependent object.
Note: GeoGebra distinguishes between free and dependent objects. While free
objects can be directly modified either using the mouse or the keyboard,
dependent objects adapt to changes of their parent objects. Thereby, it is
irrelevant in which way (mouse or keyboard) an object was initially created!
Task 1
Activate
Move mode and double-click an object in the Algebra View in order to
change its algebraic representation using the keyboard. Hit the Enter key once
you are done.
Task 2
Use the arrow keys in order to move free objects in a more controlled way.
Activate
Move mode and select an object (e.g. a free point) in either window.
Press the up / down or left / right arrow keys in order to move the object into the
desired direction.
4
C = (5, 4)
Create point C.
5
s = Segment[A, C]
Create segment AC.
6
D = Midpoint[s]
Create midpoint D of segment AC.
7
d = Circle[D, C]
8
Intersect[c, d]
Construct a circle d with center D through point
C.
Create intersection points E and F of the two
circles c and d.
9
Line[C, E]
Create a tangent through points C and E.
10 Line[C, F]
Create a tangent through points C and F.
28
Introduction to GeoGebra
Checking and enhancing the construction
Perform the drag-test in order to check if the construction is correct.
Change the properties of the objects in order to improve the construction’s
appearance (e.g. colors, line thickness, auxiliary objects dashed,…).
Save the construction.
Discussion
Did any problems or difficulties occur during the construction steps?
Which version of the construction (mouse or keyboard) do you prefer and
why?
Why should we use the keyboard for the input if we could also do it using
tools?
Hint: There are commands available that have no equivalent geometric
tool.
Does it matter in which way an object was created? Can it be changed in
the Algebra View (using the keyboard) as well as in the Graphics View
(using the mouse)?
6. Exploring Parameters of a Quadratic Polynomial
Back to school…
In this activity you will explore the impact of parameters on a quadratic
polynomial. You will experience how GeoGebra could be integrated into a
‘traditional’ teaching environment and used for active and student-centered
learning.
Follow the construction steps of this activity and write down your results and
observations while working with GeoGebra. Your notes will help you during the
following discussion of this activity.
Preparations
Open a new GeoGebra window.
Switch to Perspectives –
Algebra & Graphics.
Construction Steps
1
Type f(x) = x^2 into the Input Bar and hit the Enter key.
Task: Which shape does the function graph have?
2
Click on the polynomial in the Algebra View.
29
Introduction to GeoGebra
↑ ↓
3
Use the ↑ up and ↓ down arrow keys.
Task: How does this impact the graph and the equation of the
polynomial?
Again click on the polynomial in the Algebra View.
4
←
→
5
Use the ← left and → right arrow keys.
Task: How does this impact the graph and the equation of the
polynomial?
Double-click the equation of the polynomial. Use the keyboard to
change the equation to f(x) = 3 x^2.
Task: How does the function graph change?
Repeat changing the equation by typing in different values for the
parameter (e.g. 0.5, -2, -0.8, 3).
6
Discussion
Did any problems or difficulties concerning the use of GeoGebra occur?
How can a setting like this (GeoGebra in combination with instructions on
paper) be integrated into a ‘traditional’ teaching environment?
Do you think it is possible to give such an activity as a homework problem
to your students?
In which way could the dynamic exploration of parameters of a polynomial
possibly affect your students’ learning?
Do you have ideas for other mathematical topics that could be taught in
similar learning environment (paper worksheets in combination with
computers)?
7. Using Sliders to Modify Parameters
Let’s try out a more dynamic way of exploring the impact of a parameter on a
polynomial f(x) = a * x^2 by using sliders to modify the parameter values.
Preparations
Open a new GeoGebra window.
Switch to Perspectives –
Algebra & Graphics.
Construction Steps
1
Create a variable a = 1.
30
Introduction to GeoGebra
Display the variable a as a slider in the Graphics View.
2
Hint: Click on the symbol
next to number a in the Algebra View.
Change the slider value by dragging the appearing point on the line
with the mouse.
Enter the quadratic polynomial f(x) = a * x^2.
3
Hint: Don’t forget to enter an asterisk * or space between a and x^2.
Create a slider b using the Slider tool
4
Hint: Activate the tool and click on the Graphics View. Use the
default settings and click Apply.
Enter the polynomial f(x) = a * x^2 + b.
5
Hint: GeoGebra will overwrite the old function f with the new
definition.
Tips and Tricks
Name a new object by typing in name = into the Input Bar in front of its
algebraic representation.
Example: P = (3, 2) creates point P.
Multiplication needs to be entered using an asterisk or space between
the factors.
Example: a*x or a x
GeoGebra is case sensitive! Thus, upper and lower case letters must
not be mixed up.
Note:
o Points are always named with upper case letters.
Example: A = (1, 2)
o Vectors are named with lower case letters.
Example: v = (1, 3)
o Segments, lines, circles, functions… are always named with lower
case letters.
Example: circle c: (x – 2)^2 + (y – 1)^2 = 16
o The variable x within a function and the variables x and y in the
equation of a conic section always need to be lower case.
Example: f(x) = 3*x + 2
If you want to use an object within an algebraic expression or
command you need to create the object prior to using its name in the Input
Bar.
Examples:
o y = m x + b creates a line whose parameters are already
existing values m and b (e.g. numbers / sliders).
o Line[A, B] creates a line through existing points A and B.
31
Introduction to GeoGebra
Confirm an expression you entered into the Input Bar by pressing the
Enter key.
Open the GeoGebra Help dialog for using the Input Bar by clicking on
the Input Bar and pressing F1.
Error messages: Always read the messages – they could possibly help to
fix the problem!
Commands can be typed in or selected from the list
next to the Input Bar.
Hint: If you need further information about a certain command, select
Help from the Help menu to open the GeoGebra Manual pages. There
you can find detailed descriptions for all commands and tools.
Automatic completion of commands: After typing in the first two letters
of a command into the Input Bar, GeoGebra tries to complete the
command and shows you the required parameters within the brackets.
o If GeoGebra suggests the desired command, hit the Enter key in
order to place the cursor within the brackets.
o If the suggested command is not the one you wanted to enter, just
keep typing until the suggestion matches.
8. Challenge of the Day: Parameters of Polynomials
Use the file created in the last activity in order to work on the following tasks:
Change the parameter value a by moving the point on the slider with the
mouse. How does this influence the graph of the polynomial? What
happens to the graph when the parameter value is
(a) greater than 1,
(b) between 0 and 1, or
(c) negative?
Write down your observations.
Change the parameter value b. How does this influence the graph of the
polynomial?
Create a slider for a new parameter c. Enter the quadratic polynomial
f(x) = a * x^2 + b x + c. Change the parameter value c and find
out how this influences the graph of the polynomial.
32
Algebraic Input, Functions &
Export of Pictures to the
Clipboard
GeoGebra Workshop Handout 3
Introduction to GeoGebra
1. Parameters of a Linear Equation
In this activity you are going to use the following tools, algebraic input and
commands. Make sure you know how to use them before you begin with the
actual construction.
Slider
Intersect
a: y = m x + b
Slope
Segment
Move
Intersect[a, yAxis]
Delete
New!
Hint: You might want to have a look at the link to the dynamic worksheet
“Parameters of a linear equation” http://www.geogebratube.org/student/m25968
first.
Preparations
Open a new GeoGebra window.
Switch to Perspectives -
Algebra & Graphics.
Construction Step 1
Enter: a: y = 0.8 x + 3.2
Tasks
Move the line in the Algebra View using the arrow keys. Which parameter
are you able to change in this way?
Move the line in the Graphics View with the mouse. Which transformation
can you apply to the line in this way?
Introduction of new tool
New!
Slope
Hints: Don’t forget to read the Toolbar help if you don’t know how to use the tool.
Try out the new tool before you start the construction.
34
Introduction to GeoGebra
Construction Steps 2
1
Delete the line created in construction step 1.
2
Create sliders m and b using the default settings of sliders.
3
Enter a: y = m x + b.
4
Create the intersection point A between the line a and the y-axis.
Hint: You can use the command Intersect[a, yAxis].
5
Create a point B at the origin.
6
Create a segment between the points A and B.
Hint: You might want to increase the line thickness make the segment
visible on top of the y-axis.
7
Create the slope (triangle) of the line.
8
Hide unnecessary objects.
Hint: Instead of using this tool, you can also click on the appropriate
symbols
in the Algebra View as well.
9
Enhance the appearance of your construction using the Stylebar.
Task
Write down instructions for your students that guide them through examining the
influence of the equation’s parameters on the line by using the sliders. These
instructions could be provided on paper along with the GeoGebra file.
35
Introduction to GeoGebra
2. Library of Functions – Visualizing Absolute Values
Apart from polynomials there are different types of functions available in
GeoGebra (e.g. trigonometric functions, absolute value function, exponential
function). Functions are treated as objects and can be used in combination with
geometric constructions.
Note: Some of the functions available can be selected from the menu next to the
Input Bar. Please find a complete list of functions supported by GeoGebra in the
GeoGebra Wiki (http://wiki.geogebra.org/en/).
Preparations
Open a new GeoGebra window.
Switch to Perspectives –
Algebra & Graphics.
Construction Steps
1
Enter the absolute value function f(x) = abs(x).
2
Enter the constant function g(x) = 3.
3
Intersect both functions.
Hint: You need to intersect the functions twice in order to get both
intersection points.
Hint: You might want to close the Algebra View and show the names and values
as labels of the objects.
Back to school…
(a) Move the constant function with the mouse or using the arrow keys. What is
the relation between the y-coordinate and the x-coordinate of each intersection
point?
(b) Move the absolute value function up and down either using the mouse or the
arrow keys. In which way does the function’s equation change?
(c) How could this construction be used in order to familiarize students with the
concept of absolute value?
Hint: The symmetry of the function graph indicates that there are usually two
solutions for an absolute value problem.
36
Introduction to GeoGebra
3. Library of Functions – Superposition of Sine Waves
Excursion into physics
Sound waves can be mathematically represented as a combination of sine
waves. Every musical tone is composed of several sine waves of form
y(t) = a sine(wt + j).
The amplitude a influences the volume of the tone while the angular frequency ω
determines the pitch of the tone. The parameter φ is called phase and indicates if
the sound wave is shifted in time.
If two sine waves interfere, superposition occurs. This means that the sine waves
amplify or diminish each other. We can simulate this phenomenon with
GeoGebra in order to examine special cases that also occur in nature.
Preparations
Open a new GeoGebra window.
Switch to Perspectives –
Algebra & Graphics.
Construction Steps
1
Create three sliders a_1, ω_1 and φ_1.
Hints: a_1 produces an index. You can select the Greek letters from
the menu
2
next to the text field Name in the Slider dialog window.
Enter the sine function g(x)= a_1 sin(ω_1 x + φ_1).
Hint: Again, you can select the Greek letters from a menu next to the
text field Name.
3
Create three sliders a_2, ω_2 and φ_2.
Hint: Sliders can be moved when the Slider tool is activated.
4
Enter another sine function h(x)= a_2 sin(ω_2 x + φ_2).
5
Create the sum of both functions sum(x) = g(x) + h(x).
6
Change the color of the three functions so they are easier to identify.
37
Introduction to GeoGebra
Back to school…
(a)
Examine the impact of
the parameters on the graph
of the sine functions by
changing the values of the
sliders.
(b)
Set a1 = 1, ω1 = 1 and
φ1 = 0. For which values of
a2, ω2 and φ2 does the sum
have maximal amplitude?
Note: In this case the
resulting tone has the maximal volume.
(c)
For which values of a2, ω2, and φ2 do the two functions cancel each other?
Note: In this case no tone can be heard any more.
4. Introducing Derivatives – The Slope Function
In this activity you are going to use the following tools, algebraic input, and
commands. Make sure you know how to use them before you begin with the
actual construction.
f(x) = x^2/2 + 1
S = (x(A), m)
Point
Segment
Tangents
Move
m = Slope[t]
Hint: You might want to have a look at the link to the dynamic worksheet
“Introducing
Derivatives
The
Slope
Function”
http://www.geogebratube.org/student/m25969 first.
Preparations
Open a new GeoGebra window.
Switch to Perspectives -
Algebra & Graphics.
38
Introduction to GeoGebra
Introduction of new tool
Tangents
New!
Hint: Click on a point on a function and then on the function itself.
Hints: Don’t forget to read the Toolbar help if you don’t know how to use the tool.
Try out the new tool before you start the construction.
Construction Steps
1
Enter the polynomial f(x) = x^2/2 + 1.
2
Create a new point A on function f.
Hint: Move point A to check if it is really restricted to the function
graph.
3
Create tangent t to function f through point A.
4
Create the slope of tangent t using: m = Slope[t].
5
Define point S: S = (x(A), m).
Hint: x(A) gives you the x-coordinate of point A.
6
Connect points A and S using a segment.
Back to school…
(a)
(b)
(c)
(d)
Move point A along the function
graph and make a conjecture
about the shape of the path of
point S, which corresponds to
the slope function.
Turn on the trace of point S.
Move point A to check your
conjecture.
Hint:
Right-click
point
S
(MacOS: Ctrl-click) and select
Trace on.
Find the equation of the
resulting slope function. Enter the function and move point A. If it is correct
the trace of point S will match the graph.
Change the equation of the initial polynomial f to produce a new problem.
39
Introduction to GeoGebra
5. Exploring Polynomials
Preparations
Open a new GeoGebra window.
Switch to Perspectives –
Algebra & Graphics.
Construction Steps
1
Enter the cubic polynomial f(x) = 0.5x3 + 2x2 + 0.2x – 1.
2
Create the roots of polynomial f: R = Root[f]
Hint: If there are more than one root GeoGebra will produce indices
for their names if you type in R = (e.g. R1, R2, R3).
3
Create the extrema of polynomial f: E = Extremum[f].
English UK: Create the turning points of polynomial f:
E = TurningPoint[f].
4
Create tangents to f in E1 and E2 .
5
Create the inflection point of polynomial f:
I = InflectionPoint[f].
Hint: You might want to change properties of objects (e.g. color of points, style of
the tangents, show name and value of the function).
6. Exporting a Picture to the Clipboard
GeoGebra’s Graphics View can be exported as a picture to your computer’s
clipboard. Thus, they can be easily inserted into text processing or presentation
documents allowing you to create appealing sketches for tests, quizzes, notes or
mathematical games.
GeoGebra will export the whole Graphics View into the clipboard. Thus, you
need to make the GeoGebra window smaller in order to reduce unnecessary
space on the drawing pad:
Move your figure (or the relevant section) to the upper left corner of the
Graphics View using the
below).
Move Graphics View tool (see left figure
40
Introduction to GeoGebra
Hint: You might want to use tools
Zoom in and
Zoom out in order to
prepare your figure for the export process.
Reduce the size of the GeoGebra window by dragging its lower right
corner with the mouse (see right figure below).
Hint: The pointer will change its shape when hovering above an edges or
corner of the GeoGebra window.
GeoGebra window before
the size reduction
GeoGebra window after
the size reduction
Use the File menu to export the Graphics View to the clipboard:
Export – Graphics View to Clipboard
Hint: You could also use the key combination Ctrl – Shift – C (MacOS:
Cmd – Shift – C).
Your figure is now stored in your computer’s clipboard and can be inserted
into any word processing or presentation document.
41
Introduction to GeoGebra
7. Inserting Pictures into a Text Processing Document
Inserting pictures from the clipboard to MS Word
After exporting a figure from GeoGebra into your computer’s clipboard you
can now paste it into a word processing document (e.g. MS Word).
Open a new text processing document.
From the Home menu select Paste. The picture is inserted at the position
of the cursor.
Hint: You can use the key combination Ctrl – V (MacOS: Cmd – V)
instead.
Reducing the size of pictures
If necessary you can reduce the size of the picture in MS Word:
Double-click the inserted picture.
Change the height/width of the picture using the Size group on the right.
Note: If you change the size of a picture, the scale is modified. If you want to
maintain the scale (e.g. for your students to measure lengths) make sure the size
of the picture is 100%.
Note: If a picture is too big to fit on one page MS Word will reduce its size
automatically and thus, change its scale.
Inserting pictures from the clipboard to OO Writer
Open a new text processing document
From the Edit menu select Paste or use the key combination Ctrl – V
(MacOS: Cmd – V).
42
Introduction to GeoGebra
Reducing the size of pictures in OO Writer
Double-click the inserted picture.
Select the Type tab in the appearing Picture window.
Change width/height of the picture.
Click OK.
8. Challenge of the Day: Creating Instructional Materials
Pick a mathematical topic of your interest and create a worksheet / notes / quiz
for your students.
Create a figure in GeoGebra and export it to the clipboard.
Insert the picture into a word processing document.
Add explanations / tasks / problems for your students.
43
Transformations & Inserting
Pictures into the Graphics
View
GeoGebra Workshop Handout 4
Introduction to GeoGebra
1. Creating a ‘Function Domino’ Game
In this activity you are going to practice exporting function graphs to the clipboard
and inserting them into a word processing document in order to create cards for
a ‘Function Domino’ game. Make sure you know how to enter different types of
functions before you begin with this activity.
Preparations
Open a new GeoGebra window.
Switch to Perspectives –
Algebra & Graphics.
Construction Steps for GeoGebra
1
2
3
4
Enter an arbitrary function.
Examples: e(x) = exp(x) or f(x) = sin(x)
Move the function graph into the upper left corner of the Graphics
View.
Reduce the size of the GeoGebra window so it only shows the
desired part of the Graphics View.
Export the Graphics View to the clipboard.
Hint: Menu File – Export –
Graphics View to Clipboard.
45
Introduction to GeoGebra
Construction Steps for MS Word
1
Open a new word processing document (e.g. MS Word).
Create a table with 2 columns and several rows.
Hint: Menu Insert – Table…
Highlight the entire table (all cells) and open the Table Properties dialog.
Hint: right-click – Table Properties…
2
3
4
Click on tab Row and specify the row height as 2 inches.
5
Click on tab Column and set the preferred width of the columns to 2 inches.
6
Click on tab Cell and set the vertical alignment to Center.
7
Click the OK button.
Place the cursor in one of the table cells. Insert the function graph picture
from the clipboard.
Hint: Menu Home – Paste or key combination Ctrl – V (MacOS: Cmd – V).
Adjust the size of the picture if necessary.
9 Hint: Double-click the picture to open the Format tab and click on Size and
set the longer side (either width or height) to 1.9 inches.
Enter the equation of a different function into the cell next to the picture.
10
Hint: You might want to use an equation editor.
8
Repeat the steps in GeoGebra for a different function (e.g. trigonometric,
logarithmic) and insert the new picture into MS Word in order to create another
domino card.
Hint: Make sure to put the equation and graph of each function on different
domino cards.
2. Creating a ‘Geometric Figures Memory’ Game
In this activity you are going to practice exporting geometric figures to the
clipboard and inserting them into a word processing document in order to create
cards for a memory game with geometric figures. Make sure you know how to
construct different geometric figures (e.g. quadrilaterals, triangles) before you
begin with this activity.
Preparations
Open a new GeoGebra window.
Switch to Perspectives –
Geometry.
46
Introduction to GeoGebra
Construction Steps for GeoGebra
1
Construct a geometric figure (e.g. isosceles triangle).
2
Use the Stylebar to enhance your construction.
3
4
Move the figure into the upper left corner of the Graphics View and adjust
the size of the GeoGebra window.
Export the Graphics View to the clipboard.
Hint: Menu File – Export –
Graphics View to Clipboard.
Construction Steps for MS Word
1
2
3
Open a new word processing document (e.g. MS Word).
Create a table with 2 columns and several rows.
Hint: Menu Insert – Table…
Highlight the entire table (all cells) and open the Table Properties dialog.
Hint: right-click – Table Properties…
4
Click on tab Row and specify the row height as 2 inches.
5
Click on tab Column and set the preferred width of the columns to 2 inches.
6
Click on tab Cell and set the vertical alignment to Center.
7
Click the OK button.
8
Place the cursor in one of the table cells. Insert the picture of the geometric
figure from the clipboard.
Hint: Menu File – Paste or key combination Ctrl – V (MacOS: Cmd – V).
47
Introduction to GeoGebra
Adjust the size of the picture if necessary.
Hint: Double-click the picture to open the Format tab. Then click on Size
and set the longer side of the picture to 1.9 inches.
9
10 Enter the name of the geometric shape into another cell of the table.
Repeat the steps in GeoGebra for a different geometric shape (e.g.
parallelogram, circle, triangle) and insert the new picture into MS Word in order to
create another memory card.
Hint: Make sure to put the name and sketch of each geometric shape on one of
the memory cards.
3. Exploring Symmetry with GeoGebra
Back to school…
Open the link to the dynamic worksheet “Axes of Symmetry”
http://www.geogebratube.org/student/m27273. Follow the directions on the
worksheet and experience how your students could explore the axes of
symmetry of a flower.
Hint: You will learn how to create such dynamic worksheets later in this
workshop.
Discussion
How could your students benefit from this prepared construction?
Which tools were used in order to create the dynamic figure?
48
Introduction to GeoGebra
Preparations
Make sure you have the picture http://www.geogebra.org/book/introen/worksheets/flower.jpg saved on your computer.
Open a new GeoGebra window.
Switch to Perspectives –
Geometry.
Introduction of new tools
Show / Hide Label
New!
Reflect about Line
New!
Hint: Click the object to be mirrored and then click the line of reflection.
Hints: Don’t forget to read the Toolbar help if you don’t know how to use these
tools. Try out the new tools before you start the construction.
Construction Steps
1
Create a new point A.
2
Show the label of point A.
Hint: The label style can be set in the Stylebar as well.
3
Construct a line of reflection through two points.
4
Create mirror point A at line to get image A’.
5
Create a segment between point A and its image A’.
6
Turn the Trace on for points A and A′.
Hint: Right-click (MacOS: Ctrl-click) the point and select Trace on.
Whenever point A is moved it leaves a trace in the Graphics View.
7
Move point A to draw a dynamic figure.
8
Insert the image you saved into the Graphics View.
Hint: Click in the lower left corner of the Graphics View to insert the
picture at this position.
9
Adjust the position of the inserted image.
10
Set the image as Background Image (Properties dialog, tab Basic).
11
Reduce the Opacity of the image (Properties dialog, tab Color).
Hint: After specifying the picture as a background image you can’t
select it in the Graphics View any more.
49
Introduction to GeoGebra
Hint: The
Trace on feature has some special characteristics:
The trace is a temporary phenomenon. Whenever the
graphics are refreshed, the trace disappears.
The trace can’t be saved and isn’t shown in the Algebra
View.
To delete the trace you need to refresh the views (menu
View – Refresh Views or key combination Ctrl – F.
MacOS: Cmd – F).
4. Resizing, Reflecting and Distorting a Picture
In this activity you will to learn how to resize an inserted picture to a certain size
and how to apply transformations to the picture in GeoGebra.
Preparations
Make sure you have the picture from
http://www.geogebra.org/book/introen/worksheets/Sunset_Palmtrees.jpg saved
on your computer.
Open a new GeoGebra window.
Switch to Perspectives –
Geometry and
show the Input Bar (View menu – Input Bar).
Construction Steps for reflecting and resizing a picture
1
Insert picture you saved on the left part of the Graphics View.
2
Create a new point A at the lower left corner of the picture.
3
Set the point A as the FIRST corner point of your picture.
4
Hint: Open the Properties dialog and select the picture in the list of
objects. Click on tab Position and select point A from the drop-down
list next to Corner 1.
Create a new point B = A + (3, 0).
5
Set the point B as the SECOND corner point of the picture.
Hint: You just changed the width of the picture to 3 cm.
6
Create a line through two points in the middle of the Graphics View.
7
Mirror the picture at the line.
Hint: You might want to reduce the opacity of the image in order to
be able to better distinguish it from the original (Properties dialog).
50
Introduction to GeoGebra
Back to school…
(a) Move point A with the mouse. How does this affect the picture?
(b) Move the picture with the mouse and observe how this affects its image.
(c) Move the line of reflection by dragging the two points with the mouse. How
does this affect the image?
Construction Steps for distorting a picture
1
Open the figure you created in the previous activity.
2
Delete the point B to restore the picture’s original size.
3
Create a new point B at the lower right corner of the original picture.
4
Set the new point B as the SECOND corner point of your picture.
Hint: You can now resize the image by moving point B.
5
Create a new point E at the upper left corner of the original picture.
Hint: Type any letter to open the Rename dialog window.
6
Set the new point E as the FOURTH corner point of your picture.
Back to school…
(a) How does moving point E affect the picture and
its image?
(b) Which geometric shape do the picture and the
image form at any time?
51
Introduction to GeoGebra
5. Exploring Properties of Reflection
In this activity you will create a dynamic figure that allows your students to
explore the properties of reflection.
Preparations
You will now modify the construction
created in the previous activity. If you want
to keep the original as well you need to
save your file.
Construction Steps
1
Open the file you created in the previous activity which contains the
distorted picture of the palm trees and its reflection at a line.
2
Create a segment between points A and B.
3
Create a segment between points A and E.
4
Create a parallel line to segment AB through point E.
5
Create a parallel line to segment AE through point B.
6
Intersect the two lines to get intersection point F.
7
Hide auxiliary objects by unchecking the checkboxes.
8
Reflect all four corner points A, B, E and F at the line to get their
images A’, B’, E’ and F’.
9
Connect corresponding points with segments (e.g. points A and A’).
10
Create angles between the line of reflection and the segments.
Back to school…
(a) Move the corner points A, B, E and F of the original picture. Are you able to
drag all these points with the mouse? If no, which one can’t be dragged and
why?
(b) Move the line of reflection. What do you notice about the angles between the
segments connecting the corresponding corner points and the line of reflection?
(c) What can we call the line of reflection in relation to the segments formed by
each point and its corresponding image?
52
Introduction to GeoGebra
6. Translating Pictures
In this activity you are going to use the following tools and commands. Make sure
you know how to use each tool and command before you begin.
Image
Vector
New!
A = (1, 1)
Translate by Vector
New!
Rigid Polygon
New!
Move
Vector[O, P]
Text
Preparations
Make sure you have the picture from
http://www.geogebra.org/book/introen/worksheets/Bart.png saved on
your computer.
Open a new GeoGebra window.
Switch to Perspectives –
Algebra
& Graphics and show the
Grid (Stylebar).
Set the
Point Capturing to Fixed to Grid (Stylebar).
Introduction of new tools
Vector
New!
Hint: First click determines the starting point and second click sets the vector’s endpoint.
Translate by Vector
New!
Hint: Click the object to be translated and then click the translation vector.
Rigid Polygon
New!
Hint: Select all vertices, then click first vertex again. The resulting polygon will keep its
shape when moved. It can be moved or rotated by dragging two vertices.
Hints: Don’t forget to read the Toolbar help if you don’t know how to use these
tools. Try out the new tools before you start the construction.
Construction Steps
1
Insert
picture
http://www.geogebra.org/book/introen/worksheets/Bart.png into the first quadrant.
2
Create points A = (1, 1), B = (3, 1) and D = (1, 4).
53
Introduction to GeoGebra
3
Set point A as the FIRST, B as the SECOND and D as the
FOURTH corner point of the picture. (Properties dialog - Position)
4
Create triangle ABD.
5
Create points O = (0, 0) and P = (3, -2).
6
Create vector u = Vector[O, P].
Hint: You could also use tool Vector.
Translate the picture by vector u.
7
Hint: You might want to reduce the opacity of the image.
8
Translate the three corner points A, B and D by vector u.
9
Create triangle A’B’D’.
10
Hide point O so it can’t be moved accidentally.
11
Change the color and size of objects to enhance your construction.
7. Rotating Polygons
In this activity you are going to use the following tools and commands. Make sure
you know how to use each tool and command before you begin.
Polygon
Rotate around Point
Point
Segment
Rename
Angle
Slider
Move
New!
Preparations
Open a new GeoGebra window.
Switch to Perspectives –
Click on
Preferences in the Toolbar and choose
the Properties dialog for the Graphics View.
o On tab xAxis change the Distance to 1.
o On tab yAxis change the Distance to 1.
Geometry and show the
54
coordinate axes.
Graphics to open
Introduction to GeoGebra
Introduction of new tool
Rotate around Point
New!
Hint: Click the object to be rotated, the center of rotation and enter the angle in the
appearing dialog window.
Hints: Don’t forget to read the Toolbar help if you don’t know how to use the tool.
Try out the new tool before you start the construction.
Construction Steps
1
Create an arbitrary triangle ABC in the second quadrant placing the
vertices on grid points.
2
Create a new point D at the origin of the coordinate system.
3
Rename the point D to O.
Hint: Just type “O” to open the Rename dialog.
4
Create a slider for angle α.
Hint: In the Slider dialog window check Angle and set the Increment
to 90˚. Make sure you don’t delete the ˚ symbol.
5
Rotate triangle ABC around point O by angle α.
Hint: Check counter clockwise rotation.
6
Create segments AO and A’O.
7
Create angle AOA’.
Hint: Select the points in counter clockwise order. Hide the label of
this angle.
8
Move slider and check the image of the triangle.
55
Introduction to GeoGebra
Enhancing the construction
You will now learn how to ‘tidy up’ the Algebra View by defining some objects as
Auxiliary objects and hiding their algebraic representation from view.
Show the Algebra View
Hint: menu View –
Algebra.
Open the
Properties dialog for
Objects.
Select all segments in the Properties dialog and check Auxiliary object on
tab Basic.
Hint: Click on the heading Segment in order to select all segments.
Repeat this step for the triangles, angles and point O at the origin.
Hint: The Algebra View now only contains points A, B and C as well as
their images A’, B’ and C’.
You can now show or hide the Auxiliary Objects by toggling the Auxiliary
Objects button in Algebra Views Stylebar.
Note: Your students can now check out the coordinates of the initial points and
their images in the algebra window without being distracted by the algebraic
representation of the other objects used in this construction.
8. Challenge of the Day: Tiling with Regular Polygons
Open the collection “Tilings” with a series of ten dynamic worksheets:
http://www.geogebratube.org/student/c2660/m27274/ylyy. The first one of a
series of ten dynamic worksheets that forms a learning environment to explore
tiling with regular polygons opens.
Hint: Use either the navigation left to the worksheet or the “Previous/Next in
Collection”-button beneath the worksheet to navigate in this learning
environment.
Back to school…
(a) Work through the tasks on the dynamic worksheets of this learning
environment. Write down your answers on paper and discuss them with
colleagues afterwards.
(b) After working through the dynamic worksheets you should be able to answer
the following questions:
Which regular polygons can be used to tile the plane?
Which transformation(s) did you use for the tiling?
How many of each of these polygons meet at one of their edges?
56
Introduction to GeoGebra
(c) Fill in the missing values in the table below. Can you see any patterns? Try
to find the formulas for an n-sided polygon.
polygon
#
vertices
tiling possible
yes / no
parts
# meet
3
polygon
central angle
interior angles
---
---
…
…
interior angles
4
5
6
7
…
…
…
…
n
(d) Come up with a conjecture that helps you to reason why not every regular
polygon can be used for tiling.
57
Introduction to GeoGebra
Tiling with regular polygons – worksheet solution
polygon
parts
polygon
# of
vertices
tiling
possible
yes / no
# for
tiling
central angle
interior angles
interior angles
3
yes
6
---
---
60
4
yes
4
360
= 90
4
180 - 90
= 45
2
2 × 45 = 90
5
no
---
360
= 72
5
180 - 72
= 54
2
2 × 54 = 108
6
yes
3
360
= 60
6
180 - 60
= 60
2
2 × 60 = 120
---
360
3
» 51
7
7
7
no
…
…
…
…
n
no
for
n>6
---
360
n
180 - 51
2
3
7 » 64 2
7
…
180 - 360
n
2
58
2 × 64
2
4
= 128
7
7
…
180 -
360
n
Inserting Static and Dynamic
Text into the GeoGebra’s
Graphics View
GeoGebra Workshop Handout 5
Introduction to GeoGebra
1. Coordinates of Reflected Points
Preparations
Open a new GeoGebra window.
Switch to Perspectives –
In the Stylebar set the
Algebra & Graphics and show the
Grid.
Point capturing to Fixed to Grid.
Construction Steps
1
Create point A = (3, 1).
2
Create line a: y = 0.
3
Mirror point A at line a to get point A’.
Hint: You might want to match the color of line a and point A’.
4
Create line b: x = 0.
5
Mirror point A at line b to get point A1’.
Hint: You might want to match the color of line b and point A1’.
2. Inserting Text into the Graphics View
Introduction of new tool
Text
New!
Hint: Click on the Graphics View to specify the location of your text. Enter the desired
text into the appearing window and click OK.
Hints: Don’t forget to read the Toolbar help if you don’t know how to use a tool.
Try out the new tool before you start the construction.
Inserting static text
Insert a heading into the Graphics View of GeoGebra so your students know
what this dynamic figure is about:
Activate the Text tool and click on the upper part of the Graphics View.
60
Introduction to GeoGebra
Type the following text into the appearing window:
Reflecting a point at the coordinate axes
Change the properties of the text using the Stylebar (e.g. wording, font
style, font size, formatting).
Adjust the position of the text using the Move tool.
Fix the position of the text so it can’t be moved accidentally (Properties
dialog – tab Basic – Fix object).
Inserting dynamic text
Dynamic text refers to existing objects and adapts
automatically to modifications, for example in A = (3, 1)
the coordinates change whenever point A is moved.
Activate the
Text tool and click on the
Graphics View.
Type A = into the appearing window.
Hint: This will be the static part of the text and
won’t change if point A is moved.
Insert the dynamic part of this text by selecting
point A from the Objects drop-down list.
Click OK.
Enhancing the dynamic figure
Insert dynamic text that shows the coordinates of the reflected points A’
and A1’.
Zoom out in order to show a larger part of the coordinate plane.
Hint: You might want to adjust the distance of the grid lines.
o Open the
GeoGebra Properties dialog for the
Graphics
View.
o Select tab Grid.
o Check the box next to Distance and change the values in both text
fields to 1.
Close the Algebra View and fix all text so it can’t be moved accidentally.
61
Introduction to GeoGebra
Task
Come up with instructions to guide your students towards discovering the relation
between the coordinates of the original and the reflected points which could be
provided along with the dynamic figure.
3. Visualizing a System of Linear Equations
Preparations
Open a new GeoGebra window.
Switch to Perspectives –
Algebra & Graphics and show the
Construction Steps
1
Create slider m_1 with the default settings for sliders.
Hint: m_1 gives you m1.
2
Create slider b_1 with the default settings for sliders.
3
Create the linear equation line_1: y = m_1 x + b_1.
4
Create slider m_2 using the default settings for sliders.
5
Create slider b_2 using the default settings for sliders.
6
Create linear equation line_2: y = m_2 x + b_2.
62
Grid.
Introduction to GeoGebra
7
Create the dynamic text1: Line 1: and select line_1 from Objects.
8
Create the dynamic text2: Line 2: and select line_2 from Objects.
9
Construct the intersection point A of both lines line1 and line2 .
Hint: You could use command Intersect[line_1,
instead.
10
line_2]
Define xcoordinate = x(A).
Hint: x(A) gives you the x-coordinate of point A.
11
Define ycoordinate = y(A).
Hint: y(A) gives you the y-coordinate of point A.
12
Create the dynamic text3: Solution: x = and select xcoordinate
from Objects.
13
Create the dynamic text4: y = and select ycoordinate from Objects.
14
Fix the text and sliders so they can’t be moved accidentally.
Challenge
Create a similar construction that allows for visualizing the graphical solution of a
system of quadratic polynomials.
Hint: Functions need to be entered using the syntax f(x) = …
Note: Such a dynamic figure can also be used to visualize an equation in one
variable by entering each side of the equation as one of the two functions.
4. Visualizing the Angle Sum in a Triangle
In this activity you are going to use the following tools. Make sure you know how
to use each tool before you begin.
Polygon
Rotate around Point
Angle
Move
Slider
Text
Midpoint
63
Introduction to GeoGebra
Preparations
Open a new GeoGebra window.
Switch to Perspectives –
Geometry.
Show the Input Bar (View menu).
Set the number of decimal places to 0 (menu Options – Rounding).
Introduction of new tool
Midpoint or Center
New!
Hint: Select two points, one segment, circle or conic to get the midpoint or center.
Hints: Don’t forget to read the Toolbar help if you don’t know how to use a tool.
Try out the new tool before you start the construction.
Construction Steps
1
Create a triangle ABC with counter clockwise orientation.
2
Create the angles α, β and γ of triangle ABC.
3
4
Create a slider for angle δ with Interval 0˚ to 180˚ and Increment
10˚.
Create a slider for angle ε with Interval 0˚ to 180˚ and Increment
10˚.
5
Create midpoint D of segment AC and midpoint E of segment AB.
6
Rotate the triangle around point D by angle δ (setting clockwise).
7
Rotate the triangle
counterclockwise).
8
Move both sliders δ and ε to show 180˚.
9
Create angle ζ using the points A’C’B’.
around
64
point
E
by
angle
ε
(setting
Introduction to GeoGebra
10
Create angle η using the points C'1B'1A'1 .
11
Enhance your construction using the Stylebar.
Hint: Congruent angles should have the same color.
12
Create dynamic text displaying the interior angles and their values
(e.g. α = and select α from Objects).
13
Calculate the angle sum using sum = α + β + γ
Insert the angle sum as a dynamic text: α + β + γ = and select
sum from Objects.
Match colors of corresponding angles and text. Fix the text that is
not supposed to be moved.
14
15
5. Constructing a Slope Triangle
In this activity you are going to use the following tools and algebraic input. Make
sure you know how to use each tool and the syntax for algebraic input before you
begin.
Line
run = x(B) - x(A)
Perpendicular Line
slope = rise / run
Intersect
Text
Polygon
Midpoint or Center
rise = y(B) - y(A)
Move
Preparations
Open a new GeoGebra window.
Switch to Perspectives –
Set the
Point Capturing to Fixed to Grid.
Set the labeling to All New Objects (menu Options – Labeling).
Algebra & Graphics and show the
65
Grid.
Introduction to GeoGebra
Construction Steps
1
Create a line a through two points A and B.
2
Construct a perpendicular line b to the y-axis through point A.
3
Construct a perpendicular line c to the x-axis through point B
4
Intersect perpendicular lines b and c to get intersection point C.
Hint: You might want to hide the perpendicular lines.
5
Create a triangle ACB.
6
Hide the labels of the triangle sides using the Stylebar.
7
Calculate the rise: rise = y(B) - y(A).
Hint: y(A) gives you the y-coordinate of point A.
8
Calculate the run: run = x(B) - x(A).
Hint: x(B) gives you the x-coordinate of point B.
9
Insert dynamic text1: rise = and select rise from Objects.
10
Insert dynamic text2: run = and select run from Objects.
11
Calculate the slope of line a: slope = rise / run.
12
Insert dynamic text3: slope = and select slope from Objects.
13
Change properties of objects in order to enhance your construction
and fix text that is not supposed to be moved.
66
Introduction to GeoGebra
6. Dynamic Fractions and Attaching Text to Objects
Inserting dynamic fractions
Using LaTeX formulas, text can be enhanced to display fractions, square roots,
or other mathematical symbols. Enhance your construction of the slope triangle
by entering a fraction showing how to calculate the slope of a line.
1. Activate tool
Text and click on the Graphics View.
2. Type slope = into the text window’s Input Bar.
3. Check LaTeX formula and select Roots and Fractions a/b from the dropdown list.
4. Place the cursor within the first set of curly braces and replace a by
number rise from the Objects drop-down list.
5. Place the cursor within the second set of curly braces and replace b by
number run from the Objects drop-down list.
6. Click OK.
Attaching text to objects
Whenever an object changes its position, attached text adapts to the movement
and follows along. Enhance your construction of a slope triangle by attaching text
to the sides of the slope triangle.
1. Create midpoint D of the vertical segment using tool
Midpoint or
Center.
2. Create midpoint E of the horizontal segment.
3. Open the Properties dialog and select text1 (rise = …). Click on tab
Position and select point D from the drop-down list next to Starting Point.
4. Select text2 (run = …) in the Properties dialog and set point E as Starting
Point.
5. Hide the midpoints D and E.
67
Introduction to GeoGebra
7. The mod 3 Clock
The mod 3 clock allows you to determine the
remainder if you divide a given number by 3. In
this dynamic figure you can create a random
number between 0 and 100. Moving the blue slider
causes the hand of the clock to rotate. When the
value of the slider matches the given number, the
hand of the clock points at the corresponding
remainder for division by 3.
Open the link to the dynamic worksheet
“The
mod
3
Clock”
http://www.geogebratube.org/student/m27287 in
order to try out this unusual clock.
Preparations
Open a new GeoGebra window.
Switch to Perspectives –
Algebra & Graphics.
Introduction of new tools
Ray
New!
Hint: The first click determines the starting point and the second click determines a point
on the ray.
Button
New!
Hint: Click on the Graphics View to insert a button. Then set its caption and OnClick
script in the appearing dialog.
Hints: Don’t forget to read the Toolbar help if you don’t know how to use a tool.
Try out the new tool before you start the construction.
Construction Steps
1
Create points A = (0, 0) and B = (0, 1).
2
Create circle c with center A through point B.
3
Zoom into the Graphics View.
4
Rotate point B clockwise around point A by 120° to get point B’.
68
Introduction to GeoGebra
5
Rotate point B clockwise around point A by 240° to get point B’1.
6
Create text1 0, text2 1 and text3 2.
Hint: You might want to edit the text (bold, large font size).
7
8
Attach text1 to point B, text2 to point B’ and text3 to point B’1
(Properties dialog).
Create a random number between 0 and 100:
number = RandomBetween[0,100]
9
Create text5: number = and select number from Objects.
10
Create text6: The mod 3 Clock
11
12
Insert a button with the caption New problem. Enter
UpdateConstruction[] into the GeoGebraScript text field.
Hint: GeoGebra will update the construction and thus calculate a
new random number each time you click on the button.
Create a slider n with an Interval from 0 to 100, Increment 1 and
Width 300 (Tab Slider).
13
Clockwise angle BAB’2 with given size n*120°.
14
Ray with starting point A through point B’2.
15
Create a point D = (0, 0.8).
16
Create a circle d with center A through point D.
17
Intersect the ray with circle d to get intersection point C.
18
Hide the ray and circle d.
19
Create a vector from A to C.
20
Change the font size of the GeoGebra window to 20 pt.
Hint: Menu Options – Font size
21
Use the Properties dialog to enhance your construction and fix text
and sliders so they can’t be moved accidentally.
69
Introduction to GeoGebra
8. Challenge of the Day: Visualize a Binomial Formula
Check out the link to the dynamic worksheet “The Binomial Formula”
http://www.geogebratube.org/student/m27286 It visualizes the binomial formula
(a + b) 2 = a2 + 2ab + b2 and contains dynamic text that automatically adapts if the
values of a and b are changed. Recreate the construction shown in the dynamic
worksheet.
Hints:
In the Stylebar change Point Capturing to Fixed to Grid.
Use static text to label congruent sides of your construction and attach it to
the midpoints of the corresponding sides.
Use static text to label the areas of the different parts of the square and
attach it to the center of the smaller squares / rectangles. Check the box
LaTeX formula in order to create the 2 when creating the text.
Add dynamic text that adapts to changes of the sides a and b. If you want
to color code the text you need to create a text for each term.
Fix text that is not supposed to be moved by students (Properties dialog).
70
Creating and Enhancing
Dynamic Worksheets with
GeoGebra
GeoGebra Workshop Handout 6
Introduction to GeoGebra
1. Introduction: GeoGebraTube and User Forum
Dynamic Worksheets
GeoGebra allows you to create your own interactive instructional materials, so
called dynamic worksheets, by exporting dynamic figures into web pages.
Usually, a dynamic worksheet consists of a heading, short explanation,
interactive applet, as well as tasks and directions for your students.
In order to work with dynamic worksheets your students don’t need to know how
to operate GeoGebra at all. The interactive web pages are independent of the
software and can be provided either online or on a local storage device.
GeoGebraTube
The GeoGebraTube website (http://www.geogebratube.org/) is a pool of free
instructional materials (e.g. dynamic worksheets) created and shared by teachers
from all over the world. They are grouped by different tags in order to organize
their content and make them easier to access.
All materials on GeoGebraTube are under a Creative Common Attribution-Share
Alike License (http://creativecommons.org/licenses/by-sa/3.0/). This means that
you are allowed to use them for free and that you can create derivative work if
you give credit to the original author.
72
Introduction to GeoGebra
GeoGebra User Forum
The GeoGebra User Forum (www.geogebra.org/forum) was created to offer
additional support for the community of GeoGebra users. Created for teachers
and maintained by teachers, it is a platform to pose and answer questions related
to GeoGebra.
The GeoGebra User Forum consists of several discussion boards in different
languages allowing users to post and answer their GeoGebra related questions
in their native language.
73
Introduction to GeoGebra
2. Lower and Upper Sum
You will now learn how to create a dynamic
worksheet that illustrates how lower and upper sums
can be used to approximate the area between a
function and the x-axis, which can be used to
introduce the concept of integral to students.
Preparations
Open a new GeoGebra window.
Switch to Perspectives –
Graphics.
Algebra &
Construction Steps
1
Enter the cubic polynomial f(x) = -0.5x3 + 2x2 – x + 1.
2
Create two points A and B on the x-axis.
Hint: These points will determine the interval which restricts the
area between the function and the x-axis.
3
Create slider for the number n with Interval 1 to 50 and Increment 1.
4
Enter uppersum = UpperSum[f, x(A), x(B), n].
Hint: x(A) gives you the x-coordinate of point A. Number n
determines the number of rectangles used in order to calculate the
lower and upper sum.
5
6
7
Enter lowersum = LowerSum[f, x(A), x(B), n].
Insert dynamic text Upper Sum = and select uppersum from
Objects.
Insert dynamic text Lower Sum = and select lowersum from
Objects.
8
Calculate the difference diff = uppersum – lowersum .
9
Insert dynamic text Difference = and select diff from Objects.
10
Enter F = Integral[f, x(A), x(B)].
11
Insert dynamic text Integral = and select F from Objects.
74
Introduction to GeoGebra
Fix slider and text using the Properties dialog.
12
Task
Use slider n in order to modify the number of rectangles used to calculate the
lower and upper sum.
1. Compare the values of the upper sum / lower sum to the value of the
integral for different values of slider n. What do you notice?
2. What happens to the difference of the upper and lower sum (a) if n is
small (b) if n is big?
3. Creating Dynamic Worksheets
Reducing the size of the GeoGebra window
GeoGebra will export the currently visible views (e.g. Algebra View, Graphics
View,…) into the dynamic figure of the worksheet. In order to save space for
explanations and tasks on the dynamic worksheet you need to make the
GeoGebra window smaller prior to the export.
If you don’t want to include the Algebra View please hide it prior to the
export.
Move your figure (or the relevant section) to the upper left corner of the
Graphics View using the
Move Graphics View tool.
Hint: You might want to use the
Zoom in and
Zoom out tools to
prepare your figure for the export process.
Reduce the size of the GeoGebra window by dragging its lower right
corner with the mouse.
Hint: The pointer will change its shape when hovering above an edge or
corner of the GeoGebra window.
Note: Although the interactive applet should fit on one screen and even leave
some space for text on the worksheet you need to make sure that it is big
enough to allow students manipulations and experiments.
Upload to GeoGebraTube
After adjusting the size of the GeoGebra
window, you are now ready to export the
figure as a dynamic worksheet using the File
menu.
File –
Share…
75
Introduction to GeoGebra
The GeoGebraTube website opens automatically where you have to login
(or register if you do not have an account yet) before you are able to
continue your upload.
Fill in the information for your students including specific tasks for them. If
you want, you can also select to show the Toolbar, the Input Bar or the
Menubar. Click Continue.
Type a short explanation for other teachers, so that they are able to use
your materials, too. This information is not shown on the student
worksheet. Choose a target group and select tags that describe your
material to help others with searching.
Finish your Upload with the Save button.
Your worksheet is now saved on GeoGebraTube where everyone is able to use
it.
Tips and Tricks for Creating Dynamic Worksheets
After saving the dynamic worksheet it will be automatically opened up in
your web browser. Check the text you inserted as well as the functionality
of the interactive applet. If you want to change your dynamic worksheet go
back to the GeoGebra file and make your changes to the figure. Export
the figure again (you can use the same file name to overwrite the old
worksheet) in order to apply your changes.
Hint: You can change the text of the dynamic worksheet in the same way.
GeoGebra automatically saves your entries in the export window for
dynamic worksheets. If you want to make changes to your figure while
filling in the export dialog you can just close it and continue later on.
Make sure your applet is not too big. Your students shouldn’t have to
scroll between the tasks and the figure because this makes learning more
difficult.
Your dynamic worksheet should fit on one screen. If you want to include
more than 3 tasks you should consider creation of another worksheet that
includes the same dynamic figure but different tasks.
76
Introduction to GeoGebra
Visualizing Triangle Inequalities
You will now create a dynamic worksheet that illustrates the construction steps
for a triangle whose three side lengths a, b and c are given. Additionally, this
worksheet will allow your students to discover triangle inequalities.
Note: The triangle inequalities a + b > c , b + c > a , and a + c > b state that the
sum of two side lengths of a triangle is greater than the length of the third side of
the triangle. If the triangle inequalities are not fulfilled for a certain set of side
lengths, it is not possible to construct a triangle using the given lengths.
Preparations
Open a new GeoGebra window.
Switch to Perspectives –
Geometry.
Introduction of new tools
Segment with Given Length
New!
Hint: First click determines the starting point of the segment. Enter the length of the
segment into the appearing text field.
Circle with Center and Radius
New!
Hint: First click determines the center of the circle. Enter the length of the radius into the
appearing text field.
Hints: Don’t forget to read the Toolbar help if you don’t know how to use a tool.
Try out the new tools before you start the construction.
Construction Steps
1
Create sliders a, b and c for the side lengths of the triangle with an
Interval from 0 to 10 and Increment 0.5.
2
Set the sliders to a = 8, b = 6.5 and c = 10.
3
Create segment d with given length c.
Hint: Points A and B are the endpoints of the segment.
4
Create a circle e with center A and radius b.
5
Create a circle f with center B and radius a.
77
Introduction to GeoGebra
6
Construct the intersection point C of the two circles e and f.
7
Create the triangle ABC.
8
Create interior angles α, β and γ of triangle ABC.
Enhancements
Prepare your triangle construction for the export as a dynamic worksheet.
9
Create a point D on circle e.
10
Create segment g between the points A and D.
11
Construct the midpoint E of segment g.
12
Enter text1: b and attach it to point E.
13
Create a point F on circle f.
14
Create segment h between points B and F.
15
Construct the midpoint G of segment h.
16
Enter text2: a and attach it to point G.
17
Match colors of corresponding objects.
18
Show the Navigation Bar (right-click the Graphics View).
19
Open the Construction Protocol (menu View).
20
Show the column Breakpoint.
21
22
Change the order of construction steps so that the radius of the
circles and the attached text show up at the same time.
Hint: You might also set some other breakpoints (e.g. show all
sliders at the same time).
Now check Show Only Breakpoints.
78
Introduction to GeoGebra
Tasks
(a) Export your triangle construction as a
dynamic worksheet.
(b) Come up with explanations and tasks for
your students that guide them through the
construction process of the triangle and help
them explore the triangle inequalities by
modifying the given side lengths using the
sliders.
4. Design Guidelines for Dynamic Worksheets
The following design guidelines for dynamic worksheets are the result of a
formative evaluation of dynamic worksheets created by teachers in our NSF MSP
classes during fall 2006 and spring 2007. The guidelines are based on design
principles for multimedia learning stated by Clark and Mayer1.
These guidelines were summarized to address and avoid common mistakes
during the creation process of dynamic worksheets as well as to increase their
quality with the hope that they will foster more effective learning. Although some
of these guidelines may seem obvious, we have found it very important in our
work with teachers to discuss and explain them in detail.
The following figure shows a dynamic worksheet created with GeoGebra that
allows students to explore properties of the orthocenter of a triangle. By
modifying the dynamic construction students can examine the orthocenter of a
great variety of triangles instead of just one special case. Several key words
within the explanation and tasks match the color of the corresponding objects in
order to facilitate finding them within the construction. Furthermore, the tasks are
placed next to the dynamic construction in order to fit all information on one
screen and avoid additional cognitive load through scrolling.
1
Clark, R. and Mayer, R.E. (2002): e-Learning and the Science of Instruction. San Francisco:
Pfeiffer, 2002
79
Introduction to GeoGebra
Design Guidelines 1: Layout of Dynamic Worksheets
Avoid scrolling
Your entire worksheet should fit on one screen. Students should not have to
scroll between the tasks and the interactive figure. We consider 1024x768 or
1280x1024 pixels as today's usual screen size which constrains the size of the
dynamic worksheet. Using an HTML editor like NVU you can use tables to
arrange text, images and interactive figures so they fit on one screen. If this is not
possible, consider breaking the dynamic worksheet into several pages.
Short explanation
At the beginning of a dynamic worksheet, you should give an explanation of its
content. Keep the text short (no more than one or two sentences) and write it in a
personal style.
Few tasks
You will usually add questions or tasks to make sure that your students use the
worksheet actively. Place these tasks close to the interactive applet (e.g. directly
below it). Don't use more than three or four questions / tasks to avoid scrolling. If
you have more tasks, consider breaking your worksheet into several pages.
80
Introduction to GeoGebra
Avoid distractions
Make sure that your dynamic worksheet just contains objects that are relevant for
the objectives. Neither use unnecessary background or purely decorative
images, nor background music on the web page in order not to distract your
students from reaching the objectives.
Design Guidelines 2: Dynamic Figures
Interactivity
Allow as much interactivity as possible in your dynamic figure. As a rule of
thumb, all visible objects should be movable or changeable in some way. Your
dynamic figure should provide plenty of freedom to explore the relations of its
mathematical objects and discover mathematical concepts.
Easy-to-use
Try to make your dynamic figure as easy to use as possible. If an object can be
moved or changed, try to make this obvious, e.g. all movable points could be red
or larger in size. If you don't want objects to be changed, fix them (e.g. text,
functions or slider positions) so they cannot be moved accidentally.
Size matters
Your dynamic figure should be large enough to allow all intended manipulations,
but small enough to fit on one screen and still leave sufficient space for
explanations and questions on the surrounding web page.
Use dynamic text
Dynamic text, like the length of a changeable segment, should be placed close to
the corresponding object in your applet.
Avoid static text
Too much text can easily clutter your interactive applet. Instead, place static text
like explanations or questions on the web page that includes your dynamic figure.
First appearance
When a dynamic worksheet is opened you should be able to read all labels and
important information. For example, a point label should not be crossed by a line.
81
Introduction to GeoGebra
Design Guidelines 3: Explanations and Tasks
Short, clear and personal style
Try to write your explanations and questions in a short, clear and conversational
style. Use the term ‘you' within the text and try to address the students directly.
Small number of questions
Limit your number of questions or tasks per worksheet to three or four to avoid
scrolling. If you want to ask more questions, create a new worksheet.
Use specific questions
Avoid general questions like ‘What is always true about X?' and make clear what
the students should do, e.g. `What happens to X when you move Y?'. We
recommend that your students should take notes while they work with a dynamic
worksheet. If you want them to write down their answers on paper, say so on the
worksheet.
Refer to your applet
Your text should support the use of your interactive applet. For example, try to
explain a new term by referring to your applet instead of using an isolated textual
definition. Additionally, you can color certain keywords to match the formatting
style of the object they refer to. This makes the text easier to read and helps your
students to find corresponding representations of the same object.
Your audience are learners
If you want to provide information for other educators (e.g. lesson plan, solutions)
do so in a separate document (e.g. web page, pdf-document). Your students
should not be distracted or confused by such information.
Demonstration figure
If your interactive figure is meant for presentation only it might be better to have
no tasks or questions on the web page. If you include text, it should be
understandable for students as well.
82
Introduction to GeoGebra
5. Creating a ‘Tangram’ Puzzle
In this activity you will create the ‘Tangram’ puzzle shown at
the right hand side. It consists of 7 geometric shapes which
can all be constructed using the side length a of the main
square. Check out the link to the dynamic worksheet
http://www.geogebratube.org/student/m27289
“’Tangram’
Puzzle” in order to find out how a ‘Tangram’ works.
Task 1: Figure out the side lengths of each part
In order to construct the parts of the ‘Tangram’ puzzle you need to figure out the
individual side lengths of the seven geometric figures first. They all depend on
the side length a of the main square.
Hint: In some cases you might want to look at the diagonals or height. Their
lengths can be expressed more easily using the variable a than the lengths of the
corresponding sides.
Task 2: Construct the individual parts of the ‘Tangram’
1. Enter the number a = 6. It will provide a basis for the construction of all
triangles and quadrilaterals necessary for your ‘Tangram’ puzzle.
2. Construct the geometric shapes using one of the tools
Segment With
Given Length or
Rigid Polygon. This will allow you to drag and rotate
the shape later on.
Hint: You need to figure out the side lengths of the geometric shapes
before you are able to construct them in GeoGebra.
3. Construction hints:
a. If the height of a right triangle is half the length of the hypotenuse
you might want to use the theorem of Thales for the construction
(see Workshop Handout 2, Chapter 4).
b. If you know the legs of a right triangle you might want to construct it
similar to the square construction presented earlier.
c. For constructing a square using its diagonals, it is helpful to know
that they are perpendicular and bisect each other.
d. For constructing the parallelogram it is helpful to know the size of
the acute angle.
4. Check your construction by trying out if you can manage to create a
square with side length a using all figures.
5. Arrange the geometric shapes arbitrarily around the edges of the
interactive applet. Export the figure to a dynamic worksheet and add an
explanation for your students.
83
Introduction to GeoGebra
6. Challenge of the Day: Enhance Your ‘Tangram’ Puzzle
With these geometric shapes other figures than a square can be
created as well. Search the Internet for a ‘Tangram’ figure other than
a
square
(e.g.
http://www.geogebra.org/book/introen/worksheets/tangram_cat.png) and import this figure into the
Graphics View. Export the GeoGebra construction again using a
different
name
and
different
instructions
(see
http://www.geogebratube.org/student/m27288).
84
Custom Tools and
Customizing the Toolbar
GeoGebra Workshop Handout 7
Introduction to GeoGebra
1. The Theorem of Pythagoras
Preparations
Open a new GeoGebra window.
Switch to Perspectives –
Geometry.
Change the labeling setting to New Points Only
(menu Options – Labeling).
Construction Steps
1
Create segment a with endpoints AB.
2
Create semicircle c through points A and B.
3
Create a new point C on the semicircle.
Hint: Check if point C really lies on the arc by dragging it with the
mouse.
4
Hide the segment and the semicircle.
5
Construct a triangle ABC in counterclockwise direction.
6
Rename the triangle sides to a, b and c.
7
Create interior angles of triangle ABC.
Hint: Click in the middle of the polygon to create all angles.
8
Drag point C to check if your construction is correct.
9
Create a perpendicular line d to segment BC through point C.
10
Create a perpendicular line e to segment BC through point B.
11
Create a Circle f with center C through point B.
12
Intersect the circle f and the perpendicular line d to get intersection
point D.
13
Create a parallel line g to segment BC through point D.
14
Create intersection point E of lines e and g.
15
Create the square CBED.
86
Introduction to GeoGebra
16
Hide the auxiliary lines and circle.
17
Repeat steps 8 to 15 for side AC of the triangle.
18
Repeat steps 8 to 15 for side AB of the triangle.
19
Drag the vertices of the right triangle to check if your squares are
correct.
20
Enhance your construction using the Stylebar.
Enhancing the construction
Insert static and dynamic text into your construction that helps to understand the
Pythagorean theorem a2 + b2 = c2 where a and b are the legs and c is the
hypotenuse of a right triangle.
Introduction of new tool
Copy Visual Style
New!
Hint: Click on an object to copy its visual style. Then, click on other objects to match
their visual style with the first object.
Hints: Don’t forget to read the Toolbar help if you don’t know how to use the tool.
Try out the new tool before you start the construction.
Construction Steps
21
Create the midpoints of all three squares.
Hint: Click on diagonal opposite vertices of each square.
22
Insert static text1: a^2 and attach it to the midpoint of the
corresponding square.
Hint: Don’t forget to check the box LaTeX formula to get a2.
23
Insert static text2: b^2 and attach it to the midpoint of the
corresponding square.
87
Introduction to GeoGebra
24
Insert static text3: c^2 and attach it to the midpoint of the
corresponding square.
25
Hide the midpoints of the squares.
26
Format the text to match the color of the corresponding squares.
27
Insert text that describes the Pythagorean theorem.
28
Export your construction as a dynamic worksheet. Come up with an
explanation that helps your students understand the theorem of
Pythagoras.
2. Creating Custom Tools
GeoGebra allows you to create custom tools. This means that you
the Toolbar by creating your own tools. Let’s now create a tool that
the minimal distance between a line and a point (e.g. altitude in
Before you can create your custom tool you need to construct all
required for your tool.
can extend
determines
a triangle).
the objects
Prepare the construction
Preparations
Open a new GeoGebra window.
Switch to Perspectives –
Geometry.
Change the labeling setting to All New
Objects (menu Options – Labeling).
Construction Steps
1
Create line a through two points A and B.
2
Insert a new point C.
3
Create perpendicular line b to line a through point C.
4
Construct intersection point D of lines a and b.
5
Create segment c between points C and D.
6
Drag points A, B and C to check your construction.
7
Change the color of segment c and hide the labels of all objects.
88
Introduction to GeoGebra
Create a custom tool
1. In menu Tools click on
Create New
Tool… to open the Create New Tool dialog.
2. By default, tab Output Objects is activated.
3. Specify the output objects of your new tool
by either clicking on the desired output
object on the drawing pad (our example:
segment c) or selecting it from the drop
down menu (click on the little arrow next to
the input field).
4. Click the Next > button in order to activate
tab Input Objects.
5. GeoGebra fills in the corresponding input
objects for your tool automatically (our
example: points A, B and C).
Note: GeoGebra picks all so-called ‘parent
objects’ of the output objects you specified.
6. Click the Next > button in order to activate
tab Name & Icon.
7. Fill in a name for your tool and text for the
Toolbar help.
Note: GeoGebra fills in the text field
Command name automatically.
8. Click the button Finish.
Hint: Your new tool is now part of the GeoGebra Toolbar.
Try out your custom tool
1. Open a new GeoGeba window using menu File –
New.
Note: Your custom tool is still part of the Toolbar.
2. Create a triangle ABC using tool Polygon.
3. Activate your custom tool Altitude.
4. Click on points A, B and C in order to create one of
the triangle’s altitudes.
5. Create another altitude of the triangle.
6. Intersect the two altitudes to get the orthocenter of the triangle.
89
Introduction to GeoGebra
3. Saving and Importing Custom Tools
Save your custom tool
1. In menu Tools click on
Manage tools… to open the Manage tools
dialog window.
2. Select your custom tool Altitude from the list of available tools.
3. Click on button Save as… in order to save your custom tool and make it
available for future constructions.
4. Choose a name for your custom tool (e.g. Altitude_tool.ggt) and save it on
your computer.
Hint: Custom GeoGebra tools are saved with the file name extension .ggt. This
helps you to distinguish between ‘usual’ GeoGebra files (extension .ggb) and
custom tool files.
Import a custom tool
After saving your custom tool you are able to reuse it in future constructions. By
default the GeoGebra Toolbar doesn’t include any custom tools. In order to reuse
one of your custom tools you need to import it into your new GeoGebra window.
1. Open a new GeoGebra window.
2. In menu File click on
Open.
3. Look for the custom tool you saved earlier (e.g. Altitude_tool.ggt) and
select it from the list of available GeoGebra files (.ggb) and tool files (.ggt).
4. Click the Open button to import your custom tool into the Toolbar of the
new GeoGebra window.
Hint: Importing a custom tool doesn’t affect the construction in your GeoGebra
window. Thus, you can also import custom tools during a construction process.
90
Introduction to GeoGebra
4. Creating a Square Tool
Preparations
Open a new GeoGebra window.
Switch to Perspectives –
Geometry.
Change the labeling setting to All New Objects
(menu Options – Labeling).
Construction Steps
1
Create segment a with endpoints AB.
2
Create perpendicular line b to segment AB through point B.
3
Create a circle c with center B through point A.
4
Intersect circle c and perpendicular line b to get intersection point C.
5
Construct a parallel line d to perpendicular line b through point A.
6
Construct a parallel line e to segment a through point C.
7
Intersect lines d and e to get intersection point D.
8
Create the square ABCD.
9
Hide auxiliary objects (lines and circle).
10
Hide labels of all objects (Stylebar).
11
Set the square’s color to black and set the Opacity to 0%.
12
Create your square tool (menu Tools – Create New Tool…).
13
Output objects: square, sides of the square, points C and D
Input objects: points A and B
Name: Square
Toolbar help: Click on two points
Save your square tool as file Square_Tool.ggt
Hint: Menu Tools – Manage Tools… – Save as…
Task
Compare the construction process of this square with the one you used in
workshop 2. What are the differences?
91
Introduction to GeoGebra
5. The Fibonacci Spiral
A Fibonacci spiral can be created
by drawing arcs connecting the
opposite corners of squares in
the Fibonacci tiling which uses
squares of sizes 1, 1, 2, 3, 5, 8,
13, 21,…
The
Fibonacci
spiral
approximates the so called
Golden Spiral which is a
logarithmic spiral whose growth
factor is related to the golden
ratio.
Preparations
Open a new GeoGebra window.
Switch to Perspectives –
Geometry.
Import your Square tool into the Toolbar (menu File – Open).
Change the labeling setting to No New Objects (menu Options –
Labeling).
Introduction of new tool
Circular Arc
New!
Hint: Click on the center point of the circular arc. Then, specify two points that
determine the radius and length of the arc.
Hints: Don’t forget to read the Toolbar help if you don’t know how to use the tool.
Try out the new tool before you start the construction.
Construction Steps
1
Use your Square tool to create a square with side length 1.
Hint: Place the two points on grid points that are next to each other.
2
Create a second square with side length 1 below the first square.
Hint: Use already existing points to connect both squares.
3
Create a third square with side length 2 on the right hand side of the
two smaller squares.
92
Introduction to GeoGebra
4
Continue creating squares with side lengths 3, 5, 8 and 13 in counter
clockwise direction.
5
Create a circular arc within the first square you created.
Hint: Specify the lower right vertex of the square as the center of the
arc. Select two opposite vertices of the square in counter clockwise
orientation.
6
Repeat step 5 for each of the squares in order to construct the
Fibonacci spiral.
7
Enhance your construction using the Stylebar.
6. Constructing the Center of a Circle
Back to school…
Do you know how to construct the center of a circle?
Print the page with circles at the end of this chapter and try to find a way of
finding the center of these circles (a) only by folding the paper and (b) with pencil
and ruler.
Hints:
Version 1a: Fold two circle diameters which intersect in the circle’s center.
Version 1b: Can you recreate this construction using pencil and ruler?
Version 2a: Fold two chords of the circle as well as their perpendicular
bisectors which intersect in the center of the circle.
Version 2b: Can you recreate this construction using pencil and ruler?
Now use GeoGebra in order to recreate the construction you used in version 2b.
Preparations
Open a new GeoGebra window.
Switch to Perspectives –
Geometry.
Show the Input Bar (View menu).
Construction Steps
1
Enter circle c’s equation: x^2 + y^2 = 16.
2
Create chord a of circle c.
Hint: A chord is a segment whose endpoints both lie on the circle.
93
Introduction to GeoGebra
3
Create midpoint C of chord a.
4
Create perpendicular line b to the chord a through point C.
Hint: You just created the perpendicular bisector of chord a.
5
Create another chord d of circle c.
6
Create midpoint F of chord d.
7
Create perpendicular line e to chord d through point F.
8
Intersect lines b and e to get intersection point G.
Hint: Point G is the center of circle c.
9
Enhance your construction using the Stylebar.
10
Check your construction for different positions of the chords.
Tasks
Right-click (MacOS: Ctrl-click) the
Graphics View and show the Navigation
Bar to review the construction steps.
Open the
Construction Protocol
(menu View) and show the column
Breakpoint to group some of the
objects you used. After specifying your
breakpoints, check
Breakpoints.
Show Only
Export the construction as a dynamic worksheet that includes the
Navigation Bar (Export dialog – tab Advanced) and save the file as
Center_Circle_Solution.html.
Open the dynamic worksheet you just exported. Use the Navigation Bar to
review your construction and write down which tools you used in order to
construct the center of the circle.
94
Introduction to GeoGebra
7. Customizing the Toolbar
You will now learn how to customize GeoGebra’s Toolbar so you can limit the
number of available tools for your students.
1. In the Tools menu click on Customize Toolbar…
2. At the top of the window you can choose different default Toolbars
(General, Spreadsheet, CAS and Data Analysis) from the drop-down
menu.
3. The window on the left hand side
lists all GeoGebra tools that are
part of the chosen Toolbar. If you
click on one of the + symbols in
front of the tool names the
corresponding toolbox is opened.
4. In the left hand side list click on
the + symbol in front of the
Move tool to open the toolbox.
Select tool
Move around Point
and click the Remove> button. Then select tool
Record to Spreadsheet
and click the Remove> button again. The
Move tool will now be the
only tool left in the toolbox
Move.
5. Now open the next toolboxes and remove all tools except those, you need
to construct a circle’s center (
Intersect,
Midpoint or Center,
Segment,
Perpendicular Line).
6. Use the Up and Down buttons to change the order of the tools in the left
hand side list.
7. Click Apply once you are done.
8. Your GeoGebra window should now show the customized Toolbar.
Task
Delete all objects apart from the circle.
Export this updated construction as a dynamic worksheet that includes the
customized Toolbar and shows the Toolbar help (Export dialog – tab
Advanced).
Save the dynamic worksheet as Center_Circle_Construction.html.
95
Introduction to GeoGebra
8. Challenge of the Day: Euler’s Discovery
Task
Construct the following three ‘remarkable’ points of a triangle:
circumcenter, orthocenter and centroid. Create a custom tool for each of
these points. Save your custom tools.
Use your custom tools within one construction to find the relation between
these three points as the Swiss mathematician Euler did in the 18th
century, obviously without having access to dynamic geometry software ;-)
Circumcenter of a Triangle
Preparations
Open new GeoGebra window.
Switch to Perspectives Geometry.
Change the labeling setting to New
Points Only (menu Options – Labeling).
Construction Steps
1
Create an arbitrary triangle ABC.
2
Create perpendicular bisectors d, e and f for all sides of the triangle.
Hint: The tool Perpendicular Bisector can be applied to an existing
segment.
3
Construct intersection point D of the two of the line bisectors.
4
Create a circle with center D through one of the vertices of triangle
ABC.
5
Rename point D to Circumcenter.
6
Use the drag test to check if your construction is correct.
7
Create a custom tool for the circumcenter of a triangle.
Output objects: point Circumcenter
Input objects: points A, B and C
Name: Circumcenter
Toolbar help: Click on three points
8
Save your custom tool as file circumcenter.ggt.
96
Introduction to GeoGebra
Orthocenter of a Triangle
Preparations
Open new GeoGebra window.
Switch to Perspectives –
Geometry.
Change the labeling setting to New
Points Only (menu Options –
Labeling).
Construction Steps
1
Create an arbitrary triangle ABC.
2
Create perpendicular lines d, e and f to each side through the
opposite vertex of the triangle.
3
Construct intersection point D of two of the perpendicular lines.
4
Rename point D to Orthocenter.
5
Use the drag test to check if your construction is correct.
6
Create a custom tool for the orthocenter of a triangle.
Output objects: point Orthocenter
Input objects: points A, B and C
Name: Orthocenter
Toolbar help: Click on three points
Save your custom tool as file orthocenter.ggt.
7
Centroid of a Triangle
Preparations
Open new GeoGebra window.
Switch to Perspectives –
Geometry.
Change the labeling setting to New
Points Only (menu Options – Labeling).
Construction Steps
1
Create an arbitrary triangle ABC.
97
Introduction to GeoGebra
2
Create midpoints D, E and F of the triangle sides.
3
Connect each midpoint with the opposite vertex using segments d, e
and f.
4
Create intersection point G of two of the segments.
5
Rename point G to Centroid.
6
Use the drag test to check if your construction is correct.
7
Create a custom tool for the centroid of a triangle.
Output objects: point Centroid
Input objects: points A, B and C
Name: Centroid
Toolbar help: Click on three points
Save your custom tool as file centroid.ggt.
8
What was Euler’s discovery?
Task 1
Open a new GeoGebra window and import your three custom tools
(circumcenter.ggt, orthocenter.ggt and centroid.ggt) into the Toolbar.
Create an arbitrary triangle ABC and apply all three custom tools to the
triangle in order to create the circumcenter, orthocenter and centroid
within the same triangle.
Move the vertices of triangle ABC and observe the three ‘remarkable’
points you just constructed. Which relationship do they have? Use one of
GeoGebra’s geometry tools in order to visualize this relationship.
Task 2
Open an empty GeoGebra window. Customize the Toolbar so it only
consists of the following tools: Move, Polygon, Line, Circle with Center
through Point, Circumcenter, Orthocenter and Centroid.
Export this empty GeoGebra window as a dynamic worksheet that
includes the customized Toolbar as well as the Toolbar help. Come up
with instructions that guide your students towards discovering the Euler
line in a triangle.
98
Introduction to GeoGebra
Constructing the Center of a Circle Worksheet
99
Conditional Visibility &
Sequences
GeoGebra Workshop Handout 8
Introduction to GeoGebra
1. Visualizing Integer Addition on the Number Line
Preparations
Open a new GeoGebra window.
Switch to Perspectives –
Geometry.
Show the Input Bar (View menu).
In the Options menu set Labeling to All New Objects.
Construction Steps
1
Open the Properties dialog for the Graphics View.
2
Hint: Choose
Preferences and then
Graphics.
On tab xAxis set the distance of tick marks to 1 by checking the box
Distance and entering 1 into the text field.
On tab Basic set the minimum of the x-Axis to -21 and the
maximum to 21.
3
4
On tab yAxis uncheck Show yAxis.
5
Close the Properties dialog for the Graphics View.
6
7
8
Create a slider for number a with Interval -10 to 10 and Increment
1.
Create a slider for number b with Interval -10 to 10 and Increment
1.
Show the value of the sliders instead of their names.
Hint: Stylebar - Set label style - Value
9
Create point A = (0 , 1).
10
Create point B = A + (a , 0).
Hint: The distance of point B to point A is determined by slider a.
101
Introduction to GeoGebra
11
Create a vector u = Vector[A, B] which has the length a.
12
Create point C = B + (0 , 1).
13
Create point D = C + (b , 0).
14
Create vector v = Vector[C , D] which has the length b.
15
Create point R = (x(D) , 0).
Hint: x(D) gives you the x-coordinate of point D. Thus, point R
shows the result of the addition on the number line.
16
Create point Z = (0, 0).
17
Create segment g = Segment[Z, A].
18
Create segment h = Segment[B, C].
19
Create segment i = Segment[D, R].
20
Use the Properties dialog to enhance your construction (e.g. match
the color of sliders and vectors, line style, fix sliders, hide labels).
Insert dynamic text
Enhance your interactive figure by inserting dynamic text that displays the
corresponding addition problem. In order to display the parts of the addition
problem in different colors you need to insert the dynamic text step by step.
1
Calculate the result of the addition problem: r = a + b
2
Insert dynamic text1: a
3
Insert static text2: +
4
Insert dynamic text3: b
5
Insert static text4: =
102
Introduction to GeoGebra
6
Insert dynamic text5: r
7
Match the color of text1, text3 and text5 with the color of the
corresponding sliders, vectors and point R.
8
Line up the text on the Graphics View.
9
Hide the labels of the sliders and fix the text (Properties dialog).
10
Export your interactive figure as a dynamic worksheet.
2. Animating Constructions
GeoGebra offers the possibility to animate sliders (numbers, angles) and points
on paths (segment, line, function, curve, etc.). While an animation is running,
GeoGebra remains fully functional. This allows you to make changes to your
construction while the animation is playing.
Construction Steps
1
2
3
4
Open the GeoGebra file you created in the previous activity.
Right-click (MacOS: Ctrl-click) slider a and choose Animation On
from the appearing context menu.
Hint: an animation button appears in the lower left corner of the
Graphics View. It allows you to either
pause or
continue an
animation.
Right-click (MacOS: Ctrl-click) slider b and choose Animation On
from the appearing context menu.
Hint: In order to stop the animation of this slider, you can un-check
Animation On in the context menu.
Open the Object Properties dialog for slider a and b and choose tab
Slider. There you can change the behavior of the animation (see
details below). Try out different settings for the sliders and
determine the impact of the animation on the result r.
103
Introduction to GeoGebra
In the Object Properties dialog you can change the behavior of your animation:
Speed: A speed of 1 means that the animation takes about 10 seconds to run
through the slider interval once.
Repeat:
⇔ Oscillating
The animation cycle alternates between Decreasing and Increasing.
⇒ Increasing
The slider value is always increasing. After reaching the maximum value of
the slider, it jumps back to the minimum value and continues the animation.
⇐ Decreasing
The slider value is always decreasing. After reaching the minimum value of
the slider, it jumps back to the maximum value and continues the animation.
⇒ Increasing (Once)
The slider value is increasing. After reaching the maximum value of the
slider, the animation stops.
104
Introduction to GeoGebra
3. Conditional Formatting – Inserting Checkboxes
Introduction of new tool
Check Box
New!
Hint: Click on the Graphics View to open the checkbox dialog window. Enter a caption
and select the objects you want to show / hide using the checkbox from the drop down
menu.
Construction Steps
Insert a checkbox into the Graphics View that allows you to show or hide the
result of the addition problem.
1
Activate tool Check Box.
2
Click on the Graphics View next to the result of the addition
problem to open the checkbox dialog window.
3
Enter Show result into the Caption text field.
4
5
6
7
8
From the drop down menu select text5. The visibility of this object
will be controlled by the checkbox.
Hint: You can also click on text5 in the Graphics View to insert it
into the list of objects influenced by the checkbox.
Click Apply to create the checkbox.
In Move mode check and uncheck the checkbox to try out if text5
can be hidden / shown.
Fix the checkbox so it can’t be moved accidentally any more
(Properties dialog).
Export this new interactive figure as a dynamic worksheet.
Hint: You might want to use a different name for this worksheet.
105
Introduction to GeoGebra
Boolean variables
A Check Box is the graphical representation of a Boolean variable in GeoGebra.
It can either be true or false which can be set by checking (Boolean variable =
true) or unchecking (Boolean variable = false) the checkbox.
1. Open the Properties dialog. The list of Boolean values only contains one
object called c, which is represented graphically as your checkbox.
2. Select text5 from the list of objects on the left side of the Object Properties
dialog.
3. Click on tab Advanced and look at the text field called Condition to Show
Object. It shows the name of your checkbox c.
Hint: This means that the visibility of text5 depends on the status of the
checkbox.
4. Select point R from the list of objects in the Properties dialog. Click on tab
Advanced. The text field Condition to Show Object is empty.
5. Enter j into the text field Condition to Show Object. The visibility of point R
is now connected to the checkbox as well.
6. Repeat steps 4 and 5 for segment i which connects the second vector with
point R on the number line.
Hint: Now the checkbox controls three objects of your dynamic figure: text5
(which shows the result of the addition), point R and segment i (which show the
result on the number line).
106
Introduction to GeoGebra
4. The Sierpinski Triangle
You will now learn how to create a custom
tool that facilitates the construction of a so
called Sierpinski triangle.
Preparations
Open a new GeoGebra window.
Switch to Perspectives –
Geometry.
In the Options menu set the Labeling
to New Points Only.
Construction Steps
1
Create an arbitrary triangle ABC.
2
Change the color of the triangle to black (Stylebar).
3
Create midpoint D of triangle side AB.
4
Create midpoint E of triangle side BC.
5
Create midpoint F of triangle side AC.
6
Construct a triangle DEF.
7
8
9
10
11
Change the color of triangle DEF to white and increase the filling to
100% (Properties dialog).
Change the color of the sides of triangle DEF to black (Properties
dialog).
Create a new tool called Sierpinski (menu Tools).
Output objects: points D, E and F, triangle DEF, sides of triangle
DEF
Input objects: points A, B and C
Name: Sierpinski
Toolbar help: Click on three points
Apply your custom tool to the three black triangles ADF, DBE and
FEC to create the second stage of the Sierpinski triangle.
Apply your custom tool to the nine black triangles to create the third
stage of the Sierpinski triangle.
107
Introduction to GeoGebra
Conditional Visibility
Insert checkboxes that allow you to show and
hide the different stages of the Sierpinski
triangle.
1
2
3
4
5
6
7
Hide all points except from A, B and C.
Create a Check Box that shows / hides the first stage of the
Sierpinski triangle.
Caption: Stage 1
Selected objects: Only the large white triangle and its sides.
In Move mode check and uncheck the checkbox to try out if the
white triangle and its sides can be hidden / shown.
Create a Check Box that shows / hides the second stage of the
Sierpinski triangle.
Caption: Stage 2
Selected objects: Three medium sized white triangles and their
sides.
In Move mode check and uncheck the checkbox to try out if the
second stage of the Sierpinski triangle can be hidden / shown.
Create a Check Box that shows / hides the third stage of the
Sierpinski triangle.
Caption: Stage 3
Selected objects: Nine small white triangles and their sides.
In Move mode check and uncheck the checkbox to try out if the
third stage of the Sierpinski triangle can be hidden / shown.
108
Introduction to GeoGebra
5. Introducing Sequences
GeoGebra offers the command Sequence which produces a list of objects.
Thereby, the type of object, the length of the sequence (that’s the number of
objects created) and the step width (e.g. distance between the objects) can be
set using the following command syntax:
Sequence[<Expression>, <Variable>, <Start Value>,
<End Value>, <Increment>]
Explanations:
<Expression>:
Determines the type of objects created. The expression needs to contain a
variable (e.g. (i, 0) with variable i).
<Variable>:
Tells GeoGebra the name of the variable used.
<Start Value>, <End Value>:
Determine the interval for the variable used (e.g. from 1 to 10).
<Increment>:
Is optional and determines the step width for the variable used (e.g. 0.5).
Examples for sequences
Sequence[(n, 0), n, 0, 10]
o Creates a list of 11 points along the x-axis.
o Points have coordinates (0, 0), (1, 0), (2, 0), …, (10, 0).
Sequence[Segment[(a, 0), (0, a)], a, 1, 10, 0.5]
o Creates a list of segments with distance 0.5.
o Each segment connects a point on the x-axis with a point on the yaxis (e.g. points (1, 0) and (0, 1); points (2, 0) and (0, 2).
If s is a slider with interval from 1 to 10 and increment 1, then command
Sequence[(i, i), i, 0, s]
o creates a list of s + 1 points whose length can be changed
dynamically by dragging slider s.
o Points have coordinates (0, 0), (1, 1), …, (10, 10)
109
Introduction to GeoGebra
6. Visualizing Multiplication of Natural Numbers
Preparations
Open a new GeoGebra window.
Switch to Perspectives –
Geometry.
Show the Input Bar (View menu).
In the Options menu set the Labeling to All
New Objects.
Construction Steps
1
Create a horizontal slider Columns for number with Interval from 1 to
10, Increment 1 and Width 300.
2
Create a new point A.
3
Construct segment a with given length Columns from point A.
4
Move slider Columns to check the segment with given length.
5
Construct a perpendicular line b to segment a through point A.
6
Construct a perpendicular line c to segment a through point B.
7
Create a vertical slider Rows for number with Interval from 1 to 10,
Increment 1 and Width 300.
110
Introduction to GeoGebra
8
Create a circle d with center A and given radius Rows.
9
Move slider Rows to check the circle with given radius.
10
Intersect circle d with line b to get intersection point C.
11
Create a parallel line e to segment a through intersection point C.
12
Intersect lines c and e to get intersection point D.
13
Construct a polygon ABDC.
14
Hide all lines, circle d and segment a.
15
Hide labels of segments (Stylebar).
16
Set both sliders Columns and Rows to value 10.
17
18
19
20
21
Create a list of vertical segments.
Sequence[Segment[A+i*(1, 0), C+i*(1, 0)],i ,1 ,Columns]
Note:
A + i*(1, 0) specifies a series of points starting at point A with
distance 1 from each other.
C + i*(1, 0) specifies a series of points starting at point C with
distance 1 from each other.
Segment[A + i*(1, 0), C + i*(1, 0)] creates a list of
segments between pairs of these points. Note, that the endpoints of
the segments are not shown in the Graphics View.
Slider Column determines the number of segments created.
Create a list of horizontal segments.
Sequence[Segment[A+i*(0, 1), B+i*(0, 1)], i, 1, Rows]
Move sliders Columns and Rows to check the construction.
Insert static and dynamic text that state the multiplication problem
using the values of sliders Columns and Rows as the factors:
text1: Columns
text2: *
text3: Rows
text4: =
Calculate the result of the multiplication:
result = Columns * Rows
22
Insert dynamic text5: result
23
Hide points A, B, C and D.
24
Enhance your construction using the Stylebar.
111
Introduction to GeoGebra
7. Challenge of the Day: String Art Based on Bézier
Curves
Bézier curves are parametric curves used in
computer graphics. For example, they are used
in order to create smooth lines of vector fonts.
Let’s create some ‘string art’ based on Bézier
curves.
Preparations
Open a new GeoGebra window.
Switch to Perspectives –
Geometry.
Show the Input Bar (View menu).
In the Options menu set the Labeling to All New Objects.
Construction Steps
1
Create segment a with endpoints A and B.
2
Create segment b with endpoints A and C.
3
Create a slider for number n with Interval 1 to 50, Increment 1 and
Width 200.
4
Create Sequence[A + i/n (B - A), i, 1, n].
5
Hint: This sequence creates a list of n points along segment AB with a
distance of one nth of the length of segment a.
Create Sequence[A + i/n (C - A), i, 1, n].
Hint: This sequence creates a list of n points along segment AC with a
distance of one nth of the length of segment b.
6
Hide both lists of points.
7
Create a list of segments.
Sequence[Segment[Element[list1,i],Element[list2,n+1-i]],i,l,n]
Hint: These segments connect the first and last, second and last but
one, last and first point of list1 and list2.
8
Enhance your construction using the Stylebar.
9
Move points A, B and C to change the shape of your Bézier curve.
10
Drag slider n to change the number of segments that create the Bézier
curve.
Note: The segments you just created are tangents to a quadratic Bézier curve.
112
Introduction to GeoGebra
Task
Create more ‘string art’ with GeoGebra using sequences of points and segments.
113
Spreadsheet View and
Basic Statistics Concepts
GeoGebra Workshop Handout 9
Introduction to GeoGebra
1. Introduction to GeoGebra’s Spreadsheet View
You can open the Spreadsheet View by either choosing
Graphics from the Perspectives sidebar or by selecting
View menu.
Spreadsheet &
Spreadsheet from the
Spreadsheet Cells Input
In GeoGebra’s Spreadsheet View every cell has a specific name that allows you
to directly address each cell. For example, the cell in column A and row 1 is
named A1.
Note: These cell names can be used in expressions and commands in order to
address the content of the corresponding cell.
Into the spreadsheet cells you can enter not only numbers, but all types of
mathematical objects that are supported by GeoGebra (e.g. coordinates of
points, functions, commands). If possible, GeoGebra immediately displays the
graphical representation of the object you enter into a spreadsheet cell in the
Graphics View as well. Thereby, the name of the object matches the name of the
spreadsheet cell used to initially create it (e.g. A5, C1).
Note: By default, spreadsheet objects are classified as auxiliary objects in the
Algebra View. Choose
show these objects.
Auxiliary Objects from the Algebra View’s Stylebar to
115
Introduction to GeoGebra
2. Record to Spreadsheet Feature
Preparations
Open a new GeoGebra window.
Switch to Perspectives –
Spreadsheet & Graphics.
Show the Input Bar (View menu).
Introduction of new feature
Record to Spreadsheet
New!
Construction Steps
Create a slider a with default Interval and Increment 1.
1
2
A = (a, 2a)
Create point A by entering A = (a, 2a) into the Input Bar.
Hint: The value of slider a determines the x-coordinate of
point A while the y-coordinate is a multiple of this value.
3
Show the label of point A in the Graphics View.
116
Introduction to GeoGebra
4
Change the value of slider a to examine different positions of
point A.
5
Use tools Move Graphics View, as well as Zoom In and
Zoom Out to adjust the visible part of the Graphics View and
make point A visible in all positions.
6
Turn on the trace of point A.
Hint: Right-click (MacOS: Ctrl-click) on point A and select
Trace On from the appearing context menu.
7
Change the value of slider a to examine the trace point A
leaves for every slider position.
8
Set the value of slider a to -5.
9
Record the coordinates for different positions of point A to
the spreadsheet:
(1)
(2)
Right-click (MacOS: Ctrl-click) on point A and select
Record to Spreadsheet from the appearing context
menu. Choose Values of x(A), y(A), then close the
Record to Spreadsheet dialog.
Now, change the value of slider a in order to record
the coordinates of all other possible positions of point
A to the spreadsheet as well.
Note: Do not switch to another tool before moving the
slider.
Tasks
Task 1: Examine the pattern of y-values in column B
You could give this construction to your students and let them explore the pattern
in column B, which is created by the y-coordinates of different positions of point
A. Encourage your students to make a prediction about a function graph that
runs through all different positions of point A. Have your students enter the
corresponding function into the Input Bar in order to check if their prediction was
correct (e.g. students enter f(x) = 2x to create a line through all points).
Task 2: Create a new problem
Change the y-coordinate of point A in order to create a new problem:
Double-click on point A in
Move mode to open the Redefine dialog.
117
Introduction to GeoGebra
Change the y-coordinate of point A to, for example, a^2.
Use the Stylebar to change the color or size of point A.
Repeat steps 7 to 9 of the instructions above in order to record the
coordinates of the new positions of point A to the spreadsheet.
Note: If you didn’t delete the old values in columns A and B, GeoGebra
automatically uses the next two empty columns (e.g. columns C and D) in
order to record the new values for x-coordinates and y-coordinates.
3. Relative Copy and Linear Equations
Preparations
Open a new GeoGebra window.
Switch to Perspectives –
Spreadsheet & Graphics.
Show the Input Bar (View menu).
118
Introduction to GeoGebra
Construction Steps
Activate tool Move Graphics View and drag the origin of the
coordinate system close to the lower left corner of the Graphics
View.
1
2
(0, 0)
In the Spreadsheet View, click on cell A1 enter the point
coordinates (0, 0).
3
(1, 1)
In the Spreadsheet View, click on cell A2 enter the point
coordinates (1, 1).
4
Show the labels of both points in the Graphics View.
5
Relative copy the inserted point coordinates to other cells in
column A:
(1)
(2)
(3)
6
Highlight both cells A1 and A2 by using the mouse.
Click on the little square at the lower right corner of the
highlighted cell range.
Hold the mouse button down and drag the pointer down
to cell A11.
Use tools Move Graphics View, as well as Zoom In and Zoom
Out to adjust the visible part of the Graphics View and make all
points visible.
Tasks
Task 1: Examine the coordinates of the point sequence
What sequence of numbers is created if you apply the ‘relative copy’ feature of
the Spreadsheet View the way it is described above?
Hint: Examine the x-coordinates of all created points and come up with a
conjecture about how they are related. Then, check your conjecture using the ycoordinates of the points.
Task 2: Find the matching equation
Make a prediction about an equation that would create a graph going through all
points of this sequence. Enter this equation into the Input Bar in order to check
your prediction.
Task 3: Create a new problem
Change the coordinates of the initial points in order to create a sequence of
points that can be examined by your students.
Version 1: Change the initial points in the Spreadsheet View
119
Introduction to GeoGebra
Double-click in cell A2 and change the coordinates of the corresponding point to
(1, 2). After hitting the Enter-key, all points that depend on point A2
automatically adapt to this change, both in the Spreadsheet View as well as in
the Graphics View.
Version 2: Change the initial points in the Graphics View
Activate tool
Move and drag point A2 to a different position in the coordinate
system. Immediately, all dependent points dynamically adapt to these changes
both in the Graphics View as well as in the Spreadsheet View.
Note: In order to restrict the coordinates of the points to be integers, you can
change the
Stylebar.
Point Capturing to Fixed on Grid. Show the
Grid using the
Hint: By changing the coordinates of point A1 as well you are able to create
problems that result in linear equations of the form y = m x + b which do not run
through the origin of the coordinate system.
4. Investigating Number Patterns
Let’s investigate how the surface of a cube changes depending on the length of
its edges.
Preparations with Paper and Pencil
Calculate the surface of a cube for the given length e of its edges. Pick at least
two edge lengths from each table but do not pick the same numbers as your
neighbor.
120
Introduction to GeoGebra
Preparations in GeoGebra
Open a new GeoGebra window.
Switch to Perspectives –
Spreadsheet & Graphics.
Show the Input Bar (View menu).
In the Options menu set the Labeling to New Points Only.
Construction Steps
Create a Scatter Plot from your Data
1
Enter the following numbers into the spreadsheet cells of column A:
A1: 1
A2: 2
2
Highlight cells A1 and A2. Relative copy the values to cell A10 in
order to create a sequence of different edge lengths.
Hint: This creates the integers from 1 to 10.
3
In cell B1, enter the surface formula with reference to the edge length
of the cube in cell A1.
Hint: After entering the equal sign, you can click on cell A1 to enter
its name into the active cell B1.
121
Introduction to GeoGebra
4
Select cell B1 and relative copy the formula down to cell B10.
5
Create a Scatter Plot from this data:
(1)
(2)
Use the mouse to highlight all cells of columns A and B that
contain numbers.
Right-click (MacOS: Ctrl-click) on one of the highlighted cells
and select Create List of Points from the appearing context
menu.
Note: The values in column A determine the x-coordinates and the
values in column B specify the y-coordinates of the plotted points.
Hint: The points created from the data are displayed in the Algebra
View as a list of points. By default, GeoGebra calls this list L1.
6
Use tool Move Graphics View in order to change the scale of the
y-axis so that all points are visible in the Graphics View.
Hint: Select tool Move Graphics View. Click on the y-axis and drag it
down until you can see the 600 tick mark.
Investigate the Number Pattern in Column B
7
In cell C2, enter the formula =B2-B1 to compute the difference of the
two successive surface values.
8
Select cell C2 and relative copy the formula down to cell C10.
9
In cell D3, enter the formula =C3-C2 to compute the difference of the
two successive differences.
10
Select cell D3 and relative copy the formula down to cell D10.
Task 1
Examine the number sequences in columns C and D. Make a conjecture about
the polynomial function that runs through all points plotted in the Graphics View
and allows you to compute the surface of a cube for any given edge length e.
Is it possible to determine the degree of this polynomial by investigating
the sequences of differences you generated in columns C and D?
Explain to your neighbor why we were repeatedly calculating differences
of successive values and what they actually mean.
Is it possible to determine the coefficient of the polynomial by investigating
the sequences of differences you generated in columns C and D?
Would this also work if the values in column A are not successive integers
(e.g. 1, 3, 5,…)? Give a reason for your answer.
122
Introduction to GeoGebra
Check your Conjecture about the Polynomial
11
Create a slider n with Interval from 0 to 5 and Increment 1. Change
the orientation of the slider from Horizontal to Vertical (Tab Slider).
12
Create a slider a with Interval from 0 to 10 and Increment 1. Change
the orientation of the slider from Horizontal to Vertical (Tab Slider).
13
Enter the polynomial f(x) = a * x^n in order to create a
polynomial of degree n with coefficient a.
Note: Both the degree n as well as the coefficient a can be changed
by using the corresponding sliders.
14
Change the values of sliders a and n to match your conjecture. Does
the polynomial run through all points plotted in the Graphics View?
Enhance your Construction
15
Insert the polynomial’s equation as a dynamic text in the Graphics
view.
Hint: Select tool Text and click on the Graphics View to open the text
edit dialog window.
(1)
Enter f(x) = into the text edit dialog window.
(2)
Click on the graph of the polynomial to insert it’s name into the
text edit dialog window.
Note: GeoGebra will enter the syntax necessary for dynamic
text automatically.
(3)
Click on the OK button.
16
Insert a checkbox that allows you to show/hide the polynomial’s
equation.
Hint: Select tool Check Box and click on the Graphics View to open
the checkbox dialog window.
(1)
Enter the caption Show equation.
(2)
Click on the little arrow to open list of available objects.
(3)
Select text1 from this list and click the Apply button.
17
18
Activate the Move tool and try out if your checkbox controls the
visibility of the text.
Open the Properties dialog and enhance the layout of the objects in
the Graphics View (e.g. change the color of the polynomial and
points, match the color of the text with the color of the polynomial, fix
the position of the slider, checkbox and text in the Graphics View).
123
Introduction to GeoGebra
Task 2
Try if this concept of investigating sequences of differences of two
successive function values works for all polynomials f(x) = a xn.
Hint: You can enter a formula into cell B1 and relative copy it down to cell
B10 in order to create a list of function values. Don’t forget to start the
formula with an equal sign (e.g. = x^2).
What modifications in the Spreadsheet View and Graphics view are
necessary to be able to easily determine the constant of polynomials
f(x) = a xn + b?
5. Scatter Plot and Best Fit Line
Preparations
Open a new GeoGebra window.
Switch to Perspectives –
Spreadsheet & Graphics.
Show the Input Bar (View menu).
In the Options menu set the Labeling to New Points Only.
124
Introduction to GeoGebra
Introduction of new tool
Best Fit Line
New!
Construction Steps
1
Enter the following numbers into the spreadsheet cells of column A:
A1: 1
A2: 5
A3: 2
A4: 8
A5: -2
2
Enter the following numbers into the spreadsheet cells of column B:
B1: -1
B2: 2
B3: 3
B4: 4
B5: 1
3
Create a Scatter Plot from this data:
(1)
(2)
Use the mouse to highlight all cells of columns A and B that
contain numbers.
Right-click (MacOS: Ctrl-click) on one of the highlighted cells
and select Create List of Points from the appearing context
menu.
Note: The values in column A determine the x-coordinates and the
values in column B specify the y-coordinates of the plotted points.
4
Use tool Best Fit Line in order to create the line that best fits your
data points.
Hint: Activate tool Best Fit Line and select all data points using a
selection rectangle: Click in the upper left corner of the Graphics
View. Hold the mouse key down while moving the pointer to the
lower right corner of the Graphics View in order to specify the
selection rectangle.
5
Change color and thickness of the line using the Stylebar.
6
Using this construction you can easily demonstrate how outliers
impact the best fit line of a data set:
Drag one of the points with the mouse and explore how this
modification influences the best fit line.
Hint: You can also change the initial data in the Spreadsheet View.
Importing Data from other Spreadsheets
Note: GeoGebra allows you to copy and paste data from other spreadsheet
software into the GeoGebra spreadsheet:
Select and copy the data you want to import (e.g. use the keyboard
shortcut Ctrl-C (MacOS: Cmd-C) in order to copy the data to your
computer’s clipboard).
125
Introduction to GeoGebra
Open a GeoGebra window and show the Spreadsheet View.
Click on the spreadsheet cell that should contain the first data value.
Paste the data from your computer’s clipboard into GeoGebra’s
Spreadsheet View (e.g. use the shortcut Ctrl-V (MacOS: Cmd-V) or rightclick (MacOS: Ctrl-click) on the highlighted cell and select
Paste).
6. Challenge of the Day:
Explore Basic Statistics Commands
Yesterday, you gave a mathematics quiz to the 25 students of your 1 st period
math class. After the quiz, you asked your students to rate the difficulty of the
quiz on a scale from 1 (‘very easy’) to 5 (‘very difficult’).
4 of your students rated the quiz ‘very easy’ (1)
6 students rated the quiz ‘easy’ (2)
6 other students rated the quiz ‘difficult’ (4)
1 student rated the quiz ‘very difficult’ (5)
The rest of the students thought the difficulty of the quiz was ‘ok’ (3).
Task 1: Create a histogram
Enter the data into GeoGebra’s Spreadsheet View and create a histogram that
visualizes this data.
Hints:
If you don’t know how to use command Histogram, enter the command
into the Input Bar and press the F1 key.
Note: Class boundaries determine the position and width of the bars of the
histogram. The absolute number of students that rated the difficulty of the
quiz for each item determines the height of the histogram bars.
Choose the class boundaries so that the actual rating score is displayed in
the middle of each histogram bar.
You need to create a list of the data in each column before you can use
the Histogram command
Note: Highlight all numbers in one column and right-click (MacOS: Ctrlclick) on one of the highlighted cells. Select Create List from the appearing
context menu.
Task 2: Determine mean, median and mode
1. Make a prediction for mean, median and mode of the data you collected.
Hint: You can use command Sort in order to sort the list of frequencies of
students who rated the difficulty of the quiz in each category.
2. Check your prediction using the commands Mean, Median and Mode.
126
Introduction to GeoGebra
127
Introduction to GeoGebra
CAS View – Computer
Algebra System & CAS
Specific Commands
GeoGebra Workshop Handout 10
128
Introduction to GeoGebra
1. Introduction to GeoGebra’s CAS View
The CAS View allows you to use GeoGebra's CAS (Computer Algebra System)
for symbolic computations. The view consists of rows, each of them has an input
field at the top and an output display at the bottom.
You can open the CAS View by either choosing
Perspective Sidebar or by selecting
CAS & Graphics from the
CAS from the View menu.
Input in CAS View
In the GeoGebra’s CAS View use the equal sign to enter an equation. The CAS
toolbar offers three different tools to evaluate your input with:
“Evaluate” calculates and simplifies the input in a symbolic way,
“Numeric” calculates the input numerically and yields the result in
decimal notation and
“Keep Input” keeps and checks the input.
“Keep Input” is very useful if you don’t want your input to be simplified
automatically, for example introducing the manipulation of expressions. Further
more, by selecting a part of your input, you can apply a tool to this part only.
You can use the input fields the same way you would use the Input Bar, with
following differences:
129
Introduction to GeoGebra
You can use variables that were not assigned any value. For example
(a + b)^2 evaluates to a^2 + 2ab + b^2 if a and b are free
variables.
“=” is used for equations and “:=” for assignments. Therefore c = 2 is an
equation and c := 2 assigns the value 2 to c.
Several tools from GeoGebra’s CAS View
Evaluate
New!
Substitute
New!
Numeric
New!
Solve
New!
Keep Input
New!
Solve Numerically
New!
Factor
New!
Derivative
New!
Expand
New!
Integral
New!
Basic Input
Enter: Evaluate the input symbolically, e.g. 3/4 a – 1/4 a yields 1/2 a.
Ctrl - Enter: Evaluate the input numerically, e.g. 3/4 yields 0.75.
Alt - Enter: Check the input but do no evaluate, e.g. b + b remains b + b.
Note that assignments work regardless of the tool choosen, in explicit:
Keep Input does assign the right hand side to the label, variable or function
name provided, though not evaluating the assigned input.
In an empty row type:
o Space bar for previous output
o ) for previous output in parentheses
o = for previous input
Suppress output with a semicolon at the end of your input, e.g. a := 5;
You can refer other rows in the CAS View in two ways:
Static row references copy the output and won't be updated if the referenced
row is subsequently changed
# copies the previous output
#5 copies the output of row 5
Dynamic row references insert a reference to another row instead of the
actual output and therefore will be updated if the referenced row is
subsequently changed
$ inserts a reference to the previous output
$5 inserts a reference to the output of row 5
130
Introduction to GeoGebra
2. Manipulating Equations
Manipulating terms and equations are important topics in lower grade secondary
school. In this example you will learn how to achieve this in the CAS View.
Preparations
Open a new GeoGebra window.
Switch to Perspectives –
CAS & Graphics.
Introduction of New Tools
Evaluate
New!
Numeric
New!
Keep Input
New!
Construction Steps
Finishing your construction, the CAS View will look like this:
131
Introduction to GeoGebra
Enter the equation (2x - 1) / 2 = 2x + 3 into the first row.
Use the Keep Input tool to prevent automatic simplification.
Type ) in the second row to copy the output of the first row and
automatically put parentheses around it. Then type + 1/2 to add
one half to both sides of the equation. Again apply the Keep Input
tool.
Press the space key to copy the previous output into the third row.
Use the Evaluate tool to calculate the result symbolically, in explicit
yielding the rational number as a fraction.
Click onto the output of the second row to copy it to the currently
selected row four. Applying the Numeric tool computes the result
numerically, the rational number is given in decimal notation.
1
2
3
4
Hint: There are further ways of solving equations in the CAS View, for example
using the commands Solve and NSolve or their respective tools. Please find
more information in the manual: http://help.geogebra.org.
Challenge: Think about the pros and cons of using CAS View to solve equations
in school.
3. GCD and LCM
In school the greatest common divisor (GCD) and the least common multiple
(LCM) of two or more numbers are usually calculated by factoring the numbers
involved. The product of all occurring prime factors to certain powers then results
in the GCD and the LCM. For each prime factor:
Choose the minimum of the powers it has in the involved numbers to
obtain the GCD.
Choose the maximum of the powers it has in the involved numbers to
obtain the LCM.
Preparations
Open a new GeoGebra window.
Switch to Perspectives –
CAS & Graphics.
Introduction of New Tool
New!
Factor
132
Introduction to GeoGebra
Construction Steps
Finishing your construction, the CAS View will look like this:
1
2
3
4
5
6
Choose and enter an arbitrary number, for example 240 and click the
Factor tool.
Choose and enter another arbitrary number, for example 160. Again
apply the Factor tool.
Calculate the GCD of both numbers by multiplying the common
prime factors to the minimum power occurring in the products:
2^4 * 5^1
Hint: Use “^“ to denote “to the power of”.
Calculate the LCM of both numbers by multiplying the prime factors
to the maximum power occurring in the products:
2^5 * 3^1 * 5^1
Use the command GCD to compute the greatest common divisor of
both numbers automatically: Enter and evaluate GCD[240, 160]
Achieve the same for the lowest common multiple by entering and
evaluating LCM[240, 160]
133
Introduction to GeoGebra
Challenge: The CAS View can be used to calculate the GCD and LCM of
arbitrary polynomials in exactly the same way as with numbers. Go ahead and
compute the GCD and LCM of a x^2 – 2 a b x + a b^2 and x^2 - b^2
in both ways employed above!
Hint: Make sure neither a nor b have been assigned a value previously. Open a
new window if you are not sure. The solutions are x - b and
a x³ - a b x² - a b² x + a b³, respectively.
Back to School …
(a)
Since factoring of large numbers is not feasible in general, another
algorithm is applied frequently: the Euclidean Algorithm. Recall or look up
how and why it works. Which approach do you prefer?
Think about the pros and cons calculating GCD and LCM with and without
electronic means, like GeoGebra, in school.
(b)
4. Intersecting Polynomial Functions
Intersect the parabola f(x) := (2 x^2 – 3 x + 4) / 2 with the line
g(x) := x / 2 + 2
Preparations
Open a new GeoGebra window.
Switch to Perspectives –
CAS & Graphics.
Introduction of New Tool
New!
Solve
134
Introduction to GeoGebra
Construction Steps
Finishing your construction, GeoGebra will look like this:
1
Define the function f as f(x) := (2 x^2 – 3 x + 4) / 2
Hint: Use “:=” for definitions and “=” for equations.
2
Define the function g as g(x) := x / 2 + 2
3
Define the function h as h(x) := f(x) - g(x)
4
5
6
7
Enter h(x) into the fourth row and apply the tool Factor. You can
immediately read off the roots of h.
Enter h(x) = 0 and apply the Solve tool to obtain the x-coordinates
of the intersection points.
Calculate the intersection points by using the command Intersect:
S := Intersect[f(x), g(x)]
Adjust color, line thickness and style of the objects in the
Graphics View.
135
Introduction to GeoGebra
Hint: Like functions defined via the Input Bar, functions defined in the CAS View
are automatically drawn in the Graphics View. Moreover, color changes in any
other view affect the CAS View as well, thereby emphasizing the connection
between the different representations of the same object in different views.
Challenge: Explain why the roots of h correspond to the intersection points of f
and g.
Challenge: In the course of the above construction you have already solved the
problem of intersecting the two polynomial functions f and g in three different
ways. Find another!
Back to School …
(a)
(b)
In general, different formulas can describe the same function. Decide
whether this is the case here!
If yes, choose an appropriate tool from the CAS Toolbar and show the
equality. If no, give an argument mapping to two different images!
i.
ii.
iii.
Consider the function
.
i. For which arguments is
?
ii.
holds for all arguments t. Why?
5. Solving Exponential Equations
Chess & Grains
For many centuries chess has been a game well known and popular. Its very
creation is surrounded by different variants of the following legend:
Once upon a time an Indian ruler led his country and citizens into poverty and
misery. A wise man intended to call the ruler’s attention to his failures, yet feared
his wrath. So he devised the game chess: While in chess the king is the most
important piece beyond doubt, it is utterly helpless without the other piece. Even
pawns play a crucial role.
Getting to know chess the Indian ruler understood the message and became
more gentle and gracious. Highly impressed he offered the wise man a reward of
his choice. When the wise man asked for one grain for the first square, two for
the second, four for the third, and so on, the ruler thought this a modest and
humble wish and granted it gladly.
How many grains are there on square number five?
Which square are 1024 grains on?
136
Introduction to GeoGebra
Preparations
Open a new GeoGebra window.
Switch to Perspectives –
CAS & Graphics.
Introduction of New Tool
Solve Numerically
New!
Construction Steps
Finishing your construction, the CAS View will look like this:
1
Define the function f as f(n) := 2^n.
Hint: Use “:=” for definitions and “=” for equations.
2
Calculate the number of grains at the fifth piece as f(5).
3
4
Enter 1024 = f(n). Now find a n satisfying this equation by
applying the Solve tool.
Hint: You could also use the Solve command instead:
Solve[1024 = f(n)].
Alternatively, employ the Solve Numerically tool to solve numerically.
Hint: You could also use the NSolve command instead:
NSolve[1024 = f(n)].
137
Introduction to GeoGebra
Hint: Specify the variable to solve for by adding it as second argument, for
example Solve[1024 = f(n), n] This works both with the Solve and the
NSolve command!
Challenge: Define the function g as g(t) := c * a^t Use the commands
Solve and NSolve to
a) find t such that g(t) = c / a,
b) find c such that g(2) = 225 and
c) find a such that g(2) = 255.
6. Solving Systems of Equations
In this section you learn how to solve systems of equations with just one click,
including non-linear equations and derivatives. Let’s find a polynomial function of
degree three featuring the saddle point (1,1) as well as the point (2,2).
Preparations
Open a new GeoGebra window.
Switch to Perspectives –
CAS & Graphics.
Construction Steps
Finishing your construction, GeoGebra will look like this:
138
Introduction to GeoGebra
1
Define the function f(x) := a x^3 + b x^2 + c x + d
2
The function value at 1 is 1: g_1: f(1) = 1;
Hint: Use “:” to name your equation. The semicolon “;” suppresses
the output.
3
The function value at 2 is 2: g_2: f(2) = 2;
4
The first derivative vanishes at 1: g_3: f'(1) = 0;
Hint: The derivative of f can be written as f prime “f'”.
5
The second derivative vanishes at 1: g_4: f''(1) = 0;
6
7
8
Select rows two through five and apply the Solve tool.
Hint: Press and hold the CTRL-key while clicking onto the row
headers to select several rows concurrently.
Hint: You can achieve the very same employing the Solve command:
Solve[{g_1, g_2, g_3, g_4}, {a, b, c, d}]
Substitute the undefined variables in the formula of f to draw the
function. To do so, drag the output of row six onto the definition of f in
row one.
Hint: To drag an object, click onto it, hold the mouse button down
and move the cursor to the target location ahead of releasing it
again.
Turn on the visibility of the function in the new row.
Hint: You can also calculate the derivative of a function or term applying the
Derivative tool. To integrate a function or term, deploy the Integral command or
tool. Go ahead and try them out right now!
Challenge: In the last step you could also enter and evaluate f(x) in a new row
and drag the result from row six there. Other ways to substitute undefined
variables are the Substitute command and the Substitute tool. Employ all three
methods to draw f!
Challenge: You have come up with and drawn a solution. Is this solution unique?
7. Working with Matrices
Matrices are an important tool in mathematics and employed in various areas.
Examples include the short and concise denotation of systems of linear
equations as well as solving of the beforementioned. In this section you will learn
how to unleash the power of matrix calculus in the CAS View.
An arbitrary fully determined system of independent linear equations, for example
139
Introduction to GeoGebra
can be written as a matrix multiplication, namely
(
⏟
) ( )
⏟
( )
⏟
In general, this permits us to consider the simple problem of solving the single
matrix equation A * X = B instead. This in turn can be achieved by multiplying
with the inverse matrix of A from the left.
Preparations
Open a new GeoGebra window.
Switch to Perspectives –
CAS & Graphics.
Construction Steps
Finishing your construction, the CAS View will look like this:
1
Enter the coefficient matrix A as
A := {{2, 3, 2}, {1, 1, 1}, {0, -1, 3}}
140
Introduction to GeoGebra
2
Define the column vector B as B := {{3}, {2}, {7}}
3
Calculate the result via Invert[A] * B
Hint: Matrices are entered as a list of their rows from top to bottom. The rows
themselves are provided as lists containing the actual values from left to right.
Therefore the matrix (
) is given as {{a, b}, {c, d}}.
Challenge
Solve the following system of equations using matrices in the CAS View:
√
141