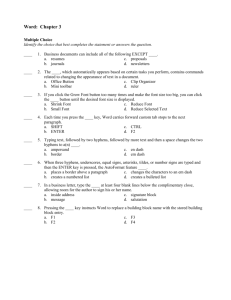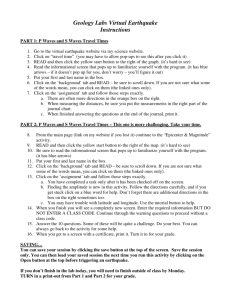Base Module - Spreadsheets Quick Reference
advertisement

Quick Reference Base Module - Spreadsheets Quick Reference This quick reference is for Microsoft Excel 2007 on Windows XP Excel 2007 Tabs This module sets out essential concepts and skills relating to understanding the concept of spreadsheets and demonstrating an ability to use a spreadsheet to produce accurate work outputs. Home Successful candidates will be able to: Choose built-in options such as the Help function within the application to enhance productivity. Enter data into cells and use good practice in creating lists. Select, sort and copy, move and delete data. Edit rows and columns in a worksheet. Copy, move, delete and appropriately rename worksheets. Create mathematical and logical formulas using standard spreadsheet functions. Use good practice in formula creation and recognize error values in formulas. Format numbers and text content in a spreadsheet. Choose, create and format charts to communicate information meaningfully. Adjust spreadsheet page settings and check and correct spreadsheet content Insert Page Layout Formulas Keyboard Shortcuts Data General Editing Open a workbook CTRL+O Cut CTRL+X Save a workbook CTRL+S Copy CTRL+C Print a workbook CTRL+P Paste CTRL+V Close a workbook CTRL+W Clear cell contents DELETE Undo CTRL+Z Edit active cell Redo or Repeat CTRL+Y Absolute reference F2 F4 Help F1 Review Switch between apps ALT+TAB View Navigation Formatting Up one screen PAGE UP Bold CTRL+B Down one screen PAGE DOWN Italics CTRL+I To cell A1 CTRL+HOME Underline CTRL+U To the last cell CTRL+END 1 Using the Application 1.1.2 1.1 1.1.1 1.1.1 1.1.1 Working with Spreadsheets Open a spreadsheet application. Click the Start button. Select All Programs . Click Microsoft Excel 2007 . Close a spreadsheet application. Click the button. Click Exit Excel . Open spreadsheets. 1.1.3 Create a new spreadsheet based on default template. button. Click the Click New . A blank workbook is highlighted, click Create . Save a spreadsheet to a location on a drive. button. Click the Click Save . 1.2 1.2.1 1.2.1 1.1.3 Click Save . Save a spreadsheet under another name to a location on a drive. Click the button. Click Save As . select the location. Click Save . 1.2.2 1.1.4 Enhancing Productivity Set basic options/preferences in the application: user name. button. Click the Click Excel Options . On the Popular tab, enter a user name in the User name: text box. Click OK . Set basic options/preferences in the application: default folder to open, save spreadsheets. button. Click the Click Excel Options . On the Save text box. Click OK . Use available Help functions. Click on the Help button on the top right of the ribbon. 1.2.3 1.1.1 button. Click the Click Open . Select spreadsheet(s) to open and click Close spreadsheets. button. Click the Click Close . Open . 1.1.5 version number. button. Click the Click Save As . Click on the Save as type Click Save . Switch between open spreadsheets. On the View tab, in the Windows group click the Switch Windows button and then click the name of the spreadsheet to switch to. On the View tab, in the Zoom group, click the Zoom button. 1.2.4 Click OK . Restore, minimize the ribbon. Double-click any tab to minimize the ribbon. Double-click any tab again to restore the ribbon. © 2012, ECDL Foundation / ICDL Canada. This Quick Reference may be rused by candidates to assist in preparation for this ECDL module test. ECDL Foundation / ICDL Canada does not warrant that use of this guide will ensure passing of the test. Screen shots used with permission from Microsoft. 2 Cells 2.1 Insert, Select Understand that a cell in a worksheet should contain only one element of data. For example, first name detail in one cell, surname detail in adjacent cell. Recognize good practice in creating lists: Avoid blank rows and columns in the main body of list Insert blank row before Total row Ensure cells bordering list are blank Enter a number, date, text in a cell. Click into the cell. Enter a number, date or text. Select a cell. Ensure the mouse cursor is a white cross. Click on the cell. Select a range of adjacent cells. Ensure the mouse cursor is a white cross. Click into the first cell and drag to the last cell in the range. Select a range of non-adjacent cells. Ensure the mouse cursor is a white cross. Select the first cell or range of cells. Hold the Ctrl key down and continue highlighting additional non-adjacent ranges. Select an entire worksheet. 2.1.1 2.1.2 2.1.3 2.1.4 2.1.4 2.1.4 2.1.4 Click the Select All button found above Row 1 and to the left of Column A. 2.2 2.2.1 2.2.1 2.2.2 2.2.3 Edit, Sort Edit cell content. Click into the cell. Edit content. Modify existing cell content. Click into the cell. Enter additional content or delete existing content. Use the undo, redo command. Go to the Quick Access Toolbar . Click on the Undo or Redo buttons. Use the search command for specific content in a worksheet. 2.2.5 2.2.4 3.1.3 Click into the cell range to sort. On the Data tab, in the Sort & Filter group, click on one of the two Sort buttons. Click on the Sort A to Z button to sort in ascending order. Click on the Sort Z to A button to sort in descending order. 2.3 2.3.1 2.3.2 2.3.3 3 3.1 3.1.1 3.1.1 3.1.1 3.1.2 3.1.2 On the Home tab in the Editing group, click the Find & Select button. Click Replace . Enter the word or phrase to find for replacement in the Find what box. Enter the word or phrase to replace in the Replace with box. Click Find Next to select the first occurrence of the word or phrase. Click Replace or Replace All . 3.1.3 3.1.3 2.3.4 On the Home tab, in the Editing group, click the Find & Select button. Click Find . Enter the word or phrase to find in the Find what box. Click Find Next to select the first occurrence of the word or phrase. Use the replace command for specific content in a worksheet. Sort a cell range by one criterion in ascending, descending numeric order, ascending, descending alphabetic order. 3.1.2 Copy, Move, Delete Copy the content of a cell, cell range within a worksheet, between worksheets, between open spreadsheets. Select the cell content to copy. On the Home tab, in the Clipboard group, click the Copy button. Click on a new location within the worksheet or within another open spreadsheet. On the Home tab, in the Clipboard group, click the Paste button. Use the autofill tool/copy handle tool to copy, increment data entries. Select the cell or cell range to copy. Move the mouse pointer over the lower right hand corner of the selected cell or cell range. Use the fill handle to drag through the range required. Move the content of a cell, cell range within a worksheet, between worksheets, between open spreadsheets. Select the cell content to move. On the Home tab, in the Clipboard group, click the Cut button. Click on a new location within the worksheet or within another open spreadsheet. On the Home tab, in the Clipboard group, click the Paste button. Delete cell contents. Select the cell content to delete. Press the Delete key. 3.1.3 3.1.4 3.1.4 3.1.5 3.1.5 3.1.5 Managing Worksheets Rows and Columns Select a row. Click on the row heading. Select a range of adjacent rows. Click on the first row heading. Drag to highlight through to the last row heading. Select a range of non-adjacent rows. Click on the first row heading or range of rows. Hold the Ctrl key down and continue highlighting additional row headings. Select a column. Click on the column heading. Select a range of adjacent columns. Click on the first column heading. Drag to highlight through the last column heading. Select a range of non-adjacent columns. Click on the first column heading or range of columns. Hold the Ctrl key down and continue highlighting additional column headings. 3.2 3.2.1 3.2.2 3.2.2 3.2.3 3.2.4 Insert rows. Click on the row heading(s) above which the row will appear. On the Home tab, in the Cells group, click the Insert button. Insert columns. Click on the column heading(s) immediately to the right of where the column will appear. On the Home tab, in the Cells group, click the Insert button. Delete rows. Click on the row heading(s) to delete. On the Home tab, in the Cells group, click the Delete button. Delete columns. Click on the column heading(s) to delete. On the Home tab, in the Cells group, click the Delete button. Modify column widths to a specified value, to optimal width. Click on the column heading(s) to modify. On the Home tab, in the Cells group, click the Format button. To modify column width to a specified value, click Column Width and enter a width, then click OK . To modify column width to optimal width, click Autofit Column Width . Modify row heights to a specified value, to optimal height. Click on the row heading(s) to modify. On the Home tab, in the Cells group, click the Format button. To modify row height to a specified value, click Row Height and enter a row height, then click OK . To modify row height to optimal height, click Autofit Row Height . Freeze row titles. Select the row immediately below the row to freeze. On the View tab, in the Window group, click the Freeze Panes arrow. Click the Freeze Panes button. Freeze column titles. Select the column immediately to the right of the column to freeze. On the View tab, in the Window group, click the Freeze Panes arrow. Click the Freeze Panes button. Unfreeze row and/or column titles. On the View tab, in the Window group, click the Freeze Panes arrow. Click the Unfreeze Panes button. Worksheets Switch between worksheets. Click on the worksheet tab at the bottom of the workbook window. Insert a new worksheet. On the Home tab, in the Cells group, click the Insert arrow. Click the Insert Sheet button. Delete a worksheet. Select the sheet to delete. On the Home tab, in the Cells group, click the Delete arrow. Click the Delete Sheet button. Recognize good practice in naming worksheets. Use meaningful worksheet names rather than accept default names. Copy a worksheet within a spreadsheet. Right-click the worksheet tab at the bottom of the workbook window. Click Move or Copy . Select the location to copy the worksheet to. Click Create a copy . Click OK . 3.2.4 3.2.4 Move a worksheet within a spreadsheet. Right-click the worksheet tab at the bottom of the workbook window. Click Move or Copy . Select the location to move the file to. Click OK . Rename a worksheet within a spreadsheet. Right-click the worksheet tab at the bottom of the workbook window. Click Rename . Enter the worksheet name into the highlighted worksheet tab. 4 Formulas & Functions 4.1 Arithmetic Formulas Recognize good practice in formula creation: Refer to cell references rather than type numbers into formulas. Create formulas using cell references and arithmetic operators (addition, subtraction, multiplication, division) Click into the cell to enter the formula. Enter the = (equals) sign. Enter a formula using cell references and operators. 4.1.1 4.1.2 Symbol Arithmetic Operator + Addition * / 4.1.3 4.2 4.2.1 4.2.2 Subtraction Multiplication Division Identify and understand standard error values associated with using formulas: Error Cause ##### Column is not wide enough to display value #Value! 4.1.4 Click into the cell to enter the formula. On the Formulas tab, in the Function Library group, click the Insert Function button. Enter the function name in the highlighted Search for a function text box. Click Go . Ensure the function is highlighted in the Select a function drop-down list. Click OK . Enter the arguments for the function. Click OK . Wrong type of argument or operand is used #DIV/0! Number is divided by zero #NAME? Doesn't recognize text in formula #N/A Value is not available to a function or formula #REF! Cell reference is not valid #NUM! Invalid numeric values in a formula or function #NULL! Cell references are not separated correctly in a formula Understand and use relative, absolute cell referencing in formulas. A relative cell reference is based on the relative position of the cell that contains the formula and the cell the reference refers to. An absolute cell reference always refers to a cell in a specific location and is preceded by the $ sign. Press F4 after selecting cell to make it an absolute cell reference. Either the row or column reference will be preceded by the $ sign. Functions Use sum, average, minimum, maximum, count, counta, round functions. 5 5.1 5.1.1 Function Name Description Sum SUM The sum of the values Average AVERAGE Minimum MIN 5.1.2 5.1.3 The average of the values The smallest value Maximum MAX The largest value Count COUNT The number of data values Counta COUNTA The number of data values in non-blank cells Round ROUND Numbers rounded to whole numbers Use the logical function if (yielding one of two specific values) with comparison operator: =, >, <. The if function returns one value if a condition specified evaluates to TRUE and another value if it evaluates to FALSE. Click into the cell to enter the formula. Enter if in the highlighted Search for a function text box. Click Go . Enter the arguments for the function. Click OK . 5.2 5.2.1 5.2.1 5.2.2 Formatting Numbers/Dates Format cells to display numbers to a specific number of decimal places. 4.5.2.3 5.1.1 5.1.2 Select the cell or cell range. On the Home tab, in the Number group, click the Increase Decimal or Decrease Decimal button. Each click will increase or decrease the number by one decimal. Format cells to display numbers with, without a separator to indicate thousands. Select the cell or cell range. On the Home tab, in the Number group, click the Comma Style button to use commas as a separator or not. Format cells to display a date style. 5.2.4 5.3 5.3.1 5.3.2 5.3.2 Select the cell or cell range. On the Home tab, in the Cells group, click the Format arrow. Select Format Cells . On the Number tab, select the Date category. Select a date type from the Type: box. Click OK . Format cells to display a currency symbol. Select the cell or cell range. On the Home tab, in the Number group, click the Currency arrow. Click on a currency. Format cells to display numbers as percentages. Select the cell or cell range. On the Home tab, in the Number group, click the Percent Style button. Contents Change cell content appearance: font sizes. Select the cell or cell range. On the Home tab, in the Font group, click the Font Size arrow. Select a size from the list or enter a size into the Font Size box. Change cell content appearance: font types. Select the cell or cell range. On the Home tab, in the Font group, click the Font arrow. Select a font from the list or enter a font into the Font box. Apply formatting to cell contents: bold, italic, underline, double underline. Select the text to format. To embolden the text, on the Home tab, in the Font group, click the Bold button. To italicize the text, on the Home tab, in the Font group, click the Italic button. To underline the text, on the Home tab, in the Font group, click the Underline button. To double underline the text, on the Home tab, in the Font group, click the Underline arrow and click the Double Underline button. Apply different colors to cell content, cell background. Select the cell or cell range to color. On the Home tab, in the Font group, click the Fill Color arrow. Click on a color. Copy the formatting from a cell, cell range to another cell, cell range. Select the cell or cell range to copy from. On the Home tab, in the Clipboard group, click the Format Painter button. Select the cell or cell range to apply the format. Alignment, Border Effects Apply text wrapping to contents within a cell, cell range. Select the cell or cell range. On the Home tab, in the Alignment group, click the Wrap Text button. Align cell contents: horizontally, vertically. Select the cell or cell range. On the Home tab, in the Alignment group, click an Align button. Adjust cell content orientation. Select the cell range. On the Home tab, in the Alignment group, click the Orientation arrow to select a cell content orientation. 5.3.3 Merge cells and center a title in a merged cell. Select the cell range. On the Home tab, in the Alignment group, click the Merge & Center arrow to select a merge option. 5.3.4 7 7.1 7.1.1 Prepare Outputs Setup Change worksheet margins: top, bottom, left, right. Select the cell range. On the Home tab, in the Font group, click the Border arrow to select border options. 6 Charts 6.1 Create 7.2.1 7.2.2 purposes. On the Page Layout tab, in the Sheet Options group, click Print in the Gridlines group. 7.2.2 6.1.1 6.1.2 6.1.3 6.1.4 6.1.4 6.1.4 6.2 6.2.1 6.2.1 6.2.1 6.2.2 data: column chart, bar chart, line chart, pie chart. Select the cell range of data on the spreadsheet. On the Insert tab in the Charts group, click the chart preferred. Chart Wizard . Select a chart. Click on the chart. Change the chart type. Select the chart. On the Design tab, in the Type group, click the Change Chart Type button. Select a chart type from the available list. Click OK . Move a chart. Select the chart. To move the chart within the worksheet, drag it to the new location. To move the chart to another worksheet, on the Design tab, in the Location group, click the Move Chart button. Select the new location. Click OK . Resize a chart. Click on the chart. Drag the chart's sizing handles to the required size. Delete a chart. Click on the chart. Press the Delete key. Edit Add a chart title. Select the chart. On the Layout tab, in the Labels group, click the Chart Title arrow and click on a location for the chart title. Enter a title in the text box that opens on the chart. Remove a chart title. Select the chart. On the Layout tab, in the Labels group, click the Chart Title arrow and select None . Edit a chart title. Click in the chart title and edit the chart title as required. Add data labels to a chart: values/numbers, percentages. Select the chart. On the Layout tab, in the Labels group, click the Data Labels arrow and select a location for the data labels. 6.2.3 6.2.4 6.2.5 Select the chart background or the legend as desired. On the Format tab, in the Shape Styles group, click the Shape Fill arrow to select a color. Change the column, bar, line, pie slice colors in the chart. Click into the column, bar, line or pie slice of the chart to change. On the Format tab, in the Shape Styles group, click the Shape Fill arrow to select a color. Change font size and color of chart title, chart axes, chart legend text. Select the chart title, chart axes or chart legend text to change. On the Home tab, in the Font group, click the Font Size or Font Color buttons. Check and correct spreadsheet text. group, click On the Review tab, in the the Spelling button. When an incorrect spelling is found, select the correct spelling from the list and click Change . When a repeated word is found, click Delete . 7.2.3 7.1.2 7.1.2 On the Page Layout tab, in the Page Setup group, click the Margins button. Click on Custom Margins . On the Margins tab, enter a top, bottom, left, right margin. Click OK . Change worksheet orientation: portrait, landscape. On the Page Layout tab, in the Page Setup group, click the Orientation button. Click Portrait or Landscape . Change paper size. On the Page Layout tab, in the Page Setup group, click the Size button. Select a paper size. 7.2.4 7.2.5 headings for printing purposes. On the Page Layout tab, in the Sheet Options group, click Print in the Headings group. Apply automatic title row(s) printing on every page of a printed worksheet. On the Page Layout tab, in the Page Setup group, click the Print Titles button. Click into the Rows to repeat at top box and enter the row references. Click OK . Preview a worksheet. button. Click the Select Print. Click Print Preview . Print a selected cell range from a worksheet. 7.1.3 On the Page Layout tab, in the Scale to Fit group, 7.1.4 7.1.4 Add text in headers, footers in a worksheet. On the Insert tab, in the Text group, click the Header & Footer button. By default, the header section opens; to go to the footer, click the Go to Footer button. Enter the text required in the headers and footers. Edit, delete text in headers, footers in a worksheet. On the Page Layout tab, in the Page Setup group, click the Page Setup group arrow. Click on the Header/Footer tab. Edit or delete the text. 7.2.5 7.1.5 name. On the Insert tab, in the Text group, click the Header & Footer button. 7.2.5 7.1.5 name. On the Page Layout tab, in the Page Setup group, click the Page Setup group arrow. Click on the Header/Footer tab. 7.2 7.2.1 Check and Print Check and correct spreadsheet calculations. On the Formulas tab, in the Formulas Auditing group, click the Error Checking button. When an incorrect formula is found, click Update Formula or Ignore Error . 7.2.5 Select the cell range. button. Click the Click Print. Under Print what , click Selection . Click OK . Print an entire worksheet, the entire spreadsheet. button. Click the Click Print. To print an entire worksheet, under Print what , click Active sheet(s) . To print the entire spreadsheet, under Print what , click Entire workbook . Click OK . Print a number of copies of a worksheet. button. Click the Click Print. Under Copies , enter the number of pages to print. Click OK . Print a selected chart. Select the chart. button. Click the Click Print. Click OK . For more information, visit: www.icdl. ca © 2012, ECDL Foundation / ICDL Canada. This Quick Reference may be used by candidates to assist in preparation for this ECDL module test. ECDL Foundation / ICDL Canada does not warrant that use of this guide will ensure passing of the test. Screen shots used with permission from Microsoft.