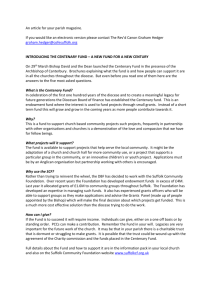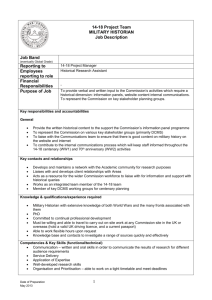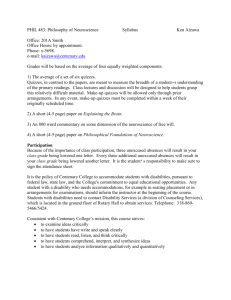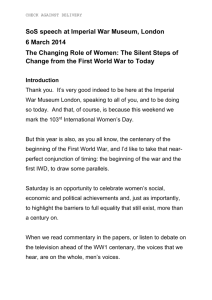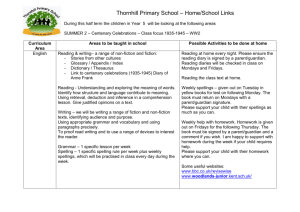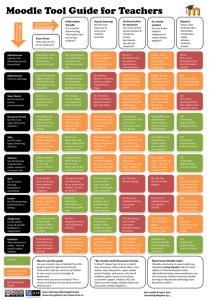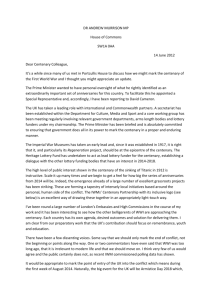Moodle Step Guide for Faculty
advertisement
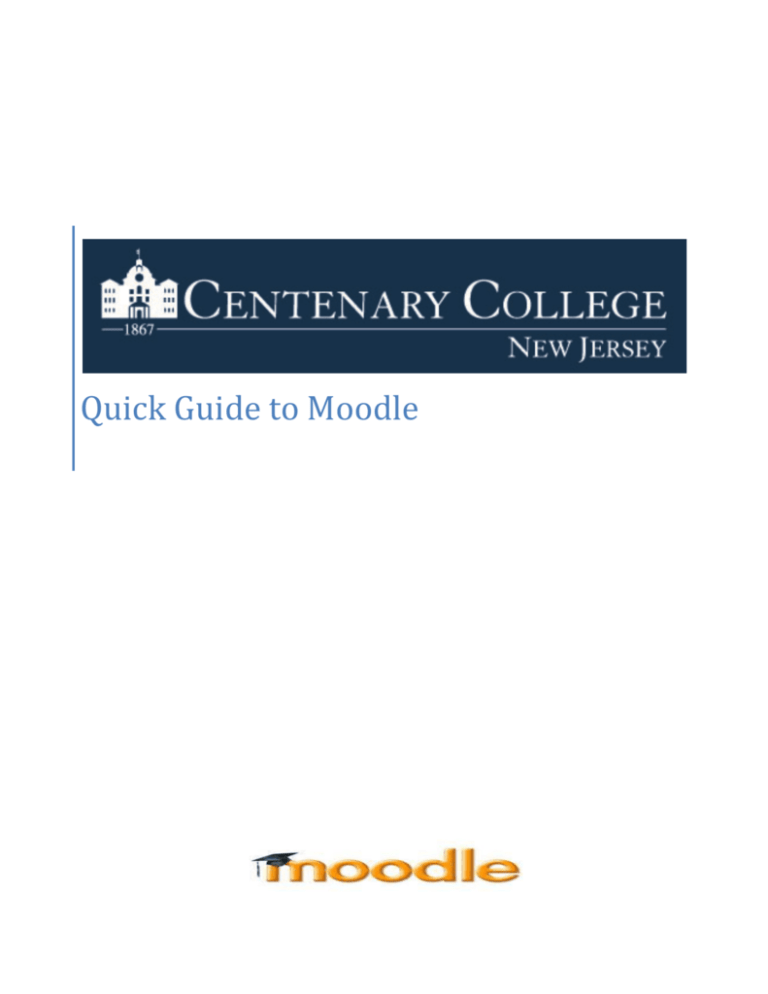
Quick Guide to Moodle Faculty Quick Guide 2 Table of Contents Introduction .......................................................................................................................................................................... 4 Technical Requirements ....................................................................................................................................................... 4 Browsers ....................................................................................................................................................................... 4 Hardware ...................................................................................................................................................................... 4 Software ....................................................................................................................................................................... 4 Pop-up Configuration.................................................................................................................................................... 4 Basics .................................................................................................................................................................................... 5 Terminology ...................................................................................................................................................................... 5 Moodle Icons .................................................................................................................................................................... 5 Navigation............................................................................................................................................................................. 6 Logging In.......................................................................................................................................................................... 6 Page Layout and Blocks..................................................................................................................................................... 6 Blocks ............................................................................................................................................................................ 7 Course Setup ...................................................................................................................................................................... 13 Course Format ................................................................................................................................................................ 13 Topics format .............................................................................................................................................................. 13 Weekly format ............................................................................................................................................................ 13 Welcome, Course Overview, and Faculty Information ................................................................................................... 14 Uploading the Course Syllabus ........................................................................................................................................... 16 Latest News (Announcements) ........................................................................................................................................... 18 Managing Course Content .................................................................................................................................................. 19 Adding Resources ........................................................................................................................................................... 19 Adding a Label ................................................................................................................................................................ 19 Uploading a File .............................................................................................................................................................. 20 Creating a Folder ............................................................................................................................................................ 22 Embed an Image ............................................................................................................................................................. 24 Link to File, Folder or Website/URL ................................................................................................................................ 26 Embed a Video ................................................................................................................................................................ 27 Course Tools ....................................................................................................................................................................... 30 Working with Collaborative Groups .................................................................................................................................... 30 Group Modes/Icons ........................................................................................................................................................ 30 Creating Groups at the Course Level .............................................................................................................................. 30 Creating Groups .............................................................................................................................................................. 31 Establishing the Gradebook ................................................................................................................................................ 35 Creating Grade Categories .............................................................................................................................................. 35 Adding Graded Items to Categories ................................................................................................................................ 37 Adding Activities ................................................................................................................................................................. 39 Copyright 2012, Centenary College Faculty Quick Guide 3 Types of Activities ........................................................................................................................................................... 39 Creating Assignments ................................................................................................................................................... 41 Creating a Turnitin Assignment....................................................................................................................................... 42 Grade Settings .................................................................................................................................................................... 45 Grading Assignments .......................................................................................................................................................... 46 Quick Grading ................................................................................................................................................................. 46 Detailed Grading ............................................................................................................................................................. 47 Grading through the Gradebook ..................................................................................................................................... 49 Grade Analysis Icon..................................................................................................................................................... 51 Advanced Grading Methods ........................................................................................................................................... 51 Rubrics ........................................................................................................................................................................ 52 Creating a Quiz ................................................................................................................................................................... 56 Part 1 - Quiz Setup .......................................................................................................................................................... 56 Part 2 - Quiz Content ...................................................................................................................................................... 59 Discussion Forums .............................................................................................................................................................. 61 Creating a Forum ............................................................................................................................................................ 61 Graded Forums – Option 1 ............................................................................................................................................. 63 Graded Forums – Option 2 ............................................................................................................................................. 64 Reply to Forums .............................................................................................................................................................. 65 Editing a Forum Post ....................................................................................................................................................... 66 Grading in a Forum ......................................................................................................................................................... 67 Grading Forum through the Gradebook ......................................................................................................................... 68 Creating a Chat ............................................................................................................................................................... 69 Course Settings/Availability ................................................................................................................................................ 70 Content Availability......................................................................................................................................................... 71 Submitting Course Attendance ........................................................................................................................................... 71 Submitting Final Grades ...................................................................................................................................................... 72 Importing Your Course ........................................................................................................................................................ 74 Resources ........................................................................................................................................................................... 76 Copyright 2012, Centenary College Faculty Quick Guide 4 Introduction Moodle is a learning management system that is designed to help instructors create and facilitate an online classroom with opportunities for interaction and collaboration. Moodle contains various design aspects that allow instructors and students to interact, collaborate, and experience online learning in multiple ways. Moodle can be used to supplement ground courses or to host blended or completely online courses. This guide will provide you with the basic tools that you will need to set up, navigate, facilitate, and post grades and attendance for your course in Moodle. Technical Requirements Browsers Even though you can access Moodle via any browser, Firefox is recommend. Firefox for both platforms Free download Note: Firefox 3 may not display all PDFs properly. In such case, switch to another browser, or downgrade to Firefox 2. Hardware Windows: Windows 98, ME, NT, 4.0, 2000, XP or 7 and a 56k V.90 modem or better Internet connection. Macintosh: Mac OS X and a 56k V.90 modem or better Internet connection. Depending on the use of streaming media, interactive multimedia, or other content in the individual courses, you might need additional hardware/software or browser plug-ins. Software Adobe Flash 9 or 10 or install Adobe Flash Player Adobe Acrobat Reader or install Adobe Acrobat Reader 9 Pop-up Configuration Some of the Moodle courses use pop-up windows; therefore, you will need to disable pop-up blockers in your browser. Some blockers may be turned off on Windows by right-clicking an icon on the system tray, next to where the clock resides. Copyright 2012, Centenary College Faculty Quick Guide 5 Basics Terminology Following are common Moodle terms and their definitions; refer to the related sections for more details: Topic and or Subject – Each week receives a separate area called a topic or subject. This format and the number of weeks can be changed. (Refer to the Course Settings section.) Resource – options are: Labels, Folders, Files, Content System Files and URL’s Activity – options are: Forums, Assignments, Quiz, Wiki, Chat and Survey Blocks – A method of providing additional functionality to the classroom: Activities, Syllabus, Latest News (announcements), Navigation, Calendar, and Course Tools. News Forum – Commonly known as announcements Moodle Icons Moodle utilizes icons to distinguish certain functions. You will see the following icons within your course. These icons indicate different activities and resources: Forum News Forum that houses course announcements. Microsoft Word documents PDF documents Link to an external website or file Folders containing other files PowerPoint Resource Assignments Quiz, test, or exam Chat Wiki Image Survey Grades and Attendance Hyperlink These icons will appear when you click Edit Item Show Item Hide Item Delete item Move up or down Move left or right Move/drag and drop No groups Visible Groups Separate groups Help Highlight Show only chosen topic/session Copyright 2012, Centenary College Faculty Quick Guide 6 Navigation Logging In Step #1 Visit the my.centenarycollege.edu website and log in with your designated Centenary College username and password. Step #2 Click on the course you wish to enter. Note: You can also locate your Moodle courses by going to http://courses.centenarycollege.edu. Page Layout and Blocks When you log in to your courses, you will notice that the layout of each class is consistent with your syllabus and that each topic contains the predetermined resources and activities of the course. This guide will show you the step-by-step tools for modifying the information as needed. Copyright 2012, Centenary College Faculty Quick Guide 7 Blocks The following blocks appear within your course: Activities, Navigation, Course Tools, Latest News, and Calendar. Blocks can be removed from the subject page, by clicking from the Block editing icons. The Block name reappears in the Add a Block drop-down list if you wish to place back in to course. Add a New Block You can also create your own blocks. Choosing the HTML block will allow you to customize your own blocks within your course. Step #1 Go to Add a block Step #2 Choose HTML from the drop-down. This will create a blank block that you now have to name and populate with documents or information. Note you cannot create files within blocks Step #3 Edit the name of the Block by clicking the edit icon Copyright 2012, Centenary College Faculty Quick Guide 8 Step #4 Give block a title (Syllabus, Important Documents, etc.). Step #5 Click Loading Documents/Syllabus into a New Block Step #1 Click the edit icon in the new block. Step #2 Type the name of the document in “Content” (if you are loading multiple documents). Syllabus Policies Copyright 2012, Centenary College Faculty Quick Guide 9 Step #3 Highlight the word in the content box that correlates to document you want to load. (Example demonstrates Syllabus) Step #4 Keeping the word highlighted, click on the hyperlink icon Step #5 In the Insert/Edit link pop out box, click the browser square Step #6 Click from the file picker pop out box. Copyright 2012, Centenary College Faculty Quick Guide 10 Step #7 Click Browse to find your file that should be housed on the computer or flash drive on which you are working. **Be sure to modify the copyright and licensing information so it is accurate for the documents you are loading** Step #8 Once you have chosen your document from your local drives on your computer, click on it and the Attachment area will be populated. Step #9 Click Upload this file. Your file is now linked to the block for easy access by students. Moving Blocks When you first log in to your course, you will notice your blocks all default left. You can move your blocks to create the desired navigational feel in your course. You do this by clicking the Copyright 2012, Centenary College tab. Faculty Quick Guide 11 When you click the Turn editing on tab, all the editing symbols will populate the course. You can move your blocks by clicking the move image within the block, and then clicking the area where you want the block to be placed. It is recommended that you place the important ones closer to the top of the page to eliminate students have to scroll to find this information. Copyright 2012, Centenary College Faculty Quick Guide 12 Docking Blocks The dock is an area where blocks can be moved and removed using the block to dock To dock a block and save space on the screen, click the block to dock icon The docked block appears as a vertical tab along the left margin of the screen. To return a docked block, click the dock to block icon Copyright 2012, Centenary College and dock to block icons. Faculty Quick Guide 13 Course Setup Course Format Moodle provides you with two different options for your general course format. You can choose to order your course chronologically into weekly sections based on the start date of the course or conceptually by topic. Topics format When you create a course using the topics format, you start by choosing the number of topics you will cover. Moodle creates a section for each. You can add content, forums, quizzes, and other activities to each topic section Weekly format With this format, you specify a course start date and the number of weeks the course is to run. Moodle will create a section for each week of your course. The current week is highlighted. You can add content, forums, quizzes, and so on in the section for each week. Note: Holidays and breaks are not included, so you should note that the week is a holiday week in those sessions. Copyright 2012, Centenary College Faculty Quick Guide 14 To set the course format: Step #1 In the Course Tools block, click the Edit settings tab. Step #2 Select the format you would like to use from the Format drop-down box. Step #3 Select the number of weeks/topics you need for your course. Note: This can change if you need to add more in the future. In addition, if the number of weeks/topics is set to 0, only the top general section is displayed on the course page, and no numbered sections are shown. Step #4 Click Welcome, Course Overview, and Faculty Information The top of your course is called the “Banner” and includes the course title and announcements. You may want to modify this area to include information your students will need throughout the course. Suggested elements include important documents, your contact information, a short bio, an overview of the course, and your expectations. The best way to modify this is by using the “Add a label” function, which will allow you to import this component of your course quickly and easily the next time you teach it, as you only have to go through this process once. Copyright 2012, Centenary College Faculty Quick Guide 15 Step #1 Click Turn editing on Step #2 Choose Label from the “Add a resource” drop-down menu located within the banner. Step #3 Modify the information contained within the course banner editor to include your faculty information, an introduction of yourself, and course welcome, etc. Note that you can also add a personal picture, introductory video, and other content to this area. (Refer to Adding a Resource) Step #4 Click Save and return to course Copyright 2012, Centenary College Faculty Quick Guide 16 Uploading the Course Syllabus The most important document to load into your course is the syllabus. Follow the directions below to add the syllabus to the Syllabus Block. (If your syllabus is stored in Alfresco, refer to the manual for using that tool.) Step #1 Click Turn editing on Step #2 Click on the edit icon within the Syllabus block Step #3 Highlight the course syllabus text within the label Step #4 Click the hyperlink icon within the content editor. Insert/Edit link popup box will appear. Step #5 Click the Browse tab within the popup box. Copyright 2012, Centenary College Faculty Quick Guide 17 Step #6 Click Upload within the file picker, and the Browse tab will appear. Step #7 Click the Browse tab and choose the syllabus document from your file source. Step #8 Click Upload this file Step #9 Link will appear in original popup window – Click Insert Note that the syllabus will now be a hyperlink within the syllabus block that students can upload, open, and save. Copyright 2012, Centenary College Faculty Quick Guide 18 Latest News (Announcements) Latest news is an area where you will place important information (Announcements) for students throughout the duration of your course. Be aware students cannot “reply” in this forum; it is solely for information purposes. Step #1 Locate the Latest news block. Step #2 Click on Add a new topic. Step #3 Type in your Subject and Message to students. In this area, you can also upload pictures, videos, and other content files. (Refer to the Resources section.) Step #4 (Optional) Click Mail now box if you also wish to have this announcement emailed to the members of the course. Step #5 Click Note that when you post to the latest news block, the content will also appear in the News forum/ Announcements in the banner section of the course. Copyright 2012, Centenary College Faculty Quick Guide 19 Managing Course Content Each session is broken in to Labels, Resources, and Activities. If each session is updated per the instructions in this manual, you will be able to import your own customized version of the course template with ease the next time you teach. The two basic categories for items that you can use to design your Moodle course are resources and activities. A Resource is anything your students will read, watch, or analyze to obtain knowledge or understanding. An Activity is something in which they will participate or complete for a grade and/or feedback. Adding Resources Resources can be added to any session/topic. Resources are content, that is, any information you want to bring into the course that will be utilized in teaching and information sharing within the course. These can be prepared files uploaded to the course server, pages edited directly in Moodle, links from Alfresco (the content system), or external web pages made to appear as part of this course. There are various types of resources than you can load: Label – text and images can be displayed to identify content in topics/sessions. Uploading a file – this allows you to upload a file from your computer. Folder – a folder can contain files of any type and can help in the battle against “Death by Scrolling‟. Page Content/Alfresco link – this allows you to use HTML formatting to create a webpage housed in Moodle or to link to the content system, Alfresco Images and Videos – You can link or upload images and videos into your topic/session Link to File/Folder/Website – this allows you to link to files, folders or a URL to the topic/session Adding a Label Labels enable you to house your information in an organized manner. In your course, you may notice that some labels are already created. If you want to add a label to provide session information, embed images, videos, URLs, or documents to organize your course further, use the following steps. Step #1 Click Step #2 Scroll to the session in which you want to add a label. Step #3 Select Label from the Add a resource drop-down box. Copyright 2012, Centenary College Faculty Quick Guide 20 Step #4 In this area, you can type information; you can also upload or hyperlink images, videos, documents, or URLs into the content editor. Step #5 (Optional) Enable availability by clicking Enable and modifying dates and times as needed. Step #6 Click Uploading a File Step #1 Click Step #2 Scroll to the session/topic in which you want to add a resource. Step #3 Select Upload File to Moodle from the Add a resource drop-down box. Copyright 2012, Centenary College Faculty Quick Guide 21 Step #4 Type in the name of the file Step #5 (Optional) Add a description of the file Step #6 In Content, click Add Step #7 Choose Upload from the File Picker popup screen. Copyright 2012, Centenary College Faculty Quick Guide 22 Step #8 Click Browse to locate the file you would like to upload. Step #9 Click Step #10 Choose your display options (name, description, and how the document is displayed). Step #11 (Optional) Enable availability by clicking Enable and modifying dates and times as needed. Step #12 Click forum. to view how forum will appear. Return to forum editing area from Step 4 to modify Step #13 Click and your document will now be in your course. Creating a Folder Adding folders to your Moodle course can help you to better manage your content and reduce clutter on the page, freeing up screen space and allowing for better navigation. Step #1 Click Step #2 Scroll to the session/topic where you would like to add a folder. Step #3 Select Folder from the Add a resource drop-down. Copyright 2012, Centenary College Faculty Quick Guide 23 Step #4 Type the name of the folder Step #5 (Optional) Add folder description. Step #6 Click Add in the Content section to add files to this folder. Note that clicking Create folder in the Content area will create a subfolder. Step #7 Click in the File Picker pop up box. Step#8 Click Browse to locate desired file on your computer. Step #9 Choose the desired file. Copyright 2012, Centenary College Faculty Quick Guide 24 Step #10 Click Upload this file. File will now be located in that folder. Step #11 Repeat steps 7-11 to add additional files. Step #12 (Optional) Enable availability by clicking Enable and modifying dates and times as needed. Step #13 Click Embed an Image When setting up a course, you may want to add images to clarify information or just to personalize the learning experience. Step #1 Click Step #2 Click the Step #3 Click the edit icon for the corresponding area in which you want the image to be placed. image icon in the content editor. Copyright 2012, Centenary College Faculty Quick Guide 25 Step #4 Click Find or upload an image in the insert/edit image within the popup box. Step #5 Click Browse within the popup box. Step #6 Locate the image you want to use. Step #7 Click Step #8 Your image will now appear in the insert/edit image popup box. Copyright 2012, Centenary College Faculty Quick Guide 26 Step #9 (Optional) Type in an image description. Step #10 Click Step #11 You can modify the size and structure of the image in the content editor once inserted. Link to File, Folder or Website/URL Follow these steps to create a direct link to a website, external file, folder, or URL within course sessions/topics. Note that there is no option to upload anything to Moodle with this option. Step #1 Click Step #2 Scroll to session of course where you wish to link a URL. Step #3 Choose Link to file/folder/website from the Add a resource drop-down box. Copyright 2012, Centenary College Faculty Quick Guide 27 Step #4 Type in a name for your item. Step #5 Type the URL address into content box. Note that you should NOT click Choose a link. Step #6 Click Embed a Video There are two ways to place a video into the content of your course sessions. The first way is to add the link directly from the web or file area as explained in the “Link to File, Folder, or Website” section. This will provide a link for students to click to view the video. The second way is to embed it in to the actually course, following these steps: Step #1 Locate the video you would like to embed and copy the embedding code. This code could be located in a variety of places, depending on what resource you use (YouTube, Teachertube, Google video, etc.). Step #2 Scroll to the session/topic where you would like to embed the video. Copyright 2012, Centenary College Faculty Quick Guide 28 Step #3 From the Add a resource drop-down, choose Page Content. Step #4 Type in the name of the video Step #5 Click the button in the Page content editing box. Copyright 2012, Centenary College Faculty Quick Guide 29 Step #6 Paste your embedding code directly into the HTML source editor. Step #7 Click Step #8 Choose your display options. Step #9 Click Copyright 2012, Centenary College Faculty Quick Guide 30 Course Tools The course tools block houses your control panel. This is where you will edit your overall course settings, make the course available to students, input grades and attendance, and import your course to your newly assigned courses. Working with Collaborative Groups If you use groups in your course, you can define them at the course level, then set each individual activity to a group mode or leave it available to all. The group mode you choose will determine the behavior of the session. (Think of a group as a filter.) Depending on the group settings chosen, students will see only that which is assigned to them. The group mode defined at course level is the default mode for all activities within the course. Each activity that supports groups can also define its own group mode, a though if the group mode is forced at course level, the group mode setting for each activity is ignored. Group Modes/Icons No groups : Separate groups Visible groups Everyone participates as part of the class. Groups are not used. : Each group can see only their work. All others are invisible. : Each group sees/does their own work, but they can see the work of other groups as well. Creating Groups at the Course Level Step #1 Click Edit settings in the Control Panel. Copyright 2012, Centenary College Faculty Quick Guide 31 Step #2 Scroll to the group area of the setting page. Step #3 Choose the type of groups you would like to create for your course. Step #4 (Optional) Forcing group mode will create individual groups automatically for each forum. If you do not want every forum to be in group mode, keep the “force group mode” set at No. Step #5 Click Creating Groups To utilize the group mode, you will need to create your groups. Step #1 Click Users “in the control panel under Edit settings. This will give you the groups tab. Step #2 Click the Groups tab. Copyright 2012, Centenary College Faculty Quick Guide 32 Step #3 You can choose to either create your own groups or have Moodle “auto create” groups for you. Step #4 Click Create group. Step #5 Create a group name and description (optional). Step #6 Click Step #7 Repeat as necessary until all groups are named/created. Copyright 2012, Centenary College Faculty Quick Guide 33 Step #8 To populate your groups, highlight the group to which you want to add students. Step #9 Click Add/remove users in the Members area. Step #10 Click on the students you would like to add to the highlighted group. (You can choose multiple students at once by holding down the CTRL button when clicking on them.) Step #11 Click and the selected students will be placed in to the selected group. Copyright 2012, Centenary College Faculty Quick Guide 34 Step #12 Click Step #13 Repeat steps 4-12 until all groups are created and populated. Copyright 2012, Centenary College Faculty Quick Guide 35 Establishing the Gradebook The Moodle Gradebook provides many options to maintain course grades and to provide feedback to students so that they can see their progress within the course. There are three grading categories in the Centenary College Gradebook in Moodle. Moodle has other aggregation methods, but these are the ones most used by faculty. Mean of Grades: Each graded item is converted to a fraction. The overall grade is a simple average. Sum of Grades: Grade is based on total points. The overall grade is the number of points earned divided by the total points. Weighted Mean of Grades: Each graded item is assigned a weight. This weight is used to determine the importance of each item in the overall mean. Before you begin, be sure to know which form of aggregation you will be using for your course. Creating Grade Categories The first thing you want to do when setting up your grade book is to create your categories, which allows you to place your assignments into their appropriate category when loading them into your sessions. Categories can also be created later and populated with existing assignments. Your categories are clearly laid out in the grading section of your syllabus, so the simplest way to build your Gradebook is to use those categories and populate the assignments into them. Step #1 From the Course Tools block click on Step #2 In the drop-down box under Categories and items, choose Simple view. Copyright 2012, Centenary College Faculty Quick Guide 36 Step #3 From the Aggregation drop-down box, choose the aggregation method you will be using. Step #4 Click Step #5 Name your grading category and make sure the correct aggregation is set. Step #6 (Optional) Select the maximum grade for the grading category if it is something other than 100, Copyright 2012, Centenary College Faculty Quick Guide 37 Step #7 Insert the weight of that category. For example, if all Assignments are 20% of the final grade, insert 20. Step #8 Click to return to the Gradebook. Adding Graded Items to Categories There are two ways to add graded items to the grade book: 1. Create an activity within your courses main page inside one of your weekly topics and link it to the pre-created category. This is the recommended method, as the assignments will appear in the course calendar with due date and is automatically added as a graded item to the Gradebook. Note that Turnitin Assignments, Tests, and Quizzes do not have the categories choice and will need to be placed into the category in the Gradebook after being created. 2. Add a graded item from within the Gradebook. This will NOT create a link for students on the main page and should only be used for graded items that will not appear within the course. Follow these steps: Step #1 Create your desired activity. Step #2 From the Course Tools block, click on Step #3 In the drop-down box under Categories and items, choose Simple View. Copyright 2012, Centenary College Faculty Quick Guide 38 Step #4 From the Gradebook, select the items you wish to add to a category. Step #5 Choose the category to which you would like to add the item. Step # 6 Click Copyright 2012, Centenary College Faculty Quick Guide 39 Adding Activities Types of Activities Activities represent the interactive elements of your course. Activities come in many formats that allow for course collaboration, grading, information gathering, and feedback. Regardless of the format of your course, using the activities can allow you to provide and gather valuable feedback, track student performance, participation, and progress, provide collaboration tools, and collect assignments. The following Activities are available in your Moodle courses: Assignment – allows you to specify an online or offline activity that can be graded. Chat – creates a room for synchronous text chat (all at the same time). Forum – enables participants to have asynchronous discussions (on their own schedules). Quiz – allows you to design and set quizzes consisting of multiple choice, true-false, matching, or other question types. Each attempt is automatically marked, and the teacher can choose whether to give feedback and/or show correct answers. Survey – provides three types of survey instrument for assessing and stimulating learning in online environments. You can use a survey to gather data that will help you learn about your class and reflect on your own teaching. Questionnaire - survey-like activity that allows you to create a wide range of questions to get student feedback. With Questionnaire, you do not test or assess the student, you simply gather data. Wiki – provides a space for student collaboration. The Navigation block provides the option to link activities within sessions/weeks. When the user clicks on these links, the item is displayed. Copyright 2012, Centenary College Faculty Quick Guide 40 Activity descriptions can be displayed on course homepages: By checking this new option when editing is turned on, the description appears on the main course page: Copyright 2012, Centenary College Faculty Quick Guide 41 Creating Assignments There are four different types of assignments that you can use in your Moodle classroom: Offline Activity - This is an assignment that is completed outside of the Moodle environment. The assignment will appear in the Gradebook, and faculty can send feedback to the student. Online Text - The student will type text directly into Moodle. The assignment will appear in the Gradebook, and the instructor can send feedback to the student. Upload of Files – This type will be used most often, where the student can upload files. The faculty can review the files, enter a grade in the Gradebook, and send feedback to the student. Turnitin Assignment- Submitted through Moodle but evaluated through Turnitin, which ensures original work by checking submitted papers against web pages, student papers, leading library databases, and publications. Note: All assignment types except for those using Turnitin are created using the following steps. Step #1 Scroll to session/topic in which you would like to add an assignment. Step #2 From the Add an activity drop-down box, choose the appropriate assignment type. Step #3 Type in the Assignment name. Step #4 Type the description and instructions for the assignment within the content editor. Copyright 2012, Centenary College Faculty Quick Guide 42 Step #5 (Optional) Select and enable dates and times of availability. Note that posting a due date will automatically populate the course calendar. Step #6 Select the number of points available for the assignment. Step #7 (Optional) Select appropriate grade category. Step #8 When required, modify the uploading of files options to meet your needs. Step #9 (Optional) Click to view assignment prior to loading it in to course. Step #10 Click Creating a Turnitin Assignment Step #1 Choose Turnitin from the Add an activity drop-down box. This will bring you to the Turnitin page within your course. Copyright 2012, Centenary College Faculty Quick Guide 43 Step #2 Choose the type of assignment you are creating and click (Paper Assignment is most common.) Step #3 Type in assignment title, point value, and dates. Copyright 2012, Centenary College Faculty Quick Guide 44 Step #4 (Optional) Choose to input more advanced options and to add special instructions. Step #5 Click Copyright 2012, Centenary College Faculty Quick Guide 45 Grade Settings Instructors can set options for displaying grades to students. Step #1 From Course Tools, select Grades & Attendance. Step #2 From the drop-down box, select Course under Settings. Step #3 Select the options desired. (The items in the red box below are new options in release 2.2.) Copyright 2012, Centenary College Faculty Quick Guide 46 Grading Assignments There are several options for grading assignments: Quick Grading: Allows you to add a grade and feedback to a student. Note this method only allows for whole number grading; it does not allow partial points (88.7, 75.3). Detailed Grading: Similar to quick grading, but this option allows you to upload a document for feedback. Use this option if you wish to upload a rubric or graded paper to return to students. Grading through the Gradebook: Allows you to grade through the Grad book edit option and partial points. Advanced Grading: A new subsystem introduced in Moodle 2.2 that allows the use of various assessment forms such as rubrics to calculate the grade for students' work. Currently, only the Assignment module supports advanced grading methods. Quick Grading Step #1 Scroll to the session/topic where the assignment that you wish to grade is located. Note that you can also access through Assignments in the Activities Block, which allows you to see all assignments and student submissions. Step #2 Click on the assignment you wish to grade. Step #3 In the upper right hand corner of the screen, you will see how many submissions were made for that assignment, for example: Click that link. You will now see a list of student names and their submitted documents/completed assignments. Step #4 Open the student submission. Copyright 2012, Centenary College Faculty Quick Guide 47 Step #5 Select the student grade from the drop-down. Step #6 Insert feedback/comments to the student for the assignment. Step #7 Choose whether you want grades and feedback emailed to students. Step #8 Click Students can now view their grades, and grades will be populated in the Gradebook. Detailed Grading Step #1 Scroll to the session/topic where the assignment that you wish to grade is located. Note that you can also access through Assignments in the Activities Block, which allows you to see all assignments and student submissions. Step #2 Click on the assignment you wish to grade. Step #3 In the upper right hand corner of the screen, you will see how many submissions were made for that assignment, for example: Click that link. You will now see a list of student names and their submitted documents/completed assignments. Copyright 2012, Centenary College Faculty Quick Guide 48 Step #4 Click the highlighted grade button for the student submission you wish to grade. Step #5 Click Prevent submission updates if you do not want the student to be able to resubmit this assignment. Step #6 Download the student submission to be graded. Step #7 Choose student grade from the Grade drop-down box. Step #8 Add desired type of feedback for the student. You can type directly in to feedback box or upload a graded document or rubric by clicking Add. Copyright 2012, Centenary College Faculty Quick Guide 49 Step #9 (Optional) Click to email grade and feedback to student. Step #10 Click to submit grades to student and Gradebook. Grading through the Gradebook Step #1 From the Course Tools block, click on Step #2 Choose Gradebook from the drop-down box under View. Step #3 Click Option 1 Step #4 Type in the grade in the box for the corresponding assignment and student Step #5 Click Copyright 2012, Centenary College Faculty Quick Guide 50 Option 2 Step #4 Click the edit icon under the Assignment you wish to grade for the corresponding student. Step #5 Manually edit grade to include feedback to student. Step #6 Click Grades are populated in the Gradebook along with feedback to student. Copyright 2012, Centenary College Faculty Quick Guide 51 Grade Analysis Icon The grade analysis icon allows instructors to drill down to details of an assignment and how it was graded. Depending on the type of assignment, the details are displayed for how the grade was obtained, for example: Advanced Grading Methods Advanced grading methods were introduced in Moodle 2.2 and allow various assessment forms to be used for grading. (While only the Assignment module currently supports advanced grading methods, additional activity modules are supposed to be supported in future Moodle versions, and more grading methods can be implemented as independent plug-ins.) Copyright 2012, Centenary College Faculty Quick Guide 52 Rubrics Rubrics are the first plug-in of the new Advanced Grading plug-in type and are used for criteria-based assessment. The rubric consists of a set of criteria. For each criterion, several descriptive levels are provided, and a numerical grade is assigned to each of these levels. The rater chooses which level describes the given criterion best based on the student’s work. The raw rubric score is calculated as a sum of all criteria grades, and the final grade is calculated by comparing the actual score with the worst/best possible score that could be received. Step #1 When creating an assignment, select Rubric from the Grading method drop-down: Step #2 When you save this assignment, Advanced grading will appear in the course tools. Click on Define rubric. Note: If you click Save and Display at the end of Step #1, the rubric definition screen will appear immediately. The following screen will appear: Copyright 2012, Centenary College Faculty Quick Guide 53 Step #3 Click on Define new grading form from scratch. Step #4 Enter a Name and Description, then click Add criterion. Enter each criterion, clicking on +Add criterion until all are listed. Copyright 2012, Centenary College Faculty Quick Guide 54 Step #5 Click on Click to edit level to enter the criterion description. Click +Add level if more than three levels are needed. Click on points to enter the points for each level. Copyright 2012, Centenary College Faculty Quick Guide 55 Step #6 (Optional) Select the rubric options desired. Step #7 Click Rubrics may be edited and deleted. Copyright 2012, Centenary College Faculty Quick Guide 56 Creating a Quiz Moodle offers the option of creating a quiz with questions in many different formats including multiple choice, true/false, essay, and short answer. Your quiz can be scored and calculated to your Gradebook automatically or manually graded. Creating a quiz is a two-part process; first, you need to create the body, and, second, you create the questions. Part 1 - Quiz Setup Step #1 Click Step #2 Scroll to the session where you would like to have your quiz. Step #3 Choose Quiz from the Add an activity drop-down box. Step #4 Name your quiz and write a brief introduction that explains how the quiz will be conducted. Copyright 2012, Centenary College Faculty Quick Guide 57 Step #5 (Optional) Enable open and close dates and times for your quiz. This will also generate a due date on the course calendar. Step #6 (Optional) If your quiz is timed, set and enable the appropriate time allotted. Step #7 (Optional) If you want to allow more than one (default) attempt, enter the number allowed. Step #8 (Optional) Enter the Grade category, which controls the category in which this activity's grades are placed in the Gradebook. Step #9 Choose the Layout you would like for your quiz. The options are: As shown as on edit screen (the order in which you created them) or Shuffle randomly. Step #10 In Layout, choose how many questions per page you would like displayed to the student. Step #11 In Question behaviour, indicate if you want to shuffle answers within questions (e.g., in multiple-choice questions), and choose how you want students to interact with the quiz questions. Copyright 2012, Centenary College Faculty Quick Guide 58 For example, if you want students to enter an answer to each question and then submit the entire quiz for grading, use the 'Deferred feedback' mode. If you want students to submit each question for immediate feedback, and have another try for fewer marks if incorrect, use the 'Interactive with multiple tries' mode. Step #12 Review options control which information students can see when they review a quiz attempt or look at the quiz reports. "Immediately after the attempt" means within two minutes of the attempt being finished. "Later, while the quiz is still open" means after this, and before the quiz close date. "After the quiz is closed" means after the quiz close date has passed. If the quiz does not have a close date, this state is never reached. Step #13 You may add feedback on this page, which is for general purposes based on overall score boundaries only. You can apply individual feedback to each question when you create them in Part 2. Step #14 Click Copyright 2012, Centenary College Faculty Quick Guide 59 Part 2 - Quiz Content Step #1 Scroll to the session where the quiz is located, or choose Quizzes from the Activities block, Step #2 Click on the quiz to which you want to add questions Step #3 Choose the tab at the top of the page. Step #4 Add the maximum grade for the quiz and save. Note that you will have the option to add a point value to each question; this represents the total quiz grade for the Gradebook. Step #5 Choose same outcome.) or from quiz editing screen. (Both will generate the Step #6 Choose the question type you would like to create from the pop out box. Copyright 2012, Centenary College Faculty Quick Guide Step #7 60 Click Next. Step #8 Type the name of your question. Note that this will precede the question when it is viewed by students. Step #9 Type the question in the question text box. Note that, just as in other areas, you can place links into the question content if needed. Step #10 Modify the grade for the question you have created. Step #11 (Optional) Create General feedback for the question. Step #12 You can create answer-specific feedback in questions that have multiple options for answers (such as matching, multiple choice, and true false) in the “choice” section. Copyright 2012, Centenary College Faculty Quick Guide 61 Discussion Forums This activity can be the most important regardless of the delivery mode of your course, as this is where discussion, communication, and collaboration take place. The postings can be viewed in various formats and can include attachments. Students and instructors can subscribe to a forum; by doing so, subscribers will receive email updates of new postings. There are four types of forums available in your Moodle classroom: Standard forum for general use ‐ an open forum where anyone can start a new topic at any time. This is the best general‐purpose forum. A single simple discussion ‐ a single threaded discussion topic, all on one page, which is useful for short, focused discussions. Each person posts one discussion ‐ Each person can post only one new discussion topic. This is useful when you want each student to create and start his or her own discussion. Q & A Forum ‐ The Q & A forum requires students to post their perspectives before viewing other students' postings. After the initial posting, students can view and respond to others' postings. This feature allows equal initial posting opportunity among all students, thus encouraging original and independent thinking. Creating a Forum Step #1 Scroll to the session in which you would like to add a discussion forum. Step #2 Select Forum from the Add an activity drop-down. Step #3 Type in the Title of the forum Step #4 Select Forum type. Note that each forum in your courses will default to standard forum for general use. Copyright 2012, Centenary College Faculty Quick Guide 62 Step #5 In the Forum introduction content editor, type in the question/topic or add content and instructions for discussion. Step #6 Set the Maximum attachment size the Maximum number of attachments allowed per student. Note that you should set this field to 0, and Uploads are not allowed if you do not want students to attach documents. Step #7 (Optional) Enable availability by clicking Enable and modifying dates and times as needed. Step # 8 (Optional) Click forum. to view how forum will appear. Return to forum editing area from Step 4 to modify Step #9 Click Copyright 2012, Centenary College Faculty Quick Guide 63 Graded Forums – Option 1 The possible aggregations types (grading methods) are as follows: Average - The mean of all the ratings given to posts in that forum. This is especially useful with peer grading when there are many ratings being made. Count - The number of rated posts becomes the final grade. This is useful when the number of posts is important. Note that the total cannot exceed the maximum grade allowed for the forum. Maximum - The highest rating is returned as the final grade. This method is useful for emphasizing the best work from participants, allowing them to post one high-quality post, as well as a number of more casual responses to others. Minimum - The smallest rating is returned as the final grade. This method promotes a culture of high quality for all posts. Sum - All the ratings for a particular user are added together. Note that the total is not allowed to exceed the maximum grade for the forum. If the forums in your course will be graded, follow Steps 1-6 in Creating a Forum before proceeding to this section. The grade of a forum is Moodle is called a Rating, which is the number of points allotted for that particular discussion. Step #1 Choose the Aggregation type you want for your forum. Step #2 Choose the number of points on the rating Scale for the discussion question. Step#3 (Optional) Select Grade category as appropriate. Step #4 Click Your forum is ready for use and grading. Copyright 2012, Centenary College Faculty Quick Guide 64 Graded Forums – Option 2 You can set up your forum for grading in either the initial set up process or after the forum has been created. To set up a forum for grading after it has been created, follow these steps. Step #1 Click Step #2 Choose the forum you wish to set up for grading. Step #3 Click the edit icon next to that discussion forum link. Step #4 Scroll to the Ratings area of the forum set up page. Step #5 Choose the Aggregation type for the discussion forum. Step #6 Choose the number of points you wish the forum to be worth. Step #7 Click Your forum is now set up to be graded. Copyright 2012, Centenary College Faculty Quick Guide 65 Reply to Forums Faculty engagement and participation in the discussion forums is equally as vital as student participation. Regardless of the format of your course, as a faculty member, you should be utilizing the discussion forums. Once your forums are created, maintaining the communication balance is essential. Step #1 Create discussion forum (Refer to Creating a Forum). Step #2 Locate the discussion forum in which you wish to participate. Step #3 Click on the Forum in which you would like to participate, either through the corresponding course session or though the forums area in the Activities block. Step #4 Choose the student forum post to which you wish to reply. Step #5 Click Reply. Step #6 Type or insert response into content editor. Step #7 Choose whether to subscribe to the post and have an email sent to you each time a student participates in that particular discussion. Step #8 Check Step #9 box if you would like to mail your response to participants in the discussion. Click Copyright 2012, Centenary College Faculty Quick Guide 66 Editing a Forum Post Step #1 Locate the discussion forum in which you wish to participate. Step #2 Click on the Forum in which you would like to participate, either through the corresponding course session or though the forums area in the Activities block. Step #3 Choose the student forum post you wish to modify. Step #4 Click Edit. Step #5 Make necessary changes within the content editor. Step #6 Click Copyright 2012, Centenary College Faculty Quick Guide 67 Grading in a Forum You can grade your student’s forum work and participation directly within the session discussion. Note that this is the simple grade option. To grade and provide feedback, see Grading Forum in the Gradebook section. Step #1 Find the discussion forum you would like to grade and click on it. Step #2 Choose the student forum you want to grade. Step #3 Click the drop-down titled Rate and select the appropriate score Step #4 The forum is now graded and will populate in the Gradebook. Copyright 2012, Centenary College Faculty Quick Guide 68 Grading Forum through the Gradebook Step #1 From the Course Tools block, choose Grades & Attendance. Step #2 Choose Gradebook from the drop-down box. Step #3 Locate the forum and the student you wish to grade and provide feedback. Step #4 Click the edit icon just above the grade box. Step #5 Type in the student grade for that forum in the box labeled Final Grade Copyright 2012, Centenary College Faculty Quick Guide 69 Step #6 Type in any feedback to the student in the Feedback area. Step #7 Click Save changes. Note that if you posted your grades (rating) directly within the forum, you still have access to this area to post feedback. Creating a Chat Step #1 Choose Chat from the Add an activity drop-down box. Copyright 2012, Centenary College Faculty Quick Guide 70 Step #2 Name your chat room and type desired introductory information into the content editor. Step #3 Choose chat time and date. Step #4 (Optional) To save the chat and allow students to view it later, modify the session’s information and publishing area. Step #5 Click Course Settings/Availability Most of your course will automatically default to the required course settings. When your course is set up and ready for student viewing, you will need to check that the course has been made available. This is generally done seven days prior to the course start date. Step #1 To access the Course Setting area, click on within the Course Tools Block. Step #2 Once you have set up your course and wish to make it available to students, select This course is available to students from the drop-down box. Copyright 2012, Centenary College Faculty Quick Guide 71 Step #3 Click Content Availability When you add a Resource or Activity, it is automatically visible (unless it has date-enabled visibility). This means that students can see the Resource or Activity and access any content that you have created with the Resource or Activity. Any graded content once graded must remain visible or students will not be able to view their grades/feedback. Step #1 Click Step #2 If a Resource or Activity is in show mode, click next to the required resource or activity to hide it. If the Resource or Activity is in hide mode, click next to the required resource or activity to show it. Step #3 Click Note that anywhere the icons appear you can also show or hide the sessions of your course. Submitting Course Attendance Step #1 Click the course. within the Course Tools block, which will bring you to the attendance section of Copyright 2012, Centenary College Faculty Quick Guide 72 Step #2 Choose the session for which you would like to input attendance. Step # 3 Choose the correct status for each student in the drop-down adjacent to his or her name. Step #4 Double check that the information is correct for each student, then click Submit. Note that you will receive an email confirmation that you have correctly entered your attendance for that course session. Submitting Final Grades Step #1 Click on in the Course Tools block Copyright 2012, Centenary College Faculty Quick Guide 73 Step #2 In the Grades & Attendance area of your course, under View, choose Final Grades. Step #3 Next to each student’s name, there is a Grade drop-down box. Step #4 Choose the Final Grade you would like to submit for each student. Step #5 Double-check each grade for accuracy. Step #6 Click on the bottom of the screen. Copyright 2012, Centenary College Faculty Quick Guide 74 Importing Your Course The instructions provided in this manual allow for easy import of your own personalized version of the courses you teach. Once you set up your own version of your course, you will have the capability of importing your personal version of the course into later sessions that you are teaching. This is a good way to ensure you only have to do an initial set up of your version and use that copy in future courses. Note that Turnitin assignments do not import. Step #1 Go into the course into which you want to import (the new course that you will be teaching). Step #2 Click Step #3 (Optional) If necessary, DELETE ALL CONTENT that may be present Note that if you do not delete content, it will be duplicated. Step #4 Choose Import from the Course Tools block Step #5 The screen will pull up a list of your courses both past and current. Choose the course from which you want to import (the course that you built previously and from which you want to copy) Note that if the course is not listed, you can use the search tool. Step #6 Click Continue. Copyright 2012, Centenary College Faculty Quick Guide 75 Step #7 From the backup screen, click Step #8 Choose the specific portions of the course you want to import into your new course. Note that the default chooses all. UNCHECK ALL TURINITIN ASSIGNMENTS, as they will not import and will cause issues in your new course. You must rebuild them in the new course. Step #9 Click Step #10 This screen will confirm what content is and is not being imported. Double check that all components you want included are checked. If so, click and make corrections. Step #11 Click Continue . If not, click to return to the selection screen Step #12 Go into your new course and double check that you have all the content you require. Note that there may be some duplication of content. Remove any unwanted content. Step #13 Complete set up of course. Copyright 2012, Centenary College Faculty Quick Guide 76 Resources http://docs.moodle.org/en/About_Moodle http://docs.moodle.org/en/Using_Moodle_book Copyright 2012, Centenary College Faculty Quick Guide 77 Index Activities - Adding Assignments - Creating Basics Blocks Browsers Chat - Creating Collaborative Groups Content Availability Course Attendance - Submitting Course Content - Managing Course Format Course Overview Course Settings/Availability Course Setup Course Syllabus - Uploading Course Tools Detailed Grading Discussion Forums Editing a Forum Post Faculty Information File - Uploading Final Grades - Submitting Folder - Creating Forum - Creating Forums - Replying Grade Analysis Icon Grade Categories - Creating Grade Settings Gradebook - Establishing Graded Forums – Option 1 Graded Forums – Option 2 Graded Items - Adding to Categories Grading Assignments Grading Forum through the Gradebook Grading in a Forum Grading Methods - Advanced Grading through the Gradebook Copyright 2012, Centenary College 39 41 5 7 4 69 30 71 71 19 13 14 70 13 16 30 47 61 66 14 20 72 22 61 65 51 35 45 35 63 64 37 46 68 67 51 49 Faculty Quick Guide 78 Group Modes/Icons Groups - Creating at the Course Level Groups - Creating Hardware Image - Imbedding Importing Your Course Introduction Label - Adding Latest News (Announcements) Link to File, Folder or Website/URL Logging In Moodle Icons Navigation Page Layout and Blocks Pop-up Configuration Quick Grading Quiz - Creating Quiz Setup - Part 1 Quiz Setup - Part 2 Resources Resources - Adding Rubrics Software Technical Requirements Terminology Topics format Turnitin Assignment - Creating Types of Activities Video - Embedding Weekly format Welcome 30 30 31 4 24 74 4 19 18 26 6 5 6 6 4 46 56 56 59 76 19 52 4 4 5 13 42 39 27 13 14 Copyright 2012, Centenary College