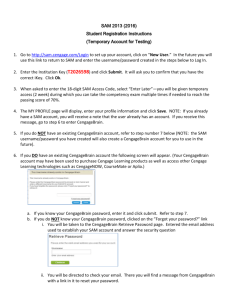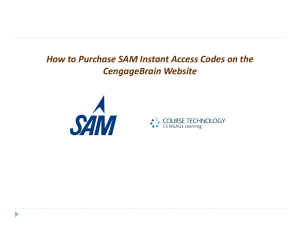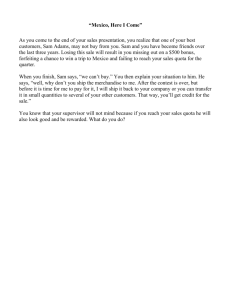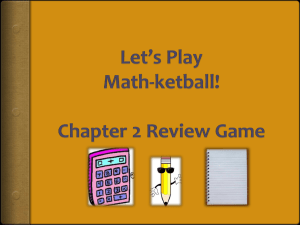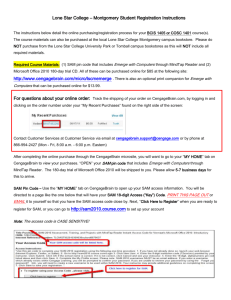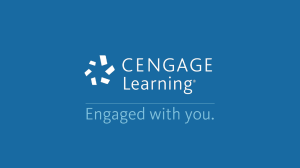SAM Challenge 2013 (2015) Student Registration Instructions 1. Go
advertisement

SAM Challenge 2013 (2015) Student Registration Instructions 1. Go to http://sam.cengage.com/Login to set up your account, click on “New User.” In the future you will use this link to return to SAM and enter the username/password created in the steps below to Log In. 2. Enter the Institution Key (T2117779) and click Submit. It will ask you to confirm that you have the correct iKey. Click Ok. 3. Enter the 18-digit SAM Access Code that you have been provided by your COB advisor and click the Save button. (NOTE: This code will be associated to your name and can be used by no other person.) Student Name: ____________________________ SAM Access Code: ______________________________ 4. The MY PROFILE page will display, enter your profile information and click Save—before saving see following note about email address you use in your profile. You can change your profile information by clicking on the Revise button and modify the information as necessary and click the Save button again. It will ask you to review your information before submitting. (NOTE: You should use a “fake” email address in this profile/registration process for Sam Challenge; you are encouraged to use this type address: yourfirstandlast name@sam.com. In SAM an email address cannot be reused. Thus if you use your actual UALR email address in SAM Challenge, you then cannot use it when you register with a SAM product in one of your classes. By using a “fake” email address here, you can then use your actual UALR email address when you take BINS 3305 and/or 3352.) 5. If you do NOT have an existing CengageBrain account, refer to step number 7 below (NOTE: the SAM username/password you have created will also create a CengageBrain account for you to use in the future). 6. If you DO have an existing CengageBrain account the following screen will appear. (Your CengageBrain account may have been used to purchase Cengage Learning products as well as access other Cengage Learning technologies such as CengageNOW, CourseMate or Aplia.) a. If you know your CengageBrain password, enter it and click submit. Refer to step 7. b. If you do NOT know your CengageBrain password, clicked on the ”Forgot your password?” link i. You will be taken to the CengageBrain Retrieve Password page. Entered the email address used to establish your SAM account and answer the security question ii. You will be directed to check your email. There you will find a message from CengageBrain with a link in it to reset your password. iii. The link above will take you to a Reset Password page where you can enter a new password (it will opened your CengageBrain homepage – you can close this) iv. Go to the SAM page where this box that appeared in Step 6 should still be open, enter the password you just reset in CengageBrain and click Submit. 7. Review the Terms & Conditions and click “I Agree” 8. In the middle of the SAM homepage, click on “Sections” 9. Click on Join a Section and then use the dropdown box to filter the sections by the instructor name Mitchell, Robert. Carefully, select the IT Competency Exam 2015 section by clicking on the Join Section icon to the far right of the section name. 10. Go to the Activities link and then click Activity List where you can access the IT Competency Exam 2015. 11. This exam is password protected. You can log off the system. 12. You are now ready to take the exam using one of the identified methods through the UALR Testing Center.