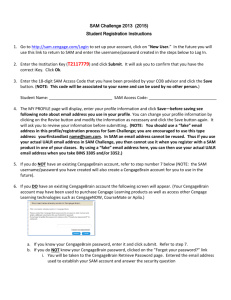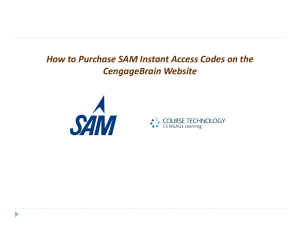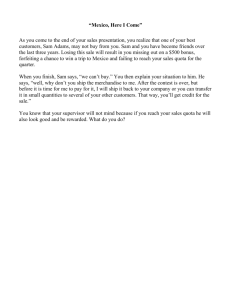T2019670 - Lone Star College System
advertisement
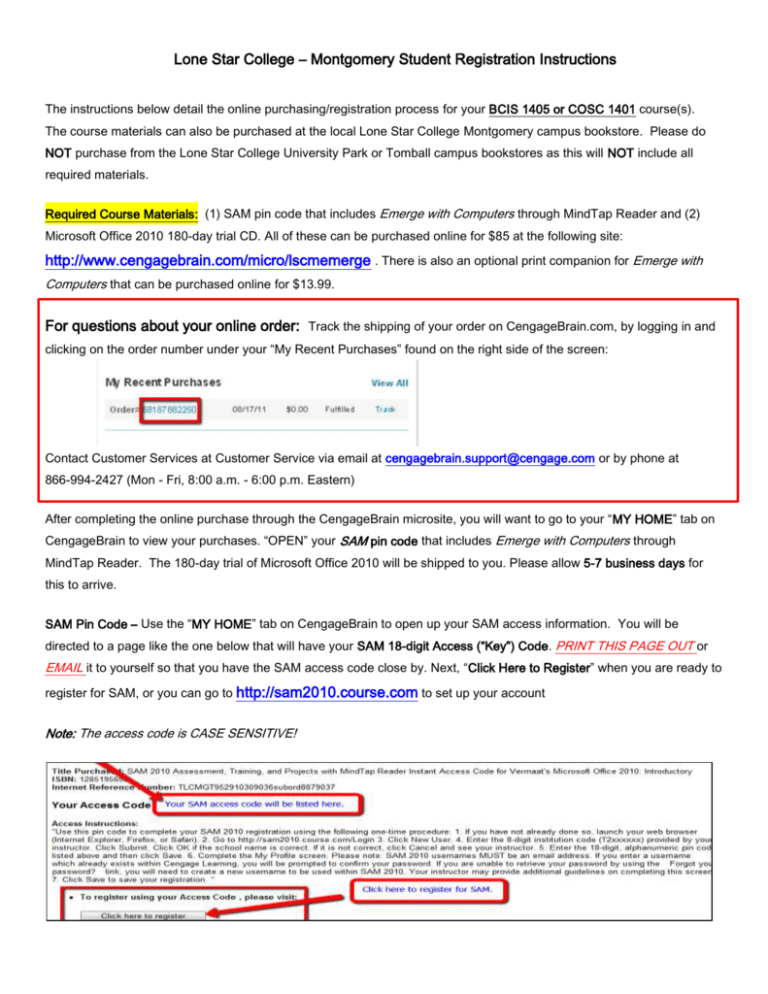
Lone Star College – Montgomery Student Registration Instructions The instructions below detail the online purchasing/registration process for your BCIS 1405 or COSC 1401 course(s). The course materials can also be purchased at the local Lone Star College Montgomery campus bookstore. Please do NOT purchase from the Lone Star College University Park or Tomball campus bookstores as this will NOT include all required materials. Required Course Materials: (1) SAM pin code that includes Emerge with Computers through MindTap Reader and (2) Microsoft Office 2010 180-day trial CD. All of these can be purchased online for $85 at the following site: http://www.cengagebrain.com/micro/lscmemerge . There is also an optional print companion for Emerge with Computers that can be purchased online for $13.99. For questions about your online order: Track the shipping of your order on CengageBrain.com, by logging in and clicking on the order number under your “My Recent Purchases” found on the right side of the screen: Contact Customer Services at Customer Service via email at cengagebrain.support@cengage.com or by phone at 866-994-2427 (Mon - Fri, 8:00 a.m. - 6:00 p.m. Eastern) After completing the online purchase through the CengageBrain microsite, you will want to go to your “MY HOME” tab on CengageBrain to view your purchases. “OPEN” your SAM pin code that includes Emerge with Computers through MindTap Reader. The 180-day trial of Microsoft Office 2010 will be shipped to you. Please allow 5-7 business days for this to arrive. SAM Pin Code – Use the “MY HOME” tab on CengageBrain to open up your SAM access information. You will be directed to a page like the one below that will have your SAM 18-digit Access (“Key”) Code. PRINT THIS PAGE OUT or EMAIL it to yourself so that you have the SAM access code close by. Next, “Click Here to Register” when you are ready to register for SAM, or you can go to http://sam2010.course.com to set up your account Note: The access code is CASE SENSITIVE! Student Registration Instructions for SAM 2010 1. Go to http://sam2010.course.com; to set up your account. This will be the link you always use to log into SAM. a. If you have CengageBrain account or a SAM account, use the username/password you have already created to log in. Proceed to step 2. b. If you do not have a CengageBrain account or a SAM account click on “New User”. 2. Enter the Institution Key (T2019670).A message will display asking you to confirm the institution identity. 3. Enter the 18-digit SAM Access Code that you purchased (this is either in the email mentioned above or on the card if purchased from the bookstore). Click the Save button. 4. The MY PROFILE page will display, enter your profile information and click Save. You can change your profile information by clicking on the Revise button and modify the information as necessary and click the Save button again. Please note that you can NOT change your username. 5. If you DO have an existing CengageBrain account the following screen will appear. (Your CengageBrain account may have been used to purchase Cengage Learning products as well as access other Cengage Learning technologies such as CengageNOW, CourseMate or Aplia.) If you do NOT have an existing CengageBrain account, this box will not appear and proceed to step number 6 below (NOTE: the SAM username/password you have created will also create a CengageBrain account for you to use in the future). a. If you know your CengageBrain password, enter it and click submit. Refer to step 6. b. If you do NOT know your CengageBrain password, clicked on the ”Forgot your password?” link i. You will be taken to the CengageBrain Retrieve Password page. Entered the email address used to establish your SAM account and answer the security question ii. You will be directed to check your email. There you will find a message from CengageBrain with a link in it to reset your password. iii. The link above will take you to a Reset Password page where you can enter a new password (it will opened your CengageBrain homepage – you can close this) iv. Go to the SAM page where this box that appeared in Step 5 should still be open, enter the password you just rest in CengageBrain and click Submit. 6. Review the Terms & Conditions and click “I Agree” 7. In the middle of the SAM homepage, click on “Join a class” 8. Carefully find your professor’s section, click on it and click on the right arrow (>); this will move it into “My Sections”. 9. Go to the SAM Assignments to find and complete your Assignments Below are links to SAM how-to videos: Click HERE for a video on signing up for a section in SAM Click HERE for a video on taking a SAM Training Assignment Click HERE for a video on taking a SAM Exam Assignment Click HERE for a video on taking a SAM Project Assignment Contact Cengage Learning Technical Support by going to www.cengage.com/support At the login screen use your SAM/CengageBrain username and password: Once logged in, click on “Select Product” at the bottom of the Home Page to view commonly reported issues and/or create a case On the following page, select “SAM 2010” and click “Go”: View self-help information found in the left column. You can also create a new case by clicking on “No, please create a new case”: Complete the required (*) information. For SAM there are only 3 required fields: SAM username, institution key (T2019670) and Problem Description. Additional information is not required, but helpful for the agent to assist in resolving the issue: After creating a case, the information you provided will be submitted to technical support and you can contact an agent via chat. You can also track the progress of the case from the homepage where the cases are listed: