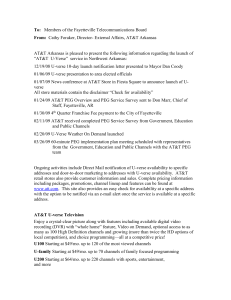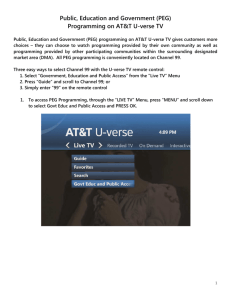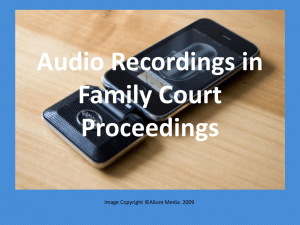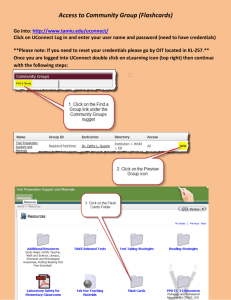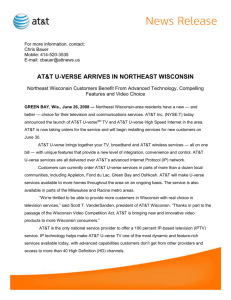AT&T U-verseSM TV features guide
Thank you for joining us! Now that your AT&T U-verse
SM
installation is complete, we invite you to browse this easy-to-use guide
to learn all that your new service has to offer. You’ll find step-by-step
instructions for the most popular AT&T U-verse TV features, plus special
features that are waiting to be discovered. Or, use the table of contents
or index to go directly to the things you want to do. Enjoy.
It’s all coming together. For you.
Questions?
Click: uverse.att.com/uconnect | Call: 1-800-ATT-2020
Contents
May
4
AT&T U‑verse tv
SM
4
6
8
10
12
14
16
18
Features of your AT&T U‑verse TV remote
Your AT&T U-verse HD-ready TV receiver
AT&T U-verse Advanced TV
AT&T U-verse TV service basics:
Turn on/off AT&T U-verse TV
Picture-in-Picture channel browsing
Access AT&T U-verse menus
Customize your TV experience:
Switch between standard & widescreen TV
Change the onscreen language
Turn system sound effects off
Program your universal remote control
Decide what to see in your program guide:
Use the interactive program guide
18
19
20
22
24
Create your own favorite channels guide
Find programs using the search feature:
Search by actor or title
Use your parental locking controls:
Set up your PIN
Lock on-demand rentals or specific channels
Turn off parental locking temporarily
Hide channels from view in the guide
Pause, play, replay & record live TV:
Control live TV using your remote
Instantly record what you’re watching
Record shows with extra time at the end
Your ever-growing Video On Demand (VOD) library:
Rent from the video store Access free on-demand videos
How to use this guide:
> We’ve put the remote buttons in UPPERCASE letters and all TV screen names and menu items
in bold italic letters to make the step-by-step instructions in this guide even easier to follow.
> Want to read up on a specific feature? If you can’t find what you’re looking for here in the
table of contents, turn to the Index that begins on p. 45. Happy reading!
26 Rent Pay Per View events
How your on-demand rentals are billed
28 Control TV with your DVR
0
3
31
32
33
34
35
36
37
Your DVR’s storage capacity
DVR recording basics
More ways to schedule recordings
What to do when record schedules conflict
Browse, play & watch your recordings
Delete recordings from your DVR
Program your DVR remotely from any PC
Program your DVR using wireless from AT&T
38 TV & Internet connectivity
38
38
40
Get local weather, traffic & more on the AT&T U-bar
Add/remove content from your U-bar
Test your skill on the AT&T Yahoo!
Games channel
41 Search locally on YELLOWPAGES.COM TV
42 FAQ & troubleshooting
44 Billing made easy
45 Index
48 Your notes
Look for your free U-guide!
ENTE
U-verse members receive a monthly entertainment
guide to what’s new on TV and Video On Demand
(VOD), plus hot shows, offers & more. Check out the
interactive online version at uverse.att.com/uconnect.
AT&T U-verse
Channel 300 previews upcoming AT&T U-verse
TV shows plus AT&T U-verse services.
RTAIN
ME
200 8
NT MA
GAZIN
Bee M
ovie
E
Think
Jerry outside th
Seinf
eld’s e hive in
anim
comed ated
y, p. 6
Somet
hing sp
ec
for M ial
om.
Make
every
day
Mo
with ther’s Da
May
TV, p. y
7
This m
on
top pi th’s
cks!
In yo
ur
See wh
at’s ha
ppen
ing in
calen U-verse
dar, p.
10
your
U300
pack
age,
p.
12
Theatre
AT&T U-verse
Channel 200 highlights what’s hot now and coming soon on Video On Demand (VOD).
Channel 411 is where you’ll find information
about your membership and U-verse service.
AT&T U-verse
Channel 100 lets you preview upcoming Pay Per View concerts and events.
Turn the page to start enjoying home entertainment like never before. | uverse.att.com/uconnect
Turn the page to learn about your HD-ready receiver. | uverse.att.com/uconnect
Go to main menu
screen, p. 12
Note: Actual equipment and
appearance of menu screens
subject to change.
Exit from a menu
screen or return to
live TV, p. 12
Edit text on the
search screen, p. 19
Navigate channels, menus,
and screens using arrows
Did you know? You’ve got a four-function
remote! See p. 16 for step-by-step instructions
for programming up to two more devices (your
remote was programmed to control the TV
and receiver at time of installation).
Change screen dimensions to
fit widescreen TVs, p. 14
Return to previously viewed
live TV channel, p. 11
Go to program info
screen, p. 13
View personalized
weather, sports,
and traffic info on
the AT&T U-bar, p. 38
Go to list of
recorded TV
programs, p. 34
Fast-forward in 30-second
increments, p. 23
Control other devices with
mode buttons, p. 16
Skip back in 7-second
segments, p. 22
Go to the interactive
program guide screen,
p. 18
Record TV with
one click, p. 23
Return to previous menu screen or
TV channel, p. 25
Go to Video On
Demand (VOD) library, p. 24
features guide | TV
SM
Features of your
AT&T U‑verse remote control
AT&T U‑verse tv
AT&T U‑verse tv
SM
Most AT&T U-verse programming packages include one HD-ready receiver and digital video recorder (DVR)
service. Plus, you can add more receivers for a low monthly rental fee. Our advanced DVR records four
shows simultaneously, up to two can be HD based on availability. You never have to miss your favorite
shows, even if they’re on at the same time.
Need to connect
high-end audio
equipment?
The receiver’s user
guide provides common
configurations for connecting audio and other devices.
Link: solid green when receiver
is connected to the AT&T U-verse network.
Power: green when on.
Record: red when recording.
HD: blue when aspect ratio is set to HD resolution.
+
Menu/arrow/OK buttons:
these have the same functions
as on the remote control.
Note: Actual equipment subject to change.
+
AT&T U-verse receivers are hd-ready
Benefits of HD: seeing is believing
all you need is your own hdtv…
All AT&T U-verse receivers are equipped to
provide a standard-definition and/or a High-Definition (HD) signal. Learn more
about our local and national HD channel
listings at uverse.att.com/uconnect.
> Clarity. The HD digital signal is crystal
clear and noise free.
Of course, in order to use your AT&T U-verse
HD service, you must have an HDTV.
> Sharpness. More pixels means sharper
pictures. HDTV has about 2 million pixels,
compared with 500,000 pixels in analog TV.
…and our HD service
Note: Monthly $10 HD Technology Fee
applies for access to HD service. Subscription
to an AT&T U-verse programming package
required. Premium HD channels require
subscription fees.
> Widescreen picture. High-Definition
TV has less “edge cropping” for more
intense viewing.
When you add access to our HD service for
just $10/mo., you’ll enjoy a robust variety of channels in our ever-growing HD lineup.
Turn the page to learn how AT&T U-verse delivers Advanced TV. | uverse.att.com/uconnect
Black bars on
your TV screen?
If you watch standard- definition programming on
your HDTV, you can minimize or eliminate black bars on the side
of your screen by
pressing zoom on
your remote.
features guide | TV
AT&T U-verse receiver + your HDTV + HD content = a world of difference!
Your AT&T U‑verse HD-ready TV receiver.
AT&T U‑verse tv
Watch different TV shows in multiple rooms at the same time!
SM
Copper wire “pipe”
Fiber optic “pipe”
AT&T U-verse delivers the future of television to you over a network that
includes state-of-the-art fiber optics. Simply put, a fiber optic cable is a
pipe—a way to transmit data—in the same way that coaxial cable is a pipe.
But older networks simply cannot compete with faster, more reliable fiber
optic technology.
Why fiber optic network delivery is superior:
TV and high-speed Internet are transmitted by fiber optic light bursts rather than
electrical signals. Light bursts travel great distances, with more speed and increased
bandwidth, which means AT&T U-verse can send multiple transmissions at the same time,
with less signal interference so you enjoy phenomenal picture and sound quality.
What’s in it for you:
> You can watch and record up to four shows at the same time, while also downloading
large Internet files to your PC virtually anywhere in the house or even outside.
>AT&T U-verse can deliver more content, including HD, over its fiber optic technology.
>Fiber optic transmission speed changes channels fast, with no drag or delay.
>You get new interactive features that make TV more fun—view slide shows of your own
digital photos on TV, play games on TV, get Internet sports or finance news, and more.
INCLUDED! AT&T U-verse
installation includes one
HD-ready receiver and DVR
service with most packages
(additional receivers available
for a low monthly rental
fee). Installation also
includes a wireless
gateway for home
entertainment and
productivity that connects
you like never before.
While sports are on in the den…
The kids can still watch their favorite TV series.
Enjoy wireless convenience anywhere, indoors or outside.
Share and print photos from the kitchen.
Instant message with relatives in the yard.
Turn the page to learn about AT&T U-verse TV basics. | uverse.att.com/uconnect
Need help on a
specific topic?
Tune to Channel
411, or press
video on demand
on your remote
and select help.
Learn more on p. 27.
features guide | TV
How AT&T U-verse delivers Advanced TV.
11
AT&T U‑verse tv
SM
1
With its state-of-the-art fiber optic technology, AT&T U-verse offers a whole new way to
experience TV. This section will get you started with the basics, then guide you through the
advanced features that will change your view of what your TV can do for you.
Get a peek at what else is on without leaving
your current program. Simply press your
remote’s up/down arrows to activate your
PiP browse bar—it features a Picture-inPicture (PiP) video of each channel along the
bottom of the screen, with the program title
and time remaining.
Turn on your TV.
> You have the power to shift time, even stop it: With DVR capability, AT&T U-verse TV
puts you in charge. Stop live TV, replay anytime, and record and watch programs on your
schedule. Learn more on p. 22.
When you’re done watching TV, press
AT&T and power again to turn off the
receiver. Then turn off your TV.
> There’s a video store in your living room: Along with an awesome channel lineup that
includes sports, premium movies, and international programs, your AT&T U-verse service
provides an extensive Video On Demand (VOD) library. Learn more on p. 24.
You can control your TV and two other
devices with your remote. Turn to p. 16
for more information.
> Take control of what your family watches: Easy-to-use parental locks let you hide
channels in the program guide and lock or unlock shows according to their ratings.
Learn more on p. 20.
Picture-in-Picture browsing
2 Press AT&T then power at the top
of your AT&T U‑verse remote control. The
power button on the U-verse receiver will
be lit green, and the last channel viewed will
appear onscreen.
> Now your TV screen shows you so much more: AT&T U-verse TV provides channel
changing without delay, superior screen navigation, Picture-in-Picture channel surfing,
and intuitive menus. Learn more beginning at right.
10
Turning your TV on and off
3
Questions?
>Tune into the AT&T U‑verse Help
Channel 411 or access free Help On
Demand videos in Video On Demand (VOD).
>Click uverse.att.com/uconnect for
step-by-step guidance and updates.
>Call 1-800-ATT-2020 to reach your
AT&T U‑verse expert to get answers,
add new features, or ask for support.
Changing the channel
features guide | TV
AT&T U-verse TV basics—now your TV does more for you.
> Press and hold the ch/pg button to scroll
continuously through the channels. The
channel number and program title will
appear at the bottom of the screen.
> To go directly to a specific channel, enter
the channel number using the remote’s
keypad and press OK.
One of the first differences you’ll notice
between AT&T U-verse TV and your old
service is the fast channel changing.
Note: If the new channel doesn’t appear, it
may be one that you don’t receive.
> To move up or down one channel, press
the + or – on the remote’s ch/pg button.
> To return to the channel you were
watching previously, press last.
> Use up/down arrows to view programs on
channels above/below the current one.
> To view future programs on the current
channel, press the right arrow. To jump
ahead one day at a time, press FF.
> To view information about the program in
the browse bar, press info.
> To change the channel to the one you
see in the browse bar, press OK. (The
program info screen will appear if the
program is not currently playing.)
Note: The browse bar will disappear after
10 seconds of inactivity.
Turn the page to learn how to access AT&T U-verse TV menus. | uverse.att.com/uconnect
What’s PiP?
A small onscreen
picture in a picture
of the channels
you’re browsing
while watching a
show. Seeing the
actual show helps
you decide faster if
you want to switch,
especially when
you aren’t familiar
with its title or the
channel.
13
AT&T U‑verse tv
SM
Picture-in-Picture browsing and fast channel
changing are only the beginning. A world
of new features is available to you with the
press of a few buttons on your remote.
Accessing the main menu screens
1 Press menu on your remote. The AT&T
U-verse main menu screen appears.
2 Use left/right arrows to choose a
heading in the main menu screen.
Menu navigation tips
>Select live TV to access the guide, your
favorite channels listing, or the program
search feature. See p. 18 for more
information.
Before accessing your onscreen menus, it’s
helpful to know how to choose, select, and
exit from the menu screens.
> Use the left/right arrows to select items
in the horizontal menu that appears at the
top of any AT&T U-verse screen.
> Use the up/down arrows to select items
in vertical menus that appear when you
highlight an item in the top menu bar.
>Press OK to activate your selected item.
>Press back to return to the last menu
screen that you were viewing.
>Use exit to live tv to dismiss the screen
and return to your TV program.
12
The menu button
>Select recorded TV to view a list of all the
programs you have recorded on your DVR.
See p. 34 for more information.
The menu button gives you one-button
access to all the features of your AT&T
U-verse TV service, including searching,
recording, parental controls, and more.
>Select Video On Demand (VOD) to
access the video library or watch a
program you’ve already rented. See p. 24
for more information.
Note: You’ll find step-by-step instructions
throughout this guide for the features
mentioned in this section.
>Select options to customize your menu
and guide settings, manage parental locks,
and more. See p. 14 for more information.
>Select help to choose from a series of
informative how-to videos. See p. 27 for
more information.
3 Use the down arrow to select an option
from any of the drop-down menus that
appear beneath a selected menu.
4
Press OK to open the selected screen.
See “Menu navigation tips” at left for more
help with accessing menus.
The info button
Press the info button at any time to learn
more about a program you are watching or
want to watch in the future. Or, schedule a
recording from any program info screen.
Getting Info about the program you’re
watching
1 Press info. The program info screen
appears with a short description of the
program, including running time.
2 Use the right arrow to view information
about the cast and crew.
3 To record the program, or set up a series
recording, use the down arrow and press OK
to select the desired action. See p. 31 for
more information.
4 Press exit to live tv to return to the
program you were watching.
See “Menu navigation tips” at left for more
help with accessing menus.
Getting info from within menu screens
You can access the program info screen
from within menu screens.
> As you are scrolling through the program
guide, press info to view details about
the highlighted program and schedule a
one-time or series recording.
> When using the search feature, press
info on any program in your results list
to view more details. See p. 19 for more
information.
Turn the page to learn how to customize your viewing experience. | uverse.att.com/uconnect
Where do you
find on-demand
videos to watch?
You can find the
Video On Demand
(VOD) channel in
your interactive
program guide, or
press VIDEO ON
DEMAND (VOD) on
your remote to go
to the video store.
Learn more on p. 24.
features guide | TV
How to access and navigate your AT&T U-verse onscreen menus.
15
AT&T U‑verse tv
Tired of black bars on your widescreen TV?
Can’t keep track of all your remotes? ¿Se
habla español? Help is in this section.
Changing the language you hear
Changing the aspect ratio for
widescreen or HDTV
Press menu. Use the browse arrows
on your remote to select options. Select
system settings and then aspect ratio.
2
Use the up/down arrows to choose from:
> 4:3 standard definition
> Widescreen standard definition
14
Note: Zoom will affect all channels, not just
the one you are currently tuned to.
If English is not your preferred language,
AT&T U-verseSM has several options for you to
customize your setup.
If the image on your TV does not fill the
screen as you would like, you can adjust it in
two ways: change the aspect ratio or zoom.
1
Wait for the zoom symbol to disappear.
Set language preferences
Fit the image to your TV
Aspect ratio is the relationship of the
screen’s width to its depth. Standard TVs
have a 4:3 aspect ratio; widescreen and HD
TVs are 16:9. Learn more about HDTV on p. 7.
3
> 720p High Definition or 1080i High
Definition, depending on your TV
Press zoom to see the current zoom
setting onscreen.
3 Press OK. Use the arrows to select
continue and press OK again.
2 Press zoom repeatedly until you reach
the zoom you want. There are five settings:
Zooming in or out of the picture
> Normal: displays the normal image.
If you watch standard-definition
programming in widescreen mode on a
widescreen HDTV, black bars will appear on
the sides of the program. To remove the bars:
> Zoom 1 to 3: increases the zoom.
1
> Stretch: expands the image to fill the
screen (may cause distortion of picture).
Some TV programs have an optional
Spanish-language audio track. AT&T U-verse
TV can be set to automatically switch to
Spanish when available (this feature does
not work if you are watching a recorded
program).
1 Press menu on your remote. Use the
right BROWSE arrow to select options. Use
the down arrow to select system settings.
Press OK.
2
Select secondary audio. Press OK.
3
Select the use secondary audio if
available option using the up/down arrows.
Press OK.
4
Select save and press OK.
Changing the onscreen menu language
You can set it so that all the AT&T U-verse
menus appear in another language.
1 Press menu on your remote. Use the
right BROWSE arrow to select options, then
the down arrow to select system settings.
Press OK.
2
Select onscreen language. Press OK.
3 Select the language you want using the
up/down BROWSE arrows and press OK.
4
Select save, and press OK.
Turn sound effects on/off
You’ll hear clicks as you make selections in
the onscreen menus. These sound effects
can be easily disabled/enabled.
1 Press menu on your remote. Use the
right BROWSE arrow to select options. Use
the down arrow to select system settings.
Press OK.
2
Select sound effects. Press OK.
3 Select off using the down arrow.
Press OK.
4
Select save and press OK.
To turn the sound effects on, go through the
above steps, but select on in step 3.
Turn the page to learn how to program your remote. | uverse.att.com/uconnect
Temporarily turn
off all sound.
Press Mute on your
remote. You’ll see
a mute indicator
onscreen. Press
again to restore
sound.
features guide | TV
Customize your TV screen for HD, change your screen language, and more.
17
AT&T U‑verse tv
Your AT&T U-verseSM remote was set up to
control your TV and receiver at the time
of installation. You can also control up to
two other devices like a DVD player, stereo
receiver, or home theater in a box.
Assigning devices to the mode buttons
These steps walk you through programming
the remote’s TV, DVD, and AUX device mode
buttons. (The AT&T button already controls
the AT&T U-verse TV receiver.)
More help for programming your remote:
>These instructions do not require you to enter a manufacturer’s code for each
device, because codes for most products are stored in the remote’s memory.
>If you are unable to add a device, or want to learn about advanced features like
reassigning mode buttons, refer to the remote’s manual provided at installation.
>To watch a video about programming your remote, press MENU, then select
help, then Help On Demand to see video titles on this subject.
16
6 If you are setting up the AUX button,
press PLAY. Use the number keypad to enter:
> 1 for VCR
> 2 for stereo receiver/tuner
Turn on the TV or other device that you
want to program into the remote.
1
Aim the AT&T U-verse remote at the
device, and press and hold the mode button
(TV, DVD, AUX) you will assign it to.
2
While holding the mode button, press
OK. Release both. All mode buttons will
flash twice.
3
> 3 for amplifier
> 4 for home theater in a box
7
Press ok to save the settings.
Press the device’s mode button, then
POWER. The device should turn on. Refer to
the remote’s manual if it does not.
8
9
Repeat for any other devices.
4 You have 10 seconds to enter 9 2 2
using the number keypad. The previously
selected mode key will flash.
You can now use the AT&T U-verse remote’s
mode buttons to switch between control of
your devices.
5 If the device is a TV or DVD player, press
and release PLAY on the AT&T U-verse
remote control, then press FF repeatedly
until the device turns off.
Controlling volume
By default, VOL and MUTE control the
volume on your AT&T U-verse receiver, and
your TV if it is programmed into your remote.
To assign the volume controls to any or all
devices programmed in the remote:
1 Press and hold AT&T. Press OK, then
release both. Mode buttons will flash twice.
Enter 9 5 5 using the number keypad. AT&T will flash twice.
2
To send the volume control to devices
assigned to DVD or AUX, press the related
mode button. It will flash three times.
3
4 If you want VOL and MUTE to control all
devices depending on the active mode, press
ok. AT&T will flash three times.
Controlling channel selection
Controlling power on other devices
Channel controls like CH/PG and LAST
affect the AT&T U-verse TV receiver in all
device modes.
POWER controls the AT&T U-verse TV
receiver. To add this function for other
devices:
To assign channel controls to any or all
devices programmed in the remote:
1 Press and hold AT&T. Press OK, then
release both. Mode buttons will flash twice.
1 Press and hold AT&T. Press OK, then
release both. Mode buttons will flash twice.
2 Enter 9 7 7 using the number keypad.
AT&T will flash twice.
2 Enter 9 6 6 using the number keypad. AT&T will flash twice.
3 Press AT&T. It will flash twice. Then press
TV, which will also flash twice.
3 To send channel controls to the devices
assigned to TV, DVD, or AUX, press the
related mode button. It will flash three times.
4 Press DVD and/or AUX to control those
devices, allowing them each to flash twice.
If you want CH/PG and LAST to control
all devices depending on the active mode,
press ok. AT&T will flash three times.
4
5 When done adding devices, press ok.
AT&T will flash three times.
Restoring default settings
1 Press and hold AT&T. Press OK, then
release both. Mode buttons will flash twice.
2 Enter 9 0 0 using the number keypad. AT&T will flash twice.
Turn the page to see how to create a favorite channels guide. | uverse.att.com/uconnect
Did you time out?
If you’re interrupted
while programming
your remote, the
process may time
out before you
complete the setup.
The mode buttons
will flash red, and
you will need to
start over.
features guide | TV
Program your universal remote to control up to four devices.
19
AT&T U‑verse tv
2 Highlight a program to view more details
(plus live video if it’s currently on). Then:
Press menu. Use the arrows on your
remote to select live TV, then search.
Press OK.
1
> Press OK to begin watching the program.
If it’s not currently on, a program info
screen will appear.
2 To enter your search term, use the
arrows to select a letter on the onscreen
keyboard, and press OK.
> Press INFO for viewing options and more
information, like cast and crew.
> Press RECORD to record the program.
Learn more about recording on p. 31.
See what’s on using the
interactive program guide
> Press GUIDE to simply exit the guide and
return to the program you were watching.
> To add a channel, press OK. A check mark
will appear. Press OK again to remove it.
Press guide to see your complete AT&T
U‑verseSM TV program listing. Then use:
Create a program guide with
just your favorite channels
> To remove all channels, use the left arrow
to select uncheck all. Press OK.
1
> Up/down browse arrows to scroll
channels
> ch/pg to move up/down a page at a time
> Left/right arrows to scroll times
> FF/REW to jump forward/back 24 hours
18
1 Press menu. Use the arrows to select
options, then channel options. Press OK.
Select favorite channels, and press
OK. A list of all available channels appears.
2
3
Use up/down arrows to select channels.
Find programs using the
search feature
> To see only the channels in your favorites
list, select view checked. Press OK.
4
When done, select save and press OK.
To view your favorites guide, press
menu. Use the arrows to select live TV, then
favorites. Press OK.
5
Note: To enter a number, select 123 and
press OK to bring up a number keypad.
Select ABC and press OK to return to the
regular keyboard.
3 A list of results appears as you type. The
more letters you enter, the better the results.
4 Press the right arrow repeatedly to tab
over to the results list.
5 Highlight a title or name using the up/
down arrows, and press OK for more options.
> If you select a title, you can choose to
record the program or watch it now if it’s
currently on. (Learn more about recording
programs on p. 31.)
> If you select a name, you’ll see a list of
programs with that actor or director.
Select a title to view details. Press OK to
record or watch the program.
> If “More…” appears next to the title, a list
of all programs with that title appears.
Select a title from the list. Press OK to
record or watch the program.
> If “VIDEO” appears next to the title, you can
watch a preview or rent the program. Learn
about Video On Demand (VOD) on p. 24.
narrowing your search by title,
People, or video on demand (VOD)
1 From the search screen, use the arrows
to select options on the onscreen keyboard.
Press OK.
2 From filter results, choose titles,
Video On Demand (VOD), or people,
depending on what you are searching for.
Press OK.
3 Enter your search term and select a
program as described at left.
Turn the page to learn how to set parental locks. | uverse.att.com/uconnect
You can also use
the letter keys on
your remote to
type search terms.
To learn how, select
Help On Demand
in your main
onscreen menu
navigation bar and
then use search
to find a program
under browse
channels.
features guide | TV
Easily find what you want to watch, and block out what you don’t.
21
AT&T U‑verse tv
3
4 If you are finished setting parental locks,
select lock. Press OK then exit to live tv.
You can make specific channels and types
of programming accessible only with a
Personal Identification Number (PIN).
locking programs based on ratings
From the parental locking screen, use
the down arrow to select change next to a
rating option like movie ratings. Press OK.
1
1 Press menu. Use the BROWSE arrows
to select options, then channel options.
Press OK.
Quickly restore
parental lock
settings.
Turning the receiver
off then on again
will restore any
locks that were temporarily suspended.
locking on-demand video rentals
locking specific channels
>An open lock means that a PIN is set but
no parental locks are in effect.
From the parental locking screen, use
the arrows to select change next to rentals.
Press OK.
From the parental locking screen, use
the down arrow to select change next to
channels. Press OK.
Use the right arrow to select lock
renting and press OK. A lock symbol
appears. (Press OK again to clear the lock.)
Use the up/down arrows to select
channels in the list.
2
Select parental locking and press OK.
Enter your PIN. If no PIN has been set,
use the remote’s keypad to enter a new four-digit PIN. (Press delete to clear an
entry.) You will have to enter it twice.
3
The parental locking screen will
appear, with all of your locking options.
4
20
2
>A lock appears next to parental locking
if a PIN is already set and locks are on.
>No lock means that no PIN has been set.
Select save and press OK.
1
2
Use the left arrow to select save. Press OK.
3
If you are finished setting parental locks,
select lock. Press OK then exit to live tv.
4
1
2
> Press OK to lock a channel. A lock symbol
will appear. Press OK again to unlock it.
> To unlock all channels, use the left arrow
to select unlock all. Press OK.
> To view only the locked channels, select view
locked only. Press OK then exit to live tv.
2 Select unlock all TV for 4 hr and
press OK. An open lock will now appear
next to parental locking. (A PIN will still be
required to purchase locked rentals.)
3 To turn locks back on immediately,
select lock in the parental locking screen.
Press OK. 3 Confirm as asked and press OK. You’ll
be returned to the last channel tuned. (You’ll
have to create a new PIN next time.)
Hide channels in the guide
Hidden channels will not appear in the guide
or when browsing, but you can still tune to
them using the remote’s keypad (see p. 11).
Select the lowest rating to lock.
> Press OK to lock programs with that rating
and higher.
1 Press menu. Use the arrows to select
options, then channel options. Press OK.
> To unlock all ratings, use the left arrow to
select unlock all. Press OK.
3
2 Select reset all parental locks and
press OK.
2
Select customize channels. Press OK.
3 Use up/down arrows to select channels.
To hide a channel, press OK. The check mark
will disappear. Press OK again to remove it.
Select save, and press OK.
4 If you are finished setting parental locks,
select lock. Press OK then exit to live tv.
turning off locks for FOUR hours
Deleting a PIN & all locking settings
> To remove all channels, use the left arrow
to select uncheck all. Press OK.
1 To temporarily turn off parental locking,
access the parental locking screen. Select
turn off locking, and press OK.
1 Access the parental locking screen.
Select turn off locking, and press OK.
> To see only the channels in your favorites
list, select view checked. Press OK.
4
Select save and press OK to exit.
Turn the page to see how you can control live TV. | uverse.att.com/uconnect
Forgot your PIN?
Call Customer Care
to reset it for you at 1-800-ATT-2020.
features guide | TV
Control who watches what
with parental locks
23
AT&T U‑verse tv
Your main AT&T U-verseSM receiver is also a
digital video recorder (DVR)—and just about
the only thing you can’t do with a DVR is
fast-forward into the future.
and time until play resumes. The action will
freeze for up to 90 minutes.
Note: If you don’t think you’ll be able to
return to the program in 90 minutes, simply
press record to begin recording. (Read more
about this at right.)
In addition to recording all your favorite
programs (read more about DVR recording
on p. 31), your DVR stores up to 90 minutes
of live TV on the channel you’re watching.
Now you can:
>Freeze a live TV program to answer a call
or check on dinner, then resume playing at
the point where you left off.
>Create your own instant replays during an
exciting game. Or watch the play again in
slow motion to see how it was done.
>Missed the punchline because someone
was talking? Back up and hear it again.
Press play at any time to restart the
program from where you left off.
3
Replaying what you missed
TV is now at your command
The familiar playback buttons on your
remote can be used to pause, play, and
replay live TV, even record on the spot.
pausing/restarting a program
To temporarily stop a live TV program,
press pause.
1
A progress bar will appear onscreen,
showing you how much time has elapsed
2
22
Press rew to “rewind” the program
you’re watching. A progress bar will appear
to indicate how far you can go back in time.
1
> Press REW twice or three times to rewind
at increasing speeds.
> Press replay to skip back in 7-second
increments.
2
Press play anytime to begin watching.
Fast-forwarding and returning
to the “live” program
If you have paused or replayed a live
program, you can use the FF and fwd
buttons to go forward in time.
1 Press FF to fast-forward. A progress bar
will appear to indicate how far you can go
forward (and back) in the program.
> Press FF twice or three times to advance
at increasing speeds.
> Press fwd to fast-forward in 30-second
increments.
To return to “live” action, fast-forward
until you reach the end of the green bar in
the onscreen progress indicator.
2
Recording what you’re watching
Press record to begin immediately
recording the program you’re watching.
This feature is not available with Video On
Demand (VOD) or Pay Per View.
1
2 The message “recording” will appear
onscreen, and the record LED will light up
red on the receiver until recording ends.
1 Press info after the program has begun
recording. Use the browse arrows to select
record settings and press OK.
3 Recording will stop at the program’s
scheduled end time. Press stop to end the
recording at any time. Press OK to confirm.
2 Use the arrows to select stop
recording. Press OK.
Note: You can watch or record up to four
standard-definition programs at the same
time (or one HD and three SD). If you try to
record more, a screen will appear to help
you resolve the conflict.
4 The recording will be saved under its
program title. Turn to p. 35 for information
about playing recorded shows.
3 Choose the amount of time to add to the
recording time. Press OK.
4 Use the left arrow to select save
changes. Press OK.
5 Select watch and press OK to return to
the program.
Recording with extra time at the end
If you think the program may run over the
scheduled end time (as with sporting events
and live reality show finales), you can add
time to the end of your recording.
Turn the page to see how to access your on-demand video store. | uverse.att.com/uconnect
What can you
watch while
recording?
You can watch and
record up to four
programs on
different TVs at the
same time. So you
can record up to
three programs and
watch a fourth, or
watch one of the
four programs you
are recording.
features guide | TV
Pause, play, replay, and record live TV using your remote.
25
AT&T U‑verse tv
AT&T U-verseSM TV makes it even easier to
watch what you want, when you want with
Video On Demand (VOD) and Pay Per View.
Many videos are available free; if there is a
charge, it simply gets added to your monthly
bill. No hassles, and, of course, no late fees.
Using Video On Demand (VOD)
5 Select rent and press OK. Press OK
again to confirm. The video will begin.
The AT&T U-verse Video On Demand (VOD)
library is filled with recent hit movies and old
favorites. Some are even free! The library is
updated regularly, so check back often.
To stop the video before it ends and
continue watching later, press stop. Select
done and press OK.
6
Press exit to live tv to return to
normal programming. See “Playing Your
Current Rentals” at right to learn how to
replay or resume play at a later time.
7
Renting from the video store
Tune into your exclusive U-verse channels!
AT&T U-verse
Theatre
AT&T U-verse
Channel 300 lets you know what’s coming up on AT&T
U-verse TV and highlights U-verse services.
Channel 200 features trailers of videos of what’s hot now
and coming up soon in the Video On Demand (VOD) library.
Channel 411 features an introduction to accessing and using
Help On Demand and our extensive library of help videos.
AT&T U-verse
24
Channel 100 lets you preview upcoming Pay Per View
concerts and events.
1 You can access the AT&T U-verse video
store in one of several ways:
> Press video on demand (VOD).
> Press menu. Use the BROWSE arrows on
your remote to select Video On Demand
(VOD), then video store. Press OK.
> Press guide. Use the up/down arrows or
ch/pg to select Channel 1. Press OK.
To search for a title or actor, select
Search Video On Demand (VOD) from
the VOD menu. Press OK. Or to browse
categories like new releases and sports,
2
> To leave this screen without renting, press
back to return to the previous screen.
select video store, press OK, and use the
left/right arrows to select a category.
Use the down arrow to select from the
results list that appears. Press OK.
3
A program info screen appears, with
details about the video and rental price. (If
you selected a subcategory, you’ll need to
first choose a movie from the sublist.)
4
> To preview your selection, use the left
arrow to select watch preview. Press OK.
Watching free on-demand videos
1 In the video store, use the right arrow
to select Free On Demand.
2 Use the down arrow to select a video
from the list. Press OK.
3 A program info screen appears with
details about the video.
4 Use the left arrow to select play and
press OK. The video will begin playing.
Playing your current rentals
Featured video on demand (VOD) Your rentals are available for you to watch
at any time during the rental period (period
varies from one or three days).
Click on the Featured category in your Video On
Demand (VOD) menu to access AT&T exclusive
video, seasonal favorites, and special offers.
1 In the video store, use the right
arrow to select current rentals from the
horizontal menu.
Premium Video On Demand (VOD)
2 Use your down arrow to select the video
that you want to watch. Press OK.
3 You can choose to start where you left
off or from the beginning.
When you subscribe to a premium movie
channel package such as HBO®, you’ll have
free access to their exclusive on-demand
programming.
Here’s how AT&T U-verse members with a
premium movie package subscription can
view Premium Video On Demand (VOD)
programming:
1 Press menu. Use the Browse arrows
to select Video On Demand (VOD), then
Premium Video On Demand (VOD).
Press OK.
2 A list of available VOD programs will
appear. Use the down arrow to select from
the list.
3
Press OK to start the video.
Turn the page to see how to control who can access video rentals. | uverse.att.com/uconnect
Looking for
something
specific?
Select Search
Video On Demand
(VOD) from the
main Video On
Demand (VOD)
menu, to search by
title or actor.
features guide | TV
Find, preview, and watch what you want on Video On Demand (VOD).
27
AT&T U‑verse tv
Buy Pay Per View events
Block access to rentals
New sporting events and concerts are
available each month on AT&T U-verseSM
Pay Per View. Tune to Front Row Channel 102
to watch previews of upcoming events. You
can order them up to 14 days in advance.
Parental locking allows you to block access
to Video On Demand (VOD) and Pay Per View
selections using a personal identification
number (PIN). If you don’t have a PIN, you’ll
be asked to create one. See p. 20.
Press guide. Go to Pay Per View
Channel 102 using the up/down browse
arrows on your remote.
Press menu. Use the browse arrows
to select options, then channel options.
Press OK.
1
> Use the right arrow to see what’s ahead
in the events schedule.
> Press FF to jump forward 24 hours
at a time.
> Press REW to go back in 24-hour
increments.
Select the program you want to order
and press OK. A program info screen will
appear, with event time and pricing.
2
Press OK to rent. If parental locks are
set, enter your PIN (see “Block access to
rentals” at right for more information).
3
26
1
You will be asked to confirm your order.
Press OK. Press exit to live tv to return to
the channel you were watching.
4
Tune to the event’s channel at the
scheduled start time. If you tune in late, you
will not be able to rewind what you missed.
5
Note: Unlike Video On Demand (VOD), Pay
Per View events must be watched at the
scheduled time. You will be charged for any
event that you order, even if you don’t watch it.
2 Use the down arrow to select parental
locking. Press OK. Enter your PIN.
3 In parental locking, use the arrows to
select change next to rentals. Press OK.
4 Use the right arrow to select lock
renting and press OK. A lock symbol
appears.
5 Use the left arrow to select save and
press OK.
6 If you are finished setting parental locks,
select lock. Press OK then exit to live TV.
Paying for on-demand videos
and Pay Per View events
Any orders you place onscreen are
automatically added to your monthly AT&T
U-verse bill. You’ll find them in the “usage
charges” section, listed by title with date
rented and rental cost. Turn to p. 44 for more
information about your bill.
Note: Adult Video On Demand (VOD)
programming will be listed without a title.
Watch Help On Demand
videos for specific topics
Want to learn more about a specific topic?
AT&T U-verse TV Help On Demand videos are
available 24 hours a day, free on demand.
1 Press video on demand (VOD). Use
the right browse arrow to select help from
the video store menu.
2 A list of help topics will appear below.
Use the down arrow to select a topic and
press OK.
3 Use the left arrow to select play in the
program info screen. Press OK. The help
video will begin playing.
4 Press exit to live tv to return to
regular programming.
You can also tune to Channel 411 to watch
a short video about using Help On Demand.
Then press OK to go directly to the help
section of the video store.
Turn the page to see all you can do with your DVR. | uverse.att.com/uconnect
What’s hot right now in Video On Demand (VOD)?
Check your U-guide.
Your free monthly
U-guide highlights
the best Video On
Demand (VOD)
offerings. Check out
the online version
at uverse.att.com/
uconnect.
features guide | TV
Remove channels
from your lineup.
It’s easy to hide
channels so they
don’t appear in
your guide or when
browsing. You’ll still
be able to tune to
them by entering
the channel on your
remote. Learn more
on p. 21.
AT&T U‑verse tv
29
AT&T U‑verse tv
features guide | TV
U–share
In this section, learn how your AT&T U-verseSM DVR turns your home into
entertainment central. Easily schedule recordings of TV shows and whole
series, and view your recorded program lists to watch or delete shows at
will. Flexible. Adaptable. Fun. For you and yours. Spending U-time together.
28
20
Turn the page to see how to watch and record up to four programs at once. | uverse.att.com/uconnect
31
AT&T U‑verse tv
You had a brief introduction to your DVR on p. 22 when you learned to use your remote to
control live TV. In this section, you’ll learn how to schedule, manage, and view a recorded
program or an entire series. AT&T U-verseSM DVR service offers these benefits and more:
> Easily manage your recordings to make
space for new ones and protect the ones
you want to keep.
> Save every episode of your favorite series: You don’t have to know every time your
favorite shows appear in the schedule. Set up a series recording, and the DVR will record
the show whenever it’s on. You watch when you want. Learn more on p. 32.
> Pause, replay, and fast-forward the
program, just like a videotape or DVD.
How many TV programs
can I save on my DVR?
>A DVR records 133 hours of
standard-definition (SD) or 37 hours
of High-Definition (HD) programming.
Capacity varies between 37-133 hours
with both SD and HD recordings.
>For options on how to keep or
delete programs, see p. 35.
30
Your main AT&T U-verse receiver is also a
DVR that can record up to four programs at
the same time, including premium channels.
> Access your saved programs anytime by
pressing recorded TV.
> You’ll never have to choose between shows again: With AT&T U-verse TV and your
DVR, you can watch and record up to four programs at the same time, up to two can be HD
based on availability.
> Set up recordings remotely from a PC or wireless phone: Forgot to schedule your
favorite show before you left on vacation? No problem. You’ll have access to your program
guide from any PC or wireless phone to set up and cancel recordings. Learn more on p. 36.
DVR recording basics
Schedule programs to
record and save on your DVR
There are several ways to record a TV
program that’s scheduled to air in the future.
You can set your DVR to record one show on
one date, all episodes of a series, and more.
Scheduling a single or series
recording from the guide
Press guide. Use the arrows on your
remote to scroll through and highlight a
program.
1
2 Press record. A red dot appears
next to the program title to indicate that a
recording is scheduled.
3 Press record twice to schedule the
same show at the same day and time every
week. Three red dots will appear.
Scheduling a single recording
from the Program info screen
1
To access the program info screen:
> Press info when tuned to a program you
want to record. OR
> Press guide. Use the arrows to highlight a
program to record and press info.
2
Select record episode and press OK.
3 To add time in case the program runs
long, select stop recording. Press OK.
Select a time and press OK.
4
Select record, then press OK.
Turn the page to learn how to schedule a
series recording from the program info
screen.
4 Press record a third time to cancel the
recording. The dots will disappear.
5 Press exit TO live TV to return to your
last viewed channel.
Turn the page for more ways to schedule recordings. | uverse.att.com/uconnect
Schedule
recordings using
the search feature.
Can’t locate the
program or series you
want to record in the
guide? Use the search
function. Learn how
on p. 19.
features guide | TV
Make your own TV schedule with a DVR—record now, watch later.
33
AT&T U‑verse tv
Scheduling a series recording from
the Program info screen
1
To access the program info screen:
> Press info when tuned to a program you
want to record. OR
> Press guide. Use the browse arrows
on your remote to highlight a program to
record and press info.
See for yourself! The
DVR shows when your
program is recording.
There are several ways to confirm
that the DVR is actually recording.
>The record LED will be lit up
on the AT&T U-verse receiver.
>Press info to see the red dot
on the program info screen.
>Press recorded TV to see
that the program is in the list.
32
2
Select record series and press OK.
3 Use the browse arrows to select time.
Press OK.
4
You can limit the recordings to:
> any day (at the scheduled time)
> any day/anytime
6 To add time in case the program runs
long, select stop recording. Press OK to
select a time.
7
Note: AT&T U‑verseSM TV does not adjust if
a program’s schedule changes unexpectedly.
However, planned schedule changes (e.g.,
a series moves from 8:30pm to 8pm for
one week) will be followed and the episode
recorded in its entirety.
Press recorded TV (or press menu,
then select recorded TV).
1
> any day/anytime/once per day
2 Use the right browse arrow to select
add recording. Press OK.
Select show type if you want to limit it
to first run only. Otherwise, your DVR will
record every instance.
Select channel and time and press OK.
The manual record screen appears.
5
Your DVR can record up to four standarddefinition (or one HD and three SD) programs
at the same time. If you try to schedule a
fifth, a conflict screen appears.
Select record, then press OK.
Scheduling a single recording by
entering channel, date, and time
3
What to do when your
recording schedules conflict
Fixing single program conflicts
>To record the new program, select the new
program in the conflict screen. Press OK.
4 Fill in the fields on the manual record
screen, using the browse arrows to move
between fields.
5 Select record. Press OK to schedule the
recording.
After a program is recorded, it gets saved on
your DVR until you delete it, or it is deleted
to make room for new recordings.
>To keep what was already scheduled
and cancel the new recording, select the
previously scheduled program. Press OK.
Recording an overridden program
clearing the conflict symbol
Press guide. Use the browse arrows
to select the overridden program (indicated
by a crossed-out red dot). Press OK.
Press guide. Use the browse arrows
to select the overridden program (indicated
by a crossed-out red dot). Press OK.
2 Select resolve conflict in the program
info screen. Press OK.
2 Select don’t record or cancel series.
Press OK.
3 Select the previously overridden
program and press OK. The overridden
program will now be recorded, cancelling
the other.
3 You’ll be asked to confirm this step.
Press OK. The scheduled recordings will be
cancelled and conflict symbols are cleared.
1
Note: When you resolve a conflict, all other
scheduled recordings occur as programmed.
1
Note: This does not erase episodes that have
already been recorded.
Fixing scheduled series conflicts
>To record all episodes of the new series
instead of a previously scheduled series,
select record all episodes of new
series from the conflict screen. Press OK.
>Select record only when no conflict
occurs, then press OK when you don’t
want to record episodes that conflict with
previously scheduled recordings.
Turn the page to see how to watch your recorded programs. | uverse.att.com/uconnect
Will the DVR record when the TV is off?
Your scheduled
programs will still
record, as long as
the AT&T U-verse
receiver is on or
in standby mode.
However, they
will NOT record if
your home loses
electricity.
features guide | TV
More ways to schedule recordings and resolve schedule conflicts.
35
AT&T U‑verse tv
using the Recorded TV screen to
Cancel recordings before they occur
1
Press recorded TV.
2 Press the down arrow to select
scheduled. Press OK. You’ll see a list of
upcoming recordings in the order they’ll be
recorded.
View your recording schedule
1
Press recorded TV.
Use the right browse arrow to select
scheduled. Press OK. The recorded TV
screen lists upcoming recordings in the
order in which they will be recorded.
2
Use the arrows or ch/pg to scroll
through the listings.
3
To view only the scheduled series, use
the right browse arrow to select series.
4
34
> To cancel a series, use the right arrow to
select series from the menu bar and see
a list of your scheduled series.
Use the browse arrows or the ch/pg
button to scroll through the list.
3
4 Select the scheduled program or series
you want to cancel, and press OK. The
program info screen appears.
Select don’t record or cancel series.
Press OK.
5
Note: This will not erase previously recorded
episodes. See how to delete shows at right.
using the guide to Cancel recordings BEfore they occur
Press guide, then use ch/pg and the
arrows to locate and select the program.
1
Watch a recorded program
1
Press recorded tv.
2 Use the up/down arrows to select the
program you’d like to watch. Press OK.
>Select play to watch the program.
Press record twice to cancel a single
recording. The red dot disappears. Press
record once to cancel a series recording.
>Select resume play to begin play at
the point where you previously stopped
watching.
See a list of your previously
recorded shows
When a recording is finished playing,
a finished screen appears. Use the arrows
to select done, then press OK to return to
live TV. (See the directions at right to stop a
recording before it ends.)
2
1
Press recorded TV.
2 The recorded TV screen lists your
available recordings by date, starting
with the most recent.
3
Using the playback buttons on your remote
To view the list by title, use the right
browse arrow to select by title.
The familiar playback buttons on your
remote can be used to control the video.
Use the up/down arrows to scroll
through the list.
> Press FF to move forward quickly or fwd
to fast-forward in 30-second increments.
3
4
> Press rew to rewind quickly or replay to
skip backward in 7-second increments.
> Press FF or rew once, twice, or three
times to go forward or back at increasing
speeds.
> Press pause to freeze the program. Press
again to resume play.
Stop playing a recording
1 Press stop at any time during a
recording. The stopped screen appears.
2 Use the browse arrows to select done.
Press OK. You can also:
> Choose resume play to continue
watching the program where you left off.
> Choose start over to watch the program
again from the beginning.
> Choose erase to stop watching the
program and to delete it permanently.
Delete existing recordings
Manually deleting unwanted recordings
from your DVR ensures that you keep what
you want. Otherwise, older programs are
erased automatically to make room for new
recordings when DVR storage limit is reached.
(See p. 30 for details.)
1 In the recorded TV screen, select
browse recordings and press OK.
2 Highlight the program to erase, then
press OK. Select erase, then press OK.
Repeat to confirm.
Protecting a recording from being
deleted AUTOMATICALLY
1 In the recorded TV screen, select
browse recordings and press OK.
2 Highlight the recording you would like to
protect and press OK.
3 Highlight keep until, then select space
needed or I erase. Press OK.
Turn the page to learn how to program your DVR remotely. | uverse.att.com/uconnect
Finished watching
a recorded show?
You can press stop
at any time and
choose to start over,
resume watching
where you left off, or
erase the show.
features guide | TV
Manage your recordings, then browse, play, and replay at will.
37
AT&T U‑verse tv
You can program your DVR from any Webconnected PC when you have AT&T
U-verseSM TV and AT&T High Speed Internet
U-verse enabled service. And with wireless
from AT&T, you can manage your recordings
right on your mobile phone.
5
Log into your AT&T High Speed Internet
homepage from any browser. (See your AT&T
U-verse Internet feature guide for information.)
1
> View and search through program listings
2 To view a list of scheduled recordings,
click scheduled at the top of the screen.
Click series to limit the list to just series.
> Schedule program or series recordings
> Delete saved programs
Program your DVR from a PC
This feature requires an AT&T High Speed
Internet account.
36
Click schedule recording to finish.
Manage recordinGS over the internet
Connect to your DVR from anywhere to:
> Manage or edit scheduled recordings
4 Use the radio buttons and pop-up
menus to set your recording options. You can
record just that episode or an entire series.
Don’t have wireless from AT&T?
schedule recordings over the internet
You’re missing out on a world of interactive features
and affordable calling plans. Call us today and let AT&T
seamlessly connect you to your world, including Web
remote DVR access from your mobile phone!
1 Log into your AT&T High Speed Internet
homepage from any browser. (See your AT&T
U-verse Internet feature guide for information.)
2 Click the U-verse TV icon. The
interactive program guide will appear.
Mobile remote access
schedule recordings by cell phone
1 From your cell phone, go to
http://us.m.yahoo.com/p/wra. Now use your
master AT&T High Speed Internet account
and password to log into AT&T Yahoo!
Mobile Remote.
> Use the arrows on the right-hand side of
the page to scroll through the listings.
> To cancel a recording, click the cancel
checkbox next to the program title.
Using the device’s keypad, type a word
or title in the search field. Press OK.
> Click select day to jump to a specific day.
> Click cancel selected recordings.
Use the arrows to select a program from
the results list. Press OK.
> Click the prime time link to view only
programs that air at night.
> Enter a title in the search field at the top
of the screen to find a specific program.
3 Click a program title to open the
program info screen for more details.
3 To view a list of programs already saved
on your DVR, click recorded at the top of
the screen.
> To delete a program from your DVR, click
the delete checkbox.
> Click delete selected recordings.
Need help?
Click the help
button in the top
right corner of the
Web remote access
page. Or get a
quick guide to Web
remote access at
uverse.att.com/
uconnect.
If you have Internet and wireless from AT&T,
you can connect to your DVR from any Webready cell phone. (Wireless data use charges
may apply.)
2
3
Select this show or entire series.
Press OK.
4
You will get a confirmation message. The
scheduled recording will also appear in your
recorded TV list and guide on your AT&T
U-verse receiver.
5
Manage recordinGS by cell phone
1 Log into AT&T Yahoo! Mobile Remote
using the instructions at left.
2 Press the down arrow until you reach
the my recordings section.
> Select my recordings and press OK to
see a list of programs saved on your DVR.
> Select scheduled recordings or series
recordings to view upcoming recordings.
3 To cancel or delete a recording, select
remove below the program title.
Turn the page to learn about new interactive features. | uverse.att.com/uconnect
features guide | TV
Program your DVR from any Web-connected PC or wireless phone from AT&T.
39
AT&T U‑verse tv
AT&T U-verseSM connects you to a variety of
interactive services that you can customize
to meet your needs.
Viewing the INTERACTIVE AT&T U-bar
1 Press go interactive on your AT&T
U-verse remote control. The U-bar will
appear on your TV screen. (See the following
section to learn how to personalize your
AT&T U-bar content.)
3 Enter your main account’s AT&T High
Speed Internet email address and password,
and click the Sign In button.
Note: Traffic info is automatically given
based on your service ZIP code.
Note: If you are using an older version of My
Yahoo!, instead click edit, then choose edit
content from the pop-up menu.
6 A preferences pane will appear. Follow
the onscreen prompts to remove and add
content as desired. For example, enter a city
name or ZIP code, then click the green plus
sign next to a city name to see its weather
on your U-bar.
7 When you are finished, click the save
button to save changes and close the
preferences pane.
Note: Use the ch/pg button to change
channels while the U-bar is active.
Press OK to select. Related content will
appear along the bottom of the screen.
You can control what you see on your U-bar by
updating the preferences on your AT&T High
Speed Internet homepage. (See your AT&T U-verse
Internet feature guide for more information.)
If you don’t see the module that you want
to modify on your AT&T High Speed Internet
homepage, you will need to add it. This only
takes a minute.
1 Open any Web browser and go to
att.my.yahoo.com.
1 Sign into your AT&T High Speed Internet
homepage. (See your AT&T U-verse Internet
feature guide for more information.)
3
Use the left/right arrows to scroll
through the data.
4
To return to full screen TV, press exit TO
LIVE TV or BACK.
Personalizing your U-bar content
Haven’t yet set up
your AT&T High
Speed Internet
homepage?
Learn how in
your AT&T High
Speed Internet
U-verse enabled
feature guide.
5 Click the options icon (it looks like a
gear) at the top of the module.
Use the up/down BROWSE arrows on
your remote to switch between the weather,
sports, stocks, and traffic categories on the
left side of the screen.
2
5
38
Click the Sign In link at the top left.
4 When your personal homepage appears,
find the weather, stocks, or scoreboard
module that you want to modify. (If you can’t
find the module, see the following section,
“Adding modules to your homepage.”)
TV & Internet connectivity
Up-to-date sports scores whenever you
want them. Every sports fan’s dream! The
AT&T U-bar gives you one-button, ondemand access to scores from your favorite
teams, plus your local weather, traffic, and
current stock quotes—all without leaving the
program you’re watching.
2
Adding modules to your homepage
2 Click personalize this page below the
Search bar.
3 Select add modules under the Content
heading.
4
Click my Yahoo! essentials.
5 Click the add button next to weather,
stock portfolios, and/or scoreboard.
6 When you are finished, click
personalize this page again to save
changes and return to the regular screen to
edit your new modules.
Turn the page to learn about your free onscreen games. | uverse.att.com/uconnect
features guide | TV
Get local weather, traffic, sports & stock info, right when you want it.
41
AT&T U‑verse tv
There is more to do with your TV than just
watch it. Your AT&T U-verseSM service offers
free games, interactive business searches,
and coming soon, a channel for viewing your
photos stored online at flickr.com.
3
Press the BROWSE arrows, OK, and the
number buttons on your AT&T U-verse remote
to control the game.
4
5 Rules for each game can be viewed by
selecting rules within the game screen.
Test your skill on the AT&T Yahoo! Games Channel
AT&T U-verse offers fun and family-friendly
games, available anytime on Channel 92.
There is no special game controller required.
Simply use the buttons on your AT&T U-verse
remote. Games include:
> Sudoku
> JT’s Blocks
> Solitaire
> Mah-jongg Tiles
> Chess
40
Press OK to select and play a game.
Tune to AT&T Yahoo! Games Channel by
entering 92 on your remote (you can also
press guide to access the channel from
your interactive program guide).
1
In the AT&T Yahoo! Games Channel
interactive TV application, use the up/down
arrows to highlight the game you want.
2
6 To play a different game, use the arrows
to select exit from the onscreen game
buttons. You’ll be returned to the main
games menu.
7 To return to regular programming, press
EXIT TO LIVE TV on your remote at any time.
Find any business nationwide
with onscreen Yellow Pages
More features coming soon!
The Yellow Pages channel on your AT&T U-verse TV lets you search for businesses
by category, view contact info, even locate
them on a map.
We’re adding a second stream of High
Definition (HD) programming! Soon, with two streams you’ll be able to watch one HD
channel while you record another. And, if you
have two HD TV’s, you can watch a different
HD channel on each TV.
Two streams of HD
1 Tune to YELLOWPAGES.COM TV on
Channel 97.
The first time you use this feature, you’ll
be asked to enter a ZIP code for your search.
Onscreen caller ID
2
Note: This ZIP code will be used for all future
searches until it is manually changed. To
change the ZIP code, press 2 on your AT&T
U-verse remote.
3 YELLOWPAGES.COM TV will offer a list of
business categories to choose from. Use the
up/down BROWSE arrows on your remote to
select a category, and press OK.
Continue to select subcategories and
press OK to narrow your search until you
find the business you’re looking for.
4
5 Use the up/down arrows to select a
business. Press OK to see contact info,
additional information, and a map of its
location.
When you have AT&T U-verse VoiceSM, you’ll
know who’s calling without ever leaving
the comfort of your couch. Incoming phone
numbers with caller name (when available)
are displayed on your TV screen. Call us to
learn more about AT&T U-verse Voice.
6 To search by name instead of category,
press 1 on your remote. Then use the
BROWSE arrows and OK to enter your
search term.
Turn the page for answers to frequently asked questions. | uverse.att.com/uconnect
Find out how your
peers are getting
the most out of
AT&T U-verse.
Visit utalk.att.com
and browse the
community chat
boards.
features guide | TV
Play free games and browse Yellow Pages in any ZIP code on your TV.
43
AT&T U‑verse tv
Check here to see if you can troubleshoot easily.
Frequently Asked Questions
Troubleshooting Guide
SM
? Will the DVR record on more than
one TV in my home?
Presently, DVR features work on one receiver
connected to any TV.
Need help on a
specific topic?
Tune to Channel
411, or press
Video on
Demand (VOD)
on your remote
and select help.
42
? Can you record with the DVR and
watch another channel?
Yes; you can record up to three standarddefinition programs on your DVR and still watch
a fourth. You can only watch or record up to
two High-Definition programs at a time, based
on availability.
Can parental locking be used with
Video On Demand (VOD)?
Yes; once you set up a PIN, parental controls
can be used for Video On Demand (VOD), TV,
and movies. All parental controls will require
the use of a PIN. Please remember to keep
your PIN in a safe place because the PIN-reset
process is not immediate, and parental control
functionality will experience downtime.
?
If a program is locked, do I need a
PIN to record it?
You do not have to enter a PIN to schedule
recordings for programs locked by the
parental locking feature, but viewers do
have to enter a PIN to watch the program
while it’s recording or to view it at any
time thereafter.
?
How many receivers with DVR
functionality can I have in my home?
AT&T U-verse service includes one HDready receiver with DVR service (U200
or higher). Additional receivers available,
up to 8 for a low monthly rental fee.
?
Why do I need a wireless gateway?
This professionally installed device enables
reception and distribution of AT&T U-verse
TV and wireless Internet home networking,
which lets you connect to the Internet and to
other devices such as printers without wires
anywhere in your home, at the same time.
?
Will AT&T U-verse TV service have
any impact on my burglar alarm?
We do not anticipate any interference with
your existing burglar alarm.
?
? What is the expected installation
downtime and installation duration?
Expect to be out of service for four hours or
more during installation, depending on the
installation requirements.
Whom should I contact if there is a
disruption in my TV service?
You should call 1-800-ATT-2020 to report
connection problems. This number should be
used to report any problems you encounter.
?
? Can anyone in my family report
trouble to Customer Care?
Yes; please call 1-800-ATT-2020 and be
ready to provide your telephone number, a
description of the problem, and how often
it occurs.
The receiver won’t turn on
Check that the unit is plugged in. If it is, try
plugging another device into the socket to
make sure power is flowing to it. If the power
is working, there may be something wrong
with your remote control.
The remote won’t control the receiver Press the AT&T button on the top left of
the remote control to manage the U-verse
receiver.
there is video, but no sound
First, check to see if the volume is muted by
pressing mute or + on the vol button. Try
changing the channel to see if the problem
is only with that one channel. If your system
uses standard video or S-video connectors,
be sure that you have connected the audioout jacks on the receiver to the audio-in
jacks on your TV or audio receiver.
sound is good, but picture is poor
Check the connections of your video cables
to make sure they are properly seated in
their jacks. Also, try changing the channel
to be sure that the problem is not just on
that one channel. If you have no connection
after five minutes, make sure all the
connections to your receiver are secure. If
you’re still having problems, call for technical
assistance at 1-800-ATT-2020.
Onscreen message says “Signal
temporarily not available”
Try changing the channel to see if the
problem is only with that one channel. If it
appears on more than one channel, there is
a problem with the signal. Call for technical
assistance at 1-800-ATT-2020.
remote button is pressed. If this happens,
but the receiver does not respond to your
commands, you may need to perform a
restart. To restart your receiver, press and
hold the power button for five seconds. If
you are still experiencing problems, call for
technical assistance at 1-800-ATT-2020.
The remote is not working
Make sure there isn’t anything in the path
between the remote and the remote sensor
on your receiver. Be sure you are aiming your
remote at the receiver. You have to be within
20 feet of the receiver for the remote to
work properly. If these steps don’t solve the
problem, try replacing the batteries in your
remote (see tip at right). Call 1-800-ATT2020 for more help.
The receiver will not respond
The green LED surrounding the receiver’s
power button should flash each time a
Turn the page to see how we make billing easy. | uverse.att.com/uconnect
Time to change
the batteries in
your remote?
Remove the battery
cover on the back
of the remote and
insert two new AA
batteries as shown.
Replace the cover
and test by pressing
any key. A red LED
will flash.
features guide | TV
Here we answer common questions about AT&T U‑verse TV service.
AT&T U‑verse
Index
The numbers below correspond to numbers on the image at left.
A
The boxes across the top of your statement (left to right) show
your previous balance, payments received to date, credits and
adjustments, past-due balance, current charges, and amount due.
Aspect ratio
Stretch . . . . . . . . . . . . . . . . . . . . . . . . . . . . . . . . . 14
Zoom. . . . . . . . . . . . . . . . . . . . . . . . . . . . . . . . . . . 14
SM
1
2
3
4
1
2 This section, titled “AT&T U‑verse Services—Monthly Recurring
Charges,” shows your primary services listed individually, any
bundle discounts, and your current total monthly charges billed
one month in advance. If you have a premium movie package or
other subscription service, those monthly charges will appear in a
later section of the bill.
3 Totals of non-monthly charges are shown here and include
prorated charges for added or dropped services during the billing
period, one-time charges, usage charges such as Video On Demand
(VOD) rentals, credits and adjustments, total fees, and taxes.
4
If paying by mail, return this portion with your payment.
Questions? Press Video on Demand (VOD) to access Help On
Demand, then watch “Understand Your Bill.”
Sample bill/pricing for illustrative
purposes only.
View your AT&T U-verse bill online.
Save time and money! Manage your services online. Take
a tour of this free benefit at uverse.att.com.
44
AT&T U-verse Voice. . . . . . . . . . . . . . . . . . . . . . 41
AT&T Yahoo! Games Channel. . . . . . . . . . . . . 40
AT&T High Speed Internet homepage
Program your DVR from. . . . . . . . . . . . . . . . . 36
B
Billing. . . . . . . . . . . . . . . . . . . . . . . . . . . . . . . . . . . 44
Black bars, eliminating. . . . . . . . . . . . . . . . . . . 14
C
Canceling recordings
Remotely. . . . . . . . . . . . . . . . . . . . . . . . . . . . . . . 37
Using the Guide. . . . . . . . . . . . . . . . . . . . . . . . . 37
Using the Recorded TV screen. . . . . . . . . . . 37
Channels, changing
See also Picture-in-Picture (PiP) browsing
CH/PG button . . . . . . . . . . . . . . . . . . . . . . . 4, 11
Using the remote’s keypad. . . . . . . . . . . . . . . 11
Conflicts, scheduling
Clearing the conflict symbol. . . . . . . . . . . . .
Recording an overridden program. . . . . . . .
Series . . . . . . . . . . . . . . . . . . . . . . . . . . . . . . . . . .
Single program. . . . . . . . . . . . . . . . . . . . . . . . . .
33
33
33
33
Controlling live TV
Fast-forward. . . . . . . . . . . . . . . . . . . . . . . . . . . Pause . . . . . . . . . . . . . . . . . . . . . . . . . . . . . . . . . Play. . . . . . . . . . . . . . . . . . . . . . . . . . . . . . . . . . . Rewind. . . . . . . . . . . . . . . . . . . . . . . . . . . . . . . . 23
22
22
22
D
Deleting recordings. . . . . . . . . . . . . . . . . . . . . . 35
Protecting a recording. . . . . . . . . . . . . . . . . . . 35
Digital Video Recorder (DVR)
Recorded LED. . . . . . . . . . . . . . . . . . . . . 6, 23, 32
Recorded TV menu. . . . . . . . . . . . . . . . . . 32, 34
Schedule and record programs. . . . . . . 31, 32
F
G
Games
See AT&T Yahoo! Games Channel
Go interactive. . . . . . . . . . . . . . . . . . . . . . . . . . . . 38
See also U-bar
H
HDTV. . . . . . . . . . . . . . . . . . . . . . . . . . . . . . . . . . . . . . 7
HD-ready receivers. . . . . . . . . . . . . . . . . 6, 8, 42
Help
Frequently Asked Questions . . . . . . . . . . . . . 42
Help On Demand. . . . . . . . . . . . . . . . . . . . . . . . 27
L
Locking programs and channels See Parental locking
M
Finding programs
See Search for programs
Menu screens
Main menu. . . . . . . . . . . . . . . . . . . . . . . . . . . . . 12
Menu button. . . . . . . . . . . . . . . . . . . . . . . . . . . 12
Menu navigation tips . . . . . . . . . . . . . . . . . . . 12
Program info. . . . . . . . . . . . . . . . . . . . . . . . 31, 32
Frequently Asked Questions. . . . . . . . . . . . . . . 42
Mobile remote access. . . . . . . . . . . . . . . . . . . . 37
Fiber optic network. . . . . . . . . . . . . . . . . . . . . . . . 8
Mute. . . . . . . . . . . . . . . . . . . . . . . . . . . . . . . . . . . . . . 16
Turn the page for more of the alphabetical index. | uverse.att.com/uconnect
45
features guide | Index
AT&T U‑verse billing made easy.
AT&T U‑verse TV
Index
Index
R
S
V
On-demand videos
See Video On Demand (VOD)
Recording, current program
At the scheduled end time. . . . . . . . . . . . . .
With extra time at the end. . . . . . . . . . . . . .
Screen size
See Aspect ratio
T
Video On Demand (VOD)
Free on-demand videos. . . . . . . . . . . . . . . . .
Playing your current rentals. . . . . . . . . . . . .
Renting from the video store. . . . . . . . . . . . .
Search Video On Demand (VOD). . . . . . . . . .
Premium Video On Demand (VOD). . . . . . .
Troubleshooting. . . . . . . . . . . . . . . . . . . . . . . . . . 43
Volume. . . . . . . . . . . . . . . . . . . . . . . . . . . . . . . 16, 17
Turning your TV on and off. . . . . . . . . . . . . . . . 11
TV & Internet connectivity. . . . . . . . . . . . . . . . 38
Volume controls
Mute . . . . . . . . . . . . . . . . . . . . . . . . . . . . . . . . . . . 43
Volume. . . . . . . . . . . . . . . . . . . . . . . . . . . . . . . . . 43
U
W
U-bar. . . . . . . . . . . . . . . . . . . . . . . . . . . . . . . . . . 4, 38
Personalizing your U-bar content. . . . . . . . 38
Watching a recorded program. . . . . . . . . . . . . 35
Unlocking programs
See Parental locking
Wireless from AT&T. . . . . . . . . . . . . . . . . . . . . . 36
15
P
Parental locking
Based on ratings. . . . . . . . . . . . . . . . . . . . . . . .
Block access to rentals. . . . . . . . . . . . . . . . .
Creating a PIN . . . . . . . . . . . . . . . . . . . . . . . . .
Deleting a PIN . . . . . . . . . . . . . . . . . . . . . . . . . .
Hiding channels from view. . . . . . . . . . . . . . .
Turning off locks. . . . . . . . . . . . . . . . . . . . . . . .
21
26
20
21
21
21
Personal Identification Number (PIN). . . . .
20
Picture-in-Picture (PiP) browsing. . . . . . . . .
11
Power. . . . . . . . . . . . . . . . . . . . . . . . . . . . . 11, 17, 43
Program guide. . . . . . . . . . . . . . . . . . . . . . 4, 18, 34
Program info. . . . . . . . . . . . . . . . . . . . . . . . . . 13, 32
Recording, future programs
From the Guide . . . . . . . . . . . . . . . . . . . . . . . . .
Record episode. . . . . . . . . . . . . . . . . . . . . . . . .
Record series. . . . . . . . . . . . . . . . . . . . . . . . . . .
Scheduling
From the Program info screen. . . . . . . . .
Viewing what’s scheduled. . . . . . . . . . . . . . .
Watch a recorded program . . . . . . . . . . . . .
23
23
31
31
32
32
34
35
Remote control
Accessing menu screens. . . . . . . . . . . . . . . . 12
Changing the channel. . . . . . . . . . . . . . . . . . . 11
Entering a PIN . . . . . . . . . . . . . . . . . . . . . . . . . 20
Key buttons. . . . . . . . . . . . . . . . . . . . . . . . . . . . . . 4
Letter keys. . . . . . . . . . . . . . . . . . . . . . . . . . . . . . 19
Playback buttons. . . . . . . . . . . . . . . . . . . . 22, 35
Program your universal remote. . . . . . . . . . 16
Troubleshooting. . . . . . . . . . . . . . . . . . . . . . . . . 43
Search for programs
By title . . . . . . . . . . . . . . . . . . . . . . . . . . . . . . . . . 19
utalk.att.com . . . . . . . . . . . . . . . . . . . . . . . . . . . . . 41
25
25
24
24
25
features guide | Index
Onscreen language. . . . . . . . . . . . . . . . . . . . . .
46
47
O
Widescreen TV. . . . . . . . . . . . . . . . . . . . . . . . . . . . 14
Y
Yellow Pages channel. . . . . . . . . . . . . . . . . . . . . 41
Changing the ZIP code . . . . . . . . . . . . . . . . . . 41
Turn the page to record important information. | uverse.att.com/uconnect
AT&T U‑verse
customer information
Record your important information here for easy reference.
general information
U-verse products installed
residential gateway information
Date
High-Speed Internet Speed
Manufacturer
Customer Name on Account
U-verse Television Package
SSID #
Master Account ID (email address)
Premium Movie Channels
WEP Key #
Billing Account Number
Additional Genres
Router Access Address
# of Receivers
For your security, please record any account
passwords separately and keep them in a
safe place.
>Online Help:
uverse.att.com/uconnect
>Customer Care Information:
1-800-ATT-2020
Technician Name
Technician Code
customer care information
> Video Channel:
tune your TV to Channel 411
48
click: uverse.att.com call: 1-800-ATT-2020
©2008 AT&T Intellectual Property. All Rights Reserved. AT&T, the AT&T logo and all other AT&T marks
contained herein are trademarks of AT&T Intellectual Property and/or AT&T affiliated companies.
ATT781500592