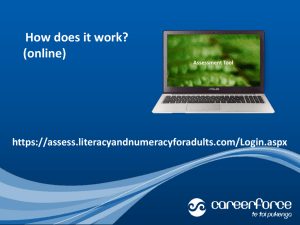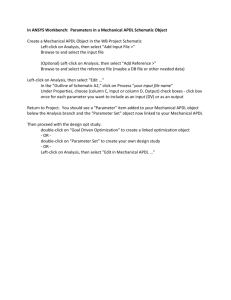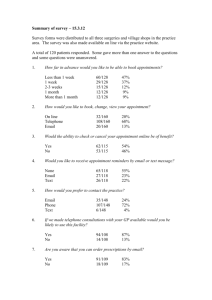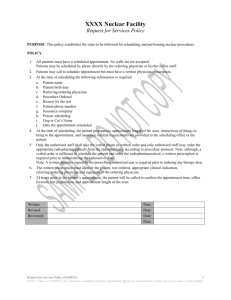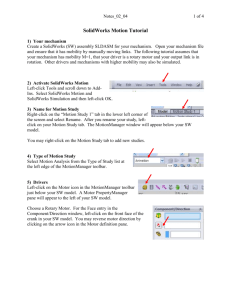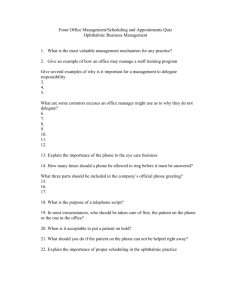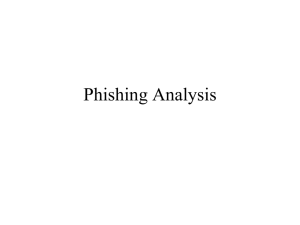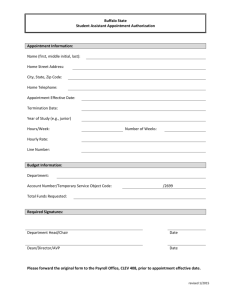Patient Scheduling & Registration Manual - LHSC

This handout is produced by electronic Health Information Management in conjunction with Information
Management of London Health Sciences Centre and St. Joseph’s Health Care. No part of this handout may be copied, photocopied or reproduced in any form or by any means without written permission from the Information
Management Training Team.
Cerner Patient
Scheduling & Registration
ONLINE MANUAL
Updated June 2008
Online Patient Scheduling & Registration Manual TABLE OF CONTENTS
Table of Contents
Security .................................................................................................................................... 5
First time Login........................................................................................................................ 6
Standard Login ........................................................................................................................ 7
AppBar...................................................................................................................................... 8
Completing a Proper Patient Search...................................................................................... 9
Important Notes to Remember when Searching ............................................................. 9
Doubles in the Master Patient Index ............................................................................. 10
Types of PINs (Medical Record Number) ..................................................................... 10
Scheduling Appointment Book (AppBar Button) ............................................................... 11
Overview ............................................................................................................................. 11
Display Number of Scheduled Appointments................................................................ 12
Proportional Multiple Day View ..................................................................................... 13
Completing the Appointment Criteria ............................................................................ 14
Adding A Patient Record............................................................................................... 14
Health Card Validation .................................................................................................. 20
Ministry of Health Response Codes:............................................................................. 20
To Modify a Patient Record .......................................................................................... 22
To Modify a Scheduled Appointment ............................................................................ 23
Checking In an Appointment ......................................................................................... 24
Rescheduling an Appointment ...................................................................................... 25
Batch Rescheduling ...................................................................................................... 26
View Appointment History............................................................................................. 27
View All Encounters ...................................................................................................... 27
Marking an Appointment as Cancelled ......................................................................... 28
Marking an Appointment as a No Show........................................................................ 28
Appointment Inquiry ...................................................................................................... 29
Booking Multiple Appointments for the Same Patient ................................................... 30
Booking Recurring Appointments.................................................................................. 31
Time Pattern Option...................................................................................................... 31
Recurrence Pattern Option ........................................................................................... 32
Allow multiple recurring frequencies ............................................................................. 32
Suggesting an Appointment .......................................................................................... 36
Adding Slots for a Day .................................................................................................. 37
Removing Slots from a Schedule.................................................................................. 37
Removing Multiple Slots Simultaneously ...................................................................... 37
Holding an Appointment Until Patient Confirmation ...................................................... 38
Glossary of Scheduling Icons ....................................................................................... 42
Conversation Launcher......................................................................................................... 44
Registration ........................................................................................................................ 44
Registration Conversation Details.................................................................................... 45
Patient Tab ................................................................................................................... 46
Contact Tab .................................................................................................................. 47
Acc By Tab ................................................................................................................... 48
Incident Tab .................................................................................................................. 48
Guarantor Tab .............................................................................................................. 49
Primary Insurance Tab.................................................................................................. 50
Out of Province Patients ............................................................................................... 51
Page 2
Online Patient Scheduling & Registration Manual TABLE OF CONTENTS
Most Commonly used Primary Health Plans................................................................. 51
Ins 2 Tab (Secondary Insurance).................................................................................. 52
Ins Summary Tab.......................................................................................................... 54
To Remove a Health Plan ............................................................................................. 55
To Remove a Health Plan ............................................................................................. 55
To Remove the Person and Health Plan....................................................................... 55
Visit Tab ........................................................................................................................ 56
Inpatient Admission from Emerge ................................................................................. 59
HCV Help Tab............................................................................................................... 60
Changing Health Card Number or Version Code .......................................................... 60
Post Downtime Registration.............................................................................................. 62
Physician-Service............................................................................................................... 63
Patient Add / Modify........................................................................................................... 64
Cancel Registration............................................................................................................ 65
Inpatient Transfer ............................................................................................................... 65
Inpatient Transfer ............................................................................................................... 66
Bed Swap ............................................................................................................................ 67
Cancel Transfer .................................................................................................................. 68
Inpatient Discharge ............................................................................................................ 69
Discharge Delay Reason ................................................................................................... 70
Cancel Discharge ............................................................................................................... 71
Modify Discharge ............................................................................................................... 72
Newborn Registration ........................................................................................................ 73
Contact and Guarantor Tabs ........................................................................................ 74
Primary Insurance Tab.................................................................................................. 75
Medical Tab .................................................................................................................. 76
Visit Tab ........................................................................................................................ 76
Stillbirth Registration ......................................................................................................... 77
Modify Stillbirth .................................................................................................................. 78
Visit Inquiry......................................................................................................................... 79
Person Search Screen Layout ...................................................................................... 80
Search Screens ............................................................................................................ 80
Print Patient Card ............................................................................................................... 81
Emergency Registration .................................................................................................... 82
Patient Tab ................................................................................................................... 83
Contact Tab .................................................................................................................. 84
Guarantor Tab .............................................................................................................. 85
Visit Tab ........................................................................................................................ 86
Anonymous Message for patients with an Emergency and Inpatient encounter ........... 88
Primary Insurance Tab.................................................................................................. 89
Emergency Discharge........................................................................................................ 90
Cancel ER Discharge ......................................................................................................... 91
Deceased Flag .................................................................................................................... 92
Removing A Deceased Flag ......................................................................................... 92
Flex Reg .............................................................................................................................. 93
Lab Registration Tab..................................................................................................... 94
Radiology Registration Tab........................................................................................... 96
Non OHIP Tab .............................................................................................................. 98
Contact Tab .................................................................................................................. 99
Page 3
Online Patient Scheduling & Registration Manual TABLE OF CONTENTS
Visit Tab ...................................................................................................................... 100
H.R. Modify........................................................................................................................ 102
Patient Inquiry .................................................................................................................. 104
Finance Modify ................................................................................................................. 104
Finance Inquiry................................................................................................................. 104
Explorer Menu...................................................................................................................... 105
Patient Locator .................................................................................................................... 107
Encounter Location History Viewer ................................................................................... 108
Documents ........................................................................................................................... 109
Lock Manager ...................................................................................................................... 110
Access Management Office ................................................................................................ 111
Opening the Bedboard................................................................................................ 111
Bedboard Columns ..................................................................................................... 112
Maximize the Bedboard Display ................................................................................. 112
Change the Size of a Column ..................................................................................... 113
Sorting Information by Column ................................................................................... 113
Viewing Encounter Information ................................................................................... 114
Launching Conversations ........................................................................................... 115
Bed Swap ................................................................................................................... 115
Bed Swap ................................................................................................................... 116
Change the Status of a Bed ........................................................................................ 117
Cancelling a Discharge ............................................................................................... 117
Printing a New Visit Card ............................................................................................ 118
Task Bar ..................................................................................................................... 118
View Locks.................................................................................................................. 119
Task Menu .................................................................................................................. 119
Access Management Office Help................................................................................ 120
Glossary of Access Management Icons ......................................................................... 121
Appendix A – Tips & Tricks ................................................................................................ 122
Appendix B – Windows Terminology................................................................................. 123
Appendix C – Guidelines for Naming Convention ............................................................ 125
Appendix D – Duplicate Patients........................................................................................ 126
Appendix E – About the Search Function ......................................................................... 126
Appendix F – Address Standards ...................................................................................... 127
Appendix G – Downtime Procedure for All Registration Points...................................... 128
Page 4
Online Patient Scheduling & Registration Manual June 2008
Security
Healthcare institutions and staff are sensitive to the confidential nature of the information we handle. One of the basic principles of maintaining security in an electronic environment is the use of passwords. Your password gives you access to the functions that are appropriate to your profession. While there are legitimate reasons for someone to need to know your user name, there is no reason that anyone should ever ask for your password. Please keep in mind that it is illegal to access any computer system using another individual's user name and password or to share your user name and password with someone else.
If you should forget your password, simply call the Helpdesk and they will assist you in resetting it.
Remember, your password is your responsibility. Most security breaches are simply the result of password sharing. Please keep your password private .
Here are some tips to keep in mind:
Never write down your password.
It is good practice to change your password regularly; bearing in mind that password lifetime is 180 days. You will be required to change it before the end of each expiration date.
Never leave the computer without exiting the system. Someone could continue on, under your name, and you would be responsible for his / her actions. If you feel that someone else may have accessed the system using your login you should immediately change your password and contact the Helpdesk to inform the Helpdesk that this may have happened.
Only access patient information that you require in order to fulfill your professional responsibilities.
REMEMBER … SECURITY IS EVERYONE'S RESPONSIBILITY!
Page 5
Online Patient Scheduling & Registration Manual
First time Login
1. Left-click
2. Move mouse pointer to Departmental Applications .
* Cerner AppBar appears to right of Departmental Applications .
3. Left-click AppBar .
* Cerner Log-in window appears.
June 2008
4. Left-click in the User Name field.
5. Type in your User ID .
6. Left-click in the Password field.
OR
Press Tab and the cursor moves to the Password field.
7. Type in your User ID again.
Note: Your password will always appear as asterisks, to prevent another user from gaining access to your AppBar and performing functions using your electronic signature.
the field reads PROD for the live domain. the field reads EDUC for the practice domain.
10. Left-click
* Password Expired window appears.
11. Follow instructions on password screen to set your own password.
Page 6
Online Patient Scheduling & Registration Manual
Standard Login
1. Left-click
2. Move mouse pointer to Departmental Applications .
* Cerner AppBar appears to right of Departmental Applications .
Cerner .
* Cerner Log-in window appears.
June 2008
4. Left-click in the User Name field.
5. Type in your User ID .
6. Left-click in the Password field.
OR
Press Tab and the cursor moves to the Password field.
7. Type in your secret password.
Note: Your password will always appear as asterisks, to prevent unauthorized users from gaining access to the AppBar.
the field reads PROD for the live domain. the field reads EDUC for the practice domain.
10. Left-click
Page 7
Online Patient Scheduling & Registration Manual June 2008
AppBar
To open the menu options listed below, leftclick the Cerner icon at the top left corner of the AppBar.
Change Password – choose a password that is at least 6 characters. Do not mix upper and lower case letters. Follow the prompts then left-click OK. Your password will be changed.
Customize – allows the user to add buttons or change the order that the buttons appear on the AppBar. Left-click the Buttons Tab and place a checkmark next to any application button that is needed or remove the checkmark from those that are not needed.
Within this window, staff can move the location of a button on the Appbar. Leftclick on the name of the application, then left-click the up or down arrow until it appears in the desired location on the list. Repeat this until all buttons are in the desired order.
Always on Top – left-click to place a checkmark beside this function if you wish to always have your AppBar on top of the other applications that are open.
Allow Floating – left-click to place a checkmark beside this function if you want to be able to move your
AppBar around the screen. If you want the AppBar to be stationary on one of the four sides of your screen, then left-click again to deselect and remove the checkmark. The user will be able to move the AppBar from one side of the screen to another, but will not be able to move it away from the edge of the screen.
Large Buttons – this allows the user to change the size of the buttons on the AppBar from standard to large.
Page 8
Online Patient Scheduling & Registration Manual June 2008
Completing a Proper Patient Search
When many of the conversations are launched, a universal person search screen displays to allow the user to select the correct patient or encounter. It is very important to do a complete patient search. The order for completing a proper patient search is as follows:
1. Last name, first name initial
2. Ontario health card number (10 digit)
Important: You must perform these 2 searches to ensure that all person records for the patient are found. Many old records do not have complete information and therefore duplicates do exist. Call Health Records to combine duplicates BEFORE scheduling
and/or registration.
3. Hospital PIN specific to your site or Hospital RMRN (LRCP Only)
4. Last name, first name initial in middle name field
5. Last name, middle name initial in first name field
6. Last name, age range of 10 years (based on given date of birth)
7. Other last name (e.g. maiden, previous), first name initial
8. Last name, legal form of abbreviated first name (e.g., Elizabeth from Betty)
9. Ask patient where they were born, then search Last name, first name “Baby”, “Male” or “Female”
Important: After the above searches, if a record is found that matches on name, birth date, sex,
address, etc., please select this patient to schedule or register against.
Important Notes to Remember when Searching
A. Searches done with too much information limit the span of results achieved. If the result of a search is
"too many persons found", add a limited amount of information to the search screen so that the search is narrowed and results can be displayed.
B. Once results are displayed, use additional patient demographic information to verify that the selected patient is correct.
C. The search automatically filters out all punctuation (e.g., hyphens, quotation marks) and equalizes upper and lower case letters. Spaces in the Last Name do not affect the search (e.g., Smith Jones) providing the Last Name is entered in a separate field.
D. An age range search does not find matches on the minimum and maximum age specified.
E. Never include a PIN or HCN with any other search filters (e.g., name, sex), as this can slow down performance significantly for both yourself and all other system users.
F. Soundex searching does not find matches on middle name.
G. If it appears that multiple records exist for the same patient, contact Health Record Services to determine which record should be used.
H. Do schedule or register against any of the follow person records:
Patient record has a PIN starting with “900”. This record is used for referred-in lab work.
Patient record has nothing displayed in PIN, birth date/sex fields. This is an employee record. An error message will appear, “The record you have selected to add this visit to is a personnel record.
Please do another search to find the appropriate person or create a new record.”
Patient record is displayed all in UPPER CASE. This is a historical Blood Bank record and should not be selected to add encounters
Remember to use the patients FULL legal name when registering and make any necessary modifications if a patient is found registered under their preferred name rather than legal name.
This helps to eliminate duplicate registrations for the same patient. Also remember to fill in the full middle name if there is only an initial. (See the online manual for more information on searches.)
Page 9
Online Patient Scheduling & Registration Manual June 2008
Duplicate Patient Records in the Master Patient Index
Patients are occasionally entered into the Master Patient Index more than once.
1. Patient Found Twice; One Without PIN o If you find a patient in the MPI twice, one with a PIN and one without, you should proceed with the registration (Add Encounter) AGAINST THE RECORD WITH THE PIN
2. Name Found Twice: Both With PINs o If you find a patient in the MPI with two different PINs on two lines in the MPI (including PINs from different facilities), please notify Health Records ASAP. Health Records staff will merge the double numbers and ensure the patient is registered under the correct number.
Types of PINs (Medical Record Number)
Prefix
No PIN
900
London Hospitals
No Prefix
300, 310
LCP
M
P
RL
RS
J
J3
Regional Hospitals
AH
FC
SH
SE
SM
TG
Number of
Digits
6
8
6
5
5
5
5
6 or 7
6
6
5
6
6
6
Site
DOB exists – Valid Patient Record – Must Use
Referred In Laboratory Work
London Health Sciences Centre
Downtime PIN
London Regional Cancer Program
Mount Hope, London
Parkwood Hospital, London
Regional Mental Health, London
Regional Mental Health, St. Thomas
St. Joseph’s Health Centre, London
Downtime PIN
Alexandra General Hospital, Ingersoll
Four Counties Hospital, Newbury
South Huron Hospital, Exeter
St. Thomas Elgin General Hospital
Strathroy Middlesex General Hospital
Tillsonburg District Memorial Hospital
Historic PINS – no longer being issued
U 6 University Hospital, London
V 6 Victoria Hospital, London
Page 10
Online Patient Scheduling & Registration Manual June 2008
Scheduling Appointment Book (AppBar Button)
Overview
The Appointment Book is the main access to functionality within the Cerner Scheduling system. From the
Appointment Book you can schedule an appointment , including specifying all details associated with the appointment such as the appointment type , scheduling location, requesting physician, person name, and other detailed information.
There are two main areas in which you can work within the Appointment Book:
Books
Appointment
These options are displayed as tabs to be selected on the initial screen of the Appointment Book.
The Appointment Book consists of the schedules for specific dates and resources. Left-click the
Appointment Book title bar to expand the view of the appointment book, or left-click the title bar again to decrease the display view.
The Calendar displays the date of the schedules displayed in the Appointment
Book. If you right-click the calendar it displays a number of different options.
The Select button is used to select the resource books to be displayed on the Bookshelf.
Left-click this button then select the appropriate bookshelf.
The Open button is used to open the schedules associated with the resource(s) in the selected book. Left-click the desired book then left-click Open or double-click the desired book to open.
The Bookshelf displays resources for which schedules can be displayed. To access the bookshelf, left-click the Books Tab and leftclick the Select button to display the bookshelf or left-click the grey bar behind the Bookshelf name button and this displays a window listing all the books that contain the resources to which appointments are scheduled. You can define a default bookshelf that displays each time you enter the Appointment Book.
Double-click the resource name in the Scheduling Book to initiate the appointment or left-click the appointment tab.
Page 11
Online Patient Scheduling & Registration Manual June 2008
Display Number of Scheduled Appointments
Users can change their view to see the number of appointments scheduled per resource.
Note: If the resource name is too long, then the user may not be able to see the number of appointments associated with each resource. If this occurs, users can change the width of the resource column by following the instructions below.
To display the number of Schedule Appointments:
1. Right-click in the bottom section of the scheduling book and select Book Settings, then Properties.
2. Left-click in the box beside Display number of scheduled appointments.
3. Left-click on OK.
If the resource name is too long to see the number of scheduled appointments, then change the column width:
1. Right-click in the bottom section of the scheduling book and select Book Settings, then Properties.
2. Left-click on the last tab which will either be named
View-Proportional, Multiple day, View Proportional,
Single-day or View Non-Proportional, Single-day.
3. Left-click on Custom width radial button and type in the desired width. The default is 150 so if the resource name is long, start with 200 to see what works best.
4. Left-click on OK to save and view the changes.
Page 12
Online Patient Scheduling & Registration Manual June 2008
Proportional Multiple Day View
Users can see a week view in the scheduling book for a single resource. The resource can be changed using the drop down arrow at the top of the schedule to switch from one resource in a book to another.
There are two ways that a user can change their view:
1. Left-click on the Change View icon at the top of the screen and select Proportional, Multiple-day.
3.
2. Right-click in the bottom portion of the scheduling book and select Book
Settings > View >
Proportional, Multiple-day.
Users can also determine the number of days to view in the range. The default is 5 days, Monday to Friday but it can be changed to any number between 2 & 7 depending on the clinic needs.
2.
To change the default view:
1. Right-click in the bottom portion of the scheduling book and select Book Settings > Properties.
Left-click on the last tab, View-Proportional, Multiple-day.
Change the number of days in the top box and left-click on OK.
Page 13
Online Patient Scheduling & Registration Manual June 2008
Completing the Appointment Criteria
(an asterisk denotes a mandatory field)
The appointment information entered varies from clinic to clinic.
Press enter or left-click the ellipses button to the right of the field. The person search screen appears allowing the user to select the correct patient.
(Refer to Completing a Proper Patient Search )
Adding A Patient Record
If a thorough search has been completed and the patient still cannot be found, follow the steps listed below:
1. Left-click the Add Person button on the Person Search screen.
2. A Scheduling Add / Modify conversation appears.
3. Enter in the patient’s full legal name (s), birth date, sex and language preferred. If available at time of scheduling, enter the Health card Number and version code (if applicable).
Tip: The system displays a message if any of the required fields are not filled in. To view the mandatory fields, right-click in the grey area and select ‘Highlight Required Fields’.
Not all categories will appear for all clinics.
Page 14
Online Patient Scheduling & Registration Manual June 2008
Enter the Appointment Type that is being scheduled by either starting to type the appointment type and then left clicking the button at the end of the field.
OR left-click the button at the end of the field and then scroll down to the appropriate appointment type.
While in the appointment type help box, you can type the first few letters for the type of appointment to have the curser move to that area of the list. This eliminates excessive scrolling.
The Appointment Location list changes, depending on which appointment type is selected. Since not all locations have the same appointment types available, the location codes will be limited to those possible for the particular appointment type selected.
Depending on the appointment type selected, the Visit Type may default into the field. If it does not default in, then select one of visit types shown.
To select the Admitting Physician, type in the last name of the physician or partially type in the name and the system displays a match automatically or indicates that there are multiple matches. If there are multiple matches, left-click the binoculars to display the list, left-click the correct physician from this list and left-click OK.
To select the Referring Physician, type in the last name of the physician or partially type in the name and the system displays a match automatically or indicates that there are multiple matches. If there are multiple matches, left-click the binoculars to display the list, left-click the correct physician from this list and left-click OK.
To select the Attending Physician, type in the last name of the physician or partially type in the name and the system displays a match automatically or indicates that there are multiple matches. If there are multiple matches, left-click the binoculars to display the list, left-click the correct physician from this list and left-click OK.
Page 15
Online Patient Scheduling & Registration Manual June 2008
To select the Family Physician, type in the last name of the physician or partially type in the name and the system displays a match automatically or indicates that there are multiple matches. If there are multiple matches, left-click the binoculars to display the list, left-click the correct physician from this list and left-click OK.
This field is used for patients who are scheduled for elective surgery, including Day Surgery (not Emergency
OR). Using the format of yyyy/mm/dd enter in the expected date for surgery.
Select Yes if a Prior Day request form has been signed by
Surgery.
The Payment method defaults to Ontario Health Insurance
Plan. If this is not the appropriate payment method, then change this field by selecting another option from the list.
If a patient has been transferred from another facility, then select the appropriate facility from the list. The facilities are listed by city, then facility name, then the institution type and number in brackets. This helps to identify the type of patient and where the patient came from when being transferred from another facility.
Inpatients – If the accommodation requested is known at the time of scheduling, then select the appropriate accommodation. If it is not known, then enter Unknown or skip this field.
Outpatients – Skip this field since it does not apply to outpatients.
Page 16
Online Patient Scheduling & Registration Manual June 2008
Select the appropriate mode of arrival.
If the room number is known at the time of scheduling an inpatient, then enter it for future reference.
Any notes that may be important to the patient’s care or appointment can be entered in this field.
Entered the language the patient prefers to speak.
Enter the mode of transport for the patient to the clinic location.
All appointments for new/consult appointment types have date of referral as mandatory booking information. The ability to collect this information will support the Ministry of
Health wait time projects in the future.
If known at the time of scheduling, enter whether the patient would like to be anonymous for this appointment.
Page 17
Online Patient Scheduling & Registration Manual June 2008
Enter if an interpreter is required for any language other than English.
For Outpatient appointments, indicate if the chart is required or not. This assists Health Records in retrieving the necessary charts for that day’s appointment.
The Move button is used to move the appointment information to the Work In Progress box to continue with scheduling the appointment.
The Work in progress box displays details about appointments that are in the process of being scheduled. Please note that all appointments must be scheduled before exiting the system. If the appointment cannot be scheduled at this time, then right-click on patient’s name and select Remove to delete a patient from Work in progress.
Note that the appointment books are white in the Work in Progress window.
The Schedule button is used to schedule the appointment based on the information entered.
Select the appropriate resource, time of appointment and duration for the appointment. Left-click OK to schedule the appointment.
Page 18
Online Patient Scheduling & Registration Manual June 2008
If all the resources are available for the selected appointment, all the scheduling books will turn red in the Work in Progress window.
If a book stays white, this is an indication that the resource is not available for the proposed date/time. For example, this patient has a scheduled appointment conflicting from another clinical area. This appointment would need to be scheduled in a different date/time when the patient is also available.
To resolve the scheduling conflict, left-click into any other date/time and left-click the Schedule button.
Left-click Yes . This will ensure all resources are scheduled together.
Your appointment books will turn red in the Work in Progress window.
The appointment appears on the appointment book under the selected resource name. It appears as white to indicate that the appointment is Pending.
The Confirm button is used to confirm or finalize the suggested schedule for the appointment.
Check the details of the appointment date, time, location and physician for accuracy (see print screen on next page).
Page 19
Online Patient Scheduling & Registration Manual June 2008
Health Card Validation
During the Confirm process, the patient’s health card number and version code are sent to the Ministry of
Health for validation.
A detailed message will appear in the Confirm window to notify you of the results of the health card validation.
If the health card validation passed, the confirm screen will indicate as follows:
Ministry of Health Response Codes
:
If the health card validation did not pass, the confirm screen will indicate a Ministry of Health Invalid response code.
Left-click OK to confirm the appointment.
Once the appointment has been confirmed, the box turns blue and indicates that the appointment has been Confirmed.
Page 20
Online Patient Scheduling & Registration Manual June 2008
Page 21
Online Patient Scheduling & Registration Manual June 2008
The Next button is used to proceed to the next appointment to be scheduled.
This button is available at any time during the scheduling conversation so you can switch to a different appointment as needed, or to add multiple appointments to the Work In Progress.
The Clear button is used to clear the information displayed.
To Modify a Patient Record
Once the correct patient and PIN have been found, follow the steps listed below to modify any patient demographic information for a patient scheduled for an appointment:
1. Right-click the appointment for the person you wish to modify.
2. From the menu select Person, then Modify Person.
3. The Patient Add/Modify window will open.
4. Make any necessary changes to the patient demographics and left-click OK to save.
Page 22
Online Patient Scheduling & Registration Manual June 2008
To Modify a Scheduled Appointment
1. Right-click the existing appointment.
2. Select Actions and then Modify.
3. A Modify window appears with all of the information entered for the appointment.
4. Left-click the Details Tab to change any of the appointment information.
5. Left-click OK to update the information for the appointment.
Used to modify any appointment information with the exception of location and patient name.
If either the patient name or location is incorrect, then the appointment must be cancelled and a new appointment scheduled.
Page 23
Online Patient Scheduling & Registration Manual June 2008
Checking In an Appointment
1. Right-click the patient appointment.
2. Select Actions then Check In.
3. A window appears with the detailed information for the patient’s appointment.
4. Left-click OK once it has been reviewed.
Note:
The time of check in defaults to the current time. If the check in is not occurring in real time, do not forget to change the time to the actual time the patient arrived in the clinic for their appointment.
The Encounter Selection window appears. If you do not complete the registration process in the clinic, then left-click Set Enc. The
Encounter Selection window opens. Select the appropriate encounter and left-click OK. This takes you back to the check-in screen. Left-click OK to complete the process.
If a registration has to be completed, then left-click Add Enc. The registration conversation launches. When complete, the patient will be checked in and registered. Once the appointment has been checked in, the box will turn green.
Note: See the Registration portion of this manual for details about adding an encounter.
Page 24
Online Patient Scheduling & Registration Manual June 2008
Rescheduling an Appointment
1. Right-click on the appointment and select Actions then Reschedule.
2. The patient appointment information appears in the appointment and work in progress areas of the screen as shown below.
3. Make any necessary changes, left-click Move to transfer the changes to the Work In Progress.
Make any necessary changes to the Resource,
Time and Duration fields and left-click OK to accept.
Another window appears requesting the reason for rescheduling the appointment. Select the most appropriate answer from the drop-down menu, e.g., Scheduled in Error.
Page 25
Online Patient Scheduling & Registration Manual June 2008
Batch Rescheduling
Users can now reschedule several appointments at one time from one date to another. Prior to the upgrade users could use the Shuffle feature to move appointments from morning to afternoon (or vise versa) or from one resource to another. Now users can use the batch reschedule to move appointments to another date.
To reschedule more than one appointment:
1. Left-click on the Resource name or if using the proportional multiple-day view, left-click on the header for the correct date.
2.
3.
Right-click on any appointment that requires rescheduling.
Select Actions and then Batch Reschedule.
4. A Batch Reschedule window will appear. Left-click on each of the appointments that need to be rescheduled.
5. Select the start date.
6. Change the end date if necessary. The default is 3 months out.
7. Select the reason for rescheduling from the drop down menu.
8. Place a check mark next to ‘Use originally scheduled resource’ if the appointment needs to be reschedule under the same resource as the original appointment, otherwise leave blank and the system will find the first available appointment matching the criteria under any available resource.
9. Left-click on the reschedule button. The books will turn red and the new appointment date will appear in the window.
Note: this feature will only work for those areas who have a resource list. If a user receives an error message, they should contact the Scheduling team through the HelpDesk to request setup for batch rescheduling.
Page 26
Online Patient Scheduling & Registration Manual
View Appointment History
1. Right-click on the appointment and select Inquiry then Appointment History View .
2. A window will appear with all of the appointment information listed on various tabs.
June 2008
The Action History tab will track all actions performed on a particular appointment and list both the date/time of the action as well as the name of the user who performed the action.
The Action Details tab will contain any comments listed for modify, cancels, no shows and reschedules. To view, left-click the plus sign beside the scheduled appointment under the appointment type on the left side of the screen. Once the menu is open, left-click the action for which you would like to view comments.
View All Encounters
1. Right-click on the patient and select Person then View all Encounters .
2. The Encounter Selection window will appear listing all encounters for the patient selected.
From this screen you can either modify an encounter by left clicking on the appropriate visit and then left clicking the Modify button.
Or left-click Add encounter if the patient has not been registered for the current appointment and either the patient is checked in already or has not arrived and will be checked in later.
Page 27
Online Patient Scheduling & Registration Manual June 2008
Marking an Appointment as Cancelled
1. Right-click on the patient’s appointment, select Actions , and then Cancel .
2. Select the reason for the cancelled appointment from the drop-down menu.
3. Comments may also be added.
4. Left-click .
If the patient was registered prior to cancelling the appointment, left-click
Cancel Enc to cancel the encounter prior to left-clicking OK .
Note: If the encounter has been discharged prior to canceling the appointment and encounter, a warning will appear stating that the visit has been discharged and the conversation will close.
Marking an Appointment as a No Show
1. Right-click on the appointment and select Actions then No Show .
2. Add any necessary comments and left-click OK .
If the patient was registered prior to the patient not showing for the appointment, left-click Cancel Enc to cancel the encounter prior to leftclicking OK.
Page 28
Online Patient Scheduling & Registration Manual June 2008
Appointment Inquiry
1. To view a list of appointments for a patient, left-click the Appointment Inquiry icon. the tab. the button beside the person name field to begin the search for the correct patient.
4. Enter start date – you may want to enter a date at least one month prior to the current date.
5. Do not enter an end date in order to view all future appointments. the button.
A list of all appointments from the start date entered will appear. It will include the appointment date and time, the state of the appointment, the resource that is booked and the location of the appointment.
To print this list, left-click on Task then Print at the top left corner of the screen.
There are several tasks that can be completed from the appointment inquiry screen. Right-click on the appropriate appointment to view the list of actions that can be completed (see print screen below).
To search for a different patient, left-click the Clear button and then follow above steps.
Page 29
Online Patient Scheduling & Registration Manual June 2008
Booking Multiple Appointments for the Same Patient
1. After completing all of the appointment fields, left-click Move.
2. If more appointments are needed, left-click Next and change any appointment information that is necessary, such as appointment type, then left-click Move again.
3. Repeat this process for the number of appointments that are required.
4. For each appointment in the Work In Progress box, left-click the resource line of the appointment, leftclick the Schedule button and select the resource, time and duration of the appointment.
5. Once all appointments have been scheduled, left-click the patient’s name and then left-click the
Confirm button. This will confirm all appointments at the same time.
6. Review the list for accuracy and, if you wish, print the list of appointments, prior to left-clicking OK to confirm.
Note : You can also left-click Cancel if there is an error in one or more of the appointments. This will take you back to the Work In Progress box to correct the appointment. Repeat the steps above to confirm the modified appointments.
Remember to left-click the correct date on the calendar prior to left-clicking the schedule button.
You may also want to left-click the time slot if your clinic has a template. This slot selected will default into the schedule window once you left-click the button.
Page 30
Online Patient Scheduling & Registration Manual June 2008
Booking Recurring Appointments
At the time of scheduling, the Recur option will have three sections of criteria available to complete.
Time Pattern Option
Users can select a frequency for multiple appointments on a single day.
To use this option:
1.
2.
3.
4.
5.
Select the number of hours required between appointments.
Enter the start time.
Select the number of appointments required for the day or the end time for the appointments.
Enter the start date under the Range of Recurrence section.
Enter the number of instances (number of appointments required) or the end date.
Example: Four appointments required for the day, spaced out every 2 hours starting at 0800 on
Page 31
Online Patient Scheduling & Registration Manual June 2008
Recurrence Pattern Option
Users now have a choice of daily, weekly, monthly or yearly recurring appointments. To use this feature:
1. Select the frequency of the pattern: daily, weekly, monthly or yearly by clicking on the radial button next to the appropriate option.
2. To further define the frequency, see the instructions below that are dependent on the option selected in the above step. a pattern, select the number of days you want the pattern to repeat i.e. every day or every 2 days etc. (see figure 1). b. If selecting the weekly pattern, select the days of the week required. Deselect (remove the check mark) from the days of the week that are not require for the appointment (see figure
2). c. If selecting the monthly pattern, there are two options available. Users can select a certain date of the month for a defined number of months (i.e. the 15 th
day of each month for 6
3. months); or users can select a certain week and day of the week for each month for a defined number of months (i.e., the second Tuesday of each month for 6 months) (see figure
3). d. If selecting the yearly pattern, there are two options available. Users can select a certain month of the year as well as a particular day of the month for a defined number of years (i.e., the 12 th
of February for 2 years); or select week, day of week and month for a defined number of years (i.e., the third Monday in March for 2 years).
With all of the options in step 2, the Range of recurrence section must also be filled in with the start date, and either and end date or the number of instances, which is equal to the total number of appointments desired for the patient.
4. If multiple recurring appointments are required, follow the steps below, otherwise left-click on OK to save the information and transfer it to the Work in progress area.
5. Continue to schedule and confirm the appointment.
Allow multiple recurring frequencies
The last area on the screen allows the user to place a check mark in the box beside Allow multiple recurring frequencies’ when a user wishes to do a combination of the options above.
Users can select criteria for a series of hourly, daily, weekly, monthly and yearly appointments on the same screen to be scheduled together rather than repeating the process for each type of recurring appointment
(see figure 5).
1. Left-click on the box beside Allow multiple recurring frequencies to place a check mark in the box. This option will now be dithered and the window will expand to allow the use of the Add button to start a new
2.
3. recurring appointment series.
Left-click on Add to save the current recurring sequence and start another.
Follow steps 1 – 3 above and repeat this process as many times as necessary.
Page 32
Online Patient Scheduling & Registration Manual June 2008
Each sequence can be updated, cleared or deleted during the process of selecting the criteria as well as after the information is transferred into the Work in progress area. Left-click on OK for the information to be transferred into the Work in progress area. If there are any necessary changes or deletions to the information entered, left-click on the Recur button to reopen the Recurring Frequencies window.
Figure 1 – Daily appointments from Monday to Friday for 2 weeks starting on May 10/07. This would equate to 10 instances.
Page 33
Online Patient Scheduling & Registration Manual June 2008
Figure 2 – Weekly appointments, Tuesday and Thursday, for 4 weeks starting May 10/07. This would equate to 8 instances.
Figure 3 – Monthly appointments for every third Wednesday of the month for 6 months starting. This would equate to 6 instances.
Page 34
Online Patient Scheduling & Registration Manual June 2008
Figure 4 - Yearly appointments for every Third Monday in March for 2 years. This would equate to 2 instances.
A.
Figure 5 – Two recurring sequences: one for every third Monday in March for 2 years and one for the first
Wednesday in January for 2 years.
Page 35
Online Patient Scheduling & Registration Manual June 2008
Suggesting an Appointment
1. Once the appointment information is complete, left-click Move to place the appointment in the Work In
Progress window. the button.
3. Select the appointment criteria such as the date range for the appointment selection; any date restrictions, the number of suggestions to return, etc. the button on the Suggested Schedules window.
5. If none of the suggested appointments work for the patient, then left-click the Next or Next Day button to allow the system to suggest more appointments.
6. Left-click the desired appointment and left-click the Select button and a check mark will be placed next to the selected appointment.
7. Left-click to return to the scheduling book to confirm the appointment.
Page 36
Online Patient Scheduling & Registration Manual June 2008
Adding Slots for a Day
1. Right-click on the scheduling appointment book, select Slots then Add Slots
2. Open the menu to select the slot type.
3. Change the time interval of the slots on the right if necessary.
4. Drag and drop the type of slot required to the time on the right side of the screen.
5. If more than one slot of the same type is required, you can right-click, select copy and then paste the slot into the desired time slot.
6. To change the duration or description of the time slot selected, right-click the time slot and select Slot Properties .
7. Change the slot information and left-click
OK .
The information typed into the mnemonic field will display on the appointment screen.
8. Left-click on the Add Slots window to save the changes to the new slots.
Removing Slots from a Schedule
1. Right-click on the slot to be removed.
2. Select then Remove slot .
3. A confirmation window will appear. Left-click Yes to remove the slot.
Removing Multiple Slots Simultaneously
1. Use shift-click to highlight the slots you wish to remove.
2. Select then Remove slot .
3. A confirmation window will appear. Left-click Yes to remove the slot.
Page 37
Online Patient Scheduling & Registration Manual June 2008
Holding an Appointment Until Patient Confirmation
In order to hold an appointment for the patient until she / he is able to call back to confirm acceptance of the date and time, book the appointment in a "Scheduled" state. When the patient calls back, the appointment can be Confirmed.
1. Follow the regular booking steps, until you reach the Confirm window.
2. Remove the check marks in the left hand section of the Confirm window beside the clinician and patient names. (In this case, Dr. N. Muirhead and New Patient Test.)
3. Left-click .
Page 38
Online Patient Scheduling & Registration Manual June 2008
4. The appointment is now “Scheduled” but not “Confirmed”.
5. In the “Scheduled” state, this appointment displays with a pink background so that it is obvious from the
“Confirmed” appointments.
6. When the patient calls back to accept this appointment date and time, open the appointment book to the “Scheduled” appointment.
7. Right-click on the appointment and select
Actions and then Confirm . Or left-click the appointment and left-click the Confirm icon on the toolbar.
Page 39
Online Patient Scheduling & Registration Manual June 2008
8. The Confirm window opens again.
9. Put the checkmarks back beside the clinician’s and patient’s names in the left-hand section of the window.
10. Left-click OK to complete the confirm step.
Page 40
Online Patient Scheduling & Registration Manual
11. The appointment for New Patient Test is now confirmed.
June 2008
Page 41
Online Patient Scheduling & Registration Manual
Glossary of Scheduling Icons
Contact – used to track the history of patient contact. Can add a message with the details of the call to the patient.
Modify – Modify the current appointment.
Reschedule – Reschedule an appointment.
Hold – You can place the appointment on hold so the original time slots become available for another appointment to be scheduled. When the patient calls back, you can proceed to reschedule the held appointment at the proper time.
Cancel – Cancel a scheduled appointment.
No Show
Check In
– Indicate that a patient did not show up for an appointment.
– Indicate that the patient has arrived in the clinic area and in some cases launches the registration screen.
Check Out – Indicate that the patient has left the clinic.
Patient Seen – Indicate that the patient has been seen in order to track the wait time for a patient appointment.
Verify – Launch an inquiry on for the person scheduled for the appointment to verify information entered. When this option is selected, the Verify dialog box opens.
June 2008
Swap Resources – Open a dialog box to swap an appointment from one resource to another on the same day.
Unlock – Unlock the appointment so others can perform actions on it.
Lock – Lock the appointment so others cannot perform actions on it.
Shuffle – Used to change several appointment times on a particular day if the time slots for that clinic day have been changed. It is a quick way to reschedule the appointments for the day.
Appointment History View – Open a dialog box so you can view details associated with the appointment.
Appointment Inquiry – Open the
Schedule Inquiry window so you can launch a person, resource, or location inquiry.
Request List Inquiry – Used for
Radiology or the OR to show any requests for surgery. Can be viewed or printed.
Appointment Report – Open the
Schedule Report window so you can print person, resource, or location schedule reports.
Appointment View – Search for an appointment by person, resource, location etc.
View Lock Status – Open the Locks
Held By dialog box to display pending appointment information, which is locked in the system by you.
Page 42
Online Patient Scheduling & Registration Manual
Glossary of Scheduling Icons
Med Nec Check – Perform a medical necessities check. A dialog box appears.
PM Launch – Open the PM Launch application. Select the conversation you want to launch from the list in the
Available Conversations dialog box.
Show Allergies
Change View – Used to change the view from multi-user to multi-day with single user.
June 2008
Person Management – Open PM
Search to search for a person in the database or to add a person to the database.
Refresh – Refresh your screen.
Health Card Validation – Open the
Health Card Validation conversation.
Page 43
Online Patient Scheduling & Registration Manual June 2008
Conversation Launcher
(AppBar Button)
This button contains the icons to launch the conversations needed to enter and correct all aspects of the patient registration process. Users will not have access to all of the icons shown below. Security rights for each conversation depend on the position of the user.
Registration
Used to register IP, OP, and One-Day Stay patients. There are 12 tabs of information and 7 of those contain mandatory information needed on each patient. This information is entered for the first visit and then verified and modified for each subsequent visit.
1. Double-click the icon.
2. Enter the search criteria for the patient and left-click Search. (Refer to Completing a Proper Patient
Search )
3. Highlight the correct patient name in the upper portion of the Person Search screen and left-click
Add Encounter.
4. Verify the patient’s legal name and add the middle name if missing.
5. Select appropriate patient type and the mandatory fields for the visit will highlight.
6. Enter all required fields on each tab. Remember to fill in the Incident Tab if WSIB related as well as changing the Primary insurance plan to WSIB. (See Registration Details for further information on how to fill in each tab.)
7. Left-click OK to update and save the patient record.
Note: If a mandatory field is missed then the system prompts you by giving you an error message and returning the cursor to the field that has been missed.
8. Once the registration is complete, the system asks you if you would like to print a patient card. If this patient is a new patient, then the system prints a card even if you select No.
Page 44
Online Patient Scheduling & Registration Manual June 2008
Registration Conversation Details
The registration conversation has a banner section at the top of the screen, which includes the patient’s legal name, Preferred Name, PIN, Ontario Health Card Number, Health Card Version Code, Other Last
Name(s), Birth Date, Age, Sex, Visit Number and Patient Type. Under this banner section is a series of tabs with more detailed patient information. Move from tab to tab to complete all the necessary information for the registration.
To move from one field to another within any conversation, use the mouse to left-click into the next field or press the Tab key to move through the field. Use the shift and Tab key at the same time to move back a field. (See Appendix A for more details on how to enter data.)
Last & First Name – this must be the patient’s legal name.
Middle Name – if a patient has a middle name, it must be entered into the system. An initial is not sufficient.
Preferred Name – this field is used for those patients who do not wish to be referred to by their legal name.
Do not use the First Name field for the preferred name.
Birth Date – format is yyyy/mm/dd.
Patient Type – the options are as follows:
Inpatient – used for a patient who is being admitted for care to a designated bed on a nursing unit.
One Day Stay – used to register patients who will undergo a medical or surgical procedure that will require the use of a day bed or recliner chair for greater than 3 hours or if over the midnight hour, less than 12 hours.
Outpatient – used for a patient who is receiving outpatient care from a clinic, will not be occupying a bed or staying in the hospital for more than 24 hours and does not qualify as a One-Day Stay patients.
Page 45
Online Patient Scheduling & Registration Manual June 2008
Patient Tab
Address – As a general rule, the patient’s permanent address should match the patient’s primary insurance. If the patient has out-of-province or out-of-country insurance, then their home address should be out of province or out of country. The only exception would be if the patient has made a permanent move to
Ontario and Ontario Health Insurance has not yet approved them. Enter the complete patient address with postal code. If a postal code is not available at the time of registration, then X9X9X9 can be used to complete the registration. The registration must then be modified with the correct information once it has been obtained. If the address is unknown and no one can provide this information, then type ‘unk’ in the
Street Address field and the rest of the address information will default with unknown address. If a patient does not have a fixed address, then type in ‘nfa’ for no fixed address and the rest of the address fields will default. (See Appendix F for address standards.)
Language preferred – if any language other than English is selected, then the Interpreter required field would become active and mandatory.
Religion – mandatory for IP and One Day Stay visits. Question should be posed, “Would you like your religion listed in your record?” If yes, “you may receive a visit from Spiritual Care during your stay”. If the answer is still yes, then select the appropriate religion from table. If no, enter Declined to state.
War Service – a mandatory field used to identify Canadian Veterans. There are three options: Yes (they are a Canadian war veteran); No (a child or not a veteran;) and Not Available (unable to ask). The
Veterans Client Number (K number) field must be filled in if the patient’s reason for visit concerns a previous claim with Veterans Affairs.
Patient Flag – this field is only active and mandatory for inpatients. See Appendix H for further instructions. This is not a clerical function at some hospitals.
Page 46
Online Patient Scheduling & Registration Manual June 2008
Temporary Address – this is to be used if the patient resides at an address for only a specific time during the year and has another permanent address elsewhere. An example would be a student who has a residence for the school year and will be returning home for the summer months. In this scenario, enter the permanent address at the top of the screen under address and enter the temporary local address at the bottom of the screen.
Contact Tab
Next of Kin Information
Relationships to Patient – there are several options available to select for this field and if the appropriate relationship is not in the list, then select Other.
Address – if the next of kin resides at the same residence as the patient, then type in ‘pat’ and the patient information defaults into the fields. If the next of kin has a different address, then complete the all of the address fields as well as the phone number.
Person to Notify – this automatically defaults to the next of kin information. If the person to notify is different than the next of kin, then change this information. This is the information that prints on the face sheet that will be sent to the nursing unit.
Page 47
Online Patient Scheduling & Registration Manual June 2008
Advanced Directives – ask the patient if there are any advanced directives or if there is a Power of
Attorney to make medical decisions. You may want to ask the question “Are your wishes regarding life support and resuscitation legally written?” for the Advanced Directives field and “Is there someone legally appointed to make medical decisions in case if you are unable to?” for the Power of Attorney field. (Not a clerical function at some hospitals)
Acc By Tab
Accompanied By Information – fill in this information if someone is accompanying the patient for his / her visit. If this information is the same as the next of kin, simply type in ‘nok’ in the Last Name field and the next of kin information defaults into the fields on this tab.
Incident Tab
This information is ONLY filled in if the visit is related to a WSIB (Workplace Compensation) claim. If this is a WSIB visit, then remember to fill in the Primary Health Plan under the Primary Insurance Tab as WSIB and not Ontario Health.
Page 48
Online Patient Scheduling & Registration Manual June 2008
Guarantor Tab
The Guarantor information should automatically default to the patient information. If the patient is under 18 years of age, then the parent or guardian information must be entered.
For inpatients, complete the Employment Status and Employer Name.
Page 49
Online Patient Scheduling & Registration Manual June 2008
Primary Insurance Tab
Health card number – if the patient has an old red and white card then a version code may not be available. If the patient presents a new health card (green) then the version code must be entered.
Primary Subscriber – enter Self in the Relationship to Patient field and the rest of the patient information defaults into this screen.
Search for Primary Health Plan
1. Left-click the Search for Primary Health Plan button.
2. Type in the name of the health plan company or the province in the Search field.
3. Press Enter or left-click the Search button beside the Name field.
4. Select the appropriate insurance plan from the top box.
5. Left-click the appropriate address if one is listed or left-click Add New Address if one is not listed.
6. Left-click OK and the information will automatically populate the fields on the Insurance tab.
The Health Plan Coverage box provides notes to any further information that may be necessary to obtain. It states if the certificate and / or group number is required.
Page 50
Online Patient Scheduling & Registration Manual June 2008
Out of Province Patients
If a patient is from another province, do not enter the other province health card number in the Ontario
Health card Number field.
Primary Subscriber – enter Self in the Relationship to Patient field.
Search for Primary Health Plan
1. Left-click the Search for Primary Health Plan button. the button.
3. Type in the province name in the Search field.
4. Press Enter or left-click the Search button beside the Name field.
5. Select the appropriate insurance plan from the top box.
6. Left-click the appropriate address if one is listed or left-click Add New Address if one is not listed.
7. Left-click OK and the information will automatically populate the fields on the Insurance tab.
8. Enter provincial health card number in the Certificate field.
Most Commonly used Primary Health Plans
Ontario Health Insurance
Workplace Safety and Insurance Board (WSIB)
Out of Province Insurance – will be listed under the name of the Province
Interim Federal Health – for refugees
Cowan Wright Beauchamp – used for Fanshawe College UHIP patients
Sunlife Assurance Group – used for UWO UHIP patients
Dept. of National Defense – used for military (need to enter dept. in order to find this plan)
RCMP
Selfpay (other country) – used for out of country patients
Page 51
Online Patient Scheduling & Registration Manual June 2008
Ins 2 Tab (Secondary Insurance)
Relationship to Patient – this would reflect the relationship of the person whose name the insurance plan is registered under.
Last Name – if this is the patient’s name, then when Self is selected under the Relationship field, all of the patient’s information defaults in. If this is the next of kin’s name, then type in NOK and the in the Last Name field and the information defaults in.
Employment Status – not a mandatory field at this time; however, it should be filled in, whenever possible.
To Remove an Employer
As long as the employment status is set to any type of employment, the employer information can only be changed and not removed. Once the employment status is changed to 'Unemployed', the Employer information will be removed.
Page 52
Online Patient Scheduling & Registration Manual June 2008
Search for Employer
1. Left-click the Search for Employer button.
2. Type in part of the name of the company in the Employer field.
3. Press Enter or left-click the Search button.
4. Select the appropriate Employer from the list in the bottom box.
5. Left-click the appropriate address if one is listed or left-click Add New Address if one is not listed or is incorrect.
6. Left-click OK and the information will automatically populate the fields on the
Insurance tab.
Note: If the employer is not in the list, cancel or close the search for employer window and select the Generic Health Plan. If the employer can be selected from the list, then continue with the search for Health Plan for that specific employer. If the correct Health Plan cannot be found under the company’s list, then remove the Employer name and type in as much information about the
Employer and Health Plan as possible.
Search for Health Plan
If an employer is selected, then a list of possible insurance companies will appear on the
By Sponsor tab.
If the appropriate insurance company cannot be found in this list, then click on the By Plan Name tab and search for the insurance company.
The Health Plan Coverage box provides notes to any further information that may be necessary to obtain. It states if the certificate and / or group number is required.
Continue to fill in Ins3 and Ins4 tabs if the patient has further insurance coverage with other companies.
Page 53
Online Patient Scheduling & Registration Manual June 2008
Ins Summary Tab
This is an information only tab, used to review the information entered with the patient to ensure its accuracy.
Page 54
Online Patient Scheduling & Registration Manual
To Remove a Health Plan
1. Right-click on the insurance that requires moving and select Remove Plan Only .
June 2008
2. A window appears asking if you are sure you want to remove the item.
3. Left-click to remove the plan.
To Remove the Person and Health Plan
1. Right-click on the insurance that you would like to remove and select Remove Person and Plan .
2. A window appears to confirm that you would like to remove both the Person and Plan.
3. Left-click and the Person and Plan will be removed.
Page 55
Online Patient Scheduling & Registration Manual June 2008
Visit Tab
Admitting Physician – this is used for inpatients and may be the same as the attending physician for the initial registration. This is the physician who has accepted the admission to the hospital.
Attending Physician – this field is for the physician, allied health professional, or technical dept. name of the person who is caring for the patient during this visit. This is not to be used for the physician who is referring the patient for this visit as there is a Referring Physician field.
Patient Service – this field should reflect the service that the patient is receiving. For some of the general clinics the only way to determine the patient service will be to use the service of the physician. The patient service field will only show services offered by the facility you are registering for.
Admission Category – this will either be Elective, Emergency or Urgent. A patient is listed as Emergency if their admission is originating from the Emergency department and Urgent or Elective is used for all other patients.
(Note: Newborn and Stillborn are not used in this conversation. There is a separate conversation for
Newborns and Stillborns)
Reason for Exam / Visit – enter a brief description for the reason that the patient is coming to the hospital.
This is a free text field that does not provide the user with a drop-down list of selections.
WSIB Related Visit – this is a Yes or No response. If Yes is selected, then the Incident Tab must be filled in as well as the primary insurance plan listed as WSIB and not Ontario Health.
Page 56
Online Patient Scheduling & Registration Manual June 2008
Admit Source – the source will either be Emergency when a patient is admitted via the Emergency department or Direct for all other patients.
(Note: Newborn and Stillborn are not used in this conversation. There is a separate conversation for
Newborns and Stillborns)
Arrival Mode – there are several ways that a patient can arrive to the hospital. The most common will be
Self or Ambulance, however the following can be selected:
Ambulance
Ambulance Land/Air - for those who arrive at the airport and then require a land ambulance to be taken to the hospital
Ambulance/Police – for those who are accompanied by police
Heli pad – for those arriving via Air Ambulance only
Heli pad/Ambulance – for those requiring both the Air Ambulance and then require an ambulance to be taken to the appropriate campus and bed
Police – when a patient is being brought in by the Police
Self – when a patient arrives on his or her own or accompanied by a friend/relative, etc.
Unknown – if the mode of arrival is not known. This should not be used unless absolutely necessary as it is important to know how the patient arrived.
Referring Facility – this is not a mandatory field unless the patient is arriving from another care facility.
Ambulance Service – this field is used whenever the patient arrives by ambulance. Identify the Ambulance service by entering in the city. The Ambulance number automatically populates the next field. (Ambulance
Service is currently not required at SJHC sites.)
Family Physician – if the patient wishes his/her family physician to receive information about this visit then record. If patient does not want family physician included, select Declined Family Physician . If the patient has a family physician then fill in the name. If there are multiple matches, left-click the Binocular button beside the field and select the appropriate physician, then left-click OK. If the patient does not have a family physician, then enter No Family Physician . If the information is not available or the patient does not know the name, then select Unknown Physician, Physician .
Note: if any doctor is not found in the database when making the selection, then add this information to the notes box and select ‘Physician not in database’.
Referring / Consulting Physician – if another physician has referred the patient for this visit, enter the referring physician’s name. If there are multiple matches, left-click the Binocular button beside the field and select the appropriate physician, then left-click OK.
Primary Care Resident and Primary Nurse will be used in limited areas.
Accommodation Request – the patient has the option of the following accommodations:
3-Bed Semi / Ward
Private
Semi
Note: the options of Bassinette,
Medically Justified, Mock Bed, and
Unknown
Ward
Nursery are not currently being used.
Page 57
Online Patient Scheduling & Registration Manual June 2008
Assignment on File – this field automatically populates based on the accommodation requested. If an accommodation request form has not been signed, change this to No.
Anonymous Code – Visit – anonymous would be selected for those patients who do not want anyone to know that they are in the hospital. If this is selected, then the word, ‘Anonymous’ appears next to the visit for the patient when performing a search to indicate that the patient does not wish for anyone to know that they are in hospital. If using the Patient Add/Modify conversation, then the word ‘Anonymous’ appears in front of the patient name.
Facility – the facility defaults in based on the computer’s default facility or based on the facility selected prior to entering the registration conversation if using a PC that does not have a default location.
Building – the buildings that are specific to the facility selected will be available to select from the dropdown menu.
Nurse / Ambulatory – this is the specific location code for the area where the patient has the appointment.
Carefully select the location as this list contains both inpatient and outpatient locations.
Location Information button – this is only used for inpatients to select the room and bed the patient will occupy within the nurse unit.
Medically Justified?
– This field is always left blank or set to No UNLESS there are doctor’s orders stating that the patient needs a particular type of accommodation, usually private or semi-private.
Admission Date – the current date defaults into this field. Change the date to match the actual admission date if necessary.
Admission Time – the current time defaults into this field. Change the time to match the actual admission time if necessary.
Page 58
Online Patient Scheduling & Registration Manual June 2008
Inpatient Admission from Emerge
Referring Facility – must be filled in with the name of the Referring Facility outside of the hospital the patient is currently admitted to and no longer filled in with the Emerge site where the admission occurred.
This will enable all of the current reporting systems to receive and submit the proper information regarding the location of the patient prior to the Emerge visit.
Admit Source and Admission Category – must be recorded as Emergency; therefore the registration will still reflect that this patient became an inpatient during a visit in the Emergency department.
Page 59
Online Patient Scheduling & Registration Manual June 2008
HCV Help Tab
The HCV Help tab provides detailed information about the Ministry of Health's health card validation response codes and the appropriate action for staff.
Changing Health Card Number or Version Code
The health card number is automatically validated when the Registration Conversation launches. After the
Registration Conversation has been launched, any changes made to the health card number must be manually resubmitted to the Ministry of Health for validation.
MOH Validation
Revise the health card number and/or version code and then left-click the MOH Validation icon. The message, “Executing health card transaction” will appear in the bottom left corner of the screen while response is pending. A pop-up window will display following health card validation if the health card information does not pass validation.
Page 60
Online Patient Scheduling & Registration Manual June 2008
View Validation
Left-click on the View Validation icon if you need to review the health card validation response from the
Ministry of Health. A pop-up window will not display following health card validation if the health card information matches the information in the Ministry of Health database and the number passes validation. If the information differs from that of the Ministry of Health database or of the card number does not pass validation, a Health Card Validation response pop-up window will automatically appear.
Sample Invalid Response
Sample Valid Response
Page 61
Online Patient Scheduling & Registration Manual June 2008
Post Downtime Registration
Used as a quick entry to register patients after a downtime has occurred. This conversation must be used when a new PIN has been given during the downtime . See the downtime procedure for more detailed information ( Appendix G ).
1. Double-click the icon.
For an existing patient:
2. Conduct a proper patient search.
3. Highlight the correct patient name in the upper portion of the Person Search screen and left-click Add
Encounter.
4. Enter the required information for the downtime registration.
5. Left-click OK to update and save the patient record.
For a new patient who is not in the system or a patient new to the hospital:
2. Conduct a proper patient search to verify that this patient is new to the Registering Hospital.
3. Highlight the correct patient name in the upper portion of the Person Search screen, if the patient has a
PIN number from another hospital and is in the system. Left-click Add Encounter.
4. If the patient is not in the system, left-click Add Person and add the information requested in the Post
Downtime conversation.
5. The PIN field will be blank so that the user can enter the PIN given during the downtime.
6. After entering all the required information left-click OK to update and save the patient record.
Page 62
Online Patient Scheduling & Registration Manual June 2008
Physician-Service
Used to change the Admitting and/or Attending Physician and/or Patient Service for a current visit.
1. Double-click the icon.
2. Enter the search criteria for the patient and left-click Search.
3. Highlight the correct patient name in the upper portion of the Person Search screen and left-click OK.
4. Make the appropriate changes to the physician and/or service information.
5. Left-click OK to update and save the patient record.
Page 63
Online Patient Scheduling & Registration Manual June 2008
Patient Add / Modify
Used to modify patient information in the registration after a patient has been discharged from the hospital or before the patient has arrived for a visit. If the patient is currently registered as an IP or OP, the information that has been changed will not update any of the receiving systems, such as billing, until after the patient has been discharged. Therefore, use the registration conversation to make any change to information on a current patient.
1. Double-click the icon.
2. Enter the search criteria for the patient and left-click Search.
3. Highlight the patient name in the upper portion of the Person Search screen and left-click OK.
4. Change the necessary information on the appropriate tab.
5. Left-click OK to update and save the patient record.
Changing Health Card Number or Version Code for an Inpatient
Health card information must be changed in the Registration Conversation for any inpatients. If a patient is an inpatient, the following warning message will appear:
Page 64
Online Patient Scheduling & Registration Manual
Cancel Registration
Used to cancel an IP or OP registration.
1. Double-click the icon.
2. Enter search criteria and left-click Search.
3. Highlight the correct patient name in the upper portion of the Person Search screen.
4. Highlight the encounter you wish to cancel in the lower portion of the Person Search screen.
June 2008
6. The Cancel Registration window appears with a warning to confirm that the registration should be deleted. Left-click OK.
7. Review the information for accuracy, and then left-click OK to update and complete the cancel process.
Note : If the registration has orders against it then you need to contact Health Records in order for them to correct the registration.
Page 65
Online Patient Scheduling & Registration Manual June 2008
Inpatient Transfer
Used to transfer inpatients from one bed to another either on the same floor or to another nursing unit.
1. Double-click the icon.
2. Enter the search criteria for the patient and left-click Search.
3. Highlight the correct patient name in the upper portion of the Person Search screen and left-click OK.
4. The current location for the patient defaults onto the transfer screen. Change the building, nurse unit and location information to the new location. Change the Physician and/or Service if necessary.
5. Indicate if the transfer is medically justified or not.
6. Enter the transfer date and time.
7. Left-click OK to update and save the record.
Medically Justified (Yes / No)?
–always select No, UNLESS there are doctor’s orders stating that the patient needs a particular type of accommodation, usually private or semi-private.
Transfer Date and Time – enter the date and time that the patient was transferred to the new location, not the time it was entered into the computer.
Page 66
Online Patient Scheduling & Registration Manual June 2008
Bed Swap
Used to switch the bed of one patient with another.
1. Double-click the icon.
2. Enter the search criteria for the first patient and left-click Search.
3. Highlight the correct patient name and left-click OK.
4. Enter the search criteria for the second patient and left-click Search.
5. Highlight the correct patient name and left-click OK.
6. A confirmation screen appears to allow the user to verify that the correct two patients have been selected and that the location information is correct before completing the swap.
7. Left-click OK to update and save both patient records.
Page 67
Online Patient Scheduling & Registration Manual
Cancel Transfer
Used to cancel an IP transfer.
1. Double-click the icon.
2. Enter search criteria and left-click Search.
3. Highlight the correct patient name in the upper portion of the Person Search screen.
4. Highlight the correct encounter in the lower portion of the Person Search screen.
June 2008
6. The Cancel Transfer window appears with a warning to state that a change in service with the original transfer cannot be reversed with this function. Use the Physician-Service conversation to correct the
Service field if necessary.
7. Left-click OK to update and save the patient record.
Page 68
Online Patient Scheduling & Registration Manual June 2008
Inpatient Discharge
Used to discharge inpatients only.
1. Double-click the icon.
2. Enter the search criteria for the patient and left-click Search.
3. Highlight the correct patient name in the upper portion of the Person Search screen and left-click OK.
4. Enter the discharge disposition, discharge date and time. (Never use Auto Discharged or Cancelled as a discharge disposition. Use the cancel discharge conversation.)
5. Enter the Discharge Delay Reason . This field is mandatory and will appear once the discharge disposition of “Discharged” is entered. The field is hidden for all other discharge dispositions (See
Discharge Delay Reason definitions on the next page)
Note: For expired patients, the time of discharge is often not the same as the time of death. The patient can remain on the floor for a period of time after the time of death. Please make sure that you enter the time that the patient left the nursing unit and NOT the time of death in the Discharge
Time field.
Page 69
Online Patient Scheduling & Registration Manual June 2008
Predictive Discharge Processes
Discharge Delay Reasons Definitions
Definition - These are the standard discharge delay codes to be entered in the Discharge delay reason field, housed in the discharge conversation in Cerner.
Instructions - Enter the Primary discharge delay reason when a patient is an expected discharge however does not leave the organization by 1100.
Allied Health
Home Care
Family Pick-up
Discharge Unexpected
None
Paperwork Delay
Results
Tests/Treatments
Waiting for Patient Transfer Service
Discharge delayed related to Allied Health e.g. Assessment
Resources
Discharge delayed related to CCAC e.g. Assessment
Resources
Family/Delegate unable to pick-up the patient
No discharge was predicted
No delays
Paperwork was not completed and coordinated in time for patient discharge
Waiting for test results
Tests/treatments caused patient discharge delay e.g. Diagnostics, Procedures
Transfer Service arrived after 1100
Other Patient discharged after 1100 related to other reasons not on the list
External Hospital Patient is waiting for a bed in another hospital and the hospital calls LHSC after
1100 and patient is transferred later that day
How would you use this information? A report will be sent to coordinators and managers weekly indicating the discharge delay reason percentages on your unit. They are a “flag” indicating potential areas that require further investigation is required when percentages are high, to determine focus for further efforts to improve discharge processes on your unit.
Page 70
Online Patient Scheduling & Registration Manual June 2008
Cancel Discharge
Used to cancel an IP or OP discharge.
1. Double-click the icon.
2. Enter the search criteria for the first patient and left-click Search.
3. Highlight the correct patient name in the upper portion of the search screen and left-click OK.
4. A confirmation window appears to confirm the patient information. Left-click OK.
5. A reminder appears to notify Pharmacy of the cancel discharge.
6. Left-click OK to update and save the patient record.
Page 71
Online Patient Scheduling & Registration Manual June 2008
Modify Discharge
Used to modify the discharge disposition and/or discharge date/time as well as the patient service, discharge delay reason,attending and admitting physician .
1. Double-click the icon.
2. Enter the search criteria for the patient and left-click Search.
3. Highlight the correct patient name in the upper portion of the Person Search screen and the appropriate visit in the bottom portion of the screen, and then left-click OK.
4. The screen displays the current discharge date and time, the admitting and attending physician and patient service.
5. Select the appropriate discharge disposition and change any necessary information.
6. Left-click OK to update and save the patient record.
Page 72
Online Patient Scheduling & Registration Manual June 2008
Newborn Registration
Used to register newborns.
1. Double-click the icon.
2. Enter the search criteria for the mother and left-click Search.
3. Highlight the correct patient name in the upper portion of the Person Search screen and left-click OK.
4. The first and last name default along with the mother’s information. Do not change the first name of the baby unless there are multiple births. If more than one child is born, add A, B, C etc., to the end of the first name of Baby.
5. Add the birth date, time, sex, and religion at the top of the screen.
6. Enter the baby’s health card number and plan on the Primary Insurance tab.
7. Enter the admitting, attending and family physician on the Medical tab.
8. Select the appropriate nurse unit and location information.
Birth Date and Birth Time – enter an accurate date and time of birth, not the time the patient is entered into the system.
Patient Tab – this information defaults from the mother’s registration.
The grayed out areas on the Newborn registration screen automatically default from the mother’s registration.
Patient Address – defaults from the mother’s registration. The patient address can be changed if it is incorrect.
Page 73
Online Patient Scheduling & Registration Manual
Contact and Guarantor Tabs
The information on these tabs defaults from the mother’s registration.
June 2008
Page 74
Online Patient Scheduling & Registration Manual June 2008
Primary Insurance Tab
Enter the health card number.
Search for Primary Health Plan
1. Left-click the Search for Primary Health Plan button.
2. Type in the name of the health plan company or the province in the Search field.
3. Press Enter or left-click the Search button beside the Name field.
4. Select the appropriate Insurance plan from the top box.
5. Left-click the appropriate address if one is listed or left-click Add New Address if one is not listed.
6. Left-click OK and the information will automatically populate the fields on the Insurance tab.
Page 75
Online Patient Scheduling & Registration Manual June 2008
Medical Tab
The information for this tab defaults from the mother’s registration. Make changes if necessary or save the current information.
Visit Tab
Make sure the correct location has been selected, then save the registration by left clicking OK.
Page 76
Online Patient Scheduling & Registration Manual June 2008
Stillbirth Registration
Used to register a stillborn. This links the stillborn to the mother’s PIN and assigns a visit number for the birth.
1. Double-click the icon.
2. Enter the search criteria for the patient and left-click Search.
3. Highlight the correct patient name in the upper portion of the Person Search screen and left-click OK.
4. The baby’s first and last name automatically populate. Enter the birth date and birth time, sex, building, and nurse unit location information.
5. Left-click OK to update and save the patient record.
6. The stillborn is assigned a PIN. Left-click OK to clear the screen.
Page 77
Online Patient Scheduling & Registration Manual June 2008
Modify Stillbirth
Used to modify the following stillbirth registration fields: birth date, birth time, sex, and / or location code.
1. Double-click the icon.
2. Enter the search criteria for the stillborn and left-click Search.
3. Highlight the correct patient name in the upper portion of the Person Search screen and left-click OK.
4. Change the information in any of the following fields as necessary: birth date, birth time, sex, building, or nurse unit.
5. Left-click OK to update and save the patient record.
Page 78
Online Patient Scheduling & Registration Manual June 2008
Visit Inquiry
Used to review patient information by visit.
1. Double-click the icon.
2. Enter the search criteria for the patient and left-click Search.
3. Highlight the correct patient name in the upper portion of the Person Search screen in order to view prior visit information.
4. Left-click a visit in the bottom of the screen, then left-click OK to view patient information on the registration conversation related to this particular visit. This function is view only; changes cannot be made using this conversation.
Page 79
Online Patient Scheduling & Registration Manual June 2008
Person Search Screen Layout
Search Screens
When a patient has more than 25 encounters, a check box appears with the option to view any additional encounters.
Place a checkmark in the box beside Retrieve (x) additional encounter(s). The encounters will appear in the bottom portion of the screen.
Indicates that the soundex search has been turned on. For general users this is preset with your security level and cannot be changed. (See Appendix E for details.)
This is the standard set of search filters that has been set for every user. Only users with higher levels of security can change the search filters.
To view additional person and/or encounter information, highlight the correct patient name in the top portion of the screen, then select an encounter in the bottom portion of the screen and left-click the Preview button.
Information such as demographics, providers, aliases etc. is available to assist in selecting the correct patient. If an encounter is not selected then the screen defaults to the last encounter entered.
The Add Person button is only used once a complete search has been done and the user is sure that the patient is not already in the system. If the patient already exists in the system then highlight the correct patient name and left-click Add Encounter.
If a patient only has a PIN number from another hospital, then select this patient and the system will automatically assign a PIN for your hospital.
Page 80
Online Patient Scheduling & Registration Manual June 2008
This icon will appear on the search screen when a patient appears due to a match on a previous last name entered into the system.
For example, a user searches for Mary Smith and the last name of both a Smith and Jones appear in the results window. The new icon will appear next to Jones to indicate that this patient previously had the last name of Smith now has the last name of Jones.
Print Patient Card
Used to print a new patient card. The registration conversation prompts the user when saving to print a patient card. If No is selected and a patient card is necessary, then this feature would allow a card to be printed.
1. Double-click the icon.
2. Enter the search criteria for the patient and left-click Search.
3. Highlight the correct patient name in the upper portion of the Person Search screen and left-click OK.
4. The organization window will appear to allow the user to select the Facility name for the hospital that card is required.
5. Enter the first letter of the facility and left-click the ellipses button to select the appropriate facility.
6. Left-click .
7. Review the information to ensure that you have selected the correct patient and ensure that the Print Documents field is set to Yes.
8. Left-click OK and the patient card prints.
Page 81
Online Patient Scheduling & Registration Manual June 2008
Emergency Registration
Used to register a patient to the Emergency or Urgent Care departments
1. Double-click the icon.
2. Enter search criteria and left-click Search.
3. Highlight the correct patient name in the upper portion of the Person Search screen and left-click OK.
4. Left-click Add Encounter.
5. Fill in the patient information on each tab and left-click OK to save.
6. A Window appears to ask if a patient card is needed. Select Yes to print a card and No if a card is not needed.
7. The encounter has now been registered and a window appears to provide the visit number for this encounter.
8. Left-click OK to update and save the patient record.
Health card will be validated when the Emergency Registration Conversation opens.
Page 82
Online Patient Scheduling & Registration Manual June 2008
Patient Tab
Preferred Name – if the patient does not want to be referred to by his/her legal name, then type in the preferred name in this field.
Language preferred – if any language other than English is selected, then the Interpreter required field would become active and mandatory.
Anonymous Code - Visit – anonymous would be selected for those patients who do not want anyone to know that they are in the hospital. If this is selected, then the word, ‘Anonymous’ appears next to the visit when performing a search to indicate that the patient does not wish anyone to know that they are in hospital.
Address – As a general rule, the patient’s permanent address should match the patient’s primary insurance. If the patient has out-of-province or out-of-country insurance, then their home address should be out of province or out of country. The only exception would be if the patient has made a permanent move to
Ontario and Ontario Health Insurance has not yet approved them. Enter the complete patient address with postal code. If a postal code is not available at the time of registration, then X9X9X9 can be used to complete the registration. The registration must then be modified with the correct information once it has been obtained. If the address is unknown and no one can provide this information, then type ‘unk’ in the
Street Address field and the rest of the address information will default with unknown address. If a patient does not have a fixed address, then type in ‘nfa’ for no fixed address and the rest of the address fields will default. (See Appendix F for address standards.)
Temporary Address – this is to be used if the patient resides at an address for only a specific time during the year and has another permanent address elsewhere. An example would be a student who is a residence for the school year and will be returning home for the summer months. In this scenario, enter the permanent address at the top of the screen under address and enter the temporary local address at the bottom of the screen.
Page 83
Online Patient Scheduling & Registration Manual June 2008
Contact Tab
Next of Kin Information
Relationship to Patient – there are several options available to select for this field. If the appropriate relationship is not in the list, select Other.
Address – if the next of kin resides at the same residence as the patient, then type in ‘pat’ and the patient information will default into the fields. If the next of kin has a different address, then complete all of the address fields as well as the phone number.
Person to Notify – this will automatically default to the next of kin information. If the person to notify is different than the next of kin, then change this information. This is the information that prints on the face sheet that will be sent to the nursing unit.
Accompanied By Information – complete this information if someone is accompanying the patient for his or her visit. If this information is the same as the next of kin, type in ‘nok’ in the Last Name field and the next of kin information will default into the fields on this tab.
Advanced Directives – ask the patient if there are any advanced directives or if there is a Power of
Attorney to make medical decisions. You may want to ask the question, “Are your wishes regarding life support and resuscitation legally written?” for the Advanced Directives field and “Is there someone legally appointed to make medical decisions in case if you are unable to?” for the Power of Attorney field.
Page 84
Online Patient Scheduling & Registration Manual June 2008
Guarantor Tab
The Guarantor information should automatically default to the patient information for adult patients. If the patient is under 18, then the parent or guardian information must be entered.
Page 85
Online Patient Scheduling & Registration Manual June 2008
Visit Tab
Reason for Exam / Visit – brief description of the reason the patient is coming to the hospital. This is a free-text field that does not provide the user a drop-down list with selections.
WSIB Related Visit – this is a Yes or No response. If Yes is selected then the Incident Tab must be filled in as well as the Primary insurance plan listed as WSIB and not Ontario Health.
Employment Status – fill in the appropriate status from the list (employed, unemployed, self employed, student, retired, social assistance, other, unknown).
Arrival Date / Arrival Time – time the patient arrived in the emergency room or urgent care centre
Triage Code – this is used to prioritize patients according to their condition. Select the appropriate code – urgent, emergent, resuscitation, less urgent or non-urgent.
FRI Screen – this field is used to identify patients who need to be screened for SARS.
Arrival Mode – there are several ways that a patient can arrive to the hospital. The most common will be
Self or Ambulance, however the following can be selected:
Ambulance
Ambulance Land / Air – for those who arrive at the airport and then require a land ambulance to be taken to the hospital
Ambulance / Police – for those who are accompanied by police
Heli pad – for those arriving via Air Ambulance only
Heli pad / Ambulance – for those requiring both the Air Ambulance and then require an ambulance to be taken to the appropriate campus and bed
Page 86
Online Patient Scheduling & Registration Manual June 2008
Police – when a patient is being brought in by the Police
Self – when a patient arrives on his or her own or accompanied by a friend / relative etc.
Unknown – if the mode of arrival is not known. This should not be used unless absolutely necessary as it is important to know how the patient arrived.
Ambulance Service – this field is used whenever the patient arrives by ambulance. Identify the Ambulance service by entering in the city. The Ambulance number automatically populates the next field. (Ambulance
Service is currently not required at SJHC sites.)
Referring Facility – this is a not a mandatory field unless the patient is arriving from another facility.
Police Force – this field is to be used to identify the police force for those patients who arrive accompanied by the police. Select the appropriate police force from the drop-down menu.
Referring / Consulting Physician – if another physician has referred the patient for this visit, enter the referring physician’s name. If there are multiple matches, left-click the Binocular button beside the field and select the appropriate physician, then left-click OK.
Family Physician – this is a required field for all registrations and will default from a previous registration, if a physician name was entered, otherwise the field will be blank.
If the patient does not want their family physician informed, then staff must select "Declined Family,
Physician" from the list. This will result in no information being fed through to LeNs or results being sent automatically to the family physician.
Release Info to Family Physician – this is an optional field in the Emergency registration conversation that will not prevent information from being sent to the Family Physician through LeNS. If the patient does not want information released to the Family Physician, then enter Declined Family Physician in the Family
Physician field.
Note: once "Declined Family, Physician" is entered, the Family Physician will be blank on the next registration and will need to be reentered.
If the patient’s Family Physician cannot be found in the database, then the staff must select “Physician,
Not in Database” from the list and enter as much information as possible in the comment field to assist with this physician being added to the physician table in Cerner.
If the patient does not have a Family Physician, then the staff must select “No Family Physician” from the list and enter a comment stating that the patient does not have a family physician in the comment box.
“Unknown Physician” is only to be used when the patient does not know the name of their physician or if staff cannot obtain this information due to the condition of the patient.
Page 87
Online Patient Scheduling & Registration Manual June 2008
Facility – the facility will default in based on the computer’s default facility.
Building – the buildings that are specific to the facility selected will be available to select from the dropdown menu. If there is only one building for the specific facility then it will default into the correct field.
Nurse / Ambulatory – this field will drop in automatically once the building has been selected.
Room and / or Bed – the Room is a mandatory field to assist with identifying exactly where the patient is located in the Emergency department.
Patient Service – this field should reflect the service that the patient is receiving. For emergency patients the service will either by pediatric emergency or emergency depending on the patient’s age.
Emergency / Treating Physician – this field is used to identify the physician who is caring for the patient during this visit.
Incident Information – If this visit is WSIB related, then fill in the incident type, date, time, site and area of injury on the body.
Anonymous Message for patients with an Emergency and Inpatient encounter
A new message for patients marked as anonymous will now appear to ensure that the Emergency and
Inpatient records match for the anonymous flag.
Page 88
Online Patient Scheduling & Registration Manual June 2008
Primary Insurance Tab
Health Card Number – If the patient has an old red and white card then a version code may not be available. If the patient presents a new health card (green) then the version code must be entered.
Primary Subscriber – enter Self in the Relationship to Patient field and the rest of the patient information defaults into this screen.
Search for Primary Health Plan
1. Left-click the Search for Primary Health Plan button.
2. Type in the name of the health plan company or the province in the Search field.
3. Press Enter or left-click the Search button beside the Name field.
4. Select the appropriate Insurance plan from the top box.
5. Left-click the appropriate address if one is listed or left-click Add New Address if one is not listed.
6. Left-click OK and the information automatically populates the fields on the Insurance tab.
The Health Plan Coverage box provides notes to any further information that may be necessary to obtain. It states if the certificate and / or group number is required.
Page 89
Online Patient Scheduling & Registration Manual June 2008
Emergency Discharge
Used to discharge an Emergency or Urgent Care visit.
1. Double-click the icon.
2. Enter search criteria and left-click Search.
3. Highlight the correct patient name in the upper portion of the Person Search screen and left-click OK.
4. Enter the Visit Disposition, Discharge date and time. The Discharge Disposition automatically populates with the correct response based on the Visit Disposition.
5. Left-click OK to update and save the patient record.
Page 90
Online Patient Scheduling & Registration Manual June 2008
Cancel ER Discharge
Used to cancel an Emergency Discharge.
1. Double-click the icon.
2. Enter search criteria and left-click Search.
3. Highlight the correct patient name in the upper portion of the Person Search screen.
4. Highlight the correct encounter you wish to cancel in the lower portion of the Person Search screen.
6. A confirmation screen appears to verify that the correct patient has been selected.
7. Left-click OK to update and save the patient record.
8. A reminder appears to let the user know that they have to inform Pharmacy of the canceled discharge.
Page 91
Online Patient Scheduling & Registration Manual June 2008
Deceased Flag
Used to flag a patient as deceased when the patient has not yet been discharged. Since some patients are not released from the floor immediately, the patient is flagged as deceased first and then discharged at the time the patient left the floor.
(THIS FUNCTIONALITY IS CURRENTLY NOT BEING USED.)
1. Double-click the icon.
2. Enter search criteria and left-click Search.
3. Highlight the correct patient name in the upper portion of the Person Search screen and left-click OK.
4. Enter Yes in the Deceased field and left-click OK to update the patient record.
Note : Remember to double-click the Discharge icon and enter in the discharge disposition as Expired, and enter the date and time of the discharge, once the patient has left the nurse unit.
Removing A Deceased Flag
1. Double-click the icon.
2. Enter search criteria and left-click Search.
3. Highlight the correct patient name in the upper portion of the Person Search screen and left-click OK.
4. Delete Yes from the Deceased field and left-click OK to update the patient record.
Page 92
Online Patient Scheduling & Registration Manual June 2008
Flex Reg
Only used for registrations completed in the Radiology and Lab areas. This cannot be used for
Inpatient or One-Day Stay registrations.
1. Double-click the icon.
2. Enter search criteria and left-click Search.
3. Highlight the correct patient name in the upper portion of the Person Search screen and left-click OK.
4. Left-click Add Encounter.
5. When the Flex Reg conversation opens, Health Card Validation with automatically occur, and a MOH
Response will be sent.
6. Fill in the patient information on each tab.
7. Left-click OK to update and save the patient record.
Note : There is a field on the last tab to indicate if a patient card is to be printed.
The default is set to No.
Page 93
Online Patient Scheduling & Registration Manual June 2008
Lab Registration Tab
Patient Type – the options are as follows:
Outpatient – used for a patient who is receiving outpatient care from a clinic, will not be occupying a bed or staying in the hospital for more than 24 hours and does not qualify as a One-Day Stay patients.
Registration Date and Time – the current date and time defaults into these fields. Change the time to match the actual registration time if necessary.
Financial Class – select one of the following payment options: commercial, industrial medicals, military,
Ontario Health Insurance Plan, Other Country, Out of Province, referred from, self pay or Workplace Safety
Insurance Board.
Ontario HCN – enter the patients health card number into this field and the version code in the field beside the health card number.
Page 94
Online Patient Scheduling & Registration Manual June 2008
Attending Physician – this field is for the physician, allied health professional, or technical dept. name of the person who is caring for the patient during this visit. This is not to be used for the physician who is referring the patient for this visit as there is a Referring Physician field.
Admitting Physician – this is used for inpatients and will be the same as the attending physician for the initial registration. This is the physician who has accepted the admission to the hospital.
Facility – the facility defaults in based on the computers default facility.
Building – the buildings that are specific to the facility selected will be available to select from the dropdown menu.
Patient Care Area – this field is used to identify the location of the patient within the building and facility. It consists of both inpatient and outpatient location codes.
Room and/or Bed – this is a not a mandatory field but can be used to assist with identifying exactly where the patient is located in the hospital.
Page 95
Online Patient Scheduling & Registration Manual June 2008
Radiology Registration Tab
Imaging Reg’n – this field is a Yes or No answer to indicate if the patient is being registered for imaging.
Patient Type – the options are as follows:
Outpatient – used for a patient who is receiving outpatient care from a clinic, will not be occupying a bed or staying in the hospital for more than 24 hours and does not qualify as a One-Day Stay patients.
Registration Date and Time – the current date and time defaults into these fields. Change the time to match the actual time of registration if necessary.
Patient Address – As a general rule, the patient’s permanent address should match the patient’s primary insurance. If the patient has out-of-province or out-of-country insurance, then their home address should be out of province or out of country. The only exception would be if the patient has made a permanent move to
Ontario and Ontario Health Insurance has not yet approved them. Enter the complete patient address with postal code. If a postal code is not available at the time of registration, then X9X9X9 can be used to complete the registration. The registration must them be modified with the correct information once it has been obtained. If the address is unknown and no one can provide this information, then type ‘unk’ in the
Street Address field and the rest of the address information will default with unknown address. If a patient does not have a fixed address, then type in ‘nfa’ for no fixed address and the rest of the address fields will default. (See Appendix F for address standards.)
Page 96
Online Patient Scheduling & Registration Manual June 2008
Temporary Address – this is to be used if the patient resides at an address for only a specific time during the year and has another permanent address elsewhere. An example would be a student who is a residence for the school year and will be returning home for the summer months. In this scenario, enter the permanent address at the top of the screen under address and enter the temporary local address at the bottom of the screen.
Employment Status – not a mandatory field at this time however it should be filled in, whenever possible.
Ontario HCN – enter the patient’s health card number into this field and the version code in the field beside it.
Search for Primary Health Plan
1. Left-click the Search for Primary Health Plan button.
2. Type in the name of the health plan company or the province in the Search field.
3. Press Enter or left-click the Search button beside the Name field.
4. Select the appropriate Insurance plan from the top box.
5. Left-click the appropriate address if one is listed or left-click Add New Address if one is not listed.
6. Left-click OK and the information automatically populates the fields on the Insurance tab.
The Health Plan Coverage box provides notes to any further information that may be necessary to obtain. It states if the certificate and / or group number is required.
Page 97
Online Patient Scheduling & Registration Manual June 2008
Non OHIP Tab
The Guarantor information should automatically default to the patient information. If the patient is under 18, then the parent or guardian information must be entered.
Employment Status – not a mandatory field at this time however it should be filled in whenever possible.
Page 98
Online Patient Scheduling & Registration Manual June 2008
Contact Tab
Next of Kin Information
Relationship to Patient – there are several options available to select for this field and if the appropriate relationship is not in the list, then select Other.
Address – if the next of kin resides at the same residence as the patient, then type in ‘pat’ and the patient information defaults into the fields. If the next of kin has a different address, then complete the all of the address fields as well as the phone number.
Person to Notify – this automatically defaults to the next of kin information. If the person to notify is different than the next of kin, then change this information.
Page 99
Online Patient Scheduling & Registration Manual June 2008
Visit Tab
Reason for Exam / Visit – a brief description for the reason that the patient is coming to the hospital is entered into this field. This is a free text field that does not provide the user with a drop-down list with selections.
WSIB Related Visit – this is a Yes or No response. If Yes is selected then the Incident Tab must be filled in as well as the Primary insurance plan listed as WSIB and not Ontario Health.
Referring Facility – this is not a mandatory field unless the patient is arriving from another care facility.
Arrival Mode – there are several ways that a patient can arrive to the hospital. The most common will be
Self or Ambulance, however the following can be selected:
Ambulance (currently not required at SJHC sites)
Ambulance Land / Air – for those who arrive at the airport and then require a land ambulance to be taken to the hospital
Ambulance / Police – for those who are accompanied by police
Heli pad – for those arriving via Air Ambulance only
Heli pad / Ambulance – for those requiring both the Air Ambulance and then require an ambulance to be taken to the appropriate campus and bed
Police – when a patient is being brought in by the Police
Self – when a patient arrives on his or her own or accompanied by a friend / relative etc.
Unknown – if the mode of arrival is not known. This should not be used unless absolutely necessary as it is important to know how the patient arrived.
Page 100
Online Patient Scheduling & Registration Manual June 2008
ER Alert Flag – this is a Yes or No response to indicate if there are any Emergency flags for this patient.
The type of flag can be viewed on the ER Alert Tab on the registration.
Anonymous Code – Visit – anonymous would be selected for those patients who do not want anyone to know that they are in the hospital. If this is selected, then the word, ‘Anonymous’ appears next to the patient name when performing a search to indicate that the patient does not wish for anyone to know that they are in hospital.
Facility – the facility defaults in based on the computer’s default facility.
Building – the buildings that are specific to the facility selected will be available to select from the dropdown menu.
Nurse/Ambulatory – select appropriate location code.
Room and/or Bed – the Room is a mandatory field to assist with identifying exactly where the patient is located in the Emergency department.
Family Physician – if the patient wishes his / her family physician to receive information about this visit then record. If patient does not want family physician included, select Declined Family Physician, declined to state. If the patient has a family physician then fill in the name. If there are multiple matches, left-click the Binocular button beside the field and select the appropriate physician, then left-click OK. If the patient does not have a family physician, the enter No Family Physician. If the information is not available or the patient does not know the name, then select Unknown Family Physician.
Note: if any doctor is not found in the database when making the selection, then add this information to the notes box and select ‘Physician not in database’.
Attending Physician – this field is for the physician, allied health professional, or technical dept. name of the person who is caring for the patient during this visit. This is not to be used for the physician who is referring the patient for this visit as there is a Referring Physician field.
Patient Service – this field should reflect the service that the patient is receiving.
Referring / Consulting Physician – if another physician has referred the patient for this visit, enter the referring physician’s name. If there are multiple matches, left-click the Binocular button beside the field and select the appropriate physician, then left-click OK.
Incident Information – if this visit is WSIB related, then fill in the incident type, date, time, site and area of injury on the body.
Page 101
Online Patient Scheduling & Registration Manual June 2008
H.R. Modify
Used to link a mother’s PIN with a newborn baby after a downtime has occurred. This is also used by Health Records to add an alert indicator as well as the type of Emergency Alert or to add/change a Patient Flag.
To link a mother and newborn:
1. Double-click the icon.
2. Enter the search criteria for the newborn and left-click Search.
3. Highlight the correct patient name in the upper portion of the Person Search screen and left-click OK.
4. Fill in the baby’s full legal name if the baby has been discharged or use baby for the first name if the baby is still in hospital. Add birth date, sex, birth time, and health card number.
5. Left-click Search for mother to add or change mother’s PIN.
6. Type in the search criteria to locate the mother.
7. Highlight the correct name at the top of the search screen, and then left-click OK.
8. The mother’s PIN appears on the record.
9. Left-click OK to update the baby’s patient record.
Page 102
Online Patient Scheduling & Registration Manual June 2008
For any other changes or additions to the patient information:
1. Double-click the icon.
2. Enter the search criteria for the newborn and left-click Search.
3. Highlight the correct patient name in the upper portion of the Person Search screen and left-click OK.
4. Make the necessary changes.
5. Left-click OK to save the record.
The following alerts are available from the drop-down list and are added to the patient record by Health
Records after a formal request has been made by a physician:
Abuse of Elderly
Alert Record Requested
Blood Transfusion Problem
Child
Drug
ER Dept. Abuser
Family
Multiple
Physical
The Alert field is set to Yes whenever there is an alert added to the patient record in order to flag the information on the face sheet.
Page 103
Online Patient Scheduling & Registration Manual June 2008
Patient Inquiry
Used to search for a patient to view patient demographic information. It is a view only screen.
1. Double-click the icon.
2. Enter the search criteria for the patient and left-click Search.
3. Highlight the correct patient name on the Person Search screen
Finance Modify
Used to modify insurance selections for a patient.
1. Double-click the icon.
2. Enter the search criteria for the patient and left-click Search.
3. Highlight the correct patient name on the Person Search screen
5. See for details about completing the individual tabs.
Finance Inquiry
Used to view insurance selections for a patient, without making modifications.
Page 104
Online Patient Scheduling & Registration Manual June 2008
Explorer Menu
(AppBar Button)
The Explorer Menu contains various reports that are sorted by a main menu category. The Main Menu is shown below for a general user.
Within each category are several reports created to pull information from the Cerner system. Below is an example of an expanded list of available reports for the Patient Registration and Scheduling Reports main folder.
Page 105
Online Patient Scheduling & Registration Manual June 2008
The Recent Programs folder will hold up to 10 of the most recently used reports. These report can be initiated from this new folder or from the original folder.
Note: The name of the report displays in the bottom left corner of the screen as well as being highlighted in the list of reports.
Page 106
Online Patient Scheduling & Registration Manual June 2008
Patient Locator
(AppBar Button)
The patient locator function allows the user to access ‘view only’ information on any non-anonymous patient who is currently registered. Modifications cannot be made using this function. The patient locator was designed to provide information to the public and is most often used by switchboard and volunteer services.
To search for a patient, enter at least two characters of the patient’s first or last name in the Name field and left-click the Search icon or press enter. If you know the correct spelling of the patient’s last name, then type in the complete last name followed by a comma and the first initial. This helps to limit the search. To start a new search, left-click the Clear icon and type in the new patient name.
Page 107
Online Patient Scheduling & Registration Manual June 2008
Encounter Location History Viewer
(AppBar Button)
This utility is used to obtain the details of all transactions performed on a particular patient. It identifies the
Username for the individual who completed the transaction as well as the transaction type, date, time etc. It can be used to audit patient information.
Username – the login name of the individual who entered the transaction into the computer.
Name – the full name of the individual who entered the transaction into the computer.
Activity Date / Time – the date and time that the transaction was entered into the computer system.
Transaction Date – the date that the transaction occurred.
Transaction Time – the time that the transaction occurred.
To change the column order or the preferences:
1. Right-click on the screen and select Spreadsheet
Preferences.
2. To change the order of the columns, left-click the field that you would like to move and use the up and down arrows to reposition the field in the list.
To add a field, left-click the field required to add a checkmark to the field and then use the up and down arrows position the new field in the desired order. to
Page 108
Online Patient Scheduling & Registration Manual June 2008
Documents
(AppBar Button)
This function is used for reprinting documents for patients at any time. It can be used to print patient cards, visit cards, face sheets, labels and armbands.
To reprint a document:
1. Left-click the Person Search icon at the top left of the screen to search for the patient.
2. Next select the document that is needed.
3. Left-click the Print icon on the toolbar.
4. Select the printer from the drop-down list.
Page 109
Online Patient Scheduling & Registration Manual June 2008
Lock Manager
(AppBar Button)
The system prevents two users from modifying the same record at the same date. A patient record can be locked when the conversation is interrupted and the patient record has not been saved or when a user has opened the record and walked away from their computer leaving the record open on the screen.
If a record has been open for an unusually long period of time and you need to access it, call Helpdesk to have the record unlocked.
If you are the user who had the patient record open when the conversation was interrupted, then you can release the patient record by left-clicking the Lock Manager icon then left-clicking the Unlock button.
Page 110
Online Patient Scheduling & Registration Manual
Access Management Office
(AppBar Button)
June 2008
Opening the Bedboard
1. Left-click the button.
2. Left-click the desired nurse unit
The Bedboard displays in a pane to the right hand side of Access Management Office. Two nurse units can be displayed on the same screen; one on the top and one on the bottom.
If both panes are already occupied, a prompt appears with a frame selection box where you will be able to choose to open the nurse unit in the top or bottom frame or cancel.
Left-clicking the Bedboard rather than the Group name can also open the
Bedboard. Select a facility and follow the location tree to select the campus and nurse unit you wish to view.
Note : to select a nurse unit from this menu, the user needs to double-click the unit.
To close one or both of the nurse units that appear on the display pane to the right, left-click the ‘X’ above the unit name on the identification bar to the left of the beds.
Page 111
Online Patient Scheduling & Registration Manual June 2008
Bedboard Columns
The columns in the Bedboard display information about the person or the person’s encounter. Slide the scroll bar at the bottom of the screen to view all of the columns in the Bedboard. The Room-Bed and Bed
Status columns are fixed and remain in view as you scroll to view the subsequent columns.
The following columns are displayed in the Bedboard:
Maximize the Bedboard Display
To maximize Bedboard display, remove the List Bar by choosing View List Bar (see
Figure 1 below).
To replace the List Bar choose View List Bar (see Figure 2 below.)
Figure 1
Se
Figure 2
When the List bar is not displayed (Figure 2), the user can select the nurse unit from the menu on the Task Bar under Groups or from the icon on the Task Bar by left-clicking the drop-down arrow beside the Group icon.
Page 112
Online Patient Scheduling & Registration Manual June 2008
Change the Size of a Column
You can change the column size by dragging the boundary on the right side of the column heading until the column is the width you want.
Sorting Information by Column
Left-clicking on a column header sorts the Bedboard rows by that column. To return to the original sort, left-click the Room-Bed column.
Sorted by Bed Status Sorted by Patient Name
Page 113
Online Patient Scheduling & Registration Manual June 2008
Viewing Encounter Information
To view information about the person’s encounter double-click the patient or right-click a row in the
Bedboard and choose View Encounter Summary . The columns in the Encounter Summary box are client definable.
The following are the default column headers for this view:
Page 114
Online Patient Scheduling & Registration Manual June 2008
Launching Conversations
The registration conversations may be launched from Bedboard. To launch a conversation, highlight the patient, right-click and choose the conversation from the conversation type selection.
Note: The screen automatically refreshes itself when completing a conversation on the Bedboard (right-click menu options). Users no longer need to remember to refresh the screen with one exception. When there are two nurse units open on the
Bedboard screen, only one of the two will refresh and the user will need to click the
Refresh button to complete the refresh process.
Page 115
Online Patient Scheduling & Registration Manual June 2008
Bed Swap
Select the first patient that you would like to swap beds, then right-click and select Transfer -> Bed Swap ->
Bed Swap.
The Person Search screen appears to select the second person for the bed swap.
Left-click OK once you have selected the appropriate patient and the Inpatient visit in the lower section of the screen.
A confirmation screen appears to allow the user one last check to ensure that the correct patient is being transferred. Once reviewed, left-click
OK and the patients switch beds.
Note: A bed swap cannot be cancelled. If a correction needs to be made then use the bed swap to place the patients back into their original bed.
Page 116
Online Patient Scheduling & Registration Manual June 2008
Change the Status of a Bed
1. Open the Bedboard for the desired campus.
2. Left-click the unit with the bed that requires the status changed.
3. Left-click the room / bed number to highlight the bed, then right-click and choose Change Bed Status near the bottom of the menu.
4. When the Bed Status window appears, make the appropriate change to the status and left-click OK to save.
Cancelling a Discharge
A Cancel Discharge conversation can be launched from the Bedboard by selecting an empty bed (if you know the room / bed that the patient will return to, then select that bed).
1. Right-click the empty bed and select Discharge>Cancel Encounter Discharge>Cancel Discharge.
2. Once the Cancel Discharge conversation is open then proceed by entering in the PIN number of the appropriate patient and confirming that you have selected the correct patient.
3. Left-click OK and the conversation updates the patient information.
Page 117
Online Patient Scheduling & Registration Manual June 2008
Printing a New Visit Card
When modifying the Patient Service or the Attending Physician in the Physician – Service modify
Conversation, PM office prompts you to print a new visit card. However, when modifying any other patient information in the Registration conversation, the user will still have to left-click documents on AppBar and print a visit card manually.
Task Bar
Users will not have access to all icons on the Task Bar even though they appear to be active. If selected, the following error message appears. Left-click Continue and proceed with the next task. (See the Icon
Glossary at the back of the manual to determine which icons can be accessed from PM Office.)
Note: If you left-click the Wait List icon, an error message will not appear. Instead the Person Search screen will appear. Even though this screen allows you to enter a PIN number and search for a patient, it will not allow the user to ‘Add Patient’ since this function has been disabled.
If you left-click the ‘Add Patient’ button on the search screen the following appears. Left-click the ‘X’ above the Run Waiting List indicator bar.
Page 118
Online Patient Scheduling & Registration Manual June 2008
View Locks
The system prevents two users from modifying the same record at the same date. If a record has been open for an unusually long period and you need to access it, you can open the Lock Manager window to view any patient records that you have open or any records that other users have open (if you have selected the All Users option). To view open records, complete the following steps:
1. Left-click to open the Lock Manager window.
2. Select the All Users option to view all users and which records they have open.
Note : If the user neglected to close the record when it was complete, someone with system administrator privileges can select the record and left-click Unlock to make it available for you.
This is also used when a patient record has not yet been saved and the conversation is interrupted. Then the user reenters the patient’s record, it will be locked and the conversation will not be able to be completed until the lock has been removed.
Task Menu
Change Password – enables you to change your password. Passwords may be any length and contain any alphanumeric characters.
View Locks – opens the Lock Manager dialog box and allows you to view a patient record that you have open or any patient records that other users have open (if you have selected the All Users option). The database administrator can select a record and unlock it, permitting other users to open and modify it if it has been open for a lengthy period of time. The purpose of this functionality is to make it impossible for two users to modify the same record at the same date.
Run Scheduling – opens Scheduling Appointment Book and allows you to schedule appointments. Please use the icon on your AppBar to access
Scheduling – not the icon in PM Office.
Exit – closes the current application. If you have not saved any changes, you will be prompted to do so.
Note: As a new user, you must change your password the first time you log on to any Cerner application. For security reasons, passwords never are displayed on the screen.
Page 119
Online Patient Scheduling & Registration Manual
Access Management Office Help
the menu and Help Topics to open the Access
Management Office Help screen.
June 2008
2. To find a topic in Help left-click one of the following tabs:
To browse through topics by category, left-click the Contents tab.
To search by topics, left-click the Index tab.
To search for words or phrases that may be contained in a Help topic, left-click the Search tab.
Page 120
Online Patient Scheduling & Registration Manual June 2008
Glossary of Access Management Icons
Print – Print a particular units list of patients and available beds.
Help – NOT active and will not do anything if selected.
Recover Conversation active and returns an error message if selected..
– NOT
Run Transaction Audit – NOT active and returns an error message if selected.
As Of – Refresh the data displayed and show the date of the last refresh. If both panels display data, you can left-click the down arrow and select the panel to refresh.
Run Scheduling – Scheduling
Appointment book should not be launched from the Bedboard.
Please use the Scheduling icon on the AppBar.
Run Waiting List – NOT active and returns an error message if selected.
View Locks – if the system is interrupted while in the middle of a conversation, the conversation will be locked and will need to be unlocked in order to complete the conversation.
Drop-down menu to allow the user another way to select the Bedboard groups and the nurse units within each group. New groups cannot be created and the existing groups cannot be edited. This is particularly useful if you like to remove the List Bar from the
View in order to maximize the Bedboard side of the screen.
Page 121
Online Patient Scheduling & Registration Manual June 2008
Appendix A – Tips & Tricks
If you are having difficulties in any Cerner application, try the following:
Right-click to see if any of the menu options apply
If a single-click does not work, try a double-click o General rule for left clicking for most windows applications is to single-click a button and doubleclick an icon. o Drop-down arrows beside a field only require a single-click
To move from one field to another you can either use the mouse and left-click into the next field or use the
Tab key on the keyboard.
Tab automatically takes you to the next field on the screen.
Enter accepts and entry into a field. o If you have selected an option from the drop-down menu and it does not stay in the field once you have moved to the next field, then press enter after selecting the option from the drop-down menu.
To view the menu options for a particular field left-click the down arrow, Binocular icon or the button at the end of the field. If you know what should be entered into a field, begin to type in the information and as soon as the system recognizes the selection, it completes the entry. The system notifies the user if there are multiple matches for a selection. If this occurs, left-click the button or drop-down arrow at the end of the field to select the correct menu option.
T = for today’s date Unknown age = 1875/01/01
N = for current time S = to add self to a field
Pat = to fill in patient demographics in other tabs after it is initially entered in the patient tab
“” = enter double quotes in the preferred name field to delete a previous entry
Nok = next of kin
Guar = Guarantor
Clr = clear all associated fields
Unknown postal code =
X9X9X9
Nfa = no fixed address and will fill in all necessary information
Unk = unknown address and will fill in all necessary information
Page 122
Online Patient Scheduling & Registration Manual June 2008
Appendix B – Windows Terminology
Terminology
The following terms have been used throughout the manual:
Actions
Left-click – click the left mouse button once.
Double-click – click the left mouse button twice, quickly in succession.
Right-click – click the right mouse button once.
Maximize – located on the title bar of the active window, it is used to make the window larger.
Minimize – located on the title bar of the active window, it is used to make the window smaller.
Drop-down Arrow – located beside a field that has several options in a list to select.
Highlight – to highlight a patient, left-click on the patient name and the row is highlighted.
General Information (see Figure A for more details)
Cursor – a flashing marker that shows where you are on the screen.
Default – system information that is preset and automatically appears.
Title Bar – located at the very top of each window, it is used to identify that particular window.
Scroll Bar – located on the right and bottom of some screens and is used to adjust the view of the screen when the information is larger than the screen size.
Menu – located on the Menu Bar at the top of the window. Left-clicking the menu item displays a drop-down box with a list of options.
Toolbar – located below the Menu Bar. It contains buttons with icons. When the mouse is held over these icons the function of the icon is identified.
Status Bar – located at the bottom of the window, content in the status bar is dependent upon the screen you are using.
Page 123
Online Patient Scheduling & Registration Manual
Figure A
Title Bar
Menu Bar
Toolbar
June 2008
Minimize Maximize Close
Scrollbar
Status Bar
Page 124
Online Patient Scheduling & Registration Manual June 2008
Appendix C – Guidelines for Naming Convention
Guidelines for Naming Convention
The patient’s full legal name must be used to populate the Patient Name fields in the registration conversation. The legal name is defined as the first or given name, middle name(s) (if applicable) and the surname as is entered on the patient’s birth certificate or as altered via a legal name change event such as marriage, adoption or court approved name changes. Legal names are entered with proper punctuation, i.e., periods, commas, hyphens, etc., as well as upper and lower case letters when applicable. For patients with only ONE legal name, the name is entered into the Last Name field, and NONE is entered into the First
Name field.
Abbreviations of a first or middle name will not be used unless this is the patient’s legal name. If a patient prefers to be called something other than their legal first name or prefers to be known by their middle name, type this into the Preferred Name field . Titles such as Dr. or Reverend and name suffixes such as Junior are recorded ONLY in the preferred name field unless documented as a legal name.
Name Given at Registration Last Name First Name
Harvey William Van Der Meere Van Der Meere Harvey
Terry O’Donnell O’Donnell Terrance
MaryAnne Smith-Logan Smith-Logan MaryAnne
Robert Edward Jones Sr. Jones
Albert Arnold St. James St. James
Sister Mary James
(Angela Lee Smith)
Site-Specific Newborn Naming Convention
Robert
Albert
Mother’s Surname First Name Field
Middle Name Preferred
Name
William Bill
Allen
Edward
Arnold
Terry
Mary
Robert Sr.
Bert
Sister Mary
James
Middle Name Field Surname Field
LHSC and Regional Sites
Beckham (Single Birth)
Beckham (Twins)
Cooper (Multiple Birth)
Baby
Baby A
Baby B
Baby A
Beckham
Beckham
Beckham
Cooper
Baby B Cooper
Baby C Cooper
Post-discharge or at the time of the baby’s next return to hospital, the name is changed to the baby’s legal name and is entered following the conventions and rules described above.
SJHC Sites
Beckham (Single Birth)
Beckham (Twins)
Cooper (Multiple Birth)
Baby Boy
Baby A Boy
Baby B Girl
Baby A Girl
Beckham
Beckham
Beckham
Cooper
Baby B Girl Cooper
Baby C Boy Cooper
As soon as possible, upon notification, the name is changed to the baby’s legal name and is entered following the conventions and rules described above.
Page 125
Online Patient Scheduling & Registration Manual June 2008
Appendix D – Duplicate Patients
What to do if you have created a duplicate PIN or discover a patient with 2 PINs?
If you find a duplicate patient in the system, call the site / campus specific Health Records clerk and provide the clerk with as much detail as possible about the patient. Be sure to include the name as listed in the system, the PIN number, and any information to help determine the proper legal name or patient information, if there is a difference between the two registrations.
Appendix E – About the Search Function
Phonetic Searches
This search option helps to find a patient’s name even if the user has spelled the name incorrectly. The
Soundex is applied to all searches to look for a name match rather than a direct alphabetic match. For example, if a user types in the name as Macdonald, then the soundex would return patients with the last name of MacDonald, McDonald, Macdonald and Mcdonald. The soundex also returns names regardless of upper or lower case.
Wildcards
If only a partial name is known or the correct spelling of the name is not available, then the system assumes an asterisk (*) at the end of the name and return all names that begin with the portion of the name entered.
For example, if the name is entered as Van De with nothing on the end, then all names that begin with Van
De will be returned. Always remember to use the first initial along with the last name when completing a search.
Page 126
Online Patient Scheduling & Registration Manual June 2008
Appendix F – Address Standards
Residence Information
Permanent Resident of Ontario
Address 1
(Patient Address)
Line 1 – mailing address where house actually is, incl. 911#
Line 2 – Box #, RR #
Line 1 – name of Nursing Home or Facility Permanent Resident of Ontario
Long Term Care Facility
(incl. Nursing Home,
Parkwood, etc.)
Line 2 – mailing address, Box #, RR#
Ontario Resident – Temporary
Location (e.g., Respite Home,
Rehab, Cottager, Traveler)
Line 1 – Permanent mailing address where
Permanent dwelling actually is, incl. 911#
Line 2 – Box #, RR #
Address 2
(Temporary Address)
Short Term (Temporary)
Resident from Out-Of-Country
(e.g., Student from USA)
Long Term (Temporary)
Resident from Out-Of-Country
(e.g., Labourer from Jamaica)
Line 1 – Out-Of-Country (home) mailing address where dwelling actually is, incl. 911#
Line 2- Box #, RR #
Line 1 – Ontario/Canadian mailing address where dwelling actually is, incl. 911#
Line 2- Box #, RR #
Homeless Person
Line 1 – No fixed address (note: city defaults to that of registering facility and postal code will default to XOX OXO)
Address Abbreviations
Address Suffix Abbreviation Address Suffix Abbreviation
Alley Aly Drive Dr
Avenue Ave Freeway Fwy
Temporary Address of:
Respite Home, cottage, temporary student housing, etc.
Ontario/Canadian mailing address where dwelling actually is, incl. 911#
Out of Country (home) mailing address where dwelling actually is, incl. 911#
Boulevard Blvd Highway Hwy
Circle Cir Lake Lk
Court Crt Lane Ln
Crescent Cres Road Rd
Secondary Location Abbreviations
Location Suffix Abbreviation Location Suffix Abbreviation
Apartment Apt Room Rm
Building Bldg Space Spc
Department Dept Suite Ste
Residence Code Website (use when residence code is unknown) http://www.health.gov.on.ca/english/public/pub/ministry_reports/rescode_manual/res_code_manual.pdf
Page 127
Online Patient Scheduling & Registration Manual June 2008
Appendix G – Downtime Procedure for All Registration Points
Helpdesk sends out official notification of all pre-planned System Downtime.
Do not use Person Management or Patient Scheduling after official notification of Downtime.
Note: Registration information may not all save if you are still in system after the designated downtime.
The Computer Information extension is 44357 and can be accessed at any time for the most up-to-date information. Please contact this extension to confirm whether or not the system is available for use or go to the Intranet page to view the HelpDesk status.
DURING DOWNTIME
For PIN information, all Registration points must contact Health Record Services.
UH VH SSH SJH PH RMHL RMHST
Regular Hours
(Mon to Fri)
Off Shift
(Evening/Weekend)
35841 52315 52315 65586
(daily from 0600 to midnight)
35841 58119 58119 66015 (midnight to 0600)
44033
(daily from 0800 to
1600)
65586
(daily from 0600-0800 and 1600-midnight)
66015 (daily from midnight - 0600)
47302
(daily from 0800 to
1600)
65586 (daily from
0600-0800 and
1600-midnight)
66015 (daily from midnight - 0600)
49615
(daily from 0800 to
1600)
65586 (daily from
0600-0800 and
1600-midnight)
66015 (daily from midnight - 0600)
Please provide the following information:
Patient Full Legal Name, Preferred Name and Previous Name(s) (Exact spelling is required)
Birth Date
Sex
Patient care area, and call back extension
Health Record Services will...
1. Search patient on back-up CPI.
2. Communicate existing PIN information if patient found .
3. Communicate new PIN information if patient is not found.
Please note: New PINs assigned at this time will be from a different-looking, pre-determined, pool of
chart numbers
Registration Points will...... (if applicable to your area)
1. Manually record patient information on patient forms.
2. Type / print / imprint an Armband.
3. Manually produce a Patient and / or Visit card(s).
4. Manually record all Inpatient, Outpatient and One-Day Stay registrations.
5. Manually record all Transfers, Discharges, Physician and Service changes.
AFTER SYSTEM COMES UP
All Registration Points : will be responsible for entering all patient information into the system immediately
after it is back up
1. Launch Downtime Conversation and enter patient information from forms.
2. Search patient in CPI.
Page 128
Online Patient Scheduling & Registration Manual June 2008
If patient is not found:
Left-click ADD PERSON.
Type in the new PIN assigned by Health Record Services during downtime in the PIN field.
Failure to add the PIN as outlined above results in duplicate PINs for the patient.
If patient is found with a PIN from another hospital:
•
Select the patient and left-click ‘ADD ENCOUNTER’
•
Complete the post downtime conversation then following the steps below to complete the registration conversation.
If patient is found with a PIN from your hospital:
•
Left-click ‘ADD ENCOUNTER’ and complete conversation.
•
If patient is found in CPI search with previous visits to your hospital, yet Health Records assigned a new
PIN during Downtime, follow through with above ‘ADD PERSON’ steps, inserting new Downtime PIN assigned, and contact Health Record Services immediately to report the duplicate PIN occurrence
•
Failure to enter the PIN as outlined above results in duplicate PINs for the patient
3. Launch Registration or Emergency Registration Conversation to complete final input of patient information.
4. Left-click the encounter that was just added through the Post Downtime Conversation, and left-click
OK. Do NOT left-click Add Encounter.
5. Enter all Discharges, Transfers, Registrations, Physician and Service changes.
6. Enter all Scheduled appointments from the downtime.
Note: The Incomplete Post Downtime Registrations report from the Explorer menu should be run after a downtime to ensure that all registrations are complete. If a registration appears on the report, then open the registration conversation for that particular patient and enter the missing information.
Page 129