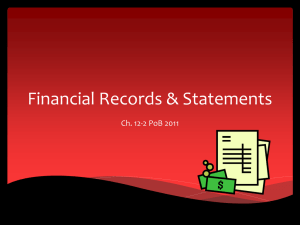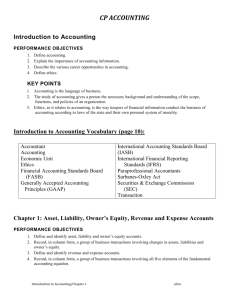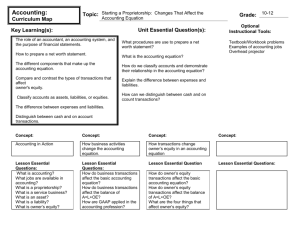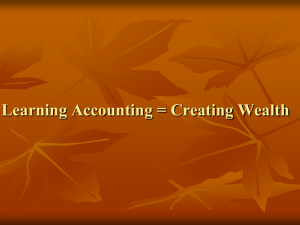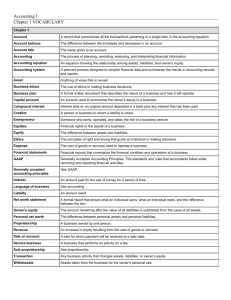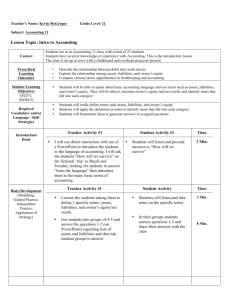Creating a Basic Balance Sheet
advertisement

Sage Intelligence Reporting Creating a Basic Balance Sheet The following guide will assist you with creating a very basic balance sheet using the Report Designer Add-In. We will be using the main accounts to report from, with current period figures, and our example database is from the Sage 100 ERP ABC demo company. A basic accounting knowledge is required. The Balance Sheet, as the name suggests, must always balance and the Accounting Equation is: Total Assets = Total Liabilities + the owner’s Equity. Note: Equity includes the current year profit or loss. Method: 1. Before beginning, run the sample Report Designer Add-In Report from the Sage Intelligence Report Manager. 2. Once the Microsoft Excel worksheet has opened, notice the Report Designer task pane to the right of your worksheet. 3. Set-up your worksheet with the Company, Current Year and Current Period. 4. Drag-and-drop the formulas for Current Year and Current Period into their respective cells. 5. Drag-and-drop the Main Accounts from the Lists group in the Report Designer task pane. NOTE: You will use this list to help create your report. 2 6. Delete the columns that are not required. These include the Account Type and Cash Flow Type columns. NOTE: We will leave the Account Category and Account Group columns for the moment. 7. Insert two new columns after the Account Description and add the column headings Opening Balance and YTD Closing Balance. 8. Drag-and-drop the Opening Balance formula onto your worksheet in the same row as the first account 9. Change the cell format to Accounting. 3 10. Change the formula to link to the correct Company, Account and Current Year by clicking the FX button and making the changes, or alternatively, typing directly into the formula area. 11. Use absolute or fixed cell referencing in the function arguments. Press F4: a. Once to fix both the row and the column b. Twice to fix the row. c. Three times to fix the column. 12. Click OK. 13. Drag-and-drop the Closing Balance formula onto your worksheet in the same row as the first account. 14. Change the cell format to Accounting. 15. Change the formula to link to the correct Company, Account, Current Year and Current Period. 4 16. Copy the two formula’s down to the remaining accounts. NOTE: Use Excel auto fill functionality to copy the formula’s down. 17. Insert a row between the Balance Sheet and the Income Statement accounts in order to format the Balance Sheet. The blank row ensures that only the Balance Sheet accounts will be sorted. 18. In this example, the Balance Sheet account categories are Assets, Liabilities and Equity. 19. Click on the Main Account Code heading and select Data, then Sort on the Excel ribbon. 20. Sort by Account Category, then Account Group and then Main Account Code. 5 21. Click OK. 22. Select Sorting anything that looks like a number, as a number. 23. Click OK. Sum the values by Account Category and Account Group. 24. To do this, highlight all the accounts, both Balance Sheet and Income Statement. 6 25. Select Data, and then Subtotal on the Excel ribbon. 26. Select Account Category and Sum from the first two drop down fields. 27. Tick Opening Balance and YTD Closing Balance in the “Add subtotal to” field. 28. Tick Replace current subtotals and Summary below data. 29. Deselect Page break between groups. 30. Click OK. 31. Subtotal a second time on Account Group. 32. Deselect Replace current subtotals. 7 33. Click OK. 34. Click on the 2 in the subtotals pane to the left. REMEMBER: The Balance Sheet must always balance and total assets must equal the total liabilities, plus the owners’ equity or shareholding. 35. If the Grand Totals are zero, the Balance Sheet balances. Format the worksheet: 36. Separate Assets from Liabilities and Equity by inserting a row. 37. Type ASSETS, EQUITY and LIABILITIES into the Main Account Code column, in line with the corresponding Account Category Total. 8 38. Click the 3 in the subtotals panel to open up the account groups. 39. In the Description column, type the corresponding name in the Assets and Liabilities Account Groups leaving out the word “Total”. NOTE: Do not do this for Equity. 9 40. Open the Equity group up to show the individual accounts, including Retained Earnings. 41. Leave those descriptions in the Description column. 42. Insert a row between Equity and the Liabilities. 43. Below Liabilities are the Income Statement accounts, which form part of Equity. 44. To include these rows in the Balance Sheet, insert a row above the Retained Earnings row. 45. In the Main Account Code, input the Sage Intelligence Report Designer Add-in formula to total the range of Income Statement accounts. 46. Type Current Year Earnings into the Description column. 47. Copy the formulas down. 48. Ensure the balance in the YTD Closing Balance equals the Grand Total. 49. Delete the Income Statement accounts. 50. The Grand Total will revert to zero, showing that the Balance Sheet is once again in balance. 10 51. Hide the Grand Total row. 52. Delete the Main Account Code and Description headings; and delete the Account Category and Account Group columns. 53. Click on the 2 in the subtotals panel. 54. Insert a row between Assets and Equity to complete your basic Balance Sheet. 11 Additional resources: Sage Alchemex Website www.alchemex.com BI Community http://community.alchemex.com/ BI Blog www.alchemex.com/blog Online Training Academy www.alchemexacademy.com Facebook www.facebook.com/sageintelligence Follow us on Twitter Follow us on Twitter: @SageAlchemex @Sage50US @Sage50CDN @SageERP @SageERPX3 12