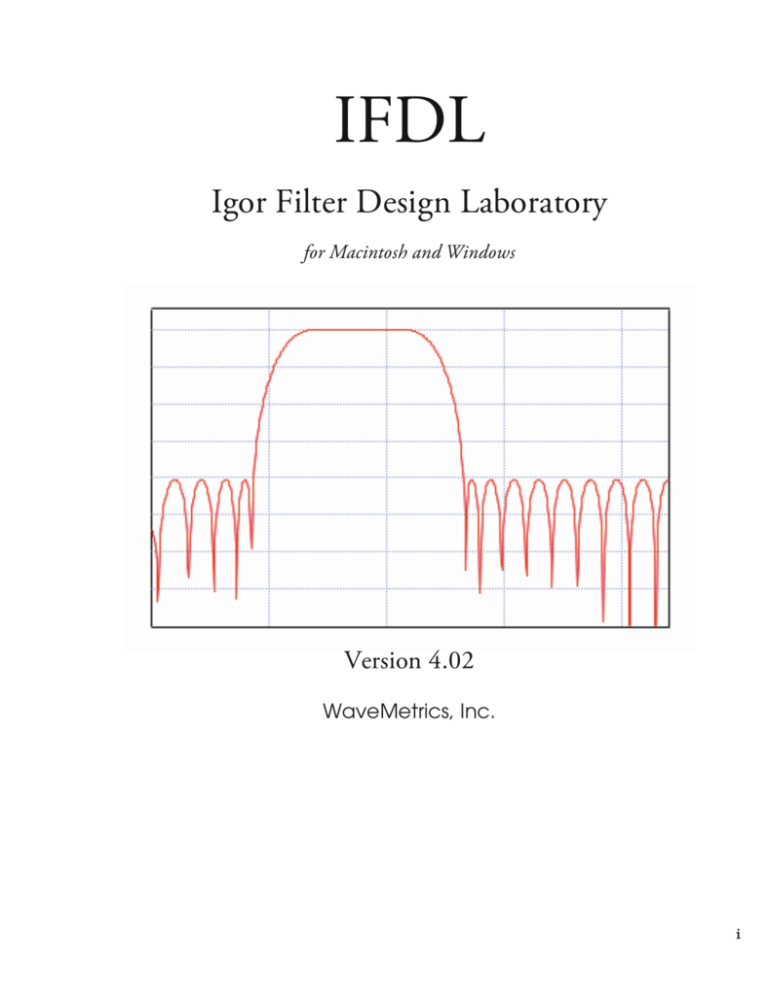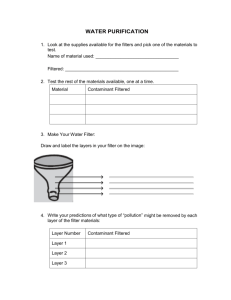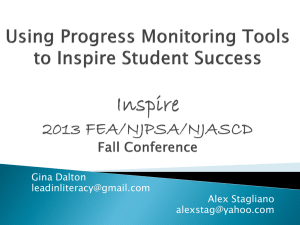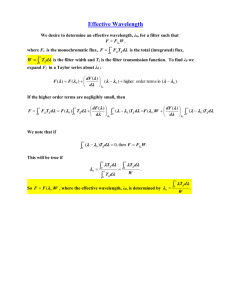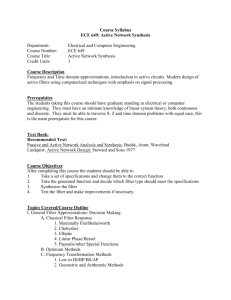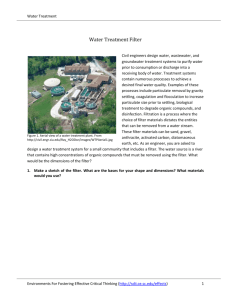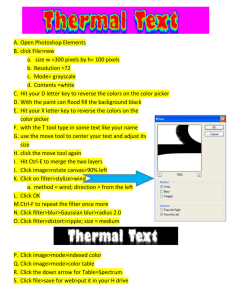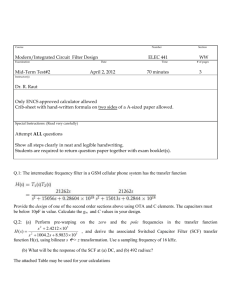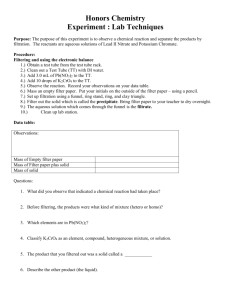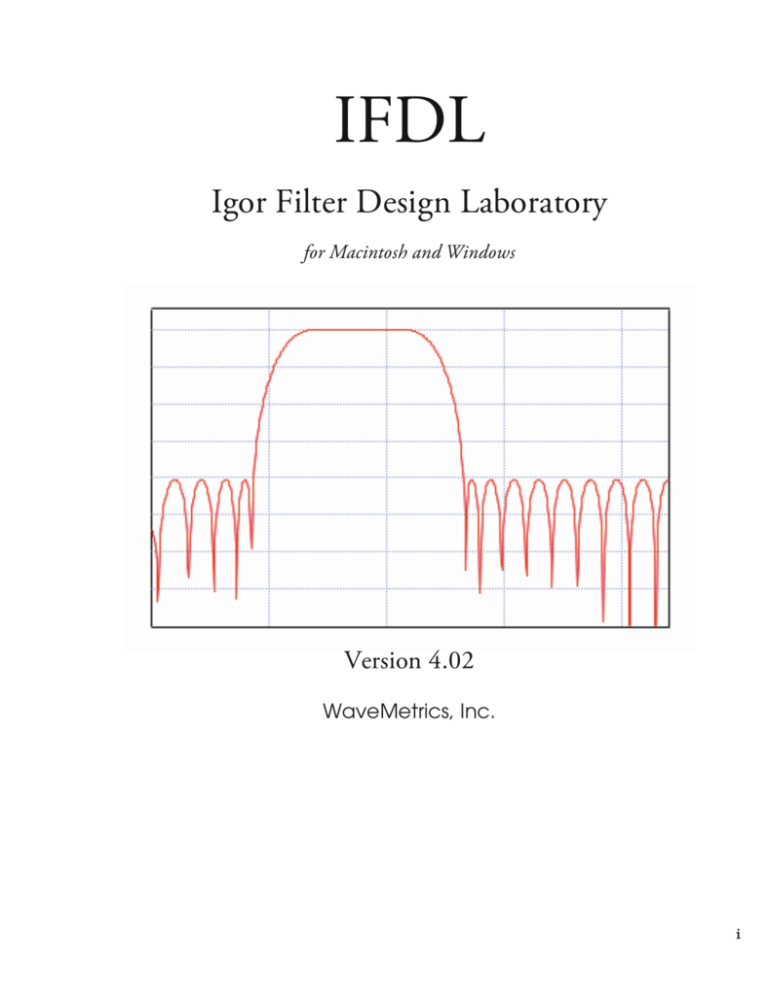
IFDL
Igor Filter Design Laboratory
for Macintosh and Windows
Version 4.02
WaveMetrics, Inc.
i
Copyright
This manual and the IFDL software are copyrighted by WaveMetrics, Inc with all rights reserved. Under
copyright laws it is illegal for you to copy this manual or the software without written permission from
WaveMetrics.
WaveMetrics gives you permission to make unlimited copies of the software on any number of machines
but only for your own personal use. You may not copy the software for any other reason. You must ensure
that only one copy of the software is in use at any given time.
Warranty
WaveMetrics warrants to the registered owner that: 1) the diskette on which the software is furnished will
be free from defects in material and workmanship under normal use for a period of ninety (90) days from
the date of delivery to you. 2) The software will be completely satisfactory to you within a period of ninety
(90) days from the date of delivery to you. Wave Metrics do es no t warrant , g uarantee , or make
any representa tions regarding the use or the res ul ts o f the use o f the s oftware or any
accompanying written materials in terms o f their co rrectness, accuracy, reliability ,
currentness or other wise. The entire risk as to the r esults and performance o f the s of tware
and writt en mat erials is assum ed by y o u. (Some states do not allow the exclusion or limitation of
implied warranties, so the above limitation or exclusion may not apply to you).
WaveMetrics offers a 90 day money-back guarantee on products purchased directly from us. If you are not
satisfied with the product, please contact us. If we can’t satisfy you, we’ll refund the purchase price, not
including shipping. This guarantee is also available through cooperating vendors. If you did not purchase
the product directly from WaveMetrics, contact your vendor for instructions.
Updates
WaveMetrics intends to offer periodic updates of the software to you at a reasonable price based on the
new functionality added by the updates.
Please return the registration card to us so that we can let you know about updates. We also publish a
newsletter from time-to-time and you need to be registered to receive it.
If there are features that you would like to see in subsequent versions of the IFDL or if you find bugs in the
current version, please let us know. We’re committed to providing you with a product that does the job
reliably and conveniently.
Notice
Macintosh is a registered trademark of Apple Computer, Inc. Windows is a registered trademark of
Microsoft, Inc.
Manual Revision: 1/2010 (4.02)
© Copyright 1998, 2002, 2006, 2008, 2010 WaveMetrics Inc. All rights reserved. Printed in the United States
of America.
WaveMetrics, Inc.
PO Box 2088
Lake Oswego, OR 97035
Voice:
(503) 620-3001
FAX:
(503) 620-6754
Email:
sales@wavemetrics.com
support@wavemetrics.com
World-Wide Web:
http://www.wavemetrics.com
ii
(Sales information)
(Technical support
Chapter 4 — Troubleshooting
Table of Contents
1
2
3
4
Getting Started ............................................................................................................... 1
Guided Tour ................................................................................................................. 11
IFDL Reference............................................................................................................. 33
IFDL Troubleshooting ................................................................................................ 91
iii
iv
Chapter
1
Getting Started
Overview .............................................................................................................................. 2
Installing IFDL..................................................................................................................... 3
Installing IFDL for Macintosh .................................................................................. 3
Installing IFDL for Windows.................................................................................... 6
Quick Review of Digital Filter Design ........................................................................... 7
1
Chapter 1 — Getting Started
Overview
With the Igor Filter Design Laboratory you can design lowpass, highpass, bandpass, notch,
differentiator, Hilbert, window, and arbitrary Finite Impulse Response (FIR) filters and “analog
prototype” Infinite Impulse Response (IIR) filters.
The Compare Filters window overlays the responses of two filters for easy comparison.
You can export the filter coefficients as an Igor wave or as a text file in several formats.
You can incorporate all of IFDL into your existing Igor experiments, or incorporate only the
portion needed to use an exported filter, simply by adding an #include line to one of your
procedure windows. See “Adding IFDL to an Existing Experiment” in Chapter 2.
2
Chapter 1 — Getting Started
Installing IFDL Version 4
IFDL 4 works with the Macintosh and Windows versions of Igor Pro version 4.06A or later. Igor
4.09A or later is recommended, and updaters to that version are included on the CD and
available as a free download at www.wavemetrics.com.
Installing IFDL for Macintosh
☞ If installing from the IFDL 4 CD, insert the CD into your CD-ROM drive and open it with the
Finder. If installing from a downloaded ifdl.dmg file, double-click that file to view the contents
with the Finder.
Installing IFDL for Igor Pro 6.1 or Later
☞ Locate the ‘Igor Pro 6 User Files’ folder choosing ‘Show Igor Pro User Files from Igor’s Help
menu.
☞ Drag the files in the ‘copy to Igor 5 or 6’s Igor Extensions’ folder into the ‘Igor Extensions’ folder
inside your ‘Igor Pro 6 Users Files’ folder.
☞ Drag the ‘IFDL v4 Procedures’ folder into your ‘Igor Pro 6 Users Files’ folder.
Installing IFDL Extensions for Igor Pro 5 and 6.0
☞ Using the Finder, open the Igor Pro Folder where you installed Igor.
☞ Drag the files in the ‘copy to Igor 5 or 6’s Igor Extensions’ folder into the ‘Igor Extensions’ folder
inside your Igor Pro Folder.
☞ Drag the ‘IFDL v4 Procedures’ folder into your Igor Pro Folder.
Installing IFDL Extensions for Igor Pro 4
☞ Using the Finder, open the Igor Pro Folder where you installed Igor.
☞ If you have Igor Pro 4 Carbon (the Mac OS X-native version of Igor) installed, drag the files in
the ‘copy to Igor 4’s Carbon Igor Extensions’ folder to your ‘Igor Extensions’ folder inside th e
Car bo n Exte nsion s a nd Su pp ort fo lder.
☞ If you have Igor Pro 4 “Classic” (the Mac OS 8/9 version of Igor) installed, drag the files in the
‘copy to Igor 4’s Igor Extensions’ folder into the ‘Igor Extensions’ folder ins ide yo ur ‘I gor
Pro F older’.
☞ Drag the ‘IFDL v4 Procedures’ folder into your Igor Pro Folder.
Completing the Installation
☞ Drag the ‘Welcome to IFDL’ experiment file and IFDL.pdf to your hard drive.
☞ This completes the installation, so you may now eject the CD-ROM.
☞ Quit Igor Pro if it is running, then open the ‘Welcome to IFDL experiment’. Now skip ahead in
this manual to the “Quick Review of Digital Filter Design” section.
3
Chapter 1 — Getting Started
Installing IFDL for Windows
☞ If installing from the IFDL 4 CD, insert the IFDL CD-ROM into the CD-ROM drive. Setup.exe
will automatically start:
If installing from the IFDL4SETUP.exe downloaded file, double-click it to start it.
☞ Enter the location of the Igor Pro Folder. The default location is shown in the installer.
☞ Click ‘Unzip’.
☞ This completes the installation, so you may now eject the CD-ROM.
☞ Locate the installed files by choosing Igor Pro Folder from the Start menu:
☞ Quit Igor Pro if it is running, then double-click the Welcome to IFDL.pxt experiment in the Igor
Pro Folder. (The installer also copied the IFDL PDF manual into this folder.)
4
Chapter 1 — Getting Started
Quick Review of Digital Filter Design
Before we turn you loose with IFDL, perhaps we should review a few things….
Digital filters generally come in two flavors: Finite Impulse Response (FIR) and Infinite Impulse
Response (IIR) filters. IIR filters are new in IFDL version 4.
“Finite Impulse Response” means that the filter’s time-domain response to an impulse (or
“spike”) is zero after a finite amount of time:
Impulse
Filtered Impulse
(time-adjusted to be non-causal)
Response=0
Response=0
Digital implementation of an FIR filter uses adders, multipliers, and delay elements connected
without feedback (only feed-forward):
Where,
H(z) is the filter’s transfer function expressed as a Z transform,
yi = … is the filter output expressed as a “difference equation”,
xi-n is the input signal delayed in time by n sampling intervals,
z-n indicates a delay of n sampling intervals,
a0, a1, etc are multipliers,
and ! indicates addition.
5
Chapter 1 — Getting Started
The response of an IIR filter, however, continues indefinitely, as it does for analog electronic
filters that employ inductors and capacitors:
Impulse
Filtered Impulse
Response continues indefinitely
Digital implementations accomplish this response by connecting delay elements in a feedback
configuration:
6
Chapter 1 — Getting Started
FIR Filter Design
A Finite Impulse Response (FIR) filter is a finite length, evenly spaced time series of impulses
with varying amplitudes that is convolved with an input signal to produce a filtered output
signal.
The impulse amplitudes are termed “weighting factors” or “coefficients”. These impulse
amplitudes are identical to the filter’s response to a unit impulse.
FIR filters are valued for their completely linear phase (constant delay for all frequencies), but
they generally need many more coefficients than IIR filters do to achieve similar frequency
responses. Consequently, physical digital realizations of FIR filters are usually more expensive
than the corresponding IIR filter.
IIR Filter Design
A Infinite Impulse Response (FIR) filter is a set of coefficients or weights a0, a1, a2,… and b0, b1,
b2… whose values and use depend on the digital implementation topology. Unlike the FIR filter,
these coefficients are not the same as the filter’s response to a unit impulse.
The filter topology can be mathematically expressed by one or more “difference equations” that
compute the output value yi from previous input values xi, xi-1, xi-2,… previous intermediate
values wi, wi-1, wi-2, and pr evio us ou tp ut values yi-1, yi-2,….
IIR filters can realize quite sophisticated frequency responses with very few coefficients. The
drawbacks are non-linear phase, potential for numerical instability (oscillation) when realized
using limited-precision arithmetic, and the indirect design methodology (frequency
transformations of conventional analog filter methods).
IFDL implements two IIR topologies: the Direct Form I (see previous page) and the generalized
Cascaded Bi-Quad Direct Form II:
7
Chapter 1 — Getting Started
The Cascaded Bi-Quad Direct Form II implementation works better than the Direct Form I when
the filter order approaches 10 because it avoids computing differences of numbers with wildly
different magnitudes. (A 10th order IIR filter uses 22 terms.)
Cascaded Bi-Quad Direct Form II also works better when limited-precision (say, 32-bit)
hardware is used. It is a popular design for audio and video processing using 32-bit integer
arithmetic.
Filter Design Goals
The goal of filter design is to determine the number and values of the filter coefficients which
produce the desired frequency and phase characteristics.
You can specify desired filter characteristics using controls in IFDL’s “design graphs”, and IFDL
will:
•
compute the required coefficients
•
•
display the resulting filter characteristics
(optionally) automatically apply the filter to your data
IFDL stores the computed filter coefficients in an ordinary Igor “wave”.
The IFDL documentation refers to this representation of a filter as a “coefficients wave”, a “filter
coefficients wave”, or a “filter wave”.
In IF D L, t he wav e n ame d “coe fs” co nta ins th e filter co eff icie nts for t he m ost
recen tly des ig n e d F IR f ilt er.
The w ave nam e “I IR Co efs ” con tains t he most r ece ntly des ign e d I IR f ilt er.
You can save these filter coefficient waves under different names for export to another Igor
experiment.
Nyquist frequency = 1/2 sampling frequency
This manual occasionally refers to the “Nyquist frequency”; this term refers to one half of the
sampling frequency.
The sampling frequency determines the time interval between consecutive signal samples and
between filter coefficient impulses. For example, a sampling frequency of 1000 Hz results in a
Nyquist frequency of 500 Hz.
8
Chapter 1 — Getting Started
coefs sampling interval
∆t = 1 / fs = 0.001 seconds
coefs Frequency Response
fs = 1000 Hz
0
0.6
-20
0.4
-40
0.2
-60
0.0
-80
Nyquist frequency
= 1/2 fs = 500 Hz
-100
-10
-5
0
ms
5
10
0
100
200
300
400
500
Hz
The Nyquist frequency is the highest frequency that can be adequately recovered from the
sampled signal — higher frequencies will be erroneously recovered as “aliased” signals at some
frequency below the Nyquist frequency. For this reason, the frequency response of an FIR filter
is considered to end at the Nyquist frequency.
Consult a digital signal processing reference such as [Elliot] or [Ramirez] for a more thorough
explanation of aliasing.
About Phase and Digital Filters
One of the primary reasons FIR filters are so useful is that it is trivial to produce zero-phase shift
filters: simply keep the coefficients symmetric about the t=0 axis, and there is no phase shift (or
completely linear phase shift caused by delaying the filter output).
All of the IFDL FIR filters produce zero-phase shift filters, except the Hilbert filter which is
designed to produce a -90° phase shift.
IIR filters, on the other hand, do produce nonlinear phase shifts. This is a result of the filters’
recursive nature. The Bessel IIR filter was added to IFDL because it has nearly linear phase shift
in the pass band.
Whatʼs Next
Before using IFDL on your own, we suggest you take the IFDL Guided Tour, in the next chapter.
“The beginning is the most important part of the work.”
— Plato, The Republic
9
Chapter 1 — Getting Started
10
Chapter
2
IFDL Guided Tour
Overview ............................................................................................................................ 11
Adding IFDL to an Existing Experiment ..................................................................... 11
Designing an FIR Lowpass Notch Filter ...................................................................... 13
Saving the Notch Filter Design ...................................................................................... 16
Arbitrary Filter Design .................................................................................................... 18
Desired Response Trace Preset............................................................................... 18
Adjusting the Desired Response Trace................................................................. 19
To Weight or Not to Weight... ................................................................................ 20
Deleting Transition Regions ................................................................................... 20
Adding Transition Regions ..................................................................................... 21
Filter Terms - How Much is Enough?................................................................... 22
Critiquing the Designed Filter................................................................................ 23
Improving the Design .............................................................................................. 24
Improving the Design by Increasing the Number of Terms .................... 24
Improving the Design with Weighting ......................................................... 25
Comparing Filter Designs ............................................................................................... 27
Entirely Removing IFDL from an Experiment ........................................................... 29
Importing a Filter into an Experiment ......................................................................... 30
Importing the Filter................................................................................................... 31
Adding the IFDL Apply Filter Procedure............................................................ 32
Removing the IFDL Apply Filter Procedure and Filter .................................... 33
End of Guided Tour ......................................................................................................... 33
11
Chapter 2 — Guided Tour
Overview
This Guided Tour will step you through most of the features of IFDL. We’ll skip some details
that are covered in Chapter 3, “IFDL Reference”.
Follow along as we use IFDL to:
1) Add IFDL to an existing Igor experiment.
2) Design a notch filter and apply the filter to data already in the experiment.
3) Save the notch filter to compare with another filter, and for use in other experiments.
4) Design an arbitrary response filter to compare with the notch filter.
5) Compare the two filter designs.
6) Remove IFDL entirely from the Igor experiment.
7) Import the notch filter to another (new) experiment and use it without adding all of the
IFDL procedures.
☞ The symbol to the left of this paragraph indicates that you should perform the operations
described in the associated paragraphs. You should follow these steps carefully so that you will
stay synchronized with the tour, and subsequent steps will work as expected. These
instructions assume that you are familiar with the essentials of using Igor.
Adding IFDL to an Existing Experiment
After installing the IFDL extension and procedures (see “Installing IFDL” in Chapter 1), you can
add IFDL 4 to any existing experiment by typing:
#include ":IFDL v4 Procedures:IFDL"
in any procedure window.
☞ To start the Guided Tour, open the Welcome to IFDL experiment by double-clicking it.
☞ Open the procedure window, and type #include ":IFDL v4 Procedures:IFDL" on its
own line at the top of the window:
☞ Click on the Compile button at the bottom of the window .
12
Chapter 2 — Guided Tour
If IFDL is correctly installed and you typed correctly, the compile button will disappear without
show in any error dialog, and there will be a new IFDL menu in Igor’s menu bar.
☞ Close this procedure window (and any other procedure windows that are open).
Designing an FIR Lowpass Notch Filter
☞ Select ‘Set IFDL Parameters’ from the IFDL menu to display the SetIFDLParameters dialog.
NOTE:
If the IFDL extension is not installed correctly, you will see a demo mode alert. You
should ensure that the IFDL extension was correctly installed into the Igor Extensions
folder (see Installing IFDL in Chapter 1), and restart Igor.
☞ From the ‘get sampling frequency from:’ popup, choose the ‘myData’ wave that we’ve included
in the Welcome to IFDL experiment.
IFDL uses the wave’s X scaling to set the sampling frequency used to design filters. This matches
the range of the filter design parameters to the data’s frequency range. The myData wave’s X
scaling corresponds to a sampling frequency of 5000 Hz.
You can also set the sampling frequency by choosing ‘_value entered manually_’ and entering
“5000” directly in the ‘manual sampling frequency, Hz’ field.
☞ Choose 1024 from the ‘frequency resolution (# of FFT values)’ popup menu so we can see more
detailed frequency response graphs.
13
Chapter 2 — Guided Tour
☞ Leave the other values at their defaults, and click ‘Continue’ to change the IFDL parameters. The
IFDL control panel will be displayed:
The IFDL panel provides
access to most of IFDL’s
features.
☞ Choose ‘myData’ from the
popup menu near the bottom
that is currently showing
‘Step’ (the wave selected here
will have the current filter
design automatically applied
to it if the ‘Auto Apply’
checkbox remains checked).
☞ Choose ‘Freq Response’ from
the popup currently showing
‘Time Response’ so that the
result of the applied filter will
be shown as a frequency
response plot. Leave the dB
(deciBel) checkbox checked.
Click to change the
Filter Design Graph
Save the current filter design
Compare two filter designs
Apply the current design to
data and display the result
☞ Click the ‘2 Band Notch’ filter design button to bring up one of the filter design graphs.
14
Chapter 2 — Guided Tour
We chose this filter to remove a strong power-line component from the sample data, whose
frequency response looks like this:
0
myData Freq Response
-40
-80
-120
-160
0
200
400
600
800
1000
Hz
We will design a high-pass filter to recover the signal at about 200 Hz, with a notch at 60 Hz to
reject the power-line signal’s fundamental frequency. We’ll set the high-pass cutoff frequency
high enough to reject the 120 Hz harmonic of the power frequency
☞ From the ‘Filter Type’ popup, choose ‘high pass’.
☞ Set the Notch Frequency to 60, or drag the vertical bar to the 60 Hz position.
☞ Set the End of First Band (the end of the reject band) to 150 Hz, and the Start of the Second Band
(the start of the pass band) to 175Hz.
☞ Set the Number of Terms to 401 (this large number is needed to keep the passband response
relatively flat).
☞ Leave the other values alone, and click Compute Filter:
The frequency response of
the designed filter is shown,
in decibels, in the top
graph. Notice the deep
notch (-94 dB) at 60 Hz.
The frequency response of
the data and the filtered
data are displayed together
in the ‘Filtered myData’
graph, also in decibels. The
60 Hz and 120 Hz harmonic
are absent from the filtered
signal, and the 200 Hz
signal remains.
15
Chapter 2 — Guided Tour
☞ To see better detail, drag
out a marquee in the
“Filtered myData”
window from 0 to 300
Hz, click inside and
choose ‘Horiz Expand’:
0
myData Freq Response
Filtered myData
-50
-100
-150
0
50
100
150
Hz
200
250
300
Notice how the 60 Hz interference and the 120 Hz harmonic have been suppressed by as much
as 70 dB. The signal to be recovered is barely affected.
☞ To see the time response of the filter, choose “Time Response” in the IFDL control panel, and
click the ‘Apply Design to’ button. Use the marquee to horizontally expand the graph:
1.0
0.5
0.0
-0.5
-1.0
0.300
myData
Filtered myData
0.305
0.310
0.315
0.320
0.325
0.330
0.335
Here you can see that the filtered signal (solid line) doesn’t have the 60 Hz contamination that
causes myData (dashed line) to wander.
Saving the Notch Filter Design
The current FIR filter is always stored in a wave named “coefs”. New FIR designs will overwrite
the existing design.
To compare this filter with another FIR design, or to use it in another experiment, we must save
it as an Igor binary wave under another name.
16
Chapter 2 — Guided Tour
☞ Click the ‘Save Design...’ button in the IFDL panel to get this dialog:
☞ To use the design within the current experiment, keep ‘Another Igor Wave’ selected and click
‘Continue’:
☞ IFDL proposes a name based on the design type. You can change this, but we’ll use the default.
Click ‘Continue’.
You won’t see any change, but this wave will be available later so we can compare another
design to it.
Now we’ll also save the design as an Igor Binary file for use in a new experiment:
☞ Click the ‘Save Design...’ button again:
☞ Choose ‘Igor Binary File’ and click ‘Continue’:
17
Chapter 2 — Guided Tour
☞ Click ‘Continue’ and save the file to your hard disk:
Arbitrary FIR Filter Design
While most of the FIR filter design graphs work similarly to the 2 Band Notch design graph, the
Arbitrary Filter design graph is a bit different. Follow along as we use it to try to improve on the
2 Band Notch filter we’ve already designed.
☞ Click on the ‘Arbitrary’ button in the IFDL control panel:
NOTE:
For legibility’s sake, we set the axis range of the responseLeft axis to autoscale using
the “Nice + inset data” setting in the Set Axis Range dialog in the Graph menu.
We’ll design a wide-notch filter, which will require 3 bands (one reject and two pass bands).
Desired Response Trace Preset
The first task is to create the desired response curve. The Preset controls help you get started.
18
Chapter 2 — Guided Tour
☞ Click on the ‘Preset Bands’ SetVariable control until it reads “3”.
☞ Click the ‘Preset Bands’ button.
☞ Click the ‘Edit Response’ button.
Pass Band
Pass Band
Reject Band
Adjusting the Desired Response Trace
The bands are distributed evenly over the Nyquist frequency range. We’ll move the reject band
to span 60 and 120 Hz, allowing signals near 0 Hz and 200 Hz to pass.
☞ WINDOWS: Hold down the Ctrl and Shift keys while dragging the vertical response line
currently at 800 Hz. Drag the line left until the X: readout indicates about 40.
☞ MACINTOSH: Hold down the command ( ) and shift keys while dragging the vertical
response line currently at 800 Hz. Drag the line left until the ‘x=’ readout indicates about 40.
Hold down shift and command / Ctrl keys,
click on the vertical response line...
...and drag left to about x=40 (Hz)
☞ Drag the remaining vertical response line at 1700 Hz down to about 140 Hz.
☞ Click the ‘Finish Response’ button:
19
Chapter 2 — Guided Tour
To Weight or Not to Weight...
Weighting values are used to give higher importance to one region of the response curve. We’ll
use uniform weighting to start out with.
☞ Click the ‘None’ weighting button. This sets all the weighting values to 1.
Deleting Transition Regions
The shaded transition regions indicate frequencies where we expect the response to change from
a reject band to a pass band, so we don’t constrain the response to a particular value. Using a
transition region allows the filter design algorithm more freedom to optimize the response in
places where we do care about what the response is.
These transition bands are in the wrong place. The Arbitrary Filter Design graph can’t move the
transition regions, but you can add or delete them using the marquee.
We’ll delete the existing transition bands and add more precise ones after zooming in on the low
frequencies.
☞ To delete the transition regions, click to the left of 500 Hz, and drag a marquee out that
encompasses the 500 Hz to 2250 Hz range, click inside the marquee, and choose
‘Remove_Transition_Region’ from the resulting popup menu:
20
Chapter 2 — Guided Tour
☞ Expand the low frequencies by dragging out a marquee that starts at about 20 Hz and ends near
160 Hz, clicking inside the marquee, and choosing ‘Horiz Expand’ from the popup menu (or use
the Set Axis Range dialog in the Graph menu):
☞ (Optional) With the low frequencies expanded out, you might take the opportunity to adjust the
desired response trace more accurately.
Adding Transition Regions
Now we’ll add transition regions around where the response changes between pass band and
reject band.
☞ Drag out the marquee from 30 Hz to 50 Hz to enclose the 40 Hz vertical response line without
including the 60 Hz region, click inside the marquee, and choose ‘Add_Transition_Region’:
☞ Repeat for 130 Hz - 150 Hz:
We’ve specified the desired response: a reject band encompassing the 60 Hz and 120 Hz
interference signals, and two pass bands that preserve the constant (0 Hz) level, the signal
frequency (200 Hz), and most other frequencies.
21
Chapter 2 — Guided Tour
Filter Terms - How Much is Enough?
The default Filter Terms setting of 41 is for filters with large bands, not the narrow ones we’re
creating. (If you try 41 terms, choose ‘Autoscale Axes’ from the Graph menu to see the entire
response to assess the result.)
An odd number of terms is required because it eliminates phase shift in the filtered result. Since
we’ll be comparing this filter with the 2 Band Notch filter, we’ll use the same number of terms.
☞ Change the Filter Terms value to 401.
☞ Click the ‘Compute Filter’ button:
This shows the gain of the computed filter over the 20-160 Hz range.
NOTE:
22
The responses you obtain will be slightly different, depending on the actual desired
response and transition regions values you entered.
Chapter 2 — Guided Tour
Critiquing the Designed Filter
At first glance, the filter seems quite adequate: the reject band is near zero and the the passband
(what little we can see of it) has very little ripple. Let’s take a closer look.
☞ Check the ‘dB Response’ checkbox. We also set the response axis range to about -80 to 10 and
turned on the grid for the responseLeft axis:
The rejection in the 50 to 130 Hz region is about -30 dB. This corresponds to a gain of 10^(30/20)
= 3.2%. For some applications this might be good enough, but we’ll attempt to do better.
☞ To see the response over the entire frequency range, choose ‘Autoscale Axes’ from the Graph
menu.
☞ Uncheck the dB Response checkbox:
The passband does indeed have a nice equiripple response very close to unity gain. To measure
the pass band response, we need to zoom in.
23
Chapter 2 — Guided Tour
☞ Use the Set Axis Range dialog to set the range of the responseLeft axis to vary from a minimum
of 0.95 to a maximum of 1.05:
Now we can see that the gain of our computed filter in the passband is between 0.98 and 1.02 (or
+/- 0.17 dB).
Improving the Design
The reject band suppresses the 60 Hz and 120 Hz interference signals by about -30 dB (3% gain).
We’d like to improve that to about -50 dB (0.3% gain).
There are two usual methods used to improve a filter:
•
Increase the number of filter terms. This usually works by reducing the errors (usually
also increasing the number of ripples in the response).
•
Use weighting values. Larger weighting values improve accuracy in one part of the
frequency range by reducing accuracy in the remaining frequency range. This method
keeps the same number of filter terms.
Improving the Design by Increasing the Number of Terms
Let’s drastically increase the number of terms and see what happens:
☞ Change the Filter Terms value to 701.
☞ Click ‘Compute Filter’.
(Sometimes this very large number of terms will cause the filter design algorithm to fail; try an
intermediate value like 601 if you get an error dialog.)
☞ Use the marquee or Set Axis Range dialog to zoom in on the 20 Hz - 160 Hz range.
24
Chapter 2 — Guided Tour
☞ Click the ‘dB Response’ checkbox:
The response in the reject band is flatter and much deeper, about -55 dB!
Checking the new response over the entire frequency range shows that the ripple is almost zero
(less than 0.02 dB).
We’re done if the increased number of terms is no problem for us (for instance, we’re not going
to implement the filter in hardware, where more terms usually are either more expensive or
possibly too slow for realtime conversions).
Next we’ll show you how to improve the filter while using the same number of terms.
Improving the Design with Weighting
You can force the design algorithm to give higher priority to portions of the desired response by
assigning a higher weighting value to that frequency range. The default weighting value is 1.0,
the value applied to all frequencies when you click the ‘None’ weighting button.
We will assign a higher weighting value to the reject band of frequencies. First, change the
number of filter terms back to 401.
☞ Enter 401 in the ‘Filter Terms’ control.
☞ Click ‘Compute Filter’ to get the original filter response.
There are two ways to assign weighting values:
•
Click the ‘Edit Weighting’ button, and edit the weighting trace directly.
•
Use the marquee to set a range to a constant value.
25
Chapter 2 — Guided Tour
We’ll use the marquee.
☞ Drag out a marquee over the range of approximately 40 Hz to 140 Hz, click in the marquee and
choose ‘Set_Weighting_Value’:
☞ Enter 10 in the resulting dialog and click ‘Continue’.
☞ Cick ‘Compute Filter’:
The rejection at 60 and 120 Hz has been improved to -45 dB (from -30 dB).
Checking the passband response shows that the variation has increased to +/- 0.4 dB (from +/0.17 dB). The weighting has traded greater accuracy in the reject band for a slight loss of
accuracy in the pass bands. This tradeoff is fairly typical of filter design.
Let’s see how this filter compares to the 2 Band Notch filter we designed earlier.
26
Chapter 2 — Guided Tour
Comparing Filter Designs
The current design is always stored in the Igor binary wave named “coefs”. This is the Arbitrary
Filter we just finished. (We could save this into another Igor Binary wave so that it won’t be
overwritten by a later design.)
We saved the 2 Band Notch filter design earlier into a wave named “mpr2BandNotch”.
We’ll use the Compare Filters graph to compare these two designs.
☞ Click the ‘Compare Filters’ button in the IFDL control panel.
☞ Choose ‘mpr2BandNotch’ from the Filter 2 popup menu:
(Some line styles have been changed for readability.)
Because the ‘Auto Apply’ checkbox in the IFDL panel is still checked, the time-domain
responses of applying each filter to myData are also displayed.
Both filters recover the signal adequately.
27
Chapter 2 — Guided Tour
By expanding the low frequencies of the Compare 2 Filters graph, you can see that our 2 Band
Notch rejects the noise more completely, while the arbitrary filter can pass more frequencies
(including the often-important 0 Hz):
0
-20
-40
-60
-80
mprArbitrary
mpr2BandNotch
-100
-120
0
50
100
Hz
150
200
You can also simultaneously observe the passband response using the ‘Apply Filters to’ button:
☞ Choose ‘Impulse’ from the IFDL control panel’s data wave popup menu (just below the ‘Apply
Filters to’ button).
☞ Choose ‘Freq Response’ from the IFDL control panel popup menu below ‘Impulse’.
☞ Click the ‘Apply Filters to’ button.
☞ Expand the passband frequencies with the marquee or the Set Axis Range dialog:
0.4
0.0
Impulse Freq Response
mprArbitrary Response
mpr2BandNotch Response
-0.4
-0.8
380
400
420
440
Hz
460
480
500
520
You can see that the arbitrary response filter has slightly lower passband error.
Another helpful comparison is to observe the frequency response of the data before and after
filtering.
☞ Choose ‘myData’ from the IFDL control panel’s data wave popup menu.
☞ Choose ‘Freq Response’ from the IFDL control panel popup menu.
☞ Click the ‘Apply Filters to’ button.
28
Chapter 2 — Guided Tour
☞ Expand the low frequencies with the marquee or Set Axis Range dialog:
0
-40
-80
myData Freq Response
mprArbitrary Response
mpr2BandNotch Response
-120
0
50
100
150
Hz
200
250
300
Here you see the 2 Band Notch filter more thoroughly rejecting the 60 Hz and 120 Hz
interference than the Arbitrary filter.
Entirely Removing IFDL from an Experiment
We’ve already saved the 2 Band Notch filter to a file for later use. We’ll abandon the arbitrary
filter and show you how to remove IFDL completely from the experiment:
☞ Choose ‘Delete All IFDL Data’ from the IFDL menu:
You will see two dialogs asking you to confirm the deletion of data:
☞ Click ‘Yes’ in each of them.
Under unusual circumstances you might be using the root:WinGlobals data folder, in which
case you should answer ‘No’ to the second dialog (there is no harm in doing so).
You have now removed all the IFDL waves, strings, variables, and data folders from the
experiment, except for some waves that IFDL left in your current data folder (the saved filters
and filtered signal results). You may wish to remove these waves:
29
Chapter 2 — Guided Tour
☞ Choose ‘Data Browser’ from the Data menu.
☞ Drag out a marquee that intersects all waves you no longer want.
☞ Click the ‘Delete...’ button in the Data Browser, and ‘Delete’ in the resulting dialog:
☞ Close the Data Browser.
Now we’ll remove the IFDL procedures.
☞ Open the main procedure window by pressing Ctrl+M (Windows) or command-M (Macintosh).
☞ Delete the #include ":IFDL v4 Procedures:IFDL" line we originally added.
☞ Save the experiment (to prepare for its use in the next section).
IFDL is completely removed from the Welcome to IFDL experiment. We’ve shown you how to
add, use, and remove IFDL with one of your own existing experiments.
Importing a Filter into an Experiment
Now suppose you have saved some filters as Igor binary waves to your disk, and you want to
apply a filter to your data in another experiment.
You could add all of the IFDL procedures to your experiment, as we did to the Welcome to IFDL
experiment, but we’ve provided a smaller procedure that compiles faster.
IFDL ships with a standalone procedure file you can include in your experiment to apply a filter
to your data.
30
Chapter 2 — Guided Tour
Follow along as we:
•
Import the 2 Band Notch filter we saved earlier.
•
Add the ‘IFDL Apply Filter’ procedure to an Igor experiment.
•
Apply the 2 Band Notch filter to some data.
•
Remove the added procedure and imported filter.
☞ If not still open, open the modified Welcome to IFDL experiment you saved earlier.
Now we’ll create some data to be filtered.
☞ Choose the ‘MakeMyData’ macro from the Macros menu.
This is the same myData wave we used when designing the filters, but let’s pretend it is your
actual data from your own experiment.
Importing the Filter
☞ Choose ‘Load Igor Binary...’ from the Data menu’s ‘Load Waves’ submenu:
☞ In the resulting dialog, select the ‘mpr2BandNotch.bwav’ file we saved earlier.
☞ If you get the ‘Copy or Share Wave?’ dialog, choose Copy and click OK.
31
Chapter 2 — Guided Tour
Adding the IFDL Apply Filter Procedure
☞ Open the procedure window, and type #include ":IFDL Procedures:Apply Filter" on its own line
at the top of the window:
☞ Click the procedure window’s
close box. The procedure will
disappear and the procedures
will automatically compile.
There will be a new Apply
IFDL Filter To Data item in the
Analysis menu.
☞ Choose the ‘Apply IFDL
FilterToData’ item.
☞
Select the mpr2BandNotch
filter in the ‘FIR or IIR filter
coefficient wave’ popup.
Leave the ‘FIR filtered output’
popup set to “not delayed” We
would choose “delayed” if we
wanted to delay the filtered
output. See “Filter Delay” in
Chapter 3 for more
information.
☞ Click ‘Continue’.
32
Chapter 2 — Guided Tour
☞ In the resulting graph of data and filtered data, set the bottom axis range from 0.50 to 0.55 to see
the detailed results:
1.0
myData
myDataFilt
0.5
0.0
-0.5
-1.0
0.50
0.51
0.52
0.53
0.54
0.55
Removing the IFDL Apply Filter Procedure and Filter
To remove the IFDL procedure, delete the #include ":IFDL v4 Procedures:IFDL Apply Filter"
line from the procedure window.
To delete the filter wave mpr2BandNotch, use the Kill Waves dialog or the Data Browser’s
Delete button.
End of Guided Tour
There are other IFDL features you haven’t used in this Guided Tour, but they all work in a
similar fashion.
The remaining chapters describe IFDL features in detail without guiding you through the steps
of using them.
33
Chapter 2 — Guided Tour
34
Chapter
3
IFDL Reference
Overview ............................................................................................................................ 37
Adding IFDL to an Existing Experiment ..................................................................... 38
IFDL Lite ..................................................................................................................... 38
The IFDL Menu ................................................................................................................. 38
Setting the IFDL Parameters ................................................................................... 40
Normalized Frequencies .................................................................................. 41
Changing a Filter’s Sampling Frequency ..................................................... 41
Filter Delay .......................................................................................................... 42
FIR Filter Designs ...................................................................................................... 44
Normalize Design Coefficients... ........................................................................... 45
Save Design ................................................................................................................ 46
Descriptive Text File.......................................................................................... 46
C Source File ....................................................................................................... 49
Igor Binary File ................................................................................................... 51
Another Igor Wave ............................................................................................ 51
Compare 2 Filters ...................................................................................................... 51
Sine Sweep Test Signal............................................................................................. 52
Two Tones Test Signal... .......................................................................................... 53
Apply Filter... ............................................................................................................. 54
Close All IFDL Windows......................................................................................... 55
Delete All IFDL Data ................................................................................................ 55
Filter Design Graphs ........................................................................................................ 55
MPR Low Pass Design Graph ................................................................................ 57
The Filter Design Did Not Converge ??? ...................................................... 58
MPR 2 Band Design Graph ..................................................................................... 58
MPR 2 Band Notch Design Graph......................................................................... 60
MPR 3 Band Design Graph ..................................................................................... 61
MPR Differentiator Design Graph......................................................................... 63
MPR Hilbert Design Graph..................................................................................... 64
35
Chapter 3 — Reference
MPR Arbitrary Filter Design Graph...................................................................... 66
Desired Frequency Response .......................................................................... 66
Editing the Response and Weighting Traces ............................................... 67
Weighting ........................................................................................................... 68
Transition Regions............................................................................................. 69
Editing Transition Regions ...................................................................... 69
Filter Terms ......................................................................................................... 70
Kaiser Maximally Flat Design Graph .................................................................. 71
Kaiser Low Pass Design Graph ............................................................................. 72
Window Filters Design Graph ............................................................................... 73
Window-based Filter Design Details............................................................. 74
IIR Analog Prototype Design Graph .................................................................... 75
Filter Type ........................................................................................................... 75
Band Edges ......................................................................................................... 76
Filter Order ......................................................................................................... 76
Analog Prototype .............................................................................................. 76
Additional Notches .......................................................................................... 79
Implementation .................................................................................................. 80
Direct Form I .............................................................................................. 80
Cascaded Bi-Quad Direct Form II........................................................... 81
Options for Cascaded Bi-Quad Direct Form II ................................... 82
Advantages of Cascaded Bi-Quad Direct Form II .............................. 83
Plot Poles and Zeros.......................................................................................... 84
Show Coefficients ............................................................................................. 84
IFDL External Operations ............................................................................................... 84
DoMaxflat ................................................................................................................... 85
Remez........................................................................................................................... 86
Remez Operation Example .............................................................................. 87
IFDL Bibliography ............................................................................................................ 88
36
Chapter 3 — Reference
Overview
The usual procedure for using IFDL is:
1) Add the IFDL procedures to your experiment.
2) Set the sampling frequency and other IFDL parameters.
3) Design a filter while observing how it affects your data.
4) Save the filter coefficients as an Igor binary file for later use.
Optional steps follow:
5) Import the filter into an experiment containing data to be filtered.
6) Add the IFDL Apply Filter procedure to your experiment.
7) Apply the filter to your data.
A step-by-step walkthrough of this procedure that covers the basic features of IFDL is provided
in Chapter 2, “Guided Tour”.
This chapter describes the features of IFDL in more detail.
37
Chapter 3 — Reference
Adding IFDL to an Existing Experiment
After installing the IFDL extension and procedures (see “Installing IFDL” in Chapter 1), you can
add IFDL to any existing experiment by typing:
#include ":IFDL v4 Procedures:IFDL"
in any procedure window, and clicking the Compile button at the bottom of the procedure
window.
If IFDL is correctly installed and you typed correctly, the compile button will disappear without
producing any error dialog, and there will be an IFDL menu in Igor’s menu bar.
To remove IFDL from an experiment, see “Entirely Removing IFDL from an Experiment”, in
Chapter 2.
IFDL Lite
If you have an already-designed filter you want to apply to your data, you can instead type:
#include ":IFDL v4 Procedures:IFDL Apply Filter"
This adds only the Apply IFDL Filter To Data macro to your Analysis menu, rather than adding
the entire IFDL menu.
The primary advantage is that fewer procedure files will be opened so that your procedures will
compile much faster. A secondary advantage is that fewer waves, variables, strings, data folders,
graphs, and panels will be created in your experiment.
For more information, see “Adding the IFDL Apply Filter Procedure” in Chapter 2.
You will need to import your filter wave into the experiment, too. See “Importing the Filter”,
also in Chapter 2.
The IFDL Menu
38
Chapter 3 — Reference
Here is what the IFDL menu items do:
Set IFDL Parameters...
Brings up the Set IFDL Parameters dialog to set
sampling frequency and other globally applicable
filter and IFDL values. Displays the IFDL control
panel if not already shown.
Filter Designs
Displays the IFDL control panel. If IFDL has not
been initialized, it first brings up the Set IFDL
Parameters dialog.
Normalize Design Coefficients...
Sets the filter gain to exactly 1.0 at a given
frequency.
Save Design
Saves the current filter design in a variety of
formats. Same as the ‘Save Design...’ button in the
IFDL control panel.
Compare 2 Filters
Compares the frequency responses of two filters
saved in Igor binary waves. Same as the ‘Compare
Filters’ button in the IFDL control panel.
Sine Sweep Test Signal...
Creates an Igor binary wave that sweeps a sine
wave over a range of frequencies. A useful signal to
demonstrate a filter’s response in the time domain.
Two Tones Test Signal…
Creates an Igor binary wave that is the sum of two
sine waves. A useful signal to demonstrate a filter’s
response in the frequency domain.
Apply Filter...
Applies a filter to data stored in an Igor binary
wave. Same as the ‘Apply Filter to’ button in the
IFDL control panel.
Close All IFDL Windows
Closes all windows (graphs, panels, layouts)
created by IFDL. Does not delete any data.
Delete All IFDL Data
Closes all IFDL windows and deletes all the IFDL
data stored in the IFDL data folder(s). Some IFDLcreated data remains in the current data folder,
notably the ‘coefs’ and ‘IIRCoefs’ Igor binary waves
which contain the filter coefficients.
39
Chapter 3 — Reference
Setting the IFDL Parameters
IFDL needs to know what frequency your data will be sampled at, because a Finite Impulse
Response filter designed for one sampling rate will produce incorrect results when applied to a
signal sampled at a different rate (however, see Normalized Frequencies, below.)
Select ‘Set IFDL Parameters...’ from the IFDL menu to set the frequency at which your data will
be sampled at, and other IFDL values:
NOTE:
If the IFDL extension is not installed correctly, you will see a demo mode alert. You
should ensure that the IFDL extension was correctly installed into the Igor Extensions
folder (see Installing IFDL in Chapter 1), and restart Igor.
After you make your selections and click Continue, IFDL will:
•
Show the IFDL control panel if it isn’t already showing.
•
If a filter design graph is showing, the current filter will be recomputed with the
changed parameters.
The dialog parameters are:
◊
‘get sampling frequency from:’ determines whether the sampling frequency is set
automatically to match the selected wave’s X scaling, or whether it is entered manually
in the ‘manual sampling frequency, Hz’ field.
Selecting a wave from this popup sets the filter sampling frequency to
1/∆x( selectedWave). Both the signal and the designed filter coefficients will be
represented by impulses separated in time by deltax(selectedWave).
◊
40
‘sampling frequency, Hz’ determines the X scaling of filters and filtered signals. In this
manual, the sampling frequency is sometimes referred to as fs. A sampling frequency of
5000 Hz, for example, would result in the selected filter’s X scaling being set to 0.002
seconds between adjacent points:
Chapter 3 — Reference
s
0.196
1.0
0.5
0.0
-0.5
-1.0
0.8
0.4
0.0
0.198
0.200
-0.002
0.204
yourData
filter coefficients
∆x = 1/fs
= 1/5000
= 0.002
-0.004
0.202
0.000
0.002
0.004
s
By
default, the dialog shows fs = 1 Hz, corresponding to X scaling of 1 second between
adjacent points.
Normalized Frequencies
It is common to design a filter using “normalized frequencies”, where all frequencies are
expressed as a fraction of the sampling frequency. To use normalized frequencies in
IFDL, leave fs = 1 Hz, and interpret “Hz” to mean “fraction of sampling frequency”.
Changing a Filterʼs Sampling Frequency
You can change the sampling frequency of the current design by choosing Set IFDL
Parameters from the IFDL menu and altering the sampling frequency. This will scale the
current design to the new frequencies. All frequency-based parameters will be scaled to
the same percentage of the sampling frequency.
For example, if the filter originally had a sampling frequency of 100 Hz, and an end-offirst-band frequency value was 20 Hz (20% of fs) changing the sampling frequency to
300 Hz will alter the end-of-first-band frequency to 20% of 300 Hz, or 60 Hz.
When you change the sampling frequency, IFDL forcibly re-computes the filter
coefficients and displays the changed responses.
◊
‘frequency resolution (FFT values)’ determines how many values are computed for the
frequency response graphs. With a frequency resolution value of 128, the displayed
frequency resolution will be 1/128th of the Nyquist frequency.
This fre qu e ncy r esolut io n sett ing do es not af fe ct the f ilter co eff icie nts in
any wa y.
Continuing the example above, if fs = 5000 Hz, the frequency resolution of the FFT
results will be 2500 Hz/128 = 3.9 Hz (remembering that the Nyquist frequency is half
the sampling frequency).
41
Chapter 3 — Reference
◊
‘quantization type’ is a popup which selects the default filter coefficient number
representation simulated by IFDL.
“floating point” represents the coefficients as a floating point number. This means that
the FIR filters we design are intended to be implemented using software or hardware to
multiply and sum the digitized input signal using floating point representations.
“fixed point” selects scaled integer representations.
◊
‘bits of quantization’ is the number of bits in the mantissa of floating point filter
coefficients. For fixed-point quantization, this is the number of bits in each integer filter
coefficient. 53 is the maximum number of bits supported by IFDL. This corresponds to
double-precision floating point number in IEEE format.
Filter Delay
◊
‘FIR output timing’ determines the timing relationship between the input signal and the
filtered output signal produced by the filter. Here it is set to ‘in phase with input’, so
that the filtered output is not delayed with respect to the filter’s input.
IFDL implements ‘in phase with input’ by advancing the timing of the filter coefficients
by one half of the filter length into the future . Coefficients associated with negative
(future) time are applied to input signal samples that haven’t arrived yet.
This time axis labeling is backwards from the normal convention of increasing time left
to right, where “future” samples are off the graph to the right. The reversal is the result
of the convolution equation:
N !1
2
Filtered(t) =
" Signal(t + i) • Filter(0 ! i)
i= !
42
N! 1
2
Chapter 3 — Reference
The equation shows that signal samples displaced in a positive direction (future-ward
samples) are multiplied with filter coefficients with negative x values (future-ward
coefficients).
“In phase with input” timing makes comparison of the input and filtered signal easier,
and is appropriate when the input signal is stored or buffered in memory before the
filtering is performed.
The other popup choice is ‘delayed (causal)’, which means the filtered response is
delayed with respect to the input signal. This second choice is appropriate when the
input signal is not stored in memory before the filtering is performed (i.e., the filtering is
performed in “real-time”).
◊
‘IFDL legend font size (points)’ does not affect the filter at all; it simply allows you to
shrink or expand the various legends that IFDL automatically puts in the graphs.
The new value will be used when IFDL next creates or modifies an automatically
generated legend.
43
Chapter 3 — Reference
FIR Filter Designs
Choosing the ‘Filter Designs’ IFDL menu item displays the IFDL control panel, which provides
access to most of IFDL’s features.
NOTE: If IFDL has not yet been initialized, the Set IFDL Parameters dialog is shown.
The first group of buttons will
bring up a “filter design graph”:
an Igor graph with controls in it to
set the parameters for the kind of
filter being designed.
Only one filter design graph may
be displayed at a time.
See the “Filter Designs” section
later in this chapter for
information about each filter
design graph.
Click the ‘Save Design...’ button to
save the current filter coefficients
in the “coefs” wave as another
Igor wave or to a file.
Click to change the
Filter Design Graph
Save the current filter design
Compare two filter designs
Apply the current design to
data and display the result
You can save the coefficients as an Igor binary wave in the current experiment, or as a file in
binary or text formats. See “Save Design”, later in this chapter for more details.
Click the ‘Compare Filters’ button to bring up a graph that compares two filter designs. The
filter coefficients must be stored in Igor binary waves, one of which can be the most recently
computed filter stored in “coefs” wave.
The last group of controls apply the current filter stored in the “coefs” or “IIRCoefs” wave to
data selected in the top popup menu, and displays the result in a separate “Filtered dataWave”
graph.
44
Chapter 3 — Reference
The top popup menu shows data waves already in the current experiment and two special
waves named “Impulse” and “Step” so that you can easily evaluate the impulse and step
response of a filter:
1.0
0.8
0.6
0.4
0.2
0.0
Step
Filtered Step
1.0
0.8
0.6
0.4
0.2
0.0
-0.004 -0.002 0.000 0.002 0.004
Impulse
Filtered Impulse
-0.004 -0.002 0.000 0.002 0.004
Use the bottom popup menu to choose between frequency response or time-domain response.
These Filtered dataWave graphs are updated:
•
When you click the ‘Apply Design to’ button.
•
(if the ‘Auto Apply’ checkbox is checked) whenever a filter design is computed.
•
(if the ‘Auto Apply’ checkbox is checked) whenever a different filter is selected in the
Compare Filters graph).
Normalize Design Coefficients...
Normalizing a filter adjusts the scaling of all coefficients by a factor, k, so that the filter’s
magnitude response at a particular frequency is 1.0. You might choose to normalize a filter at an
important signal frequency; perhaps 0 Hz to preserve D.C. response.
‘Normalize Design Coefficients’ can be used to adjust the filter coefficients by a scale factor to
normalize the filter response at a particular frequency or at the maximum amplitude frequency.
The computed scale factor k is printed in the command history window.
NOTE:
You should immediately use Save Design on the normalized filter. Whe n you
re-com put e the f ilt er for a ny ot her re aso n, the norma lizat io n is lost.
45
Chapter 3 — Reference
The dialog parameters are:
◊
‘Normalization frequency, or <0 for peak frequency’ is the frequency at which the
current filter’s gain is normalized to 1.0. Enter the frequency between 0 and the Nyquist
frequency, or enter “-1” to normalize the filter’s maximum response to 1.0.
◊
‘Quantize the coefficients?’ asks you whether to quantize the normalized filter to the
number of bits specified in the ‘Set IFDL Parameters’ dialog.
Quantizing a filter will limit how accurately the filter can be normalized. This is usually
noticeable only when there are many filter terms and relatively few bits (say, 100 terms
and 16 bits), or when an IIR filter uses the Direct Form I implementation.
Save Design
The current FIR filter is always stored in a wave named “coefs”, and the current IIR filter is
stored in a wave named “IIRCoefs”. Computing new designs will overwrite these waves.
To preserve the result of one design for comparison with another design result — or to use the
filter in another experiment — you can save the current filter wave in a variety of formats using
either the Save Design submenu of the IFDL menu or the ‘Save Design...’ button in the IFDL
control panel:
NOTE:
Saving the filter coefficients doesn’t actually save all the design parameters, just the
coefficients which are a result of using those parameters.
NOTE:
The filter design parameters for each design graph are saved in the experiment in
which the filter was designed, in waves, variable, and strings within the
root:Packages:WM_IFDL: data folder.
Descriptive Text File
‘Descriptive Text File’ creates a text file listing the filter coefficients. The format is different for
FIR and IIR filters.
The FIR format follows Momentum Data Systems Inc’s FIR filter coefficient file format.
46
Chapter 3 — Reference
Here is an (abbreviated) example of the MDS file format:
FILTER COEFFICIENT FILE
FIR DESIGN
28
/* number of taps in decimal */
001c
/* number of taps in hexadecimal*/
24
/* number of bits in quantized coefficients(decimal) */
0018
/* number of bits in quantized coefficients(hexadecimal)*/
0
/* shift count in decimal */
0000
/* shift count in hexadecimal */
-93424 FFFE9310 /* coefficient of tap 0 */
-171217 FFFD632F /* coefficient of tap 1 */
-33496 FFFF7D28 /* coefficient of tap 2 */
139245 00021FED /* coefficient of tap 3 */
114123 0001BDCB /* coefficient of tap 4 */
...
114123 0001BDCB /* coefficient of tap 23 */
139245 00021FED /* coefficient of tap 24 */
-33496 FFFF7D28 /* coefficient of tap 25 */
-171217 FFFD632F /* coefficient of tap 26 */
-93424 FFFE9310 /* coefficient of tap 27 */
-1.113699655979872e-02 BC3677F300000000 /* coefficient of tap 0 */
-2.041061595082283e-02 BCA7342A00000000 /* coefficient of tap 1 */
-3.993035294115543e-03 BB82D80200000000 /* coefficient of tap 2 */
1.659924909472466e-02 3C87FB2600000000 /* coefficient of tap 3 */
1.360450591892004e-02 3C5EE56F00000000 /* coefficient of tap 4 */
...
-1.996348612010479e-02 BCA38A7700000000 /* coefficient of tap 22 */
1.360450591892004e-02 3C5EE56F00000000 /* coefficient of tap 23 */
1.659924909472466e-02 3C87FB2600000000 /* coefficient of tap 24 */
-3.993035294115543e-03 BB82D80200000000 /* coefficient of tap 25 */
-2.041061595082283e-02 BCA7342A00000000 /* coefficient of tap 26 */
-1.113699655979872e-02 BC3677F300000000 /* coefficient of tap 27 */
You can change the format by editing the ‘DescriptiveTextFile’ procedure in the IFDL.ipf
procedure file.
The IIR formats are different, and depend on the IIR filter implementation.
Here is an example of the Direct Form I implementation format:
FILTER COEFFICIENT FILE
IIR DIRECT FORM 1 DESIGN
Chebyshev low pass; 2 bands
Band
Start Freq (Hz) End Freq (Hz)
1 0
1250
(pass band)
2 1250
2500
(reject band)
(end)
Z-plane poles:
0.5509033687686493 + j
0.5509033687686493 + j
0.2330879372966871 + j
-0.3350683608090418
0.3350683608090418
-0.7665180267265226
47
Chapter 3 — Reference
0.2330879372966871 + j
0.0043816972451698 + j
0.0043816972451698 + j
Z-plane zeros:
-1.0000000000000000
-1.0000000000000000
-1.0000000000000000
-1.0000000000000000
-1.0000000000000000
-1.0000000000000000
+
+
+
+
+
+
j
j
j
j
j
j
0.7665180267265226
-0.9393540340690545
0.9393540340690545
0.0000000000000000
0.0000000000000000
0.0000000000000000
0.0000000000000000
0.0000000000000000
0.0000000000000000
53 bit floating point mantissa
Delay
0
1
2
3
4
5
6
Numerators
0.00963112711906433
0.0577867664396763
0.144466906785965
0.192622542381287
0.144466906785965
0.0577867664396763
0.00963112711906433
Denominators
1
-1.57674586772919
2.46742701530457
-2.29841303825378
1.66127419471741
-0.797427535057068
0.235488712787628
output[i]= (1/denominator[0]) * ( numerator[0]*input[i] + ...
numerator[6]*input[i-6] - denominator[1]*output[i-1] - ...
denominator[6]*output[i-6] )
The last line of the file (which is shown wrapped here) is a reminder of how the numerator and
denominator coefficients of the filter are used in the “difference equation” for the Direct Form I
implementation.
Here is an example of the same filter implemented as a Cascaded Bi-Quad Direct Form II filter:
48
Chapter 3 — Reference
C Source File
‘C Source File’ creates a text file with the coefficients printed in a format useful for implementing
the filter using the C programming language. The format varies depending on the filter type.
The file created for an FIR filter is simply a listing of the coefficients to be convolved with the
input signal to create each filtered output value.
/* FIR filter coefficients */
static double coefs[]={
-0.011137,-0.0204106,-0.00399304,0.0165992,0.0136045,
-0.0199635,-0.0272254,0.0162812,0.0498153,-0.00298352,
-0.0854573,-0.0397108,0.183563,0.406513,0.406513,
0.183563,-0.0397108,-0.0854573,-0.00298352,0.0498153,
0.0162812,-0.0272254,-0.0199635,0.0136045,0.0165992,
-0.00399304,-0.0204106,-0.011137
};
The file created for an IIR Direct Form I filter actually has example code in it:
/* IIR DIRECT FORM I FILTER IMPLEMENTATION
Chebyshev low pass; 2 bands
Band
Start Freq (Hz)
End Freq (Hz)
1
0
1250
(pass band)
2
1250
2500
(reject band)
(end)
Z-plane poles:
0.5509033687686493
0.5509033687686493
0.2330879372966871
0.2330879372966871
0.0043816972451698
0.0043816972451698
+
+
+
+
+
+
j
j
j
j
j
j
-0.3350683608090418
0.3350683608090418
-0.7665180267265226
0.7665180267265226
-0.9393540340690545
0.9393540340690545
Z-plane zeros:
-1.0000000000000000
-1.0000000000000000
-1.0000000000000000
-1.0000000000000000
-1.0000000000000000
-1.0000000000000000
+
+
+
+
+
+
j
j
j
j
j
j
0.0000000000000000
0.0000000000000000
0.0000000000000000
0.0000000000000000
0.0000000000000000
0.0000000000000000
53 bit floating point mantissa
*/
static double delayedIn[7], delayedOut[7];
// Call clearFilterHistory before starting to filter data.
void clearFilterHistory(void)
{
memset(delayedIn, 0, 7*sizeof(double));
memset(delayedOut, 0, 7*sizeof(double));
}
double nextFilteredOutput(double nextInput)
{
double yn;
//
yn
yn
yn
yn
yn
yn
yn
yn
accumulate numerator portion: a[0]*x[n]
= (0.0096311271190643) * nextInput; //
+= (0.057786766439676) * delayedIn[0];
+= (0.14446690678596) * delayedIn[1];
+= (0.19262254238129) * delayedIn[2];
+= (0.14446690678596) * delayedIn[3];
+= (0.057786766439676) * delayedIn[4];
+= (0.0096311271190643) * delayedIn[5];
+= (0.0096311271190643) * delayedIn[6];
+ a[1]*x[n-1] + a[2]x[n-2] ...
a[0] * x[n]
// a[1] * x[n-1]
// a[2] * x[n-2]
// a[3] * x[n-3]
// a[4] * x[n-4]
// a[5] * x[n-5]
// a[6] * x[n-6]
// a[7] * x[n-7]
//
yn
yn
yn
yn
yn
yn
yn
accumulate denominator portion: - b[1]y[n-1] - b[2]y[n-2] ...
-= (-1.5767458677292) * delayedOut[0];
// b[1]* y[n-1]
-= (2.4674270153046) * delayedOut[1];
// b[2]* y[n-2]
-= (-2.2984130382538) * delayedOut[2];
// b[3]* y[n-3]
-= (1.6612741947174) * delayedOut[3];
// b[4]* y[n-4]
-= (-0.79742753505707) * delayedOut[4]; // b[5]* y[n-5]
-= (0.23548871278763) * delayedOut[5];
// b[6]* y[n-6]
-= (0.23548871278763) * delayedOut[6];
// b[7]* y[n-7]
49
Chapter 3 — Reference
// yn *= (1); //
* 1/b[0]
// shift delayed input values
delayedIn[6]= delayedIn[5];
delayedIn[5]= delayedIn[4];
delayedIn[4]= delayedIn[3];
delayedIn[3]= delayedIn[2];
delayedIn[2]= delayedIn[1];
delayedIn[1]= delayedIn[0];
delayedIn[0]= nextInput;
// shift delayed output values
delayedOut[6]= delayedOut[5];
delayedOut[5]= delayedOut[4];
delayedOut[4]= delayedOut[3];
delayedOut[3]= delayedOut[2];
delayedOut[2]= delayedOut[1];
delayedOut[1]= delayedOut[0];
delayedOut[0]= yn;
}
return yn;
The C routine nextFilteredOutput is designed to be called in a loop, generating a new output value
for each new input value, as if done in real-time.
The file created for an Cascade B-Quad Direct Form II filter also has this example code (this
example is abbreviated):
/* IIR CASCADE DIRECT FORM II FILTER IMPLEMENTATION
. . .
*/
static double wn1[3], wn2[3];
// Call clearFilterHistory before starting to filter data.
void clearFilterHistory(void)
{
memset(wn1, 0, 3*sizeof(double));
memset(wn2, 0, 3*sizeof(double));
}
double nextFilteredOutput(double nextInput)
{
double wn;
/* ===== Section 1 ===== */
// compute w[n]= ( x[n] - b1*w[n-1] - b2*w[n-2] ) / b0
wn = nextInput - (-0.008763394318521 * wn1[0]) - (0.88240528106689 * wn2[0]);
// compute y[n]= a0*w[n] + a1*w[n-1] + a2*w[n-2]
nextInput = (0.0096311252564192 * wn) + (0.019262250512838 * wn1[0])
+ (0.0096311252564192 * wn2[0]); // cascade to next section
50
Chapter 3 — Reference
// prepare for next filtering operation by shifting section 1's wn1 and wn2
wn2[0] = wn1[0]; wn1[0] = wn;
/* ===== Section 2 ===== */
// compute w[n]= ( x[n] - b1*w[n-1] - b2*w[n-2] ) / b0
wn = nextInput - (-0.46617588400841 * wn1[1]) - (0.6418799161911 * wn2[1]);
// compute y[n]= a0*w[n] + a1*w[n-1] + a2*w[n-2]
nextInput = (1 * wn) + (2 * wn1[1]) + (1 * wn2[1]);
// cascade to next section
// prepare for next filtering operation by shifting section 2's wn1 and wn2
wn2[1] = wn1[1]; wn1[1] = wn;
/* ===== Section 3 ===== */
// compute w[n]= ( x[n] - b1*w[n-1] - b2*w[n-2] ) / b0
wn = nextInput - (-1.1018067598343 * wn1[2]) - (0.41576534509659 * wn2[2]);
// compute y[n]= a0*w[n] + a1*w[n-1] + a2*w[n-2]
nextInput = (1 * wn) + (2 * wn1[2]) + (1 * wn2[2]);
// cascade to next section
// prepare for next filtering operation by shifting section 3's wn1 and wn2
wn2[2] = wn1[2]; wn1[2] = wn;
}
return nextInput;
Igor Binary File
Use ‘Igor Binary File’ to save a filter for use in another Igor experiment. See also “Importing a
Filter into an Experiment” in Chapter 2.
Another Igor Wave
Use ‘Another Igor Wave’ to save a filter for use in the current experiment. This is necessary for
comparing two FIR or two IIR filters using the Compare 2 Filters graph.
You can use the name that IFDL proposes, which is based on the design type, or choose a more
informative name.
IFDL saves some of the filter design values in the wave’s note. You can observe a wave’s note
using the Browse Waves dialog or the Data Browser, and you can retrieve it with Igor’s note
function.
Compare 2 Filters
Use the ‘Compare 2 Filters’ IFDL menu item to compare the frequency response of two filters
saved in Igor binary waves. This is the same as clicking the ‘Compare Filters’ button in the IFDL
control panel.
The filters are compared in a graph showing the frequency responses of the two filters chosen
from the popup menus.
If the ‘Auto Apply’ checkbox is checked in the IFDL panel, both filters are automatically applied
to the current data wave and the results are shown in the Filtered dataWave graph:
51
Chapter 3 — Reference
Sine Sweep Test Signal...
Use this IFDL menu item to create an Igor binary wave that sweeps a sine wave over a range of
frequencies:
20
10
0
sineSweep Freq Response
Filtered sineSweep
-10
-20
0.0
52
0.1
0.2
Hz
0.3
0.4
0.5
Chapter 3 — Reference
This signal demonstrates a filter’s response in the time domain:
1.0
0.5
0.0
-0.5
-1.0
1.0
0.5
0.0
-0.5
-1.0
sineSweep
Filtered sineSweep
0
500
1000
1500
2000
s
2500
3000
3500
Two Tones Test Signal...
Use this IFDL menu item to create an Igor binary wave containing two sine waves of specific
frequency and amplitude. This signal demonstrates a filter’s response in the frequency domain
at those two frequencies:
53
Chapter 3 — Reference
Apply Filter...
The ‘Apply Filter’ IFDL menu item applies a filter to data stored in an Igor binary wave:
The dialog offers more options than the ‘Apply Filter to’ button in the IFDL control panel:
•
Choose any filter, not just the “coefs” or “IIRCoefs” wave.
•
The input and output frequency response can be shown as linear amplude, not just in
decibels:
1200
myData Freq Response
Filtered myData
Filter: mpr2BandNotch
800
400
0
0
54
500
1000
Hz
1500
2000
2500
Chapter 3 — Reference
Close All IFDL Windows
The ‘Close All IFDL Windows’ IFDL menu item closes all windows (graphs, panels, layouts)
created by IFDL. It does not delete any data, and does not close any windows you created
independently of IFDL.
Delete All IFDL Data
The ‘Delete All IFDL Data’ IFDL menu item closes all IFDL windows and deletes all the IFDL
data stored in the IFDL data folder(s).
Some IFDL-created data remains in the current data folder:
•
the “coefs” Igor binary wave which contains the current filter’s coefficients
•
waves such as “mpr2BandNotch”, etc containing saved filter designs
•
waves such as “myDataFiltDbMag” containing filtered results computed by Apply
Filter
These can all easily be deleted with the Data Browser or the Kill Waves dialog.
Filter Design Graphs
You can specify desired filter characteristics using controls in IFDL’s “design graphs”, and IFDL
will:
•
compute the required coefficients
•
display the resulting filter characteristics
•
automatically apply the filter to your data
IFDL stores the computed coefficients in the wave in the current (usually root) data folder. FIR
filter coefficients are stored in a wave named “coefs”. IIR filter coefficients are stored in a wave
named “IIRCoefs”.
The design parameters are saved in the current experiment’s root:Packages:WM_IFDL data
folder in various waves, variables, and strings.
55
Chapter 3 — Reference
This allows you to design, say, a 2 Band Notch filter, then try another filter design, and when
you come back to the 2 Band Notch design graph all the settings are unchanged. Clicking the
‘Compute Filter’ button will reinstate the previously designed 2 Band Notch filter into the
“coefs” wave that is the shared output of the FIR design graphs.
The filter design graphs have been divided into four groups:
MPR Filters
The MPR filter design graphs use the McClellan-Parks-Rabiner
method. This is also called equiripple design, optimal filter design, and
Remez exchange design. The algorithm is described in [Elliot], [IEEE],
[McClellan], and [Rabiner].
Kaiser Filters
Kaiser’s maximally flat FIR filter and Kaiser Low pass filters. The
algorithms are described in [Kaiser].
Window Filters
These filters are constructed in the frequency domain using smooth
pulses that are inverse-FFTed, truncated to the specified filter length,
and smoothed with the specified window function.
Because of their simplicity, window-based filters are commonly
discussed in the introductory chapters of Digital Signal Processing
textbooks. See [Elliot]. However, better filters can be designed using
the MPR and Kaiser design graphs.
If the IFDL extension is not installed properly (or is absent as in the
case of the IFDL demo), then Window Filters filters can still be
designed. To install the IFDL extension, see “Installing IFDL” in
Chapter 1.
IIR Filters
56
Infinite Impulse Response filters based on analog (electronic) filters.
The resulting filter is stored in the “IIRCoefs” wave.
Chapter 3 — Reference
MPR Low Pass Design Graph
The MPR Low Pass design graph implements a simple lowpass filter using the McClellan-ParksRabiner equiripple technique.
Max Pass
Band Error
Min Stop
Band Gain
End of
Pass Band
Start of
Stop Band
The parameters are:
◊
‘End of Pass Band’ specifies the highest frequency in the pass band. The passband is
where the nominal filter response (gain, or Vo/Vi) is 1.0, or 0dB, where dB =
20•log10(Vo/V i). In the example above, the passband frequency range extends from 0
Hz to 0.2 Hz.
◊
‘Start of Stop Band’ specifies the lowest frequency in the stop band. The stopband is
where the nominal filter response is 0.0, or -∞ dB. This example stopband extends from
0.25 Hz to the Nyquist frequency (0.5 Hz).
◊
‘Max Pass Band Error (dB)’ specifies the allowable deviation from 0dB in the passband.
This filter’s passband response will not exceed 0dB ±3.0 dB.
The frequencies between the end of the passband and the start of the stopband (0.2 Hz
to 0.25 Hz in the example graph) are called the “transition band”, where the filter gain is
changing from approximately 1.0 to approximately 0.0.
◊
‘Min Stop Band Attenuation (dB)’ limits the gain in the stopband. This filter’s gain in the
stopband will be more than 40 dB down from the nominal passband gain of 0 dB. Note
that this specification is attenuation, and not gain, and therefore the dB value is a
positive number. 40 dB of attenuation corresponds to a maximum gain of 0.01.
◊
‘Number of Terms’ selects either an even or odd number of filter terms. (Unlike many of
the other design graphs, the number of coefficients used in the resulting filter is
calculated rather than being entered as a design parameter. The result is shown in the
design graph.) Normally an odd number is preferred, as it does not introduce a halfsample delay in the impulse response.
57
Chapter 3 — Reference
The Filter Design Did Not Converge ???
If the requirements are too strict — an unreasonably small transition region between the
passband and stopband, a max error which is too small, or too many filter terms — then the
MPR algorithm may fail to converge. In such a case you may encounter an error alert such as
this:
Click ‘OK’ and change the design parameters to avoid the problem. Often the problem is caused
by using too many filter coefficients.
IFDL also places an error message in the command window’s history area warning you that the
filter may produce undesirable results.
MPR 2 Band Design Graph
The MPR 2 Band Design graph implements either a lowpass or highpass filter using the
McClellan-Parks-Rabiner equiripple technique.
End of
First Band
58
Start of
Second Band
Chapter 3 — Reference
The parameters are:
◊
‘End of First Band’ specifies the highest frequency in the frequency band beginning at 0
Hz (D.C.) In the example design, the first band’s frequency range extends from 0 Hz to
0.14 Hz.
If the filter type is “low pass”, the first band is a passband, where the nominal filter gain
is 1.0, or 0dB.
If the filter type is “high pass”, the first band is a stopband, where the nominal filter
gain is 0, or or -∞ dB.
◊
‘Start of Second Band’ specifies the lowest frequency in the second band. The second
band ends at the Nyquist frequency (0.5 Hz in the example graph).
If the filter type is “low pass”, the second band is a stopband, where the nominal filter
gain is 0, or or -∞ dB,
If the filter type is “high pass”, the second band is a passband, where the nominal filter
gain is 1.0, or 0dB.
The frequencies between the end of the first band and the start of the second band (0.14
Hz to 0.18 Hz in the example graph) are called the “transition band”, where the filter
gain is changing from approximately 1.0 to approximately 0.0.
◊
‘First Band Weighting’ determines the relative accuracy in the first band compared to
the second band. For example, if this number is greater than 1 then the error in the first
band will be reduced at the expense of increased error in the second band.
◊
‘Number of Terms’ specifies the number of coefficients in the filter. This is also the
number of values in the “coefs” filter wave.
Using more coefficients lowers the error in the passband and stopband.
◊
We suggest that you use an odd number of coefficients, especially for high pass designs.
An even number introduces a half-sample delay in the filtered output.
‘Filter Type’ chooses either a lowpass or a highpass design.
59
Chapter 3 — Reference
MPR 2 Band Notch Design Graph
The MPR 2 Band Notch design graph is identical to the MPR 2 Band design graph except you
can place a transmission zero (or “notch”) at a precise frequency.
The resultant filter is technically a cascade of two filters but the program combines (convolves)
both coefficient arrays into a single filter. For a discussion of the technique used by this design,
refer to page 86 of [Elliott].
Notch can be
dragged or set
using the Notch
Frequency control
End of
First Band
Start of
Second Band
The parameters are:
◊
‘End of First Band’ specifies the highest frequency in the frequency band beginning at 0
Hz (D.C.). In the example graph, the first band’s frequency range extends from 0 Hz to
0.25 Hz.
If the filter type is “low pass”, the first band is a passband, where the nominal filter gain
is 1.0, or 0dB.
If the filter type is “high pass”, the first band is a stopband, where the nominal filter
gain is 0, or or -∞ dB
◊
‘Start of Second Band’ specifies the lowest frequency in the second band. The second
band ends at the Nyquist frequency (0.5 Hz in the example graph).
If the filter type is “low pass”, the second band is a stopband.
If the filter type is “high pass”, the second band is a passband.
The frequencies between the end of the first band and the start of the second band (0.25
Hz to 0.35 Hz in the example) are called the “transition band”, where the filter gain is
changing from approximately 1.0 to approximately 0.0.
◊
60
‘Filter Type’ chooses either a lowpass or a highpass design.
Chapter 3 — Reference
◊
‘Notch Frequency’ specifies the center frequency of the transmission zero (“notch”).
Since the notch is always located in the stopband, if a low pass filter is chosen, the notch
frequency must be in the second band. For a high pass filter, the notch must be in the
first band.
◊
‘First Band Weighting’ determines the relative accuracy in the first band compared to
the second band. For example, if this number is greater than 1 then the error in the first
band will be reduced at the expense of increased error in the second band.
◊
‘Number of Terms’ specifies the number of coefficients in the FIR filter. This is also the
number of values in the “coefs” filter wave.
An odd number of coefficients is recommended, especially for high pass designs.
◊
‘Notch Sharpness’ can be used to adjust the relative width of the notch. It does so by
adjusting the relative gain of the two cascaded filter sections.
You may find that the notch will not work properly if the quantization is too coarse (if
too few quantization bits are specified in the Set IFDL Parameters dialog).
MPR 3 Band Design Graph
The MPR 3 Band design graph can be used to design band pass and band reject filters using the
McClellan-Parks-Rabiner equiripple technique.
End of Start of
First Band Second Band
End of Start of Third
Second Band Band
61
Chapter 3 — Reference
The parameters are:
◊
‘End of First Band’ specifies the highest frequency in the frequency band beginning at 0
Hz (D.C.). In the example design graph, the first band’s frequency range extends from 0
Hz to 0.1 Hz.
If the filter type is “band reject”, the first band is a passband, where the nominal filter
gain is 1.0, or 0dB.
If the filter type is “band pass”, the first band is a stopband, where the nominal filter
gain is 0, or or -∞ dB.
◊
‘Start of Second Band’ specifies the lowest frequency in the second (middle) band.
If the filter type is “band reject”, the second band is a stopband; if “band pass”, the
second band is a passband.
The frequencies between the end of a band, and the start of the next band are “transition
bands”, where the filter gain is changing from approximately 1.0 to approximately 0.0.
◊
‘End of Second Band’ specifies the highest frequency in the second band.
◊
‘Start of Third Band’ specifies the lowest frequency in the last band which ends at the
Nyquist frequency (0.5 Hz in the example design graph).
Like the first band, if the filter type is “band reject”, the third band is a passband; if
“band pass”, it is a stopband.
62
◊
‘Filter Type’ chooses either a band pass or band reject design.
◊
‘Second Band Weighting’ determines the relative accuracy in the second (middle) band
compared to the other bands. For example, if this number is greater than 1 then the
errors in the second band will be reduced at the expense of increased errors in the
second and third bands.
◊
‘Number of Terms’ specifies the number of coefficients in the filter. This is also the
number of values in the “coefs” filter wave.
An odd number of coefficients is recommended, especially for band reject designs.
Chapter 3 — Reference
MPR Differentiator Design Graph
This design graph creates a differentiator filter using the McClellan-Parks-Rabiner equiripple
method. The filter has a straight-line gain vs frequency response from 0 Hz to the ‘End of First
Band’ value, with a slope equal to the given ‘Slope’ value:
End of
First Band
differentiator response = slope •
frequency
sampling frequency
The dialog parameters are:
◊
‘End of First Band’ specifies the highest frequency in the frequency band beginning at 0
Hz (D.C.). In the example design graph, the first band extends from 0 Hz to 450 Hz.
◊
‘Slope’ determines the slope of the magnitude response. A value of 1, for example,
causes the response to attempt to reach 0.5 at the Nyquist frequency. A slope of 2
attempts to reach a response of 1.0 at the Nyquist frequency, etc.
The response at the ‘End of First Band’ is:
Slope • End of First Band / Sampling Frequency
For the example graph:
1 • 450 Hz / 1000 Hz = 0.45
◊
‘Number of Terms’ specifies the number of coefficients in the differentiator filter. This is
also the number of points in the “coefs” filter wave.
The number of filter coefficients should be even and should be relatively small (if too
large, IFDL will give a failure-to-converge error).
63
Chapter 3 — Reference
MPR Hilbert Design Graph
This design graph produces Hilbert transformers using the McClellan-Parks-Rabiner equiripple
method. Such filters are used in the field of communications for modulation and demodulation
for their unusual property of shifting all frequencies in the passband by -90 degrees.
Hilbert filters designed with a symmetrical passband have another unusual property of having
half of the coefficients equal to zero (meaning that hardware implementations require half the
number of multipliers):
0.6
Hilbert Filter
Every other coefficient is zero!
0.4
0.2
0.0
-0.2
-0.4
-0.6
-2
-1
0
ms
1
2
The conditions required for these zero coefficients are:
1) Start of Pass Band = Nyquist Frequency - End of Pass Band
2) Number of Terms is an odd number.
If you leave the ‘Symmetrical’ checkbox checked, IFDL keeps the ‘Start of Pass Band’ and ‘End
of Pass Band’ values adjusted to satisfy those conditions.
64
Chapter 3 — Reference
The Hilbert design graph is the only one that shows the phase of the computed filter (other
filters have zero or completely linear phase shift). The phase trace and axis are drawn using red
to help you associate the phase trace with its axis.
Phase
Response
Details
Start of
Pass Band
End of
Pass Band
The parameters are:
◊
‘Start of Pass Band’ specifies the lowest frequency in the passband. In the example
dialog, the passband begins at 0.05 Hz.
◊
‘End of Pass Band’ specifies the highest frequency in the pass band. In the example
graph, the pass band ends at 0.45 Hz.
The filter is usually specified with a passband centered about half the Nyquist
frequency, or one quarter of the sampling frequency. If this isn’t the case, the stopbands
may have unexpected characteristics, and every other coefficient will not be zero.
◊
‘Symmetrical’ instructs IFDL to keep the passband centered around half the Nyquist
frequency by adjusting ‘Start of Pass Band’ when you change ‘End of Pass Band’, or
vice-versa.
◊
‘Terms’ specifies the number of coefficients in the Hilbert transformer filter. This is also
the number of points in the filter wave.
The number of filter terms is always odd.
65
Chapter 3 — Reference
MPR Arbitrary Filter Design Graph
The Arbitrary Filter Design graph is a bit different than the other filter design graphs.
Using various means, you can completely specify:
•
desired frequency response,
•
weighting,
•
transition regions,
•
number of filter terms,
to the MPR equiripple algorithm. With this added power comes some complexity:
Use these controls to
initially define the basic
shape of the filter.
Click to edit the
desired response
trace.
Click to edit the
weighting trace.
Click ʻNoneʼ to give uniform
importance (weighting) to all
frequencies.
The marquee
menu has three
special items for
transition regions
and weighting.
Pass Band
Reject Band
Desired Frequency Response
The main task is to create the desired response curve.
The Preset controls help you get started. It is based on the idea of “bands” of frequencies where
the desired response (or gain) alternates between 0 and 1.0.
The example graph above shows the result of choosing 3 bands and clicking the “Preset Bands”
button.
You can edit the response trace with the mouse.
66
Chapter 3 — Reference
Editing the Response and Weighting Traces
Clicking on the ‘Edit Response’ or ‘Edit Weighting’ buttons invokes the GraphWaveEdit mode
on the corresponding trace. Here we’ve clicked on the ‘Edit Response’ button in the example
graph:
Use the mouse to edit the trace to define the desired filter parameters with these methods:
To add a point to the response or
weighting trace
Click anywhere on the trace where you want
to add the point.
To edit a point already on the trace
Click and hold on the existing point and drag
it to the new position.
To remove an existing point
Macintosh: Hold down the option key to get
the lightning bolt cursor, and click the point.
Windows: Hold down the Alt key to get the
lightning bolt cursor, and click the point.
To move a straight-line portion of the
trace
Macintosh: Hold down the command ( ) key
to get the 4-arrows cursor (shown above), click
and drag it to the new position.
Windows: Hold down the Ctrl key to get the 4arrows cursor, click and hold on the line, and
drag it to the new position.
On both platforms, hold down the shift key to
constraint movement to vertical and
horizontal displacements.
When you are done editing the trace, click the ‘Finish Response’ or ‘Finish Weighting’ button.
67
Chapter 3 — Reference
Weighting
The Preset bands button initially sets the weighting to be 1.0 where there are pass bands or reject
bands, and to 0.0 in the transition bands. (This means that we don’t care what the response is in
those regions.)
You can force the design algorithm to give higher priority to portions of the desired response by
assigning a higher weighting value to that frequency range. The default weighting value is 1.0,
the value applied to all frequencies when you click the ‘None’ weighting button.
There are two ways to assign weighting values:
•
Click the ‘Edit Weighting’ button, and edit the weighting trace directly.
•
Use the marquee to set a range to a constant value over the frequency range enclosed by
the marquee.
To set the weighting using the marquee:
1) Sweep out a marquee over the frequency range you will assign a constant weighting
value to.
2) Click inside the marquee and choose ‘Set_Weighting_Value’ from the marquee menu.
3) Enter the weighting value in the dialog that appears.
4) Click Continue.
68
Chapter 3 — Reference
Transition Regions
The transition regions indicate frequencies where we expect the response to change from a reject
band to a pass band or vice versa, so we don’t want to constrain the response to a particular
value.
Using transition regions allows the filter design algorithm more freedom to optimize the
response in places where we do care about what the response is.
Editing Transition Regions
Transition regions are added and removed using the marquee menu.
To remove one or more transition regions:
1) Sweep out a marquee over the frequency range you will remove transition region(s)
from.
2) Click inside the marquee and choose ‘Remove_Transition_Region’ from the marquee
menu.
To add a transition regions, follow the same procedure, but choose ‘Add_Transition_Region’,
instead.
69
Chapter 3 — Reference
You can extend a transition region by overlapping the marquee with an existing transition
region and choosing ‘Add_Transition_Region’:
Extending a Transition Region
You can also trim a transition region by overlapping the marquee and choosing
‘Remove_Transition_Region’.
Filter Terms
An odd number of filter terms is required because it eliminates phase shift in the filtered result.
Increasing the number of terms reduces the errors in the actual filter response. (“Errors” in this
context means deviations from the desired response trace.)
Increasing the number of terms also increases the number of ripples in the response.
70
Chapter 3 — Reference
Kaiser Maximally Flat Design Graph
This low pass design technique, due to Kaiser, has the sometimes very desirable property of
producing FIR filters having absolutely no ripple within the limits of quantization. Naturally
such filters have many more terms than an equivalent equiripple design. The number of
coefficients are calculated based on the entered parameters:
Transition
Frequency
Transition Width
The parameters are:
◊
‘Transition Frequency’ is the 50% gain point of the response curve.
◊
‘Transition Width’ is the width of the response curve from 95% gain to 5% gain.
Avoid specifying excessively narrow transition widths, or transition frequencies near the
Nyquist frequency.
IFDL prevents you from entering obviously wrong values. Even so, some values may cause the
‘DoMaxflat’ XOP to run for a long time while spinning the “beach ball” cursor.
If this happens, your best recourse may be to stop the XOP by typing command-period
(Macintosh) or pressing the Abort button (Windows):
Then try using a larger transition width or a lower transition frequency.
71
Chapter 3 — Reference
Kaiser Low Pass Design Graph
This low pass FIR filter design is based on the Kaiser window. It is principally provided for
teaching purposes. See “Window Filters Design”, below, for an explanation.
Minimum
Stop Band
Attenuation
End of
Pass Band
Start of
Stop Band
The parameters are:
◊
‘End of Pass Band’ is the highest frequency in the passband. The passband extends from
0 Hz to this frequency, where the nominal gain is 1, or 0dB.
◊
‘Start of Stop Band’ is the lowest frequency in the stopband. The stopband extends from
this frequency to the Nyquist frequency, where the nominal gain is 0, or -∞ dB.
The frequencies between the pass and stop bands define the transition band, where the
gain is changing from 1 to 0.
72
◊
‘Number of Terms’ chooses an even or odd number of terms. As with the Kaiser
MaxFlat design, the number of coefficients are calculated based on the desired
properties:
◊
‘Min Stop Band Attenuation (dB)’ is a positive number expressing the maximum gain in
the stop band in decibels.
Chapter 3 — Reference
Window Filters Design Graph
This low or high pass method is the classic “window” method of FIR filter design if the ‘End of
First Band’ frequency is equal to ‘Start of Second Band’ (that is, if there is a zero-width transition
region).
Choose the Window
shape to be applied to
the truncated
coefficients (see text).
End of
First Band.
Start of
Second Band.
The parameters are:
◊
‘End of First Band’ is the highest frequency in the first band.
If the ‘Filter Type’ is “low pass”, the first band is the pass band; if “high pass”, it is the
stopband.
◊
‘Start of Second Band’ is the lowest frequency in the second band. The second band
extends from this frequency to the Nyquist frequency.
If the ‘Filter Type’ is “low pass”, the second band is the stopband; if “high pass”, it is the
passband.
The frequencies above the ‘End of First Band’, and below the ‘Start of Second Band’ are
the transition region, where the gain is changing between 1 and 0.
◊
‘Filter Type’ selects either a low pass or high pass filter.
◊
‘Number of Terms’ specifies the number of coefficients in the FIR filter. This is the
number of values in the “coefs” filter wave.
◊
‘Window’ specifies the window function used on the coefs wave. The “Kaiser[1]”
selection is the Kaiser window with ß = 1.
73
Chapter 3 — Reference
Window-based Filter Design Details
The Window Filter Design algorithm constructs a frequency-domain magnitude response step
with the edges at the specified frequencies:
Smooth
transition
created by
REdge
function
End of
First Band
Start of
Second Band
If a reasonable transition band width is specified then a smooth frequency domain transition
between the bands is applied, rather than the classic abrupt edge. You can try different
transition curves by editing the REdge function in the “Window Filters.ipf” procedure file.
The designed response is inverse-FFT’d to produce the impulse response:
It is then truncated to the entered value for ‘Number of Terms’ and multiplied by the selected
‘Window’ function:
x
=
Given the availability of the McCellan-Parks-Rabiner method, this technique is only of
instructional value since it uses more filter terms to achieve the same performance.
74
Chapter 3 — Reference
IIR Analog Prototype Design Graph
The IIR Analog Prototype design graph was added to IFDL in version 4. It designs Infinite
Impulse Response filters whose response mimics that of traditional analog electronic
Butterworth, Chebyshev, and Bessel filters.
The main functions of this design graph specify:
•
•
•
•
•
•
filter type (highpass, lowpass, bandpass, bandstop, or notch-only),
band edge(s),
filter order,
analog prototype (Bessel, Butterworth, or Chebyshev),
additional notches.
implementation (Direct Form I or Cascade DF II),
For reference or for comparison to other filter design programs, the design graph provides for
display of:
•
•
•
poles and zeros in the Z-plane
coefficient values in a table,
for cascade implementations, the frequency response of each section.
Filter Type
You can choose from the basic two-band filter choices and an additional
“notch only” option.
When “notch only” is selected, no band edges apply: only the notch
settings. See the “Additional Notches” section.
75
Chapter 3 — Reference
Band Edges
Depending on which filter type is chosen, 1st Band and 2nd Band define the approximate –3dB
corner frequencies of the filter. In the analog filter world, these correspond to the “poles” of the
filter. For bandpass and bandstop filter types, the value of 1st Band must be less than or equal to
the value of 2nd Band.
Filter order
“Filter order” refers to the number of poles (and also the number of zeros) in the filter. Higher
order filtering has a steeper transition region:
0
-2
-4
-6
2nd order Butterworth
4th order Butterworth
-8
-10
0
500
1000
1500
2000
2500
A filter of order 2 (a “second order filter”) has two poles and two zeros. This is also called a “biquad” or “bi-quadratic” filter. The second order filter is the basic building block (or “section”) of
the Cascade Direct Form II implementation. See the “Implementation” section below.
Analog Prototype
The IIR filters are designed by transforming classical analog filter designs from the Laplace (or
“S-plane”) into the Z-transform plane (or “Z-plane”) using a bilinear transformation.
Analog filters are designed by computing the position of “poles” and “zeros” in the complex S
plane. These poles correspond to infinite maxima and the zeros to, well, zeros, in the Laplace
transform of the filter transfer function H(s):
H( s) =
K( s ! z1 )( s ! z2 )...
( s ! p1 )(s ! p2 )...
where p1, p2, etc are the pole locations in the complex (Laplace) S plane s = " + j#. The # part in
j# is the pole frequency (in radians/second) in the S plane. # can have any value from -∞ to +∞.
The Butterworth, Bessel, and Chebyshev analog filters are designed to have poles in different
locations in the S-plane, which result in different frequency responses:
76
•
Bessel filters tend to have the most linear phase response of the three choices.
•
Butterworth filters have a very smooth passband with a sharper cutoff shape than the
Bessel filter.
•
Chebyshev filters exhibit a still-sharper cutoff at the expense of introducing ripple in the
passband.
Chapter 3 — Reference
Here are the pole locations for second order low pass filters with 2nd Band set to 1/2 of the
Nyquist frequency:
j!
Bessel
2
j!
2
1
Butterworth
1
j!
Chebyshev
"
-3
-2
-1
1
2
1
"
-3
-2
-1
1
"
-3
-2
-1
1
-1
-1
-1
-2
-2
-2
These example second order filters also have zeros at s = 0 + j ∞ and s = 0 – j ∞, which aren’t
shown.
The S plane designs are all frequency-normalized lowpass filters. The S plane design frequencies
are computed in Hz by dividing the 1st and/or 2nd band frequencies by the sampling frequency,
and then adjusted so that when the poles are mapped into the Z plane the desired cutoff
frequency is obtained.
The S plane poles and zeros are then frequency scaled to account for the sampling frequency,
converted to highpass, bandpass, or bandstop, and then converted into the Z plane for digital
filter realization.
Here are the corresponding Z plane poles of the filters shown above (the sampling frequency
has been set to 1 Hz):
Bessel
Poles
Zeros 0.375 Hz
0.25 Hz
0.125 Hz
0.5 Hz
0 Hz
0.5
0.375 Hz
0.25 Hz
0.125 Hz
0.5 Hz
0 Hz
1
0.125 Hz
0.25 Hz
Butterworth
Poles
Zeros 0.375 Hz
0.5
0.375 Hz
0.25 Hz
0.125 Hz
0.5 Hz
0 Hz
1
0.125 Hz
0.25 Hz
Chebyshev
Poles
Zeros 0.375 Hz
0.5
0.375 Hz
1
0.125 Hz
0.25 Hz
77
Chapter 3 — Reference
Digital filters are designed in the Z transform plane, which has a finite frequency range of 0 to
the Nyquist frequency. The Z transform is beyond the scope of this manual, but basically it is a
digital equivalent of the analog S or Laplace transform.
The conversion from S plane to Z plane is accomplished through the “bilinear transform” which
maps an S plane value s = " + j# into the Z plane z = by the relation:
z=
2+s
2!s
This relation maps s = 0 + j∞ to z = -1 + j0, (or z = ej ) so that the infinite frequency range # = 0 +
j0…∞ in the S plane is mapped to ej . This compresses the complete frequency response of the
analog filter nonlinearly into the range from 0 to the Nyquist frequency:
$
0..$
# =∞
z=
2+s
2-s
s = j#
z = e j!
#=0
!="
!=0
Z plane unit circle
S plane positive imaginary axis
Digital frequency response is
the magnitude of H(z) on the
unit circle from ! = 0 to ! = ".
Analog frequency response is
the magnitude of H(s) along the
s = 0 + j# axis from # = 0 to # = ∞.
These transformed poles and zeros (p’1, p’2, etc) form the corresponding Z transform filter
transfer function H(z):
H( z) =
K( z ! z1" )( z ! z"2 )...
( z ! p1" )( z ! p"2 )...
The realization of this function varies depending on the implementation (see “Implementation”,
below).
78
Chapter 3 — Reference
Additional Notches
After the Z plane poles and zeros of the filter have been computed, one or more notches (aka
“zeros”) can be added to these filters:
The fundamental notch
can be dragged or set
using the 'Add Notch at'
control.
notchWidth2
Any harmonics of the
notch frequency are set
indirectly by adjusting the
fundamental notch
frequency.
(Harmonic notches that
exceed the Nyquist
frequency are not
implemented.)
The width of all notches is set indirectly
using a constant Q:
Q = notchFrequency/notchWidth
For example, the second notch's width is
twice a wide as the first notch's width:
notchFrequency2 = 2 • 60 Hz = 120 Hz
notchWidth2 = 120 Hz / 5 = 24 Hz
Each zero is positioned on the unit circle of the Z
plane at the angle corresponding to the zero’s
frequency, where $ corresponds to the Nyquist
frequency.
Each zero has a corresponding pole placed near it
whose placement affects the sharpness of the
notch. The pole placement is computed based on
the notch “Q”, as shown above.
0.25 Hz
0.375 Hz
0.125 Hz
Notch-only
1 Harmonic
Poles
Zeros
0.5 Hz
0 Hz
0.5
0.375 Hz
1
0.125 Hz
0.25 Hz
79
Chapter 3 — Reference
Implementation
Once the Z plane poles and zeros have been computed, the filter design is actually implemented
using either a Direct Form I or Cascaded Bi-Quad Direct Form II implementation.
Each implementation method creates a different kind of IIRCoefs filter wave.
Direct Form I
See “Quick Review of Digital Filter Design” in chapter 1 for a diagram of the Direct Form I filter.
An IIR filter’s transfer function in pole-zero form is:
z ! z"k
k=1 z ! pk"
N
H( z) = K#
To implement the Direct Form I filter, the products are each expanded into an Nth order
polynomial in z-1:
H( z) =
Y ( z) a0 + a1 z!1 + a2 z!2 ... + aN z! N
=
X ( z) b0 + b1 z!1 + b2 z!2 ... + bN z! N
Where Y(z) is the Z transform of the output signal and X(z) is the Z transform of the input
signal. Cross-multiplying X(z) and the right-hand-side denominator yields:
Y ( z)( b0 + b1 z!1 + b2 z!2 ... + bN z! N ) = X ( z)( a0 + a1 z!1 + a2 z!2 ... + aN z! N )
The equivalent time-domain “finite difference equation” is computed by substituting x[i-n] for
X(z)z-n (an inverse Z transformation) – and similarly for y and Y(z) – and then solving for the
digital time-domain output signal y[i]:
y[i] =
1
{a x[i] + a1x[i ! 1]... + aN x[i ! N] ! b1y[i ! 1]... + bN y[i ! N]}
b0 0
The IFDL implementation of this filter is a real-valued two-column wave with the numerator
coefficients a0 through aN in the first column, and the denominator coefficients b0 through bN in
the second column:
Row
80
Numerator
Denominators
Column 0
Column 1
0
a0
b0
1
a1
b1
…
…
…
N
aN
bN
Chapter 3 — Reference
Cascaded Bi-Quad Direct Form II
See “Quick Review of Digital Filter Design” in chapter 1 for a diagram of the cascade filter.
Each bi-quad section of the cascade applies second order filtering (two poles and two zeros)
before passing the result to the next section, each in turn, until all the designed poles and zeros
have been applied. This implementation divides the Z plane filter transfer function into groups
of products. For example a 4th order filter:
H( z) =
K( z ! z1" )( z ! z"2 )( z ! z"3 )( z ! z"4 )
( z ! p1" )( z ! p2" )( z ! p3" )( z ! p4" )
is divided into two sections of 2nd order filters:
H1 ( z) =
K1 ( z ! z1" )( z ! z"2 )
( z ! p1" )( z ! p2" )
H2 ( z) =
K2 ( z ! z3" )( z ! z4" )
( z ! p3" )( z ! p"4 )
and the combined result H1(z)H2(z) = H(z).
Each section’s transfer function is multiplied out into a polynomial in powers of z-1. For
example, H1(z) becomes:
H1 ( z) =
a0 + a1z!1 + a2 z!2
b0 + b1 z!1 + b2 z!2
This second order ratio is then transformed into the equivalent “finite difference” form:
y[i] =
1
{a x[i] + a1x[i ! 1] + a2 x[i ! 2] ! b1y[i ! 1] + b2 y[i ! 2]}
b0 0
81
Chapter 3 — Reference
The IFDL implementation of this filter is a real-valued six-column wave whose every row
corresponds to one of the bi-quad sections. Within each row, the first three columns contain the
numerator coefficients a0, a1, and a2, and the next three columns contain the denominator
coefficients b0, b1, and b2:
Numerators
Denominators
Section
1
2
Row\Column
0
1
2
3
4
5
0
a0
a1
a2
b0
b1
b2
st
nd
1
a0
a1
a2
b0
b1
b2
…
…
…
…
…
…
…
…
Last
N
a0
a1
a2
b0
b1
b2
Options for Cascaded Bi-Quad Direct Form II
The poles and zeros are grouped into a section based on several criteria:
•
The poles closest to (or, optionally, farthest from) the unit circle are assigned to the first
section, taking care to keep conjugate pairs together in the same section.
•
Zeroes closest to those poles are placed into the same section, also taking care to group
conjugate pairs (if any) in the same section.
•
If the number of poles (and zeros) is odd, a pole and zero at z=(0,0) is used to fill out the
last section (each section requires two poles and two zeros).
The default grouping option puts poles closest to the unit circle in the first section, as shown in
this example of pole/zero grouping for a three-section (6th order) filter:
0.25 Hz
Poles
Zeros
0.5 Hz
0 Hz
1
Section 3 Poles
(grouped with 2 of
the zeros at 0 Hz)
0.25 Hz
Section 2 Poles
(grouped with 2 of
the zeros at 0 Hz)
82
Section 1
Poles and Zeros
Chapter 3 — Reference
The grouping criteria can be
reversed in the “Section Gains,
Options” graph by checking the
‘Reverse Pole and Zero Grouping’
checkbox.
In the H1(z) and H2(z) formulas,
note that the apportionment of K
into K1 and K2 can be done many
ways. The values IFDL uses for K1
and K2, etc can be modified in the
“Section Gains, Options” graph,
too.
The default method sets K2…Kn to 1 and then calculates a K1 so that the overall frequency
response’s maximum gain is 1.0.
Selecting ‘Normalize Each Section’ applies this calculation to each section’s frequency response.
This is desirable when the sections are implemented with fixed-point arithmetic (e.g., in
hardware) to prevent numerical overflow. The drawback is that by normalizing each section’s
maximum gain to 1.0 the overall maximum gain can be almost any value! In hardware systems,
this can be overlooked when an amplifier, multiplier, or attenuator can be used to restore the
overall gain.
Selecting ‘Except the First Section’ restores the overall frequency responses’s maximum overall
gain to 1.0 while normalizing the remaining sections.
Advantages of Cascaded Bi-Quad Direct Form II
The Cascaded Bi-Quad Direct Form II implementation works better than the Direct Form I when
the filter order approaches 10 because it avoids computing differences of numbers with wildly
different magnitudes. (A 10th order IIR filter uses 22 terms.)
Cascaded Bi-Quad Direct Form II also works better when limited-precision (say, 32-bit)
hardware is used. It is a popular design for audio and video processing using 32-bit integer
arithmetic.
83
Chapter 3 — Reference
Plot Poles and Zeros
Clicking the ‘Plot Poles and Zeros’ button displays the filter’s poles and zeros in a polar graph of
the Z plane (See “Implementation”, above, for examples.)
Poles are shown as X’s, and zeros as O’s. Often a filter has multiple zeros at z=-1+j0 or z=1+j0.
These are drawn as concentric O’s of increasing size. The first 10 zeros at a location are drawn
this way: additional zeros are all drawn at the maximum size.
When the Cascade implementation is chosen, the poles and zeros are drawn with colors that
indicate the section grouping.
Show Coefficients
Clicking the ‘Show Coefficients’ button displays the IIRCoefs wave in a table that is formatted to
explain the coefficients.
Implementation
IIRCoefs
Direct Form I
Cascade DF II
IFDL External Operations
IFDL relies on an Igor extension to compute filter coefficients. The extension file you install
depends on the type of processor your computer has. See “Installing IFDL” in Chapter 1 for
details.
You normally won’t need to write code that uses the operations added by this Igor extension.
But, if you do, you’ll want to know the operations’ syntax...
84
Chapter 3 — Reference
DoMaxflat
The DoMaxflat operation calculates the coefficients of Kaiser's maximally flat filter. The
implementation is based on the “mxflat” program as found in [Elliot] and [Kaiser]. The
‘Maximally Flat’ Kaiser filter design graph uses the DoMaxflat operation.
The syntax for the DoMaxflat operation is:
DoMaxflat beta,gamma,coefsWave
where,
beta
is the transition frequency expressed as a fraction of the sampling
frequency.
gamma
is the transition width expressed as a fraction of the sampling
frequency.
coefsWave
is the wave to receive the resulting coefficients.
On output, the first point of coefsWave contains the number of coefficients in the designed filter.
Only the first half of the coefficients are computed by DoMaxflat; the rest are obtained by
symmetry.
85
Chapter 3 — Reference
Remez
The Remez operation calculates the coefficients for digital filters given a desired frequency
response as input.
The implementation is based on the McClellan-Parks-Rabiner Fortran program as found in
[IEEE] and [Elliot]. The MPR filter design graphs use this operation.
The syntax for the Remez operation is:
Remez [/N=n] [/Q=iter] desWave, wtWave, gridWave, coefsWave
where,
/N=0
selects multiple passband/stopband filter (default).
/N=1
selects differentiator or Hilbert transform filter.
/Q
continues execution if the filter doesn’t converge, regardless of the
number of iterations. Same as /Q=0.
Without /Q execution stops if the filter doesn’t converge.
/Q=iter
stops execution only if the filter fails to converge in iter iterations or
less. If the filter does converge after iter iterations, the execution
does stop.
Use /Q=3 to stop execution for serious errors (after only 1, 2, or 3
iterations) but not for minor errors (after 4 or more iterations).
86
desWave
is the wave containing the desired response.
wtWave
is the wave containing the weighting values. For a differentiator
(/N=1), the weighting values are inversely proportional to
frequency.
gridWave
is the wave containing the frequencies corresponding to each point
in desWave and wtWave. Values range from 0 to 0.5 with gaps
(NaNs) where the band edges occur.
coefsWave
is the output wave which receives the resulting coefficients. Its
length defines the number of coefficients used in the filter design.
Chapter 3 — Reference
Remez Operation Example
This example specifies a length 41 lowpass filter with a passband that ranges from 0 to 0.14•fs
and a stopband that ranges 0.18•fs to 0.5•fs. (The frequencies between 0.14•fs to 0.18•fs)
constitute a transition band.)
The passband weight is equal to the stopband weight:
Make/N=41 coefs // 41 coefficients
Variable np= 16 * numpnts(coefs)
Make/N=(np) des, wt, grid
grid= 0.5*p/np
// frequencies from 0 to 0.5 (Nyquist)
wt=1
// equal weighting
des= p < 0.14*np // desired response
// = 1 below 14% of Nyquist frequency
// = 0 above it.
// now remove response at transition frequencies (0.14 to 0.18)
DeletePoints 0.14*numpnts(des), 0.04*numpnts(des), des, wt, grid
Remez des, wt, grid, coefs
This example is equivalent to using the MPR 2 Band Design graph with the settings shown
below. A 1 Hz sampling frequency is used, making this a normalized frequency filter design:
.
87
Chapter 3 — Reference
IFDL Bibliography
88
[Elliot]
Elliot, Douglas F., contributing editor, Handbook of Digital Signal
Processing Engineering Applications, Academic Press, San Diego, CA, 1987.
[Embree]
Embree, Paul M, Kimble, Bruce, C Language Algorithms for Digital Signal
Processing, Prentice Hall, Englewood Cliffs, New Jersey 07632, 1991.
[IEEE]
IEEE Digital Signal Processing Committee, Editor, Programs for Digital
Signal Processing , IEEE Press, New York, 1979
[Kaiser]
Kaiser, J.F., Design subroutine (MXFLAT) for symmetric FIR low pass digital
filters with maximally flat pass and stop bands. in [IEEE].
[Lynn]
Lynn, Paul A., Fuerst, Wolfgang, Introductory Digital Signal Processing
with Computer Applications., Second Edition, John Wiley & Sons, Ltd.,
1998.
[McClellan]
J. H. McClellan, T.W. Parks, and L. R. Rabiner, A computer program for
designing optimum FIR linear phase digital filters. IEEE Transactions on
Audio and Electroacoustics, A U -21 , 506-526 (December 1973).
[Press]
Press, William H., Numerical recipes in C: The art of Scientific Computing,
Cambridge University Press, 1988
[Rabiner]
L. R. Rabiner, J. H. McClellan, and T.W. Parks, FIR digital filter design
techniques using weighted Chebyschev approximation, Proc. IEEE 63, 595610 (April 1975)
[Ramirez]
Ramirez, Robert W., The FFT: Fundamentals and Concepts, Tektronix, 1975.
Part Number 070-1754-00.
Chapter
4
IFDL Troubleshooting
When Things Go Wrong ................................................................................................. 90
Macro Scan Error - include file not found ................................................................... 90
IFDL Menu opens procedure file .................................................................................. 91
IFDL Demo Mode ............................................................................................................. 91
Igor Changes a Value I Entered in a Control .............................................................. 92
Design something, first!................................................................................................... 93
Couldn’t find “coefs” wave in current data folder!................................................... 93
Current Data Folder is wrong ........................................................................................ 94
Coefs Wave isn’t being updated.................................................................................... 94
The filter design did not converge ... ............................................................................ 95
Failure to converge after n iterations............................................................................ 95
Note: coefficients are not quantized. ............................................................................ 96
WARNING: data samp freq = XX Hz (sample freq = YY Hz) ................................ 97
Filter sampling frequency doesn’t match data ........................................................... 98
WARNING: filter sampling frequency does not match data .................................. 98
Filter Frequency Scaling........................................................................................... 99
IIR Cutoff Frequency isn't what you specified ......................................................... 100
IIR Notches aren't very deep ........................................................................................ 100
Technical Support ........................................................................................................... 101
Telephone and FAX Support ................................................................................ 101
Email Support .......................................................................................................... 101
World-Wide Web .................................................................................................... 101
89
When Things Go Wrong
“If anything can go wrong, it will.”
— Edsel Murphy
Here are the problems you are most likely to encounter with IFDL, and our suggested solutions.
Each section heading in this chapter is one of:
•
text that appears in a warning dialog
•
text that is printed to the history window
•
a description of a problem
Each section describes the likely causes of the problem and proposes solutions.
Problems are listed roughly in the order you might encounter them while using IFDL.
Macro Scan Error - include file not found
You can add the IFDL or IFDL Apply Filter procedures to an experiment by typing:
#include ":IFDL v4 Procedures:IFDL"
or:
#include ":IFDL v4 Procedures:Apply Filter"
in any procedure window, and clicking the Compile button at the bottom of the procedure
window. Normally the compile button will disappear without producing any error dialog.
However, if you see the Macro Scan Error Dialog:
there are three likely causes:
•
The #include statement has a typographical error, possibly a missing “:” or space
character,
•
The #include statement is referring to an old IFDL version (no “v4” in the path),
•
The IFDL v4 Procedures folder was not moved into your Igor Pro Folder. See “Installing
IFDL” in Chapter 1.
Chapter 4 — Troubleshooting
IFDL Menu opens procedure file
If you choose an item from the IFDL menu, such as ‘Set IFDL Parameters’ or ‘Filter Designs’, and
Igor just opens a procedure window that looks like this:
you need only close the procedure window, and all other procedure windows, before reselecting
the menu item.
NOTE:
Whenever any procedure window is open, selecting a menu item that corresponds to
any macro or function will open the procedure window containing the macro or
function. This is a programming feature (that is, it is not a bug.)
IFDL Demo Mode
If you see a dialog like this:
it is mostly likely because the IFDL extension is not installed correctly.
You should ensure that the IFDL extension was correctly installed into the Igor Extensions
folder (see Installing IFDL in Chapter 1), and then restart Igor.
91
Igor Changes a Value I Entered in a Control
IFDL will prevent you from entering an illegal value based on the current settings.
There are two common scenarios:
•
you are typing an even value into a ‘Number of Terms’ control
•
you are typing a frequency value into a control such as ‘End of First Band’
Many of the filter designs require an odd value for ‘Number of Terms’. This avoids introducing
a time delay of 1/2 the sampling interval in the filtered output. For example, typing “18” into
the Hilbert design graph’s ‘Terms’ control, will provoke IFDL into setting the value to 19, the
next legal value.
Similarly, the frequency values are checked against the other frequency values and are “clipped”
to “legal” values. Changing the ‘End of First Band’ frequency value in the MPR 2 Band Notch
design graph shown below to a value exceeding 0.35 would result in a negative width transition
band:
If you enter more
than 0.35 here,
IFDL changes
the value to 0.35
— the maximum
value when Start
of Second Band
is 0.35.
The End of First Band
can't exceed...
... the Start of
Second Band.
IFDL will change the value you entered to leave at least a zero-width transition band.
For this same reason the maximum and minimum values for the SetVariable controls prevent
you from specifying improper values using the up and down arrows. These limits are
automatically updated when, for example, you change the value of ‘Start of Second Band’.
Chapter 4 — Troubleshooting
Design something, first!
Couldnʼt find “coefs” wave in current data folder!
If you see one of these dialogs:
then IFDL looked for the “coefs” FIR filter wave in the current data folder and didn’t find it (this
can also happen when IFDL is looking for the “IIRCoefs” IIR filter wave).
These dialogs appear if you haven’t clicked any ‘Compute Filter’ button before choosing
‘Normalize Design Coefficients...’, ‘Design Report Layout’, or ‘Save Design’ from the IFDL
menu.
You should:
•
click one of the filter design buttons in the IFDL control panel
•
design a filter
•
click ‘Compute Filter’
and try again.
(Normalize Design Coefficients gives this error when it can’t find the “preQuantCoefs” wave in
the WM_IFDL data folder. PreQuantCoefs is created when you click the ‘Compute Filter’ button,
too.)
See also “Coefs Wave isn’t being updated” in the next section for more about the “coefs” and
“IIRCoefs” waves and IFDL’s use of data folders.
93
Current Data Folder is wrong
Coefs Wave isnʼt being updated
IFDL creates many waves, variables, and strings in the root:Packages:WM_IFDL data folder.
However, it stores and updates the coefs and IIRCoefs waves along with various filter results in
the “current data folder”.
It is possible for IFDL to lose track of the current data folder after some other error has occurred,
and so IFDL might have created another coefs wave in what IFDL thinks is your intended
current data folder.
If there is any doubt about the value of the current data folder, choose Data Browser from the
Data menu to display the Data Browser:
Two
"coefs"
waves.
This "coefs" wave in the
Current Data Folder is
the one updated by
'Compute Filter'.
If the current data folder has been changed, you should:
•
Delete any “coefs” wave in the WM_IFDL data folder (or wherever the bogus coefs wave
has ended up).
•
Reset the current data folder to your preferred value. For most users, this will be the
root: data folder. In this example, drag the red arrow from WM_IFDL up to root:.
Chapter 4 — Troubleshooting
The filter design did not converge ...
Failure to converge after n iterations
If the design requirements are too strict — an unreasonably small transition region between the
passband and stopband, a maximum error which is too small, or too many filter terms — then
the MPR algorithm may fail to converge, resulting in an error dialog:
Click ‘OK’ and change the design parameters to avoid the problem. The problem is often caused
by specifying too many filter coefficients.
This dialog appears only if the filter design fails to converge after 1, 2, or 3 iterations. If more
iterations occurred before the convergence failed, the dialog isn’t shown (because the filter has a
reasonable chance of being okay).
IFDL always places a “failure to converge after n iterations” error message in the command
window’s history area warning you that the filter may produce undesirable results.
95
Note: coefficients are not quantized.
This informational message appears in the history window when you select ‘Normalize Design
Coefficients...’ in the IFDL menu, and the ‘quantize the coefficients” popup is set to “No”:
‘No’ instructs IFDL to ignore the ‘bits of quantization’ setting in the SetIFDLParameters dialog
during the normalization:
See “Setting the IFDL Parameters” in Chapter 3 for more about ‘bits of quantization’.
Chapter 4 — Troubleshooting
WARNING: data samp freq = XX Hz (sample freq = YY
Hz)
When you invoke the ‘Apply Filter’ item from the IFDL menu:
and choose ‘warn if not correct’ for the ‘data wave sample frequency’ setting, you may see this
warning dialog:
This dialog means three things:
1) There is a mismatch between the data’s sampling frequency (10 Hz in this example), and
the IFDL design sampling frequency (1 Hz in this example).
2) The sampling frequencies of data wave and the filter wave were not changed.
3) The filtered result is as if the filter’s frequency range was scaled to match the data’s
frequency range.
No dialog is shown when you choose the ‘force to samp freq’ setting for the popup.
In that case, IFDL will scale the data wave’s frequencies to the filter’s frequencies.
See the next section for an explanation of “Filter Frequency Scaling”.
97
Filter sampling frequency doesnʼt match data
WARNING: filter sampling frequency does not match
data
After adding:
#include ":IFDL v4 Procedures:Apply Filter"
to your procedure window, you can invoke the ApplyFilterToData macro:
If you choose a filter coefficient wave whose sampling frequency does not match the data wave,
you will see a dialog like this:
Choosing “Yes” will scale the filter’s sampling frequency to match the data’s sampling
frequency, and Igor will print a message like this one in its history window:
Chapter 4 — Troubleshooting
Filter Frequency Scaling
The filter scaling is most easily visualized in the frequency domain. Here is an example
kaiserMaxFlat filter’s designed frequency response:
Kaiser Max Flat Response
1.0
0.8
0.6
0.4
0.2
0.0
Nyquist Frequency = 5 Hz
Transition Frequency= 2 Hz
0
1
2
Hz
3
4
5
The filter rejects frequencies above 2 Hz, and is designed for data sampled at 10Hz (the Nyquist
frequency is 1/2 the sample rate).
The data in this example, however, is sampled at 1Hz, and the maximum frequency content (the
Nyquist frequency) is 0.5 Hz:
60
Data Spectra
40
20
0
0.0
0.1
0.2
0.3
0.4
0.5
Hz
When Igor applies the 10 Hz filter to the 1 Hz data, the result is as if the filter’s frequency axis
had been scaled to match the data’s frequency range:
Kaiser Max Flat Response
1.0
0.8
0.6
0.4
0.2
0.0
Nyquist Frequency = 0.5 Hz
Transition Frequency= 0.2 Hz
0.0
0.1
0.2
Hz
0.3
0.4
0.5
The scaled filter rejects frequencies above 0.2 Hz, a factor of 10 lower than the original design.
99
IIR Cutoff Frequency isnʼt what you specified.
Adding notches near the cutoff frequency (band edge) distorts the frequency response. You can
move the notch farther from the band edge, or sharpen the notch by increasing Q to lessen the
effect the notch has on the cutoff frequency, or you can compensate by altering the requested
cutoff frequency.
The Chebyshev cutoff frequency is affected by the specified amount of passband ripple: less
ripple pushes the cutoff frequency out. You can compensate by altering the requested cutoff
frequency.
IIR Notches arenʼt very deep.
The frequency resolution used to compute the response may need to be increased to accurately
gauge the notch response. Choose a higher value for ‘Frequency Resolution’ in the ‘Set IFDL
Parameters…’ dialog.
Switch to Cascade DF II implementation.
Chapter 4 — Troubleshooting
Technical Support
For general Igor problems, please consult the Igor Pro User’s Guide’s “Technical Support”
section.
WaveMetrics provides technical support via telephone, FAX, and email.
Before contacting WaveMetrics about IFDL problems, please gather this information so that we
can help you more effectively:
•
The exact version of Igor you are running. The version number is displayed in the
About Igor dialog available from the Apple menu (Macintosh) or the Help menu
(Windows) when Igor is the current application.
•
The exact version of the operating system you are running.
Macintosh: The version number is displayed in the About this Macintosh or About This
Computer dialog in the Apple menu when the Finder is the current application. You
should also be prepared to answer questions about what system software extensions
you are using since there may be conflicts we know about.
Windows: Use the System control panel, accessed from the Settings item in the Start
menu. The problem may involve your video driver or printer driver as well.
•
The hardware configuration. This will vary depending on model and platform.
•
A list of any Igor extensions not created by WaveMetrics.
Telephone and FAX Support
You can reach us at (503) 620-3001 from 9 AM to 5 PM Pacific time. It is often very helpful if you
can try things on your computer while speaking to us so, if at all possible, call us from a phone
near your computer.
You can reach our FAX machine at (503) 620-6754.
Email Support
You can send technical questions to us via email at:
support@wavemetrics.com
For information on procuring updates and other general information, send queries to:
sales@wavemetrics.com
World-Wide Web
Our web address is:
http://www.wavemetrics.com/
Our web site contains timely announcements of upgrades, bug fixes, and links to Igor-related
FTP and web sites.
101