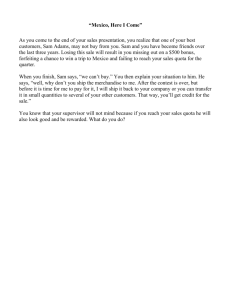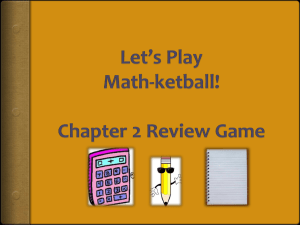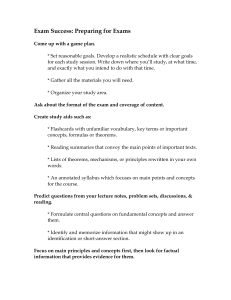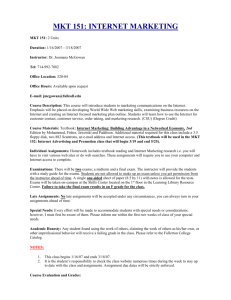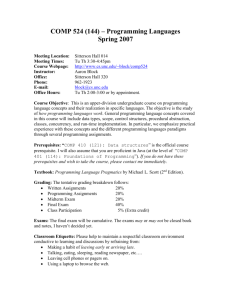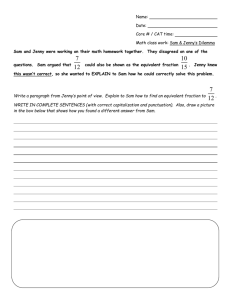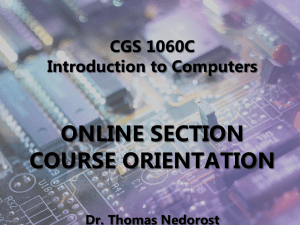SAM 2010 Training Guide
advertisement

SAM 2010 Training Guide TABLE OF CONTENTS The SAM 2010 Experience ........................................................................................................... 1 Part I: The Student Experience ..................................................................................................... 2 Student Registration and Joining a Class ............................................................................... 2 Completing Assignments as a Student (an overview) .............................................................. 2 Exams ..................................................................................................................... 3 Training .................................................................................................................. 3 Projects .................................................................................................................... 3 Part II: The Instructor Experience ................................................................................................ 4 Logging into SAM .............................................................................................................. 4 Creating Courses ................................................................................................................ 4 At a Later Date — Editing Courses ................................................................................ 5 Deactivating Courses .................................................................................................. 5 Creating Exams from Tasks ................................................................................................. 6 Selecting Tasks for an Exam ......................................................................................... 6 Creating Exams from Testbank Items .................................................................................... 7 Selecting Testbank Questions for an Exam ....................................................................... 7 Naming the Exams ............................................................................................................. 7 Scheduling the Exam .......................................................................................................... 8 At a Later Date — Editing Properties and Options of a Scheduled Exam ................................ 8 Training .................................................................................................................. 8 Creating Training Assignments ............................................................................................ 9 Selecting the Tasks for a Training Assignment ................................................................... 9 Scheduling the Training ..................................................................................................... 10 Assigning Projects ............................................................................................................. 10 Selecting a Project ..................................................................................................... 10 Scheduling a Project .......................................................................................................... 11 At a Later Date — Editing the Properties and Options of a Scheduled Project ......................... 11 Part III: After the Assignments Have Been Taken ....................................................................... 12 The Report Area ............................................................................................................... 12 Viewing Reports ....................................................................................................... 12 Exams — Individual Performance Report ...................................................................... 12 Projects — Individual Performance Report ..................................................................... 12 Projects — Download Submitted Projects ....................................................................... 12 Release Notes ................................................................................................................... 12 The SAM 2010 Experience Welcome to SAM 2010. To ensure that you and your students have a successful SAM experience, we have developed this Training Guide to serve as a reference as you progress through your SAM training. For more in-depth system details, you may refer to the Instructor Manual on the SAM 2010 Home screen (www.cengage.com/sam2010). This helpful guide allows you to view SAM from both student and instructor perspectives. Should you have any questions or concerns, your Cengage Learning representative is happy to assist you. Student Assignment Experience During a training session, you may be asked to complete several different types of assignments. If you are participating in an in-person workshop, a “sample” username and password may be provided. If you are reviewing this on your own, contact your sales representative for your appropriate user credentials. Assignment types include: • Exams — simulated, hands-on tasks have been assembled to provide you experience in the student test-taking environment. • Training — tasks help students learn in the manner they learn best whether it is reading, watching, or doing... all in a controlled learning environment. • Projects — live-in-the-application assignments geared toward reinforcing application-specific knowledge and skills using Microsoft Office applications to solve business problems. Instructor Experience After completing and familiarizing yourself with student assignments, you will review the different aspects of the SAM instructor experience. SAM’s flexibility enables you to set-up your classroom to address specific teaching and learning styles. During this session, you will review all areas of SAM from an instructor perspective including: • Sections • Users • Exams • Training • Projects • SAM Assignments • Reports • Admin Settings (time permitting/rights permitting) For more details refer to the Instructor Manual on SAM 2010 Home Screen 1 Part I: The Student Experience Student Registration and Joining a Class 1. Go to www.cengage.com/sam2010. If you already have a SAM 2010 account, enter your username and password in the appropriate fields and click Login. a. If your current username is not a valid e-mail address, you will be asked to enter an e-mail address. This will be your new SAM 2010 username. This username and password will also be valid on the www.cengagebrain.com website. (For subsequent logins, enter this username and password and click Login). b. If you have a CengageBrain account but do not have a SAM 2010 account, enter your CengageBrain username. You will be asked to enter your CengageBrain password to confirm. You now have a SAM 2010 account, and can continue with Step 2 below. (For subsequent logins, enter this username and password and click Login). c. If you do not have a CengageBrain account and do not have SAM 2010 account, click New User and continue with Step 2 below. 2. Enter your Institution Key (in the form of T2xxxxxx); click Submit; in the institution confirmation pop-up window, click OK. 3. If prompted to enter a Key Code, enter your Key Code; then click Save. 4. Fill in all fields marked by a red asterisk. a. Suggestion: If you are creating a “fake” student account, you may wish to enter Student after your last name to readily identify this account as your “fake” student account. b. In entering your e-mail address, you may wish to use your institutional e-mail address, but place an “s” before @ to signify student. (Just remember that should you forget it, you won’t be able to have it e-mailed to you). c. Note that your Username (e-mail address) and your Communications E-mail address do not need to be the same. 5. Click Save. 6. On the confirmation page, click Confirm. 7. On the terms and conditions page, click I Agree. You will then be taken to your homepage. 8. Later, you may want to revisit this student account and Join a Class. a. In the All Sections panel, click your Section; then click the right arrow, and then click Save. You will then receive a confirmation message. b. To begin working on your assignments, on the left, click SAM Assignments; then on the My Assignments page, click the appropriate assignment. Completing Assignments as a Student (an overview) 1. Students must log into www.cengage.com/sam2010 with their username and password. Upon login, they will be at the SAM Home screen. Students will see My Sections, My Assignments and (after any are taken) My Report Results. To begin any Assignment either click My Assignments from the center portion or SAM Assignments in the left navigation bar. They both result in the same page. 2. Students can filter their assignments if they are in multiple sections or have many assignments to view. They can also click on the column headings in the assignment table (for example, clicking on the word Assignment, will alphabetize the assignments). 3. To begin any assignment, click on the name of that assignment. 2 Exams: (simulated, hands-on tasks have been assembled to provide you experience in the student test-taking environment) 1. Click on the hyperlinked name of the assignment. Any instructor-entered assignment settings will be displayed including: instructions, time limit, # of attempts per question, # of assignment retakes. Click OK. 2. The SAM Exam assignment appears. Students can Show Task List (to see all of the tasks they will perform), the number of questions (and arrows to move between questions), any time limit and attempts per question. Depending on instructor settings, as students work through the exam, they may see on-screen prompts whether they are getting tasks correct or incorrect. 3. If the timer runs out or if the student clicks Exit, this attempt at an Exam will end and results are submitted. Students are not able to stop and restart an exam. 4. Students can view (if allowed by instructor) their Study Guide Report. Reviewing Work: The Study Guide Report provides instant feedback and page references for easy review. Training: (tasks help students learn in the manner they learn best whether it is reading, watching, or doing... all in a controlled learning environment.) 1. Click on the hyperlinked name of the assignment. Any instructor-entered assignment settings will be displayed. Click OK. 2. Students can view the Show Task List to see all of the tasks that are part of this assignment. 3. Onscreen you will see the first task text where students who learn best by reading can learn about a task. Click the Continue button to move to the next mode. 4. Observe mode allows students to watch and listen to the manner in which a task is performed. 5. Practice mode allows students to interact with the system and follow guided prompts. 6. Apply mode is where students must prove that they’ve learned what they’ve been taught. This mode must be completed correctly in order to be recorded in student, as well as instructor reports. To “complete” an Apply activity, students MUST click the Task Complete button. This will show a check mark next to the task in the Task List. 7. Training tasks do not have to be completed linearly. Students can jump to the mode that suits them best. Projects: (simulated, hands-on tasks have been assembled to provide you experience in the student test-taking environment) 1. Click on the hyperlinked name of the assignment. Any instructor-entered assignment settings will be displayed. Click OK. 2. Students will see that they need to download two things: a. Instructions File (the steps they will need to follow to successfully complete the assignment). b. Start Files (personalized documents from which to begin the assignment). NOTE: Students should SAVE files before beginning, as opposed to opening them, to maintain file naming conventions that SAM will look for upon submission. 3. Students will work live in Word, PowerPoint, Excel or Access on their assignments, taking care to follow all of the instructions and saving the file with the proper file name. This includes naming the file exactly as outlined in the instructions document. 4. Students will revisit the Project Assignment page to submit their file for auto-grading. They must Browse for the file then Submit it. 5. Students may wish to review their Reports to see the results of their work. The two most popular are the Study Guide and the Download Submitted Projects reports. The Study Guide gives results on each step of the Project and any associated page numbers for reference. The Download Submitted Projects report details each step and includes embedded comments (except Access) to show the student exactly where he/ she went wrong. For more details refer to the Instructor Manual on SAM 2010 Home Screen 3 Part II: The Instructor Experience Logging into SAM 2010 1. Go to www.cengage.com/sam2010 2. Enter your username and password; click Login NOTE: if you have forgotten your username and password, click Forgot Your Password? Enter your Username, and click Submit. You can either receive an e-mail reminder with your password or you can answer the secret question you provided when your account was created. At this point you may change the password, if you wish. SAM Supervisor Note: When creating a username and password for another instructor (via the Users tab), username MUST be a valid email address. 3. After logging in, note the useful resources on the right: a. Software: Adobe Flash Player v10 is required b. Documentation: User Manual and Lab Admin Guide (Adobe Reader is required for reading the documentation) c. Tech Support: 800-648-7450 or tech.support@course.com Creating Courses 1. 2. 3. 4. 5. 4 While at your homepage, on the left, click Sections. In the top menu, click Add New. For training purposes we will move through the tabs from left to right. Click the Properties tab. a. Fill in all required fields. b. Suggestion: For easy identification by students, you might enter your Section name in the following format: Last Name, course info and time: (Taylor, COSC1300, MWF 9 AM). Your department should give some thought to a consistent pattern; this will also enable better administrative management. This also may prevent students enrolling in incorrect sections. c. If you do not want students to auto-enroll into the section, then uncheck the Student Auto-Enroll box. d. Don’t click Save and Close. Click the Text Books tab. a. If you do not plan to use pre-made tests correlated to your textbook, select the first option, and skip to Step 5. However, if you plan on using pre-made tests, select the second option, and go to Step 4b. (Nearly all faculty select the second option). b. Select your Series and Subject from the drop-down menus. In the Available Textbooks panel, click your textbook (e.g., Microsoft® Office 2010: Introductory), and then click the right arrow to move your textbook into the Selected Textbooks panel. Click the Instructors tab. As the creator of a course, you are automatically assigned to it. However, if you are creating courses for your department, you may assign other instructors to the courses you create. To assign instructors to your course, in the (left) Instructor Candidates panel, click the appropriate instructor, and then click the right arrow to move the instructor into the Assigned Instructor(s) panel. 6. Click the Students tab. a. If you have disabled auto-enroll, students who have registered for SAM 2010 (but who have not joined your class) will appear in the Wait Listed panel. To enroll students into your section, highlight the students’ names, and then click the right arrow to move them into the Enrolled Students panel. b. If you have enabled auto-enroll, students who have registered and joined your class will appear in the (right) Enrolled Students panel. c. For students who need to transfer to a different section, simply unenroll the students. That is, in the Enrolled Students panel, click on the students’ names, and then click the left arrow to move them into the Other Candidates panel. You (or other instructors) may then re-enroll these students into other sections. 7. At the bottom, click Save and Close. This action will save all changes made in the Properties, Text Books, Instructors, and Students tabs. Editing Courses at a Later Date 1. To make changes to your courses, on the left, click Sections. 2. On the sections page, click the radio button for the course to be modified. 3. Click Edit (along the top navigation area). 4. In the Properties, Text Books, Instructors, and Students tabs, make the changes as desired. 5. At the bottom, click Save and Close. Deactivating Courses A course can be deactivated only by its creator. Deactivation removes the course from view, lists, and reports. However, the deactivated course remains in the database. While in the database, the deactivated course can be restored by a SAM administrator. 1. To deactivate your course, on the left, click Sections. 2. Click the radio button for the course to be deactivated. 3. Click Deactivate (along the top navigation area). Review the warning message then click OK. NOTES: For more details refer to the Instructor Manual on SAM 2010 Home Screen 5 Creating Exams from Tasks Creating Exams from Tasks Tasks are hands-on, performance-based questions. Instructors create tests (exams or quizzes) by selecting individual tasks to make an exam. Alternatively, you can select tasks from specific textbook chapters. You can also create exams by copying or merging previously created exams. Selecting Tasks for an Exam 1. On the left, click Exams. Note the two sets of menus at the top: the upper menu with blue boxes is for creating and managing assignments; the lower menu with pull down options is used for searching for assignments. 2. To create an assignment, click Add New from the upper menu. 3. To create an exam based on specific textbook chapter content, click the Textbook exam radio button; click OK. a. At the Chapter Subject field, click the drop-down menu, and select the relevant application (e.g., MS Word 2010). Allow the page to refresh. b. The textbook you added to your section should appear in the Textbook dropdown. If you don’t see it, hit Cancel and go back to edit your section with the correct textbook. c. In the Select Textbook Chapter Exams box, choose the chapter from which you want to create an exam. Once you find it in the left panel, click the right arrow to move it into the New Exam Content box. (You can multi-select using the CTRL key). d. To preview the Exam, in the New Exam Content panel, click the name of the chapter, and then click Preview Selected Exam above. i. Here you will see the text for the task. ii. To print out the text, click Print. iii. To work live in the task simulation and see exam questions just as students would, click Launch. To return to the selections screen, click Close. iv. NOTE: The numbers in brackets beside the task label are an internal identifier and in no way relate to page numbers of any text. Alternate Exam Creation: if you prefer to pick and choose each task, choose New Exam. a. The Source dropdown will be Tasks. Select your desired Subject. The rest of the fields will be grayed out. b. To include a task on an exam, in the Available Questions panel, click the tasks, (you can multi-select using CTRL) and then click the right arrow to move the tasks into the New Exam Content panel. c. You can always include tasks from different applications and testbank items within the SAM exam. Simply change the Subject dropdown and add additional tasks. 4. When finished with your selections, click OK. You are then taken to the Properties tab. While this Guide has provided suggestions for creating Task-based exams as well as Testbank exams (on the next page), those question types can be mixed in the same assignment, if you choose to do so. 6 Creating Exams from Testbank Items Testbank items include multiple-choice, true-false, and short-answer objective-based questions from the testbanks of Cengage Learning textbooks. Instructors can create tests by selecting entire chapters or picking and choosing individual questions, and these can all be created and administered in SAM 2010. You can also create your own Custom Questions and add them to a new exam. Selecting Testbank Questions for an Exam 1. On the left, click Exams. Note the two sets of menus at the top: the upper menu is for creating and managing assignments; the lower menu is for searching for assignments. 2. To create an assignment, click Add New. 3. Click the radio button for the 3rd entry (New Exam…); click OK. 4. From the drop-down menu, select for all the fields on this page: Source> change to Testbank. Select the Subject (application), Series, Textbook title, Chapter, and Type of question (multiple choice, true-false, short answer, etc.). Each time you select an item from a drop-down menu, you must wait for the page to refresh. 5. To include a task on an exam, in the Available Questions panel, click the content of the question and then click the right arrow to move that question into the New Exam Content panel. a. You can always include tasks and testbank items within the same exam. 6. To preview a task (see how it will be presented to your students), in the Available Questions panel, click the task, and then click Preview Selected Questions. 7. Here you will see the text for the task with correct answer. 8. To print out the text, click Print. 9. To work live in the SAM environment (just like a student would), click Launch. (This may take a few seconds to load.) If you like the question, jot down the task ID number so you can easily find it and add it to your exam. 10. To return to the selections screen, click Close. 11. When finished with your selections, click OK. You are taken to the Properties tab. Naming the Exam 1. Continuing from above, in the name field, enter an exam name. a. Assignment names must be unique across the entire institution. It is helpful to develop an assignment naming convention for your institution to avoid confusion. 2. To make the exam available to other instructors at your institution, click the radio button for Public. 3. If your exam contains hands-on tasks, you may wish to create a Companion Training which covers the same skills. Click the check box to create this assignment as well. A similar name will auto-populate in this box; it may be edited if you choose to do so. 4. At the bottom, click Save and Close. For more details refer to the Instructor Manual on SAM 2010 Home Screen 7 Scheduling the Exam 1. Continuing from above (while in the Exams area), click the radio button for the exam you wish to schedule, and then click Schedule. 2. In the Assignment Name field, enter an exam name. (This is the name your students will see). Assignment names must be unique across the institution. 3. If you wish to have specific page numbers on your students’ Study Guide report, you will want to select a textbook from the Remediation list on the left and click the right arrow to bring it into the Selected Remediation box in the right. (The books in this list are pulled directly from the books you have added to your section.) 4. To associate the exam with a class section, in the Section panel, click the class section, and then click the right arrow to move the class section into the Selected Sections panel. 5. Do not click Save and Close; rather, at the top, click the Exam Options tab. 6. Enter any instructions you wish to provide to your students. 7. Under Scoring and Delivery Options, a. To specify a time limit, click the check box for Specify Time Limit. A field will then load; enter the minutes. b. Click the check box for Allow SAM Exam to be Retaken. A field will load; click the drop-down menu and select the desired number of retakes (up to 50). By default every exam is set to be taken only once. 8. Under Dates/Times and Security, click the check box for Specify When Exam Is Available. A calendar will load. 9. If you want to immediately release the grade reports to students, ensure that the radio button for Make student reports always available beginning 12:00 AM is selected. 10. At the bottom, click Save and Close; then click OK. You are returned to the SAM Assignments screen. Editing Properties and Options of a Scheduled Exam at a Later Date 1. If at a later date you want to edit the properties and options for a scheduled exam, click SAM Assignments. 2. At the Section field, click the drop-down menu, and select your section. 3. At the Type field, click the drop-down menu; select Exam, and click Search. Your scheduled Exams will then be presented. 4. Click the radio button for the exam to be edited, then click Edit. 5. Click the Properties tab, and then make changes to the assignment name and book/sections associations. 6. Click the Exam Options tab, and then make changes to the dates/times and scoring/delivery options. 7. Click Save and Close; then click OK. Editing the Contents of a Scheduled Exam at a Later Date 1. If at a later date you want to edit the properties and options for a scheduled exam, click SAM Assignments. 2. If your scheduled assignment is not listed, at the Section field, click the drop-down menu, and select your section. At the Type field, click the drop-down menu, select Exam, and then click Search. Your scheduled Exams will then be presented. 3. Click the radio button for your scheduled Exam and click Deactivate. (You must deactivate a scheduled Exam before editing its content). 4. In the left-hand menu, click Exams. 5. For the Subject field, click the drop-down menu, and select the application that is appropriate for your previously created Exam; click Search. 6. Click the radio button for the Exam; click Edit, and make changes as appropriate, etc. 7. Now that you have made changes to your exam, you will need to schedule it so that it is available for your students. 8 NOTES: Creating Training Assignments Like Exams, you can create Training assignments based on content from specific chapters of specific books, or you can pick and choose particular skills students must learn. The methodology for creating Training assignments is nearly identical to the process for creating Exams. Just as with Exams, you can also copy and merge existing Trainings to create a new Training. Selecting the Tasks for a Training Assignment 1. On the left, click Training. Note the two sets of menus at the top: the upper menu is for creating and managing assignments; the lower menu is for searching for assignments. 2. To create a Training assignment, click Add New. 3. To create a training based on specific textbook chapter content, click the Textbook Training radio button; click OK. a. At the Chapter Subject field, click the drop-down menu, and select the relevant application (e.g., MS Word 2010). Allow the page to refresh. b. Choose the chapter from which you want your training to be created. (The number in parenthesis is the number of tasks available for this chapter). Once you find it in the left panel, click the right arrow to move it into the New Training Contents box. (You can multi-select using the CTRL key). c. To preview the entire chapter’s worth of training tasks, in the New Training Contents panel, click the chapter name, and then click Preview Selected Training(s). i. Here you will see the instruction text for the task. ii. To print out the text, click Print. iii. To work live in the task simulation, just as your students would, click Launch. To return to the selections screen, click Close. iv. NOTE: The task ID numbers (EX1, AC53, etc.) are internal identifiers only and do not correspond to specific page numbers in any text. Alternate Method: to select each task, go to Training on the left navigation bar, click Add New, choose New Training (3rd radio button down). a. Select your desired Subject from the Subject drop-down menu. b. To include a task within a Training assignment, in the Available Questions panel, click the name of the task, (you can multi-select using CTRL) and then click the right arrow to move the tasks into the New Training Contents panel. (The alphanumeric code that precedes the task label is our internal numbering system and does not correspond to specific page numbers in any text). 4. When finished adding tasks to your assignment, click OK. You are then taken to the Properties tab where you will name your assignment. 5. You may wish for this exam to be Public (available for others in your school’s database to assign) or Private (you as the creator are the only person who can see/schedule it). Exams may be Public or Private 6. You may also wish to “auto generate” a companion exam which simply allows you to create an exam which covers the same skills as the Training you just created. For more details refer to the Instructor Manual on SAM 2010 Home Screen 9 Scheduling the Training 1. Continuing from above (while in the Training area), click the radio button next to the name of the training to be scheduled, and then click Schedule in the upper right corner. 2. In the Assignment Name field, enter the assignment name. a. NOTE: All assignment names within any institution must be unique so you may wish to name them per instructor (as noted in the Creating Courses section). 3. To provide page references to students, choose your textbook in the left Remediation column and click the right arrow to move it into the Selected Remediation box. 4. To associate this assignment with a class section, in the Section panel, click the class section, and then click the right arrow to move the class section into the Selected Sections panel. 5. Click the Training Options tab. 6. Under Dates/Times and Security, a. Click the check box to specify when training is available. A calendar will load. (This is optional; if you leave it unchecked, the assignment is always available; you may also set a password if you wish). b. Click the check box to specify when training is due if you want to only make this assignment available until a specific date. 7. At the bottom, click Save and Close; then click OK. You are then returned to the SAM Assignments screen. NOTES: Assigning Projects Projects are completed live-in-the-application and they must be downloaded by the student. Most Projects are drawn from the end-of-chapter cases from the textbook. The projects cover Word, Excel, Access, and PowerPoint. Students must have Office 2010 Professional to complete the assignments. Selecting a Project 1. On the left, click Projects. 2. At the Subject field, click the drop-down menu, and select your Subject. 3. At the Series field, click the drop-down menu, and select your textbook series. 4. At the Book field, click the drop-down menu, and select your textbook. Allow the page to refresh. You may also select a chapter, if you wish, which gives you the full chapter titles as found in the texts. 5. Click Search. 6. Click the radio button for the project you wish to assign. 7. To Preview the details of the Project prior to assigning it, you can click the Preview button and see the Project Instructions, the Project Start file, and the Solutions File so that you know exactly what a file would look like if it were completed 100% accurately. 10 Scheduling a Project 1. Once you have the project selected, in the upper right, click Schedule. You are then taken to the Properties tab. 2. In the Assignment Name field, enter an assignment name. 3. To provide page references to your students, choose your textbook in the left Remediation column and click the right arrow to move it into the Selected Remediation box. 4. To associate the project with a class section, in the Section panel, click the Section, and then click the right arrow to move the class section into the Selected Sections panel. 5. At the top, click the Project Options tab. 6. Under Scoring and Delivery Options, click the drop-down menu, and select the desired number of attempts (maximum of 5). 7. Under Dates/Times and Security, click the check box for Specify When Project Is Available. A calendar will load. 8. The score for all Projects is 100. You may reallocate specific step’s points, however the total must equal 100. To do this, click the Adjust Maximum Score and Step Weights link (at bottom). Click OK. 9. Under Specify when students can view reports, ensure that the grade reports release to the students on the available date. (The default releases the report to the student beginning at 12:00 AM). 10. At the bottom, click Save and Close; then click OK. You are then returned to the SAM Assignments screen. 11. To view the project that you just scheduled, a. At the Section field, click the drop-down menu, and select your section. b. At the Type field, click the drop-down menu, and select Project. c. Click Search. The scheduled projects will then be presented. At a Later Date — Editing the Properties and Options of a Scheduled Project 1. To edit the properties and options for a scheduled Project, click SAM Assignments. 2. At the Section field, click the drop-down menu; select your section. 3. At the Type field, click the drop-down menu; select Project, and click Search. The scheduled projects will then be presented. 4. Click the radio button for the project to be edited, then click Edit. 5. Click the Properties tab, and then make changes to the assignment name and book/sections associations. 6. Click the Project Options tab, and then make changes to the dates/times and scoring/delivery options. 7. Click Save and Close; then click OK. NOTES: For more details refer to the Instructor Manual on SAM 2010 Home Screen 11 Part III: After the Assignments Have Been Taken The Report Area Viewing Reports For training purposes we will focus only on the individual performance reports. However, there are many more Exam, Training, and Project reports you can view to obtain student, section, exam or application data. Please contact your sales representative if you would like formal training on the reporting section of SAM. Exams — Individual Performance Report 1. On the left click Reports. 2. At the Report Type field, click the drop-down menu, and select Exam. Allow the page to refresh. 3. At the Report field, click the drop-down menu, and select Individual Performance. 4. In the Student field, click the drop-down menu, and select a student. 5. Click the radio button for the assignment. 6. In the top right, click Generate Report. The report will appear in a pop-up window. Note the categories: Skill Set, Activity, Tasks (task_id), and Result. 7. Close the report. Projects — Individual Performance Report 1. Continuing from above, at the Report Type field, click the drop-down menu, and select Project. Allow the page to refresh. 2. At the Report field, click the drop-down menu, and select Individual Performance. 3. In the Student field, click the drop-down menu, and select a student. 4. Click the radio button for the assignment. 5. In the top right, click Generate Report. The report will appear in a pop-up window. Note the categories: Step No., Text, Activities, Result, Action Taken, and Time. Projects — Download Submitted Projects 1. From the main Reports screen, the Report type remains Project, and then from the Report drop-down, select Download Submitted Projects. 2. Select the Student and Assignment and then click Search. 3. Next to the specific assignment you want (note that the submission date/times may vary if you’ve allowed multiple attempts) click the Download button. 4. This provides the instructor with a high-level report of students results as well as the actual document with embedded comments (except Access) allowing students to review mistakes. Release Notes To view the current release notes, click the version number at the bottom of the SAM Home Screen. From there, launch the release notes, which include the latest release’s highlights and, if applicable, known issues. 12 Your Cengage Learning Team is Here to Help Sales Representative: E-Mail: Phone: Digital Solutions Manager (DSM): E-Mail: Phone: Service & Training Consultant (STC)/National Sales Consultant E-Mail: Phone: Digital Solutions Coordinator (DSC): E-Mail: Phone: For more details refer to the Instructor Manual on SAM 2010 Home Screen Valuable Resources SAM Central is the destination for all of your SAM needs. The site incorporates links to training resources, provides current and future product features, links to helpful grids, System Requirements and much more. Bookmark it and visit it regularly for the latest SAM info! Please visit www.cengage.com/samcentral Available exclusively to Cengage Learning, CourseCase is a revolutionary program designed to provide you and your students with an unparalleled, on-going, user experience with SAM. With CourseCare, digital solutions experts will provide you with one-on-one service every step of the way on SAM — from making sure your students successfully get started with SAM, to training, to ongoing support — helping you to drive student engagement. Please visit www.cengage.com/coursecare Technical Support Phone 1.800.648.7450 E-Mail tech.support@course.com Live Chat: (for students, 24/7) www.academic.cengage.com/support Source Code: 12P=BC0002 ISBN: 978-1-111-52804-1 08/11