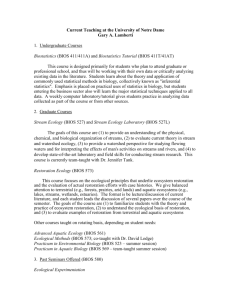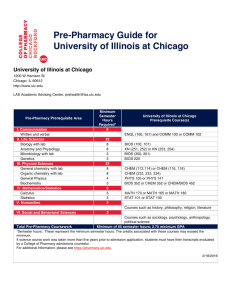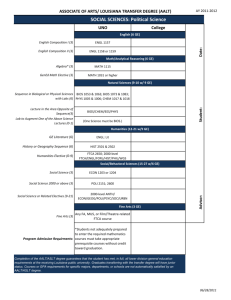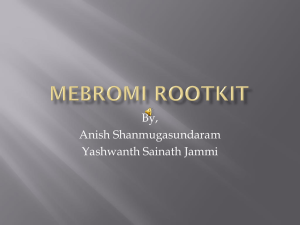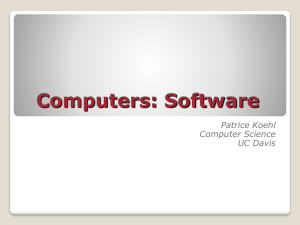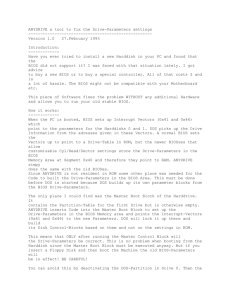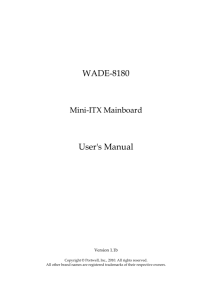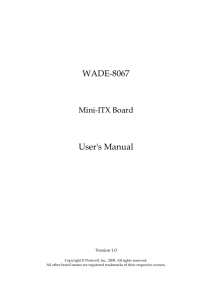BIOS - Award 6.00PG BIOS setup guidelines
advertisement

AnswersThatWorkTM Award v6.00PG BIOS setup guidelines BIOS – Award v6.00PG BIOS setup guidelines The BIOS setup, also called CMOS setup, is a crucial part of the proper setting up of a PC – the BIOS (Basic Input Output System) tells the operating system the characteristics of the main basic components of your PC. Because of this, an incorrectly set up BIOS can result in some devices not being recognised by the operating system, in below par performance, in overclocking which could result in your motherboard “frying”, or in device conflicts. Yet, if you are building a new PC, or upgrading an existing one, you must know how to set up your BIOS. The two most important issues as regards the BIOS setup are : l Who makes it, e.g. Award, American Megatrends (AMI), Phoenix, etc... l What revision of the BIOS your motherboard has, e.g. v4.51, v5.00, etc.. In this document we are providing setup guidelines for the Award v6.00PG BIOS. Getting into the Award v6.00 BIOS r Cold boot your PC (ie. start it from the OFF state). r When you see Award Modular BIOS v6.00PG at the top of the screen, press the Delete key repeatedly till you get a blue screen titled : CMOS Setup Utility – Copyright (C) 1984-2000 Award Software r You are now in the BIOS/CMOS setup. Page 1 of 8 © Copyright AnswersThatWork.com, 1-Sep-2001. AnswersThatWorkTM Award v6.00PG BIOS setup guidelines The Main BIOS Menu When you successfully get into the BIOS setup, you will be presented with the following menu : SoftMenu III Setup Standard CMOS Features Advanced BIOS Features Advanced Chipset Features Integrated Peripherals Power Management Setup PnP/PCI Configurations PC Health Status Load Fail-Safe Defaults Load Optimized Defaults Set Password Save & Exit Setup Exit Without Saving The sections that follow provide guidelines on how to set up the various settings in each section of the BIOS. We have concentrated only on those settings that may need changing – if a setting does not appear in this document, leave it as you found it. Press Enter on a main menu option to go into that section. To return to the Main Menu from within a section, press Escape. SoftMenu III Setup CPU Operating Speed : You must know the speed of your CPU (e.g. 800MHz, 1.2GHz aka 1200MHz, etc...) before you set up the BIOS, and you must set this parameter correctly otherwise your PC will either perform below par, or worse, will be overclocked and will eventually “fry”. This is an absolutely vital setting. CPU Power Supply : CPU Default Date : Set it to the correct date. Don’t forget to set the year ! Time : Set it to the correct time. Standard CMOS Features Page 2 of 8 © Copyright AnswersThatWork.com, 1-Sep-2001. AnswersThatWorkTM Award v6.00PG BIOS setup guidelines IDE Primary Master : Press Enter on this field. On the next screen set IDE Primary Master to Auto and Access Mode to LBA. Then, press Enter on IDE HDD Auto-Detection. Verify that your hard disk has been correctly detected in the shaded fields. Press Escape to go back to the previous screen. IDE Primary Slave : Do as above if you have anything connected as slave to the primary controller, otherwise leave untouched. Note : For CD-ROM drives, make sure that the setting for IDE Primary Slave is set to Auto otherwise your CD-ROM drive will not get detected at boot-up. IDE Secondary Master : Do as above if you have anything connected to it. IDE Secondary Slave : Do as above if you have anything connected to it. : Disabled Advanced BIOS Features Virus Warning (This is a useless feature which is in any case taken care of by any good anti-virus software). CPU Level 1 Cache CPU Level 2 Cache CPU Level 2 Cache ECC Checking Quick Power On Self Test : : Enabled Enabled : : Enabled Enabled First Boot Device : HDD-0 (HDD-0 will make your PC try to boot first from the hard disk connected as “Master” on your Primary IDE Controller. If, however, you are installing an operating system, or need to reformat your primary hard disk, then set this to Floppy or CD-ROM accordingly. Remember, however, to put it back to HDD-0 once you no longer need to boot from a device other than your primary hard disk – it protects you from accidentally booting from virus infected floppy disks). Second Boot Device : HDD-0 (There is no “Disabled” setting in this particular BIOS. So, if you do not want your PC to boot from any device other than its primary hard disk, set this to HDD-0). Third Boot Device : HDD-0 Page 3 of 8 © Copyright AnswersThatWork.com, 1-Sep-2001. AnswersThatWorkTM Award v6.00PG BIOS setup guidelines Boot Other Device : Disabled (With this setting the PC will not try to boot from any other device than the First Boot Device. Enable it if you want your PC to try booting from the Second or Third Boot Device when it cannot boot from the First Boot Device). Swap Floppy Drive : Disabled (Legacy setting - rarely ever needed) Boot Up Floppy Seek : Disabled (Legacy setting that is never needed nowadays) Boot Up NumLock Status : On (Most end-users like to have the Numeric Lock set to ON when their PC boots up, so that when they need to use the Numeric Pad they do not need to think about whether NumLock is ON or not - set this to OFF for any end-user who would prefer to have the NumLock OFF on boot-up). Typematic Rate Setting : Enabled Typematic Rate (Char/Sec) : 30 (This is the rate at which a key will repeat when you hold it down after having booted into DOS - in Windows this setting is managed by Windows. Most users like this setting to be as fast as possible). Typematic Delay (Msec) : 250 (This is the delay before a key repeats when you hold it down in DOS - in Windows this setting is managed by Windows. Most users like this setting to be as short as possible). Security Option : Setup (This setting defines the basic security that you want for your PC. If you set it to Setup, then any password you set elsewhere in this BIOS setup, will only protect your PC against someone trying to access your BIOS setup. If you set it to System then your whole PC will be protected with the password you set elsewhere in this BIOS setup : as soon as you boot your PC up you are prompted for a password before you can do anything). Advanced Chipset Features Video RAM Cacheable : Disabled (If you have onboard video, then set this to Enabled) AGP Aperture Size : Amount of memory on your AGP VGA card (If are using an AGP VGA card, as opposed to a PCI VGA card, set this setting to the amount of memory on the VGA card, or the nearest higher value – for some VGA cards, eg. ATI Technologies cards running under Windows 95, this is a crucial setting which, if wrong, can result in literally “crazy” behaviour of your PC). Page 4 of 8 © Copyright AnswersThatWork.com, 1-Sep-2001. AnswersThatWorkTM Award v6.00PG BIOS setup guidelines AGP-4X Mode : Disabled (If your AGP VGA card makes use of a modern chipset, e.g. SiS 305 rather than SiS 6326, or is specifically rated as AGP-4X, then set this setting to Enabled, otherwise set it to Disabled, as suggested above, for best compatibility). Integrated Peripherals Init Display First : AGP (Set this to PCI if you are using a PCI VGA card) USB Controller : Disabled (Only enable the USB controller if you know you will be using USB devices, otherwise disable it in order to have more IRQs available to you). Onboard Serial Port 1 : 3F8/IRQ4 (It is always recommended to specifically state what you want your serial ports to be, rather than leave them on an Auto setting, as you then know exactly what resources are used by your motherboard). Onboard Serial Port 2 : 2F8/IRQ3 (As with the first serial port, set this port specifically to COM2 rather than leave it to the system to choose). Onboard IR Function : Disabled (Only enable if you will be using Infrared devices). Onboard Parallel Port : 378/IRQ7 (If you experience printing problems, or have a problem with parallel port devices, then try using the 3BC/IRQ7 setting). Onboard Parallel Mode : EPP (EPP should be used in 98% of cases. The ECP standard, which was supposed to take over from the EPP standard, proved a disaster of incompatibilities – as a result all manufacturers have reverted to using the EPP standard. You will only ever need ECP if you are using a printer and/or scanner produced in 1997/98/99 which has that setting as a requirement). Parallel Port EPP type : EPP 1.9 (Use the latest revision of the EPP standard). Power Management Setup Unless you are building a PC for which you want to implement Power Management, choose the following settings to disable Power Management on your PC : Page 5 of 8 © Copyright AnswersThatWork.com, 1-Sep-2001. AnswersThatWorkTM Award v6.00PG BIOS setup guidelines Power Management : Press Enter to go into the sub-section. Then choose User Define and then Disable for “HDD Power Down”, “Doze Mode”, and “Suspend Mode”. PM Control by APM Video Off Option Video Off Method MODEM Use IRQ Soft-Off by PWRBTN : : : : : No Always On Blank Screen NA Instant-Off Wake Up Events : Press Enter to go into the sub-section to set the following sub-section settings : VGA : LPT & COM : HDD & FDD : PCI Master : PowerOn by PCI Card : Wake Up on LAN/Ring: RTC Alarm Resume : Primary INTR : OFF NONE OFF OFF Disabled Disabled Disabled OFF PnP/PCI Configurations PNP OS Installed : Yes (If this setting is set to Yes, then the motherboard assigns IRQs, but the operating system, if it is Plug & Play, may choose different IRQs. If the setting is set to No, then the motherboard assigns IRQs, and the operating system uses those IRQs come what may. Set to Yes for Windows 95/98/ME/2000 and NetWare 5.x. Set to No for Windows NT or NetWare 3.1x/4.0x/4.1x/4.2). Resources Controlled By : Auto (If you have a lot of devices in this PC and you are running into IRQ conflicts, then use the Manual setting to manually assign IRQs). Assign IRQ For VGA : Disabled (For VGA cards produced from 1999 onward it has no longer been necessary to have an IRQ set for the VGA card, so set this to “disabled” in order not to run out of IRQs). Assign IRQ For USB : Disabled (If you will be using USB devices, then set this setting to Enabled as you will otherwise run into device operation problems – otherwise set this to “disabled” to free up an IRQ for other devices). Page 6 of 8 © Copyright AnswersThatWork.com, 1-Sep-2001. AnswersThatWorkTM Award v6.00PG BIOS setup guidelines PC Health Status CPU Protect for CPU FAN Off : Enabled (This ensures that your PC turns off if your CPU Fan stops working). Load Fail-Safe Defaults Choose this option if you want to reset the BIOS to its default manufacturer settings. This is useful when you are troubleshooting problems and you are working on a PC that was built and set up by someone else, as it enables you to re-set the PC’s BIOS to the manufacturer’s default, and then use these guidelines to set the BIOS correctly. Load Optimized Defaults If you choose this option the motherboard will choose enhanced defaults, “optimized defaults” based on what it is able to detect. We do not recommend it – it is best to be “in control”. Set Password This option enables you to set a password to restrict access either to the BIOS Setup or to the entire PC depending on how you set the Security Option setting in the “Advanced BIOS Features” section. Save & Exit Setup Once you have set up your PC’s BIOS, you must choose this option in order for the changes you made, to be retained permanently. Page 7 of 8 © Copyright AnswersThatWork.com, 1-Sep-2001. AnswersThatWorkTM Award v6.00PG BIOS setup guidelines Exit Without Saving This option enables you to exit the BIOS/CMOS setup without recording any changes you may have made. oooooooOOOOOOOooooooo Page 8 of 8 © Copyright AnswersThatWork.com, 1-Sep-2001.