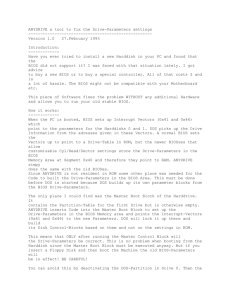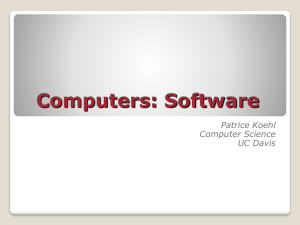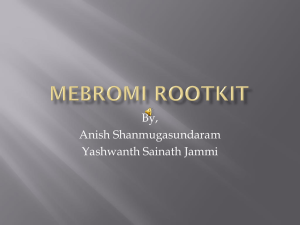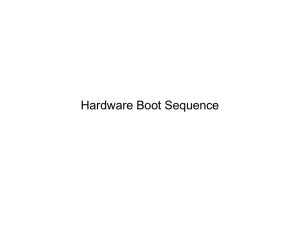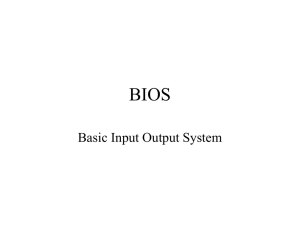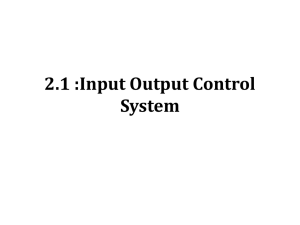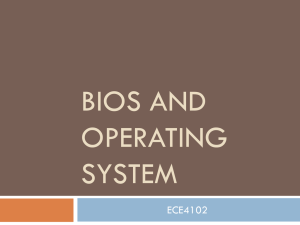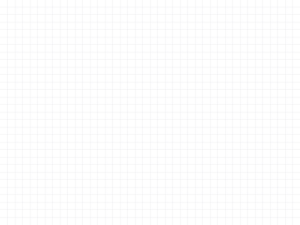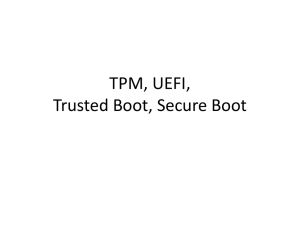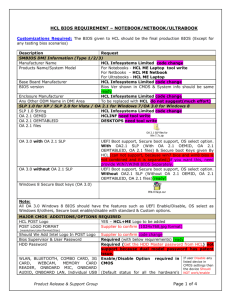Configuring BIOS and Install OS
advertisement

* How to configure BIOS: 1. Turn on or restart your computer. 2. Press "Esc," "Del," "F1," "F2," "Ctrl-Esc" or 3. "Ctrl-Alt-Esc" as soon as BIOS type or version appears on screen to enter BIOS Setting. There is usually a line of text at the bottom of the display that tells you "Press ___ to Enter Setup.” Adjust all available features within the basic or standard BIOS section. Press the down arrow on your keyboard to select the time and date options. Change each entry accordingly, typically by typing the correct time/date using your keyboard pad. 4. Once you have entered setup, you will see a set of text screens with a number of options. Some of these are standard, while others vary according to the BIOS manufacturer. Common options include: • • System Time/Date - Set the system time and date • Mouse/Keyboard - "Enable Num Lock," "Enable the Keyboard," "AutoDetect Mouse"... • • Drive Configuration - Configure hard drives, CD-ROM and floppy drives • Exit - Save your changes, discard your changes or restore default settings Boot Sequence - The order that BIOS will try to load the operating system. This controls the order in which the PC looks at the drives for bootable information. Other versions have separate settings for “First Boot Device”, “Second Boot Device” and so on. Power Management - Select whether to use power management, as well as set the amount of time for standby and suspend Advanced BIOS Features: • Virus Protection/Warning: Will scan your hard drive boot sector on startup for viruses and alarm you if anything attempts to write to the boot sector. Enable for increased security, but disable in case you already have a 3rd party antivirus software. • Cache Settings: These settings control L1 and L2 cache • Quick POST: This will allow the BIOS to skip some tests such as the memory test on boot-up, thus allowing the PC to boot faster. • Boot Up Floppy Seek: Controls whether the floppy drive will be looked for at all. • L2 Cache size: control size of your external cache. • Memory Timings/DRAM Frequency: This area allows you to control the speed of the memory. • On-Chip PCI IDE, or IDE Controller: Used to either enable or disable either of your on-board IDE controllers. • USB Controller: Enable or disable your motherboard’s on-board USB controller. • USB Keyboard Support: Many boards have a separate setting for USB keyboards, so you will need to enable this if you use one. • USB Mouse Support: Same as keyboard, but sometimes you see one for mice, too. • Typematic Rate Settings: These options control the rate at which holding down a key on the keyboard will produce characters on screen. Just leave it disabled as it isn’t very important. • Boot Numlock: Enable to have Numlock on when you start the computer. • Password Security Option: Some systems have an option to require a password every time the system boots up. • HDD SMART Capability: It is only useful if you have software running which monitors the status of the hard drives. • Logo/Splash screen Show: Controls whether the BIOS logo is shown on your bootup. Disable. Sometimes there is a small select option, too, for selecting which logo will be shown. • PNP OS Installed: If all your operating systems support Plug & Play (PnP), select Yes so that they can take over the management of device resources. If you are using a non-PnP-aware OS or not all of the operating systems you are using support PnP, select No to let the BIOS handle it instead. • PC Health: monitors fan speed, CPU temperature, voltage levels, etc. You may also be able to set a shut down temperature, so if the CPU gets way too hot, the system would shut itself down for safety. • Set to Default Configuration: Many BIOS versions have pre-set sets of factory default values which you can preload in case there is a mistake or problems in BIOS settings. • Passwords: Most BIOS versions have security options to allow for user or supervisor passwords. Most people do not use them. But, if you do, just make sure you record the password. If you lose it, you’ll have to reset your whole BIOS to get your system back. • Onboard 1394: Enable or disable your onboard Firewire capability • FDD Controller: Enable or disable your motherboard’s on-board floppy disk controller. You probably want this enabled. • OnBoard Serial Port: Used to enable or disable the serial ports. • Parallel Port: change modes of parallel port signals. • Power On Function: Some motherboards allow you to turn on the system via a variety of alternative ways other than the normal power switch. Examples include mouse buttons, button only (normal), or by keyboard. Select whichever option you want. 5. 6. 7. 8. 9. Go to the BIOS advanced settings to modify any onboard devices detected. Configuring the BIOS by pressing "Enter" on your keyboard. Change Options to "Enabled" or "Disabled" for each component using your keyboard arrow keys and "Enter." Ensure every typical component is enabled. This may include the onboard Local Area Network (LAN), which provides the ability to detect Internet access in your area. Other settings include USB controllers, which manage the proper detection of plug and play devices in your operating system (OS). The audio controller setting helps the system detect and configure the use of audio within the OS. 10.Go to the boot menu to configure the order in which storage units are loaded. The hard disk containing the operating system should be the primary boot option, while the CD-ROM and all other secondary components should subsequently follow. 11.In the event you wish to reinstall the operating system, switch the boot order sequence to begin with CD-ROM (or the media containing the operating system disc.) 12.Press "F10" to save all specified settings, or press "Escape" to cancel all changes. * Be very careful when making changes to setup. Incorrect settings may keep your computer from booting. When you are finished with your changes, you should choose "Save Changes" and exit. The BIOS will then restart your computer so that the new settings take effect. * The BIOS uses CMOS technology to save any changes made to the computer's settings. With this technology, a small lithium or Ni-Cad battery is used to supply enough power to keep the data for years. * References: * http://www.tomshardware.com/reviews/biosbeginners,1126.html * http://www.buildeasypc.com/sw/bios_setup.htm * http://www.hardwaresecrets.com/article/BIOSSetup/6/1