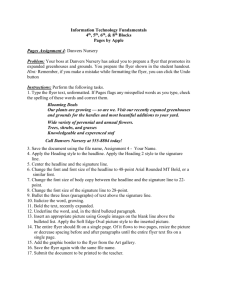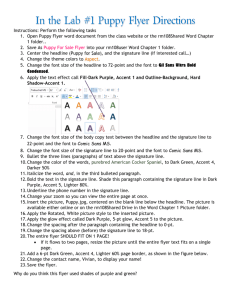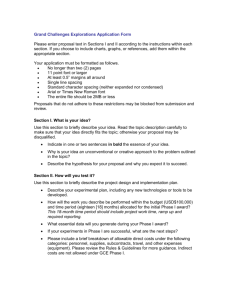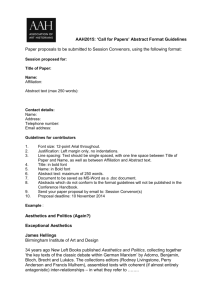Word Processing Assignment Booklet
advertisement

Computer Applications Word Processing Assignments Feb 2013 Play Ball Instructions: You will create a flyer as shown below Perform the following tasks: 1. Select the headline, change to Italics, Rockwell Extra Bold, use the Grow Font button to increase its font size just enough so that the headline still fits on a single line. If it wraps to two lines, use the Shrink Font button. Change the colour to a red shade. 2. Use YOUR own first name instead of MIKE, (unless your first name is Mike) . 3. Change the font color of all body copy between the headline and the signature line to a color other than Automatic or Black. 4. Change the body copy to Arial, 22 point 5. Add the baseball picture, from the public folder. Add a Glow picture effect to the picture of the baseball player. 6. Bold the text “February 26 and 27” and use a decorative underline on “Indoor facility” 7. Bullet the three lines at the bottom, use bullets other than dots 8. Add a page border, and adjust the border colour 9. Change the document properties, including keywords and author, as specified by your instructor. 10. Save the document as Playball yourname. Autumn Festival Instructions: Open the document Autumn Fest Flyer Unformatted, from the Data Files for Students. T he document you open as an unformatted flyer. You are to modify text, format paragraphs and characters, and insert a picture in the flyer. Perform the following tasks: 1. Delete the word, entire, in the sentence of body copy below the headline. 2. Insert the word, Creek, between the text, Honey Farm, in the sentence of body copy below the headline. The sentence should end: ...Honey Creek Farm. 3. At the end of the signature line, change the period to an exclamation point. The sentence should end: ...This Year's Fest! 4. Apply the Heading 1 style to the headline. Apply the Heading 2 style to the signature line. 5. Center the headline and the signature line. 6. Change the font and font size of the headline to 48-point Cooper Black, or a similar font. 7. Change the font size of body copy between the headline and the signature line to 22 point. 8. Change the font size of the signature line to 28 point. 9. Bullet the three lines (paragraphs) of text above the signature line. 10. Bold the text, October 4 and 5. 11. Underline the word, and, in the first bulleted paragraph' 12. Italicize the text in the signature line. 13. Change the theme colors to the Civic color scheme. 14. Change the theme fonts to the Opulent font set. 15. Change the zoom to 50 percent so the entire page is visible 16. Change the spacing before the headline paragraph to 0 point. Change the spacing after the headline paragraph to 12 point. 17. Insert the picture of the combine centered on the blank line above the bulleted list. The picture is called Fall Harvest and is available in the public folder. Apply the Snip Diagonal Corner, White picture style to the inserted picture. Change the color of the picture border to Orange, Accent 6. 18. The entire flyer now should fit on a single page. If it flows to two pages, resize the picture or decrease spacing before and after paragraphs until the entire flyer text fits on a single page. 19. Enter the text, Honey Creek, as the keywords and add your name as author. Change the other document properties, as specified by your instructor. 20. Save As Autumn Fest Flyer Formatted your-name Blooming Deals Problem: Your boss at Danvers Nursery has asked you to prepare a flyer that promotes its expanded greenhouse and grounds. Instructions: Perform the following tasks: 1. 2. 3. 4. 5. 6. 7. 8. 9. 10. 11. 12. 13. 14. 15. 16. 17. 18. Apply the Heading 1 style to the headline. Apply the Heading 2 style to the signature line. Center the headline and the signature line. Change the font and font size of the headline to 48-point Arial Rounded MT Bold, or a similar font. Change the font size of body copy between the headline and the signature line to 22 point. Change the font size of the signature line to 28 point. Bullet the three lines (paragraphs) of text above the signature line. Italicize the word, growing. Bold the text, recently expanded. Underline the word, and, in the third bulleted paragraph. Change the style set to Traditional. Change the theme colors to the Solstice color scheme. Change the theme fonts to the Flow font set. Change the spacing before the headline to 0 point. Change the spacing after the first paragraph of body copy to 24 point. Change the spacing before the first bulleted paragraph to 12 point. Insert the picture centered on the blank line above the bulleted list. The picture is called Bradford Pear in Bloom and is available from the public folder. Apply the Soft Edge Oval picture style to the inserted picture. The entire flyer should fit on a single page. If it flows to two pages, resize the picture or decrease spacing before and after paragraphs until the entire flyer text fits on a single page. Add the graphic border, shown in the Figure above (about one-third down in the Art gallery). Change the color of the border to Tan, Background 2. Change the document properties, including keywords and author, as specified by your instructor. Save as Blooming Deals yourname Tables Assignments Table 1 Create a new document Set left and right margins to 0.75” and top and bottom to 1” Center and set the title to Times New Roman, 12 pt, bold, Italics, first title in AC, then leave two spaces then create your table Insert a table using 5 Columns and 15 Rows Set Column widths as follows: o Column 1 – 0.5” o Column 2 – 1.5” o Column 3, 4 and 5 – 1” Merge the cells in column 1 Merge the cells in Rows 2, 4, 9 and 11 Enter the data as shown below Use Calculated sums for rows 8 & 15 Set background shading for rows 8 & 15, you choose the colour Set the font sizes as follow o Rotate the company name, use your own name, as shown below and set the name to 14 pt, Bold, TNR, centered o Column and Side headings to TNR 14 Pt, Bold o Table data to 10 pt TNR Align table data as follows: o Right-align numerical column data o Left align text Center the table horizontally and vertically Save as “Table1 Your Name” Table 2 Create a new document Set 1” left and right margins and 0.5” top and bottom margins Create the table as indicated below, and see next page for a sample Determine the number of columns and rows needed Determine the columns and rows to be split or merged Set the column widths as follows: Column 1 – 1.15” Column 2 and 3 – 1.05” Column 4 – 3.75” Set Row 1 to 0.75” Fill in all the information below Create a title using WordArt, Use your own name instead of Jumpball Set the fonts, font sizes and alignment in each column as follows: Column 1 “Itinerary”: center vertically and horizontally within the cell using TNR 28 pt bold Column 2 “Dates”: left align using a TNR or another decorative font in 14 point, bold Column 3 “Time”: right align using TNR 12 pt Column 4 “Appointments”: left-align using your choice of sans serif font, 12 point Add shading and borders as follows: Apply a 3-point border around row 3 Apply a black shading to column 1 Apply a 30% gray shading to the three rows shown Apply a 3 pt gray/black border line between columns 2 and 3 and 3 and 4 Apply a 4.5 pt table border, black Make sure that all borders and lines are showing Center the table horizontally and vertically Save as “Table2 your name” Additional Word Processing Assignments WP Directions assignment See CAT website WP Brochure assignment See CAT website WP Travel Agent – Tour A Country See CAT website