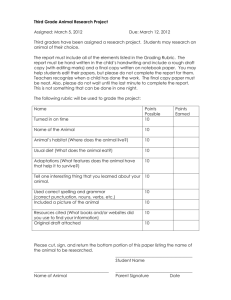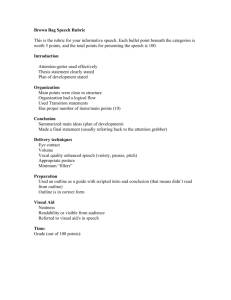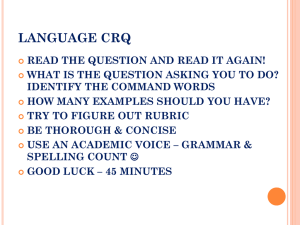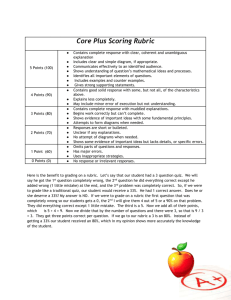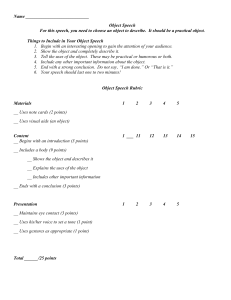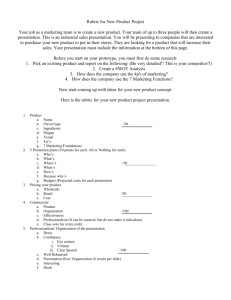Information Services - one page document template
advertisement

TurnItIn Marks / Rubrics / Grading form Overview This guide gives an overview of the options available for returning marks to Grade Centre and different rubric/grading form options available for feedback. Refer to the Practical guidelines for designing rubrics guide for pedagogical information on designing rubrics. Note: TurnItIn rubrics are different to Blackboard rubrics. It is not possible to use a Blackboard rubric in TurnItIn. Marks When you setup your TurnItIn assignment you need to determine the Points value, what the mark returned to Grade Centre will be out of. If you are using a Standard or Custom rubric the mark will be converted so it is out of the Points value. i.e. If the rubric is out of 20 and the Points value is 40 the Rubric score will be doubled so a mark out of 40 is returned. Note: TurnItIn will only return whole numbers to the Grade Centre and that the total mark is rounded. Note: Entering a Points value is optional and you could decide to use TurnItIn for feedback only. A column will still be created in Grade Centre for the assignment, even if you do not enter a Points value. www.elearning.uq.edu.au Page 1 of 6 Teaching and Learning Support, ITS Points value options: UQ Grade - 7 When marking: Enter a mark yourself OR click the (Apply rubric percentage to grade) button so the rubric (Standard and Custom) mark is converted to a mark out of 7 and rounded. Weighted value – 30 if the item is worth 30% of the final mark. When marking: Enter a mark yourself OR click the (Apply rubric percentage to grade) button so the rubric (Standard and Custom) mark is converted to a mark out of 30 and rounded. Percentage – 100 When marking: Enter the mark as a percentage yourself OR click the (Apply rubric percentage to grade) button so the rubric (Standard and Custom) mark is converted to a mark out of 100 and rounded. Rubric out of mark The mark the rubric (Standard and Custom) is out of. When marking: If a Custom rubric with no half marks is used the “raw” mark is returned to Grade Centre. The weighted mark could then be calculated by downloading the marks in a spreadsheet from Grade Centre, calculating the weighted mark and uploading the marks back to Grade Centre. Rubric / Form option overview Standard: Criteria are weighted using percentages. Custom: A score is allocated to each criterion – standard “cell”. Qualitative: No scoring is included in the rubric, though an overall mark can still be entered. Form: Criteria with a description for each can be listed. Staff can give a mark and comment for each criterion. www.elearning.uq.edu.au Page 2 of 6 Teaching and Learning Support, ITS Standard rubric Criteria (rows) is weighted using percentages. Mark ranges are not possible. A mark is allocated for each standard (columns). Marking using a Standard rubric Rubric score: is calculated out of the mark for the highest standard. i.e. in the example a rubric score out of 4 would be calculated. RUBRIC PERCENTAGE: the score for the rubric is also calculated as a percentage. OUT OF: mark (this is the Points value you entered for the assignment when you set it up) o o o Click the (Apply rubric percentage to grade) button and the rubric mark will be converted so it is out of the Points value). OR Enter the mark yourself. Note: This mark is rounded i.e. .1, .2, .3, .4 round down, .5, .6, .7, .8, .9 round up. Note: This view of the rubric is only displayed to staff for marking. The rubric students’ view to receive feedback is similar to the first version above but with the standard they have achieved for each criterion highlighted. Refer to the Ask I.T. TurnItIn: View your marked assignment guide for students. www.elearning.uq.edu.au Page 3 of 6 Teaching and Learning Support, ITS Custom rubric A mark is allocated to each Criterion/Standard (cell). Criteria can be weighted by multiplying a base scale i.e. x1 (4, 3, 2, 1) x2 (8, 6, 4, 2) x0.5 (2, 1.5, 1, 0.5) Each criteria can be set to a different number of standards by setting extra “cells” to zero. Marking using a Custom rubric Rubric score: is automatically calculated out of the total marks in the rubric. i.e. in the example a rubric score out of 16 would be calculated. RUBRIC PERCENTAGE: the score for the rubric is also calculated as a percentage. OUT OF: mark (this is the Point value you entered for the assignment when you set it up) o o o Click the (Apply rubric percentage to grade) button and the rubric mark will be converted so it is out of the Points value). OR Enter the mark yourself. Note: This mark is rounded i.e. .1, .2, .3, .4 round down, .5, .6, .7, .8, .9 round up. Note: This view of the rubric is only displayed to staff for marking. The rubric students’ view to receive feedback is similar to the first version above but with the standard they have achieved for each criterion highlighted. Refer to the Ask I.T. TurnItIn: View your marked assignment guide for students. www.elearning.uq.edu.au Page 4 of 6 Teaching and Learning Support, ITS Qualitative rubric No scoring is included in the rubric. Each criteria can be set to a different number of standards by leaving the extra “cells” empty. Marking using a Qualitative rubric The standards are only numbered for staff. Only standard titles and descriptions are displayed to students. OUT OF: mark (this is the Point value you entered for the assignment when you set it up). o o Enter the mark yourself (it must be a whole number). This mark is optional, you could choose to only give students feedback only by not entering a Points value when you set up the assignment. Note: This view of the rubric is only displayed to staff for marking. The rubric students view to receive feedback is similar to the first version above but with the standard they have achieved for each criterion highlighted. Refer to the Ask I.T. TurnItIn: View your marked assignment guide for students. www.elearning.uq.edu.au Page 5 of 6 Teaching and Learning Support, ITS Grading form Criteria with a description for each can be listed. Enabling scoring is optional. Marking using a Form Feedback can be entered for each criterion. If scoring has been enabled a mark can be entered for each criterion. Note: It is not possible to indicate what each criterion is “out of”. Total Score: The marks from each criterion are automatically totalled. OUT OF: mark (this is the Point value you entered for the assignment when you set it up) o o Click the (Apply score to grade) button and the Total Score will be entered at the top of the page and returned to Grade Centre (note this mark will be rounded) OR Enter the mark yourself. Prepared by: [Ailsa Dickie] Last modified: [15 March 2014] www.elearning.uq.edu.au Page 6 of 6 Teaching and Learning Support, ITS