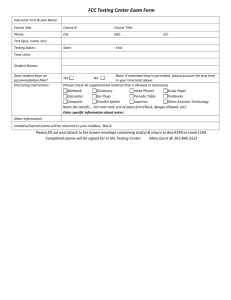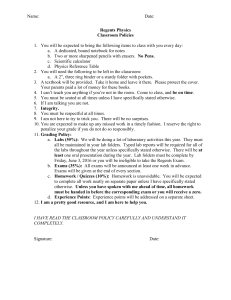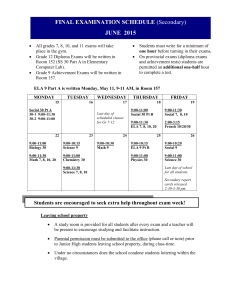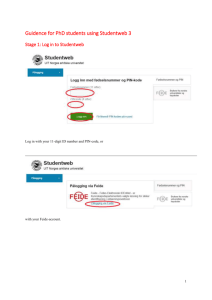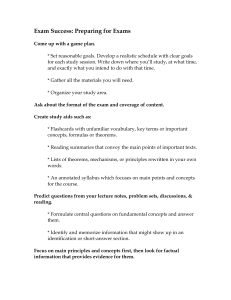Information Services - one page document template
advertisement

RUNNING ONLINE EXAMS Ailsa Dickie (ITS) Mathew Hiller (TEDI) www.elearning.uq.edu.au Page 2 of 32 Table of Contents Contributions ....................................................................................................................... 5 Advantages and Disadvantages .......................................................................................... 6 Tips & Strategies ................................................................................................................. 9 Cheating .............................................................................................................................. 9 Cheating.......................................................................................................................... 9 Blackboard course – exam setup ...................................................................................... 10 Hide links to Content Areas ........................................................................................... 10 Making messaging tools unavailable ............................................................................ 11 Create a new Content Area........................................................................................... 13 Creating an exam .............................................................................................................. 14 Creating questions and pools ............................................................................................ 16 Question randomisation .................................................................................................... 16 Options.......................................................................................................................... 16 Answer Randomisation ................................................................................................. 17 Question Randomisation ............................................................................................... 18 Randomised pool .......................................................................................................... 18 Randomised pool per question ..................................................................................... 19 Deploying a test (exam) .................................................................................................... 20 Recommended settings – Invigilated exam ....................................................................... 21 Recommended settings – Non Invigilated exam ............................................................... 23 Checking your exam.......................................................................................................... 25 Questions and answers................................................................................................. 25 Test Options.................................................................................................................. 25 Test exam deployment .................................................................................................. 26 Creating a copy of the exam ..................................................................................... 26 Adaptive release ....................................................................................................... 27 Exam checklist .......................................................................................................... 27 Student technical rehearsal ............................................................................................... 27 Invigilated exams .............................................................................................................. 28 Preparing the computer lab for the exam ...................................................................... 28 10-15 minutes prior to the exam ................................................................................... 28 During the exam ............................................................................................................ 28 Grade Centre – submitted exam ............................................................................... 28 Page 3 of 32 Exam link – submitted exam ..................................................................................... 29 Non-Invigilated exams ....................................................................................................... 29 Monitoring exams “Mission Control” .............................................................................. 29 Checking student progress. ...................................................................................... 29 Further Resources............................................................................................................. 31 Technical Support ......................................................................................................... 31 Faculty Educational Designers ...................................................................................... 31 Technical Resources..................................................................................................... 31 eLearning Blog .............................................................................................................. 31 UQ eLearning Twitter .................................................................................................... 32 Pedagogical Resources ................................................................................................ 32 ITS Workshops ............................................................................................................. 32 TEDI Workshops ........................................................................................................... 32 Page 4 of 32 Contributions Thank you to Ms Jacqueline Bond and Ms Judith Burrows from the School of Pharmacy for their advice and practical information on running online exams. Thank you to Ms Lauren Hives, eLearning Applications Administrator, Bond University for permission to use their Online Exam Supervisor‟s Manual. Scope This guide covers the running of online invigilated and online non-invigilated examinations using the Blackboard Test (quiz) tool. Due to the capabilities and scope of the Blackboard Test tool this guide covers the following online exam types and assumed conditions: Non-invigilated online exams which are to be treated as a „take home‟ exam. Invigilated exams which are to be treated as an „open book‟ exam. Note: In order to establish „closed book‟ exam conditions additional restrictions and configuration of the computer itself would be required and this is beyond the scope of this guide. Solutions are currently under investigation with some preliminary strategies for oncampus lab based exams outlined in „Custom Lab Computer Set-up (Images)‟ later in this document. Page 5 of 32 Quick Checklist Computer lab booked/requested if the exam is to be run on campus. o o Helpdesk ticket logged with your local desktop support. o o o Centrally controlled: as part of your normal exam request. Faculty labs: your local desktop support. Required exam image (software available, internet access?) for lab computers. Request the exam image on a lab machine for testing prior to the exam. Request support on the day 15 minutes before and after the exam starts. Quick access by phone for the rest of the exam. Test options have been checked taking into account recommended settings. Correct points have been assigned to questions. Questions and Correct Answers have been checked for errors. Tests have been review by a peer. Release rules have been checked (time and date). (Optional) Other site content areas have been hidden for the duration of the exam. (Optional) All tools that allow messaging in Blackboard have been made unavailable. Exam has been checked on a lab machine, with the exam image, with content areas hidden and with messaging options unavailable. Advantages and Disadvantages Online exams come with several advantages and disadvantages. These are outlined: Advantages The potential to increase the variety of question types that you can ask. Reduce the administrative marking load (if using computer marked question types). Provide a more familiar typed input method so that students can type answers rather than handwrite them (Most students rarely hand write assessment submissions anymore and are becoming less accustomed to writing for long periods of time – hand cramps!) Automatic and computer assisted processing enabling more timely feedback and analysis of validity. Reduce the consumption, sorting and movement of paper. Disadvantages Increased technical complexity of the examination environment requiring reliable IT services and IT support. Increased need for electronic security. The need for technologically literate examination invigilators. Page 6 of 32 Exam Modes Particular Modes of online exams carry with them given characteristics. Examiners should take this into consideration these characteristics when planning and determining exam weighting and question types. The two main modes of online exam covered in this guide are: Non-invigilated Conditions – Take home exams. Practically, you are not able to ensure that integrity of exam conditions or the identity of the person undertaking the exam in non-invigilated scenarios. However you can monitor student progress for time limited take home exams conducted online and provide assistance in real time. Invigilated Exams In general invigilated online exams undertaken in campus computer labs should be treated as an „open book‟ exam. Using the default configuration found in most computer labs prevents the control of access to network and internet based information and communication services. As such without major changes to the computer lab environment a „closed book‟ style of exam is not reliably achievable. Guidelines for Effective Practice Computer enhanced forms of assessment require sound principles for practice across pedagogical, process and technology domains. 1. Have a clear purpose in mind for undertaking the assessment: a) Define the learning outcome(s) you want students to demonstrate. b) Consider suitable learning activities that will allow students to demonstrate learning. 2. Choose appropriate technology to achieve your purpose (assistance is available from various learning support services). The nature of the learning activities will inform the required features/capabilities of the technology. Be careful to design your overall workflow and choose technologies that will allow you to advise requirements, receive submissions, assess, moderate, and provide feedback efficiently and effectively. 3. Check the assessment is: a) Valid (ensure it is measuring the desired learning outcomes and not is confounded by other factors). b) Reliable (test/pilot the assessment questions, the assessment process, response options/methods and the technology) c) Fair and Equitable (in terms of student workload, availability of equipment, usability/ease of use, accessibility for deaf, colour blind, physical movement disorders and provision of disability support) 4. Follow security principles for handling assessment questions, marking guides/model answers and student responses that include ensuring (especially important for high stakes events): Confidentiality (keep material on a need to know basis restricted to authorised staff/students using IDs, passwords, encryption) Integrity (cannot be modified undetectably) Page 7 of 32 Availability (correct functioning, available, reliable. Be aware of planned IT outages. Have back-up and contingency plans in place, on-site IT help, secondary/spare equipment, bookings for alternative venues/times) Authenticity (of materials, and the identity of the people involved) Non-repudiation (e.g. students cannot deny they sat/submitted the item) Ensure legal conditions/restrictions are abided (copyright, privacy, confidentiality, sensitive materials) 5. Inform: a) Students and instructors/tutors/invigilators of the assessment requirements, the form it will take, processes, any conditions, the technology to be used/set-up requirements, the location, time and duration of the assessment. b) IT support personnel of the nature/technology, location, time, duration of the assessment event (especially for time-limited summative e-exams). 6. Train: a) Students in the skills needed for using the technology, processes and formats. Provide opportunities for practice runs prior to a summative event. For example - students should complete formative and/or small value summative online tests (quizzes) regularly during the semester so they are familiar with the technology and process for completing high steaks online exams. For non-invigilated exams run a short technical rehearsal (15 minutes) at least a week before the exam. b) Instructors/tutors/invigilators in the technology and in basic trouble shooting. 7. Review the assessment Revisit the validity and reliability of the assessment (e.g. via item response analysis, learning analytics, peer review). Evaluate human and technology factors (process, ease of use, stability, security etc). Address any concerns by making changes to the implementation for next time it is offered. Page 8 of 32 Tips & Strategies Students should complete formative and/or summative online tests (quizzes) regularly during the semester so they are familiar with the technology and process for completing online tests. For non-invigilated exams run a short technical rehearsal (15 minutes) at least a week before the exam. Cheating No system is fool proof and the opportunities for cheating must be considered. Brainstorm with your teaching staff how students might cheat on your exam. i.e Can the questions be googled? Invigilated exams should be run the same way as paper based exams and treated as open book (depending on computer setup). Non-invigilated exams should treated as a take home exam when planning, determining exam weighting and question types. Question randomisation, question banks, one question per page and time pressure can be used to make the ability to cheat more difficult. Cheating Know methods of cheating include: A student leaves the examination early without submitting the exam and then completes it on another computer. A student saves notes in a draft discussion post or email and accesses it during the exam. Small electronic devices, doubling as articles of clothing such as watches or on key chains with notes and stored data Instant messaging between computers The student in the room does not save or submit throughout the exam period allowing a person outside the exam room to log on as the student and complete the examination A student makes a false claim of technical difficulties Unauthorised software or websites are accessed. Page 9 of 32 Blackboard course – exam setup For an exam you may need to make the following changes to your course: Hide links to Content Areas. (Invigilated exams). Make tools that allow messaging between students unavailable. (Invigilated exams). Create a new Content Area for your exam. (Invigilated and optionally for noninvigilated). Make these changes when you are testing your exam and just before the start of you exam. Clearly communicate with your students well in advance when course materials and tools will not be available. Hide links to Content Areas For invigilated exams you may want to remove student access to course resources. Click on the Content Area (Learning Resources and Assessment). Select Hide Link from the drop down list. A (hidden) icon will be displayed. Page 10 of 32 Making messaging tools unavailable For invigilated exams all Blackboard tools that allow students to communicate with each other should be made unavailable. Note: Exams should still be invigilated carefully, as no system is fool proof and students will find new ways to cheat. From the Control Panel select Customisation > Tool Availability Uncheck the check boxes for Discussion boards, Blogs, Wikis, Messaging, Email, Collaboration, Chat, and Groups. Page 11 of 32 Click on the (Submit) button. Page 12 of 32 Create a new Content Area If you hide the course Content Areas (Learning Resources and Assessment) you will need to add a new Content Area for the exam. Click on the (plus) button. Select Content Area from the drop down menu. Enter the title in the Name textbox. Check the Available to Users checkbox. Click on the Hover over the content area. Click and drag the position. (Submit) button. (double arrow) to the left of the Content Area to the required Page 13 of 32 Creating an exam There are three steps to creating a test (exam): 1. Create the test. 2. Add questions to the test. (Refer Tests, Quizzes and Pools tool page) 3. Deploy the test. (Refer p10) From the Control Panel, select Course Tools > Tests, Surveys and Pools Click on the Test link. Click on the (Build Test) button. Page 14 of 32 Enter a descriptive name for the test in the Name textbox. Note: The title should be the same as for the assessment item in the ECP. Enter further information in the Description textbox. Optionally instructions for the students on completing the test in the Instructions textbox. Click on the (Submit) button. Page 15 of 32 Creating questions and pools It is recommended that you use only basic question types in an exam. i.e. Multiple choice, Multiple answer and Calculated numeric. Students must be familiar with the question types used in the exam. Avoid: Fill in the Blank: Students will be marked wrong if they add spaces, mis-spell words. Hot Spot: This question type uses coordinators for the answer, these coordinators can be different in different browsers. Refer to the Quizzes, Tests and Pools tool page for instructions on creating individual question types and pools. Question randomisation Options Question randomisation helps make cheating more difficult. Invigilated exams: By having question answers and question order randomised it makes it difficult for a student to copy the answers of students on nearby computers. Non - invigilated exams: By having question answers randomised, and question order randomised and the use of question pools makes it more difficult for students to confer. Page 16 of 32 Answer Randomisation When creating questions, under Options: Check the Show Answers in Random Order checkbox. Page 17 of 32 Question Randomisation This option is chosen when you deploy the test (exam). Randomised pool One random block: For example you may set your test so it displays 50 out of possible 150 questions in one pool. Create a pool of questions (refer Quizzes, Tests and Pools). Click on the (Reuse Question) button. Select Create Random Block from the drop down menu. Select the All Pool Questions radio button. Check the required pool checkbox. Click on the (Submit) button. Page 18 of 32 Enter the Number of Questions to display. Click on the (Submit) button. Randomised pool per question Repeat the above questions creating a pool per question and then using a random block for each question. Page 19 of 32 Deploying a test (exam) Open a Content Area. Click on the Select the required test from the drop down menu. Click on the (Assessment) button. (Submit) button. Page 20 of 32 Recommended settings – Invigilated exam The below are recommended setting for summative invigilated tests. i.e. Usually exams supervised in a Computer lab. Refer to the Running Online Exam guide for further information. Note: Your test settings may need to differ depending on your context and/or the learning outcomes for the test. Recommended Browser: It is recommended students use Chrome (a recent version). Setting Recommendation Comments Description Optional Instructions can be given verbally or written on the whiteboard. This description is visible while the students take the test and should be kept short as otherwise it will cause extra scrolling. Open Test in New Window NO Make the Link Available This opens a new window and can make navigation confusing for students. YES, has the advantage of allowing students to access other resources on the site. YES Use the Display After setting to set WHEN students can access the test. Add a New Announcement NO for this Test The automatic announcement is not very informative; it is recommended you write your own. Multiple Attempts OFF Students will still be able to re-enter the test (if Force completion is OFF) if they lose their Internet connection. Students should be directed to inform the supervisor if they have a problem with the test attempt (Refer Troubleshooting Tests Guide) Force completion OFF This ensures that students will be able to reenter the test if they lose their Internet connection or browse away from the page. Set timer ON Auto Submission, OFF An elapsed time clock will be visible to students during the exam. Students should be given a verbal warning can the exam time is almost up. Students should be verbally told to submit and should not be allowed to leave the exam room until their submission has been checked. Display After & Until ON Use these options to limit when the test link is available. Password ON The password should be entered by the exam supervisor. This ensure the student who completes the exam is in the exam room (it is possible to log into Blackboard twice and someone out the exam room to complete the test) Page 21 of 32 Setting Recommendation Test Availability Exceptions OPTIONAL Comments Can be used to give individual students or groups of students: Extra time (i.e. students with a disability) Different test availability (i.e. students who are not completing the test at the same time as the rest of the students). Due Date ON The date the test was completed / due is shown to students in My Grades. Self Assessment Options Include this Test in Grade Centre Score Calculations, ON The marks will be automatically recorded in Grade Centre. Test Feedback (rule 1) On Submission Score, OFF All Answers, OFF Correct, OFF Submitted, ON Feedback, OFF Show Incorrect questions, OFF Note, giving only information on what answers were submitted when the test is submitted gives you an opportunity to edit the marking if there is a problem with a question. Test Feedback (rule 2) On Specific date Score, ON All Answers, ON Correct, ON Submitted, ON Feedback, ON Show Incorrect questions, ON Note, do not give students an opportunity to copy the questions if you want to reuse them. i.e. only turn the Score ON. Presentation Mode One at a Time, ON Prohibit Backtracking, OFF This option and randomising the questions makes it more difficult for students to cheat by looking at a neighbour’s screen. Prohibiting backtracking is not recommended as it will cause the student to be thrown out of the exam if they use the browser back button. Randomise Questions YES Changes the order of the questions, which means that students will likely be working on different questions as they progress. This is useful to help prevent cheating by looking at a neighbour’s screen. Page 22 of 32 Recommended settings – Non Invigilated exam The below are recommended setting for summative non invigilated tests. i.e. Usually tests that students at home on their own machines. This type of test is usually treated the same as a Take home exam. Refer to the Running Online Exam guide for further information. Note: Your test settings may need to differ depending on your context and/or the learning outcomes for the test. Recommended Browser: It is recommended students use Chrome (a recent version). Setting Recommendation Comments Description Recommended Allows you to give information to the students before they open the test. This description is visible while the students take the test and should be kept short as otherwise it will cause extra scrolling. Open Test in New Window NO Make the Link Available This opens a new window and can make navigation confusing for students. YES, has the advantage of allowing students to access other resources on the site. YES Use the Display After setting to set WHEN students can access the test. Add a New Announcement NO for this Test The automatic announcement is not very informative; it is recommended you write your own. Multiple Attempts OFF Students will still be able to re-enter the test (if Force completion is OFF) if they lose their Internet connection. Students must have a procedure to follow if there is a problem with their test attempt, such as accidental submission. i.e. A contact number for the coordinator. (Refer Troubleshooting Tests Guide) Force completion OFF This ensures that students will be able to reenter the test if they lose their Internet connection or browse away from the page. Set timer ON Auto-Submit Submission, ON An elapsed time clock will be visible to students during the exam. The students’ exams will automatically be submitted once the exam time is up. Display After & Until ON Use these options to limit when the test is available. Password OFF Test Availablity Exceptions OPTIONAL Can be used to give individual students or groups of students” Page 23 of 32 Extra time (i.e. students with a disability) Different test availability (i.e. students who are not completing the test at the same time as the rest of the students). Setting Recommendation Comments Due Date ON The date the test was completed / due is shown to students in My Grades. Self Assessment Options Include this Test in Grade Centre Score Calculations, ON The marks will be automatically recorded in Grade Centre. Test Feedback (rule 1) On Specific date Score, ON All Answers, ON Correct, ON Submitted, ON Feedback, ON Show Incorrect questions, ON Note, giving no feedback when the test is submitted gives you an opportunity to edit the marking if there is a problem with a question. Presentation Mode One at a Time, ON Prohibit Backtracking, OFF This option and having a time limit makes it more difficult for students to copy/print the questions. Prohibiting backtracking is not recommended as it will cause the student to be thrown out of the exam if they use the browser back button. Randomise Questions YES Changes the order of the questions, which means that students will likely be working on different questions as they progress. This is useful to help prevent cheating by sharing correct responses to numbered questions. Note, do not give students an opportunity to copy the questions if you want to reuse them. i.e. only turn the Score ON. Page 24 of 32 Checking your exam Questions and answers Have as many people as possible check the questions and answers Hover over the exam title. Click on the (arrow). Select Edit the Test from the drop down list. Test Options Have someone else check that you have correctly followed the Recommended Settings above. Hover over the exam title. Click on the (arrow). Select Edit the Test Options from the drop down list. Page 25 of 32 Test exam deployment Have as many staff as possible check the exam by completing the exam as a student (refer to the Become student tool page). For invigilated exams also check completing the exam in the computer lab with the computer image that will be used for the exam (organise this with desktop support). Create a copy of the exam and deploy it with a password and the same settings as the actual exam. For extra security use adaptive release to ensure only the dummy students used by the Become Student tool can complete the test. Creating a copy of the exam From the Control Panel, select Course Tools > Tests, Surveys and Pools Click on the Test link. Hover over the exam title. Click on the (arrow). Select Copy from the drop down list. Also edit the exam name. Page 26 of 32 Adaptive release Deploy the exam in a content area, ensure that the test exam has a password and the same settings as the actual exam. Hover over the test exam title. Click on the (arrow). Select Adaptive Release from the drop down list. Enter the dummy student username (nc_student1 or nc_student2i) in the Username textbox. Click on the (Submit) button. Complete the exam as a student using the Become Student tool. Exam checklist Correct spelling and punctuation. Understanding Level of difficulty Simplicity / difficulty of questions Correct level of feedback given. Points are correctly assigned. The correct answer for each question was accurately assigned. Student technical rehearsal For non-invigilated exams run a short technical rehearsal (15 minutes) at least a week before the exam. o o o o The test used in the rehearsal should have the same test settings, question types as the actual exam. The rehearsal will allow you to check the exam settings. The rehearsal will allow students to check their computer setup and ensure they are familiar with the process. Students should practice losing their internet connection (i.e. close the browser) and returning to the test. Also use this technical rehearsal to practice monitoring the exam. Page 27 of 32 Invigilated exams Preparing the computer lab for the exam Ensure all computers are turned on and working. Ensure the students only have access to required software. Write the permitted software and hardware on the whiteboard. 10-15 minutes prior to the exam Open the course Grade Centre on the staff computer. Once students are seated have them login to their computers. Have students open Blackboard and the exam. The exam supervisor then should enter the exam password into all tests. Inform student to raise their hand inform exam supervisor if they experience any technical difficulties. During the exam The room should be patrolled constantly for prohibited software and website access. Exams must be all checked for submission before students can leave. o o Check in Grade Centre on the staff computer. OR At the student’s desk by clicking on the exam link. Grade Centre – submitted exam Page 28 of 32 Exam link – submitted exam Non-Invigilated exams Ensure there is a manned phone (or phones) so students can contact support if they have any technical problems during the exam. It is also possible to use Grade Centre to monitor student progress during the exam. Monitoring exams “Mission Control” Staff should monitor up to 30 students each and all work in the same room. Students should submit a contact number before the exam. Have a phone per staff member and give students all the phone numbers. Keep a spreadsheet to record student progress. Checking student progress. From the Control Panel select Grade Centre > Full Grade Centre. Submitted exams will be displayed with a Exams in progress will be displayed with a Page 29 of 32 (green explanation) icon. (editor) icon. Hover over the Click on the (arrow). Select the Attempt. Check which questions have been answered. (editor) icon of the required student’s exam. Page 30 of 32 Further Resources Technical Support Helpdesk staff - Susie Gardner Brown, Reece Hardy and Michael Luton bbadmin@its.uq.edu.au or Ph 336 56000 Option 1 or itsupportdesk@its.uq.edu.au Faculty Educational Designers Faculty Educational Designer Email Arts Inge Matt i.matt@uq.edu.au BEL TBA* EAIT Esther Fink e.fink@uq.edu.au Phone 336 57390 Health Sciences TBA* SBS Julie McCredden j.mccredden@uq.edu.au 336 56641 Science Marnie Holt m.holt2@uq.edu.au 336 58869 * Contact TEDI for educational design support 3365 2788. Technical Resources http://www.elearning.uq.edu.au/content/tools-a-z-guide A range of resources are available on our website, including self-help text based guides, self-help videos, teaching and learning quick-guides and information on known technical issues. Updates are also available on the progress of elearning projects such as the implementation of new tools and upgrades to current systems. This site is currently being redeveloped to improve eLearning Blog The focus of this blog is to provide information on what's new in eLearning. There will be regular posts on topics such as new eLearning initiatives, progress on eLearning projects, training news, technical issues, resources, tips and tricks and tutorials. The blog will include contributions from all ITS Teaching and Learning Support team members as well as guest posts from Faculty Educational Designers. http://www.elearning.uq.edu.au/content/welcome Page 31 of 32 UQ eLearning Twitter https://twitter.com/elearningUQ Pedagogical Resources www.tedi.uq.edu.au Pedagogical resources for eLearning are provided by the Teaching and Educational Development Institute (TEDI). Course Site Framework An overview of the elearning tools at UQ available. ITS Workshops A range of technical eLearning workshops are offered throughout the year. For descriptions of the workshops, dates and to enrol, visit https://staffdevelopment.hr.uq.edu.au/program/TALTEC TEDI Workshops A range of pedagogical elearning workshops are offered throughout the year. For descriptions of the workshops, dates and to enrol, visit https://staffdevelopment.hr.uq.edu.au/program/LRNSPA .. Page 32 of 32