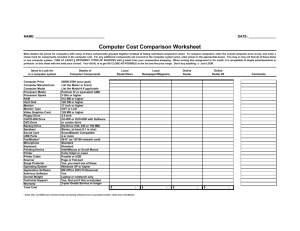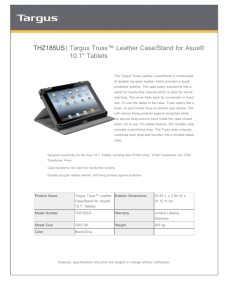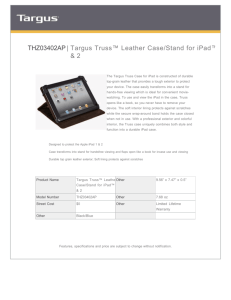USER'S GUIDE
advertisement

USB 2.0 DVD/CD-RW Slim External Drive Visit our Web site at: www.targus.com USER’S GUIDE Features and specifications are subject to change without notice. © 2004 Targus Group International and Targus Inc. 400-0132-001C BRUSSELS HANNOVER BARCELONA TOKYO MILANO AMSTERDAM SINGAPORE LONDON PARIS NEW YORK LOS ANGELES TORONTO HONG KONG SYDNEY USB 2.0 DVD/CD-RW SLIM EXTERNAL DRIVE Introduction Thank you for purchasing the Targus USB 2.0 DVD/CD-RW Slim External Drive that allows you to read, write and rewrite CDs, read data DVDs and playback DVD movies. After installing the Targus drive, you can use it at any time by connecting the supplied Universal Serial Bus (USB) Y-cable to your computer’s USB ports. This user’s guide describes how to connect and operate the Targus drive. In addition to this user’s guide, this package contains: • Targus USB 2.0 DVD/CD-RW Slim External Drive • USB 2.0 Y-cable • Two software application CD-ROMs System Requirements To use the Targus drive, your computer must meet the following hardware requirements and run one of the operating systems listed below. Hardware • PC with an Intel® Pentium® processor or equivalent and a hard disk drive • 64 MB RAM or higher, depending on the operating system • Two (2) USB 1.1 or 2.0 interface ports NOTES: The Targus drive receives its power from your computer’s USB ports. You must have a minimum of two USB ports to use the drive, they must be in full compliance with the USB specifications and supply a minimum of 5V/500mA of power per port. 2 USB 2.0 DVD/CD-RW Slim External Drive When connected to USB version 1.1 ports, the drive’s performance level will be less than optimal. For best results, connect the drive to USB version 2.0 ports. For the DVD movie playback feature to work, you must have a DVD player application, such as Mediamatics® DVDExpress® or CyberLink® PowerDVD® set up under your computer’s operating system. Operating System • Windows® Me/2000/XP Connecting the Drive and Installing the Drivers NOTES: Installing the Targus drive may change internal drive letter assignments. You can connect the Targus drive to your computer via a hub or port replicator as long as the device has its own AC power adapter. The Y-cable that connects the Targus drive to your computer has two USB type A connector ends, one single and one with a USB pass-through. The USB pass-through connector supports both up- and downstream data flow between your computer and any supported device connected to it, such as a USB mouse or port replicator. The single connector supports both up- and downstream data flow between the Targus drive and your computer. Both connector ends provide power to the Targus drive. CAUTIONS: Avoid connecting a high power device, such as a printer or scanner, to your computer via the Y-cable’s pass-through end as the device may not work properly and/or cause the Targus drive to stop working temporarily. For best results, connect only low power devices, such as a mouse or keyboard, to the pass-through end. If using a hub or port replicator, the USB ports on the device must provide at least 500 mA, per port, for the Targus drive to work properly. Also, for best results, turn off any high power devices on the hub or port replicator while using the drive. 3 USB 2.0 DVD/CD-RW Slim External Drive When the USB type A connectors are used together, the Y-cable provides enough power to run the Targus drive, eliminating the need for an AC power adapter. 1 Using the supplied Y-cable, connect the USB type A connector with the USB pass-through into a USB port on your computer. 2 Connect the single USB type A connector into another USB port on your computer for additional power to the drive. 3 Connect the Y-cable’s USB type B connector (the single end) into the Targus drive and turn on your computer. Your computer’s operating system automatically detects the new hardware and begins installing the appropriate default drivers. 4 Follow the on-screen instructions to complete the driver installation. You can now begin using the drive. Using the Drive Inserting and Removing a Disc CAUTION: Avoid touching the readable (plain) side(s) of a disc. Touching the readable side of the disc may cause read errors, poor performance or failed operation. 1 Turn on your computer and press the drive’s eject button to open the tray. 2 To insert a disc, hold it by the edges and place it in the tray with the readable (plain) side down. 4 USB 2.0 DVD/CD-RW Slim External Drive 3 Close the media tray by gently pushing it until it clicks into place. USB 2.0 cable port Audio out jack Media tray Indicator light Eject button Emergency eject hole Targus drive To remove a disc, grasp it by the edges and gently pull up until the disc is released. Removing a Disc Using the Emergency Eject Feature CAUTION: Use the emergency eject mechanism only if the Targus drive is not connected to your computer or if the computer’s battery is flat and there is no power available for the eject button. Excessive use of the emergency eject mechanism may damage it and cause the mechanism to stop working. To manually remove a disc when there is no power to your computer: 1 Gently insert a slim, straight object, such as a straightened paper clip, into the emergency eject hole until you feel some resistance. 2 Remove the paper clip. 3 Carefully open the tray by hand. 5 USB 2.0 DVD/CD-RW Slim External Drive Playing Audio CDs To play audio CDs, use the Windows Media™ Player included in your computer’s operating system. The Targus drive supports digital audio extraction (DAE) for audio CD playback. This allows you to listen to audio CDs via your computer’s built-in audio system without connecting external devices, such as headphones or speakers. To use this method, the digital audio feature in Windows Media Player must be enabled. You can also listen to audio CDs by connecting headphones or external speakers to the audio out jack on the Targus drive. However, you must disable the digital audio feature in Windows Media Player, otherwise you will continue to hear audio through your computer. To enable or disable the digital audio feature, refer to the Windows® operating system manual that came with your computer or select the Help option in Windows Media Player. Reading Data DVDs You can read data DVDs without installing any special software. Playing DVD Movies To playback movies, you must have a DVD player application, such as ....., set up under the Windows® operating system. Or, you can install the DVD player application from the supplied CD-ROM. To install the DVD player application: 1 Turn on your computer, if it’s off. 2 Insert the DVD playback software CD-ROM into the Targus drive or your computer’s CD-ROM drive. 3 If setup does not begin automatically, click Start, then Run, and enter D:\setup.exe (where D: is the path of the CD-ROM drive) then click OK. 4 Follow the remaining on-screen instructions to complete installation. 5 You will be prompted to restart your computer to complete the installation. 6 USB 2.0 DVD/CD-RW Slim External Drive If you are using the Nero Application 1 You must install NeroVision Express 2 from the CD-ROM. To play DVDs, click Start, then Programs, then Nero, then NeroVision Hot Swapping You can connect and disconnect the Targus drive while the computer is running. When connecting the Targus drive, first connect the Type A connectors of the Y-cable and then connect the Type B connector. When disconnecting the drive, disconnect the Type B connector first, followed by both Type A connectors. Writing and Rewriting CDs To write and rewrite CDs, you must install writing software. For your convenience, a CD writing application is supplied. To install the CD writing software: 1 Insert the supplied CD-ROM into the Targus drive (or your computer’s internal CD-ROM drive if it has one). 2 If setup does not begin automatically, click Start, then Run, and enter D:\setup.exe (where D: is the path of the CD-ROM drive) and click OK. 3 Follow the on-screen instructions to complete installation. For more information on how to use the CD writing application, refer to the documentation on the CD-ROM. Things to Remember Operating Hints • Never press the eject button while the Targus drive is accessing a disc. • The Targus drive operates in either an upright or horizontal position. To prevent possible damage, avoid changing the drive’s position while it is in use. 7 USB 2.0 DVD/CD-RW Slim External Drive • Avoid using or storing the Targus drive in extreme temperatures. The environmental specifications while operating are 50-113 degrees F (10-45 degrees C). • After transporting the Targus drive, allow it to reach room temperature before using it. CAUTION: Changes in temperature during transport, particularly from a cool to a warmer temperature, can cause condensation to form in the drive and may result in operating problems. Allowing the drive to reach room temperature helps to prevent this. • Avoid using the Targus drive in dusty or humid surroundings. • A short delay is normal before the Targus drive reads an audio CD, CD-ROM, DVD or DVD-ROM. WARNING: Never clean the Targus drive with a commercially available CD or CD-ROM cleaning set as doing so may cause damage to the drive. Safety Measures • Any attempt to disassemble, adjust or repair the Targus drive may result in exposure to laser light or other safety hazards. • This is a Class 1 Laser Product. This product complies with all applicable safety standards, DHHS Rules 21 CFR Chapter 1, Sub chapter J. The laser beam generated is totally enclosed during all modes of normal operation, and no hazardous laser light is emitted from the drive. Specifications Dimensions Length: 6.1 inches (15.5 cm) Width: 5.6 inches (14.2 cm) Height: 0.75 inches (1.9 cm) Weight 14.6 ounces (414 g) Computer connection Targus USB 2.0 (compatible with USB version 1.1; using USB 1.1 will result in decreased performance) 8 USB 2.0 DVD/CD-RW Slim External Drive Voltage DC + 5V± 5% Access Time DVD: 180 ms (average) CD: 220 ms (random) DVD: 512 kB CD-RW: 128 kB CD-Mode: 24x CD speed (3,600 KB/s) 24x CD-R write speed 24x CD-RW overwrite speed Data Buffer Maximum Speed Supported Disc Sizes Disc Write Modes DVD-Mode: 8x DVD speed (8,112 KB/s) Write: 12 cm (4.72 inches) Read: 8 cm (3.15 inches) 12 cm (4.72 inches) DAO, SAO, TAO Variable and Fixed Packet Writing Media Formats The Targus drive reads formats according to the following CD (compact disc) and DVD (digital versatile disc) standards: • Audio CDs • CD-Digital Audio • CDI, CDI-Ready, CD-Midi, CD-R, CD-RW, CD Plus • CD-ROM XA • CD-TEXT, CD-EXTRA • Data-CDs (Joliet) • DVD-ROM, DVD-R • DVD-Video 9 • Enhanced CD • i-trax CD • Kodak Photo CDs (single- and multi-session) • Mixed Mode CDs • MS-DOS® operating system data CDs (High Sierra, Mode 1 & Mode 2 complying with ISO 9660) • UDF (Universal Disc Format) • Video CDs USB 2.0 DVD/CD-RW Slim External Drive Storage Capacity See table below: DVD-ROM type description DVD-5 DVD-9 DVD-10 DVD-18 Capacity according to the manufacturer 4.7 GB 8.5 GB Actual capacity 4.38 GB 7.96 GB 8.75 GB 15.92 GB 9.4 GB 17 GB Written sides 1 1 2 2 Layers per side (referring to the information-carrying layer of the disc) 1 2 1 2 Troubleshooting To view Frequently Asked Questions (FAQ) and download driver updates, visit our Web site at: http://www.targus.com/support.asp Solving General Problems If the Targus drive is not functioning: • Verify that your system meets the hardware requirements. See “System Requirements” on page 2. • Check that the drive is receiving power by making sure the drive indicator light is glowing green. • Make sure the cable is firmly attached to the drive and that both ends of the Y-cable are fully inserted into available USB ports on your computer. If there is no sound when using the Targus drive, check that: • The disc you are using is an audio disc or supplies audio output. • The headphones/speakers are correctly connected. • The cable is in good condition. 10 USB 2.0 DVD/CD-RW Slim External Drive • The volume is turned up. • The audio software is installed. Changing the Drive Letter Assignment The following steps describe how to change the drive letter for the Targus drive under the Windows® Me operating system. 1 Click Start, Settings, and then Control Panel. 2 Click System and select the Device Manager tab. 3 Click either DVD-ROM or Drive, then Targus drive. 4 Click Properties, then Settings. The current drive letter assignment and the reserved drive letters appear. 5 Under “Reserved Drive Letter” type the letter you want to represent the Targus drive and click OK. 6 For the changes to take effect, restart your computer. Writing and Rewriting Problems If the Targus drive is not writing or rewriting data properly, try the following: • Reduce the write/rewrite speed. • Disable all Advanced Power Management (APM) functions. • Remove or disable all Terminate and Stay Resident (TSR) programs, such as your anti-virus program. • Defragment your hard disk drive. 11 USB 2.0 DVD/CD-RW Slim External Drive Troubleshooting The Targus drive is not working properly – what should I do? Your Targus drive may not be getting enough power. To resolve this problem: • Verify that the USB ports you are using provide a minimum of 500 mA of power. (Check the documentation that came with the device.) • Make sure that the AC adapter is fully connected to your computer, hub or port replicator and a live power outlet. • Use only hubs and port replicators that come with their own AC adapter. • If using the drive via a hub or port replicator, turn off all high power devices that may be diverting power away from the drive. Technical Support Have the following information available: • The serial number of your Targus drive (located on the back of the drive). • The name and model of your computer and details of its hardware specification. • The name and version number of your operating system and of the software that was running when the problem occurred. • A detailed description of the problem including exact error messages and when these errors occurred. • What you do to replicate the problem. • If this is a new problem, whether you have recently changed your system configuration and in what way. 12 USB 2.0 DVD/CD-RW Slim External Drive For technical questions, please visit: Internet: http://www.targus.com/support.asp Our knowledgeable staff is also available to answer your questions through one of the following telephone numbers. Australia Internet: www.targus.com.au Email: infoaust@targus.com Monday through Friday, 8:30 a.m. (08:30) to 5:30 p.m. (17:30) Eastern time:1-800-641-645 Canada Monday through Friday, 9:00 a.m. (09:00) to 5:00 p.m. (17:00) Eastern time:888-827-4877 Europe Belgium Denmark France Germany Italy Netherlands +32-(0) 02-717-2451 +45-35-25-8751 +33-(0) 1-64-53-9151 +49-(0) 21-16-579-1151 +39-024-827-1151 +31-(0) 2-0504-0671 Spain Sweden Switzerland United Kingdom Eastern Europe & others +34-(0) 91-745-6221 +46-(0) 8-751-4058 +41-(0) 1-212-0007 +44-(0) 20-7744-0330 +31-(0) 53-484-9479 Product Registration Targus recommends that you register your Targus accessory shortly after purchasing it. To register your Targus accessory, go to: http://www.targus.com/registration.asp You will need to provide your full name, email address, phone number, and company information (if applicable). 13 USB 2.0 DVD/CD-RW Slim External Drive Warranty Targus warrants this product to be free from defects in materials and workmanship for one year. If your Targus accessory is found to be defective within that time, we will promptly repair or replace it. This warranty does not cover accidental damage, wear and tear, or consequential or incidental loss. Under no conditions is Targus liable for loss of, or damage to a computer; nor loss of, or damage to, programs, records, or data; nor any consequential or incidental damages, even if Targus has been informed of their possibility. This warranty does not affect your statutory rights. Warranty Registration at: http://www.targus.com/registration.asp Regulatory Compliance This device complies with Part 15 of the FCC Rules. Operation is subject to the following two conditions: (1) This device may not cause harmful interference, and (2) This device must accept any interference received, including interference that may cause undesired operation. FCC Statement Tested to Comply This equipment has been tested and found to comply with the limits of a Class B digital device, pursuant to Part 15 of the FCC Rules. These limits are designed to provide reasonable protection against harmful interference in a residential installation. This equipment generates, uses, and can radiate radio frequency energy and if not installed and used in accordance with the instructions, may cause harmful interference to radio communications. However, there is no guarantee that interference will not occur in a particular installation. If this equipment does cause harmful interference to radio or television reception, which can be determined by turning the equipment off and on, the user is encouraged to try to correct the interference by one or more of the following measures: • Reorient or relocate the receiving antenna • Increase the separation between the equipment and receiver • Move the computer away from the receiver • Connect the equipment into an outlet on a circuit different from that to which the receiver is connected. All trademarks and registered trademarks are the property of their respective owners. 14