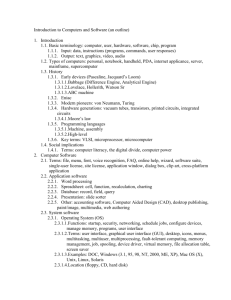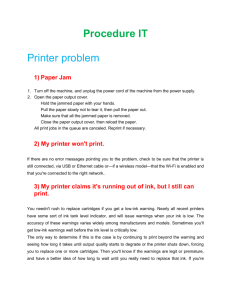Computer Fundamentals and Troubleshooting
advertisement

Table of Contents 1. General dos and Don’ts about the Computer 2. Important internal devices of CPU 3. Flash Memory & Cache Memory 4. Trouble shooting of Sound and Video Card 5. Troubleshooting Device Manager Issues in Win XP 6. Printers 7. UPS 8. Virus and its threats 9. How to secure Web browsers? a. Internet Explorer b. Firefox 10. Frequently Asked Questions - FAQ’s Basic Hardware Tips The troubleshooting tips provided here are to primarily solve an existing problem, not to create a new one. In case performing a certain action makes you uncomfortable, call in someone with more expertise. And if you do decide to proceed with any of our Advanced Steps, please be careful before proceeding. Points to remember while troubleshooting • Prior to opening your computer's case, check to see if the machine's warranty is still valid. If so, send it back to the manufacturer for repair, as digging around inside the case can void the warranty. • You may also try calling your PC's manufacturer for tech support, especially if you've already paid for it. Often, tech support can provide quick fixes or will replace faulty components that are still under warranty. Many manufacturers offer online chat, email support, and other options in addition to phone support. • Take the appropriate safety measures, before making any hardware adjustments – o First, purchase an antistatic wrist strap and mat. Static electricity can severely damage your computer's internal components. o Keep the computer plugged into the wall but the power switch turned off when working with its internal components. o Remember to hold on to the metal part of the computer's case when handling any electrical parts. • Before you reseat, remove, or replace any internal components, arm yourself with a working knowledge of computer components, what they do, and how they interact with one another. • Location of the computers core internal components (hard disk drive, processor, RAM, graphics card, etc.) vary from machine to machine, therefore knowledge of the same is necessary. • Hardware, BIOS (basic input-output system, built-in software that controls the keyboard, mouse, display, and other hardware and functions), firmware, and other software tools vary by manufacturer. • Keep all of your computer documentation, driver CDs, and warranty information in a safe place. Be sure to use your computer’s manuals before changing any settings. Unit -1 General Do’s and Don'ts By completing this module, you will be able to understand and learn the following How to maintain the Computers cleanly How to take care of the disks Materials used for Computer cleaning Cleaning the case & other Plastic materials Cleaning the key board and Mouse Do: Always shut down your computer properly Do regular Scan disk to check the hard disk surface for damage Defragment the hard drive periodically Delete all files and programs you no longer need from your computer Use an anti-virus program to prevent a virus on you computer Back up data to floppy disks or zip disks to ensure you have a copy Don't: Do not eat around the computer Do not drink around the computer Do not use magnets around a computer Taking Care of disks Do: Delete all files you no longer need from your disk Use an anti virus program to scan for viruses on a disk Do not try to erase and record information on a disk by write-protecting it Don’t: Do Do Do Do Do not not not not not use magnets around a disk separate the disk remove the disk while it is in use store in extremely hot or cold locations spill liquids on the disk Cleaning Hardware Follow instructions in the manual or in help files that came with the computer or other hardware devices Before cleaning anything, unplug it from the electrical wall socket When to clean a computer Computers do not need to be cleaned too often if they are kept in a clean environment Clean the computer when it looks dirty or when a device (like a mouse) does not work right The two things that need the most cleaning are the screen and mouse Materials needed for cleaning a computer Most cleaning materials can be found in a home or any store o soft lint-free cloth’s o soapy water - a drop or two of dishwashing detergent in a gallon of water o cotton swabs o eraser o water spray bottle to hold the soapy water o used fabric softener cloth You may have to buy the following at a computer or office supply store o floppy disk drive cleaner kit o CD-ROM drive cleaner kit o compressed air Cleaning the case and other plastic surfaces Use a damp lint-free cloth to clean the case o Spray the water on the cloth. NEVER SPRAY WATER ON A COMPUTER OR OTHER ELECTRICAL DEVICES! o Wipe the surfaces with the damp cloth For more difficult marks use the eraser. An ink eraser works best For cracks and tight places, use a slightly damp cotton swab Cleaning a monitor's screen Wipe the screen with the damp lint-free cloth Use a dry cloth to dry the screen Use fabric softener cloth to help remove static charges on the screen o static charges attract dust to the screen o a fabric softener cloth has anti-static chemicals on it o wipe the screen very lightly with the used fabric softener cloth o Do not use a fresh fabric softener cloth. It will leave streaks. Cleaning the keyboard Use a slightly damp cotton swab to clean in-between the keys Wipe the outside of the keyboard with a damp cloth Use compressed air to remove paper pieces and dust from under the keys Do not take a keyboard apart to clean it! You may not get it back together again Cleaning a mouse Clean the outside of the mouse with a damp cloth To clean the inside of the mouse o Take the mouse apart turn the mouse upside down rotate the retaining ring until it comes free turn the mouse right-side up and catch the ring and ball in your hand o Use damp cotton swabs to clean the rollers inside the mouse. Be sure to rotate the rollers to get all of the dirt off them o Wash the ball in warm soapy water. Wipe dry with a lint-free cloth o Blow out the inside of the mouse to remove any dust o Put the mouse back together after it has dried Inside the computer's case The inside of the computer rarely has to be cleaned and it is not recommended that this be done If you must clean inside your computer follow the following precautions o Be very careful. You can easily damage the computer or hurt yourself o Do not touch the chips or other electrical components o Use a vacuum cleaner to remove dust carefully o Use compressed air or the blower option on a vacuum cleaner to blow out dust and other particles Floppy disk drives and other drives with removable media Follow the instructions on the cleaning kit Do not clean your drives too often, especially the floppy disk drive. The cleaning disk is slightly abrasive and can wear down the drivers read/write heads Ideal PC CONFIGURATION By completing this module, you will be able to understand Ideal configuration for the various purposes. S No Item Processor 1 2 3 4 5 6 7 8 9 For Normal Office applications Intel or AMD basic level processors Processor Speed System Bus Standard Memory and Type Hard Disk 1.6 GHz onwards Display Integrated with mother board If networked As per need Sound Card NIC Keyboard, Mouse, USB Devices 800 MHz FSB 400 Mhz and 1 GB Standard Memory 120 GB SATA For Developers For TV, Video Conference Intel or AMD Dual core Processors Intel or AMD Dual Core Processor 2.0 Ghz onwards 800 Mhz FSB 800 Mhz and 1 GB Standard Memory 160 GB SATA 2.4 Ghz onwards 800 Mhz FSB 800 Mhz and 1 GB Standard Memory 160 GB SATA AGP card AGP card with 64 MB RAM Stereophonic 10/100 Mbps As per need Integrated 10/100 MBps As per need For Multimedia Development Intel or AMD Core 2 or Quadra processors 3Ghz 1024 MHz FSB 800 Mhz and 2 GB Standard Memory 2X160 GB SATA AGP with 256 MB RAM Stereophonic 10/100 Mbps As per need Unit - II Important internal devices of CPU By completing this module, you will be able to understand and learn the following Important parts of CPU Mother Board and its components Memory – RAM & ROM Sound card , Video Card and Net work card Installing Storage device Main parts of the computer: Floppy Drive Net Net work work Card Card CD - Drive Sound Card Connecting Cards Graphics Card RAM Processor System Fan Mother Mother Board Board Processor: The processor is the main part of the computer. The greater the number of GHz the faster the speed of Personal Computer (PC) and the more expensive the processor will be. The processor is also known as the CPU or Central Processing Unit. Mother Board: • If the processor is the main part of the computer and the RAM is the memory, then the motherboard is the backbone of the computer. • This is the circuit board that contains the slots and sockets that everything else plugs into. • Many motherboards now come with onboard sound, eliminating the need for a sound card, video, networking ports and USB ports. • Several different types of slots can be found on your board. It is important to know what these are for, as the number of them on your motherboard will affect the number of hard disks, memory chips, graphics cards, optical cards, modems, network cards, sound cards. Note: Diagram of a motherboard. Note that the location of these components vary, depending on your motherboard. AGP slot: This is for the graphics card; you only need one AGP slot. DIMM slot: This is for your memory. There are several different types of memory. 2 slots = good, 4 slots = better. PCI slot: This is for cards like sound card, network card, modem etc. These slots will be the ones you use most often, so make sure that mother board have plenty - at least four. CPU socket: Make sure that the socket type is right for the processor you have chosen and the case chosen. Back panel of CPU: There will also be a number of ports on the edge of your motherboard, which will form part of the back panel of your PC. In the example on the right there are PS/2 ports for connecting keyboard and mouse, a parallel port for a printer or scanner, serial ports that will rarely be used, a couple of LAN ports, four USB ports and a sound port. More and more devices like printers and scanners are connecting the computer using USB. Memory RAM-Random Access Memory: • Memory is also known as RAM. The more memory you add to a computer in theory the faster it will be. ROM - Read-Only Memory • It is an integrated-circuit memory chip that contains configuration data. • ROM is commonly called firmware because its programming is fully embedded into the ROM chip. • ROM is hardware and software in one, as data is fully incorporated at the ROM chip's manufacture, data stored can neither be erased nor replaced. • ROM gives permanent and secure data storage. However, if a mistake is made in manufacture, a ROM chip becomes unusable / useless. • The most expensive stage of ROM manufacture, therefore, is creating the template. If a template is readily available, duplicating the ROM chip is very easy and affordable. • A ROM chip is also non volatile so data stored in it is not lost when power is turned off. RAM versus ROM • • • RAM provides the user random access to stored data provides only short-term memory, since data stored in RAM is lost when power is turned off RAM's data can frequently and speedily be altered and changed at will • ROM provides the user random access to stored data • Provides long-term storage, since data is permanently etched into the ROM chip. • ROM cannot be reconfigured at all Sound Card: • Responsible for any noise that comes out of your PC (apart from the whirring of fans and spinning drives). Most motherboards now come with built in sound chips. Video Card: • A video card also referred to as a graphics accelerator card, display adapter, graphics card, and numerous other terms. • It is an item of personal computer hardware whose function is to generate and output images to a display. • It operates on similar principles as a sound card or other peripheral devices. Network Card: • A network card, network adapter, LAN Adapter or NIC (network interface card) is a piece of computer hardware designed to allow computers to communicate over a computer network. Installing RAM Inserting Sound and Graphics card Storage Device • A Hard drive is the main storage area of the computer. All software is likely to be stored on it along with all the files. • A hard drive works in a similar method to the floppy disk, data is stored by magnetizing sections of the disk creating a one, or not magnetizing sections creating a zero. Steps in –‘Inserting the Hard Disk’: • Place hard disk drive into the HDD mounting slot of the case; • Ensure the IDE/ATA connector is facing outwards. • Screw the HDD to the case using screws provided with the HDD or the ATX case. • Insert the ATA 66 cable into the ATA connector of the HDD. • Make sure the pin 1 on the cable is connected to pin 1 on the HDD connector. Pin 1 is the red or pink strip on the edge of an ATA cable. • Most new IDE/ATA cables are designed so that it will only go in one way which will correspond to pin 1. • Push the power cable into the power connector as shown. The power cable is designed to go in one way, so you shouldn't have any problems. • Connect the other end of the ATA 66 cable to the primary ATA socket of your motherboard as shown. • Ensure the pin 1 on the cable connects to the pin 1 on the ATA socket. Steps in – ‘Installation of CD-ROM / DVD-ROM • Connect the IDE cable to the drives IDE connector. • Make sure the pin 1 on the cable is connected to pin 1 on the drives IDE connector. Pin 1 is the red or pink strip on the edge of an IDE cable. • Connect the other end of the IDE cable to the IDE socket on your motherboard as shown below. Ensure sure you connect the cable to pin 1. • The IDE socket could be your primary or secondary socket depending which socket you choose. If your HDD is on the primary IDE socket and your secondary IDE socket is free, then it is better to use your secondary IDE socket for the CD/DVD-ROM. Optical drive: • An optical drive is a collective term for CD drives, DVD drives, CD RW burners and DVD burners. • All of these devices read information from an optical disk which is different from the magnetic media like floppy disks. Unit- III Flash Memory & Cache Memory By completing module you will be able to understand about the flash Memory and important types of flash memories available in the market Cache memory and it’s importance • Flash memory is non-volatile computer memory that can be electrically erased and reprogrammed. • It is a technology that is primarily used in memory cards and USB flash drives (thumb drives, handy drive, memory stick, flash stick, jump drive, "Cap N' Go") for general storage and transfer of data between computers and other digital products. • It is a specific type of EEPROM (Electrically Erasable Programmable Read-Only Memory) that is erased and programmed in large blocks. • The application examples include: PDAs (personal digital assistants) and laptop computers, digital audio players, digital cameras and mobile phones. • It has also gained popularity in the game console market, where it is often used instead of EEPROMs or battery-powered SRAM for game save data. • Flash memory is non-volatile, which means that it does not need power to maintain the information stored in the chip. • Flash memory offers fast read access times (although not as fast as volatile DRAM memory used for main memory in PCs) and better kinetic shock resistance than hard disks. Popular flash memory devices Memory Stick: A Memory Stick is an IC (Integrated Circuit) which is stored in a compact and rugged plastic enclosure. Memory Sticks are designed to store data and to enable the transfer of data between devices equipped with Memory Stick slots. Compact Flash: A Compact Flash card is an IC (Integrated Circuit) which is stored in a compact and rugged plastic enclosure. Compact Flash cards are designed to store data and to enable the transfer of data between devices equipped with Compact Flash slots. Current Compact Flash capacities range up to 8GB. SD Card: A SD Card (Secure Digital Card) is an IC (Integrated Circuit) which is stored in a compact and rugged plastic enclosure. SD Cards are designed to store data and to enable the transfer of data between devices equipped with SD Card slots. Current SD Card capacities range up to 16 GB. Multimedia Card (MMC): A MultiMediaCard (MMC) is an IC (Integrated Circuit) which is stored in a compact and rugged plastic enclosure. Multi Media Cards (MMC) are designed to store data and to enable the transfer of data between devices equipped with MultiMediaCard (MMC) slots. Current MultiMediaCard (MMC) capacities range up to 2GB. Cache Memory • Cache Memory is a special high speed mechanism. It can be either a reserved part of main memory or an independent high speed storage device. • In Personal Computers, There are two types of caching are commonly used are memory caching and disk caching. • A memory cache, sometimes called a cache store or RAM cache, is a portion of memory made of high-speed static RAM (SRAM) instead of the slower and cheaper dynamic RAM (DRAM) used for Main Memory. • Memory caching is effective because most programs access the same data or instructions over and over. By keeping as much of this information as possible in SRAM, the computer avoids accessing the slower DRAM. • Some memory caches are built into the architecture of microprocessors. • Disk caching works under the same principle as memory caching, but instead of using high-speed SRAM, a disk cache uses conventional main memory. • The most recently accessed data from the disk is stored in a memory buffer. When a program needs to access data from the disk, it first checks the disk cache to see if the data is there. • Disk caching can dramatically improve the performance of applications, because accessing a byte of data in RAM can be thousands of times faster than accessing a byte on a hard disk. For example, Internet connection is the slowest link in computer. So the browser (Internet Explorer, Netscape, Opera, etc.) uses the hard disk to store HTML pages, putting them into a special folder on the disk. The first time you ask for an HTML page, the browser renders it and a copy of it is also stored on your disk. The next time, on your request to access this page, your browser checks if the date of the file on the Internet is newer than the one cached. If the date is the same, your browser uses the one on your hard disk instead of downloading it from Internet. In this case, the smaller but faster memory system is your hard disk and the larger and slower one is the Internet. • There are other caches like page cache, L1 cache, L2 Cache, virtual memory. L2 Cache: If there is some special memory bank in the motherboard which is small but very fast and two times faster than the main memory access. That's called a level 2 cache or an L2 cache. L1 cache: If there is smaller but faster memory system directly into the microprocessor's chip and this memory will be accessed at the speed of the microprocessor and not the speed of the memory bus, That's an L1 cache. If the question that “ why can’t we make all memories at the same speed in such away that there is no need of cache memory?” is rised The answer would be : “ Yes, memories can be all made at the same speed. But it’s too expensive. To reduce the charges, we have to use a small memory for cache.” Unit - IV Sound & Video Card Troubleshooting By completing this module you will be able to understand and learn about the trouble shooting of Sound and Video card in the system. Sound card trouble shooting I. Making sure that you have a card and drivers for the installation • First, be sure that you have a sound card installed on your system and have speakers or headphones connected to it. • The sound card is usually a card in the back of your machine, although some newer machines have them installed on the motherboard. • Check that the wire from your speakers or headphones is connected to the "Speaker Out" or " Spk Out" slot on the back of you machine. Once you have checked these connections and you know that you have a sound card and headphones or speakers, follow this guide: Check that you have the drivers for the card installed: 1. In Windows 95/98/NT, go to "Start" - > "Settings" - > "Control Panel" and double click the "Multimedia" icon. This should bring up the "Multimedia Properties" box 2. On the Audio tab, you should see two areas: Playback and Recording. If these are greyed out and have "None" listed under preferred device for these sections, then your sound card drivers have not been installed 3. If you have a device listed here, such as "AWE64 Wave Out" or "Sound Blaster 16" then your drivers are installed. Make sure to check the "Show volume control on the taskbar" option If you do not have drivers installed. 1. Consult your sound card documentation or follow this basic guide on how to install drivers for your sound card. 2. You will need the disk or CDROM that was given to you along with your sound card initially 3. Switch to the "Devices" tab of the Multimedia Properties box 4. Click "Add." 5. Choose "Unlisted or Updated Driver" and click "OK." 6. Enter the path to the disk or CDROM that came with the Sound Card and hit "OK." 7. Select your card and click "OK" 8. Your machine may need to reboot II. Checking Sound Levels and Speaker Volume Once you know you have a card and drivers installed, check the volume and make sure it is at an audible level. 1. Go to the system Volume Control by double clicking the small speaker icon next to the "Time" field on the taskbar. If you do not have this icon, follow the instructions above on getting to the "Multimedia Properties" box and click "Show volume control on the taskbar." (Actual Volume Control Options may vary slightly depending on your configuration.) 2. Make sure the "Play Control" or "Master" and the "Wave" controls are set to a high enough level and make sure that your speakers have the volume turned up high enough 3. If the sound level available from your card is too low, you may need to use headphones or amplified speakers. Before doing this you should ensure that both master volume and "wave" levels are set to their maximum, and not muted. 4. If you add speakers be sure the power supply is plugged in, and the power switch is on Troubleshooting Video Card • Resolving video card problems can be costly if you opt to replace the hardware when a problem does occur. • Before you take such drastic measures, you should consider other solutions such as updating the driver. Here are some of the common problems that can arise from video cards and some suggested solutions. Video Cards There are several video-related components that are responsible for displaying the characters. The hardware components include : the monitor, video card (also referred to as the video adapter card), and the motherboard. Problems with any of these components can cause problems with your computer's display. For a quick refresher, the video adapter card is a board that is plugged into your computer's system board and monitor to provide display capabilities. There are many different types of video cards available on the market. However, most are susceptible to the same common types of problems. A few common video card related problems along with the possible trouble shooting tips are dicussed below : No Display on the Monitor • One common problem that occurs is that the operating system, such as Windows XP, never appears. In other words, the computer starts up but nothing appears on the monitor. o Assuming that you have already ruled out the monitor as being the source of the problem, your next step should be to take a look at the video card. o This particular problem can be caused from several different things such as a video card that is not properly seated or a loose connection from the video card to the monitor. • Troubleshooting this problem will require you to locate the video card inside your computer and verify the following: o Assuming that the video card adapter is separate from the motherboard, you should check that the card is properly seated. o Sometimes one end of the card may come out of the slot when it is initially screwed, resulting in no display appearing on the monitor. o Verify the correct jumper settings for video cards that are mounted to the motherboard. This will require you to check the documentation that was sent with the hardware. o The cable running from the monitor to the video port may also be the one of the reason for the problem. o Examine the monitor cable to ensure that there are no broken or bent pins. A bent pin can usually be straightened using a pair of sharp-nosed pliers. In the case of a broken pin, you will need to contact the manufacturer of the monitor to determine if the cable can be replaced. o Also check that the cable running from the monitor to the VGA port is secure. Although these may seem like simple trouble shooting steps, it is often the simple ones that people over looked. Operating System does not appear • If the contents of the start up process appear on the monitor but the display is blank after it is complete, this would indicate that there is an operating system video related problem. o • For example, an incorrect video driver may have been installed such as one that is not compatible with the operating system. Trouble shooting this problem in Windows XP o you will have to start the computer in Safe Mode by pressing [F8] when the Starting Windows message appears. o From the boot menu select the Safe Mode option. This will force Windows XP to start using the standard VGA driver, instead of the video driver that is used when the operating system is started normally. o Once the computer is started in Safe Mode, you can install the correct video driver using Device Manager. These steps are outlined in detail under the heading "Updating Video Drivers" later in the article. o The video problem discussed above can also be the result of over clocking. This is a popular method used to get more performance out of a hardware component such as a video card adapter. however, it can result in display problems. The problem can once again be resolved by starting Windows XP is Safe Mode and configure the video card to operate at its default speed. Poor Display A poor display on a monitor can mean a number of different things like • Images may appear to be fuzzy. • Text that appears on the screen may be distorted and difficult to read. • The monitor may flicker. A poor display can also lead to other problems such as head aches and sore eyes. Therefore, this is definitely a problem that you are going to want to correct as soon as possible. A poor display can be caused by a number of different things. You should first verify that the latest driver for the video adapter has been installed. You can determine which driver version is currently installed in Windows XP by completing the steps outlined below: 1. Right click the Windows desktop and click Properties. 2. From the Display Properties dialog box, click the Settings tab. 3. Click the Advanced button. 4. Click the Adapters tab. 5. Click the Properties button under Adapter Type as shown below. 6. Click the Driver tab. • Select the Properties button under Adapter Type to locate specific driver information including the driver version. • You can find the version information beside the Driver Version field. Compare this version with the latest version on the manufacturer's Web site. • If the driver needs to be updated complete steps four through seven listed under the section entitled "Updating Video Drivers". • If the latest driver is installed, you may need to adjust the resolution and refresh rate (this is the rate at which the video card redraws the screen) for the video adapter card. Incorrect display settings can cause problems with your display. Screen Resolution • To configure display settings, right click the Windows XP desktop and click Properties to open the Display Properties dialog box. • Select the Settings tab shown below to change the resolution settings. Use the slider under Screen resolution to settings. Typically, a 17 monitor will have resolution of 800x600. a adjust the inch default Use the Settings tab from the Display Properties dialog box to change the resolution. • If you are unable to select the desired resolution that should be supported by the video card, you will need to again check that the operating system has correctly identified the card. • In Windows XP, you can use Device Manager to make sure the card has been properly detected. If the card has not been properly identified, you will once again need to check the driver. • It is usually recommended that you use the drivers supplied by the manufacturer instead of the drivers included with Windows. • The screen resolution may also be limited if the wrong monitor is selected. • To check the monitor selection, once again open the Display Properties dialog box and select the Settings tab. Click the Advanced button and select the Monitor tab. • In case the monitor listed is not correct, you will need to update the driver for the monitor. Refresh Rate • In case the problem still persists after adjusting the resolution, your next step should be to adjust the refresh rate. • Lower refresh rates tend to cause flickering so it is important to verify this setting. • You can adjust the refresh rate using the Settings tab from the Display Properties dialog box. • Once again, select the Settings tab and click the advanced button. • Select the Monitor tab as shown below. Use the drop down arrow to adjust the refresh rate to about 70 MHZ. Remember that a higher refresh rate will reduce the amount of flickering. • As with the screen resolution, if you are unable to select the desired refresh rate, go back to the video driver to make sure the latest one is installed. Use the Monitor tab to adjust the refresh rate Note: It is important to verify that the monitor supports the screen resolution and refresh rate configured in the Display Properties dialog box. The documentation or manual that came with your monitor should identify the values that are supported. Problems Displaying Videos or Animations Problems with videos and animations are usually attributed to a display adapter driver that does not support DirectDraw. • If videos and animations are not correctly displayed on the monitor, your first step should be to determine if the video card adapter driver supports DirectDraw. • This can be accomplished using the DirectX Diagnostic Tool. o From the Run command type DxDiag.exe and click OK. o From the Display tab, click the Test DirectDraw button. o Windows XP will perform a series of tests. o If your display does not pass each of the tests, you will need to update the video adapter. • If updating the video adapter driver does not solve the problem, verify that your video card is indeed supported by the operating system installed on your computer. • If you are running Windows, you can check the Hardware Compatibility List (HCL) to determine if the video card adapter is supported. Updating Video Drivers This is one of the most common problems with video cards. • Faulty or incorrect video drivers can result in such things as operating system instability, video subsystem problems, and so on • Most video cards are provided with drivers on a floppy disk or a CD-ROM • One may use the drivers that usually come along with the hardware or visit the manufacturer's Web site to obtain a more recent one • The drivers should come with a text file outlining the installation process • The first step in updating the driver is to identify the make and model of your video card • In Windows XP, you can see a list of all the hardware components within Device Manager • The video card should be listed under Display Adapters as shown • In case it is has not been recognized by Windows XP, it may be listed under Unknown Devices. Double click on the video adapter listed to identify the make and model. This information can be used to retrieve the latest driver from the manufacturer's Web site Device Manager will list the Display Adapter installed in the computer If you are running Windows XP, you can update a device driver using the steps listed below: 1. Right click My Computer and click Properties. 2. From the Hardware tab, click Device Manager. 3. Within Device Manager, double-click the video adapter listed under Display Adapters. 4. Click Update Driver as shown below to open the Hardware Update Wizard. 5. Accept the default option, Install the Software Automatically. Choose the Install from a List or Specific Location option if you have the updated driver so you can indicate the file location. Click Next. 6. Windows searches for an updated driver and instructs you if an updated driver has been found. 7. Click Finish once the updated driver has been installed. From the Driver tab, click the Update Driver button • The majority of video adapter card problems can be solved by ensuring that the correct driver is installed and that the display settings are properly configured based on the capabilities of your hardware. • In case you are unable to resolve the problem using the recommendations described as given above, chances are the manufacturer of your video adapter card already has a solution. Unit -V Troubleshooting Device Manager Issues in Win XP By completing this module you will be able to understand and learn the trouble shooting the device manager. Device Manager is an OS feature that lets you view and change the properties of all devices attached to your computer. When you use Device Manager, you can: Determine if the hardware on your computer is working properly Change hardware configuration settings Identify the device drivers that are loaded for each device and obtain information about each device driver Change advanced settings and properties for devices Install updated device drivers Disable, enable, and uninstall devices Reinstall the previous version of a driver Identify device conflicts and manually configure resource settings Print a summary of the devices that are installed on your computer Typically, Device Manager is used to check the status of computer hardware and update device drivers on the computer. If you are an advanced user, and you have a thorough understanding of computer hardware, you can use Device Manager's diagnostic features to resolve device conflicts, and change resource settings. To access Device Manager, use any of the following methods: Click Start, and then click Control Panel Click Performance and Maintenance, and then click System Click the Hardware tab, and then click Device Manager Or Click Start; click Run, and then type "devmgmt.msc" (without the quotation marks). Or Right-click My Computer, clicks Manage, and then clicks Device Manager. Or Right-click My Computer, click Properties, click the Hardware tab, and then click Device Manager You can view the Details tab to see the following device information: NOTE: Not all of these properties will be populated for a given device. In other words, although all of these properties are listed, some may not contain information when viewing a particular device. Troubleshooting Device Conflicts in the Device Manager Troubleshooting Information If there is a problem with a device, it is listed in the hardware tree. Also, the problem device has a symbol that indicates the type of problem A black exclamation point (!) on a yellow field indicates the device is in a problem state. Note that a device that is in a problem state can be functioning A problem code explaining the problem is displayed for the device A red "X" indicates a disabled device. A disabled device is a device that is physically present in the computer and is consuming resources, but does not have a protected-mode driver loaded A blue "i" on a white field on a device resource in Computer properties indicates that the Use automatic settings feature is not selected for the device and that the resource was manually selected. Note that this does not indicate a problem or disabled state. A green question mark "?" in Device Manager Means that a compatible driver for this device is installed, indicating the possibility that all of the functionality may not be available. Note that this applies only to Windows Millennium Edition (Me). NOTE: Some sound cards and video adapters do not report all of the resources that they use to Windows. This can cause Device Manager to show only one device in conflict, or no conflicts at all. This can be verified by disabling the sound card, or by using the standard VGA video driver to see if the conflict is resolved. Note that this is a known problem with S3 video adapters and 16-bit Sound Blaster sound cards, or those sound cards that are using Sound Blaster emulation for Sound Blaster compatibility. When you double click a specific device in Device Manager, you see a property sheet. The property sheet has a General tab. NOTE: Some devices may have other tabs besides the General tab. Not all property sheets have the same tabs; some devices may have a Resources tab, Driver tab, and Settings tab, or some combination of these. At the top of the property sheet, there is a description of the device. When you click the Resources tab, the window in the middle of the tab indicates which resource types are available for the selected device. The list box at the bottom contains a Conflicting device list. This list indicates a conflict with an error code. Note the Use automatic settings check box. If Windows successfully detects a device, this check box is selected, and the device should function correctly. However, if the resource settings are based on Basic Configuration <n> (where <n> is any number from 0 to 9), it may be necessary to change the configuration by selecting a different basic configuration from the list. If the particular configuration you want for the device is not listed as a basic configuration, it may be possible to click the Change Setting button to manually adjust the resource values. For example, to edit the Input/Output Range setting: Click the Use automatic settings check box to clear it. Click Change Setting. Click the appropriate I/O range for the device NOTE: To disable a device in Device Manager, right-click the device, and then click Disable. If the issue continues to occur, you may need to contact the manufacturer of your computer or motherboard to inquire about how to obtain and install a BIOS update for your computer. UNIT - VI General troubleshooting tips for printers By completing this module you will be able to understand and learn how to manage general printer problems, that we normally face. It is not possible to describe all of the steps one might take to fix every make, model, and type of printer. However in many cases, following these simple set of procedures, and a logical approach may save your time or money. 1. Refer the User Manual • Read the manual thoroughly and follow the steps to connect the printer to PC o o In general, the printers are having connectivity with parallel port of PC and nowadays the USB connectivity is also available with the printer. Also we can connect the printers in the network if they are coming with RJ 45 connectors. 2. Check the manufacturer's web site • Suppose if you have missed somewhere the user manual of printer, you may access the concerned manufacturer’s web site for the details of the printer. 3. Check the plug at Power outlet Ensure the printer is plugged into a live outlet. If it is plugged into a surge protector, make sure it is on. 4. What if the power is on but there is no print out? Make sure that the power is on and there is no error lights (LEDs) lit. If there are error lights, refer to the user manual/manufacturer's web site. You should hear the print mechanism initialize when power is applied and most printers have at least one light which will be illuminated when it is on. 5. Check whether it is online or not. Online means, most of the printers are connected directly to the PC. Please check whether the connectivity between PC and printer as per user manual or not. 6. In case it is beeping , try to find out the reason for it. Most printers will beep once or twice during or after initialization. If it beeps more than that or beeps constantly, it is an indication that something is wrong. Most of the printers will beep when out of paper or out of ink. 7. Check wether you are able to give a test-print. Most printers have a built-in diagnostics program which can be very useful for troubleshooting problems and test-printing without a computer. They are usually initiated by pressing a button or two while turning on the printer. Check your user manual. If the printer test-prints OK, you don’t have any problem with print mechanism of the printer. Then you may check the connectivity of the printer. 8. Check wether it has ink or toner Check wether the ink or toner of the printer is there . In case it is there check if it is properly filled or not. Check if the heads of the toners are clean or not. One must have to clean them periodically. 9. Check wether it has enough paper for printing purpose Be sure the paper is installed correctly and there is enough of it. Most printers have a paper-out detector. On most dot matrix printers it is a photo diode. If form-fed paper is not aligned correctly (usually on the left side) the diode won't see it. 10. Check whether the printer is jammed? • Paper jams are frequently the reason for malfunction in many printers. Always read the manual on how to clear a jam. o Don't be in a rush with your printer as you can easily damage a printer or even get hurt, if you do not follow instructions in the user manual. o Don't move a print head unless the instructions direct it. You can damage the belt, etc. • Turn the power off & unplug it, before you start doing something . o Laser printers have some very fine wires to remove static charges from the paper near the fuser mechanism which will break if you are not very careful. Also, the fuser itself can be very hot (it fuses/melts toner to the paper). 11. Check wether the RAM is sufficient The printer memory could be full and not getting prints and prints may be stuck in print queue. Turn-off the printer, wait a few seconds and turn it back on. 12. Check whether the software (print drivers) installed or not We have to check the correct device drivers (software) of the printer installed in OS. Refer installation steps in windows, DOS, Linux in to user manual or vendors web site 13. Check the printer connectivity with right port in BIOS settings Check Cable connectivity with printers Check the following points a) The pins of DB25 connector are properly connected or not b) Check the various connectivity’s of either side (e.g USB, DB25 etc) c) Many printers now require an IEEE 1284 and Bi-Directional. USB cables shouldn’t be longer than 15 feet. d) Check for bent pins. Try another cable. Is there something else connected to the printer port? Disconnect it and uninstall the device drivers for it. UNIT - VII Uninterrupted Power Supply (UPS) By completing this module you will be able to understand various types of UPSs available in the market. UPS is an electronic device that continues to supply electric power to the load for certain periods of time during a loss of main power from electricity board or when the power fluctuates from normal limits. The generic standard for UPS system defines the limits on the amplitude and duration of deviation of the output voltage acceptable for switching power supply loads. To make a power supply uninterruptable, we need energy storing backup for the period of time in the form of battery, an AC-DC Charger, and AC-DC Inverter. Types of UPS • • • Stand By UPS Inline UPS Online UPS Stand by UPS includes a transfer switch that switches the load to the battery /inverter, in case the primary AC Power source fails. The transfer time typically is 1-5 ms and the power to the load will be interrupted. Inline UPS also called as line interactive UPS which under normal condition smoothes and to some degree regulates the input AC voltage by a filter and a tap changing transformer. The bidirectional inverter/charger is always connected to the output of the UPS and uses a portion of AC power to keep battery charged. When the power fails, the transfer switch from AC to Battery and provides output power. Online UPS always delivers all or at least a portion of the output power through its inverter even under normal conditions. There are two types of online convertors 1) Double conversion and 2) Delta Conversion. 1) Double Conversion Online UPS is continuously processing the whole power through series connected AC-DC rectifier /charger and DC-AC inverter. 2) Delta Conversion UPS includes an additional “Delta Convertor” that delivers a portion of the output power directly to the load and provides the power UNIT - VIII Virus By completing this you will be able to understand viruses and its threats Virus and its threats A virus is a computer program which can copy itself or infect the system without the knowledge of the user. A virus can spread from one system to the other system, whenever a file with virus in an infected system is accessed from another system. Some viruses may cause damage to the system by infecting the files, deleting the files, formatting the hard disk etc. To protect the system from virus one should have knowledge of each program or a file they download into their computer. Since it is difficult, we can use anti-virus software which can help the system by protecting it from virus. Tips and tools to prevent virus into the system Keep anti-virus software up-to-date and make sure that it is working properly Scan the files with anti-virus software before you download it from the Internet and execute it Be careful while exchanging the files between the systems through disks or through network .While using the disk make sure that it is write protected, so that it prevents from accidental deletion and changes made to the files on the disk While using Microsoft office make sure that macro virus protection option is enabled Note: A Macro virus is a computer virus that infects Microsoft word and similar application by inserting some undesirable text into the documents or by making some changes to the documents Take backup of the files which you feel important .This will help you in recovering the file when it is completely affected by virus Scan the system with anti-virus software daily and keep your operating system up to date with all the latest patches Some viruses start executing as soon as they appear on the Outlook Express preview pane. So disable that option Beware of the latest virus threats which may help you in detecting them and take the appropriate action to avoid it List of anti virus tools available for preventing virus in to the system are given below: AVG free , Quick Heal, Avira Anti virus , Cleanwin Anti virus,cleaner4.2, AVG Internet security, Bit defender free edition, Bit defender anti virus 2008, Avast 4 Home edition, McAfee Avert Stinger 3.8.0, CalmWin (open source) free anti virus. UNIT- IX Tips to deal with a few common PC problems 1) Problem: Computer does not Power up / start up Initial Steps: Make sure that the PC's power cable is plugged firmly into a wall socket or power strip and that the power strip is on Try plugging the PC or the power strip into another wall socket Ensure that the power cable is firmly connected to the PC's power-supply outlet Check to see that the power supply is switched to the "on" position Make sure that the power supply is switched to the voltage appropriate to your region Attach a working power cable to the PC's power supply and plug it in Unplug all external devices from the PC -- including a CD drive or digital camera -- except the monitor. If the computer powers on without the devices, add the peripherals back in one at a time until you can identify the problem device Unplug all external devices from the PC -- including a CD drive or digital camera -- except the monitor. If the computer powers on without the devices, add the peripherals back in one at a time until you can identify the problem device If none of these steps solves the problem, check to see if your computer is still under warranty and send it back to the manufacturer. If the warranty has expired and you are comfortable doing so, proceed to the Advanced Steps below. Otherwise, talk to your volunteer consultant. Advanced Steps: Unplug the computer and open the PC's case. Verify that the power supply is connected to the motherboard Make sure that all internal cables are connected and that all of the PCI expansion cards and RAM chips are tightly seated Examine the motherboard for noticeable signs of damage, such as cracks or burns. If you see problems, there's a good chance you'll need a new motherboard or a new computer. Consult a technician for further advice Remove the RAM and PCI cards and unplug your hard drive(s). Depending on your drive, you'll see either a wide, flat, gray IDE cable; a thinner red Serial ATA (SATA) cable; or a round gray or black SCSI cable. Plug in the power cable. If the computer turns on, begin plugging in additional cables and modules until you identify the faulty component Replace your power supply with a known working one or a with new one. If none of these steps work, your motherboard or processor is likely fried. Consider taking it to a repair shop or replacing the computer altogether Procedure to replace power Supply: • Turn off your computer and all the peripherals (such as your monitor, printer, modem, and scanner). • Unplug your PC and all the peripherals from their outlets. After that, unplug all peripherals from the back of the computer. • Move to a well-lit, static-free area, such as a tile floor or a kitchen table. Remove the computer case or panels to expose the interior of your PC. The power supply is enclosed in a metal box located in the corner of your computer case. 2) Problem: Computer Powers up/ starts off, but Monitor is blank. Initial Steps: Ensure that your computer can boot normally and that all of the usual power lights are on Make sure that the monitor is plugged firmly into a working wall socket or power strip and that the power strip is on Try plugging the PC or power strip into another wall socket Verify that the monitor's power button is switched to the "on" position Make sure the monitor's brightness and contrast controls are properly adjusted (check your monitor's manual for information on how to do this) Check to see that the monitor cable is plugged firmly into the back of the display and that the pinned end is tightly screwed into the computer's video output on the back of the case Remove the existing cable and replace it with a known working monitor cable. Connect it to the display and to the computer Obtain a working monitor and hook it up to your PC. If this display works, contact a technician or buy a new monitor. If the monitor does not work, your video card may not be working and you'll need to open the desktop's case If none of these steps solves the problem, check to see if your computer is still under warranty and find out how to send it back. If the warranty has expired, unplug the computer, open up the PC's case, and proceed to the Advanced Steps below. Advanced Steps: Examine the video card for noticeable damage. If you spot defects or burnt components, you'll likely need a new video card Reseat the video card. Inspect the RAM and all drive cables to make sure they are all tightly seated and connected. If you find loose components or connections, tighten them. If your display is still not working, contact a repair shop or consider replacing the video card (or try swapping in a compatible card). To replace the card yourself. 3) Problem: Computer won't Boot From Hard Drive (not able to get to Windows Splash Screen)? Initial Steps: Make sure that there is no bootable media in your floppy or CD drive Listen to make sure your hard drive is spinning. If you don't hear or feel motion, or if you don't see an error message on the screen, proceed to the advanced steps given below: Remove all external drives or devices and try restarting the computer If you receive a series of beeps or error messages, write them down, as they could be instrumental in diagnosing your problem. Beep codes vary by manufacturer, so consult your BIOS documentation for more in-depth info on what those beeps mean. Otherwise, proceed as follows Enter your computer's BIOS (access key varies by machine; usually you'll need to push the F1 or Delete key as the computer boots) and write down the current settings before proceeding further Keep an eye out for any built-in diagnostic tools; you might be able to find an error by using these If no diagnostic tools exist, go to the BIOS's hard drive section and make sure it's configured as "Auto." If the BIOS has an auto detect feature, run it to make sure that it can actually detect your hard drive If your BIOS has an optimized default option, try loading it and rebooting If the BIOS has a failsafe default option, try loading it and rebooting Attempt to enter your PC in Safe Mode. (As your computer boots, quickly press the F8 key.) If you can get in, run Windows' built-in diagnostic tool to check your drive for bad sectors and file system errors While still in Safe Mode, scan your computer for viruses, Trojans, spyware, and other threats that could be causing problems If none of these steps solves the problem, check to see if your computer is still under warranty and find out how to send it back. If the warranty has expired, unplug the computer, open up the PC's case, and proceed to the Advanced Steps. Advanced Steps: Make sure that the hard drive is firmly connected to both the power supply and the motherboard Reseat the video card Clear the CMOS by resetting the jumper on the motherboard. Before you do so, consult the motherboard or computer's documentation and be very careful while handling these components If your computer has more than one stick of RAM, remove them all and try adding them back, starting with the slot closest to the processor. If the PC boots with one and not the other, you likely have a faulty stick of RAM Make sure that the correct hard drive is set as the primary (master) drive and that the proper cable is connected. (See the back of the hard drive to set master and slave settings Replace the hard drive cable(s) with known working ones. Remove the PC's main power supply and replace it with a known working one. If none of this works you may want to take the drive in for service or replace it altogether. If at all possible, back up your data first. 4) Problem: Windows won't Boot (After BIOS POST has been completed) orPC crashes. Initial Steps Make sure that there isn't a disk in your floppy or CD drive Remove external drives or devices Enter the Windows Advanced Options menu by pressing the F8 key during the BIOS's Power-On Self Test (POST). Select the option for "Last Known Good Configuration." (Note: if this works, you will lose any recently installed software or newly created files.) Enter the Windows Advanced Options menu, boot into Safe Mode with networking, and perform a system restore While in Safe Mode run your antivirus and anti-spyware programs. Remove any detected threats If that fails, attempt to back up your data using back-up software, burn files to a CD, or consult a professional. You may eventually have to reformat your hard drive and reinstall Windows Advanced Steps: Enter the Windows Advanced Options menu and choose the option that enables the bootlog. Restart, then boot into Safe Mode to compare the new bootlog and the original one. If you get error messages that certain drivers aren't loading correctly, write those down, and update or remove the faulty devices via Windows' Device Manager. You can then reinstall the drivers manually or ask Windows to locate a driver for the device Insert your Windows Emergency Startup disk or the original CD-ROM and go to the Recovery Console. From there, you can attempt to restore the master boot record, the first logical sector on your hard drive where the BIOS loads a program to boot your computer 5) Problem: The PC does not boot, the power and HDD LED does not come on, and there is no display on monitor. Check that your main power cable is plugged into the ATX power supply. Make sure you have connected the ATX power connector to the motherboard. Check if the cable for the power switch at front of the PC is connected to the correct pins on the motherboard. 6) Problem: The power LED comes on but the PC does not boot, there is no display on monitor. Check if the processor is firmly into the socket. Check CPU jumpers to verify if CPU frequency is correctly set. 7) Problem: The PC does not boot, but is beeping. Different BIOS manufacturers use various number of beeps to indicate faults with various hardware. In an Award BIOS motherboard you will get following kinds of beeps: 1 long 2 short: Graphics card is not securely into place, or faulty. 1 long 3 short: Graphics card is not securely into place, or faulty video memory. Continuous beeps: No memory, or memory not securely into place, or could be faulty. Continuous high/low beeps: No CPU, or CPU not securely into place, or could be faulty. Please refer to your motherboard manual to confirm what the beeps are trying to tell you. 8) Problem: The PC boots but the CPU speed is incorrect. The CPU frequency jumper setting is incorrect. Refer to your motherboard manual to set it correctly. 9) Problem: The HDD is not being detected by the BIOS. Check if you connected the IDE cable to the motherboard correctly. Check wether the pin 1 on the IDE cable connected to pin 1 on the IDE sockets on both motherboard connector and HDD connector. Check if the HDD jumper is set to master and any other device sharing the same cable is set to slave. 10) Problem: Cannot access my CD/DVD-ROM in DOS mode, hence cannot install Windows. This is because the CD/DVD-ROM device driver is not installed. Install the manufacturer supplied device driver. If you do not have a device driver disk, you can use the windows boot disk which will provide access to your CD/DVD-ROM, so that you can install Windows.