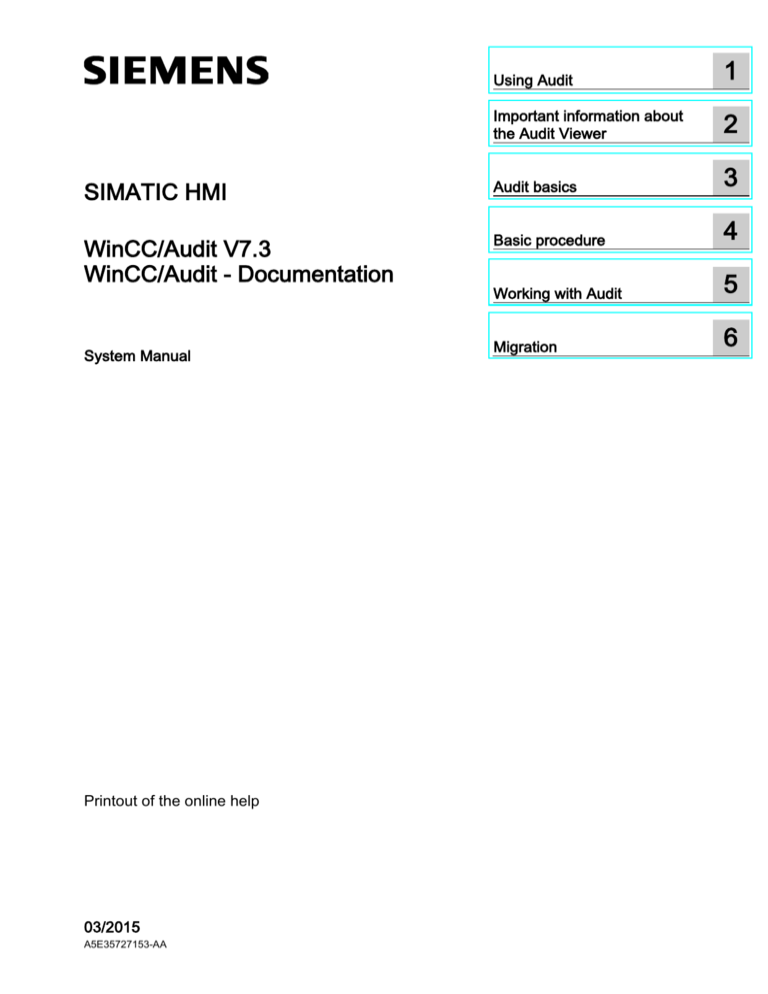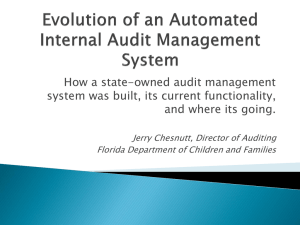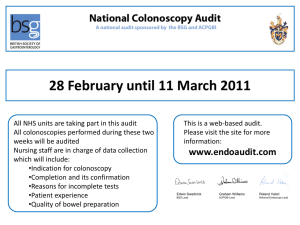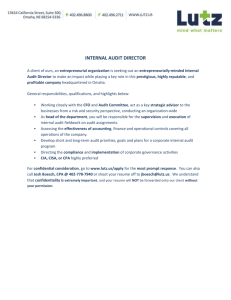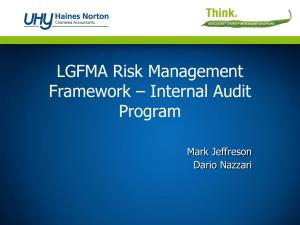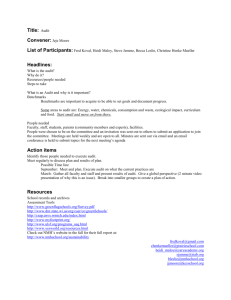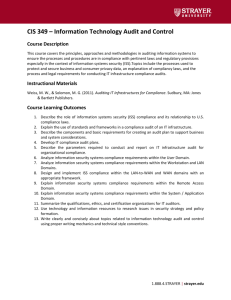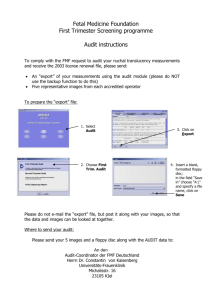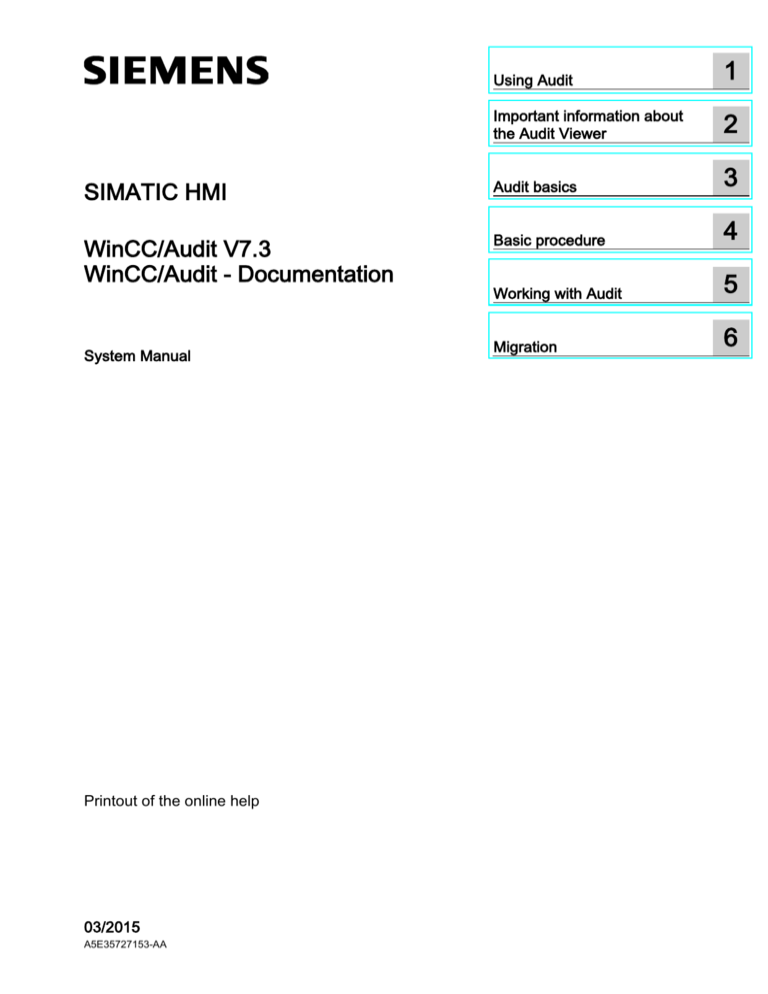
WinCC/Audit - Documentation
1
___________________
Using Audit
Important information about
2
___________________
the Audit Viewer
SIMATIC HMI
WinCC/Audit V7.3
WinCC/Audit - Documentation
System Manual
Printout of the online help
03/2015
A5E35727153-AA
3
___________________
Audit basics
4
___________________
Basic procedure
___________________
5
Working with Audit
___________________
6
Migration
Legal information
Warning notice system
This manual contains notices you have to observe in order to ensure your personal safety, as well as to prevent
damage to property. The notices referring to your personal safety are highlighted in the manual by a safety alert
symbol, notices referring only to property damage have no safety alert symbol. These notices shown below are
graded according to the degree of danger.
DANGER
indicates that death or severe personal injury will result if proper precautions are not taken.
WARNING
indicates that death or severe personal injury may result if proper precautions are not taken.
CAUTION
indicates that minor personal injury can result if proper precautions are not taken.
NOTICE
indicates that property damage can result if proper precautions are not taken.
If more than one degree of danger is present, the warning notice representing the highest degree of danger will
be used. A notice warning of injury to persons with a safety alert symbol may also include a warning relating to
property damage.
Qualified Personnel
The product/system described in this documentation may be operated only by personnel qualified for the specific
task in accordance with the relevant documentation, in particular its warning notices and safety instructions.
Qualified personnel are those who, based on their training and experience, are capable of identifying risks and
avoiding potential hazards when working with these products/systems.
Proper use of Siemens products
Note the following:
WARNING
Siemens products may only be used for the applications described in the catalog and in the relevant technical
documentation. If products and components from other manufacturers are used, these must be recommended
or approved by Siemens. Proper transport, storage, installation, assembly, commissioning, operation and
maintenance are required to ensure that the products operate safely and without any problems. The permissible
ambient conditions must be complied with. The information in the relevant documentation must be observed.
Trademarks
All names identified by ® are registered trademarks of Siemens AG. The remaining trademarks in this publication
may be trademarks whose use by third parties for their own purposes could violate the rights of the owner.
Disclaimer of Liability
We have reviewed the contents of this publication to ensure consistency with the hardware and software
described. Since variance cannot be precluded entirely, we cannot guarantee full consistency. However, the
information in this publication is reviewed regularly and any necessary corrections are included in subsequent
editions.
Siemens AG
Division Digital Factory
Postfach 48 48
90026 NÜRNBERG
GERMANY
A5E35727153-AA
Ⓟ 04/2015 Subject to change
Copyright © Siemens AG 2015.
All rights reserved
Table of contents
1
Using Audit ............................................................................................................................................. 5
2
Important information about the Audit Viewer .......................................................................................... 7
3
Audit basics ............................................................................................................................................ 9
4
5
3.1
Logon ........................................................................................................................................ 9
3.2
Changing the interface language ............................................................................................10
3.3
3.3.1
3.3.2
3.3.3
3.3.4
Audit components ...................................................................................................................11
Audit Editor .............................................................................................................................11
Audit Viewer ............................................................................................................................14
Audit Viewer Control ...............................................................................................................19
Audit Document Control and Project Versioning ....................................................................19
Basic procedure .................................................................................................................................... 23
4.1
Working with WinCC/Audit ......................................................................................................23
4.2
Working with the Audit Viewer ................................................................................................28
4.3
Working with Document Control and Project Versioning ........................................................30
Working with Audit ................................................................................................................................ 33
5.1
5.1.1
5.1.2
Configuring the Audit Trail database ......................................................................................33
Audit Trail multi project database ...........................................................................................33
Audit Trail single project database ..........................................................................................34
5.2
5.2.1
5.2.2
5.2.3
5.2.4
5.2.4.1
5.2.4.2
5.2.4.3
5.2.4.4
5.2.4.5
5.2.4.6
5.2.4.7
5.2.4.8
Monitoring a WinCC project with Audit ...................................................................................36
Making Audit settings ..............................................................................................................36
Specify WinCC components for auditing ................................................................................37
Activate document monitoring ................................................................................................38
Monitoring user actions with Audit ..........................................................................................40
User actions monitored with Audit ..........................................................................................40
Standard operator messages .................................................................................................40
User operator messages ........................................................................................................42
Messages from a message number range .............................................................................43
System events ........................................................................................................................44
InsertAuditEntryNew ...............................................................................................................44
Monitoring user actions with Audit ..........................................................................................46
Activate / deactivate the Operator Message and Operator Activities Report property ...........46
5.3
5.3.1
5.3.2
5.3.3
5.3.3.1
5.3.3.2
5.3.3.3
5.3.3.4
5.3.3.5
Saving and versioning WinCC project data. ...........................................................................48
Enable Document Control .......................................................................................................51
Configuring the version number ..............................................................................................52
WinCC project files .................................................................................................................54
Checking out project files ........................................................................................................54
Check in project files ...............................................................................................................55
View File History .....................................................................................................................56
Restoring previous versions of archived project files .............................................................56
Comparing file versions with one another............................................................................... 58
WinCC/Audit - Documentation
System Manual, 03/2015, A5E35727153-AA
3
Table of contents
6
5.3.4
5.3.5
5.3.5.1
5.3.5.2
5.3.5.3
5.3.5.4
Saving and versioning external data ...................................................................................... 58
WinCC projects ...................................................................................................................... 59
Archiving and versioning an open WinCC project ................................................................. 59
Archiving and versioning a closed WinCC project ................................................................. 60
View Project History ............................................................................................................... 60
Restoring previous versions of archived projects .................................................................. 61
5.4
5.4.1
5.4.2
5.4.3
Viewing audit trails in the Audit Viewer .................................................................................. 62
Viewing audit trails in the Audit Viewer .................................................................................. 62
Audit Trail queries .................................................................................................................. 64
Displaying exported audit trails .............................................................................................. 66
5.5
5.5.1
5.5.2
5.5.3
Displaying audit trails in the Audit Viewer Control ................................................................. 67
Adding Audit Viewer Control in the Graphics Designer ......................................................... 67
Configuring the Audit Viewer Control ..................................................................................... 68
Displaying audit trails in the Audit Viewer Control ................................................................. 69
5.6
Exporting audit trails to a CSV file ......................................................................................... 70
5.7
Data conversion ..................................................................................................................... 71
Migration ............................................................................................................................................... 73
6.1
Migrating audit data ............................................................................................................... 73
6.2
Viewing Audit V7.2 multi-project database ............................................................................ 74
6.3
Migrating Document Control and Project Versioning ............................................................. 75
6.4
Migrating user administration ................................................................................................. 76
6.5
InsertAuditEntry...................................................................................................................... 77
WinCC/Audit - Documentation
4
System Manual, 03/2015, A5E35727153-AA
1
Using Audit
Introduction
WinCC/Audit is a WinCC option for monitoring WinCC configurations and user activities in
WinCC Runtime.
Approved configurations
The following restrictions apply to Audit V7.3:
● The project opened in WinCC Explorer must be stored on a local PC drive.
● The "Client without own project" is not approved for Audit V7.3.
Components of Audit
Audit contains the following components:
Component
Description
Audit Editor
Specify Audit configurations.
Audit Runtime (RT)
Record events from the WinCC configuration and WinCC Runtime and save
them as Audit Trails.
Audit Viewer
Show exported Audit Trails and Audit Trails from a database.
Audit Viewer Control
Display audit trails from a database in WinCC Runtime.
Audit Document Control and
Project Versioning
Save and version WinCC project data.
WinCC/Audit - Documentation
System Manual, 03/2015, A5E35727153-AA
5
Using Audit
Using Audit
Audit records WinCC engineering changes and user actions in runtime in so-called audit
trails (audited events). The Audit Viewer allows the specific display and analysis of audit
trails.
The document control allows the document management of WinCC screens, C and VBS
functions, reports and user documents. You can use project versioning to archive complete
WinCC projects and restore project versions.
Application examples
Audit supports operation and maintenance for the following users:
● Operators of validated plants in the pharmaceutical industry.
● Tracking & tracing for plant operators, for example, in the food and beverage industry.
● Serial equipment manufacturer with different versions of a central project.
● OEMs who maintain plants for their customers worldwide.
● Users who need to ensure gapless recording of operator actions for the purpose of
traceability.
● Users who need to implement the requirements of the FDA (Food and Drug
Administration).
WinCC/Audit - Documentation
6
System Manual, 03/2015, A5E35727153-AA
Important information about the Audit Viewer
2
Notes on the Audit Viewer
The Audit Viewer requires special Windows rights.
The Windows user using the Audit Viewer must be a member of the user group
"SIMATIC HMI".
If WinCC is installed on a PC in addition to the Audit Viewer, the user group exists already.
"Standalone" Audit Viewer
The Audit Viewer can also be used as a "stand-alone installation" on a PC without WinCC.
The "SIMATIC HMI" user group is created locally with this installation in the Windows user
and group management.
Note
The Windows user performing the Audit installation is automatically registered as a member
of the "SIMATIC HMI" user group.
Additional Windows user using the Audit Viewer must be subsequently registered as
members of the user group.
After registration in the user group, the Windows user has to log on again in Windows.
WinCC/Audit - Documentation
System Manual, 03/2015, A5E35727153-AA
7
Important information about the Audit Viewer
WinCC/Audit - Documentation
8
System Manual, 03/2015, A5E35727153-AA
3
Audit basics
3.1
Logon
Introduction
Logging on in Audit is performed through an authentication in "SIMATIC Logon".
Each Audit user has the same rights.
The following audit components require authentication:
● Audit Editor
● Audit Document Control and Project Versioning
If you do not authenticate yourself, the Audit components are opened read-only. This means
that the not all of the Audit functions will be available.
You can authenticate yourself later via the shortcut menu in Audit Editor.
You can authenticate yourself later via the menu bar in Audit Document Control and
Project Versioning.
Requirement
● "SIMATIC Logon" is installed on your computer.
● You are a member of the "SIMATIC HMI AUDIT" user group.
Procedure
1. Open the desired audit component.
A SIMATIC Logon dialog appears.
2. Enter your user name and password.
3. Confirm your entries with "OK".
Result
You have authenticated yourself and can use all Audit functions.
WinCC/Audit - Documentation
System Manual, 03/2015, A5E35727153-AA
9
Audit basics
3.2 Changing the interface language
3.2
Changing the interface language
Audit Editor
The interface language of the Audit Editor depends on the WinCC user interface language.
To change the interface language, select your desired language with
"Options > Language..." in the WinCC Explorer menu bar.
Audit Viewer, and Audit Document Control and Project Versioning
The user interface of the Audit Viewer, and Audit Document Control and Project Versioning
can be set directly in the editors.
To change the interface language, select your desired language with "Options > Language"
menu bar.
WinCC/Audit - Documentation
10
System Manual, 03/2015, A5E35727153-AA
Audit basics
3.3 Audit components
3.3
Audit components
3.3.1
Audit Editor
Function
You can use the Audit Editor to define the activities you would like to audit in your
WinCC project:
● Activities in the individual WinCC components
● Activities in user and configuration files
● Runtime operation of objects
The settings in the Audit Editor are made with check boxes that you can select or clear.
The server of the Audit Trail database is also selected in the Audit Editor. The audit trails are
stored in the Audit Trail database.
The configuration changes within the Audit Editor are also saved as audit trails in the
Audit Trail database.
Open Audit Editor
When you open a WinCC project after installing the Audit Editor, the Audit icon
appears
in the navigation area. Double-click the Audit icon or open the Audit Editor from the shortcut
menu.
WinCC/Audit - Documentation
System Manual, 03/2015, A5E35727153-AA
11
Audit basics
3.3 Audit components
Layout
The Audit Editor has the following layout:
①
②
③
④
⑤
⑥
⑦
Menu bar:
The menu bar contains commands to perform common functions in the Audit Editor.
Quick search in the table area:
The quick search enables you to search the table area for entries.
Navigation area:
The navigation area displays objects of the Audit Editor in a tree view.
Table area:
The table area displays the data records of the objects that are selected in the navigation area.
"Properties" window:
The "Properties" window displays the properties of a data record.
Navigation bar:
You can switch between the WinCC editors in the navigation bar.
Status bar:
The status bar shows the various states of the Audit Editor.
WinCC/Audit - Documentation
12
System Manual, 03/2015, A5E35727153-AA
Audit basics
3.3 Audit components
Menu commands in the menu bar
The menu bar contains some of the commands that you can call in the Audit Editor.
Commands that you cannot use in the current situation are disabled (displayed in gray).
Commands that you can call from the shortcut menu are described in the individual sections
in which they are used.
The following tables show the commands in the menu bar and their functions:
The "File" menu contains the following commands:
Command
Function
Project Documentation - Setup
No function.
Project Documentation - Preview
No function.
Project Documentation - Print
No function.
Close
Closes the Audit Editor.
The "Edit" menu contains the following commands:
Command
Function
Copy
No function.
Paste
No function.
Undo
No function.
Redo
No function.
Import
No function.
Export
No function.
The "View" menu contains the following commands:
Command
Function
Input language
No function.
Color scheme
Changes the color setting in the Audit Editor.
The "Help" menu contains the following commands:
Command
Function
Contents and Index
Opens the online help of the Audit Editor.
Info about WinCC Configuration Studio
Opens an information window for the
WinCC Configuration Studio.
WinCC/Audit - Documentation
System Manual, 03/2015, A5E35727153-AA
13
Audit basics
3.3 Audit components
3.3.2
Audit Viewer
Function
The Audit Viewer is a viewer program for audit trails. You can view following with the
Audit Viewer:
● Audit trails that are saved in an Audit Trail database
● Exported audit trails
You can limit your Audit Trail views using pre-defined queries. You can create and save your
own queries.
Open Audit Viewer
Open the Audit Viewer by double-clicking on the Audit Viewer icon
on your desktop. As
an alternative, open the Audit Viewer via the Windows Start menu or "Apps".
Opening the Audit Viewer in the WinCC Explorer
When you open a WinCC project after installing the Audit Viewer, the Audit icon
in the navigation area. Open the Audit Viewer from the shortcut menu.
appears
WinCC/Audit - Documentation
14
System Manual, 03/2015, A5E35727153-AA
Audit basics
3.3 Audit components
Layout
The Audit Viewer has the following layout:
①
②
③
④
⑤
⑥
⑦
Menu bar:
The menu bar contains commands to perform special functions in the Audit Viewer.
Toolbar:
The toolbar contains buttons to perform special functions in the Audit Viewer.
Quick search in the table area:
The quick search enables you to search the table area for entries.
Navigation area:
The navigation area displays objects of the Audit Viewer in a tree view.
Table area:
The table area displays the data records of the objects that are selected in the navigation area.
Navigation bar:
The navigation bar shows the editor you are in.
Status bar:
The status bar displays various information about the Audit Viewer.
WinCC/Audit - Documentation
System Manual, 03/2015, A5E35727153-AA
15
Audit basics
3.3 Audit components
Menu commands in the menu bar
The menu bar of Audit contains most of the commands that you can use in the Audit Viewer.
Commands that you cannot use in the current situation are disabled (displayed in gray).
Commands that you can call from the shortcut menu are described in the individual sections
in which they are used.
The following tables show the commands in the menu bar and their functions:
The "File" menu contains the following commands:
Command
Function
Refresh
Refreshes the view in the table area.
Print
Prints the contents of the category or query that
is selected in the navigation area.
Export to CSV file
Exports the selected audit trails to a CSV file.
Show Audit File
Displays a selected Audit file in the Audit Viewer.
Recent Servers
Lists the servers already in use.
Recent Files
Opens a list of recently opened files.
Close
Closes the Audit Viewer.
The "Queries" menu contains the following commands:
Command
Function
New Query
Creates a new query.
Delete
Deletes the selected query.
Rename
Renames the selected query.
Execute
Executes the selected query.
The "Options" menu contains the following commands:
Command
Function
Language
Changes the user interface language of the
Audit Viewer.
Settings
The following settings can be made:
•
Maximum number of data records that can be
saved in the table area.
•
Path to the user-defined queries.
WinCC/Audit - Documentation
16
System Manual, 03/2015, A5E35727153-AA
Audit basics
3.3 Audit components
The "Help" menu contains the following commands:
Command
Function
Contents and Index
Opens the online help of the Audit Viewer.
About
Opens an information window for the
Audit Viewer.
Buttons in the toolbar
The toolbar in the Audit Viewer contains the following functions:
Icon
Tooltip
Function
Refresh
Refreshes the view in the table area.
New Query
Creates a new query.
Delete
Deletes the selected query.
Rename
Renames the selected query.
Execute
Executes the selected query.
Settings
The following settings can be made:
•
Maximum number of data records that can be saved in the table area.
•
Path to the user-defined queries.
Close result view
Closes the result view in the table area after executing a query.
Export to CSV file
Exports the selected audit trails to a CSV file.
Show Audit File
Displays a selected Audit file in the Audit Viewer.
Print
Prints the contents of the category or query that is selected in the navigation area.
Help
Opens the online help of the Audit Viewer.
WinCC/Audit - Documentation
System Manual, 03/2015, A5E35727153-AA
17
Audit basics
3.3 Audit components
Meaning of the columns
Audit trails have a defined structure that is displayed in the Audit Viewer.
Column header
Meaning
ID
Sequential ID of the recorded audit trails.
Project ID
Audit ID of the audited WinCC project.
Project Name
Project name of the audited WinCC project.
Audit Type
Area from which the event originates.
Category ID
Change category
Subcategory ID
Subcategory of the change.
Target ID
ID from a WinCC database.
Target Name
Name of the changed element.
Specific Change ID
Type of change made.
Modification ID
Performed change.
Old Value
If a data change was made, the old value is displayed here.
New Value
If a data change was made, the new value is displayed here.
Date Time
Date and time information (local time) when the change was made.
Time Zone Offset
Time difference to Coordinated Universal Time (UTC).
Windows User
Name of the Windows user who performed the change.
Application User
Name of the application user who performed the change.
Computer Name
Computer name on which the change was made.
Operator Message ID
Message number
Reason
Comments or further information about the event.
Migrated audit trails are displayed in the following columns:
Column header
Meaning
Legacy Project GUID
Project ID of the audited WinCC project prior to V7.3.
Legacy Database Name
WinCC database name of the previous version of V7.3.
Legacy Application Name
Name of the application of the previous version of V7.3.
Legacy Table Name
Name of the SQL table of the previous version of V7.3.
Legacy Field Name
Field name of the previous version of V7.3.
Legacy Event Type
Performed change of the previous version of V7.3.
Legacy Event Item
Changed item of the previous version of V7.3.
WinCC/Audit - Documentation
18
System Manual, 03/2015, A5E35727153-AA
Audit basics
3.3 Audit components
3.3.3
Audit Viewer Control
Function
The Audit Viewer Control is an ActiveX control that is embedded in the Graphics Designer as
an OCX file.
You can use the Audit Viewer Control in a process picture (.pdl) to view the stored audit trails
and evaluate them in Runtime. The user interface is identical to the one in Audit Viewer.
There is no menu bar, only the toolbar with a reduced number of icons. Exported audit trails
cannot be displayed in the Audit Viewer Control.
You can find additional information under:
● Audit Viewer (Page 14)
3.3.4
Audit Document Control and Project Versioning
Function
Audit Document Control and Project Versioning contains the following functions:
● Versioning of projects and files
● Checking in and checking out individual files
● Restoring previous versions
All activities performed in Audit Document Control and Project Versioning can be saved as
audit trails in the Audit Trail database. They first have to be configured in the Audit Editor.
Opening Audit Document Control and Project Versioning
When you open a WinCC project after installing the Audit Document Control and Project
appears in the navigation area. Open Audit Document Control
Versioning, the Audit icon
on your
and Project Versioning in the shortcut menu, or double-click the Audit DCPV icon
desktop.
As an alternative, open Audit Document Control and Project Versioning with the Windows
Start menu or "Apps".
Opening Audit Document Control and Project Versioning in the Audit Editor
You can also open the Audit Document Control and Project Versioning from the Audit Editor:
1. In the Audit Editor, click "Document Control and Project Versioning" under "Audit
Settings" in the navigation area.
2. Select "Open" from the shortcut menu.
WinCC/Audit - Documentation
System Manual, 03/2015, A5E35727153-AA
19
Audit basics
3.3 Audit components
Layout
Audit Document Control and Project Versioning has the following layout:
①
②
③
④
⑤
⑥
⑦
Menu bar:
The menu bar contains commands to perform special functions in Audit Document Control and Project Versioning.
Toolbar:
The toolbar contains buttons to perform special functions in Audit Document Control and Project Versioning.
Quick search in the table area:
The quick search enables you to search the table area for entries.
Navigation area:
The navigation area displays the objects of the editor in a tree view.
Table area:
The table area displays the data records of the objects that are selected in the navigation area.
Navigation bar:
The navigation bar shows the editor you are in.
Status bar:
The status bar displays various information about Audit Document Control and Project Versioning.
WinCC/Audit - Documentation
20
System Manual, 03/2015, A5E35727153-AA
Audit basics
3.3 Audit components
Menu commands in the menu bar
The menu bar of Audit contains most of the commands that you can use in the
Audit Document Control and Project Versioning. Commands that you cannot use in the
current situation are disabled (displayed in gray). Commands that you can call from the
shortcut menu are described in the individual sections in which they are used.
The following tables show the commands in the menu bar and their functions:
The "Document" menu contains the following commands:
Command
Function
Enable Document Control
Activates the document control.
Disable Document Control
Deactivates the document control.
Close
Closes Audit Document Control and
Project Versioning.
The "Project" menu contains the following commands:
Command
Function
Archive Project
Archives a WinCC project.
Current Project History
Displays the project history of the current
WinCC project.
Complete Project History
Displays the project history of all archived
WinCC projects.
The "Options" menu contains the following commands:
Command
Function
User Login
Login of the user.
User Logout
Logout of the user.
Language
Changes the user interface language of
Audit Document Control and Project Versioning.
The "Help" menu contains the following commands:
Command
Function
Contents and Index
Opens the online help of Audit Document Control
and Project Versioning.
About
Opens an information window for Audit Document
Control and Project Versioning.
WinCC/Audit - Documentation
System Manual, 03/2015, A5E35727153-AA
21
Audit basics
3.3 Audit components
Buttons in the toolbar
The toolbar in Audit Document Control and Project Versioning contains the following
functions:
Icon
Tooltip
Meaning
Enable Document Control
Activates the document control.
Disable Document Control
Deactivates the document control.
Archive Project
Archives a WinCC project.
Current Project History
Displays the project history of the current WinCC project.
Complete Project History
Displays the complete project history of all archived WinCC projects.
User Login
Login of the user.
User Logout
Logout of the user.
Show/hide system pictures
(@ prefix)
Show WinCC project files that have the "@" prefix.
Help
Opens the online help of Audit Document Control and Project Versioning.
Hide WinCC project files that have the "@" prefix.
WinCC/Audit - Documentation
22
System Manual, 03/2015, A5E35727153-AA
Basic procedure
4.1
4
Working with WinCC/Audit
Procedure
In Audit Editor, the direct help for the selected field is available in the "Properties" window.
To manage and monitor a WinCC project or project data in Audit, follow the steps of the
procedure.
You must be authenticated to work with the Audit Editor.
Note
WinCC Audit ChangeControl CC license
If you have installed only the WinCC Audit ChangeControl CC license, the Audit Editor
includes only the "WinCC Configuration" and "WinCC Documents" components under
"Audit Settings".
Step 1: Connect the Audit Trail server
1. To display the Audit Trail servers, click "Select Audit Trail server" in the navigation area.
2. Select the Audit Trail server on which the Audit Trail Database is located or is going to be
created.
To do so, select the entire table row.
3. Select "Select Server" in the shortcut menu.
Step 2: Specify WinCC components for auditing
1. Click "Audit Settings" in the navigation area.
2. In the "WinCC Configuration" line, select the check box in the "Activated" column.
3. To specify the monitoring for individual WinCC components, click "WinCC Configuration"
under "Audit Settings" in the navigation area.
4. Select or clear the check box for the respective component in the "Activated" column.
To activate or deactivate all components, select the column "Activated" and select
"Select all" or "Deselect all" in the shortcut menu.
WinCC/Audit - Documentation
System Manual, 03/2015, A5E35727153-AA
23
Basic procedure
4.1 Working with WinCC/Audit
Step 3: Activate document monitoring
1. Activate the "WinCC Documents" component under "Audit Settings".
The following events are saved in the Audit Trail database for the monitored documents:
● Create
● Edit
● Delete
Step 4: Enable document control and archive WinCC projects
1. To open the editor, under "Audit Settings" in the navigation area select the "Open"
command in the shortcut menu of "Audit Document Control and Project Versioning".
2. Log in with your user name and password.
3. In the open editor, select "Document > Enable document control".
4. In the "Version configuration" dialog, configure the version number in the fields
"Version mask" and "Special characters".
5. Select the required category under "Document Control" in the navigation area.
The WinCC files are listed in the table area and can be checked in or out.
6. To create a WinCC project, select "Project > Archive Project" in the menu bar.
You can display all WinCC projects and project versions. To do so, select
"Project > Complete project history" in the menu bar.
You can find additional information in the online help of the "Audit Document Control and
Project Versioning" editor.
Use the Audit Editor again for the following steps.
Step 5: Activate User Archive Runtime for auditing
Requirement: You are using the WinCC option "User Archive".
1. To monitor the value change in the user archives, activate the "User Archive (RT)"
component under "Audit Settings".
WinCC/Audit - Documentation
24
System Manual, 03/2015, A5E35727153-AA
Basic procedure
4.1 Working with WinCC/Audit
Step 6: Monitoring user actions
1. Activate the "User Actions (RT)" component under "Audit Settings".
The following actions are audited:
● Messages
– Standard operator messages that are output with process picture operations if the
"Operator Message" property is activated or a direct connection is configured.
– User operator messages which are triggered by message tags, C script or VB script
(standard "GCreateMyOperationMsg" function or "HMIRuntime.Alarms" method).
– System events (e.g., login, logout, login failed)
– Messages from the message number range from 1900000 to 1901000
● Scripting
– InsertAuditEntryNew
Audit saves all events directly to the Audit Trail Database with the
"InsertAuditEntryNew" function.
Additional information can be found in the Audit documentation and the
WinCC documentation.
Step 7: Activate / deactivate the "Operator Message" and "Operator Activities Report" property
You can activate or deactivate the property "Operator Message" and
"Operator Activities Report" for specific graphic objects. You activate or deactivate the
properties in the Graphics Designer or in the Audit Editor as follows:
1. Activate the "User Actions (RT)" component under "Audit Settings".
2. Select "Audit Settings > User Actions (RT)" in the navigation area.
3. Select the required process pictures in the table area.
4. Select the required process picture under "User actions (RT)" in the navigation area.
5. In the table area, activate or deactivate the required option for the displayed objects.
To apply the change, click on another area in the navigation area or close the
Audit Editor.
These settings are applied to the object properties in the Graphics Designer.
When you change the setting in the Graphics Designer, the option is also activated or
deactivated in the Audit Editor.
WinCC/Audit - Documentation
System Manual, 03/2015, A5E35727153-AA
25
Basic procedure
4.1 Working with WinCC/Audit
Note
Update view
When a new process picture is created or new objects are inserted in a process picture, the
view is not automatically updated in the Audit Editor.
To update the view, follow these steps:
• Display new process picture: Select the "Refresh" command in the "User Actions (RT)"
shortcut menu.
• Display new object in the process picture: Right-click the modified process picture under
"User Actions (RT)".
Additional information can be found in the Audit documentation and the
WinCC documentation.
Step 8: Displaying Audit Trails
1. Select the command "Open Audit Viewer" in the "Audit" shortcut menu of the WinCC
Explorer or click the "Audit Viewer" desktop icon.
2. In the table area, select the server with the required Audit Trail database under "Audit
DB" in the open viewer.
To do so, select the entire table row.
3. Select "Select Server" in the shortcut menu.
4. To limit the display to specific events, for example, use the offered queries under "System
queries" or create your own query.
You can find additional information in the online help of the Audit Viewer.
Step 9: Configuring Audit Viewer Control for display in WinCC Runtime
To display the content of the Audit Trail Database in WinCC Runtime, add the
"Audit Viewer Control" in a process picture in the WinCC Graphics Designer.
WinCC/Audit - Documentation
26
System Manual, 03/2015, A5E35727153-AA
Basic procedure
4.1 Working with WinCC/Audit
Notes on the Audit Editor
Compared to the default behavior of the WinCC Configuration Studio, the Audit Editor has
the following modified behavior:
Navigation
Entry
Behavior in the Audit Editor
Menu bar
Edit > Import
No function
Menu bar
Edit > Export
No function
Menu bar
Edit > Paste
No function
Menu bar
View > Input language
No function
Table area, e.g., Audit Trail
Server
"Delete" shortcut menu
No function
Table area: Selected row or
column
"Cut" / "Paste" shortcut menu
No function
Table area: Selected row or
column
"Find and replace" shortcut
menu
No function: "Replace"
Table area
Automatic continuation ("dragdown")
"Find" can be used.
No function
WinCC/Audit - Documentation
System Manual, 03/2015, A5E35727153-AA
27
Basic procedure
4.2 Working with the Audit Viewer
4.2
Working with the Audit Viewer
Procedure
To display the events saved in the Audit Trail database in the Audit Viewer, follow the steps
in the procedure.
Step 1: Connect the Audit Trail database
1. In the navigation area, select "Audit DB".
2. In the table area, select the server with the required Audit Trail Database.
To do so, select the entire table row.
3. Select "Select Server" in the shortcut menu.
The selected Audit Trail server with the connected database is displayed under "Audit DB" in
the navigation area.
Step 2: Display audit trails
1. Click the connected server with the Audit Trail database under "Audit DB" in the
navigation area.
You can see the events of the Audit Trail database in the table area.
2. To configure the number of displayed rows, select "Options > Settings" in the menu bar.
3. To display the events in a sorted manner, select the required category below the
Audit Trail database.
Step 3: Filter audit trails with system queries
1. Select "Audit DB > <Audit Trail Server\Database> > Query > System Query" in the
navigation area.
2. Select the required system query.
3. Select "Execute" in the shortcut menu.
Step 4: Filter audit trails with user queries
1. Select "Audit DB > <Audit Trail Server\Database> > Query > User Query" in the
navigation area.
2. In the shortcut menu, select "New Query".
3. Define your query in the table area.
The next field to be processes is always identified by an asterisk. The Audit Viewer
supports you in creating the query using drop-down lists in the fields.
4. Select your created query in the navigation area.
5. Select "Execute" in the shortcut menu.
WinCC/Audit - Documentation
28
System Manual, 03/2015, A5E35727153-AA
Basic procedure
4.2 Working with the Audit Viewer
Notes on the Audit Viewer
Compared to the default behavior of the WinCC Configuration Studio, the Audit Viewer has
the following modified behavior:
Navigation
Entry
Behavior in the Audit Viewer
Menu bar
File > Print
No function
Table area: Selected row or
column
"Delete" shortcut menu
No function
Table area: Selected row or
column
"Cut" / "Paste" shortcut menu
No function
Table area: Selected row or
column
"Find and replace" shortcut
menu
"Find" can be used.
Table area
Automatic continuation ("dragdown")
No function
No function: "Replace"
WinCC/Audit - Documentation
System Manual, 03/2015, A5E35727153-AA
29
Basic procedure
4.3 Working with Document Control and Project Versioning
4.3
Working with Document Control and Project Versioning
Procedure
To create and manage file versions and project versions, follow the steps of the procedure.
You must be authenticated to work with Audit Document Control and Project Versioning.
Step 1: Enable document control and configure versioning
1. Select "Document > Enable document control" in the menu bar.
2. In the "Version configuration" dialog, configure the version number in the fields
"Version mask" and "Special characters".
The files included in the open WinCC project are checked in and must be checked out for
editing.
Step 2: Check out file
1. Select the required category under "Document Control" in the navigation area.
2. In the table row, select the file you want to check out.
3. Select "Check Out" in the shortcut menu.
4. You have the option to enter a comment and confirm with "Check out".
Step 3: Check in file
1. Select the required category under "Document Control" in the navigation area.
2. In the table row, select the file you want to check in.
3. Select "Check In" in the shortcut menu.
4. Enter a comment or apply the existing comment.
5. Confirm with "Check in" to apply the automatically incremented version number.
If you want to continue versioning with a new, higher-level segment, deactivate the
"Automatic versioning" option and select the corresponding segment.
WinCC/Audit - Documentation
30
System Manual, 03/2015, A5E35727153-AA
Basic procedure
4.3 Working with Document Control and Project Versioning
Step 4: Archiving and versioning an open WinCC project
1. Select "Project > Archive Project" in the menu bar.
2. Make sure that the "Archive Current Project" option is activated.
If versioning has not been configured yet, the "Version configuration" dialog opens.
Configure the versioning.
3. Enter a comment.
4. Confirm with "Archive" to apply the automatically incremented version number.
If you want to continue versioning with a new, higher-level segment, deactivate the
"Automatic versioning" option and select the corresponding segment.
Step 5: Archiving and versioning a closed WinCC project
Requirement: The version configuration for the closed WinCC project has already been
completed.
1. Select "Project > Archive Project" in the menu bar.
2. Deactivate the "Archive Current Project" option and navigate to the storage path of the
required WinCC project.
3. Enter a comment.
4. Confirm with "Archive" to apply the automatically incremented version number.
If you want to continue versioning with a new, higher-level segment, deactivate the
"Automatic versioning" option and select the corresponding segment.
Step 6: Restore version
1. To restore an archived project version, for example, select "Project Versioning" in the
navigation area.
2. Select the table row of the required project.
3. Select "View Project History" from the shortcut menu.
4. Select the table row of the required version.
5. Select "Restore" from the shortcut menu.
6. Select the storage location and confirm with "OK".
WinCC/Audit - Documentation
System Manual, 03/2015, A5E35727153-AA
31
Basic procedure
4.3 Working with Document Control and Project Versioning
Notes on Audit Document Control and Project Versioning
Compared to the default behavior of the WinCC Configuration Studio, the Audit Document
Control and Project Versioning editor has the following modified behavior:
Navigation
Entry
Behavior in Audit Document
Control and Project Versioning
Table area: Selected row or
column
"Delete" shortcut menu
No function
Table area: Selected row or
column
"Cut" / "Paste" shortcut menu
No function
Table area: Selected row or
column
"Find and replace"
shortcut menu
"Find" can be used.
Table area: Selected row or
column
"Configuration dialog"
shortcut menu
Same behavior as the
"Check Out and Edit" function.
Table area: Double-click selected row
-
Same behavior as the
"Check Out and Edit" function.
Table area
Automatic continuation
("drag-down")
No function
No function: "Replace"
WinCC/Audit - Documentation
32
System Manual, 03/2015, A5E35727153-AA
Working with Audit
5.1
Configuring the Audit Trail database
5.1.1
Audit Trail multi project database
5
Audit Trail multi project database
You have one or more PCs running one or more WinCC projects that you want to audit.
In this case, create an Audit Trail multi project database. All audit trails are stored in one
database.
If there is no network connection between the PCs over a certain period, your audit data is
not lost. Audit stores the audit trails in a local cache. When the network connection is reestablished, the audit trails are automatically transferred to the multi project database.
You can also set up a central Audit multi project database on a PC on which there is no
WinCC project. At least a minimal installation of WinCC and Audit Runtime must be installed
on this PC.
Note
Switching the Audit Trail multi project database to another Audit Trail multi project database
If you switch from one Audit Trail multi project database to another Audit Trail multi project
database, your recorded audit trails are not transferred.
WinCC/Audit - Documentation
System Manual, 03/2015, A5E35727153-AA
33
Working with Audit
5.1 Configuring the Audit Trail database
Requirement
● Audit is fully installed and licensed.
● A network connection is available.
Procedure
1. Open the WinCC project that you want to audit.
2. Open the Audit Editor and authenticate yourself.
3. In the navigation area, select "Select Audit Trail Server".
The table area displays all Audit Trail servers on which at least Audit Runtime is installed.
4. Select the table row of the desired Audit Trail server in which the database type is
"Multi project database".
5. Select "Select Server" in the shortcut menu.
Result
Your PC is connected to the desired Audit Trail server on which there is a
multi project database.
5.1.2
Audit Trail single project database
Audit Trail single project database
You have a PC running a single WinCC project (single project) that you want to audit. Your
WinCC project is not additionally running on another PC.
In this case, create an Audit Trail single project database.
Note
Audit Trail multi project database
If you want to access from multiple PCs or access multiple WinCC projects in the same
database, connect to an Audit multi project database.
You can find additional information under:
• Audit Trail multi project database (Page 33)
Changing the Audit Trail database
If you switch from one Audit Trail single project database to an Audit Trail multi project
database, your recorded audit trails are not transferred.
WinCC/Audit - Documentation
34
System Manual, 03/2015, A5E35727153-AA
Working with Audit
5.1 Configuring the Audit Trail database
Requirement
● Audit is fully installed.
Procedure
1. Open the WinCC project that you want to audit.
2. Open the Audit Editor and authenticate yourself.
3. In the navigation area, select "Select Audit Trail Server".
The table area displays all Audit Trail servers on which at least Audit Runtime is installed.
4. Select the table row of the desired Audit Trail server in which the database type is
"Single Project Database".
5. Select "Select Server" in the shortcut menu.
Result
Your PC is connected to the desired Audit Trail server on which there is a
single project database.
WinCC/Audit - Documentation
System Manual, 03/2015, A5E35727153-AA
35
Working with Audit
5.2 Monitoring a WinCC project with Audit
5.2
Monitoring a WinCC project with Audit
Specify the components that you want to audit in the Audit Editor.
All settings in the Audit Editor are also saved as audit trails in the Audit Trail database.
If you have not yet configured an Audit Trail database and have already made settings in the
Audit Editor, these activities are not audited.
First, configure the Audit Trail database to record future activities in the Audit Editor in the
Audit Trail database.
You can find additional information under:
● Configuring the Audit Trail database (Page 33)
5.2.1
Making Audit settings
Introduction
Specify what you want to monitor with Audit in the Audit Editor under "Audit Settings". To
enable the settings, select the check boxes.
Audit settings
Description
WinCC configuration
Monitor a WinCC configuration in Audit.
WinCC documents
Monitor changes to the WinCC project files.
User archives (RT)
Monitor changes within a user archive, such as value changes.
User Actions (RT)
Monitor user actions in WinCC Runtime.
Requirement
● Your WinCC project is open.
● The Audit Editor is open and you have authenticated yourself.
Procedure
1. Click "Audit Settings" in the navigation area.
2. Select the check box for the respective component in the "Activated" column. To activate
or deactivate all components, select the "Activated" column and then select "Select all" in
the shortcut menu.
Result
You have made the Audit settings. You can to deactivate the respective components by
clearing the check box in the "Activated" column.
In the next step, you specify which WinCC editors or WinCC components are to be
monitored.
WinCC/Audit - Documentation
36
System Manual, 03/2015, A5E35727153-AA
Working with Audit
5.2 Monitoring a WinCC project with Audit
5.2.2
Specify WinCC components for auditing
Introduction
Specify the WinCC components that you want to monitor in the Audit Editor.
Select the following WinCC components:
● WinCC Project Properties
● Computer Properties
● Tag Management
● Alarm Logging
● Tag Logging
● Text Library
● User Administration
● User Archives 1)
● Report Designer
● Redundancy
● Time Synchronization
● Picture Tree Manager
1)
Only the configuration is monitored, not the data input.
Requirement
● Your WinCC project is open.
● The Audit Editor is open and you have authenticated yourself.
● Activate the "WinCC Configuration" component under "Audit Settings".
Procedure
1. Click "WinCC Configuration" under "Audit Settings" in the navigation area.
2. Select the check box for the respective WinCC component in the "Activated" column. To
activate or deactivate all WinCC components, select the "Activated" column and then
select "Select all" in the shortcut menu.
Result
You have specified the WinCC components for auditing. You can to deactivate the
respective WinCC components by clearing the check box in the "Activated" column.
WinCC/Audit - Documentation
System Manual, 03/2015, A5E35727153-AA
37
Working with Audit
5.2 Monitoring a WinCC project with Audit
5.2.3
Activate document monitoring
Introduction
When you activate document monitoring, all activities in user and configuration files are
recorded as an events in the Audit Trail database.
Audit monitors the following:
● Creation of a document
● Changes to a document
● Deletion of a document
Overview
The following table shows the user and configuration files for which document monitoring
can be performed:
User files and configuration files
Formats, file types
Computer properties
Gracs.ini
Picture files
PDL
Menus and toolbars
MTL
Report layouts
RPL
C scripts
PAS (actions)
FCT (project functions)
VB Scripts
BAC (actions)
BMO (project modules)
Redundancy path settings
Data.cs
Alarm logging settings
CCAlarmFilterStorage.xml
WinCC/Audit - Documentation
38
System Manual, 03/2015, A5E35727153-AA
Working with Audit
5.2 Monitoring a WinCC project with Audit
Requirement
● Your WinCC project is open.
● The Audit Editor is open and you have authenticated yourself.
Procedure
1. Click "Audit Settings" in the navigation area.
2. Select the check box for the "WinCC Documents" component in the "Activated" column of
the table area.
Result
You have activated document monitoring. You can to deactivate the document monitoring by
clearing the check box in the "Activated" column.
See also
Saving and versioning external data (Page 58)
WinCC/Audit - Documentation
System Manual, 03/2015, A5E35727153-AA
39
Working with Audit
5.2 Monitoring a WinCC project with Audit
5.2.4
Monitoring user actions with Audit
5.2.4.1
User actions monitored with Audit
Audit allows you to monitor user activity in WinCC Runtime.
Audit monitors the following actions:
● Messages
– Standard and user operator messages
– Messages from a message number range
– System events
● Scripting
– InsertAuditEntryNew
5.2.4.2
Standard operator messages
Standard operator messages are messages that are pre-defined in a WinCC project in Alarm
Logging by default.
Standard operator messages have the following properties:
● Message class: System, without acknowledgment
● Message type: Operator message
● Message number: 12508141
You can trigger a standard operator message for a process picture operation via:
● "Operator message" property
● Direct connection
WinCC/Audit - Documentation
40
System Manual, 03/2015, A5E35727153-AA
Working with Audit
5.2 Monitoring a WinCC project with Audit
"Operator message" property
You can enable the "Operator message" property for a required object in the
Graphics Designer.
You can enable the "Operator message" property for the following object types:
● I/O field
● Text list
● Combo box
● List box
● Check box
● Radio box
● Slider
Message number 12508141 is generated when the configured object is operated in
WinCC Runtime.
Audit stores this event in the Audit Trail database.
"Operator activities report" property
In addition to "Operator Message" property, you can set the "Operator Activities Report"
property for the following object types:
● I/O field
● Text list
● Combo box
● List box
● Slider
When the configured object is operated in WinCC Runtime, the operator is prompted to enter
a comment regarding the change. Message number 12508141 is generated with the
comment.
Audit stores this event in the Audit Trail database.
Direct connection
For all other types of objects in the Graphics Designer, there is no "Operator message" or
"Operator activities report" property. Set an action with a direct connection to a tag for the
desired object. Select the "Operator message" option in the direct connection dialog.
Message number 12508141 is generated when the configured object is operated in
WinCC Runtime.
Audit stores this event in the Audit Trail database.
WinCC/Audit - Documentation
System Manual, 03/2015, A5E35727153-AA
41
Working with Audit
5.2 Monitoring a WinCC project with Audit
5.2.4.3
User operator messages
User operator messages are messages that you create in Alarm Logging.
Audit monitors user operator messages with the following properties:
● Message class: System, without acknowledgment
● Message type: Operator message
● Message number: any
You can trigger a user operator message for a process picture operation via:
● Message tag
● C script function "GCreateMyOperationMsg"
● VB script function "HMIRuntime.Alarms"
You can find additional information in the WinCC Information System under Working with
WinCC".
The message number of the created user operator message is generated when the
configured object is operated in WinCC Runtime.
Audit stores this event in the Audit Trail database.
Message tag
Assign a "Message tag" to the user operator message. Connect the required object to the
message tag in Alarm Logging.
C script function "GCreateMyOperationMsg"
Define an action with a C script for a desired object in the Graphics Designer. Use the
"GCreateMyOperationMsg" function.
Example for "GCreateMyOperationMsg"
GCreateMyOperationMsg(0x00000001,1,lpszPictureName,lpszObjectName,15,1,2,"mycomment");
WinCC/Audit - Documentation
42
System Manual, 03/2015, A5E35727153-AA
Working with Audit
5.2 Monitoring a WinCC project with Audit
VB script function "HMIRuntime.Alarms"
Define an action with a VB script for a desired object in the Graphics Designer. Use the
"HMIRuntime.Alarms" function.
Example for "HMIRuntime.Alarms"
'VBS360
Dim MyAlarm
Set MyAlarm = HMIRuntime.Alarms(1)
MyAlarm.State = 5 'hmiAlarmStateCome + hmiAlarmStateComment
MyAlarm.Comment = "MyComment"
MyAlarm.UserName = "Hans-Peter"
MyAlarm.ProcessValues(1) = "Process Value 1"
MyAlarm.ProcessValues(4) = "Process Value 4"
MyAlarm.Create "MyApplication"
5.2.4.4
Messages from a message number range
Audit monitoring messages from 1900000 to 1901000.
Message numbers from 1900000 to 1900050
The message numbers 1900000 to 1900050 are reserved for WinCC options and add-ins.
This includes, for example, the electronic signature.
These message numbers cannot be edited.
You can find additional information in the WinCC Information System under:
● "Working with WinCC > Structure of the User Administration > Central user administration
with SIMATIC Logon".
Message numbers from 1900051 to 1901000
Audit controls messages with message numbers from 1900051 to 1901000 of any message
type.
You can trigger a message for a process picture operation via:
● Message tag
● C script function "GCreateMyOperationMsg"
● VB script function "HMIRuntime.Alarms"
You can find additional information under:
● User operator messages (Page 42)
WinCC/Audit - Documentation
System Manual, 03/2015, A5E35727153-AA
43
Working with Audit
5.2 Monitoring a WinCC project with Audit
5.2.4.5
System events
System events are messages that are pre-defined in a WinCC project in Alarm Logging by
default.
System events have the following properties:
● Message class: System, without acknowledgment
● Message type: Process control system
Audit monitors the system events:
5.2.4.6
Message number
Description
1008000
Connection to chipcard-terminal has been interrupted
1008001
Incorrect login name/password
1008002
Invalid login name/password by chipcard
1008003
Manual login
1008004
Login by chipcard
1008005
Manual logout
1008006
Logout by chipcard
1008007
Automatic logout by timeout
1008008
Notification of service user/group '@102%s@' in effect
InsertAuditEntryNew
"InsertAuditEntryNew" is a script function that is used in an object in the Graphics Designer.
When the object is operated in WinCC Runtime, the event is immediately saved in the
Audit Trail database.
InsertAuditEntryNew functions
Use the following InsertAuditEntryNew functions:
Function
Description
InsertAuditEntryNew.fct
Function for C script.
InsertAuditEntryNew.bmo
Function for VB script.
InsertAuditEntryNew in the Script Editor or in the Graphics Designer
C Editor/Graphics Designer
You can find the InsertAuditEntryNew function in the navigation area under
"Standard Functions > Options".
VBS Editor/Graphics Designer
You can find the InsertAuditEntryNew function in the navigation area under
"Standard Modules".
WinCC/Audit - Documentation
44
System Manual, 03/2015, A5E35727153-AA
Working with Audit
5.2 Monitoring a WinCC project with Audit
Example of a simple script
Comment in Runtime
You can use a script to decide whether to open a comment dialog in runtime or use the
comment directly from the scripting.
When a comment dialog is used, the user is prompted to enter a comment in runtime. Enter
"1" after the "Comment" parameter to do this.
To use the comment directly from the script, write a comment at the "Comment" parameter
and enter "0" after the parameter.
The following table shows the various script options and the view in Audit Trail:
Comment
Show in Audit Trail
Example script
Show comment dialog in runtime.
The comment entered in the dialog is recorded
in Audit Trail.
"Comment", 1
Use comment from script.
The comment entered for the "Comment" parameter is recorded in Audit Trail.
"Comment", 0
C script: InsertAuditEntryNew.fct
char* szBuf = (char*)SysMalloc(128);
InsertAuditEntryNew("old Value","new Value", "Comment", 0, szBuf);
SysFree(szBuf );
VBS script: InsertAuditEntryNew.bmo
InsertAuditEntryNew "old Value", "new Value", "Comment", 0
WinCC/Audit - Documentation
System Manual, 03/2015, A5E35727153-AA
45
Working with Audit
5.2 Monitoring a WinCC project with Audit
5.2.4.7
Monitoring user actions with Audit
Introduction
Monitor user activities in WinCC Runtime.
You can find additional information under:
● User actions monitored with Audit (Page 40)
Requirement
● Your WinCC project is open.
● The required configurations have been made in the Alarm Logging or Tag Logging, for
example, system events have been enabled, operator messages have been configured,
etc.
● "Alarm Logging Runtime" is enabled under "Computer Properties > Startup" in the
WinCC Explorer.
● The Audit Editor is open and you have authenticated yourself.
Procedure
1. Click "Audit Settings" in the navigation area.
2. Select the check box for the "User Actions (RT)" component in the "Activated" column of
the table area.
Result
You have activated the "User Actions (RT)" component. You can deactivate the component
by re-selecting the check box in the "Activated" column.
5.2.4.8
Activate / deactivate the Operator Message and Operator Activities Report property
Introduction
Audit provides an additional function for the activation and deactivation of the "Operator
message" and "Operator activities report" property for the standard operator messages.
You get an overview of all of the Audit Editor process pictures and their configured objects in
your WinCC project.
You can find additional information under:
● Standard operator messages (Page 40)
WinCC/Audit - Documentation
46
System Manual, 03/2015, A5E35727153-AA
Working with Audit
5.2 Monitoring a WinCC project with Audit
Requirement
● Your WinCC project is open.
● "Alarm Logging Runtime" is enabled under "Computer Properties > Startup" in the
WinCC Explorer.
● The Audit Editor is open and you have authenticated yourself.
Procedure
1. Click "Audit Settings" in the navigation area.
2. Select the check box for the "User Actions (RT)" component in the "Activated" column of
the table area.
3. Select "User Actions (RT)" in the navigation area.
The table area shows all process pictures that have been created in the open
WinCC project.
If a newly created process picture does not appear in the table area, select the "Refresh"
command in the "User Actions (RT)" shortcut menu.
4. Select the process picture that contains the object type of a standard operator message.
The activated process picture is displayed under "User Actions (RT)" in the navigation
area.
5. Select the process picture in the navigation area.
The configured objects in the process picture are displayed in the table area.
6. Select or clear the check boxes of the "Operator message" and
"Operator Activities Report" column.
If a newly created object does not appear in the Audit Editor, right-click on the change
process picture under "User Actions (RT)".
To apply the change in the check box, click on another area in the navigation area or
close the Audit Editor.
If no object type of a standard operator message is present in the process picture, this option
has no effect.
Note
Saving an open PDL in the Graphics Designer
If the PDL is open in the Graphics Designer when a change is being made in the
Audit Editor, save the picture to keep the changes.
Result
These changes are transferred and saved in the PDL.
WinCC/Audit - Documentation
System Manual, 03/2015, A5E35727153-AA
47
Working with Audit
5.3 Saving and versioning WinCC project data.
5.3
Saving and versioning WinCC project data.
Introduction
Audit Document Control and Project Versioning allows you to back up your
WinCC project files and archive your WinCC projects.
To back up your WinCC project files, you first need to enable document control.
When you enable document control or archive an open project the first time, you must set
the version number.
Principle of document control
You can perform the following functions after enabling document control:
● Check in WinCC project files
● Check out WinCC project files
● Restore WinCC project files
● Compare WinCC project files with each other
When you enable document control, all WinCC project files are automatically checked into
your open WinCC project.
Note
Restoring WinCC project files
Restoring overwrites the current version with the new version.
Editing and creating files in WinCC
To edit a file, you must first check it out in Audit Document Control and Project Versioning.
Only then can the file be edited with the appropriate WinCC editors.
When you create a new file, the file is displayed as "Unversioned" in the
Audit Document Control and Project Versioning. Check in the file to save it.
All check-in operations as well as file restorations are displayed in the file history.
NOTICE
Loss of data with deactivation of the document control
When you deactivate document control, all archived WinCC project files are lost.
Changing computer properties
If you want to change the computer properties when document control is activated, you need
to check out the "GraCS.ini" file in the navigation area under
"Document Control > Computer". Only then can you make changes in the
"Graphics Runtime" and "Runtime" tabs.
WinCC/Audit - Documentation
48
System Manual, 03/2015, A5E35727153-AA
Working with Audit
5.3 Saving and versioning WinCC project data.
User and configuration files
The following table shows the user and configuration files for which document control can be
performed:
User files and configuration files
Formats, file types
Computer properties
Gracs.ini
Picture files
PDL
Menus and toolbars
MTL
Report layouts
RPL
C scripts
PAS (actions)
FCT (project functions)
VB Scripts
BAC (actions)
BMO (project modules)
Miscellaneous files
1)
Custom files that are stored in the project path
under "Misc Docs (Document Control)".1)
You can find additional information under:
● Saving and versioning external data (Page 58)
Principle of project versioning
You can perform the following actions using project versioning:
● Archive WinCC projects
● Restore WinCC projects
Note
Restoring WinCC projects
Restoring copies the selected version of the archived WinCC project to the destination path.
WinCC/Audit - Documentation
System Manual, 03/2015, A5E35727153-AA
49
Working with Audit
5.3 Saving and versioning WinCC project data.
Storage paths of archive files
Archive files of the WinCC project files
When a WinCC project file is checked in, Audit creates a compressed GZ file and stores it in
the "Document Control" folder. This folder is created automatically in your WinCC project
folder.
Archive files of the WinCC projects
When a WinCC project is archived, Audit creates a compressed GZ file and stores it locally
in the following path:
● <Public Documents>\Siemens\Audit\AuditDCV
You can navigate to another archive path when archiving a WinCC project.
NOTICE
Data loss when changing archive files
When you make changes to the archive files, data loss will occur. This means it is no longer
possible to restore the WinCC project files or WinCC projects in Audit Document Control
and Project Versioning.
You may not make the following changes:
• Delete
• Rename
• Move
See also
WinCC project files (Page 54)
WinCC projects (Page 59)
WinCC/Audit - Documentation
50
System Manual, 03/2015, A5E35727153-AA
Working with Audit
5.3 Saving and versioning WinCC project data.
5.3.1
Enable Document Control
Introduction
If you enable document control, you will be prompted once to configure the version number.
First read the following section carefully:
● Configuring the version number (Page 52)
Requirement
● Your WinCC project is open.
● Audit Document Control and Project Versioning is open and you have authenticated
yourself.
Procedure
1. Select "Document > Enable Document Control" from the menu bar or click on the
"Enable document control" icon in the toolbar.
The "Version configuration" dialog opens.
2. Select the version mask and the special characters.
3. Confirm your entries with "OK".
Result
All the files in your WinCC project are automatically checked in according to the versioning
mask in Audit Document Control and Project Versioning.
WinCC/Audit - Documentation
System Manual, 03/2015, A5E35727153-AA
51
Working with Audit
5.3 Saving and versioning WinCC project data.
5.3.2
Configuring the version number
Introduction
In Document Control and Project Versioning, you define the version number that is used with
every versioning of files and projects. The version number consists of 4 segments. When a
file is checked in or when a project is archived, the segments of the version number are
incremented, depending on which version mask you have selected.
Note
The versioning is configured only once for each WinCC project and cannot be changed.
Defining the version mask and delimiter
When you enable document control, you are prompted to configure the version number.
Select from the following version masks:
Version mask
Definition
PP.DD.DD.DD
Project_version.Document_version.Document_version.Document_version
PP.PP.DD.DD
Project_version.Project_version.Document_version.Document_version
PP.PP.PP.DD
Project_version.Project_version.Project_version.Document_version
Select the delimiter from the following special characters:
.,:;-+*#
File versioning
File versioning depends on your open WinCC project. Document Control and
Project Versioning displays all existing files in the project. If you have not enabled document
control, you will see your files in the table area with the "Unversioned" status. If you enable
document control via the menu bar, you are prompted to configure the version number.
When the configuration is complete, all WinCC files are checked in automatically. The back
segment of each file gets a 1.
If you check in a file again, the segment of the file version is increased. You can select which
segment of the file version should be increased.
Examples with version mask PP.PP.DD.DD:
Example
Old version
New version
Back segment of the file version is increased during
checking in.
0.0.0.1
0.0.0.2
Front segment of the file version is increased during
checking in.
0.0.0.1
0.0.1.0
WinCC/Audit - Documentation
52
System Manual, 03/2015, A5E35727153-AA
Working with Audit
5.3 Saving and versioning WinCC project data.
Example
Old version
New version
The WinCC project was archived. After checking out the file
and then checking it back in, the file version starts again at
1.
0.0.0.5
0.1.0.1
Multiple files with different version number are checked in at File_xy: 0.0.0.4
the same time. The file with the highest version number is
File_yz: 0.0.0.8
used as a base.
File_xy: 0.0.0.9
File_yz: 0.0.0.9
Maximum number of file versions reached
When all segments of the file versions have reached 99, you must archive the WinCC project
again. The file version starts again at 1 when it is checked in again.
When a file is checked out and a new project version is archived, the file remains checked
out. After the file is checked in again, it gets the new version number.
You can find additional information under:
● WinCC project files (Page 54)
Project versioning
Project versioning depends on your open WinCC project.
When you archive the project for the first time, the segment of the project version starts at 1.
You can select which segment of the project version should be increased.
Examples with version mask PP.PP.DD.DD:
Example
Old version
New version
Back segment of the project version is increased during
checking in.
0.1.0.0
0.2.0.0
Front segment of the project version is increased during
checking in.
0.2.0.0
1.0.0.0
Maximum number of project versions reached
When all segments of the project versions have reached 99, you must save the
WinCC project with a new name using the Project Duplicator. Then, archive the
WinCC project again in Document Control and Project Versioning. The project version starts
again at 1.
You can find additional information under:
● WinCC projects (Page 59)
WinCC/Audit - Documentation
System Manual, 03/2015, A5E35727153-AA
53
Working with Audit
5.3 Saving and versioning WinCC project data.
5.3.3
WinCC project files
5.3.3.1
Checking out project files
Requirement
● Your WinCC project is open.
● Audit Document Control and Project Versioning is open and you have authenticated
yourself.
● Document control is enabled.
● The version number has been configured.
Procedure
1. Select the category of your required file under "Document Control" in the navigation area.
2. Select the row of the file you want to check out in the table area.
3. Select "Check Out" in the shortcut menu to check out the file.
4. To check out the file and immediately begin editing with the associated application, select
"Check Out and Edit" in the shortcut menu.
5. Enter a checkout comment if you wish.
Result
Your file is checked out. The status of the file in the Audit Document Control and Project
Versioning is "Checked out". The user who authenticated the Audit Document Control and
Project Versioning appears in the "Checked out by" column.
WinCC/Audit - Documentation
54
System Manual, 03/2015, A5E35727153-AA
Working with Audit
5.3 Saving and versioning WinCC project data.
5.3.3.2
Check in project files
Requirement
● Your WinCC project is open.
● Audit Document Control and Project Versioning is open and you have authenticated
yourself.
● Document control is enabled.
● The version number has been configured.
Procedure
1. Select the category of your required file under "Document Control" in the navigation area.
2. In the table area, select the row of the file you want to check in.
3. Select "Check In" in the shortcut menu.
4. To use the checkout comments for the check in, leave the
"Continue with the existing check out comment" check box selected.
5. To use a different comment for checking in, clear the "Continue with the existing check
out comment" check box and enter a comment. The check-in comment is mandatory.
6. To begin or increase the file version with the last defined segment, leave the check mark
in the "Automatic versioning" check box.
7. To begin or increase the file version with another segment, clear the check mark in the
"Automatic versioning" check box. Select your required segment under "Increase
segment version".
8. Click "Check in".
Note
Preventing unauthorized access to a WinCC file
Check the file back in immediately after editing. This will prevent unauthorized persons from
making changes to the checked-out file.
Result
Your file is checked in. The status of the file in the Audit Document Control and
Project Versioning is "Checked in". You can find the check-in comment in the file history.
WinCC/Audit - Documentation
System Manual, 03/2015, A5E35727153-AA
55
Working with Audit
5.3 Saving and versioning WinCC project data.
5.3.3.3
View File History
Requirement
● Your WinCC project is open.
● Audit Document Control and Project Versioning is open and you have authenticated
yourself.
● Document control is enabled.
Procedure
1. Select the category of your required file under "Document Control" in the navigation area.
2. Select the row of the file for which you want to display the file history.
3. Select "View History" from the shortcut menu.
Result
The file history shows the user who checked in or restored the file. In addition, the check-in
date is displayed with the time and comment.
5.3.3.4
Restoring previous versions of archived project files
Introduction
If you have a versioned a WinCC project file, it is possible to restore a previous version.
NOTICE
Do not delete project files
If you delete the project files in your WinCC project, you cannot restore the project files in
Audit Document Control and Project Versioning.
To be able to restore deleted project files, create a local backup of your WinCC project.
Connections and dynamization in the restored project files
When you restore a previous version, connections to existing tags may no longer available,
for example.
Reconfigure the connections if necessary.
WinCC/Audit - Documentation
56
System Manual, 03/2015, A5E35727153-AA
Working with Audit
5.3 Saving and versioning WinCC project data.
Requirement
● Your WinCC project is open.
● Audit Document Control and Project Versioning is open and you have authenticated
yourself.
● Document control is enabled.
Procedure
1. Select "Document Control" in the navigation area.
2. In the table area, select the row of the file whose previous version you want to restore.
3. Select "View History" from the shortcut menu.
4. Select the row of the previous version in the table area.
5. Select "Restore" from the shortcut menu.
6. Enter a mandatory comment.
7. To begin or increase the file version with the last defined segment, leave the "Automatic
versioning" check box selected.
8. To begin or increase the file version with another segment, clear the check mark in the
"Automatic versioning" check box. Select your required segment under "Increase
segment version".
9. Click "Restore".
Result
You have restored the previous version. In the file history, you can see the version from
which the file was restored in the comment column.
WinCC/Audit - Documentation
System Manual, 03/2015, A5E35727153-AA
57
Working with Audit
5.3 Saving and versioning WinCC project data.
5.3.3.5
Comparing file versions with one another
Introduction
You can compare the current version of the file with a previous version. Using this function,
you can see whether substantive changes have been made (binary comparison).
Requirement
● Your WinCC project is open.
● Audit Document Control and Project Versioning is open and you have authenticated
yourself.
● Document control is enabled.
Procedure
1. Select "Document Control" in the navigation area.
2. Select the row of the desired file in the table area.
3. Select "View History" from the shortcut menu.
4. In the table area, select the row of the previous version that you want to compare with the
current version.
5. Select "Compare" from the shortcut menu.
Result
Audit shows a dialog which indicates whether or not the two files are identical.
5.3.4
Saving and versioning external data
Once document control is enabled for a WinCC project, Audit creates the
"Misc Docs (Document Control)" folder in the WinCC project directory. In this folder, you can
save files that are not contained in your WinCC project.
By saving them to the "Misc Docs (Document Control)" folder, the files become visible under
"Document Control" in the navigation area. Check in the file to save it.
You can version the files exactly as do WinCC project files.
You can find additional information under:
● WinCC project files (Page 54)
WinCC/Audit - Documentation
58
System Manual, 03/2015, A5E35727153-AA
Working with Audit
5.3 Saving and versioning WinCC project data.
5.3.5
WinCC projects
5.3.5.1
Archiving and versioning an open WinCC project
Introduction
The WinCC projects must be located locally on the PC on which Audit Document Control
and Project Versioning is started.
Requirement
● Your WinCC project is open.
● Audit Document Control and Project Versioning is open and you have authenticated
yourself.
Procedure
1. Select "Project > Archive Project" in the menu bar.
2. Make sure that the "Archive Current Project" option is activated.
3. If you want a different archive path, select it using the button.
4. Enter a comment.
5. To begin or increase project file version with the suggested segment, leave the
"Automatic versioning" check box selected.
To begin or increase the project version with another segment, clear the check mark in
the "Automatic versioning" check box. Select your required segment under
"Increase segment version".
6. Click "Archive."
The WinCC project is automatically closed and re-opened after archiving.
WinCC/Audit - Documentation
System Manual, 03/2015, A5E35727153-AA
59
Working with Audit
5.3 Saving and versioning WinCC project data.
5.3.5.2
Archiving and versioning a closed WinCC project
Introduction
The WinCC projects must be located locally on the PC on which Audit Document Control
and Project Versioning is started.
Requirement
● Audit Document Control and Project Versioning is open and you have authenticated
yourself.
● The versioning of the closed WinCC project is configured.
Procedure
1. Select "Project > Archive Project" in the menu bar.
2. Deactivate the "Archive Current Project" option and navigate to the storage path of the
required WinCC project.
3. If you want a different archive path, select it using the button.
4. Enter a comment.
5. To begin or increase project file version with the suggested segment, leave the
"Automatic versioning" check box selected.
To begin or increase the project version with another segment, clear the check mark in
the "Automatic versioning" check box. Select your required segment under "Increase
segment version".
6. Click "Archive."
5.3.5.3
View Project History
There are three views for project versioning:
Views
Description
Navigation
Project History
Project history of an archived WinCC project.
Navigation area "Project Versioning" >
in the row of the project in the table area, select >
"View Project History" shortcut menu
Current Project History Project history of the currently open
WinCC project.
Complete Project
History
Menu bar > "Project > Current Project History"
Project history of all archived WinCC projects. Menu bar > "Project > Complete Project History"
All views indicate the user who archived the projects. In addition, the archive date is
displayed with the time and comment.
WinCC/Audit - Documentation
60
System Manual, 03/2015, A5E35727153-AA
Working with Audit
5.3 Saving and versioning WinCC project data.
5.3.5.4
Restoring previous versions of archived projects
Introduction
If you have versioned a WinCC project, it is possible to restore a previous version.
Requirement
● Your WinCC project is open.
● Audit Document Control and Project Versioning is open and you have authenticated
yourself.
● The version number has been configured.
Procedure
1. Select "Project Versioning" in the navigation area.
2. In the table area, select the row of the project whose previous version you want to
restore.
3. Select "View Project History" from the shortcut menu.
4. Select the row of the previous version in the table area.
5. Select "Restore" from the shortcut menu.
A dialog box opens.
6. Select the storage location.
7. Confirm your entries with "OK".
WinCC/Audit - Documentation
System Manual, 03/2015, A5E35727153-AA
61
Working with Audit
5.4 Viewing audit trails in the Audit Viewer
5.4
Viewing audit trails in the Audit Viewer
5.4.1
Viewing audit trails in the Audit Viewer
Introduction
You can view the audit trails from an Audit Trail single project database or from a
Audit Trail multi-project database.
● The audit trails of an Audit Trail multi-project database can contain different project IDs,
since several WinCC projects use this database.
● The audit trails of an Audit Trail single project database can also contain different project
IDs.
The project ID is changed in the following scenarios:
● Copying and pasting the WinCC project to a different storage location.
● Moving the WinCC project to a different storage location.
● Saving the WinCC project with the Project Duplicator (with or without a name change of
the WinCC project).
● Restoring an archived WinCC project in Audit Document Control and Project Versioning.
WinCC/Audit - Documentation
62
System Manual, 03/2015, A5E35727153-AA
Working with Audit
5.4 Viewing audit trails in the Audit Viewer
Requirement
● The Audit Viewer is open.
Procedure
1. In the navigation area, select "Audit DB".
The table area displays all Audit Trail servers to which an Audit Trail database is
connected.
2. Select the required row of the Audit Trail server.
3. Select "Select Server" in the shortcut menu.
The selected Audit Trail server with the created database is displayed under "Audit DB" in
the navigation area.
The table area shows all stored audit trails.
4. Expand the section of the navigation area below the Audit Trail server with the created
database.
Categories which you can use to browse the Audit Trail database are shown.
5. Select the desired category to view the audit trail.
Result
The audit trails are displayed in the table area.
WinCC/Audit - Documentation
System Manual, 03/2015, A5E35727153-AA
63
Working with Audit
5.4 Viewing audit trails in the Audit Viewer
5.4.2
Audit Trail queries
You can use Audit Trail queries to browse and filter your stored audit trails. You can perform
the following queries:
Audit Trail queries
Description
System queries
System queries are pre-defined in the Audit Viewer.
User queries
You yourself define user queries. These queries are not casesensitive.
"Audit type" field
When you create a user query, enter the area from where the events come in the
"Audit type" field.
Use the following abbreviations:
Abbreviations
Meaning
Audit DCV
Audit Document Control and Project Versioning
AU
Audit Editor
CS
Configuration system
OA
User actions
RT
WinCC Runtime
Requirement
● The Audit Viewer is open.
● The database containing the stored audit trails is selected.
Procedure for system queries
1. Select "Audit DB > Audit Trail server with the database > Query > System Query" in the
navigation area.
2. Select the required system query.
3. Select "Execute" in the shortcut menu.
WinCC/Audit - Documentation
64
System Manual, 03/2015, A5E35727153-AA
Working with Audit
5.4 Viewing audit trails in the Audit Viewer
Procedure for user queries
1. Select "Audit DB > Audit Trail server with the database > Query > User Query" in the
navigation area.
2. In the shortcut menu, select "New Query".
A new query is created under "User queries". Enter an appropriate name for the query.
3. Define the query in the table area.
4. Select "Run" from the shortcut menu of the query.
Note
Validating a user query
The "Validate" command in the shortcut menu of the query has no function.
Result
You see your filtered audit trails under "<Query> - Result" in the table area.
WinCC/Audit - Documentation
System Manual, 03/2015, A5E35727153-AA
65
Working with Audit
5.4 Viewing audit trails in the Audit Viewer
5.4.3
Displaying exported audit trails
Introduction
You can view exported audit trails in the Audit Viewer.
The Audit Viewer can read the following file formats:
File format
Product
Version
XML
Audit
V7.2
V7.3
TXT
WinCC flexible
2008 or later
CSV
WinCC flexible
2008 or later
RDB
TIA
V12 or later
Note
Audit trail manipulations
If there is suspicion that an export XML file has been manipulated, the Audit Viewer displays
all audit trails of the XML file with a red background.
Requirement
● The Audit Viewer is open.
Procedure
1. In the navigation area, select "Audit File".
2. Select "Show Audit File" from the shortcut menu.
A query dialog opens.
3. Select your file.
4. Click "Open".
Result
The selected file appears under "Audit File" in the navigation area. The content of the file is
displayed in the table area.
WinCC/Audit - Documentation
66
System Manual, 03/2015, A5E35727153-AA
Working with Audit
5.5 Displaying audit trails in the Audit Viewer Control
5.5
Displaying audit trails in the Audit Viewer Control
5.5.1
Adding Audit Viewer Control in the Graphics Designer
Introduction
To be able to use the Audit Viewer Control in a process picture, you must first add it to the
selection of controls in the Graphics Designer.
Requirement
● An Audit Trail database is connected.
● The process picture is open in the WinCC Graphics Designer.
Procedure
1. Open the "Controls" tab and select the entry "Add/Remove" in the shortcut menu of the
"ActiveX Controls" folder.
The "Select OCX Controls" dialog is opened.
2. Activate the "WinCC Audit Viewer Control" control in the "Available OCX Controls" area
and confirm with "OK".
Result
The "WinCC AuditViewer Control" is displayed in the "Controls" tab of the "ActiveX Controls"
folder.
WinCC/Audit - Documentation
System Manual, 03/2015, A5E35727153-AA
67
Working with Audit
5.5 Displaying audit trails in the Audit Viewer Control
5.5.2
Configuring the Audit Viewer Control
Introduction
To be able to use the Audit Viewer Control in a process picture, you need to define the
following:
Database names
Select a database name. You have two database names to choose from:
Database name
Description
CC_AUDIT_DATABASE
Name of the Audit Trail single project database.
AUDIT_DATABASE_MP
Name of the Audit Trail multi-project database.
Permissions
You can specify the permissions for the Runtime operation in the Audit Viewer Control.
Under "Properties > AuthorizationLevel", you can specify the user queries allowed for each
user.
Description
Permissions in the Audit
Viewer Control
Each user can use all functions of user
queries.
•
Run user queries.
•
Edit user queries.
•
Delete user queries.
•
Run user queries.
•
Edit user queries.
•
Delete user queries.
•
Run user queries.
The user logged on to WinCC Runtime
has the permissions assigned in the User
Administrator. The permission in the User
Administrator corresponds to the value of
the "AuthorizationLevel" property.
The users logged on to WinCC Runtime
do not have the assigned permissions in
the User Administrator that correspond to
the value of the "AuthorizationLevel"
property .
AuthorizationLevel
Value = 0,
no access protection
Value > 0
Value > 0
WinCC/Audit - Documentation
68
System Manual, 03/2015, A5E35727153-AA
Working with Audit
5.5 Displaying audit trails in the Audit Viewer Control
Procedure
1. Insert the "Audit Viewer Control" into a process picture.
2. Double-click in the "Audit Viewer Control".
The "Properties of WinCC AuditViewer Control" dialog opens.
3. Enter the Audit Trail server name, for example, "VM-WIN7X86".
4. Select the database name.
5. Enter the maximum number of displayed audit trails.
6. If needed, define the permission value under "AuthorizationLevel" in the properties.
7. Confirm your entries with "OK".
5.5.3
Displaying audit trails in the Audit Viewer Control
Introduction
You can browse the stored audit trails of an Audit Trail database in WinCC Runtime.
Audit Trail queries
You can use Audit Trail queries to browse and filter your stored audit trails.
You can find additional information under:
● Audit Trail queries (Page 64)
Requirement
● The Audit Viewer Control is configured.
● WinCC Runtime is active.
Procedure
1. In the navigation area under "Audit DB", click the Audit Trail server with the created
database .
The table area shows all stored audit trails.
2. Expand the section of the navigation area below the Audit Trail server with the created
database.
Categories which you can use to browse the Audit Trail database are shown.
3. Select the desired category to view the audit trails or run a query.
Result
The audit trails are displayed in the table area.
WinCC/Audit - Documentation
System Manual, 03/2015, A5E35727153-AA
69
Working with Audit
5.6 Exporting audit trails to a CSV file
5.6
Exporting audit trails to a CSV file
Introduction
You can export filtered audit trails to a CSV file.
Requirement
● The Audit Viewer is open.
Procedure
1. Perform a query or select a category.
2. In the menu bar, select "File > Export to CSV".
A query window opens.
3. Select the storage location.
4. Click "Export".
WinCC/Audit - Documentation
70
System Manual, 03/2015, A5E35727153-AA
Working with Audit
5.7 Data conversion
5.7
Data conversion
Introduction
You have the option of converting data in order to use your stored audit trails in another
system. The Audit Editor allows you to export entries from a limited time range or a complete
Audit Trail database.
To export a limited time range, specify a start date and an end date with the time information.
If you want to export the complete Audit Trail database, you do not need to specify a start
date and an end date with time information.
Requirement
● Your WinCC project is open.
● The Audit Editor is open and you have authenticated yourself.
Procedure
1. Open the shortcut menu under "Audit Trail" in the navigation area.
2. Click "Export Database".
A query window opens.
3. Select a storage location under "Select file".
4. To apply a date and time filter, select the "Use date filter" option under "Date filter". Enter
the required information.
5. To export the complete Audit Trail database, select the "Do not use date filter" option
under "Date filter".
6. Confirm your entries with "OK".
Result
The Audit Trail database is exported as an XML file.
WinCC/Audit - Documentation
System Manual, 03/2015, A5E35727153-AA
71
Working with Audit
5.7 Data conversion
WinCC/Audit - Documentation
72
System Manual, 03/2015, A5E35727153-AA
6
Migration
6.1
Migrating audit data
Introduction
If you are already using Audit V7.2, you can migrate your audit configurations and your
stored audit trails to Audit V7.3.
Note
Migration of Audit V7.2 databases
You can migrate the following from your Audit V7.2 single-project database to Audit V7.3:
• Audit configuration
• Audit trails
You can migrate the following from your Audit V7.2 multi-project database to Audit V7.3:
• Audit configuration
One-time migration
Migration can only be started once. If you do not perform the migration, the option is not
offered again.
If you reject a migration step, you will not have the opportunity to repeat this step.
Migrating audit configurations and audit trails
1. Open your WinCC project.
2. Open the Audit Editor and authenticate yourself.
The migration prompt appears asking if you want to migrate the Audit configuration of the
previous version.
3. Confirm with "Yes".
4. Connect to the Audit Trail database below "Select Server".
The migration prompt appears asking if you want to migrate the Audit database of the
previous version.
5. Confirm with "Yes".
Result
Your configuration settings are migrated in the Audit Editor. The stored audit trails of the
previous version are migrated to the current Audit Trail database. Some of the values are
shown in the columns whose names start with "Legacy".
WinCC/Audit - Documentation
System Manual, 03/2015, A5E35727153-AA
73
Migration
6.2 Viewing Audit V7.2 multi-project database
6.2
Viewing Audit V7.2 multi-project database
Introduction
You have two options for viewing the audit trail of an Audit V7.2 multi-project database.
WinCC and Audit V7.2 are still installed on your PC
1. Export the Audit Trails from the multi project database in Audit Editor V7.2.
2. Upgrade to WinCC and Audit V7.3.
3. View the exported Audit Trails in Audit Viewer V7.3.
WinCC and Audit V7.3 are already installed on your PC
If you have already installed WinCC and Audit V7.3 on your PC, follow these steps:
1. Do not uninstall Audit Viewer V7.2 and Audit Viewer Control V7.2.
2. View the multi-project database in Audit Viewer V7.2 or Audit Viewer Control V7.2.
WinCC/Audit - Documentation
74
System Manual, 03/2015, A5E35727153-AA
Migration
6.3 Migrating Document Control and Project Versioning
6.3
Migrating Document Control and Project Versioning
The archive of Document Control and Project Versioning from Audit V7.2 cannot be migrated
to Audit V7.3.
You must rebuild the document control again after the Audit V7.3 installation:
● Enable document control in the Audit Document Control and Project Versioning.
This checks in and saves all the WinCC project files of your opened WinCC project.
● Archive your WinCC project in Audit Document Control and Project Versioning.
You can find additional information under:
● Saving and versioning WinCC project data. (Page 48)
WinCC/Audit - Documentation
System Manual, 03/2015, A5E35727153-AA
75
Migration
6.4 Migrating user administration
6.4
Migrating user administration
Internal user administration can no longer be performed in the Audit Editor in Audit V7.3.
If you have enabled "SIMATIC Logon" in Audit V7.2, you can also use the configuration in
the Windows User Management in Audit 7.3.
The "Audit-Admin" and "Audit-DocControl" groups are no longer relevant in Audit V7.3, only
the "SIMATIC HMI AUDIT" user group.
Therefore, move all members of the "Audit-Admin" and "Audit-DocControl" groups in the
Windows User and Group Management to the "SIMATIC HMI AUDIT" user group.
You can find additional information in the installation notes under "User Authentication".
WinCC/Audit - Documentation
76
System Manual, 03/2015, A5E35727153-AA
Migration
6.5 InsertAuditEntry
6.5
InsertAuditEntry
Introduction
If you use the "InsertAuditEntry" function of Audit V7.2 in a WinCC project, you can continue
to use the function with Audit V7.3.
It is not necessary to change your scripts.
Some of the values from the "InsertAuditEntry" will appear in the Audit Trail database in
columns whose names begin with "Legacy".
InsertAuditEntryNew
For all new WinCC projects, use the "InserAuditEntryNew" function.
You can find additional information under:
● InsertAuditEntryNew (Page 44)
InsertAuditEntry in the Script Editor or in the Graphics Designer
C Editor/Graphics Designer
You can find the InsertAuditEntry function in the navigation area under "Project Functions".
Note
Regenerating the header
If the "InsertAuditEntry" function is not visible, you need to re-generate the header in the
C Editor.
VBS Editor/Graphics Designer
You can find the InsertAuditEntry function in the navigation area under "Project Modules".
WinCC/Audit - Documentation
System Manual, 03/2015, A5E35727153-AA
77
Migration
6.5 InsertAuditEntry
WinCC/Audit - Documentation
78
System Manual, 03/2015, A5E35727153-AA