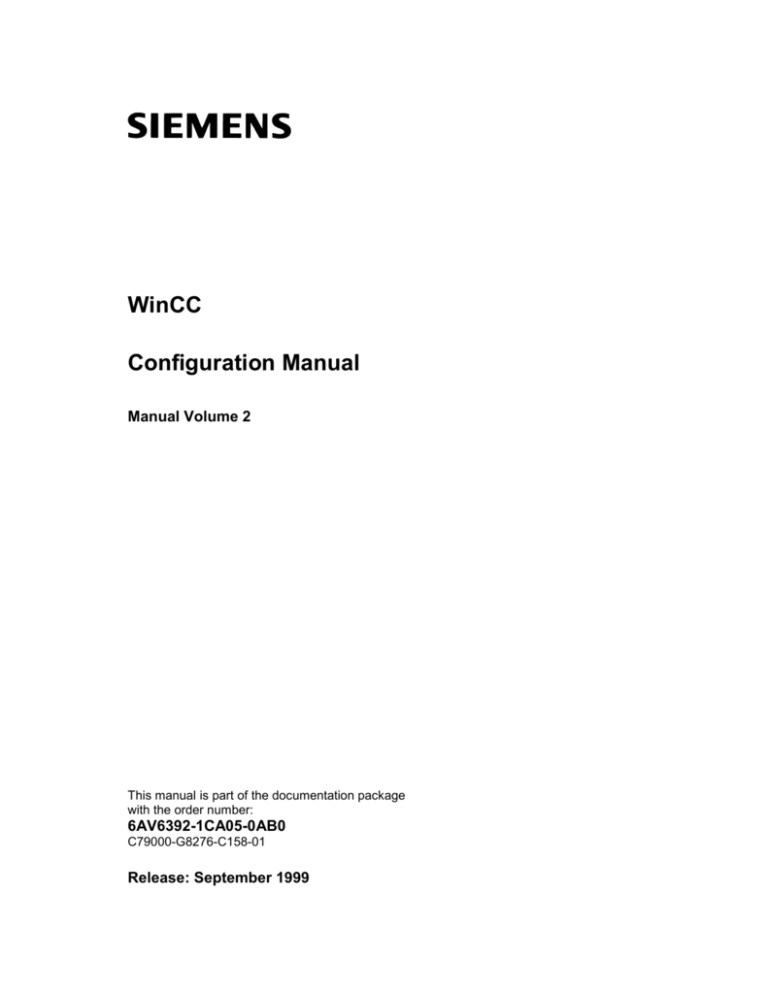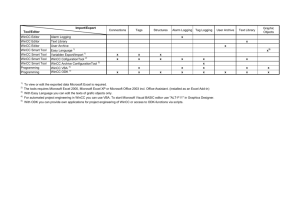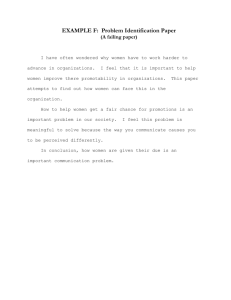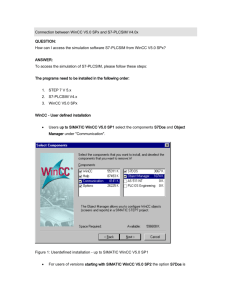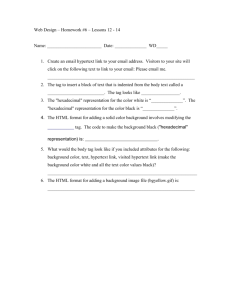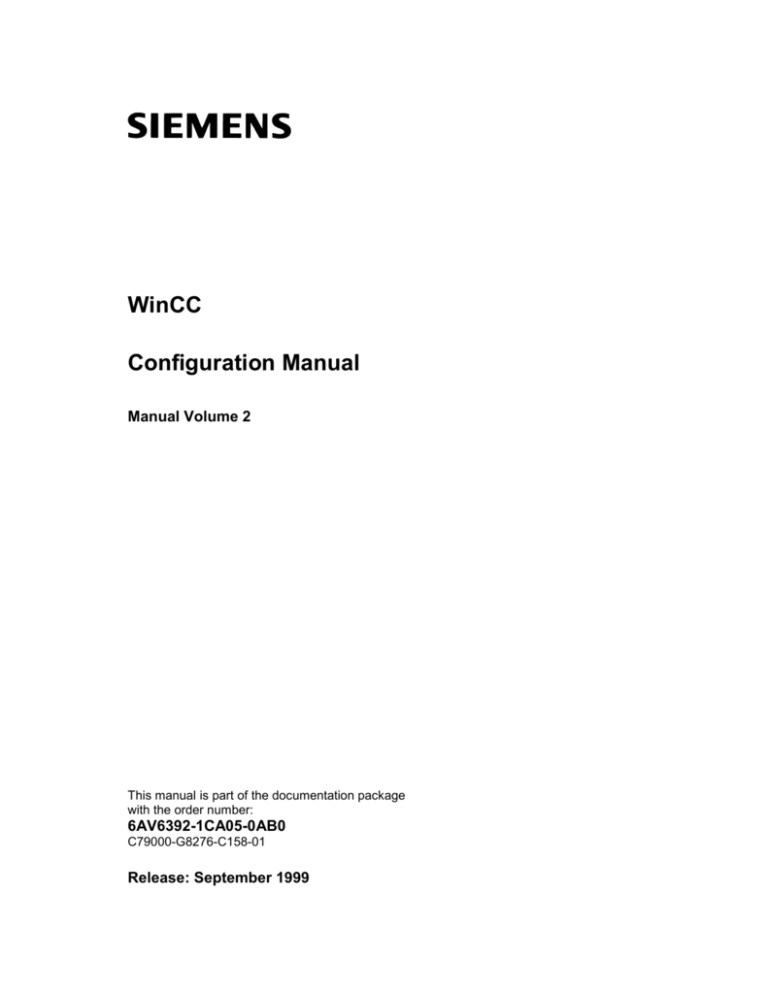
WinCC
Configuration Manual
Manual Volume 2
This manual is part of the documentation package
with the order number:
6AV6392-1CA05-0AB0
C79000-G8276-C158-01
Release: September 1999
WinCC, SIMATIC, SINEC, STEP are trademarks of Siemens.
The other names used in this manual may be trademarks; their owners’ rights may be violated if they are
used by third parties for their own purposes.
(The transmission and reproduction of this document, and
utilization and disclosure of its contents are not permitted
unless expressly authorized.
Offenders will be liable for damages. All rights, including rights
created by patent grant or registration of a utility model or
design, are reserved.)
(We have checked the contents of this manual for agreement
with the hardware and software described. Since deviations
cannot be precluded entirely, we cannot guarantee full
agreement. However, the data in this manual are reviewed
regularly and any necessary corrections included in subsequent
editions. Suggestions for improvements are welcomed.)
Siemens AG 1994 - 1999 All rights reserved
Technical data subject to change
C79000-G8276-C158
Printed in the Federal Republic of Germany
Siemens Aktiengesellschaft
Table of Contents
1
2
Starting Up the Samples ...........................................................
1-1
1.1
1.2
Downloading the Samples..............................................................
Starting Up the Samples (Single-User Projects) ............................
1-2
1-4
Tag/Variable Configuration (Project_TagHandling) ................
2-1
2.1
Creating, Grouping and Moving Tags ............................................
2-2
2.2
2.2.1
2.2.2
2.2.3
2.2.4
2.2.5
2.2.6
2.2.7
Incrementing, Decrementing, Jogging ...........................................
Jogging - Set-Point Value Change (example 01)...........................
Jogging - Set-Point Value Change via Global Script (example 02)
Jogging - Button (example 05) .......................................................
Jogging - Changeover Switch (example 06) ..................................
Incrementing and Decrementing (example 01) ..............................
Incrementing and Decrementing via Global Script (example 02)...
The remaining Samples of this Topic.............................................
2-8
2-9
2-11
2-14
2-18
2-20
2-24
2-28
2.3
2.3.1
2.3.2
2.3.3
2.3.4
Changing Tag Values via Windows Objects ..................................
Input via a Slider with Direct Connection (example 01) .................
Input via a Slider and Tag Connection (example 03) .....................
Input via an Option Group (Radio-Button) (example 02) ...............
Input via a Check-Box (example 04) ..............................................
2-29
2-30
2-33
2-34
2-37
2.4
2.4.1
Bit Processing in Words .................................................................
Setting a Bit directly via a Check-Box and Direct Connection
(example 06)...................................................................................
Selecting a Bit and Changing its Status (example 01) ...................
The remaining Samples of this Topic.............................................
2-40
2.4.2
2.4.3
2.5
2.5.1
2.5.2
3
2-41
2-44
2-48
2-49
2-50
2.5.3
2.5.4
Indirect Addressing of Tags............................................................
Indirect Addressing via a Direct Connection (example 01) ............
Multiplex Display with Indirect Addressing and C-Action (example
02) ..................................................................................................
Indirect Addressing with C-Action (example 03) ............................
The remaining Samples of this Topic.............................................
2.6
2.6.1
2.6.2
2.7
Simulation of Tags..........................................................................
Simulation of a Triangular Oscillation via a C-Action (example 01)
Simulation via an External Program (example 02).........................
Importing / Exporting Tags .............................................................
2-57
2-58
2-61
2-63
2.8
2.8.1
Using Structure Tags_....................................................................
Controlling a Valve with a Structure Tag (example 01)..................
2-65
2-66
Picture Configuration (Project_CreatePicture) .......................
3-1
3.1
3.1.1
Screen Layout and Picture Change ...............................................
Screen Layout ................................................................................
WinCC Configuration Manual
C79000-G8276-C158-01
2-52
2-54
2-56
3-3
3-4
i
Table of Contents
3.2
3.2.1
3.2.2
3.2.3
3.2.4
3.2.5
3.2.6
3.2.7
3.3
3.3.1
3.3.2
3.3.3
3.3.4
3.3.5
3.3.6
3.4
3.4.1
3.4.2
3.4.3
Picture Change...............................................................................
Opening a Picture via a Direct Connection and Displaying the
Picture Name (example 01)............................................................
Opening a Picture via the Dynamic Wizard (example 02)..............
Opening a Picture via an Internal Function (example 02) ..............
Single Picture Change via the Dynamic Wizard (example 03) ......
Single Picture Change via a Direct Connection (example 04) .......
Opening a Picture via the Object Name and an Internal Function
(05) .................................................................................................
Opening a Picture via the Object Name and a Tag Connection
with Display of the Picture Name (example 06) .............................
Displaying a Picture Window..........................................................
Hiding (Deselection) and Displaying (Selection) from outside the
Picture Window (example 01) ........................................................
Displaying (Selection) from outside and Hiding (Deselection)
from within the Picture Window (example 02) ................................
Time-Controlled Hiding of a Picture (example 03) .........................
Displaying a Picture Window while the Right Mouse Button is
Pressed (example 04) ....................................................................
Configuring Information Boxes with the Wizard (example 05) .......
Displaying a Dialog for Text Input (example 06) ............................
3-6
3-7
3-11
3-13
3-14
3-16
3-18
3-20
3-23
3-24
3-26
3-28
3-30
3-31
3-35
Operator-Control Enable ................................................................
Exiting Runtime and System (example 01) ....................................
Operator-Control Enable, Logon with Default Box (example 02) ...
Operator-Control Enable, Logon via a separate Dialog (example
03)...................................................................................................
3-37
3-38
3-40
Picture Zoom ..................................................................................
Changing the Picture Geometry between two Sizes (example 01)
Changing the Picture Geometry Continuously (example 02) .........
Configuring an adjustable Picture Geometry via the Properties
Dialog (example 03) .......................................................................
3-45
3-46
3-49
3.6
3.6.1
3.6.2
3.6.3
3.6.4
3.6.5
3.6.6
Control Windows ............................................................................
Binary Switching Operation (Two-Step Control) (example 01) ......
Binary S-R Switching Operation (Two-Step Control) (example 02)
Binary Switching Operation with Acknowledgment (example 03) ..
Automatic Input Check (example 04) .............................................
Enhanced Automatic Input Check (example 05)............................
Multiple Operation (example 06) ....................................................
3-52
3-53
3-55
3-57
3-59
3-61
3-65
3.7
3.7.1
3.7.2
3.7.3
3.7.4
Dynamization..................................................................................
Color Change (example 01) ...........................................................
Text Change (example 02) .............................................................
Animation of Movement (example 03)............................................
Displaying and Hiding Objects using a Bit Evaluation (example
04)...................................................................................................
Animation of Movement via a C-Action (example 05) ....................
3-69
3-70
3-73
3-74
3.5
3.5.1
3.5.2
3.5.3
3.7.5
ii
09.99
3-43
3-51
3-75
3-77
WinCC Configuration Manual
C79000-G8276-C158-01
09.99
4
Table of Contents
3.7.6
3.7.7
3.7.8
Creating Animation of Movement with a Wizard (example 06) ......
Color Change via a C-Action (example 06)....................................
Animation of Movement via a Status Display (example 07)...........
3-79
3-81
3-83
3.8
3.8.1
3.8.2
Language Switch ............................................................................
Runtime Language Switch (example 01) .......................................
Dialog Box for the Runtime and Control Center Language Switch
(example 02)...................................................................................
3-85
3-86
3.9
3.9.1
3.9.2
3.9.3
Operation without a Mouse ............................................................
Operation via TAB Key or Hotkey (example 01) ............................
Cursor Keyboard (example 02) ......................................................
Entering Values, Switching Operations (example 03)....................
3-88
3-89
3-98
3-103
3.10
3.10.1
3.10.2
Displaying and Hiding Information..................................................
Displaying and Hiding Objects (example 01) .................................
Date and Time Display (example 02) .............................................
3-107
3-108
3-110
WinCC Editors (Project_WinCCEditors) ..................................
4-1
4.1
4.1.1
4.1.2
4.1.3
4.1.4
4.1.5
4.1.6
4.1.7
Tag Logging....................................................................................
Cyclic-Continuous Archiving (ex_3_chapter_01.pdl) .....................
Cyclic-Selective Archiving (ex_3_chapter_01a.pdl) .......................
Archiving if Values are Exceeded (ex_3_chapter_01b.pdl) ...........
User-Defined Table Layout (ex_3_chapter_01c.pdl) .....................
Archiving Binary Tags (ex_3_chapter_01d.pdl) .............................
Archiving at Defined Times (ex_3_chapter_01e.pdl) .....................
Exporting Archives (ex_3_chapter_01f.pdl) ...................................
4-2
4-3
4-18
4-27
4-40
4-49
4-56
4-62
4.2
4.2.1
4.2.2
4.2.3
4.2.4
4.2.5
4.2.6
Alarm Logging ................................................................................
Bit Message Procedure (ex_3_chapter_02.pdl).............................
Limit Value Monitoring (ex_3_chapter_02a.pdl).............................
Limit Value Monitoring (Continuation) ............................................
Message Window (ex_3_chapter_02b.pdl)....................................
Message Archiving (ex_3_chapter_02c.pdl) ..................................
Group Messages (ex_8_generator_00.pdl) ...................................
4-70
4-71
4-84
4-89
4-103
4-108
4-115
4.3
4.3.1
4.3.2
4.3.3
4.3.4
4.3.5
4.3.6
4.3.7
4.3.8
Report Designer .............................................................................
Picture Documentation (ex_3_chapter_03.pdl)..............................
Reporting of the WinCC Explorer (ex_3_chapter_03.pdl)..............
Reporting of Tag Logging CS (ex_3_chapter_03.pdl) ...................
Printing Out Trend Windows in Runtime (ex_3_chapter_01a.pdl).
Printing Out Tables in Runtime (ex_3_chapter_01c.pdl) ...............
Message Sequence Report (ex_3_chapter_02b.pdl) ....................
Message Sequence Report on a Line Printer ................................
Message Archive Report (ex_3_chapter_02c.pdl) .........................
4-122
4-123
4-132
4-135
4-137
4-144
4-148
4-151
4-153
4.4
4.4.1
OLE Communication with EXCEL ..................................................
Reading and Writing Tag Values (ex_3_chapter_04.pdl) ..............
4-155
4-156
4.5
Additional Configurations in the Samples ......................................
4-160
WinCC Configuration Manual
C79000-G8276-C158-01
3-87
iii
Table of Contents
4.5.1
4.5.2
4.5.3
4.5.4
iv
09.99
Picture Index...................................................................................
Index ...............................................................................................
Color Dialogs (ex_3_chapter_01c).................................................
Bar Graph Display (ex_3_chapter_01e).........................................
4-161
4-165
4-168
4-172
WinCC Configuration Manual
C79000-G8276-C158-01
09.99
Table of Contents
Preface
Purpose of the Manual
This manual introduces you to the configuration options available with WinCC by by
means of the following sections:
• Starting up the Samples
• Tag/Variable Configuration
• Picture Configuration
• WinCC Editors
This manual is available in printed form as well as an electronic online document.
The table of contents or the index will quickly point you to the information desired. The
online document also offers an expanded search function.
Requirements for Using this Manual
Basic knowledge of WinCC, for example from the Getting Started manual or through
practical experience in the configuration with WinCC.
Additional Support
For technical questions, please contact your Siemens representative at your local Siemens
branch.
In addition, you can contact our Hotline at the following number:
+49 (911) 895-7000 (Fax -7001)
Information about SIMATIC Products
Constantly updated information about SIMATIC products can be found in the CA01
catalog. This catalog can be accessed at the following Internet address:
http://www.ad.siemens.de/ca01online/
In addition, the Siemens Customer Support provides you with current information and
downloads. A compilation of frequently asked questions is available at the following
Internet address:
http://www.ad.siemens.de/support/html_00/index.shtml
WinCC Configuration Manual
C79000-G8276-C158-01
v
Table of Contents
vi
09.99
WinCC Configuration Manual
C79000-G8276-C158-01
09.99
Starting Up the Samples
1 Starting Up the Samples
In this section of the manual, we will describe the WinCC configuration steps on the basis
of the sample projects. Taking into account the multitude of potential applications WinCC
has to offer, the projects described below are to be seen only as examples of what can be
done with WinCC.
The WinCC projects created in this section of the manual can also be copied directly from
the online document to your hard drive. By default, they will be stored to the
C:\Configuration_Manual folder. The steps necessary to start up the WinCC projects are
listed in the following table.
WinCC Configuration Manual
C79000-G8276-C158-01
1-1
Starting Up the Samples
09.99
1.1 Downloading the Samples
Downloading the Samples
Step
1
Procedure: Downloading the Samples
Downloading the desired project. This is done from the online document by
clicking on the following icon:
Project Name
2
1-2
The dialog box Download File will be displayed. In this dialog, select the entry
Execute the Program from this Location. Confirm the dialog by clicking on OK.
WinCC Configuration Manual
C79000-G8276-C158-01
09.99
Starting Up the Samples
Step
Procedure: Downloading the Samples
3
The dialog Safety Warning will be displayed. Acknowledge this dialog by
clicking on Yes.
4
The WinZip Self-Extractor dialog will be opened. You can specify a folder to
which the project will be unzipped. By default, projects will be unzipped to the
folder C:\Configuration_Manual. Start the unzipping process by clicking on the
Unzip button.
5
After the unzipping process has completed, a dialog box will confirm the
successful unzipping of the files. Acknowledge this dialog by clicking on OK.
The WinZip Self-Extractor dialog is closed via the Close button.
WinCC Configuration Manual
C79000-G8276-C158-01
1-3
Starting Up the Samples
09.99
1.2 Starting Up the Samples (Single-User Projects)
Starting Up the Samples (Single-User Projects)
Step
Procedure: Starting Up the Samples (Single-User Projects)
1
Open the WinCC Explorer. Open the sample project that has just been unzipped.
A dialog box will be displayed pointing out that the server configured is not
available. Via Start Local Server, the WinCC project is opened.
2
To be able to work with the project, the name of the local server must be entered
R on the
as the computer name. This is done in the WinCC Explorer via a
Computer entry and then selecting Properties from the pop-up menu.
1-4
WinCC Configuration Manual
C79000-G8276-C158-01
09.99
Starting Up the Samples
Step
Procedure: Starting Up the Samples (Single-User Projects)
3
The dialog Computer List Properties will be opened. The computer list will
display all computers pertaining to the project. By clicking on the Properties
button, the properties dialog of the computer is accessed.
WinCC Configuration Manual
C79000-G8276-C158-01
1-5
Starting Up the Samples
1-6
09.99
Step
Procedure: Starting Up the Samples (Single-User Projects)
4
The properties dialog of the computer will be opened. In the General Information
tab, replace the computer entered by the local computer.
WinCC Configuration Manual
C79000-G8276-C158-01
09.99
Starting Up the Samples
Step
Procedure: Starting Up the Samples (Single-User Projects)
5
In the Graphics-Runtime tab, make sure that all settings are correct. Among other
things, check if a start picture has been specified. If the projects are displayed
using a resolution of less than 1024 x 768, the check-boxes Full Screen and
Scroll Bars must be selected from the window attributes field. Exit the dialog by
clicking on OK. Exit the computer properties dialog by clicking on OK as well.
6
Before the project can be activated, it must be reloaded. Close the project via File
Close and then open it again.
Note:
The steps just described can be applied directly to single-user projects. These steps can also
be followed for the multi-user projects described in this manual, however, some additional
steps must be performed which will be described in more detail in the samples concerned.
WinCC Configuration Manual
C79000-G8276-C158-01
1-7
Starting Up the Samples
1-8
09.99
WinCC Configuration Manual
C79000-G8276-C158-01
09.99
Tag/Variable Configuration (Project_TagHandling)
2 Tag/Variable Configuration
(Project_TagHandling)
The WinCC project created in this chapter can also be copied directly from the online
document to your hard drive. By default, it will be stored to the C:\Configuration_Manual
folder.
Project_TagHandling
In this project, you will find various tips that will make working with tags/variables easier
in WinCC. Generally, WinCC deals with three different types of tags. These are Internal
Tags without a process driver connection, WinCC Tags (also called External Tags) with a
process driver connection and C Variables in programmed C-Actions, project functions and
such. The samples pertaining to the Project_TagHandling project mainly deal with Internal
Tags. The general treatment of these tags does not differ greatly from the treatment of
WinCC Tags.
The samples for this topic are configured in the Project_TagHandling WinCC project. Its
start page is displayed below.
WinCC Configuration Manual
C79000-G8276-C158-01
2-1
Tag/Variable Configuration (Project_TagHandling)
09.99
2.1 Creating, Grouping and Moving Tags
In the WinCC Explorer, tags can be created below the Tag Management entry. A distinction
is made between tags without a process driver connection, so-called Internal Tags, and tags
with a process driver connection, so-called WinCC Tags or External Tags. There is no
limitation on the maximum number of configurable internal tags. The maximum number of
WinCC Tags, however, is subject to the software license acquired.
Tag Groups and Tags
When processing large volumes of data and, consequently, a large number of tags, it is
advisable to organize these tags into tag groups.Only in this way is it possible to keep a
track of things in large-scale projects. The tag groups, however, do nothing toward ensuring
the uniqueness of the tags. This is done solely by means of the tag names.
Step
Procedure: Tag Groups and Tags
1
The creation of a tag group for Internal Tags is carried out in Tag Management
R on the Internal Tags entry and then selecting New Group... from the
via a
pop-up menu.
2
2-2
In the dialog displayed, an appropriate name must be given to the group. In the
WinCC Explorer, a new group icon with the name just assigned will be
displayed.
In the sample project Project_TagHandling, the separation into groups has been
made according to the chapters treated.
WinCC Configuration Manual
C79000-G8276-C158-01
09.99
Tag/Variable Configuration (Project_TagHandling)
Step
3
4
Procedure: Tag Groups and Tags
R on the entry of the
The creation of a tag in a tag group is carried out via a
corresponding group and then selecting New Tag... from the pop-up menu.
In the dialog displayed, assign a name to the tag in the General Information tab.
From the list-box below, select the desired Data Type. It is not necessary to set an
Address for internal tags.
Note:
The current value and status of a tag in the process picture can be displayed in the WinCC
Explorer via a Tooltip while runtime is active.
Moving Tags
Step
1
Procedure: Moving Tags
In Tag Management, a tag is moved by
the pop-up menu.
R on it and then selecting Cut from
After that, the desired target group is selected. There, the tag is inserted via a
R and Paste from the pop-up menu.
The same procedure can also be applied to several tags simultaneously.
Note:
If tags are cut or deleted from the WinCC Explorer, runtime must not be active.
If you require a large number of tags which all have the same tag name but are numbered
consecutively, you only have to create one tag of this type. This tag can be copied to the
clipboard via a
R and then selecting Copy from the pop-um menu - then tag can be
inserted as often as you like. The tags will be numbered automatically in ascending order.
You should take this possibility into account when defining the name convention for tags.
WinCC Configuration Manual
C79000-G8276-C158-01
2-3
Tag/Variable Configuration (Project_TagHandling)
09.99
WinCC Tags
To create WinCC Tags in Tag Management, a connection to a PLC must be configured
first. However, it is not necessary to install the hardware. It is sufficient to install the
desired communication driver and to configure the desired connection.
Step
1
2
2-4
Procedure: WinCC Tags
Installation of a new communication driver. This is done via a
R on the Tag
Management entry and then selecting Add New Driver... from the pop-up menu.
From the dialog displayed, select the desired driver. By clicking on the Open
button, the driver is inserted into the WinCC project.
The WinCC Explorer will now display the new driver entry in Tag Management
in addition to the Internal Tags.
WinCC Configuration Manual
C79000-G8276-C158-01
09.99
Tag/Variable Configuration (Project_TagHandling)
Step
3
Procedure: WinCC Tags
D on the new driver entry, one or several sub-entries, the so-called
Via a
Channel Units, are displayed.
Creation of a connection. This is done by
R on the entry of a Channel Unit
and then selecting New Driver Connection from the pop-up menu.
4
5
6
In the dialog displayed, assign a name to the connection in the General
Information tab.
The parameters for the connection can be set by clicking on the Properties
button.
R on the newly added connection entry, tag groups and tags can be
Via a
added in the manner outlined above.
When creating WinCC Tags, the address and adapt format settings must be
defined in addition to the settings required for Internal Tags. The address refers
to the address of the tag in the PLC.
Structure Tags
Structure tags are used to group a large number of different tags and tag types that form a
logical unit. These tag and tag types can then be addressed using one name.
A structure tag consists of a number of individual tags, which can represent various data
types.
Step
1
Procedure: Structure Tags
A new structure is created via a
R on the Structure Type entry and then
selecting New Structure Type from the pop-up menu.
WinCC Configuration Manual
C79000-G8276-C158-01
2-5
Tag/Variable Configuration (Project_TagHandling)
Step
2
3
4
09.99
Procedure: Structure Tags
R on the
In the dialog displayed, give the structure a new name by
NewStructure entry and then selecting Rename from the pop-up menu.
A new structure element can be added via the New Element button.
Via a
R on the newly created element, its data type and name can be
specified. For each structure element, you must define whether it is an internal or
external tag. Clicking on the OK button concludes the configuration and creates
the structure type.
Note:
Once a structure type has been created, it cannot be reconfigured at a later time. The
complete structure type must be defined again.
2-6
WinCC Configuration Manual
C79000-G8276-C158-01
09.99
Tag/Variable Configuration (Project_TagHandling)
A structure tag is created in the same way as all other types of tags, however, as the data
type, the created structure type must be used. The name of the individual elements of the
structure tag created is composed of the structure name assigned when creating the tag and
the element name assigned when creating the structure type. The two are separated in the
name by a dot.
WinCC Configuration Manual
C79000-G8276-C158-01
2-7
Tag/Variable Configuration (Project_TagHandling)
09.99
2.2 Incrementing, Decrementing, Jogging
In runtime, the samples pertaining to this topic are accessed in the Project_TagHandling
project by selecting the Button displayed above using the
. The examples are configured
in the varia_3_chapter_01.pdl and varia_3_chapter_01a.pdl pictures.
Definitions
IncrementingRefers to increasing a tag value by fixed or variable increments.
• DecrementingRefers to decreasing a tag value by fixed or variable increments.
• JoggingRefers to the execution of an action when a button is pressed, comparable to
pressing a pushbutton. In the case of binary signals, this in general represents the
control of a device. With analog values, a set value can be changed via jogging.
2-8
WinCC Configuration Manual
C79000-G8276-C158-01
09.99
Tag/Variable Configuration (Project_TagHandling)
2.2.1 Jogging - Set-Point Value Change (example 01)
Task Definition
Jogging is to be performed using the mouse.
A set-point value is to be changed in fixed steps by clicking a button. This changing of the
value is to be restricted to fixed limits. The changes are to be implemented locally in the
picture.
Implementation Concept
For the implementation, two Windows Object
Buttons are used, with which the set-
point value is changed event-driven. When the button Button is pressed with the
, the
value of an Internal Tag is changed by one increment. The increment is specified
beforehand and cannot be altered during runtime. The set-point value change is
implemented via a C-Action.
I/O Field. The
The change of the set-point value is displayed by a Smart Object
output value of the I/O Field is connected to the Internal Tag.
Implementation in the Graphics Designer
Step
Procedure: Implementation in the Graphics Designer
1
Create a tag of the Signed 32-Bit Value type in Tag Management. In this sample,
the S32i_varia_but_00 tag is used.
2
I/O Field.In this sample, the I/O
In a picture, configure the Smart Object
Field1 object is used. During the configuration of the I/O Field in the
configuration dialog, set the S32i_varia_but_00 tag. Change the 2 s default value
in the Update field to Upon Change and set the Field Type to Output.
3
In the same picture, configure a Windows Object
Button2 object is used.
4
Mouse
To change the set-point value, create a C-Action at Event
Press Left. This C-Action changes the value of the tag each time the button is
clicked with the
5
Button. In this sample, the
. The limit value is specified and checked in the C-Action.
Configure the decrementation of the set-point value in the same manner. In this
sample, the Button1 object is used for this purpose.
WinCC Configuration Manual
C79000-G8276-C158-01
2-9
Tag/Variable Configuration (Project_TagHandling)
09.99
C-Action at Button2
• Declare the C variable value .
• Use the internal function GetTagDWord to read out the current value of the
S32i_varia_but_00 tag.
• In the if inquiry, check whether the value of the tag is greater than 1300. If it is, 1400
will be specified as the upper limit. If the value of the tag is less than 1300, the
statement in the else branch is executed and the value is raised by 100.
• The internal function SetTagDWord then writes the changed value back into the
S32i_varia_but_00 tag.
Note for the General Application
The C-Actions at both Buttons can be used after changing the tags (internal or external), the
limits and the increment.
2-10
WinCC Configuration Manual
C79000-G8276-C158-01
09.99
Tag/Variable Configuration (Project_TagHandling)
2.2.2 Jogging - Set-Point Value Change via Global Script (example 02)
Task Definition
Jogging is to be performed using the mouse.
A set-point value is to be changed in fixed steps by clicking a button. This changing of the
value is to be restricted to fixed limits. It is to be implemented with the aid of a projectfunction.
Implementation Concept
For the implementation, two Windows Object
Buttons are used, with which the set-
point value is changed event-driven. When the button Button is pressed with the
, the value of an Internal Tag is changed by one increment. The increment is specified
beforehand and cannot be altered during runtime. The set-point value change is
implemented via a project function.
The change of the set-point value is displayed by a Smart Object
output value of the I/O Field is connected to the Internal Tag.
I/O Field. The
Creating the Project Function
Step
1
Procedure: Creating the Project Function
Start the Global Script editor in the WinCC Explorer via a
Script entry and then selecting Open from the pop-up menu.
R on the Global
2
Create a new function via the File
3
Assign the function name IncDecValue and save the function by selecting the
Save As
IncDecValue.fct .
File
4
Program and compile the function.
WinCC Configuration Manual
C79000-G8276-C158-01
New Project Function menus.
2-11
Tag/Variable Configuration (Project_TagHandling)
09.99
Project Function IncDecValue
• The function header with the name of the project function IncDecValue and the transfer
parameters. The same project function is used for incrementing and decrementing.
• The declaration of the variable.
• When the function is called, not the variable to be processed that is transferred as the
transfer parameter, but only its address. The content of this address are read into the C
variable v.
• Using the switch statement, the information of the direction variable a is evaluated.
• In the relevant case branch, check the limit values and specify the maximum or
minimum value if the limit is exceeded.
• If the limit is not violated, change the current value.
• Transfer the current set-point value to the address of the variable to be processed.
Implementation in the Graphics Designer
Step
Procedure: Implementation in the Graphics Designer
1
Create a tag of the Signed 32-Bit Value type in Tag Management. In this sample,
the S32i_varia_but_04 tag is used.
2
I/O Field.
In a picture, configure the Smart Object
In this sample, the I/O Field2 object is used. During the configuration of the I/O
Field in the configuration dialog, the S32i_varia_but_04 variable is set. Change
the 2 s default value in the Update field to Upon Change and set the Field Type
to Output.
3
In the same picture, configure a Windows Object
Button7 object is used.
4
Mouse
To change the set-point value, create a C-Action at Event
Press Left. This C-Action calls the project function IncDecValue and transfers the
required parameters to it. This changes the value of the tag each time the button is
Button. In this sample, the
clicked with the
. The limit values are specified as the transfer parameters
when the project function is called. The check is performed in the project
function.
2-12
WinCC Configuration Manual
C79000-G8276-C158-01
09.99
Tag/Variable Configuration (Project_TagHandling)
Step
Procedure: Implementation in the Graphics Designer
5
Configure the decrementation of the set-point value in the same manner. In this
sample, the Button6 object is used.
C-Action at Button7
• Use the internal function GetTagDWord to read the current value of the internal tag.
• Call the project function IncDecValue and transfer the parameters (pointer to variable,
lower and upper limit, increment, direction).
• Use the internal function SetTagDWord to transfer the changed value to the internal
tag.
Note for the General Application
The project function can be used immediately without any further changes being required.
In the C-Action used for calling the project function, adapt the transfer parameters to suit
your own needs.
WinCC Configuration Manual
C79000-G8276-C158-01
2-13
Tag/Variable Configuration (Project_TagHandling)
09.99
2.2.3 Jogging - Button (example 05)
The solutions pertaining to this topic are accessed in the Project_TagHandling project by
selecting the Buttons displayed above using the
pictu_3_chapter_01a.pdl picture.
. They are configured in the
Task Definition
Jogging is to be performed using the mouse.
A unit (motor, valve) is to be activated by clicking a button. When the button is released,
activation will be canceled.
Implementation Concept
We implement the event-driven button via a Windows Object
Button.
We visualize this implementation via a Direct Connection and a C-Action.
Note:
Implementing a button via a Direct Connection offers the best level of performance during
runtime.
Implementation in the Graphics Designer - Direct Connection
2-14
Step
Procedure: Direct Connection
1
Create a tag of the Binary Tag type in Tag Management. In this sample, the
BINi_varia_but_12 tag is used.
2
In a picture, we configure the Windows Object
Button2 object is used.
Button. In this sample, the
WinCC Configuration Manual
C79000-G8276-C158-01
09.99
Tag/Variable Configuration (Project_TagHandling)
Step
Procedure: Direct Connection
3
Mouse
For the Button2, configure a Direct Connection at Event
Press Left. Connect the Source Constant
1 to the Target Tag
BINi_varia_but_12. Apply the settings by clicking on the OK button. Configure
Mouse
Release Left , but this
another Direct Connection at Event
time for the Source Constant
0.
4
The animation is controlled via the BINi_varia_but_12 tag.
Optionally, the implementation of the same task is explained below using a C-Action. The
implementation outlined above using a Direct Connection is the better and faster approach.
Implementation in the Graphics Designer - C-Action
Step
Procedure: C-Action
1
Create a tag of the Binary Tag type in Tag Management. In this sample, the
BINi_varia_but_12 tag is used.
2
In a picture, we configure the Windows Object
Button1 object is used.
3
Mouse
Press Left, create a C-Action which sets the value of
At Event
Mouse
Release left , create
the BINi_varia_but_12 tag to 1. At Event
another C-Action which sets the value of the BINi_varia_but_12 tag to 0.
WinCC Configuration Manual
C79000-G8276-C158-01
Button. In this sample, the
2-15
Tag/Variable Configuration (Project_TagHandling)
09.99
C-Action at Button1
• Use the internal function SetTagDWord to set the tag to 1.
Animation of the Sample
In this sample, we use the button to animate the following color wheel.
• The color wheel consists of several Standard Objects
Pie Segments.
Geometry
• All objects are made dynamic using a Dynamic Dialog at Properties
Start Angle and at Properties
Geometry
End Angle. To change the
value, we need an action which changes the value of the rotation angle at fixed time
slots. We implement this value change via a C-Action for the Pie Segment4 at Property
Colors
Line Color. As the trigger for the action, we set 250 ms. In this case,
we do not make the Line Color dynamic. The reason for the C-Action at this property is
that we require a trigger for the value change. We could also use a different property of
the object instead of the
• The current rotation angle is changed in the Internal tag S32i_vara_but_11 .
2-16
WinCC Configuration Manual
C79000-G8276-C158-01
09.99
Tag/Variable Configuration (Project_TagHandling)
C-Action for the Animation
• Declare the C variable i as a static DWORD, since its value must remain constant while
the picture is open.
• If the Button is pressed (button on), the wheel is rotated in increments of 10 degrees, i.e.
the value of the tag is incremented by 10.
• The tag i is initialized once the wheel has been rotated completely (360°).
• Transfer the new value for the rotation angle of the internal tag.
• Return the configured value of the background color with return. It is not supposed to
be changed.
Note for the General Application
The Button with the Direct Connection can be used after changing the tag.
WinCC Configuration Manual
C79000-G8276-C158-01
2-17
Tag/Variable Configuration (Project_TagHandling)
09.99
2.2.4 Jogging - Changeover Switch (example 06)
The example pertaining to this topic is accessed in the Project_TagHandling project by
selecting the Buttons displayed above using the
pictu_3_chapter_01a.pdl picture.
. It is configured in the
Task Definition
Jogging is to be performed using the mouse.
The function of a changeover switch is to be implemented by means of a button.
Pressing the button will switch the unit (motor, valve) on and the unit is to remain on once
the button is released. Pressing the button again will switch the unit off.
Implementation Concept
We implement the event-driven changeover switch via the Windows Object
Button.
Note:
Implementing a changeover switch via a Direct Connection offers the best performance
during runtime, but requires two buttons.
Implementation in the Graphics Designer - Direct Connection
2-18
Step
Procedure: Direct Connection
1
Create a tag of the Binary Tag type in Tag Management. In this sample, the
BINi_varia_but_16 tag is used.
2
Buttons. In this sample, the
In a picture, configure two Windows Objects
Button4 object is used for switching on and the Button5 object for switching off.
3
Mouse
For the Button4, configure a Direct Connection at Event
Press Left. Connect the Source Constant
1 to the Target Tag
BINi_varia_but_16. Apply the settings by clicking on the OK button. For the
Button5, configure a Direct Connection as outlined above, but with the Source
Constant
0.
4
Mouse
Mouse Action only
The direct connection at Event
synchronizes the labeling on the Button3 and is not required for the functionality
of the changeover switch.
WinCC Configuration Manual
C79000-G8276-C158-01
09.99
Tag/Variable Configuration (Project_TagHandling)
Implementation in the Graphics Designer - C-Action
Step
Procedure: C-Action
1
Create a tag of the Binary Tag type in Tag Management. In this sample, the
BINi_varia_but_16 tag is used.
2
In a picture, configure a Windows Object
Button3 object is used.
3
Mouse
Press Left, create a C-Action that negates the status
At Event
of the BINi_varia_but_16 tag.
Button. In this sample, the
C-Action for the Changeover Switch
• The declaration of the state variable.
• Via the internal function GetTagBit, the value of the internal tag is read, inverted and
then returned via the SetTagBit function.
Note for the General Application
The button with the C-Action can be used after changing the variable. The inversion of the
internal tag can also be performed without the C variable as shown below:
WinCC Configuration Manual
C79000-G8276-C158-01
2-19
Tag/Variable Configuration (Project_TagHandling)
09.99
2.2.5 Incrementing and Decrementing (example 01)
The example pertaining to this topic is accessed in the Project_TagHandling project by
selecting the Button displayed above using the
pictu_3_chapter_01.pdl picture.
. It is configured in the
Task Definition
The value of a tag is to be changed. This changing of the value is to be restricted to fixed
limits. Changing of the value is to be performed using the mouse.
A tag value is to be changed by pressing a button. The value is to be changed only when the
button is pressed. The value set must be retained when the button is released.
Implementation Concept
For the implementation of the event-driven button, a Windows Object
When the button is pressed with the
Button is used.
, the value of an internal tag is increased by the
R, the value is decreased by the
increment set, when the button is pressed with the
increment set. The value keeps changing as long as the button is pressed. The increment is
specified beforehand and cannot be altered during runtime.
To display the value change, a Smart Object
I/O Field is used. The output value of
the I/O Field is connected to the Internal Tag.
2-20
WinCC Configuration Manual
C79000-G8276-C158-01
09.99
Tag/Variable Configuration (Project_TagHandling)
Changing the Value
For the value change, an action is required that changes the value of an internal tag in fixed
time slots. The value change is implemented with a C-Action directly at the Property
Geometry
Position X of the I/O Field. As the trigger for the action, we set 250 ms.
We are not making the position of the I/O Field dynamic. The reason for the C-Action at
this property is that we want to implement the value change directly at the object.
In this sample project, we have also solved this problem by using a Global Action .
Implementation in the WinCC project
Step
Procedure: Incrementing, Decrementing
1
Creating the tag in the Tag Management. In this sample, the S32i_varia_but_00
and S08i_varia_but_01 tags are used.
2
I/O Field. In this sample, the I/O
In a picture, configure a Smart Object
Field1 object is used. During the creation of the I/O Field, set the
S32i_varia_but_00 tag in the configuration dialog. Change the 2 s default value
in the Update field to Upon Change and set the Field Type to Output.
3
Button. In this sample, the
In the same picture, configure a Windows Object
Button3
object is used.
For the set-point value change via a mouse click, several direct connections are
created at this Button. These direct connections change the value of the
4
S08i_varia_but_01 tag each time the Button is pressed via a
or
R.
At Event
Mouse
Press Left, set the incrementation ON (set tag to 1).
At Event
Mouse
Release left, set the incrementation OFF (set the tag
Mouse
Press Right, set the decrementation ON (set
to 0). At Event
Mouse
Release Right, set the decrementation
tag to 2) and at Event
OFF (set tag to 0).
5
The value change of the S32i_varia_but_00 tag is carried out in a C-Action at the
WinCC Configuration Manual
C79000-G8276-C158-01
2-21
Tag/Variable Configuration (Project_TagHandling)
Step
Procedure: Incrementing, Decrementing
Property
6
09.99
Geometry
Position X of the object I/O Field1.
The trigger for calling the C-Action is changed to 250 ms.
C-Action at the I/O Field for the Value Change
2-22
WinCC Configuration Manual
C79000-G8276-C158-01
09.99
Tag/Variable Configuration (Project_TagHandling)
• The declaration of the C variables value and count.
• Evaluation of whether the Button is pressed. If the Button is not pressed, the C-Action is
ended (to avoid unnecessary system loads).
• If the Button is pressed, the script inquires whether the value is to be incremented or
decremented. The value of the tag is changed depending on the result of this evaluation.
• After the value has been changed, the limit value check is performed.
• Return the value configured for position X with return. It is not supposed to be changed.
Note for the General Application
The button with the direct connections can be used after changing the tags and in
conjunction with the C-Action at the I/O Field. In the C-Action , the limit values and
variables must be adapted.
WinCC Configuration Manual
C79000-G8276-C158-01
2-23
Tag/Variable Configuration (Project_TagHandling)
09.99
2.2.6 Incrementing and Decrementing via Global Script (example 02)
Task Definition
The value of a tag is to be changed. This changing of the value is to be restricted to fixed
limits. Changing of the value is to be performed using the mouse.
A tag value is to be changed by pressing a button. The value is to be changed only when the
button is pressed. The value set must be retained when the button is released.
Implementation Concept
For the implementation of the event-driven button, a Windows Object
The implementation is carried out via a Global Action.
When the button is pressed with the
Button is used.
, the value of an internal tag is increased by the
R, the value is decreased by the
increment set, when the button is pressed with the
increment set. The value keeps changing as long as the button is pressed. The increment is
specified beforehand and cannot be altered during runtime.
I/O Field is used. The output value of
To display the value change, a Smart Object
the I/O Field is connected to the Internal Tag.
Changing the Value
For the value change, an action is required that changes the value of an internal tag in fixed
time slots. We implement the value change via a Global Action.
The action is activated when the WinCC runtime is started and is then processed with the
set cycle. The action is programmed in such a way that the actual program component is
only processed when the button is pressed.
One unusual feature of this action is that it uses external C variables. External C variables
are recognized throughout the entire WinCC runtime, but they must be declared outside of
the function header. Since in WinCC this is only possible in a project function, a separate
project function is created for the declaration of these tags. This project function must be
executed once when the project is started and is then no longer required.
Creating the Project Function
2-24
Step
Procedure: Creating the Project Function
1
In the WinCC Explorer, start the Global Script editor.
2
Create a new function via the File
3
Assign the InitAction function name and save the function by selecting File
Save As
InitAction.fct .
4
Program and compile the function.
New Project Function menus.
WinCC Configuration Manual
C79000-G8276-C158-01
09.99
Tag/Variable Configuration (Project_TagHandling)
Project Function InitAction
• The declaration of the external C variables.
• This function must be executed once when the project is started and is then no longer
required. Its execution is recommended in the start picture at Event
Miscellaneous
Open Picture.
Creation of the Global Action
Step
Procedure: Creation of the Global Action
1
In the WinCC Explorer, start the Global Script editor.
2
Create a new action via the File
3
Save the file by selecting File
4
Program and compile the action.
5
New Action menus.
Save As
counter.pas.
Set the trigger. This is done via the Button
on the toolbar. In the Description
Standard Cycle
dialog window, select the Trigger tab. Add the Timer
250 ms.
Global Action counter.pas
WinCC Configuration Manual
C79000-G8276-C158-01
2-25
Tag/Variable Configuration (Project_TagHandling)
09.99
• The declaration of the external C variable.
• Evaluation of whether the Button is pressed. If the Button is not pressed, the C-Action is
ended (to avoid unnecessary system loads).
• If the Button is pressed, the script inquires whether the value is to be incremented or
decremented. Depending on the evaluation result, the value of the C variable value is
changed.
• After the value has been changed, the limit value check is performed.
• Use the internal function SetTagDWord to assign the new value to the variable to be
processed.
Implementation in the Graphics Designer
Step
Procedure: Implementation in the Graphics Designer
1
Creating the tag in the Tag Management. In this sample, the S32i_varia_but_04
tag is used.
2
I/O Field. In this sample, the I/O
In a picture, configure the Smart Object
Field2 object is used. During the creation of the I/O Field, set the
S32i_varia_but_04 tag in the configuration dialog. Change the 2 s default value
in the Update field to Upon Change and set the Field Type to Output.
3
In the same picture, configure a Windows Object
Button8 object is used.
4
For the set-point value change via a mouse click, several C-Actions are created at
Mouse
Press Left, set the incrementation ON
this Button. At Event
Mouse
Release Left, set the incrementation OFF. At
and at Event
Event
Mouse
Press Right, set the decrementation ON and at Event
Mouse
Release Right, set the decrementation OFF. These C-Actions
supply the Global Action counter.pas with the appropriate parameters. This
happens every time the button is clicked via a
5
Button. In this sample, the
or
R.
The value change of the S32i_varia_but_04 tag is carried out in the Global
Action counter.pas.
C-Action at Button8 for Incrementation ON
2-26
WinCC Configuration Manual
C79000-G8276-C158-01
09.99
Tag/Variable Configuration (Project_TagHandling)
C-Action at Button8 for Incrementation OFF
• The declaration of the external C variables in the C-Action. These variables are
generated by the InitAction project function.
• The variables are supplied with the corresponding values. This is comparable to the
transfer of parameters to a project function. The content of the count variable is
responsible for processing the program in the Global Action.
• When switching off the incrementation process, there is no need to set all the tags.
Note for the General Application
The following adaptations must be made before the general application:
• In the C-Actions, change the tag and adapt the limit values and the increment.
• If this button is transferred to another project, the project function InitAction as well as
the Global Action counter.pas must both be transferred together with the button.
WinCC Configuration Manual
C79000-G8276-C158-01
2-27
Tag/Variable Configuration (Project_TagHandling)
09.99
2.2.7 The remaining Samples of this Topic
example 03
The functionality of this sample is similar to that of sample example 01. The basic
difference is that the increment can be changed during runtime.
Another difference is the dynamic changing of the increment when the increment is being
set. If the increment is > 20, the value is changed in steps of 10; if the increment is < 20, the
value is changed in steps of 1.
example 04
The functionality of this sample is the result of the combination of the samples example 01
and example 02. The value is changed with the help of the Global Action counter.pas.
example 07
The functionality of this sample is similar to that of sample example 05. The difference here
is in the mode of animation.
2-28
WinCC Configuration Manual
C79000-G8276-C158-01
09.99
Tag/Variable Configuration (Project_TagHandling)
2.3 Changing Tag Values via Windows Objects
In runtime, the solutions pertaining to this topic are accessed in the Project_TagHandling
project by selecting the Button displayed above using the
in the varia_3_chapter_02.pdl picture.
WinCC Configuration Manual
C79000-G8276-C158-01
. The samples are configured
2-29
Tag/Variable Configuration (Project_TagHandling)
09.99
2.3.1 Input via a Slider with Direct Connection (example 01)
Task Definition
Changing a set-point value is to be performed via a slider.
This changing of the value is to be restricted to fixed limits.
Implementation Concept
For the implementation of the set-point value change, we will use a Windows Object
Slider Object. Via a direct connection, the value of an internal tag is changed when the
position of the slider is changed.
The set-point value change is displayed in a Smart Object
I/O Field.
Implementation in the Graphics Designer
2-30
Step
Procedure: Implementation in the Graphics Designer
1
Create a tag in Tag Management. In this sample, the S32i_varia_win_01 tag is
used.
WinCC Configuration Manual
C79000-G8276-C158-01
09.99
Tag/Variable Configuration (Project_TagHandling)
Step
Procedure: Implementation in the Graphics Designer
2
I/O Field. In this sample, the I/O
In a picture, configure the Smart Object
Field1 object is used. During the creation of the I/O Field, set the
S32i_varia_win_01 tag in the configuration dialog. Change the 2 s default value
in the Update field to Upon Change and set the Field Type to Output.
3
Slider Object. In this
In the same picture, configure a Windows Object
Miscellaneous
Process
sample, the Slider Object1 is used. At Event
Driver Connection , create a direct connection.
WinCC Configuration Manual
C79000-G8276-C158-01
2-31
Tag/Variable Configuration (Project_TagHandling)
09.99
Step
Procedure: Implementation in the Graphics Designer
4
Process
In the Direct Connection dialog, connect the source this object
S32_varia_win_01. Apply the
Driver Connection with the target Variable
settings by clicking on the OK button.
Note for the General Application
The following adaptations must be made before the general application:
• Change the direct connection tag.
• The value range of the Slider Object can be changed via Properties
Miscellaneous
Maximum Value and Minimum Value. This can also be done in the slider’s
configuration dialog.
2-32
WinCC Configuration Manual
C79000-G8276-C158-01
09.99
Tag/Variable Configuration (Project_TagHandling)
2.3.2 Input via a Slider and Tag Connection (example 03)
Task Definition
Changing a set-point value is to be performed via a slider.
This changing of the value is to be restricted to fixed limits.
Implementation Concept
For the implementation of the set-point value change, we will use a Windows Object
Slider Object. Via a tag connection, the value of an internal tag is changed when the
position of the slider is changed. The tag is only written to when the slider is released.
The set-point value change is displayed in a Smart Object
I/O Field.
Implementation in the WinCC project
Step
Procedure: Set-Point Value Change via a Slider - Tag Connection
1
Create a tag in Tag Management. In this sample, the S32i_varia_win_00 tag is
used.
2
I/O Field. In this sample, the I/O
In a picture, configure a Smart Object
Field3 object is used. During the creation of the I/O Field, set the
S32i_varia_win_00 tag in the configuration dialog. Change the 2 s default value
in the Update field to Upon Change and set the Field Type to Output.
3
Slider Object. In this
In the same picture, configure a Windows Object
sample, the Slider Object2 is used. During the creation of the Slider Object, set
the S32i_varia_win_00 tag in the configuration dialog. Change the Update
default value from 2 s to Upon Change.
Note for the General Application
The following adaptations must be made before the general application:
• Change the tag in the tag connection.
• The value range of the Slider Object can be changed via Properties
Miscellaneous
Maximum Value and Minimum Value. This can also be done in the slider’s
configuration dialog.
WinCC Configuration Manual
C79000-G8276-C158-01
2-33
Tag/Variable Configuration (Project_TagHandling)
09.99
2.3.3 Input via an Option Group (Radio-Button) (example 02)
Task Definition
Changing of a set-point value is to be implemented by selecting specified, fixed values
from a list.
Implementation Concept
For the implementation of the set-point value change, we will use the Windows Object
Option Group. When one of the specified set-point values is selecting via a
, the
value in an internal tag is changed. The list of set values is specified and cannot be altered
during runtime.
The change of the set-point value is displayed by a Smart Object
I/O Field. The
output value of the I/O Field is connected to the Internal Tag. The set-point value change is
implemented via a C-Action.
Implementation in the WinCC project
2-34
Step
Procedure: Set-Point Value Change via an Option Group
1
Create a tag in Tag Management. In this sample, the S32i_varia_win_02 tag is
used.
2
I/O Field. In this sample, the I/O
In a picture, configure the Smart Object
Field2 object is used. During the creation of this I/O Field, set the
S32i_varia_win_02 tag in the configuration dialog. Change the 2 s default value
in the Update field to Upon Change and set the Field Type to Output.
3
In the same picture, configure a Windows Object
sample, this is the Option Group1. At the Property
Number of Boxes, change the default value 3 to 4.
4
Font
Index
1. Enter the
Select the Index 1 via Properties
Font
Text
appropriate text for the selected index at Properties
0 . In the same way, configure the values for the remaining index inputs.
Option Group. In the
Geometry
WinCC Configuration Manual
C79000-G8276-C158-01
09.99
Tag/Variable Configuration (Project_TagHandling)
Step
Procedure: Set-Point Value Change via an Option Group
5
Property Topics
Output/Input
Selected Boxes,
At Events
create a C-Action which sets the S32i_varia_win_02 tag to a certain value
depending on the selected radio-button.
C-Action at the Option Group
• Assign values to the S32i_varia_win_02 tag according to the input status. The input
status is stored in the predefined value tag.
WinCC Configuration Manual
C79000-G8276-C158-01
2-35
Tag/Variable Configuration (Project_TagHandling)
09.99
Note for the General Application
The following adaptations must be made before the general application of the Option
Group:
• Adapt the tag in the C-Action at Events
Selected Boxes.
2-36
Property Topics
Output/Input
WinCC Configuration Manual
C79000-G8276-C158-01
09.99
Tag/Variable Configuration (Project_TagHandling)
2.3.4 Input via a Check-Box (example 04)
Task Definition
Via a check-box, various objects are to be displayed or hidden.
Implementation Concept
For the implementation, a Windows Object
Check-Box is used, which sets the
Polygons are displayed or
individual Bits of a tag. A number of Standard Objects
hidden, depending on these bits. To display the binary output value of the check-box, a
Smart Object
I/O Field is used.
Implementation in the WinCC project
Step
Procedure: Input via a Check-Box
1
Create a tag of the Signed 32-Bit Value type in Tag Management. In this sample,
the S32i_varia_win_03 tag is used.
2
Polygons. In this sample, Polygon1 to
Configure several Standard Objects
Polygon7 are used. These objects are to be displayed or hidden depending on the
selection status of the Check-Box.
3
In the same picture, configure a Windows Object
sample, this is the Check-Box1. At Property
Boxes, change the default value 3 to 7.
4
Font
Index
1. Enter the
Select the Index 1 via Properties
Font
Text. This
appropriate text for the selected index at Properties
text being the name of the object that you want to control by selecting this checkbox. In the same way, configure the values for the remaining index inputs.
WinCC Configuration Manual
C79000-G8276-C158-01
Check-Box . In this
Geometry
Number of
2-37
Tag/Variable Configuration (Project_TagHandling)
2-38
09.99
Step
Procedure: Input via a Check-Box
5
Property Topics
Output/Input
Selected Boxes, create
At Events
a C-Action, which assigns the binary status Check-Box1 to the
S32i_varia_win_03 tag and controls the display of the individual Polygon
objects.
6
I/O Field. In this sample, the I/O Field4 object is
Configure a Smart Object
used. In the configuration dialog, set the S32i_varia_win_03 tag. Change the
Update default value from 2 s to Upon Change. At Properties
Output/Input
, change the Data Format to Binary and the Output Format to 01111111.
WinCC Configuration Manual
C79000-G8276-C158-01
09.99
Tag/Variable Configuration (Project_TagHandling)
C-Action at the Check-Box
• Set the S32i_varia_win_03 tag to the new input status of the Check-Box.
• Control the visibility of the objects in accordance with the input stati. The input status is
stored in the predefined value tag. To read out the respective bit, you have to perform
bit masking to the relevant bit.
Note:
A similar sample is shown in the Project_CreatePicture project, chapter Adding Dynamics,
example4. In that case, however, visibility is queried for each individual object via a
Dynamic Dialog.
Note for the General Application
The following adaptations must be made before the general application of the Check-Box:
• Adapt the variable and the object names in the C-Action at Event
Output/Input
Selected Boxes.
WinCC Configuration Manual
C79000-G8276-C158-01
Property Topics
2-39
Tag/Variable Configuration (Project_TagHandling)
09.99
2.4 Bit Processing in Words
The solutions pertaining to this topic are accessed in the Project_TagHandling project by
selecting the Button displayed above using the
. The samples are configured in the
varia_3_chapter_03.pdl and varia_3_chapter_03a.pdl pictures.
Definition
The term Bit Processing refers to changing the status of Bits in a word.
2-40
WinCC Configuration Manual
C79000-G8276-C158-01
09.99
Tag/Variable Configuration (Project_TagHandling)
2.4.1 Setting a Bit directly via a Check-Box and Direct Connection
(example 06)
Task Definition
The status of a bit in a word is to be changed when this bit is selected. We want to be able
to select several bits.
Implementation Concept
For the implementation of changing the bit stati, we will use a Windows Object
Check-Box. If one of the Check-Box fields is selected with the
, the bit assigned to it is
changed in the internal tag using a direct connection.
To display the bit pattern, the Smart Object
I/O Field is used. The output value of the
I/O Field is connected to an internal tag.
Implementation in the WinCC project
Step
Procedure: Setting a Bit directly via a Check-Box and Direct Connection
1
Create a tag of the Unsigned 16-Bit Value type in Tag Management. In this
sample, the U16i_varia_set_05 tag is used.
2
I/O Field. In this sample, the I/O
In a picture, configure the Smart Object
Field2 object is used. During the creation of the I/O Field, set the
U16i_varia_set_05 tag in the configuration dialog. Change the 2 s default value
in the Update field to Upon Change and set the Field Type to Output. Via
Properties
Output/Input, change the Data Format to Binary and the
Output Format to 01111111111111111 .
WinCC Configuration Manual
C79000-G8276-C158-01
2-41
Tag/Variable Configuration (Project_TagHandling)
2-42
09.99
Step
Procedure: Setting a Bit directly via a Check-Box and Direct Connection
3
Check-Box. In this
In the same picture, configure a Windows Object
sample, the Check-Box1 object is used. At Properties
Geometry
Number of Boxes , change the default value 3 to 16.
4
Font
Index
1. Enter the
Select the Index 1 via Properties
Font
Text
appropriate text for the selected index at Properties
bit 0. In the same manner, configure the texts for the remaining index entries.
5
Property Topics
At Event
using a direct connection.
Selected Boxes, make this event dynamic
WinCC Configuration Manual
C79000-G8276-C158-01
09.99
Tag/Variable Configuration (Project_TagHandling)
Step
Procedure: Setting a Bit directly via a Check-Box and Direct Connection
6
this object
In the Direct Connection dialog, connect the source Property
Selected Boxes with the target Variable
U16i_varia_set_05. Apply
the settings by clicking on the OK button.
7
Buttons. In this sample, the Button2 and
Configure two Windows Objects
Button3 objects are used. These will be used to set and reset all bits.
8
Mouse
Mouse
For Button2, create a direct connection at Event
65535 with the target Object in
Action. Connect the source Constant
Check-Box1
Selected Boxes. Apply the settings by clicking
Picture
on the OK button. The constant selected corresponds to the binary number
1111111111111111.
For Button3, create a direct connection in the same manner, but with the source
Constant
0.
Note for the General Application
The following adaptations must be made before the general application:
• The tags must be adapted in the direct connections.
WinCC Configuration Manual
C79000-G8276-C158-01
2-43
Tag/Variable Configuration (Project_TagHandling)
09.99
2.4.2 Selecting a Bit and Changing its Status (example 01)
Task Definition
By entering a bit number and pressing a Button, the status of the corresponding bit in a
Word is to be changed. It is to be switched from 0 to 1 and vice versa.
Implementation Concept
For the implementation of the change of the bit status, a Windows Object
Button is
used.
To enter the bit number and display the bit pattern, a Smart Object
I/O Field is used.
When entering the bit number and pressing the Button using the
internal tag is changed. The change is realized using a C-Action.
2-44
, the selected bit in an
WinCC Configuration Manual
C79000-G8276-C158-01
09.99
Tag/Variable Configuration (Project_TagHandling)
Implementation in the WinCC project
Step
Procedure: Changing Bits in a Word
1
Create two tags of the Unsigned 16-Bit Value type in Tag Management. In this
sample, the U16i_varia_set_08 and U16i_varia_set_09 tags are used.
2
I/O Field. In this sample, the I/O
In a picture, configure the Smart Object
Field2 object is used. During its configuration, connect the I/O Field to the
U16i_varia_set_09 tag. Change the update default value from 2 s to Upon
Change. The bit number is entered in this input field.
3
For the display of the bit stati, configure a second I/O Field. In this sample, the
I/O Field1 object is used. During its configuration, connect the I/O Field to the
U16i_varia_set_08 tag. Change the update default value from 2 s to Upon
Change. Change the field type to Output. Via Properties
Output/Input,
change the Data Format to Binary and the Output Format to
01111111111111111.
4
Buttons. In this
In the same picture, configure three Windows Objects
sample, the Button1, Button2 and Button3 objects are used.
5
Mouse
Press Left. This CFor Button1, create a C-Action at Event
Action sets the bit selected form the I/O Field in an internal tag. In the same
manner, create additional C-Actions for the other Buttons to reset and toggle the
bit.
WinCC Configuration Manual
C79000-G8276-C158-01
2-45
Tag/Variable Configuration (Project_TagHandling)
09.99
C-Action at Button set
• Declare the C variables.
• Use the internal function GetTagWord to read the bit position entered and the current
value of the variable.
• The bit shift function (
• Assign the new value to the internal tag.
C-Action at Button reset
• Declare the C variables.
• Use the internal function GetTagWord to read the bit position entered and the current
value of the variable.
• The bit shift function (
• Assign the new value to the internal tag.
2-46
WinCC Configuration Manual
C79000-G8276-C158-01
09.99
Tag/Variable Configuration (Project_TagHandling)
C-Action at Button toggle
• Declare the C variables.
• Use the internal function GetTagWord to read the bit position entered and the current
value of the variable.
• The bit shift function (
• Assign the new value to the internal tag.
WinCC Configuration Manual
C79000-G8276-C158-01
2-47
Tag/Variable Configuration (Project_TagHandling)
09.99
2.4.3 The remaining Samples of this Topic
example 02
The functionality of this sample is similar to that of sample example 01. The basic
difference is in the way the bit to be switched is selected. In this example, the bit is
switched by selecting an object which represents this bit. Each object is able to read out
which bit it is responsible for from its object name.
example 04
The functionality of this sample is similar to that of sample example 02. The difference is
that the bit is immediately toggled after being selected with the
are assigned to the bits via the object name.
. Here too, the objects
example 05
The functionality of this sample is similar to that of sample example 06. The difference here
is that an option group (radio-button) is used. The application of this object type means that
only one bit can be set in each data word.
2-48
WinCC Configuration Manual
C79000-G8276-C158-01
09.99
Tag/Variable Configuration (Project_TagHandling)
2.5 Indirect Addressing of Tags
The solutions pertaining to this topic are accessed in the Project_TagHandling project by
selecting the Button displayed above using the
varia_3_chapter_04.pdl picture.
WinCC Configuration Manual
C79000-G8276-C158-01
. The samples are configured in the
2-49
Tag/Variable Configuration (Project_TagHandling)
09.99
2.5.1 Indirect Addressing via a Direct Connection (example 01)
Task Definition
In an I/O Field, various process values are to be displayed. The corresponding values are to
be selected via Buttons.
Implementation Concept
For the implementation of selecting the corresponding process values, we will use a
Button.
Windows Object
I/O Field and the
For the display of the process values, we will use a Smart Object
I/O Fields are
indirect addressing option in WinCC. Three additional Smart Objects
created to permit the direct entry of the process values.
Implementation in the WinCC Project
2-50
Step
Procedure: Indirect Addressing via a Direct Connection
1
Create three tags of the Signed 32-Bit Value in Tag Management. In this sample,
the S32i_varia_adr_12, S32i_varia_adr_13 and S32i_varia_adr_14 tags are
used. These contain the process values to be displayed.
2
Create a tag of the Text Tag 16-Bit Character Set type in Tag Management. In
this sample, the T16x_varia_adr_04 tag is used. This tag will be used as an
address tag.
3
I/O Field. In this sample, the I/O
In a picture, configure a Smart Object
Field4 object is used. During the creation of the I/O Field, set the
T16x_varia_adr_04 tag in the configuration dialog. Change the 2 s default value
in the Update field to Upon Change and set the Field Type to Output. At
Properties
Output/Input
Output Value, activate the check-box in the
Indirect column.
WinCC Configuration Manual
C79000-G8276-C158-01
09.99
Tag/Variable Configuration (Project_TagHandling)
Step
Procedure: Indirect Addressing via a Direct Connection
4
In the same picture, configure 3 additional I/O Fields. In this sample, the IOField1 to IO-Field3 objects are used. During the creation of IO-Field1, set the
S32i_varia_adr_12 tag and the trigger Upon Change in the configuration dialog.
In the same manner, configure the die I/O Fields 2 and 3, but connect each to a
different address tag.
5
Static Text type. In this sample,
Configure an object of the Standard Object
the Static Text1 object is used. This object indicates which process value is
currently being displayed. The text in the object is automatically supplied by the
Button.
6
In the same picture, configure three Windows Objects
Buttons. In this
sample, the Button1, Button2 and Button3 objects are used.
7
Mouse
Press
For Button1, configure a direct connection at Event
S32i_varia_adr_12 with the target
Left. Connect the source Constant
T16x_varia_adr_04. Apply the settings by clicking on the OK
Variable
button.
8
Mouse
Mouse Action.
Create another direct connection at Event
this object
Text with the target Object
Connect the source Property
Static Text1
Text. Apply the settings by clicking on the
in Picture
OK button.
9
Configure Button2 and Button3 in the same manner as Button1. For the first
direct connection, the tag name of the source must be changed. The second direct
connection can be applied without any changes.
Note for the General Application
The following adaptations must be made for the general application:
• The tag names must be adapted.
WinCC Configuration Manual
C79000-G8276-C158-01
2-51
Tag/Variable Configuration (Project_TagHandling)
09.99
2.5.2 Multiplex Display with Indirect Addressing and C-Action
(example 02)
Task Definition
Three different process values of a container are to be displayed. The same display is,
however, set up for several containers. The relevant process values are displayed by
selecting the corresponding container.
Implementation Concept
For the implementation of selecting the corresponding container, a Windows Object
Option Group is used.
I/O Fields and the indirect
For the display of the process values, the Smart Objects
addressing option in WinCC are used.
The containers with the corresponding values are displayed in example 04.
Implementation in the WinCC project
2-52
Step
Procedure: Multiplex Display with Indirect Addressing
1
Create nine tags of the Signed 32-Bit Value type in Tag Management. In this
sample, the S32i_varia_adr_03 to S32i_varia_adr_11 tags are created. These
tags contain the corresponding process values of the containers.
2
Create three tags of the Text Tag 16-Bit Character Set type in Tag Management.
In this sample, the T16x_varia_adr_01, T16x_varia_adr_02 and
T16x_varia_adr_03 tags are used. These tags will be used as address tags for the
I/O Fields.
3
I/O Fields. In this sample, the I/O Field5,
Configure three Smart Objects
I/O Field6 and I/O Field7 objects are used.
4
During the creation of I/O Field5, the T16x_varia_adr_01 tag is set in the
configuration dialog. Change the Update to Upon Change and the Field Type to
Output. At Properties
Output/Input
Output Value, activate the checkbox in the Indirect column.
5
In the same manner, configure the remaining I/O Fields, but connect each to a
different address tag.
6
Configure a Windows Object
Group1 object is used.
7
Font
Index . Enter the appropriate
Select the Index 1 via Properties
Font
Text
Container1.
text for the selected index at Properties
In the same manner, configure the texts for the remaining index values.
8
Property Topics
Output/Input
Selected Boxes, create
At Events
a C-Action. This action writes to the address tag depending on the field selected.
Option Group. In this sample, the Option
WinCC Configuration Manual
C79000-G8276-C158-01
09.99
Tag/Variable Configuration (Project_TagHandling)
C-Action at the Option Group
• Declaration of three C variables as an array of characters.
• Copy the variable names according to the input status into the tags declared previously.
The input status is stored in the predefined value variable.
• Assign the corresponding variable names to the address variables.
Note for the General Application
The following adaptations must be made before the general application:
• The variable names must be adapted.
WinCC Configuration Manual
C79000-G8276-C158-01
2-53
Tag/Variable Configuration (Project_TagHandling)
09.99
2.5.3 Indirect Addressing with C-Action (example 03)
Task Definition
In an I/O Field, various process values are to be displayed. The corresponding values are to
be selected via an Option Group.
Implementation Concept
For the implementation of selecting the corresponding process values, a Windows Object
Option Group is used. For the display, a Smart Object
I/O Field and the
indirect addressing option in WinCC is used.
Implementation in the WinCC project
2-54
Step
Procedure: Indirect Addressing with C-Action
1
Create three tags of the Signed 32-Bit Value in Tag Management. In this sample,
the S32i_varia_adr_00, S32i_varia_adr_01 and S32i_varia_adr_02 tags are
used. These contain the process values to be displayed.
2
Create a tag of the Text Tag 16-Bit Character Set type in Tag Management. In
this sample, the T16x_varia_adr_00 tag is used. This tag will be used as an
address tag.
3
I/O Field. In this sample, the I/O
In a picture, configure a Smart Object
Field8 object is used. During the creation of the I/O Field, set the
T16x_varia_adr_00 tag in the configuration dialog. Change the 2 s default value
in the Update field to Upon Change and set the Field Type to Output. At
Properties
Output/Input
Output Value, activate the check-box in the
Indirect column.
4
In the same picture, configure a Windows Object
sample, the Option Group2 object is used.
5
Font
Index . Enter the appropriate
Select the Index 1 via Properties
text for the selected index at Properties
Font
Text
Fill Level.
In the same way, configure the texts for the remaining index values.
6
Property Topics
Output/Input
Selected Boxes, create
At Events
a C-Action. This action writes to the address tag depending on the field selected.
Option Group. In this
WinCC Configuration Manual
C79000-G8276-C158-01
09.99
Tag/Variable Configuration (Project_TagHandling)
C-Action at the Option Group
• Assign variable names to the T16x_varia_adr_00 address variable according to the
input status. The input status is stored in the predefined value tag.
Note for the General Application
The following adaptations must be made before the general application:
• The variable names must be adapted.
WinCC Configuration Manual
C79000-G8276-C158-01
2-55
Tag/Variable Configuration (Project_TagHandling)
09.99
2.5.4 The remaining Samples of this Topic
example 04
The functionality of this example is to display the process values used in example 02.
2-56
WinCC Configuration Manual
C79000-G8276-C158-01
09.99
Tag/Variable Configuration (Project_TagHandling)
2.6 Simulation of Tags
The solutions pertaining to this topic are accessed in the Project_TagHandling project by
selecting the Button displayed above using the
varia_3_chapter_05.pdl picture.
. The samples are configured in the
Definition
The term simulation refers to changing the contents of a tag without a process driver
connection. The simulation is performed using utility programs.
WinCC Configuration Manual
C79000-G8276-C158-01
2-57
Tag/Variable Configuration (Project_TagHandling)
09.99
2.6.1 Simulation of a Triangular Oscillation via a C-Action (example 01)
Task Definition
A triangular oscillation simulation with setable values for the maximum value and
minimum value is to be created. The plausibility of these values is to be verified as they are
entered. The simulation is to be started and stopped via a Button. Another Button is used to
reset the tag value to zero.
Implementation Concept
For the implementation of starting/stopping and initializing the simulation, two Windows
Buttons are used. To display the tag value and to input the maximum and
Objects
I/O Fields are used. If the simulation is started while
minimum values, Smart Objects
the maximum and minimum values set are identical, a message box will be displayed.
Implementation in the WinCC Project
2-58
Step
Procedure: Simulation of a Triangular Oscillation via a C-Action
1
Create three tags of the Signed 32-Bit Value in Tag Management. In this sample,
the S32i_varia_sim_00, S32i_varia_sim_02 and S32i_varia_sim_03 tags are
used.
2
Create two tags of the Binary Tag type. In this sample, the BINi_varia_sim_01
and BINi_varia_sim_04 tags are used.
3
I/O Fields. In this sample, the I/O Field1,
Configure three Smart Objects
I/O Field2 and I/O Field3 objects are used.
4
During the creation of I/O Field1, set the tag S32i_varia_sim_03 and the trigger
Output Format,
Upon Change in the configuration dialog. At Properties
change the format to 0999. In the same manner, configure the I/O Field2, but set
the tag S32i_varia_sim_02.
5
To check the plausibility of the I/O Field1 object, configure a Tag Connection to
Limits
High Limit Value. In
the S32i_varia_sim_02 tag at Properties
the same manner, configure the S32i_varia_sim_03 tag as the Low Limit Value of
I/O Field2.
6
During the creation of the I/O Field3 object, set the tag S32i_varia_sim_00, the
trigger Upon Change and the Field Type to Output in the configuration dialog.
Output/Input
Output Format, change the format to
At Properties
0999.
7
Picture Window, in this sample this is the dialog
Configure a Smart Object
Miscellaneous, change the properties Moveable and
box. Via Properties
Border to Yes and the Picture Name to varia_5_window_00. This picture can be
taken from the sample project for use in your own projects; the info text and the
title can be changed to suit your needs.
8
Button, in this sample this is the Button2. At
Configure a Windows Object
Events
Mouse
Press Left, create a direct connection. Connect the
1 with the target variable
BINi_varia_sim_04. This
source Constant
Button is used for the initialization.
WinCC Configuration Manual
C79000-G8276-C158-01
09.99
Tag/Variable Configuration (Project_TagHandling)
Step
Procedure: Simulation of a Triangular Oscillation via a C-Action
9
Button. In this sample, the Button1 is
Configure another Windows Object
used. At Events
Mouse
Press Left, create a C-Action that negates the
Geometry
status of the BINi_varia_sim_01 tag. At Properties
Position X, create a C-Action that executes the tag simulation.
10
Status Display .
To display the simulation status, configure a Smart Object
In this sample, the Status Display1 is used. In the configuration dialog, set the tag
BINi_varia_sim_01 and trigger Upon Change. Add another status. For the status
0, set the picture glühbirne_2_24Bit.gif and for status 1 the picture
glühbirne_1_24Bit.gif.
C-Action for the Tag Simulation
WinCC Configuration Manual
C79000-G8276-C158-01
2-59
Tag/Variable Configuration (Project_TagHandling)
09.99
• Declare the tags.
• If Button2 (init) is pressed, set the tag value memory to the stored minimum value, the
counter direction to ascending, the value of the internal tag S32i_varia_sim_00 to the
stored minimum value and turn the simulator off.
• Read in the simulator status.
• If the status has changed, the message box is allowed to pop up.
• Save the status.
• Read in the maximum and minimum values.
• If the minimum value changes, update the minimum value memory.
• If the maximum and minimum values are different, the message box is allowed to pop
up and the simulation is performed if the simulator is turned on. Counting up or
counting down according to the direction tag; if the limit values are reached, the
direction is reversed; if the limit values are exceeded, initialization takes place and
S32i_varia_sim_00 tag is set to the minimum value.
• If the simulator is turned on, the message box display enabled and the maximum and
minimum values agree, the message box is set to visible.
• The return value is the X position of the Button1 object.
2-60
WinCC Configuration Manual
C79000-G8276-C158-01
09.99
Tag/Variable Configuration (Project_TagHandling)
2.6.2 Simulation via an External Program (example 02)
WinCC provides its own simulation program, which can simulate tags using a number of
different methods. This simulation program must be installed using the Setup.exe program
in the located in the folder SmartTools
CC_Simulator on the WinCC CD-ROM.
Task Definition
Tags are to be simulated using the WinCC tag simulator.
Implementation Concept
For the implementation, will use a number of tags - which will be displayed in Smart
Objects
I/O Fields - whose contents will be controlled by the tag simulator.
Implementation in the WinCC Project
Step
Procedure: Simulation via an External Program
1
Create two internal tags of the Signed 32-Bit Value type in Tag Management. In
this sample, the S32i_varia_sim_05 and S32i_varia_sim_06 tags are used.
2
Configure two objects of the Smart Objects
the I/O Field4 and I/O Field5 objects are used.
3
During the creation of I/O Field4, set the tag S32i_varia_sim_05, the trigger to
upon change and the field type to output in the configuration dialog. At
Properties
Output/Input, change the Output Format to 0999.999. In the
same manner, make the settings for I/O Field5, but set the S32i_varia_sim_06
tag.
4
Start the tag simulator by clicking on the Simulator button. The tag simulator is
Mouse
Press Left. If the tag
started via a C-Action at Events
simulator has not been installed at the default location, set the correct path via the
Path button. If the simulation program is started using a method other than the
one described, you must ensure that the project in question is in runtime mode.
5
In the simulator displayed, select the S32i_varia_sim_05 tag from Tag
Management via the Edit
New Tag menus. Select the Inc tab and enter
Start Value and End Value. In this sample, the values 0 and 20 have been used.
The simulation is started by selecting the Active menu point. The value of the tag
is increased from 0 to 20, after which the simulation is restarted from 0.
6
Proceed in the same manner with the S32i_varia_sim_06 tag. In this sample, the
Sinus tab has been selected: The Amplitude has been set to 50, the Offset to 50
and the Oscillation Time to 25.
WinCC Configuration Manual
C79000-G8276-C158-01
I/O Fields type. In this sample,
2-61
Tag/Variable Configuration (Project_TagHandling)
09.99
C-Action at the Simulator Button
• Declare the tags.
• If the BINi_varia_sim_10 variable is set, the name of the English simulator program is
written to the program variable. Otherwise the name of the German simulator is written
to the program variable.
• Via the internal function GetTagChar, the path of the simulator program is read.
• Add the start file to the path.
• Start the simulator.
• If the path specification is incorrect, output an error message.
Note:
In the sample project, the flag icon can be selected to start either the English or German
version of the tag simulator.
Note for the General Application
The following adaptations must be made before the general application:
• The tags to be simulated and the method of simulation must be customized to suit your
own requirements.
2-62
WinCC Configuration Manual
C79000-G8276-C158-01
09.99
Tag/Variable Configuration (Project_TagHandling)
2.7 Importing / Exporting Tags
The solutions pertaining to this topic are accessed in the Project_TagHandling project by
selecting the Button displayed above using the
varia_3_chapter_06.pdl picture.
. The samples are configured in the
Task Definition
The contents of Tag Management are to be read by an utility program and edited in MS
Excel (spreadsheet program). The modified data is to be able to be imported back into the
WinCC project again. This procedure makes it possible to create a large number of tags
without any great effort.
Implementation Concept
For the implementation in the project, two Windows Objects
Buttons are used to start
the var_imex.exe import/export program and the excel.exe program. The path to each of
these programs can be set via two Smart Objects
I/O Fields.
Implementation in the WinCC Project
Step
Procedure: Importing / Exporting Tags
1
Set the correct paths to the excel.exe and var_imex.exe programs.
2
Start the var_exim.exe program by clicking on the Button Imp/Exp during
runtime. The program can also be started directly from the Windows Explorer,
without runtime having to be active.
3
, set the path to the Project_TagHandling project and
Via the Button
select the Project_TagHandling.mcp file.
4
Select the Export selection field. The C-Action for calling external programs is
OK. The export of the
described in sample 1.6.2. Then click on Execute
tags is now performed.
The program generates a file with the extension vex containing information about
the tags, a second file with the extension cex containing information about the
connections to the PLC and a third file with the extension dex containing
information about tags of the Data Structure type.
5
Start Excel and open the Project_vex.csv file just generated via File
6
To configure 100 tags of the unsigned 16-Bit value type, proceed as follows. The
names assigned to these tags are ranging from U16i_varia_impex_00 to
U16i_varia_impex_99.
7
In the first empty line of the first column enter the name U16i_varia_impex_00 .
Select the cell and move the mouse pointer to the bottom right corner. While
Open.
keeping the
pressed, drag the mouse pointer downward to automatically fill
in the remaining 99 cells.
WinCC Configuration Manual
C79000-G8276-C158-01
2-63
Tag/Variable Configuration (Project_TagHandling)
09.99
Step
Procedure: Importing / Exporting Tags
8
In the second column, enter a *; in the third column, enter Internal Tag; in the
fourth column, enter impexp as the group name; in the fifth column, enter 2 and
in the sixth column, enter 5 as the code for an Unsigned 16-Bit Value. In the
remaining columns, the value 0 is entered. Fill in the remaining 99 lines
automatically.
9
Open Var_imex.exe again via the task bar and select the Import selection field.
OK. After completing the import of the tags, exit the
Then click on Execute
program.
10
100 new tags have now been created in Tag Management.
Note:
Runtime does not have to be active to while importing and exporting tags.
2-64
WinCC Configuration Manual
C79000-G8276-C158-01
09.99
Tag/Variable Configuration (Project_TagHandling)
2.8 Using Structure Tags
The solutions pertaining to this topic are accessed in the Project_TagHandling project by
selecting the Button displayed above using the
varia_3_chapter_07.pdl picture.
. The samples are configured in the
Definition
This data type enables you to generate a data structure that forms a logical unit. Structure
tags consist of various default data types.
WinCC Configuration Manual
C79000-G8276-C158-01
2-65
Tag/Variable Configuration (Project_TagHandling)
09.99
2.8.1 Controlling a Valve with a Structure Tag (example 01)
Task Definition
Different stati of a valve are to be displayed with the aid of a structure tag.
Implementation Concept
For the implementation, we use two Windows Objects
Buttons, with which the valve is turned on and off and a fault condition is simulated. To
display the valve, we use Standard Objects
Polygons.
Implementation in the WinCC Project
Step
Procedure: Controlling a Valve with a Structure Tag
1
Define a new structure tag in the WinCC Explorer. At Data Types, select
Structure Types via a
2-66
R and then New Structure from the pop-up menu.
WinCC Configuration Manual
C79000-G8276-C158-01
09.99
Tag/Variable Configuration (Project_TagHandling)
Step
2
Procedure: Controlling a Valve with a Structure Tag
R on New Structure and then select Rename from
In the following window,
the pop-up menu. In this sample, the name valve is used. Via the New Element
button, add a new structure element. Via a
its data type to Bit.
R on the just created element, set
3
Via the Rename button, change the element name to activated and select the
internal radio-button. Define further structure elements as follows:
4
In Tag Management, create a tag of the valve type. In the sample, the
STUi_varia_str_00 tag is used. This action creates the following Binary Tags.
WinCC Configuration Manual
C79000-G8276-C158-01
2-67
Tag/Variable Configuration (Project_TagHandling)
09.99
Step
Procedure: Controlling a Valve with a Structure Tag
5
Buttons, in this sample, the Button1 and
Configure two Windows Objects
Button2 objects are used. At Button1
Event
Mouse Action
Press
Left, create a C-Action that turns the valve on or off. In the same manner, create a
C-Action at Button2 that turns the error bit on or off.
6
Geometry
For Button1, create a C-Action at Properties
that simulates the external processes at the valve.
7
We then create three different pictures to display the on, off and error stati of the
valve. In the sample, these pictures contain two Standard Objects
Polygons. They are positioned one on top of the other and shown or hidden
depending on the status of the valve.
Position X
Note for the General Application
The following adaptations must be made before the general application:
• The structure type name and its comprising structure element types and structure
element names must be adapted.
• C-Actions for the simulation of the external processes at the valve are not necessary for
actual applications.
2-68
WinCC Configuration Manual
C79000-G8276-C158-01
09.99
Picture Configuration (Project_CreatePicture)
3 Picture Configuration (Project_CreatePicture)
The project created in this chapter can also be copied directly from the online document to
your hard drive. By default, it will be stored to the C:\Configuration_Manual folder.
Project_CreatePicture
Project Details
This project presents various ways of structuring and opening pictures in WinCC.
Picture structure and picture opening depend on two factors: on the hardware used (an
industry PC in the form of an operator panel with integrated keyboard -OP47- or a PC in
the control room with mouse and standard keyboard) and on the application. A
manufacturer of machinery requires different things from an HMI system compared with,
for example, a chemicals company.
What Possibilities does WinCC offer?
WinCC supports all screen resolutions that are supported by Windows (e.g. 640x480,
800x600, 1024x768, 1280x1024). Sometimes, overview pictures have to be displayed on a
larger base (e.g. 1600x1028, 2000x1500, etc.).
WinCC allows you to create pictures with a maximum resolution of 4096 x 4096 pixels. If
these dimensions are greater than the maximum resolution of the graphics system being
used (video card with monitor), these pictures can be moved round using scroll bars.
WinCC Configuration Manual
C79000-G8276-C158-01
3-1
Picture Configuration (Project_CreatePicture)
09.99
Assumption
The resolution of the graphics system being used is assumed to be 1024 x 768 pixels. This
resolution corresponds to the recommendations with regard to ergonomics for a graphics
system with a 17" monitor.
The samples for this topic are configured in the Project_CreatePicture WinCC project.
Note:
The password for the Login is pictu_00. Simply click on Login on the window title, enter
the password in the Password entry field and then confirm your entry.
3-2
WinCC Configuration Manual
C79000-G8276-C158-01
09.99
Picture Configuration (Project_CreatePicture)
3.1 Screen Layout and Picture Change
This chapter shows you a number of different ways of structuring and opening pictures. The
basic elements (start picture, overview section and buttons section) of the screen layout are
also used in the other projects.
WinCC Configuration Manual
C79000-G8276-C158-01
3-3
Picture Configuration (Project_CreatePicture)
09.99
3.1.1 Screen Layout
Task Definition
Dynamic Button Set and Overview Section
The screen is to be divided into three sections:
an overview section, a buttons section, and a section for the plant pictures.
The overview and buttons sections are to be adjustable.
The system is located in a control room and is controlled using a mouse and a keyboard.
Implementation Concept
The screen is set to a resolution of 1024 x 768 pixels. We will divide the screen into three
sections. We will use two different layouts for the three sections.
Layout 1
Layout 2
3-4
WinCC Configuration Manual
C79000-G8276-C158-01
09.99
Picture Configuration (Project_CreatePicture)
Layout Principle
We use a blank start picture in which we then create 3 picture windows (overview, buttons,
plant). The pictures displayed in these picture windows can be swapped over during
runtime as required. This gives us a solution which is very flexible and simple to modify.
Overview Section
In the overview section, we configure a logo, a picture title, a clock with the date and time,
and an alarm line.
Buttons Section
In the buttons section, we configure permanent buttons which will be displayed in every
picture and buttons which will be displayed depending on the plant picture displayed.
Plant Section
In the plant section, we configure the respective plant pictures.
WinCC Configuration Manual
C79000-G8276-C158-01
3-5
Picture Configuration (Project_CreatePicture)
09.99
3.2 Picture Change
In runtime, the samples pertaining to this topic are accessed in the Project_CreatePicture
project by selecting the Button displayed above using the
. The samples are configured
in the pictu_3_chapter_01.pdl and pictu_3_chapter_01a.pdl pictures.
3-6
WinCC Configuration Manual
C79000-G8276-C158-01
09.99
Picture Configuration (Project_CreatePicture)
3.2.1 Opening a Picture via a Direct Connection and Displaying the
Picture Name (example 01)
Task Definition
In the picture window, the picture change is to be implemented via a mouse-operated
Button and the aid of a direct connection.
Implementation Concept
For the implementation, we will use a Windows Object
Button, which changes the
picture displayed in the Smart Object
Picture Window when it is pressed with the
. In the picture, the picture name is displayed using a Standard Object
Static Text.
Implementation in the WinCC Project
Step
Procedure: Opening a Picture via a Direct Connection and Displaying the
Picture Name
1
New , create a new picture and via File
Save As..., save it
Via File
Geometry
under the name pictu_5_window_00.pdl. Set Properties
Width to 270 and Properties
Geometry
Height to 280.
2
Static
In the pictu_5_window_00.pdl picture, configure a Standard Object
Font
Text. In this sample, the Static Text1 object is used. Set Properties
Bold to Yes. At Properties
Font
Text, delete the default text
from the Static column. This prevents an incorrect text from being output at the
moment of the picture generation.
Make the object at Properties
Font
Text dynamic using a C-Action.
This C-Action returns the current picture name as the return value. As the trigger
for the C-Action, the Default Cycle
1 h is used (low system load, no
change).
WinCC Configuration Manual
C79000-G8276-C158-01
3-7
Picture Configuration (Project_CreatePicture)
09.99
Step
Procedure: Opening a Picture via a Direct Connection and Displaying the
Picture Name
3
In the pictu_5_window_00.pdl picture, configure the information to be displayed.
In the sample, the tank3 object from the Global Library is used. The library is
accessed via View
Library or via the
button on the toolbar.
Make sure that the symbol view has been selected via the Button
preview of the individual objects.
3-8
to obtain a
4
Configure two more sample pictures for the picture change by saving the picture
Save As... under the name
you have just configured via File
pictu_5_window_01.pdl and this picture again under the name
pictu_5_window_02.pdl. This gives us two copies of pictu_5_window_00.pdl.
Now insert the desired content into the new pictures created. There is no need to
change the Static Text1 object for displaying the picture name.
5
New. Configure a Smart Object
Configure a new picture via File
Picture Window in this picture. In this sample, the Picture Window1 object is
Geometry
used. Adapt the dimension of the Picture Window via Properties
Width and Properties
Geometry
Height to the size of the
previously created pictures. To have the window displayed with a border in
Miscellaneous
Border to Yes.
runtime, set the Property
WinCC Configuration Manual
C79000-G8276-C158-01
09.99
Picture Configuration (Project_CreatePicture)
Step
Procedure: Opening a Picture via a Direct Connection and Displaying the
Picture Name
6
Miscellaneous
Picture Name, set the
At Properties
pictu_5_window_00.pdl picture. This sets the picture to be displayed by the
Picture Window1 object when the picture is opened.
7
In the same picture, configure a Windows Object
Mouse
this is the Button1 object. At Events
connection.
Button. In this sample,
Press Left, create a direct
Select Constant as the Source and click on the now enabled button
to
display a selection list of all available pictures. Select the picture
pictu_5_window_00.pdl and the target Object in Picture, the object Picture
Window1 and the object property Picture Name.
Apply the settings by clicking on the OK button.
WinCC Configuration Manual
C79000-G8276-C158-01
3-9
Picture Configuration (Project_CreatePicture)
Step
8
09.99
Procedure: Opening a Picture via a Direct Connection and Displaying the
Picture Name
to select the configured Button1 object and duplicate is via Edit
Use the
Duplicate. Repeat this procedure one more time. We now have two more
Mouse
Press Left , change
buttons, Button2 and Button3. At Events
the configured direct connection. For Button2, set the source to
pictu_5_window_01.pdl and for Button3 to pictu_5_window_02.pdl.
C-Action at Static Text1
• Declare the C variables.
• Check whether lpszPictureName only contains the picture name. This is done via the
strrchr function. This function searches through lpszPictureName. If the picture is
displayed in a Picture Window, lpszPictureName contains the picture name with the
complete path of the picture.
• In the first case, return lpszPictureName directly as the return value.
• In the second case, read only the picture name from the picture path and return this
name as the return value.
Note for the General Application
The following adaptations must be made before the general application:
• The Static Text1 object can be transferred directly to any other Picture Window. This
object is also suitable for being stored in the project library. In this way, it can simply be
inserted into any picture by dragging and dropping it.
• For the direct connection at the Button1 object, the picture name to be displayed and the
object name of the Picture Window must be adapted.
• Pictures to be displayed, picture contents and Picture Windows must be laid out to meet
your own requirements. The height and width of the picture and the Picture Window
should agree.
3-10
WinCC Configuration Manual
C79000-G8276-C158-01
09.99
Picture Configuration (Project_CreatePicture)
3.2.2 Opening a Picture via the Dynamic Wizard (example 02)
Task Definition
In the Picture Window, the picture change is to be performed via a mouse-operated Button.
The configuration is to be performed with the Dynamic Wizard.
Implementation Concept
For the implementation, we will use a Windows Object
Button, which changes the
picture displayed by the Smart Object
Picture Window when it is pressed with the
R . We will use the pictures already configured in the previous example.
Implementation in the WinCC Project
Step
Procedure: Opening a Picture via the Dynamic Wizard
1
Picture Window. In this sample, this
In a picture, configure a Smart Object
is the Picture Window2. Adjust the dimension of the Picture Window to the
Miscellaneous
Border to Yes. Via
screen size and set the Property
Miscellaneous
Picture Name, select the
Properties
pictu_5_window_01.pdl picture.
2
If the Dynamic Wizard is not displayed, activate it from View
3
Button. In this sample, the
In the same picture, configure a Windows Object
Button4 object is used. While the object is highlighted, select the Picture
Toolbars.
Functions tab and then the Picture Change in Window entry via a
D from the
Dynamic Wizard. From the Select Trigger page of the Dynamic Wizard, select
Right Mouse Button and go to the next page by clicking on the Next. Complete
the Set Options page as follows:
WinCC Configuration Manual
C79000-G8276-C158-01
3-11
Picture Configuration (Project_CreatePicture)
Step
4
09.99
Procedure: Opening a Picture via the Dynamic Wizard
Via the Button
, the pictures available to the project are accessed. Confirm the
Finished! page by clicking on the Finish button.
Buttons. In this sample, these
Configure two additional Windows Objects
are the Button5 and Button6 objects. Apply the Dynamic Wizard to these buttons
as well. In the Set Options page for Button5, set pictu_5_window_01.pdl as the
Destination Picture Name, and pictu_5_window_02.pdl for Button6.
C-Action generated by the Dynamic Wizard
Note for the General Application
The following adaptations must be made before the general application:
• The Dynamic Wizard settings must be adapted to meet your own requirements.
3-12
WinCC Configuration Manual
C79000-G8276-C158-01
09.99
Picture Configuration (Project_CreatePicture)
3.2.3 Opening a Picture via an Internal Function (example 02)
Task Definition
In the Picture Window, the picture change is to be performed via a mouse-operated Button.
The configuration at the Button is to be performed via a C-Action.
Implementation Concept
For the implementation, we will use a Windows Object
Button, which changes the
picture displayed in the Smart Object
Picture Window when it is pressed with the
We will use the pictures from the previous example.
.
Implementation in the WinCC Project
Step
Procedure: Opening a Picture via an Internal Function
1
Picture Window. In this sample, this
In a picture, configure a Smart Object
is the Picture Window2. Adjust the dimension of the Picture Window to the
screen size and set the Property
Miscellaneous
Border to Yes.
Miscellaneous
Via Properties
pictu_5_window_01.pdl picture.
2
Picture Name, select the
Button. In this sample, the
In the same picture, configure a Windows Object
Mouse
Press Left , create the CButton4 object is used. At Events
Action for the picture change. Configure two additional Buttons . In this sample,
these are the Button5 and Button6 objects, which are equipped with an
appropriately modified C-Action.
C-Action at Button4
• Via the internal function SetPictureName, switch the pictu5_window_00.pdlpicture into
the Picture Window2 object. pictu_3_chapter_01.pdl is the name of the picture in which
the Picture Window is located.
Note for the General Application
The following adaptations must be made before the general application:
• The parameters of the internal function SetPictureName must be adapted to meet your
own requirements.
WinCC Configuration Manual
C79000-G8276-C158-01
3-13
Picture Configuration (Project_CreatePicture)
09.99
3.2.4 Single Picture Change via the Dynamic Wizard (example 03)
Task Definition
Via a mouse-operated Button, the picture displayed in runtime is to be changed. The
configuration is to be implemented using the Dynamic Wizard.
Implementation Concept
For the implementation, a Windows Object
Button is used, which is clicked with the
to change the picture displayed in runtime.
Implementation in the WinCC Project
Step
Procedure: Single Picture Change via the Dynamic Wizard
1
In this sample, the picture change is performed from the
pictu_0_startpicture_00.pdl to the pictu_3_chapter_01a.pdl picture. In the
sample project, the pictu_0_startpicture_00.pdl picture is always selected and
from there, picture changes are only performed in windows. By using the CAction generated by the Dynamic-Wizard, the entire picture system displayed in
runtime is replaced by the one called. Changing back to
pictu_0_startpicture_00.pdl is comparable to completely restarting the picture
project.
2
In the picture, configure a Windows Object
Button7 object is used.
3
While the object is highlighted, select the Picture Functions tab and then the
Button. In this sample, the
D from the Dynamic Wizard. From the
Single Picture Change entry via a
Select Trigger page of the Dynamic Wizard, select the Left Mouse Button list
entry and continue to the next page by clicking on the Next button. Complete the
Set Options page as follows:
4
Via the Button
, a list of all available pictures in the project will be displayed.
Confirm the Finished! page by clicking on the Finish button.
If the picture change is performed in the sample project, click on the button
to return to the project.
3-14
WinCC Configuration Manual
C79000-G8276-C158-01
09.99
Picture Configuration (Project_CreatePicture)
C-Action generated by the Dynamic Wizard
• The Dynamic Wizard generates a C-Action. This C-Action uses the Standard Function
OpenPicture to switch the pictu_3_chapter_01a.pdl picture into runtime. The C-Action
generated can also be programmed by the user.
Note for the General Application
The following adaptations must be made before the general application:
• The Dynamic Wizard settings must be adapted to meet your own requirements.
WinCC Configuration Manual
C79000-G8276-C158-01
3-15
Picture Configuration (Project_CreatePicture)
09.99
3.2.5 Single Picture Change via a Direct Connection (example 04)
This sample of the Project_CreatePicture project is accessed by clicking on the Buttons
displayed above.
Task Definition
In contrast to the previous examples, clicking on a mouse-operated Button will change the
entire picture. This will not just change the content of a picture window, but open a new
picture.
Implementation Concept
For the implementation, we will use a Windows Object
the picture change when clicked with the
Connection.
3-16
Button, which will perform
. The configuration is carried out via a Direct
WinCC Configuration Manual
C79000-G8276-C158-01
09.99
Picture Configuration (Project_CreatePicture)
Implementation in the WinCC Project
Step
Procedure: Single Picture Change via a Direct Connection
1
In this sample, a picture change from the pictu_3_chapter_01a.pdl to the
pictu_0_startpicture_00.pdl picture is performed.
2
In the picture, configure a Windows Object
Button7 object is used.
3
In the Change Picture on Mouse Click section of the button Configuration dialog,
select the pictu_0_startpicture_00 picture using the selection button. This
automatically generates a direct connection at Event
Mouse
Mouse
Action. This connection can also be generated from the Object Properties dialog.
Button. In this sample, the
Note for the General Application
The following adaptations must be made before the general application:
• In the direct connection at the Button7 object, the picture name and the object name of
the picture window must be adapted.
WinCC Configuration Manual
C79000-G8276-C158-01
3-17
Picture Configuration (Project_CreatePicture)
09.99
3.2.6 Opening a Picture via the Object Name and an Internal Function (05)
This sample of the Project_CreatePicture project is accessed by clicking on the Buttons
displayed above.
Task Definition
In the Picture Window, the picture change is to be performed via a mouse-operated button.
The Button is to recognize which picture it to be called via its object name. The button can
therefore only be reused after being copied if its object name is changed.
Implementation Concept
For the implementation, we will use a Windows Object
Button, which changes the
picture displayed in the Smart Object
Picture Window when it is pressed with the
. We will use the pictures already configured in the previous example. The names of these
pictures comprise two components: a text section and a picture number.
Implementation in the WinCC Project
Step
Procedure: Opening a Picture via the Object Name and an Internal
Function
1
Picture Window. In this sample, the
In a picture, configure a Smart Object
Picture Window1 object is used. Adjust the dimension of the Picture Window to
match the size of the previously created pictures. To have the window displayed
with a border in runtime, set the Property
Miscellaneous
Border to
Yes.
Via Properties
Miscellaneous
pictu_5_window_00.pdl picture.
3-18
Picture Name, select the
2
Button. In this sample, the
In the same picture, configure a Windows Object
Button0 object is used. At Events
Mouse
Press Left, configure a CAction that reads the name and number of the Button and displays the desired
picture according to the set name conventions.
3
Duplicate the Button0 object two time and change the object name of Button1
and Button2.
WinCC Configuration Manual
C79000-G8276-C158-01
09.99
Picture Configuration (Project_CreatePicture)
C-Action at Button0
• Declare the C variables.
• Check whether the object has been named in accordance with the agreed guidelines. The
objects are given the name [button]+[number of the picture to be called].
• Output of an error message, if the character in front of the number, namely n, is not
found.
• Reading the number of the button name. The strrchr function searches backward
through the name for the character n. The character string following n is taken and
converted to an integer value by the atoi function.
• The sprintf function uses the picture name and picture number components to generate
the complete picture name to be called by the Button.
• Via the internal function SetPictureName, the picture to be called is switched into the
Picture Window1 object.
Note for the General Application
The following adaptations must be made before the general application:
• The C-Action at the Button and the assignment of the object name must be adapted to
meet your own name conventions. Make sure that these name conventions are always
strictly observed, both in object names and picture names, to guarantee trouble-free
access to the desired picture.
WinCC Configuration Manual
C79000-G8276-C158-01
3-19
Picture Configuration (Project_CreatePicture)
09.99
3.2.7 Opening a Picture via the Object Name and a Tag Connection with
Display of the Picture Name (example 06)
This sample of the Project_CreatePicture project is accessed by clicking on the Buttons
displayed above.
Task Definition
In the Picture Window, the picture change is to be performed via a mouse-operated button.
The Button is to recognize which picture it to be called via its object name. The button can
therefore only be reused after being copied if its object name is changed. The picture name
is to be stored in a text tag and displayed in a text field which is not in the actual picture.
Implementation Concept
For the implementation, we will use a Windows Object
Button, which changes the
picture displayed in the Smart Object
Picture Window when it is pressed with the
We will use the pictures already configured in the previous example. The names of these
pictures comprise two components: a text section and a picture number. In addition, a
Standard Object
Static Text for the display of the picture name is used.
.
Implementation in the WinCC Project
Step
Procedure: Opening a Picture via the Object Name and a Tag Connection
with Picture Name Display
1
In Tag Management, create a tag of the Text Tag 16-Bit Character Set type. In
this sample, the T16x_selec_00 tag is used. This tag contains the name of the
picture displayed in the picture window.
2
Open the properties dialog of the pic_chapter_01a.pdl picture object.
At Events
Miscellaneous
Open Picture, configure a C-Action that
assigns the picture name pictu_5_window_01.pdl to the T16x_selec_00 tag. This
corresponds to the picture that is to be displayed the first time a picture is opened.
3-20
3
Picture Window. In this sample, the
In a picture, configure a Smart Object
Picture Window2 is used. Adjust the dimension of the Picture Window to match
the size of the previously created pictures. To have the window displayed with a
border in runtime, set the Property
Miscellaneous
Border to Yes. At
Miscellaneous
Picture Name, select the
Properties
pictu_5_window_01.pdl and create a tag connection to the T16x_selec_00 tag.
4
Button. In this sample, the
In the same picture, configure a Windows Object
Mouse
Press Left, configure a CButton_0 object is used. At Events
Action that reads the name and number of the Button and assigns the name to the
internal tag T16x_selec_00.
5
Duplicate the Button_0 object two times and change the object name of Button_1
and Button_2.
WinCC Configuration Manual
C79000-G8276-C158-01
09.99
Picture Configuration (Project_CreatePicture)
Step
Procedure: Opening a Picture via the Object Name and a Tag Connection
with Picture Name Display
6
Static Text above the Picture
In the picture, configure a Smart Object
Window Picture Window2. In this sample, the Static Text4 object is used. Set
Properties
Font
Bold to Yes. At Properties
Font
Text,
delete the entered text from the Static column and create a tag connection to the
T16x_selec_00 tag. Set the update to Upon Change. Deleting the static entry
prevents an incorrect text from being output at the moment of picture buildup.
C-Action at Open Picture
• Assignment of the picture name via the die internal function SetTagChar.
WinCC Configuration Manual
C79000-G8276-C158-01
3-21
Picture Configuration (Project_CreatePicture)
09.99
C-Action at Button_0
• Declare the internal tags.
• Check whether the object has been named in accordance with the agreed guidelines. The
objects are given the name [button]+[_]+[number of the picture to be called].
• Output of an error message if the character _ is not found.
• Reading the number of the button name. The function strrchr searches backward
through the name for the character _. The character string following the _ is taken and
converted to an integer value by the atoi function.
• The sprintf function uses the picture name and picture number components to generate
the complete picture name to be called by the Button.
• Via the internal function SetTagChar, the picture name to be called is transferred to the
T16x_selec_00 tag.
Note for the General Application
The following adaptations must be made before the general application:
• The C-Action at the Button and the assignment of the object name must be adapted to
meet your own name conventions. Make sure that these name conventions are always
strictly observed, both in object names and picture names, to guarantee trouble-free
access to the desired picture.
3-22
WinCC Configuration Manual
C79000-G8276-C158-01
09.99
Picture Configuration (Project_CreatePicture)
3.3 Displaying a Picture Window
The samples pertaining to this topic are accessed in the Project_CreatePicture project by
selecting the Button displayed above using the
pictu_3_chapter_03.pdl picture.
WinCC Configuration Manual
C79000-G8276-C158-01
. The samples are configured in the
3-23
Picture Configuration (Project_CreatePicture)
09.99
3.3.1 Hiding (Deselection) and Displaying (Selection) from outside the
Picture Window (example 01)
Task Definition
A picture window is to be displayed and hidden again via two mouse-operated Buttons.
Implementation Concept
For the implementation, we will use two Windows Objects
and hide the picture in the Smart Object
Buttons that will display
Picture Window when pressed with the
.
Implementation in the WinCC Project
3-24
Step
Procedure: Hiding and Displaying from outside the Picture Window
1
Configure a picture that is to be displayed and hidden, e.g. a help text or an
information box. In the sample, the pictu_5_window_07 is used, a pure
information box without additional control elements.
2
Picture Window with the same
In another picture, configure a Smart Object
geometric dimension as the previously created picture. In this sample, the Picture
Window1 object is used. Set the Property
Geometry
Width to 246
and the Property
Geometry
Height to 129 . To have the window
Miscellaneous
displayed with a border in runtime, set the Property
Border to Yes. To allow the window to be moved around, set the Property
Miscellaneous
Moveable to Yes. To hide the window in runtime, set the
Miscellaneous
Display to No. At Properties
Property
Miscellaneous
Picture Name, select the pictu_5_window_07.pdl picture.
WinCC Configuration Manual
C79000-G8276-C158-01
09.99
Picture Configuration (Project_CreatePicture)
Step
Procedure: Hiding and Displaying from outside the Picture Window
3
Buttons. In
In the same picture, configure two additional Windows Objects
this sample, these are the Button1 and Button2 objects. For Button1, configure a
direct connection at Events
Mouse
Press Left. Connect the source
1 with the target Object in Picture
Picture Window1
Constant
Display. Apply the settings by clicking on the OK button.
4
In the same manner as for Button1 , configure a direct connection for Button2 at
Mouse
Press Left. As Constant, specify the value 0.
Events
Note for the General Application
The following adaptations must be made before the general application:
• For the direct connections at the Button1 and Button2 objects, the picture name to be
displayed and the object name of the Picture Window must be adapted.
• The supplied pictu_5_window_07 picture can be transferred directly to another project
after modifying its title and information text.
WinCC Configuration Manual
C79000-G8276-C158-01
3-25
Picture Configuration (Project_CreatePicture)
09.99
3.3.2 Displaying (Selection) from outside and Hiding (Deselection) from
within the Picture Window (example 02)
Task Definition
A picture window is to be made visible by clicking on a mouse-operated Button. The
picture window is to be hidden by clicking on a button within the Picture Window.
Implementation Concept
For the implementation, we will use two Windows Objects
and hide the picture in the Smart Object
Buttons that will display
Picture Window when pressed with the
.
Implementation in the WinCC Project
3-26
Step
Procedure: Displaying (Selection) from outside and Hiding (Deselection)
from within the Picture Window
1
Configure a picture that is to be displayed and hidden, e.g. a help text or an
information box. In this sample, the pictu_5_window_08 picture is used, an
information box with an additional Windows Object
Button that deselects
the picture. In this sample, the Button1 object is used.
2
Mouse
Press
For Button1, configure a direct connection at Events
Left. Connect the source Constant
0 with the target Current Window
Display.
Apply the settings by clicking on the OK button.
3
Picture Window with the same
In another picture, configure a Smart Object
geometric dimension as the previously created picture. In this sample, the Picture
Window2 object is used. Set the Property
Geometry
Width to 246
and the Property
Geometry
Height to 129. To have the window
Miscellaneous
displayed with a border in runtime, set the Property
Border to Yes. To allow the window to be moved around, set the Property
Miscellaneous
Moveable to Yes. To hide the window in runtime, set the
Property
Miscellaneous
Display to No. Via Properties
Miscellaneous
Picture Name, select the pictu_5_window_08.pdl picture.
4
Button. In this sample,
In the same picture, configure a Windows Object
this is the Button3 object. For Button3, create a Direct Connection at Events
Mouse
Press Left . Connect the source Constant
1 with the
Picture Window2
Display. Apply the
target Object in Picture
settings by clicking on the OK button.
WinCC Configuration Manual
C79000-G8276-C158-01
09.99
Picture Configuration (Project_CreatePicture)
Note for the General Application
The following adaptations must be made before the general application:
• For the direct connection at the Button3 object, the picture name to be displayed and the
object name of the Picture Window must be adapted.
• The supplied pictu_5_window_08 picture can be transferred directly to another project
after modifying its title and information text. There is no need to make any changes to
the direct connection at Button1.
WinCC Configuration Manual
C79000-G8276-C158-01
3-27
Picture Configuration (Project_CreatePicture)
09.99
3.3.3 Time-Controlled Hiding of a Picture (example 03)
Task Definition
A Picture Window is to be displayed and hidden using a mouse-operated Button. After a set
time, the picture window is to be hidden automatically .
Implementation Concept
For the implementation, we will use a Windows Object
hide the picture in the Smart Object
Button that will display and
Picture Window when pressed with the
.
Implementation in the WinCC Project
3-28
Step
Procedure: Time-Controlled Hiding of a Picture
1
Configure a picture that is to be displayed and hidden, e.g. a help text or an
information box. In this sample, the pictu_5_window_09 picture is used, an
information box without any additional control elements. To implement the timecontrolled hiding of the Graphic Object1, a C-Action is configured at Properties
Geometry
Position X . This C-Action can be positioned anywhere,
since only one Trigger is required. Set 1 s as the trigger.
2
Picture Window with the same
In another picture, configure a Smart Object
geometric dimension as the previously created picture. In this sample, the Picture
Window3 object is used. Set the Property
Geometry
Width to 246
and the Property
Geometry
Height to 129 . To have the window
Miscellaneous
displayed with a border in runtime, set the Property
Border to Yes. To allow the window to be moved around, set the Property
Miscellaneous
Moveable to Yes. To hide the window in runtime, set the
Miscellaneous
Display to No. At Properties
Property
Miscellaneous
Picture Name, set the pictu_5_window_09.pdl picture.
3
Configure a button, in this sample, the Button4 object is used. Configure a CMouse
Press Left that displays hides
Action for Button4 at Events
the Picture Window.
WinCC Configuration Manual
C79000-G8276-C158-01
09.99
Picture Configuration (Project_CreatePicture)
C-Action at Graphic Object1
• Declare the static C variable. This tag retains its value during the time the picture is
open.
• Increment the static C variable each time the program is called.
• If i exceeds the value of 5, i.e. for a trigger set to 1 s after 5 s, the Picture Window will
be hidden.
• The return value is the X position of the Graphic Object1, since the C-Action is
positioned at this property, but the property itself is not to be changed.
C-Action at Button4
• The visibility of the Picture Window Picture Window3 is assigned the opposite status of
the current visibility by the internal function SetVisible. The current status is queried by
the internal function GetVisible.
Note for the General Application
The following adaptations must be made before the general application:
• For the C-Action at the Button4 object, the picture name to be displayed and the object
name of the Picture Window must be adapted.
• The supplied pictu_5_window_09 picture can be transferred directly to another project
after modifying its title and information text. At the C-Action of the Graphic Object1,
the time until the picture is hidden can be user-defined by changing the trigger or by
changing the condition in the if statement.
WinCC Configuration Manual
C79000-G8276-C158-01
3-29
Picture Configuration (Project_CreatePicture)
09.99
3.3.4 Displaying a Picture Window while the Right Mouse Button is
Pressed (example 04)
Task Definition
A Picture Window is to be displayed while a Button is pressed via a
again if the
R and be hidden
R is released.
Implementation Concept
For the implementation, we will use a Windows Object
Button, with which the picture
in the Smart Object
Picture Window is made visible while is it being pressed with the
R.
Implementation in the WinCC Project
Step
Procedure: Displaying a Picture Window while the Right Mouse Button is
Pressed
1
Configure a picture that is to be displayed and hidden, e.g. a help text or an
information box. In the sample, the pictu_5_window_07 picture is used, a pure
information box without any additional control elements.
2
Picture Window with the same
In another picture, configure a Smart Object
geometric dimension as the previously created picture. In this sample, the Picture
Geometry
Width to 246
Window1 object is used. Set the Property
Geometry
Height to 129 . To have the window
and the Property
Miscellaneous
displayed with a border in runtime, set the Property
Border to Yes. To allow the window to be moved around, set the Property
Miscellaneous
Moveable to Yes. At Properties
Miscellaneous
Picture Name, set the pictu_5_window_07.pdl picture.
3
Button; in this sample,
In the same picture, configure a Windows Object
this is the Button5 object. For Button5, create a direct connection at Events
Mouse
Press Right . Connect the source Constant
1 with the target
Object in Picture
Picture Window4
Display. Apply the settings by
clicking on the OK button.
4
In the same manner, create a direct connection at Events
Release Right. As Constant, specify the value 0.
Mouse
Note for the General Application
The following adaptations must be made before the general application:
• For the direct connections at Button5, the picture name to be displayed and the object
name of the Picture Window must be adapted.
• The supplied pictu_5_window_07 picture can be transferred directly to another project
after modifying its title and information text.
3-30
WinCC Configuration Manual
C79000-G8276-C158-01
09.99
Picture Configuration (Project_CreatePicture)
3.3.5 Configuring Information Boxes with the Wizard (example 05)
This sample is accessed by selecting the Button displayed above with the
. The sample is configured in the pictu_3_chapter_03a.pdl picture.
Task Definition
An information (instruction) box is to be displayed if a tag exceeds the value of 100 and an
emergency box if this tag exceeds the value of 150.
Implementation Concept
For the implementation, we will use a Windows Object
Slider Object to enter the tag
value and a Smart Object
I/O Field to display the tag value.
WinCC Configuration Manual
C79000-G8276-C158-01
3-31
Picture Configuration (Project_CreatePicture)
09.99
Implementation in the WinCC Project
Step
Procedure: Configuring Information Boxes with the Wizard
1
If the Dynamic Wizard is not displayed, activate it from View
2
I/O Field. In this sample, the I/O
In a picture, configure a Smart Object
Field1 object is used. While the object is highlighted, select the Picture
Toolbars.
Functions tab and then the Display Instruction Box entry via a
D from the
Dynamic Wizard. From the Select Trigger page of the Dynamic Wizard, select
the Left Mouse Button list entry and continue to the next page by clicking on the
Next button. Complete the Set Options page as follows:
Confirm the Finished! page by clicking on the Finish button.
3-32
3
Use the Dynamic Wizard again for the I/O Field1. On the Select Trigger page,
select Right Mouse Button; on the Set Options page, select the Emergency Box
radio-button and enter the text for the display.
4
In Tag Management, create a tag of the Signed 32-Bit Value type. In this sample,
the S32i_pictu_boxes_00 tag is used.
5
Slider Object. In this
In the same picture, configure a Windows Object
sample, this is the Slider Object1. For the Slider Object1, create a direct
connection at Events
Property Topics
Miscellaneous
Process
Slider Object1
Driver Connection. Connect the source Property
Process Driver Connection with the Target Variable
S32i_pictu_boxes_00.
Apply the settings by clicking on the OK button.
WinCC Configuration Manual
C79000-G8276-C158-01
09.99
Picture Configuration (Project_CreatePicture)
Step
Procedure: Configuring Information Boxes with the Wizard
6
For the I/O Field1 object, create a Tag Connection at Properties
Output/Input
Output Value to the tag S32i_pictu_boxes_00 and trigger
upon change.
7
Property Topics
For the I/O Field1 object, create a C-Action at Events
Output/Input
Output Value that displays an information box if the
S32i_pictu_boxes_00 tag exceeds the value 100 and an emergency box if the
value 150 is exceeded. The C-Actions generated by the Dynamic Wizard at
Events
Mouse
Press Left and Press Right can be copied and pasted
into this C-Action.
8
Delete the C-Actions at Events
WinCC Configuration Manual
C79000-G8276-C158-01
Mouse
Press Left and Press Right.
3-33
Picture Configuration (Project_CreatePicture)
09.99
C-Action at I/O Field1
• Read in the tag value using the internal function GetTagDWord.
• If 100 is exceeded, the information box is displayed using the C-Action generated by the
Dynamic Wizard. If 100 is exceeded, the information box will only be closed again, if
100 is fallen below, i.e. the static C variable i has been reset to zero.
• If 150 is exceeded, the emergency box is displayed using the C-Action generated by the
Dynamic Wizard. If 150 is exceeded, the emergency box will only be closed again, if
150 is fallen below, i.e. the static C variable j has been reset to zero.
Note for the General Application
The following adaptations must be made before the general application:
• For the C-Action at the I/O Field1 object, the variable name must be adapted.
• The text displayed in the information and emergency boxes must be adapted to meet
your own requirements.
3-34
WinCC Configuration Manual
C79000-G8276-C158-01
09.99
Picture Configuration (Project_CreatePicture)
3.3.6 Displaying a Dialog for Text Input (example 06)
This sample is accessed by selecting the Button displayed above with the
is configured in the pictu_3_chapter_03a.pdl picture.
. The sample
Task Definition
When pressing a Button with the
entered is displayed in the picture.
, the text input dialog is to be displayed. The text
Implementation Concept
For the implementation, we will use a Windows Object
Button to open the dialog and
Static Text to display the text. For the text input in the dialog, we
a Standard Object
I/O Field and two Windows Objects
Buttons to apply
will use a Smart Object
or cancel the input.
Implementation in the WinCC Project
Step
Procedure: Displaying a Dialog for Text Input
1
In Tag Management, create two tags of the Text Tag 16-Bit Character Set type.
In this sample, the T16i_pictu_win_00 and T16i_pictu_win_01 tags are used.
2
Configure a picture in which text input is to be carried out. In the sample, the
pictu_5_window_17.pdl picture is used.
3
I/O Field. In its configuration
In this picture, configure a Smart Object
dialog, select the T16i_pictu_win_01 tag and set the trigger to Upon Change. Set
the Property
Output/Input
Data Format to String and the Property
Output/Input
Apply on Exit to Yes.
This means that the ENTER key does not have to be pressed to accept the text
entered.
4
Button. In this sample, the
In the same picture, configure a Windows Object
Button1 is used. This button is used to apply the text entered. At Events
Mouse
Press Left, configure a direct connection with the source Variable
T16i_pictu_win_01 and the target Variable T16i_pictu_win_00. At Events
Mouse
Mouse Action, configure a direct connection that hides the picture.
5
Button; in this sample, this is the
Configure another Windows Object
Button2 object. This button is used to cancel the input, the text entered previously
is retained. At Events
Mouse
Press Left, configure a direct
connection with the source Variable T16i_pictu_win_00 and the target Variable
T16i_pictu_win_01.
This direct connection transfers the content of T16i_pictu_win_00 (containing the
previous text) to T16i_pictu_win_01. At Events
Mouse
Mouse
Action, configure a direct connection that hides the picture.
WinCC Configuration Manual
C79000-G8276-C158-01
3-35
Picture Configuration (Project_CreatePicture)
09.99
Step
Procedure: Displaying a Dialog for Text Input
6
Picture Window. In this
In a second picture, configure a Smart Object
sample, the Picture Window1 object is used. Adjust the dimension of the Picture
Window to match the size of the picture just created. If the Picture Window is to
be displayed with a border, the Height and Width of the Picture Window must be
10 pixels greater than those of the picture. At Properties
Miscellaneous
Picture Name, enter pictu_5_window_17.pdl.
7
Button. In the sample, this
In the same picture, configure a Windows Object
is the Button1 object. At Events
Mouse
Press Left, create a direct
1 with the target Object in
connection. Connect the source Constant
Picture Window1
Display. Apply the settings by clicking on
Picture
the OK button.
8
Static Text. In the sample,
In the same picture, configure a Standard Object
Font
Text , configure a
this is the Static Text1 object. At Properties
tag connection to the T16i_pictu_win_00 tag and trigger it upon change.
Note for the General Application
The following adaptations must be made before the general application:
• The pictu_5_window_17.pdl picture can be used directly for the text input, the CActions at the Buttons, however, must be adapted to match your own variable names.
3-36
WinCC Configuration Manual
C79000-G8276-C158-01
09.99
Picture Configuration (Project_CreatePicture)
3.4 Operator-Control Enable
The samples pertaining to this topic are accessed in the Project_CreatePicture project by
selecting the Button displayed above using the
pictu_3_chapter_02.pdl picture.
WinCC Configuration Manual
C79000-G8276-C158-01
. The samples are configured in the
3-37
Picture Configuration (Project_CreatePicture)
09.99
3.4.1 Exiting Runtime and System (example 01)
Task Definition
Two mouse-operated Buttons are used two select two control windows, which are used to
either exit runtime only or the entire system.
Implementation Concept
For the implementation, we will use two Windows Objects
Buttons, which each
display a picture in a Smart Object
Picture Window when pressed with the
. In
Buttons make it possible to either call
the individual pictures, two Windows Objects
the corresponding system function or to cancel the procedure.
Implementation in the WinCC Project
Step
Procedure: Exiting Runtime and System
1
Configure a picture, which is going to be used to exit runtime. In the sample, the
pictu_5_window_04.pdl picture is used.
2
Button; in the sample, the
In this picture, configure a Windows Object
Button1 object is used. While the object is highlighted, select the System
Functions tab and then the Exit WinCC or Windows entry via a
D from the
Dynamic Wizard. From the Select Trigger page of the Dynamic Wizard, select
the Left Mouse Button entry and continue to the next page by clicking on the
Next button. On the Set Options page, select Exit Windows. Confirm the
Finished! page by clicking on the Finish button.
3
Configure another Windows Object
Button. In this sample, the Button2
object is used. This button is used to cancel the procedure. At Events
Mouse
Press Left, configure a direct connection that will hide the picture.
4
Configure another picture, which is going to be used to shut down the system. In
the sample, the pictu_5_window_03.pdl picture is used.
5
Button. In this sample, the
In this picture, configure a Windows Object
Button1 is used. While the object is highlighted, select the System Functions tab
and then the Exit WinCC Runtime entry via a
D from the Dynamic Wizard.
From the Select Trigger page of the Dynamic Wizard, select the Left Mouse
Button entry and continue to the next page by clicking on the
Confirm the Finished! page by clicking on the Finish button.
6
3-38
Next button.
Configure another Windows Object
Button. In this sample, the Button2
object is used. This button is used to cancel the procedure. At Events
Mouse
Press Left, configure a direct connection that will hide the picture.
WinCC Configuration Manual
C79000-G8276-C158-01
09.99
Picture Configuration (Project_CreatePicture)
Step
Procedure: Exiting Runtime and System
7
Picture Windows; in this
In another picture, configure two Smart Objects
picture, the Picture Window1 and Picture Window2 object are used that are
arranged one on top of the other. Adjust the dimension of the Picture Windows to
match the size of the pictures just created. If the Picture Windows are to be
displayed with borders, the Height and the Width of the Picture Windows must be
set 10 pixels greater than those of the pictures, in order to display the entire
picture. At Properties
Miscellaneous
Picture Name, enter the
Miscellaneous
Display to
respective picture names. Set the Property
No.
8
Buttons. In this
In the same picture, configure two Windows Objects
sample, these are the Button1 and Button2 objects. For Button1, create a direct
connection at Events
Mouse
Press Left. Connect the source Constant
1 with the target Object in Picture
Picture Window1
Display.
Apply the settings by clicking on the OK button. In the same manner, create a
direct connection for Button2 , but set as target Object in Picture
Picture
Window2
Display.
Note for the General Application
The following adaptations must be made before the general application:
• The pictures for exiting the system and runtime can be applied directly to other projects.
• At the Buttons for calling the Picture Windows, the object names of the Picture
Windows in the direct connections must be adapted.
WinCC Configuration Manual
C79000-G8276-C158-01
3-39
Picture Configuration (Project_CreatePicture)
09.99
3.4.2 Operator-Control Enable, Logon with Default Box (example 02)
Task Definition
Via two Buttons, a picture change is only to be performed if the user has the appropriate
authorization.
Implementation Concept
For the implementation, we will use two Windows Objects
Buttons, which each
Picture Window when pressed with the
display a different picture in a Smart Object
. The settings required for assigning user authorizations are made in the User
Administrator editor.
Implementation in the WinCC Project
Step
1
Procedure: Operator-Control Enable, Logon with Default Box
In the WinCC Explorer, open the User Administrator editor by
then selecting Open from the pop-up menu.
R on it and
2
Via the button, create a new user group and assign a name to it; in this sample,
we will use the name service.
3
Add new Authorization Level menus, define the authorization
Via the Table
level Picture Change as line number 9. This authorization level is assigned to the
service group. To do so, select the group with the
. In the table containing the
line Picture Change, select the radio-button in the Authorization column with a
D.
An authorization level assigned to a group or user is marked by a red dot next to
it in the Authorization column.
3-40
WinCC Configuration Manual
C79000-G8276-C158-01
09.99
Picture Configuration (Project_CreatePicture)
Step
4
Procedure: Operator-Control Enable, Logon with Default Box
, create a new user for the service user group. In the sample
Via the Button
project, a user named willi with the password Project_CreatePicture has been
created. Activate the Copy Group Settings Also check-box to transfer the
authorization levels valid for the group to the user.
Via the File
Exit menus, close the User Administrator editor.
5
In the WinCC Explorer,
R on the project name to access the project
properties dialog.
In the window displayed, select the Hotkeys tab and make the desired settings for
calling the Logon and Logoff dialogs. To assign the hotkeys, use the
and
click on the Assign button. In this sample, the key combination CTRL+O for
Logon and CTRL+F for Logoff is used.
WinCC Configuration Manual
C79000-G8276-C158-01
3-41
Picture Configuration (Project_CreatePicture)
09.99
Step
Procedure: Operator-Control Enable, Logon with Default Box
6
In a picture, configure two Windows Objects
Button3 and Button4 objects are used.
Buttons. In this sample, the
Configure a Smart Object
Picture Window, into which pictures are inserted
via direct connections at the two Buttons.
7
For the Button3 and Button4 objects, select the Picture Change user level at
Miscellaneous
User Level and set the Property
Properties
Miscellaneous
Operator-Control Enable to No.
8
While the Button3 object is highlighted, select the Standard Dynamics tab and
D from the Dynamic Wizard.
then the Operational if Authorized entry via a
Complete the Dynamic Wizard by clicking on the Finish button. Repeat the same
procedure for Button4.
9
In Tag Management, create the @CurrentUser system tag of the Text Tag 16-Bit
Character Set type. The user name currently logged in is automatically assigned
to this tag.
10
Trigger the C-Actions at Button3 and Button4 generated by the Dynamic Wizard
upon change of this tag. This means that the C-Action will no longer be executed
every 2 seconds, but only if the user name changes.
C-Action generated by the Dynamic Wizard
Note for the General Application
The following adaptations must be made before the general application:
The names of the user groups and users, the logons and the passwords must be adapted.
3-42
WinCC Configuration Manual
C79000-G8276-C158-01
09.99
Picture Configuration (Project_CreatePicture)
3.4.3 Operator-Control Enable, Logon via a separate Dialog (example 03)
Task Definition
Via a Button, exiting runtime should only be possible if the user has the appropriate
authorization. Via a Button, a dialog for logging in is to be displayed.
Implementation Concept
For the implementation, we will use two Windows Objects
Buttons. With the first
Picture Window for the Logon is to be displayed when
button, a Smart Object
pressed with the
. The second button is used to exit down runtime.
Implementation in the WinCC Project
Step
Procedure: Operator-Control Enable, Logon via a separate Dialog
1
In the User Administrator editor, create a new user group and give it a name; in
this sample, the name user is used. At line number 10, define a new authorization
level named Exit Runtime. This authorization level is assigned to the just created
user group. Create a user for the group.
In the sample project, a user named ulrich with the password
Project_CreatePicture has been created.
2
In a picture, configure two Windows Objects
Button5 and Button6 objects are used.
3
Picture Window for
For Button5, configure the call of a Smart Object
ending runtime. In this sample, the Picture Window Picture Window5 object is
used.
4
For the Button5 object, select the Exiting Runtime user level at Properties
Miscellaneous
User Level and set the Property
Miscellaneous
Operator-Control Enable to No.
5
Apply the Operational if Authorized Dynamic Wizard to Button5. Set the CAction generated to be triggered by the @CurrentUser system tag.
WinCC Configuration Manual
C79000-G8276-C158-01
Buttons. In this sample, the
3-43
Picture Configuration (Project_CreatePicture)
09.99
Step
Procedure: Operator-Control Enable, Logon via a separate Dialog
6
Picture Window. In this sample, the Picture
Configure a Smart Object
Geometry
Window Height
Window4 object is used. Set the Property
Geometry
Window Height to 180. Set the
to 360 and the Property
Miscellaneous Moveable, Border, Title and Foreground to Yes.
Properties
At Properties
Miscellaneous
Picture Name, select the
pictu_5_window_18.pdl picture. This picture can be taken directly from the
Project_CreatePicture project.
7
For the Button6 object, create a direct connection for displaying the just
configured Picture Window.
8
At the Button6 object, configure a C-Action that assigns a text to the button label
depending whether the user is logged on or not. This C-Action is also triggered
by the @CurrentUser tag.
C-Action at Button6
• If the @CurrentUser tag contains a name, i.e. the comparison of the two texts results in
TRUE, the text Logoff will be returned, otherwise the text Logon will be returned.
Note for the General Application
The following adaptations must be made before the general application:
• The names of the user groups and users, the logons and the passwords must be adapted.
3-44
WinCC Configuration Manual
C79000-G8276-C158-01
09.99
Picture Configuration (Project_CreatePicture)
3.5 Picture Zoom
The samples pertaining to this topic are accessed in the Project_CreatePicture project by
selecting the Button displayed above using the
pictu_3_chapter_04.pdl picture.
WinCC Configuration Manual
C79000-G8276-C158-01
. The samples are configured in the
3-45
Picture Configuration (Project_CreatePicture)
09.99
3.5.1 Changing the Picture Geometry between two Sizes (example 01)
Task Definition
A Picture Window is to be displayed and hidden again via two mouse-operated Buttons.
When opened, the picture is to be shown small. Via another Button, the picture size is to be
adjusted.
Implementation Concept
For the implementation, we will use two Windows Objects
Buttons that will display
and hide the picture in the Smart Object
Picture Window when pressed with the
Two additional Windows Objects
Buttons enlarge and reduce the picture.
.
Implementation in the WinCC Project
3-46
Step
Procedure: Changing the Picture Geometry between two Sizes
1
Configure a picture that is to be displayed and hidden. In the sample, the
pictu_3_chapter_00 picture (start picture of the picture project
Project_CreatePicture) is used.
2
Picture Window; in the
In another picture, configure a Smart Object
sample, this is the Picture Window1. Set the Property
Geometry
Width to 172 and the Property
Geometry
Height to 140. Set the
Miscellaneous
Border to Yes and the Property
Property
Miscellaneous
Adapt Picture to Yes. In this way, the picture, which has a
geometry of 859*698, is adapted to the size of the picture window. At Properties
Miscellaneous
Picture Name, select the pictu_3_chapter_00 picture.
Miscellaneous
Display to No.
Set the Property
3
Buttons. In
In the same picture, configure two additional Windows Objects
this sample, these are the Button1 and Button2 objects. For Button1, create a
direct connection at Events
Mouse
Press Left. Connect the source
Constant
1 with the target Object in Picture
Picture Window1
Display. Apply the settings by clicking on the OK button.
4
Buttons. In the sample, these
Configure two additional Windows Objects
are the Button3 and Button4 objects. For Button3, create a C-Action at Events
Mouse
Press Left that enlarges the Picture Window, hides Button3
and displays Button4. For Button4, likewise create a C-Action at Events
Mouse
Press left that reduces the Picture Window, hides Button4 and the
Miscellaneous
Display at both
displays Button3. Set the Property
Buttons to No.
WinCC Configuration Manual
C79000-G8276-C158-01
09.99
Picture Configuration (Project_CreatePicture)
Step
Procedure: Changing the Picture Geometry between two Sizes
5
Mouse
Mouse
For Button1, create a direct connection at Events
1 with the target Object in Picture
Action. Connect the source Constant
Button3
Display.
Apply the settings by clicking on the OK button. For Button2, configure a CAction at Events
Mouse
Press Left that hides Button3 and Button4,
reduces the size of the Picture Window1 picture window and then hides the
Picture Window.
6
Position Button3 and Button4 on top of each other.
C-Action at Button3
• Change the height and width of the Picture Window Picture Window1 via the internal
functions SetHeight and SetWidth.
• Hide the enlargement Button (Button3).
• Display the reduction Button (Button4).
C-Action at Button4
• Change the height and width of the Picture Window Picture Window1 via the internal
functions SetHeight and SetWidth.
• Display the enlargement Button (Button3).
• Hide the reduction Button (Button4).
WinCC Configuration Manual
C79000-G8276-C158-01
3-47
Picture Configuration (Project_CreatePicture)
09.99
C-Action at Button2
• Hide the enlargement button (Button3) and the reduction button (Button4).
• Change the height and width of the Picture Window Picture Window1 via the internal
functions SetHeight and SetWidth.
• Hide the Picture Window Picture Window1.
Note for the General Application
The following adaptations must be made before the general application:
• For the direct connections at the Button1 object, the object names must be adapted.
• For the C-Actions at the Button2,Button3 and Button4 objects, the object names and the
picture dimensions to be set must be adapted.
3-48
WinCC Configuration Manual
C79000-G8276-C158-01
09.99
Picture Configuration (Project_CreatePicture)
3.5.2 Changing the Picture Geometry Continuously (example 02)
Task Definition
A Picture Window is to be displayed and hidden via two mouse-operated Buttons. In
addition, the size of the picture is to be made continuously adjustable via a Slider Object.
Implementation Concept
For the implementation, we will use two Windows Objects
Buttons to display and
hide the picture in the Smart Object
Picture Window when pressed with the
Slider Object to change the picture size.
a Windows Object
and
Implementation in the WinCC Project
Step
Procedure: Changing the Picture Geometry Continuously
1
Configure a picture that is to be displayed and hidden. In the sample, the
pictu_5_window_10.pdl picture is used, whose width to height ration is 2 to 1.
2
Picture Window; in the
In another picture, configure a Smart Object
Geometry
sample, this is the Picture Window2. Set the Property
Width to 160 and the Property
Geometry
Height to 80 (width : height
ratio is also 2 : 1). To have the window displayed with a border during runtime,
set the Property
Miscellaneous
Border to Yes and the Properties
Miscellaneous
Adapt Picture to Yes. In this way, the picture is
Miscellaneous
adapted to the size of the Picture Window. At Properties
Picture Name, select the pictu_5_window_10.pdl picture. Set the Property
Miscellaneous
Display to No.
3
Buttons. In the sample, these
In the same picture, configure two additional
are the Button5 and Button6 objects. For Button5, create a direct connection at
Events
Mouse
Press Left. Connect the source Constant
1 with
Picture Window2
Display.
the target Object in Picture
Apply the settings by clicking on the OK button.
4
In the same manner, create a direct connection for Button6 at Events
Mouse
Press Left. As Constant, specify the value 0.
5
In Tag Management, create a tag of the Unsigned 16-Bit Value type. In this
sample, the U16i_pictu_zoom_00tag is used.
6
Slider Object. In this sample, this is the Slider
Configure a Windows Object
Miscellaneous
Maximum Value to 300. Set
Object1. Set the Property
Miscellaneous
Process Driver Connection to 80. At
the Property
Events
Property Topics
Miscellaneous
Process Driver
this
Connection, create a direct connection. Connect the source Property
Process Driver Connection with the target Variable
object
U16i_pictu_zoom_00.
Apply the settings by clicking on the OK button.
WinCC Configuration Manual
C79000-G8276-C158-01
3-49
Picture Configuration (Project_CreatePicture)
09.99
Step
Procedure: Changing the Picture Geometry Continuously
7
For the Picture Window2 object, create a Dynamic Dialog at Properties
Geometry
Window Height. Use the Button
to select the tag
U16i_pictu_zoom_00. Use the Button
in the Change Trigger dialog to
confirm the U16i_pictu_zoom_00 tag as the trigger name and set the standard
cycle to Upon Change. Confirm the settings made by clicking on the OK button.
In the Data Type field, select the Direct radio-button and exit the Dynamic
Dialog by clicking on the Apply button.
8
For the Picture Window2 object, create a Dynamic Dialog at Properties
Geometry
Window Height. The settings can be made as described above,
but the Expression/Formula field must be completed as follow:
This assigns a value of twice the window width to the window height.
9
For the pictu_3_chapter_04 picture object, configure a C-Action at Events
Miscellaneous
Open Picture that sets the U16i_pictu_zoom_00 tag to 80
when the picture is opened. Without this initialization, the value of the tag would
remain at 0 until the first activation of the Slider Object1. If the Button5 object
would then be pressed, the Picture Window2 would be displayed with the
dimension of 0x0.
C-Action for Open Picture
• Set the U16i_pictu_zoom_00 tag to 80.
Note for the General Application
The following adaptations must be made before the general application:
• For the direct connection at the Slider Object1, the tag name must be adapted.
• For the Dynamic Dialogs at the Picture Window2 object, the tag names must be
adapted. The multiplier must be adapted to the width : height ratio used.
3-50
WinCC Configuration Manual
C79000-G8276-C158-01
09.99
Picture Configuration (Project_CreatePicture)
3.5.3 Configuring an adjustable Picture Geometry via the Properties
Dialog (example 03)
Task Definition
A Picture Window is to be dragged with the mouse to any size. In addition, the picture is to
be moved to any position on the screen. The picture can be maximized and hidden via a
Button.
Implementation Concept
For the implementation, we will use two Windows Objects
Buttons, that will display
and hide the picture in the Smart Object
Picture Window when pressed with the
The necessary picture properties are configured in the properties dialog box.
.
Implementation in the WinCC Project
Step
Procedure: Configuring an adjustable Picture Geometry via the Properties
Dialog
1
Configure a picture that is to be displayed and hidden. In the sample, the
pictu_3_chapter_00 picture (start picture of the picture project
Project_CreatePicture) is used.
2
Picture Window; in the
In another picture, configure a Smart Object
Geometry
sample, this is the Picture Window3. Set the Property
Width to 147 and the Property
Geometry
Height to 140. At
Miscellaneous , set the attributes Sizeable, Moveable, Border,
Properties
Title, Can Be Maximized, Adapt Picture and Can Be Closed to Yes. At Properties
Miscellaneous
Picture Name, select the pictu_3_chapter_00 picture.
Set the Property
Miscellaneous
Display to No.
3
Buttons. In this
In the same picture, configure two Windows Objects
sample, the Button7 and Button8 objects are used. For Button7, create a direct
Mouse
Press Left. Connect the source Constant
connection at Events
1 with the target Object in Picture
Picture Window3
Display.
Apply the settings by clicking on the OK button.
4
In the same manner, create a direct connection for Button8 at Events
Mouse
Press Left. However, enter the value 0 as the Constant.
Note for the General Application
The following adaptations must be made before the general application:
• For the direct connections at the Button7 and Button8 objects, the picture name to be
displayed and the object name of the Picture Window must be adapted.
• The picture displayed in the Picture Window Picture Window3 must be adapted.
WinCC Configuration Manual
C79000-G8276-C158-01
3-51
Picture Configuration (Project_CreatePicture)
09.99
3.6 Control Windows
The samples pertaining to this topic are accessed in the Project_CreatePicture project by
selecting the Button displayed above using the
pictu_3_chapter_05.pdl picture.
3-52
. The samples are configured in the
WinCC Configuration Manual
C79000-G8276-C158-01
09.99
Picture Configuration (Project_CreatePicture)
3.6.1 Binary Switching Operation (Two-Step Control) (example 01)
Task Definition
An operator panel is to be accessed by a mouse-operated Button. This operator panel is to
contain a Button which turns a valve on and off and another Button to close the panel.
Implementation Concept
For the implementation, we will use a Windows Object
Button that will display the
picture in a Smart Object
Picture Window when pressed with the
and two
additional Buttons that perform the switching operation and close the panel.
Implementation in the WinCC Project
Step
Procedure: Binary Switching Operation (Two-Step Control)
1
In Tag Management, create a tag of the Binary Tag type. In the sample, the
BINi_pictu_input_00 tag is used. This tag contains the current status of the value.
2
Buttons. In the sample, the
Configure a picture with two Windows Objects
pictu_5_window_11 picture is used containing the Button1 and Button2 objects.
For Button1, create a direct connection at Events
Mouse
Press Left.
0 with the target Current Window
Connect the source Constant
Display. Apply the settings by clicking on the OK button.
3
At the second Button, Button2 in our sample, configure a C-Action that reverses
the status of the binary tag BINi_pictu_input_00.
WinCC Configuration Manual
C79000-G8276-C158-01
3-53
Picture Configuration (Project_CreatePicture)
09.99
Step
Procedure: Binary Switching Operation (Two-Step Control)
4
Picture Window; in the
In another picture, configure a Smart Object
Geometry
sample, this is the Picture Window1. Set the Property
Width to 246 and the Property
Geometry
Height to 129. To display
the window with a border and make it movable during runtime, set the Property
Miscellaneous
Border to Yes and the Property
Miscellaneous
Moveable to Yes. At Properties
Miscellaneous
Picture Name,
Miscellaneous
select the pictu_3_window_11.pdl picture. Set the Property
Display to No.
5
Button. In the sample, this is
In the picture, configure a Windows Object
the Button1 object in the pictu_3_chapter_05.pdl picture. For Button1, create a
Mouse
Press Left. Connect the source
direct connection at Events
1 with the target Object in Picture
Picture Window1
Constant
Display.
Apply the settings by clicking on the OK button.
C-Action at Button2
• The status of the BINi_pictu_input_00 tag is read and negated via the internal function
GetTagBit and then reset via the internal function SetTagBit.
Note for the General Application
The following adaptations must be made before the general application:
• For the direct connection at Button1, the object name of the Picture Window to be
opened must be adapted.
• For the C-Action at Button2 in the operator panel, the tag name must be adapted.
3-54
WinCC Configuration Manual
C79000-G8276-C158-01
09.99
Picture Configuration (Project_CreatePicture)
3.6.2 Binary S-R Switching Operation (Two-Step Control) (example 02)
Task Definition
An operator panel is to be accessed via a mouse-operated Button. This operator panel is to
contain a Button for turning a valve on and another Button for turning the valve off. The
panel itself is to be closed by clicking on another Button.
Implementation Concept
For the implementation, we will use a Windows Object
Button that will display the
picture in a Smart Object
Picture Window when pressed with the
and three
additional Buttons that perform the switching operation and close the panel.
Implementation in the WinCC Project
Step
Procedure: Binary S-R Switching Operation (Two-Step Control)
1
In Tag Management, create a tag of the Binary Tag type. In the sample, the
BINi_pictu_input_01 tag is used. This tag contains the current status of the value.
2
Buttons. In the sample, the
Configure a picture with three Windows Objects
pictu_5_window_12.pdl picture is used containing the Button1, Button2 and
Button3 objects. For Button1, create a direct connection at Events
Mouse
Press Left. Connect the source Constant
0 with the target Current
Window
Display.
Apply the settings by clicking on the OK button.
3
Mouse
For Button2, create a direct connection at Events
1 with the target Variable
Connect the source Constant
BINi_pictu_input_01.
Apply the settings by clicking on the OK button.
4
In the same manner, create a direct connection for Button3 at Events
Mouse
Press Left. As Constant, specify the value 0.
5
Picture Window; in the
In another picture, configure a Smart Object
Geometry
sample, this is the Picture Window2. Set the Property
Width to 246 and the Property
Geometry
Height to 129. To display
the window with a border and make it movable during runtime, set the Property
Miscellaneous
Border to Yes and the Property
Miscellaneous
Moveable to Yes. At Properties
Miscellaneous
Picture Name,
select the pictu_3_window_12.pdl picture.
6
Button. In the sample, this
In the same picture, configure a Windows Object
is the Button2 object in the pictu_3_chapter_05.pdl picture. For Button2, create a
direct connection at Events
Mouse
Press Left. Connect the source
1 with the target Object in Picture
Picture Window2
Constant
Display.
Apply the settings by clicking on the OK button.
WinCC Configuration Manual
C79000-G8276-C158-01
Press Left.
3-55
Picture Configuration (Project_CreatePicture)
09.99
Note for the General Application
The following adaptations must be made before the general application:
• For the direct connection at Button2, the object name of the Picture Window to be
opened must be adapted.
• For the direct connections at Button1 and Button2 in the operator panel, the tag names
must be adapted.
3-56
WinCC Configuration Manual
C79000-G8276-C158-01
09.99
Picture Configuration (Project_CreatePicture)
3.6.3 Binary Switching Operation with Acknowledgment (example 03)
Task Definition
An operator panel is to be accessed via a mouse-operated Button. This operator panel is to
contain a Button for turning a valve on or off. The actual switching operation is only to take
effect after pressing a separate OK button, which also closes the operator panel.
Implementation Concept
For the implementation, we will use a Windows Object
Button that will display the
picture in a Smart Object
Picture Window when pressed with the
and two
additional Buttons that perform the switching operation and close the panel.
Implementation in the WinCC Project
Step
Procedure: Binary Switching Operation with Acknowledgment
1
In Tag Management, create two tags of the Binary Tag type. In the sample, the
BINi_pictu_input_02 and BINi_pictu_input_03 tags are used.
BINi_pictu_input_02 contains the current status of the valve,
BINi_pictu_input_03 serves as a buffer for the switching operation before its
acknowledgment.
2
Buttons. In the sample, the
Configure a picture with two Windows Objects
pictu_5_window_13.pdl picture is used containing the Button1 and Button2
Mouse Action.
objects. For Button1, create a direct connection at Events
0 with the target Current Window
Connect the source Constant
Display.
Apply the settings by clicking on the OK button.
Mouse
Press Left.
Configure another direct connection at Events
Connect the source BINi_pictu_input_02 with the target BINi_pictu_input_03 .
Apply the settings by clicking on the OK button.
3
For the second button, Button2 in this sample, configure a C-Action that reverses
the status of the binary tag BINi_pictu_input_02.
4
In another picture, pictu_3_chapter_05.pdl in this sample, configure a Smart
Picture Window. In the sample, this is the Picture Window3 object.
Object
Geometry
Width to 246 and the Property
Set the Property
Geometry
Height to 129. To display the window with a border and make it
Miscellaneous
Border to
movable during runtime, set the Property
Miscellaneous
Moveable to Yes. At Properties
Yes and the Property
Miscellaneous
Picture Name, select the pictu_3_window_13.pdl
picture.
5
Button. In the sample, this
In the same picture, configure a Windows Object
is the Button3 object in the pictu_3_chapter_05.pdl picture.
Mouse
Press Left .
For Button3, create a Direct Connection at Events
1 with the target Object in Picture
Connect the source Constant
Picture Window3
Display. Apply the settings by clicking on the OK button.
WinCC Configuration Manual
C79000-G8276-C158-01
3-57
Picture Configuration (Project_CreatePicture)
09.99
C-Action at Button2
• The status of the BINi_pictu_input_02 tag is read and negated via the internal function
GetTagBit and then reset via the internal function SetTagBit.
Note for the General Application
The following adaptations must be made before the general application:
• For the direct connection at Button3, the object name of the Picture Window to be
opened must be adapted.
• For the direct connections at Button1 in the operator panel, the tag names must be
adapted.
• For the C-Action at Button2 in the operator panel, the tag name must be adapted.
3-58
WinCC Configuration Manual
C79000-G8276-C158-01
09.99
Picture Configuration (Project_CreatePicture)
3.6.4 Automatic Input Check (example 04)
The samples pertaining to this topic are accessed in the Project_CreatePicture project by
selecting the Button displayed above using the
pictu_3_chapter_05a.pdl picture.
.The sample is configured in the
Task Definition
An operator panel is to be accessed via a mouse-operated Button. This operator panel is to
be used to fill a container with an amount of liquid, which is also to be entered in this panel.
The value entered is to be checked automatically to determine whether it exceeds the
maximum fill level of the container or not.
Implementation Concept
For the implementation, we will use a Windows Object
Button, that will display the
picture in the Smart Object
Picture Window when pressed with the
. In addition,
we will use three Windows Objects
Buttons to turn the valve on and off and to close
the operator panel. A Smart Object
I/O Field will be used to enter the fill level.
Implementation in the WinCC Project
Step
Procedure: Automatic Input Check
1
In Tag Management, create a tag of the Binary Tag type that contains the current
status of the valve. In the sample, the BINi_pictu_input_06 tag is used.
2
Create two tags of the Unsigned 16-Bit Value type. In this sample, these are the
U16i_pictu_input_04 and U16i_pictu_input_05 tags. The first of these two tags
contains the set-point value of the container fill level, the second the actual value.
3
Buttons and a Smart
Configure a picture with three Windows Objects
I/O Field. In the sample, the Button1, Button2 and Button3 as well
Object
as the I/O Field1 objects are used. As the picture, the pictu_5_window_14.pdl is
used.
4
In the I/O Field1 object’s configuration dialog, configure a tag connection to the
U16i_pictu_input_04 tag and trigger it upon change.
5
We assume the container has a maximum fill level of 40 liters. The I/O Field
therefore only accepts inputs between 0 and 40. For this, set the Property
Limits
Low Limit Value 0 and the Property
Limits
High Limit
Value 40.
6
For Button1, configure a direct connection at Events
Left that hides the picture.
7
Mouse
Press
For Button2, configure a direct connection at Events
Left that assigns the value 1 to the BINi_pictu_input_06 tag. For Button3,
configure a direct connection that assigns the value 0 to the tag.
8
Picture Window. In this
In a second picture, configure a Smart Object
sample, the Picture Window1 object is used. Adjust the dimension of the Picture
Window to match the size of the picture just created. If the Picture Window is to
be displayed with a border, the Height and Width of the Picture Window must be
10 pixels greater than those of the picture. At Properties
Miscellaneous
Picture Name, select the pictu_5_window_14.pdl picture.
WinCC Configuration Manual
C79000-G8276-C158-01
Mouse
Press
3-59
Picture Configuration (Project_CreatePicture)
09.99
Step
Procedure: Automatic Input Check
9
Button. In the sample, this
In the same picture, configure a Windows Object
is the Button1 object. At Events
Mouse
Press Left, create a direct
1 with the target Object in
connection. Connect the source Constant
Picture Window1
Display. Apply the settings by clicking on
Picture
the OK button.
10
To display the fill level, the Tank2 object from the library has been used. To
simulate the filling process, a C-Action has been created at Properties
Geometry
Width. At Properties
Tag Assignment
Fill Level , a
tag connection to the U16i_pictu_input_05 tag is configured.
11
For the second form of displaying the fill level, a Smart Object
has been used - in the sample, this is the I/O Field1.
I/O Field
C-Action for Simulating the Filling Process
• Reading the valve status.
• When the valve is opened, the actual and set-point values of the fill level are read.
Increment the actual value. When the actual value has reached the set-point value, close
the valve. Set the tag which contains the actual value.
• The return value is the width of the object.
Note for the General Application
The following adaptations must be made before the general application:
• In the pictu_5_window_14.pdl picture, the tag names and the limits of the I/O Field
must be adapted to meet your requirements.
3-60
WinCC Configuration Manual
C79000-G8276-C158-01
09.99
Picture Configuration (Project_CreatePicture)
3.6.5 Enhanced Automatic Input Check (example 05)
The samples pertaining to this topic are accessed in the Project_CreatePicture project by
selecting the Button displayed above using the
pictu_3_chapter_05a.pdl picture.
. The sample is configured in the
Task Definition
An operator panel is to be accessed via a mouse-operated Button. This operator panel is to
be used to fill a container with two liquids in a specific ratio. The sum of the two values
entered is to be checked automatically to determine whether it exceeds the maximum fill
level of the container.
Implementation Concept
For the implementation, we will use a Windows Object
Button, that will display the
picture in the Smart Object
Picture Window when pressed with the
. Three Smart
Objects
I/O Fields are used to enter the fill amounts. In addition, we will use two
Buttons to either apply the settings made in the I/O fields or to
Windows Objects
cancel them.
Implementation in the WinCC Project
Step
Procedure: Enhanced Automatic Input Check
1
In Tag Management, create two tags of the Binary Tag type that contain the
current stati of the valves used to fill the container. In the sample, the
BINi_pictu_input_09 and BINi_pictu_input_10 tags are used.
2
Create four tags of the Unsigned 16-Bit Value type. In this sample, these are the
U16i_pictu_input_07 , U16i_pictu_input_08, U16i_pictu_input_13 and
U16i_pictu_input_14 tags. The first two contain the set-point values for the
container fill levels, the last two the actual values.
3
Create two tags of the Unsigned 16-Bit Value type. In the sample, these are the
U16i_pictu_input_11 and U16i_pictu_input_12 tags. These contain the values
entered in the I/O Fields.
4
Buttons and three Smart
Configure a picture with two Windows Objects
I/O Fields. In the sample, the Button1 and Button2 as well as the
Objects
I/O Field1, I/O Field2 and I/O Field3 objects are used. As the picture,
pictu_5_window_15.pdl is used.
5
In the I/O Field1 object’s configuration dialog, configure a tag connection to the
U16i_pictu_input_11 tag and trigger it upon change. For I/O Field2, configure a
tag connection to the U16i_pictu_input_12 tag.
WinCC Configuration Manual
C79000-G8276-C158-01
3-61
Picture Configuration (Project_CreatePicture)
3-62
09.99
Step
Procedure: Enhanced Automatic Input Check
6
Output/Input
For I/O Field3, configure a Dynamic Dialog at Properties
Output Value. Enter the settings shown in the figure below. Set the trigger
to upon change.
7
For Button2, configure a direct connection at Events
Left that hides the picture.
8
Mouse
Press Left that
For Button1, create a C-Action at Events
assigns the contents of the input tags U16i_pictu_input_11 and
U16i_pictu_input_12 to the set-point value tags U16i_pictu_input_07 and
U16i_pictu_input_08. At Events
Mouse
Mouse Action, configure a
direct connection that closes the picture.
9
Static Texts. In the
In the same picture, configure two Standard Objects
sample, the Static Text5 and Static Text6 objects are used. These are used to
display whether the maximum fill level has been exceeded or not. At the Static
Text5 object, which contains the error message, set the Property
Miscellaneous
Display to No.
10
Property Topics
For I/O Field3, create a C-Action at Events
Output/Input
Output Value that makes Button1 operational only if the
maximum fill level has not been exceeded and displays the error text if the
maximum fill level has been exceeded.
Mouse
Press
WinCC Configuration Manual
C79000-G8276-C158-01
09.99
Picture Configuration (Project_CreatePicture)
Step
Procedure: Enhanced Automatic Input Check
11
Picture Window. In the
In a second picture, configure a Smart Object
sample, the Picture Window2 is used. Adjust the dimension of the Picture
Window to match the size of the picture just created. At Properties
Miscellaneous
Picture Name, enter pictu_5_window_15.pdl.
12
Button. In this sample,
In the same picture, configure a Windows Object
this is the Button3 object. At Events
Mouse
Press Left, create a direct
1 with the target Object in
connection. Connect the source Constant
Picture Window2
Display. Apply the settings by clicking on
Picture
the OK button.
13
To display the fill level, the Tank2 object from the library has been used. To
simulate the filling process, C-Actions have been created at Properties
Geometry
Width and at Properties
Geometry
Height. At
Tag Assignment
Fill Level , a Dynamic Dialog has been
Properties
created which returns the sum of the two actual value tags U16i_pictu_input_13
and U16i_pictu_input_14.
14
For the second form of displaying the fill level, a Smart Object
has been used - in the sample, this is the I/O Field2.
I/O Field
C-Action at Button1
• Reading of the tag values that have been entered in the I/O Fields.
• If the value entered exceeds the current set-point value, it is transferred to the set-point
value and the valve is turned on.
WinCC Configuration Manual
C79000-G8276-C158-01
3-63
Picture Configuration (Project_CreatePicture)
09.99
C-Action at I/O Field3
• Reading of the tag values that have been entered in the I/O Fields.
• If the sum of the values entered exceeds the maximum fill level of the container,
Button1 becomes inoperational and the Static Text5 object containing the error message
is displayed.
Note for the General Application
The following adaptations must be made before the general application:
• In the pictu_5_window_15.pdl picture, the tag names and the limits of the I/O Field
must be adapted to meet your requirements .
3-64
WinCC Configuration Manual
C79000-G8276-C158-01
09.99
Picture Configuration (Project_CreatePicture)
3.6.6 Multiple Operation (example 06)
The samples pertaining to this topic are accessed in the Project_CreatePicture project by
selecting the Button displayed above using the
pictu_3_chapter_05b.pdl picture.
. The sample is configured in the
Task Definition
An operator panel is to be accessed via several mouse-operated Buttons. If the Picture
Window is opened with a Button, a valve assigned to the respective Button can be
controlled. The operator window is by default opened next to the Button used to call the
window. It can, however, also be anchored at any other position.
Implementation Concept
For the implementation, we will use Windows Objects
Buttons, that will display the
picture in the Smart Object
Picture Window when pressed with the
. Two
Windows Objects
Buttons are used to control the valve, and an additional button is
used to close the window. The name of the valve and its status are displayed by two
Standard Objects
Static Texts. The picture is anchored via a Smart Object
Status Display.
Implementation in the WinCC Project
Step
Procedure: Multiple Operation
1
In Tag Management, create tags of the Binary Tag type that display the current
stati of the valves. The number of tags required depends on the number of valves.
In the sample, the BINi_pictu_multi_01, BINi_pictu_multi_02,
BINi_pictu_multi_03 and BINi_pictu_multi_04 tags are used.
2
Create a tag of the Text Tag 16-Bit Character Set type. In the sample, this is the
T16x_pictu_input_15 tag. This tag will be used as an address tag.
3
Create a tag of the Binary Tag type. In the sample, this is the
BINi_pictu_multi_00 tag. The content of this tag contains information whether
the window has been anchored.
4
Buttons. In the sample, the
Configure a picture with three Windows Objects
Button1, Button2 and Button3 objects are used. As the picture,
pictu_5_window_16.pdl is used.
5
Mouse
Press left that sets
For Button1, create a C-Action at Events
the position of the picture outside the visible area, closes the picture and cancels
the anchoring of the picture.
6
Mouse
Press Left.
For Button2, create a direct connection at Events
1 with the target Variable
Connect the source Constant
T16x_pictu_input_15. Select the indirect radio-button. Apply the settings by
clicking on the OK button. In this way, the indirect addressing has been set. In
the same manner, create a direct connection for Button2 with the source Constant
0.
WinCC Configuration Manual
C79000-G8276-C158-01
3-65
Picture Configuration (Project_CreatePicture)
3-66
09.99
Step
Procedure: Multiple Operation
7
Status Display. In the sample, the Status
Configure a Smart Object
Display1 is used. In the following configuration dialog, select the
BINi_pictu_multi_00 tag and set the trigger to upon change. Use the Button Add
to add another status. For the 0 status, select the put_up.gif picture and for the 1
status, the put_down.gif picture.
8
Mouse
For the Status Display1, create a C-Action at Events
Left that negates the status of the BINi_pictu_multi_00 tag.
9
Static Text. In this sample, the
For the title, configure a Standard Object
Font
Text, create a CStatic Text1 object is used. At Properties
Action that reads the current valve number from the T16x_pictu_input_15 address
tag and returns an appropriate text as the return value.
10
Static Text to display the valve status.
Configure another Standard Object
In the sample, the Static Text2 object is used. At Properties
Font
Text, create a C-Action that reads the status of the current valve and returns an
Colors
Font
appropriate text as the return value. At Properties
Color, create a C-Action that controls the font color in accordance with the status
of the current valve.
11
Picture Window. In this
In a second picture, configure a Smart Object
sample, the Picture Window1 object is used. Adjust the dimension of the Picture
Window to match the size of the picture just created. Set the Properties
Miscellaneous Moveable and Border to Yes. At Properties
Miscellaneous
Picture Name, set the pictu_5_window_16.pdl picture.
12
Button for each valve; in
In the same picture, configure a Windows Object
the sample the Button1, Button2, Button3 and Button4 objects are used. Create a
C-Action for each Button that reads the number of the Button and assigns the
corresponding tag name to the address tag. Depending on whether the picture is
anchored or not, the picture is either positioned on the right, next to the button
that calls it, or not.
Press
WinCC Configuration Manual
C79000-G8276-C158-01
09.99
Picture Configuration (Project_CreatePicture)
C-Action for the Close Button (Button1)
• Set the position of the picture outside the visible area.
• Hide the picture.
• Cancel anchoring of the picture.
C-Action for Status Display1
• Negate the status tag for the picture anchoring.
WinCC Configuration Manual
C79000-G8276-C158-01
3-67
Picture Configuration (Project_CreatePicture)
09.99
C-Action for the Valve Control Buttons
• Read the object number from the object name.
• Generate the name of the current status tag.
• Set the address tag to the current status tag.
• Display the Picture Window.
• If the Picture Window has not been anchored, determine the position of the Button and
set the position of the picture to the right, next to the Button. The Picture Window is set
outside of the visible area to avoid the picture window from being briefly displayed
when its position is changed for the first time.
Note for the General Application
The following adaptations must be made before the general application:
• Adapt the object and tag names to suit your own requirements. Make sure you observe
the name conventions. The button number must be uniquely assigned to the tag number
to be switched.
3-68
WinCC Configuration Manual
C79000-G8276-C158-01
09.99
Picture Configuration (Project_CreatePicture)
3.7 Dynamization
The samples pertaining to this topic are accessed in the Project_CreatePicture project by
selecting the Button displayed above using the
pictu_3_chapter_06.pdl picture.
WinCC Configuration Manual
C79000-G8276-C158-01
. The samples are configured in the
3-69
Picture Configuration (Project_CreatePicture)
09.99
3.7.1 Color Change (example 01)
Task Definition
The color of a text is to change through various colors depending on the value of a tag.
Implementation Concept
For the implementation, we will use a Windows Object
Slider Object that will change
Static Text.
the value of a tag. The text display is implemented via a Standard Object
Implementation in the WinCC Project
3-70
Step
Procedure: Color Change
1
In Tag Management, create a tag of the Signed 32-Bit Value type. In the sample,
this is the S32i_pictu_dyn_00 tag.
2
Slider Object. In this sample, the Slider
Configure a Windows Object
Object1 is used. In the configuration dialog, set the Maximum Value to 1000 and
the Minimum Value to 0. At Events
Property Topics
Miscellaneous
Process Driver Connection, create a direct connection to the
S32i_pictu_dyn_00 tag.
3
Static Text. In this sample, the Static Text5
Configure a Standard Object
Font
Text, create a C-Action that
object is used. At Properties
outputs a text with the corresponding tag value. This C-Action is triggered upon
the change of the tag.
4
Colors
Font Color, create a Dynamic Dialog. In the
At Properties
Expression/Formula field, set the S32i_pictu_dyn_00 tag and trigger it upon
change. Select the Data Type Analog and add 4 value ranges via the Add button.
Set the value ranges as follows:
WinCC Configuration Manual
C79000-G8276-C158-01
09.99
Picture Configuration (Project_CreatePicture)
Step
Procedure: Color Change
5
Flashing
Flashing Background Active, create a
At Properties
Dynamic Dialog. In the Expression/Formula field, set the S32i_pictu_dyn_00 tag
and trigger it upon change. Select the Data Type Analog and add a value range
via the Add button. Set the value range as follows:
C-Action at Static Text
• Read the tag value.
• Generate a text consisting of a text segment and a numeric value segment with the
sprintf function. This is carried out depending on the currently set runtime language.
• The return value is the generated text.
WinCC Configuration Manual
C79000-G8276-C158-01
3-71
Picture Configuration (Project_CreatePicture)
09.99
Note for the General Application
The following adaptations must be made before the general application:
• In the Dynamic Dialogs, the value ranges and tag used must be adapted.
3-72
WinCC Configuration Manual
C79000-G8276-C158-01
09.99
Picture Configuration (Project_CreatePicture)
3.7.2 Text Change (example 02)
Task Definition
The texts attached to different objects are to be changed automatically depending on the
status of a tag. The tool tip text is likewise to be changed.
Implementation Concept
For the implementation, we will use a Windows Object
Button, which is used to turn
Static Text is used to display whether a valve
a valve on and off. A Standard Object
is turned on or off.
Implementation in the WinCC Project
Step
Procedure: Text Change
1
In Tag Management, create a tag of the Binary Tag type. In this sample, the
BINi_pictu_dyn_01 tag is used.
2
Button. In the sample, the Button1 object is
Configure a Windows Object
Mouse
Press Left, create a C-Action that negates the
used. At Events
status of the BINi_pictu_dyn_01 tag.
3
Miscellaneous
Tooltip Text, create a Dynamic Dialog.
At Properties
In the Expression/Formula field, set the BINi_pictu_dyn_01 tag and trigger it
upon change. Select the Data Type Bool and in the valid range Yes/TRUE, enter
the text close and in the valid range No/FALSE, enter the text open.
4
Static Text. In this sample, the Static Text7
Configure a Standard Object
Font
Text, create a Dynamic Dialog. In
object is used. At Properties
the Expression/Formula field, set the BINi_pictu_dyn_01 tag and trigger it upon
change. Select the Data Type Bool and in the valid range Yes/TRUE, enter the
text valve opened and in the valid range No/FALSE, enter the text valve closed.
Note for the General Application
The following adaptations must be made before the general application:
• In the Dynamic Dialogs, the texts and the tag used must be adapted to meet your own
requirements.
WinCC Configuration Manual
C79000-G8276-C158-01
3-73
Picture Configuration (Project_CreatePicture)
09.99
3.7.3 Animation of Movement (example 03)
Task Definition
An object is to be moved to a specific position on the screen depending on a tag value.
Implementation Concept
For the implementation, we will use a Smart Object
Picture Window, whose position
Slider Object is used to change the values
is controlled by a tag. A Windows Object
of the tag.
Implementation in the WinCC Project
Step
Procedure: Animation of Movement
1
In Tag Management, create a tag of the Signed 32-Bit Value type. In this sample,
the S32i_pictu_dyn_03 tag is used.
2
Slider Object; in this sample, the Slider
Configure a Windows Object
Object2 is used. In the configuration dialog, set the Maximum Value to 300 and
the Minimum Value to 0. At Events
Property Topics
Miscellaneous
Process Driver Connection, create a direct connection to the
S32i_pictu_dyn_03 tag.
3
Configure a Smart Object
Picture Window. In this sample, the Picture
Miscellaneous Border and
Window1 object is used. Set the Properties
Miscellaneous
Picture Name, set
Adapt Picture to Yes. At Properties
the pictu_3_chapter_00.pdl picture.
4
Geometry
Position X, create a Dynamic Dialog. In the
At Properties
Expression/Formula field, enter the expression ((S32i_pictu_dyn_03*2)+90). Set
the trigger to upon change of the S32i_pictu_dyn_03 tag. Select the Data Type
Direct.
5
Geometry
Position Y, create a Dynamic Dialog. In the
At Properties
Expression/Formula field, enter the expression (400-S32i_pictu_dyn_03). Set the
trigger to upon change of the S32i_pictu_dyn_03 tag. Select the Data Type
Direct.
Note for the General Application
The following adaptations must be made before the general application:
• In the Dynamic Dialogs, the expressions for calculating the bit position must be adapted
to meet your own requirements.
• The tag name must also be adapted.
3-74
WinCC Configuration Manual
C79000-G8276-C158-01
09.99
Picture Configuration (Project_CreatePicture)
3.7.4 Displaying and Hiding Objects using a Bit Evaluation (example 04)
Task Definition
Objects are to be displayed and hidden depending on a specific bit position in a tag value.
Implementation Concept
For the implementation, a Windows Object
Check-Box is used, which sets the
Polygons are displayed or
individual Bits of a tag. A number of Standard Objects
hidden, depending on these bits.
Implementation in the WinCC Project
Step
Procedure: Displaying and Hiding Objects using a Bit Evaluation
1
In Tag Management, create a tag of the Unsigned 8-Bit Value type. In this
sample, the U08_pictu_dyn_02 tag is used.
2
Check-Box; in this sample the Check-Box1
Configure a Windows Object
Geometry
Number of Boxes, set the
object is used. At Properties
number of objects to be switched; in the sample, this is 7. At Properties
Font
Text, enter the name of the object that is to be switched by the
corresponding bit for each index value. At
Events
Property Topics
Output/Input
Selected Boxes
Change, create a direct
Check-Box 1
Selected Boxes
connection with the source Property
and the target Variable U08i_pictu_dyn_02.
3
Configure several Standard Objects
to Polygon7 objects are used.
4
For the Polygon1 object, create a Dynamic Dialog at Properties
Miscellaneous
Display. In the Expression/Formula field, set the
U08i_pictu_dyn_02 tag and trigger it upon change. Select the Data Type Bit. Use
the
5
Polygon. In this sample, the Polygon1
button to open the bit selection dialog and select the first bit.
Proceed in the same manner for the remaining Polygon objects, but change the bit
number of each one.
WinCC Configuration Manual
C79000-G8276-C158-01
3-75
Picture Configuration (Project_CreatePicture)
09.99
Note for the General Application
The following adaptations must be made before the general application:
• In the Dynamic Dialogs, the tag names and the picture position must be adapted to meet
your own requirements.
3-76
WinCC Configuration Manual
C79000-G8276-C158-01
09.99
Picture Configuration (Project_CreatePicture)
3.7.5 Animation of Movement via a C-Action (example 05)
The following samples of the Adding Dynamics chapter can be accessed in the
Project_CreatePicture project by clicking on the Button displayed above using the
The samples are configured in the pictu_3_chapter_06a.pdl picture.
.
Task Definition
An object is to be moved in one direction by clicking on a Button and in another direction
by clicking on another Button.
Implementation Concept
For the implementation, we will use a Smart Object
Status Display to display two
pictures. Two Windows Objects
Buttons are used to move this status display in two
different directions.
Implementation in the WinCC Project
Step
Procedure: Animation of Movement via a C-Action
1
In Tag Management, create three tags of the Binary Tag type; in this sample, the
BINi_pictu_dyn_05, BINi_pictu_dyn_06 and BINi_pictu_dyn_07 tags are used.
2
Status Display. In this sample, the Status
Configure a Smart Object
Display1 object is used. In the configuration dialog, set the BINi_pictu_dyn_05
tag and the trigger to upon change. Add another status. For the status 0, set the
Ferrari1.gif picture and for the status 1, set the Ferrari2.gif picture.
3
State
Basic Picture Transparent Color, set the color
At Properties
White for both states (1 and 0) and set the Picture Transparent Color On to Yes.
This means that the picture is not shown with a white background.
4
Button. In this sample, the Button1 is used. At
Configure a Windows Object
Mouse
Press left, create a direct connection that sets the
Events
BINi_pictu_dyn_07 tag to 1 and at Events
Mouse
Press right, create
a direct connection that resets the same tag to 0.
5
Button, create two direct connections to the
At a second Windows Object
Variable BINi_pictu_dyn_06 tag in the same manner as outlined above. In this
sample, the Button2 object is used.
6
Geometry
For the Status Display1 object, create a C-Action at Properties
Position X that executes the animation of movement depending on which
Button is pressed. Set the trigger of this action to 250 ms.
WinCC Configuration Manual
C79000-G8276-C158-01
3-77
Picture Configuration (Project_CreatePicture)
09.99
C-Action for Animation of Movement
• Define a tag of the static int type and initialize it with the current X position of the
object.
• Check whether Button1 is pressed and whether the X position is smaller than 652. If
yes, increase the value that contains the X position by 20. Then change the picture
displayed in the Status Display1.
• Check whether Button2 is pressed and whether the X position is greater than -200. If
yes, decrease the value that contains the X position by 10. Then change the picture
displayed in the Status Display1.
• The return value is the new X position.
Note for the General Application
The following adaptations must be made before the general application:
• The principle of the animation can be transferred.
3-78
WinCC Configuration Manual
C79000-G8276-C158-01
09.99
Picture Configuration (Project_CreatePicture)
3.7.6 Creating Animation of Movement with a Wizard (example 06)
Task Definition
An object is to change its position on the screen when changes are made to a tag. Separate
tags are to be used for the X and Y positions. Configuration is carried out via the Dynamic
Wizard.
Implementation Concept
For the implementation, we will use a Standard Object
Circle, which is to be moved
Slider Objects are used.
on screen. For the tag input, two Windows Objects
Implementation in the WinCC Project
Step
Procedure: Creating Animation of Movement with a Wizard
1
In Tag Management, create two tags of the Unsigned 32-Bit Value type. In this
sample, the S32i_pictu_dyn_10 and S32i_pictu_dyn_11 tags are used.
2
Slider Objects; in this sample, Slider
Configure two Windows Objects
Object1 and Slider Object2 are used. For Slider Object1, create a direct
connection. Connect the source Properties
Slider Object1
Process
Driver Connection with the Variable S32i_pictu_dyn_10. In the same manner,
create a direct connection for Slider Object2 to the Variable S32i_pictu_dyn_11.
3
In the configuration dialogs of the Slider Objects, set the Maximum Value to 255.
4
Circle. In this sample, the Circle1 object is
Configure a Standard Object
used. While the object is highlighted, select the Standard Dynamics tab and then
the Move Object entry from the Dynamic Wizard via a
D. As the trigger,
select Tag. On the Set Options page, select the S32i_pictu_dyn_10 tag for the X
direction and the S32i_pictu_dyn_11 tag for the Y direction. Enter 0 and 255
respectively as the low and high limit for formatting. On the next page, specify
the picture area within which the object is to be moved. Click on Finish to
complete the Wizard.
5
In the C-Actions generated by the Dynamic Wizard, set the trigger to upon change
Geometry
Position X
for the corresponding tag used at Properties
Geometry
Position Y.
and at Properties
C-Action generated by the Wizard at Position X
WinCC Configuration Manual
C79000-G8276-C158-01
3-79
Picture Configuration (Project_CreatePicture)
09.99
Note for the General Application
The following adaptations must be made before the general application:
• The settings made in the Dynamic Wizard for the animation of movement must be
adapted to meet your own requirements.
3-80
WinCC Configuration Manual
C79000-G8276-C158-01
09.99
Picture Configuration (Project_CreatePicture)
3.7.7 Color Change via a C-Action (example 06)
Task Definition
The color of an object is to change smoothly from a dark to a light shade as a tag value
changes.
Implementation Concept
For the implementation, we will use a Standard Object
Circle, whose color changes
Slider Object is used.
as a tag value changes. To input a tag value, a Windows Object
Implementation in the WinCC Project
Step
Procedure: Color Change via a C-Action
1
In Tag Management, create a tag of the Unsigned 32-Bit Value type; in this
sample, the S32i_pictu_dyn_10 tag is used.
2
Slider Object. In this sample, the Slider
Configure a Windows Object
Property Topics
Miscellaneous
Object1 is used. At Events
Process Driver Connection of the Slider Object1, create a direct connection.
Slider Object1
Process Driver
Connect the source Properties
Connection with the Variable S32i_pictu_dyn_10.
3
At the Slider Object1, set the Property
Value to 255.
4
Circle; in this sample, the Circle1 object is
Configure a Standard Object
Colors
Background Color, create a C-Action that
used. At Properties
supplies a color value depending on the S32i_pictu_dyn_10 tag. This action is
triggered upon change of this tag.
WinCC Configuration Manual
C79000-G8276-C158-01
Miscellaneous
Maximum
3-81
Picture Configuration (Project_CreatePicture)
09.99
C-Action for the Color Change
• The action returns the as the return value the S32i_pictu_dyn_10 tag read shifted to the
left by 8 bit positions.
Note for the General Application
The following adaptations must be made before the general application:
• The color values are coded by specifying values for red, green and blue. 8 bits are
reserved for each of these values in the 24-Bit color value. In this sample, the tag value
has been shifted 8 bits to the left and therefore represents the green value. If this is not
done, the color will change from black to red; if the tag is shifted 16 bits, from black to
blue.
3-82
WinCC Configuration Manual
C79000-G8276-C158-01
09.99
Picture Configuration (Project_CreatePicture)
3.7.8 Animation of Movement via a Status Display (example 07)
Task Definition
Movement is to be simulated by turning on different pictures in a Smart Object
Display .
Status
Implementation Concept
For the implementation, we will use a Smart Object
Status Display, in which we
display different pictures one after the other after turning on the display by means of
Status Display.
another Smart Object
Implementation in the WinCC Project
Step
Procedure: Animation of Movement via a Status Display
1
In Tag Management, create a tag of the Binary Tag type. In this sample, the
BINi_pictu_dyn_09 tag is used.
2
Status Display. In this sample, the Status
Configure a Smart Object
Display3 object is used. In the configuration dialog, set the BINi_pictu_dyn_09
tag and the trigger to upon change. Add another status. For the status 0, set the
Smili.gif picture and for the status 1 the Ohh.gif picture.
3
Mouse
For the Status Display3 object, create a C-Action at Events
Press Left that negates the status of the BINi_pictu_dyn_09 tag.
4
Status Display, in this sample, the Status
Configure another Smart Object
State
Current Status, add
Display4 object is used. Via Properties
seven additional stati with the corresponding pictures. For each status, set the
Property Basic Picture Transparent Color to White and the Property Basic
Picture Transparent Color On to Yes. The stati from 0 to 7 are each assigned one
of the pictures from S3_61.gif to S3_68.gif.
5
State
For the Status Display4 object, create a C-Action at Properties
Current Status that initiates the run of the current stati 0 to 7. Set the trigger for
this action to 250 ms.
WinCC Configuration Manual
C79000-G8276-C158-01
3-83
Picture Configuration (Project_CreatePicture)
09.99
C-Action for Status Display4
• Declare two tags of the static int type and initialize them with zero.
• If the animation is activated, run through tags 0 through 7 and then begin at 0 again.
• Return this tag as the return value.
Note for the General Application
The following adaptations must be made before the general application:
• The principle of the animation can be transferred.
• The Status Display3 object can be integrated into other projects in the form of a switch
object if the status pictures and the tag name are adapted.
3-84
WinCC Configuration Manual
C79000-G8276-C158-01
09.99
Picture Configuration (Project_CreatePicture)
3.8 Language Switch
The samples pertaining to this topic are accessed in the Project_CreatePicture project by
selecting the Button displayed above using the
pictu_3_chapter_07.pdl picture.
WinCC Configuration Manual
C79000-G8276-C158-01
. The samples are configured in the
3-85
Picture Configuration (Project_CreatePicture)
09.99
3.8.1 Runtime Language Switch (example 01)
Task Definition
The runtime language is to be changed via one button assigned to each language set.
Implementation Concept
For the implementation, we will use three Windows Objects
from the Library completely configured.
Buttons that we can take
Implementation in the WinCC Project
Step
Procedure: Runtime Language Switch
1
In the Graphics Designer, configure any picture in a certain language. Via the
Language menus, the next language to be configured is selected and
View
all the texts are translated into this language. Using the language.exe program
located on the WinCC CD-ROM, all texts used in a project can be exported as a
csv file. They can then be translated and imported back into the project.
2
Library menus. From the folder Global
Open the library via the View
Library
Buttons Language, select the corresponding Buttons. This is most
easily accomplished by clicking on the desired object and dragging it to the work
3
If a language not part of the library is required, a C-Action for a Windows Object
Button must be created at Events
Mouse
Press Left that
performs the language switch to the corresponding language. A Dynamic Wizard
is also available to generate the appropriate C-Action. To apply the Wizard,
highlight the Button, select the System Functions tab and then the Language
field while keeping the
pressed.
Switch entry via a
D from the Dynamic Wizard . In the Dynamic Wizard, the
desired language can be selected.
C-Action for the German Button
• Use the SetLanguage function to change the language setting by entering the
corresponding language code.
Note for the General Application
The following adaptations must be made before the general application:
• In the Dynamic Wizard, make the desired language settings.
3-86
WinCC Configuration Manual
C79000-G8276-C158-01
09.99
Picture Configuration (Project_CreatePicture)
3.8.2 Dialog Box for the Runtime and Control Center Language Switch
(example 02)
Task Definition
Via a Button, a dialog box is to be called in which one of the set languages can be selected.
Implementation Concept
For the implementation, we will use a Windows Object
Button, which displays or
Picture Window. The dialog box can be taken directly from the
hides a Smart Object
Project_CreatePicture project.
Implementation in the WinCC Project
Step
Procedure: Dialog Box for the Runtime and Control Center Language
Switch
1
In the Graphics Designer, configure any picture in a certain language. Via the
Language menus, the next language to be configured is selected and
View
all the texts are translated into this language.
2
Picture Window. In this sample, the Picture
Configure a Smart Object
Geometry, set the Window Height to
Window1 object is used. At Properties
230 and the Window Height to 214. At Properties
Miscellaneous, set the
Moveable, Border, Title and Can Be Closed entries to Yes. At Properties
Miscellaneous
Picture Name, set the pictu_5_window_19.pdl picture. This
picture is located in the Project_CreatePicture project and can be used without
making changes. Set the Property
Miscellaneous
Display to No.
3
Button. In this sample, the Button4 object is
Configure a Windows Object
Mouse
Press Left, configure a direct connection that
used. At Events
makes the Picture Window1 object visible.
Note for the General Application
The following adaptations must be made before the general application:
• The pictu_5_window_19.pdl picture can be reused in another project without having to
make changes.
WinCC Configuration Manual
C79000-G8276-C158-01
3-87
Picture Configuration (Project_CreatePicture)
09.99
3.9 Operation without a Mouse
The samples pertaining to this topic are accessed in the Project_CreatePicture project by
selecting the Button displayed above using the
. The samples are configured in the
pictu_3_chapter_08.pdl, pictu_3_chapter_08a.pdl and pictu_3_chapter_08b.pdl pictures.
3-88
WinCC Configuration Manual
C79000-G8276-C158-01
09.99
Picture Configuration (Project_CreatePicture)
3.9.1 Operation via TAB Key or Hotkey (example 01)
Task Definition
A text is to be formatted using various dialogs. Its font color and various font properties,
e.g. font size, are to be set. In addition, the settings made are to be resetable to the default
settings.
The operation of all elements in the picture is to be carried out exclusively via the
keyboard.
Implementation Concept
For the implementation, we will use four Windows Objects
Buttons. They make the
dialogs visible. The dialogs can be operated with the keyboard, if the runtime cursor has
been turned on. The selection of the button to be operated is carried out via the TAB key. In
addition, a hotkey is assigned to each button.
To display the dialogs, three Smart Objects
Picture Windows are used.
Configuring the Cursor Control
Step
1
Procedure: Configuring the Cursor Control
In the Control Center, make the settings for the Cursor Control.
R on the
Computer entry and then select Properties from the pop-up menu. In the
following Computer List Properties dialog, click on the
Button Properties.
Select the Graphics Runtime tab.
2
Make the hotkey settings as follows. For the Window on Top command, no
hotkey is configured, since in the samples the operating focus is set via CActions.
To switch between the Tab Order/Alpha Cursor, set SHIFT+A and to turn the
Runtime Cursors On/Off, set SHIFT+R.
WinCC Configuration Manual
C79000-G8276-C158-01
3-89
Picture Configuration (Project_CreatePicture)
09.99
Step
Procedure: Configuring the Cursor Control
3
In the Cursor Control: Keys field, no keys need to be set. If they are required in
the samples, they will be set using an API function. This is done to demonstrate
various operating concepts in the samples. In normal cases, a certain operating
concept is selected for a project and set in here.
Implementation in the WinCC Project
Step
Procedure: Configuring the Hotkey Operation
1
In Tag Management, create three tags of the Unsigned 16-Bit Value type that will
contain the font properties set. In this sample, the U16i_pictu_cursor_00 to
U16i_pictu_cursor_02 tags are used.
2
In the pictu_3_chapter_08.pdl picture, configure four objects of the Windows
Button type. In this sample, these are the Button1, Button2, Button3
Object
and Button4 objects. They used to display the dialogs and to reset the settings
made.
In addition, configure a Standard Object
Static Text, whose font properties
are set via the dialogs. In this sample, the Static Text1 object is used.
3
Configure another picture which serves as the dialog for setting the color. In this
sample, this is the pictu_5_window_23.pdl picture.
In this picture, configure a Windows Object
Option Group. In this sample,
Geometry
Number
this is the Option Group1 object. Set the Property
of Boxes to 4. This enables the selection of four different colors.
Output/Input
At Properties
to the U16i_pictu_cursor_00 tag.
Selected Boxes, create a tag connection
At Properties
Geometry
Position X, create a C-Action that sets the
focus to object just created. This C-Action is triggered every 1 h. If the Option
Group has the operating focus while the runtime cursor is active, it is displayed
with a border. If rectangles of the same color as the background are placed on top
of the border, the border of the object can be made invisible.
4
In the same picture, configure two Windows Objects
sample, these are the Button1 and Button2 objects.
Buttons. In the
Button1 is used as the OK Button. At Events
Mouse
Mouse Action,
create a C-Action that changes the color of the text depending on the value of the
U16i_pictu_cursor_00 tag and then hides this dialog.
Button2 is used as the Cancel Button. At Events
Mouse
Mouse
Action, create a direct connection that makes the window invisible.
3-90
WinCC Configuration Manual
C79000-G8276-C158-01
09.99
Picture Configuration (Project_CreatePicture)
Step
Procedure: Configuring the Hotkey Operation
5
Make the settings for the keyboard operation.
Set the Tab order. This is done via the Edit
Sequence menus.
TAB Sequence
Tab Order
Each object that can be operated is now displayed with a number. The order of
the numbers represents the tab order. This is the order in which the objects are
accessed when the TAB key is pressed. Using the mouse, the order can be
changed by clicking on the individual numbers.
The order is set as follows:
WinCC Configuration Manual
C79000-G8276-C158-01
3-91
Picture Configuration (Project_CreatePicture)
Step
09.99
Procedure: Configuring the Hotkey Operation
The selection in the Option Group is performed via the cursor keys. The selection
of a color is performed via the spacebar. The TAB key is used to switch among
the operating elements. The buttons are operated via the space bar.
In addition, hotkeys are assigned to both Buttons. Via Properties
Miscellaneous
Hot Key, the dialog for the configuration of a hotkey is
opened. For the OK Button, the ENTER key is set, for the Cancel Button, the ESC
key is set.
6
Picture
In the pictu_3_chapter_08.pdl picture, configure a Smart Object
Window, in which the picture just configured is displayed. In this sample, this is
Miscellaneous
Picture
the Picture Window1 object. At Properties
Name, set the pictu_3_window_23.pdl picture. Set the Property
Miscellaneous
Display to No.
7
For Button1, create a C-Action that queries the currently set color of the text and
writes to the U16i_pictu_cursor_00 tag depending on the result. This is done to
set the selection in the Option Group of the dialog to the currently set value. In
addition, the Picture Window1 object is displayed.
For Button1, create a C-Action at Properties
Geometry
Position X
that sets the operating focus to this object. This C-Action is triggered every 1 h,
however the focus is only set at the first time.
In addition, a hotkey is assigned to this Button. In the sample, this is the F9
function key.
3-92
WinCC Configuration Manual
C79000-G8276-C158-01
09.99
Picture Configuration (Project_CreatePicture)
Step
Procedure: Configuring the Hotkey Operation
8
Configure a picture that will serve as the dialog for setting various font
properties. In the sample, this is the pictu_5_window_24.pdl picture.
In this picture, configure a Windows Object
Check-Box. In this sample, the
Geometry
Number of
Check-Box1 object is used. Set the Property
Boxes to 4. The selection of the Bold, Italic, Underline and Border properties is
to be made possible.
At Properties
Output/Input
to the U16i_pictu_cursor_01 tag.
Selected Boxes, create a tag connection
At Properties
Geometry
Position X, create a C-Action that sets the
focus to this object. The selection frame can be hidden using the same procedure
as described for the Option Group.
Just like for the pictu_5_window_23.pdl picture, configure two Windows Objects
Buttons. If the OK Button is activated, the U16i_pictu_cursor_01 tag is
read and the corresponding settings are applied to the text.
The settings pertaining to the keyboard operation are made in the same manner as
for the pictu_5_window_23.pdl picture.
9
In the pictu_3_chapter_08.pdl picture, configure another Smart Object
Picture Window, in which the picture just configured is displayed. In this sample,
Miscellaneous
this is the Picture Window2 object. At Properties
Picture Name, set the pictu_3_window_24.pdl picture. Set the Property
Miscellaneous
Display to No.
10
For Button2, create a C-Action that queries the currently set font properties to be
changed and writes them to the U16i_pictu_cursor_01 tag depending on the
result. This is done to set the selections in the Check-Box of the dialog to the
currently set values. In addition, the Picture Window2 object is displayed.
Furthermore, a hotkey is assigned to this Button. In the sample, this is the F10
function key.
WinCC Configuration Manual
C79000-G8276-C158-01
3-93
Picture Configuration (Project_CreatePicture)
09.99
Step
Procedure: Configuring the Hotkey Operation
11
Configure another picture that will serve as the dialog for setting the font size. In
this sample, this is the pictu_5_window_25.pdl picture.
In this picture, configure a Smart Object
Field1 object is used.
Output/Input
At Properties
the U16i_pictu_cursor_02 tag.
I/O Field. In this sample, the I/O
Output Value, create a tag connection to
At Properties
Geometry
Position X, create a C-Action that sets the
focus to this object. The selection frame is hidden by positioning a Graphic
Object on top of the I/O Field. In this sample, the Graphic Object1 is used. The
bitmap displayed by the Graphic Object has a certain color in the area where the
I/O Field is to be displayed. This color in the Graphic Object is set at Properties
Picture
Picture Transparent Color. Additionally, the Property
Picture
Picture Transparent Color On is set to Yes. The following displays
the bitmap used.
12
Just like for the pictu_5_window_23.pdl picture, configure two Windows Objects
Buttons. If the OK Button or the Cancel Button is pressed, the dialog is
closed.
Both Buttons, however, are excluded from the TAB order. This is done via the
Edit
TAB Sequence
Tab Order
Sequence menus. An object
can be removed from the TAB order by pressing and holding the CTRL+SHIFT
key combination and selecting it with the
displayed in the white rectangle.
. Instead of the number, a * is
The operation of the Buttons is to be performed exclusively via the hotkeys
ENTER and ESC. If the ENTER key is pressed, the value entered in the I/O Field
is transferred to the U16i_pictu_cursor_02 tag.
For the Static Text1 object in the pictu_3_chapter_08.pdl picture, create a tag
connection at Properties
Font
Font Size to the
U16i_pictu_cursor_02 tag.
13
3-94
In the pictu_3_chapter_08.pdl picture, configure another Smart Object
Picture Window, in which the picture just configured is displayed. In this sample,
Miscellaneous
this is the Picture Window3 object. At Properties
Picture Name, set the pictu_3_window_25.pdl picture. Set the Property
Miscellaneous
Display to No.
WinCC Configuration Manual
C79000-G8276-C158-01
09.99
Picture Configuration (Project_CreatePicture)
Step
Procedure: Configuring the Hotkey Operation
14
For Button3, create a C-Action that displays the Picture Window3 object.
In addition, a hotkey is assigned to this Button. In the sample, this is the F11
function key.
15
For Button4, create a C-Action that resets the setable properties of the Static
Text1 object to the default values. The Button is assigned the hotkey F12 .
16
TAB Sequence
TAB Order
Sequence menus, the
Via the Edit
Button1 to Button4 objects are set in the corresponding order. All other objects
are removed from the TAB order.
The Buttons are acknowledged by pressing the Spacebar or the corresponding
hotkey.
C-Action for Setting the Focus
• During the initial call of the function, the focus is set to the own object. The C-Action is
called once every hour. The focus, however, is set only once.
• This C-Action is configured at the Property
Geometry
Position X of the
Option Group1 object in the picture pictu_5_window_25.pdl. It is executed in 1 hour
cycles.
WinCC Configuration Manual
C79000-G8276-C158-01
3-95
Picture Configuration (Project_CreatePicture)
09.99
C-Action for setting the Font Color
• The property Font Color of the object Static Text1 is set dependent on the value of the
U16i_pictu_cursor_00 tag.
• This C-Action is executed after the OK Button is pressed in the pictu_5_window_23.pdl
picture.
C-Action at Open Picture
• If the pictu_3_chapter_08.pdl picture is selected, the cursor keys are set by the API
function PDLRTSetCursorKeys. The first four parameters of the function contain the
key codes of the desired keys for moving up/down and left/right.
• In this sample, the WIN key is used for all cursor directions to turn off the cursor option
of the keyboard. The runtime cursor can therefore only be moved via the TAB key in
the TAB order set.
Note for the General Application
The following adaptations must be made before the general application:
• If multiple windows are used, a key combination for switching among them must be
defined in the Control Center. The operating concept in this sample has been designed
in such a way that switching among the individual dialogs via the keyboard is not
possible and also not required.
3-96
WinCC Configuration Manual
C79000-G8276-C158-01
09.99
Picture Configuration (Project_CreatePicture)
• The key combinations and hotkeys used must be adapted to meet your own
requirements.
• This example has been designed that no special cursor keys are used to move the
runtime cursor but only the TAB key. For the operation of the option groups and checkboxes, however, the cursor keys are used by default.
WinCC Configuration Manual
C79000-G8276-C158-01
3-97
Picture Configuration (Project_CreatePicture)
09.99
3.9.2 Cursor Keyboard (example 02)
This sample is accessed from the pictu_3_chapter_08.pdl picture via the key combination
CTRL+W or the button displayed above using the
pictu_3_chapter_08a.pdl picture.
. It is configured in the
Task Definition
A text is to be entered via the cursor keys and a keyboard configured in a picture. The
selection of the individual characters is carried out via the cursor keys.
The cursor behavior can be set in runtime via a dialog. This dialog is only displayed after
pressing a hotkey.
Implementation Concept
For the implementation, a completed keyboard from the library is used. This keyboard can
be adapted to meet your own requirements.
Picture Window. To turn on the display
For the dialog is displayed in a Smart Object
Button is used to which a hotkey has been assigned.
of the dialog a Windows Object
The button itself, is not displayed in runtime.
Implementation in the Graphics Designer
3-98
Step
Procedure: Implementation in the Graphics Designer
1
In Tag Management, two tags of the Unsigned 16-Bit Value type are created that
will store the cursor behavior set. In this sample, the U16i_pictu_cursor_04 and
U16i_pictu_cursor_05 tags are used.
Additionally, a tag of the Text Tag 16-Bit Character Set type is created to which
the entered text is transferred. In the sample, the T16i_pictu_cursor_00 tag is
used.
WinCC Configuration Manual
C79000-G8276-C158-01
09.99
Picture Configuration (Project_CreatePicture)
Step
2
3
4
5
Procedure: Implementation in the Graphics Designer
Open the Library via the
button on the toolbar.
From the Keyboards folder, select the Keyboard Char object and drag it into the
picture. In the sample, this is the pictu_3_chapter_08a.pdl picture. The
explanation objects can be deleted, the only elements required are displayed
below:
Mouse
Mouse
For the ENTER Button, create a C-Action at Events
Action that writes the text entered into a text tag. The name of this tag is
ConnectedVarChar. Change this name to T16i_pictu_cursor_00.
In this sample, the content of the T16i_pictu_cursor_00 tag is displayed in a
static text having the title of the picture. This is carried out via a tag connection to
this tag.
Make the settings for the Cursor Control. All objects except for the keys of the
keyboard are removed from the TAB order. The TAB order itself needs not to be
changed, since the operation of the keyboard is to be performed via the cursor
keys and not the TAB key.
The settings for the cursor keys of the Cursor Control are made in a C-Action at
Events
Miscellaneous
Open Picture.
The cursor behavior can be set via a dialog box.
R on the
In normal cases, this is already performed in the Control Center.
Computer entry and then select Properties from the pop-up menu. In the
following Computer List Properties dialog, click on the
Button Properties.
Select the Graphics Runtime tab. In the Cursor Control: Keys field, three settings
can be made.
WinCC Configuration Manual
C79000-G8276-C158-01
3-99
Picture Configuration (Project_CreatePicture)
09.99
Step
Procedure: Implementation in the Graphics Designer
6
Create a new picture, which serves as the dialog window. In this sample, this is
the pictu_5_window_26.pdl picture.
In this picture, configure three Smart Objects
Status Displays. In the
sample, these are the Status Display1, Status Display2 and Status Display3
objects. Via the configuration dialog, set bitmaps for each Status Display that
display the pressed status of a button and the not pressed status of a button. The
Status 1 represents the pressed button and the Status 0 the not pressed button.
At Properties
State
Current Status, create a Dynamic Dialog each
that controls the current status depending on the U16i_pictu_cursor_05 tag. This
tag contains the temporarily made settings of the cursor behavior.
7
At Events
Keyboard
Press, create a C-Action that writes a value to
the U16i_pictu_cursor_05 tag representing a certain selection. These values are:
0...Normal, 1...Normal without Rollback, 10...Extended
Buttons. In the
In the same picture, configure two Windows Objects
sample, these are the Button1 and Button2 objects.
Button1 is used as the OK Button. At Events
Mouse
Mouse Action,
create a C-Action that writes the value of the U16i_pictu_cursor_05 tag to the
U16i_pictu_cursor_04 tag. This tag represents the current cursor behavior.
Afterwards, the API function PDLRTSetCursorKeys switches the cursor
behavior. The value stored in the U16i_pictu_cursor_04 tag corresponds to a
number value expected by the function for a certain cursor behavior. In addition,
the focus is set to the A-Button of the keyboard and the window made invisible.
Button2 is used as the Cancel Button. At Events
Mouse
Mouse
Action, create a C-Action that sets the focus to the A-Button of the keyboard and
hides the window.
3-100
8
Picture
In the pictu_3_chapter_08a.pdl picture, configure a Smart Object
Window, in which the picture just configured is displayed. In this sample, this is
the Picture Window1 object. At Properties
Miscellaneous
Picture
Name, set the pictu_3_window_26.pdl picture. Set the Property
Miscellaneous
Display to No.
9
Button.
In the pictu_3_chapter_08a.pdl picture, create a Windows Object
In this sample, this is the Button5 object.
For Button5, create a C-Action that writes the value of the currently set cursor
behavior to the U16i_pictu_cursor_05 tag and displays the Picture Window1
object.
In addition, a hotkey is assigned to this Button. In the sample, this is the key
combination CTRL+E. Set the Property
Miscellaneous
Display to
No. This hides the button, but leaves the configured hotkey active.
WinCC Configuration Manual
C79000-G8276-C158-01
09.99
Picture Configuration (Project_CreatePicture)
C-Action at the Press Keyboard Event
• If the runtime cursor is on top of the Status Display, this C-Action will be executed if
any key is pressed. The nChar tag contains the key code of the corresponding key. If
this is the spacebar, the corresponding value of the cursor behavior is written to the tag.
In this sample, this is the value for the normal cursor behavior.
• This C-Action must be configured at the event Press Key, since the object is not a
button, but a status display. Otherwise, the event Mouse Action could be used.
To lay out the object for mouse operation, another C-Action must be created at the Mouse
Action event for which the query of the key code is omitted.
C-Action at the OK Button
• Loading of the DLL containing the PDLRTSetCursorKeys function.
• The cursor behavior selected is stored in the U16i_pictu_cursor_04 tag.
• Via the API function PDLRTSetCursorKeys, the cursor setting is made. The first four
parameters of the function contain the key codes of the desired keys for moving
up/down and left/right. The sixth parameter is used to transfer the desired cursor
behavior to the function. This parameter is already contained - coded correctly - in the
U16i_pictu_cursor_04 tag.
• The focus is reset to the A-Button of the keyboard and the dialog is closed.
• At the Open Picture event, the PDLRTSetCursorKeys function is called as well and the
cursor behavior is set to normal. The DLL has already been loaded at this time. It is not
necessary to load it again. However, for the sake of completeness, this is mentioned
again.
WinCC Configuration Manual
C79000-G8276-C158-01
3-101
Picture Configuration (Project_CreatePicture)
09.99
Note for the General Application
The following adaptations must be made before the general application:
• The key combinations and hotkeys used must be adapted to meet your own
requirements.
• The library contains two additional keyboards: a number keyboard and a
number/character keyboard. They can be used in the same manner as described in this
sample.
3-102
WinCC Configuration Manual
C79000-G8276-C158-01
09.99
Picture Configuration (Project_CreatePicture)
3.9.3 Entering Values, Switching Operations (example 03)
This sample is accessed from the pictu_3_chapter_08a.pdl picture via the key combination
CTRL+W or the button displayed above using the
pictu_3_chapter_08b.pdl picture.
. It is configured in the
Task Definition
Various control actions are to be performed in a plant picture without using a mouse.
Values are to be input and a number of switching operations performed.
Implementation Concept
For the implementation, Windows Objects
Buttons are used to which hotkeys are
assigned. Values are to be entered in Smart Objects
I/O Fields and valves turned on
and off.
Implementation in the Graphics Designer
Step
Procedure: Implementation in the Graphics Designer
1
In Tag Management, create six tags of the Signed 16-Bit Value type that are used
to make the entries and to store them afterwards. In the sample. these are the
S16i_pictu_cursor_00 to S16i_pictu_cursor_05 tags.
2
I/O Fields in which the fill level
In a picture, configure three Smart Objects
set-point values are to be entered. In this sample, these are the I/O Field1, I/O
Field2 and I/O Field3 objects.
For I/O Field1, create a tag connection in the configuration dialog to the
S16i_pictu_cursor_00 tag and set the High Limit Value to 4999 and the Low
Limit Value to 0.
Proceed in the same manner for the remaining I/O Field, but set the
S16i_pictu_cursor_01 or S16i_pictu_cursor_02 tags respectively. For I/O Field3,
set the Upper Limit Value to 9999.
WinCC Configuration Manual
C79000-G8276-C158-01
3-103
Picture Configuration (Project_CreatePicture)
09.99
Step
Procedure: Implementation in the Graphics Designer
3
Buttons that are used to apply the values
Configure three Windows Objects
entered in the I/O Fields. In this sample, these are the ButtonF6, ButtonF7 and
ButtonF8 objects.
For ButtonF6, create a C-Action at Events
Mouse
Mouse Action that
writes the value entered in the S16i_pictu_cursor_00 tag to the
Miscellaneous
Hotkey, set
S16i_pictu_cursor_03 tag. Via Properties
the F6 hotkey for the Button.
Proceed in the same manner for the remaining Buttons.
For ButtonF6, create a C-Action at Properties
sets the focus to this button.
4
Geometry
Width that
Rectangles that represent the values
Configure three Standard Objects
entered. In this sample, these are the Rectangle9, Rectangle10 and Rectangle11
objects.
Set the Property
Filling
Dynamic Filling to Yes. At Properties
Filling
Fill Level, create a Dynamic Dialog for each rectangle to convert
the tag value to a fill level.
For the graphical display of the container, several grouped Standard Objects are
used.
5
Buttons. These buttons are
Configure four additional Windows Objects
used to turn valves on and off. In this sample, these are the ButtonF9, ButtonF10,
ButtonF11 and ButtonF12 objects.
At Events
Mouse
Mouse Action, configure a C-Action for each
button that inverts a binary tag representing a valve status. Each Button is
assigned a hotkey.
6
3-104
In the picture, configure four valves that are connected to the corresponding
binary tags. A detailed description about creating valves can be found in the
chapter Displaying and Hiding Information, in the sample Displaying and Hiding
Objects (example 01).
WinCC Configuration Manual
C79000-G8276-C158-01
09.99
Picture Configuration (Project_CreatePicture)
Step
Procedure: Implementation in the Graphics Designer
7
Except for the Buttons to which hotkeys have been assigned, all objects are
removed from the TAB order.
Via the Edit
TAB Sequence
Alpha Cursor
Sequence menus, the
order in which the I/O Fields are selected with the TAB key is defined.
8
In the Control Center, define a key combination that switches between the TAB
R on the Computer entry and then select
Order and the Alpha Cursor.
Properties from the pop-up menu. In the following Computer List Properties
dialog, click on the
Button Properties. Select the Graphics Runtime tab.
To switch between the TAB Order/Alpha Cursor, the key combination SHIFT+A
is set. Additionally, the key combination SHIFT+R is set to turn the runtime
cursor on and off.
Note:
Via the following button or the ESC key, the sample just described can be exited:
WinCC Configuration Manual
C79000-G8276-C158-01
3-105
Picture Configuration (Project_CreatePicture)
09.99
Note for the General Application
The following adaptations must be made before the general application:
• The key combinations and hotkeys used must be adapted to meet your own
requirements.
• Only the control elements colored red are equipped with functions. All other elements
have no function. The entire picture is a schematical representation of the Operator
Panel Simatic OP47.
3-106
WinCC Configuration Manual
C79000-G8276-C158-01
09.99
Picture Configuration (Project_CreatePicture)
3.10 Displaying and Hiding Information
The samples pertaining to this topic are accessed in the Project_CreatePicture project by
selecting the Button displayed above using the
pictu_3_chapter_09.pdl picture.
WinCC Configuration Manual
C79000-G8276-C158-01
. The samples are configured in the
3-107
Picture Configuration (Project_CreatePicture)
09.99
3.10.1 Displaying and Hiding Objects (example 01)
In many plant pictures, it sometimes makes sense if certain items of information are not
constantly displayed in the picture, but can be shown when required or when specific events
occur.
Task Definition
Certain objects or object groups in a picture are to be able to be hidden by the user.
Implementation Concept
To implement this control action, we use a picture in which several valves are displayed.
Button to control the valve, a Standard
Each valve is assigned a Windows Object
Objet
Static Text for displaying the name of the valve and a group object representing
the status of the valve. In addition, the picture also depicts containers whose fill levels are
displayed via Smart Objects
I/O Fields. Via three Windows Objects
Buttons, all
I/O Fields, all Buttons and all Static Texts can be displayed or hidden.
Implementation in the WinCC Project
Step
Procedure: Displaying and Hiding Objects
1
In Tag Management, create three tags of the Binary Type, which control the
visibility of the various object groups. In this sample, the BINi_pictu_info_12,
BINi_pictu_info_13, and BINi_pictu_info_14 tags are used.
2
In Tag Management, create additional tags of the Binary Tag type that contain
the current stati of the valves. The number of tags required depends on the
number of valves. In the sample, the BINi_pictu_info_1 to BINi_pictu_pictu_11
tags are used for a total of 11 valves.
3
Polygon is configured, which
To display an open valve, a Standard Object
Colors
Background Color,
has the shape of a valve. At Properties
set the color Dark Green.
4
To display a closed valve, a Standard Object
has the shape of a valve.
5
Rectangles and set the
Configure two identical Standard Objects
Color
background color of the picture at their Properties
Background Color. The rectangles should be slightly larger than the valves, so
that they can hide them.
6
Position a rectangle and an open valve one on top of each other and set the open
Polyline is configured, which
. Group both objects via
valve to the foreground by clicking on the Button
Group Object
Group menus. For the Group Object
the Edit
generated, configure a tag connection to the BINi_pictu_info_1 tag at Properties
Miscellaneous
Display.
3-108
WinCC Configuration Manual
C79000-G8276-C158-01
09.99
Picture Configuration (Project_CreatePicture)
Step
Procedure: Displaying and Hiding Objects
7
Position the closed valve on top of the second rectangle and set to the
foreground. Then position the group object generated at step 6 on top of this and
set it to the foreground. Now group these three objects. For the configuration of
the remaining valves, this new group object can be copied. Only the tag
connection must be adapted.
8
Button and create a C-Action
For each valve, configure a Windows Object
Mouse
Press Left that negates the corresponding tag value.
at Events
9
For each valve, configure a Standard Object
name of the valve.
10
Configure several containers whose fill levels are displayed via Smart Objects
I/O Fields.
11
Configure three Windows Objects
Buttons. In this sample, the Button12,
Button13 and Button14 objects are used. For Button12, create a C-Action at
Events
Mouse
Press Left that negates the value of the
BINi_pictu_info_12 tag. For the remaining Buttons, create C-Actions in the same
manner for the BINi_pictu_info_13 and BINi_pictu_info_14 tags.
12
For all objects that are displayed or hidden via Button12, create a tag connection
to the BINi_pictu_info_12 tag. Do exactly the same for the other objects. In this
sample, Button12 makes visible the I/O Fields, Button13 the Static Texts and
Button14 the Buttons.
Static Text that contains the
Note for the General Application
The following adaptations must be made before the general application:
• The basic method of displaying and hiding objects can be adopted.
• The method of displaying the valves can be adopted directly.
WinCC Configuration Manual
C79000-G8276-C158-01
3-109
Picture Configuration (Project_CreatePicture)
09.99
3.10.2 Date and Time Display (example 02)
Task Definition
Different ways of displaying the time and date are presented.
Implementation Concept
For the implementation, we will use OCX objects. Additionally, two Standard Objects
Static Texts are used, which will display the date and time.
Implementation in the WinCC Project
Step
Procedure: Date and Time Display
1
From the Control selection menu of the object palette, select the WinCC
Digital/Analog Clock Control. This generates a time display which you now only
have to adjust to the size and type of display you require.
2
Static Text. In this sample, the Static Text22
Configure a Standard Object
Font
Text, create a C-Action that reads
object is used. At Properties
the current computer time and returns it as the return value. Set the trigger for this
action to 1 second.
3
Static Text. In this sample the
Configure an additional Standard Object
Font
Text, create a CStatic Text23 object is used. At Properties
Action that reads the current date and returns it as the return value.
C-Action for Reading the Time
• time(timer) returns the current system time in seconds.
• localtime(timer) returns a pointer pointing to the system time structure.
• SysMalloc reserves a memory area.
• sprintf generates a text consisting of a static segment and several numerical segments.
3-110
WinCC Configuration Manual
C79000-G8276-C158-01
09.99
Picture Configuration (Project_CreatePicture)
C-Action for Reading the Date
Note for the General Application
The following adaptations must be made before the general application:
• The WinCC Digital/Analog Clock Control can be transferred directly to another project.
• The C-Actions at the Standard Objects
another project.
WinCC Configuration Manual
C79000-G8276-C158-01
Static Texts can be transferred directly to
3-111
Picture Configuration (Project_CreatePicture)
3-112
09.99
WinCC Configuration Manual
C79000-G8276-C158-01
09.99
WinCC Editors (Project_WinCCEditors)
4 WinCC Editors (Project_WinCCEditors)
The project created in this chapter can also be copied directly from the online document to
your hard drive. By default, it will be stored to the C:\Configuration_Manual folder.
Project_WinCCEditors
This project presents samples pertaining to the Tag Logging, Alarm Logging and Report
Designer editors.
The samples for this topic are configured in the Project_WinCCEditors WinCC project.
WinCC Configuration Manual
C79000-G8276-C158-01
4-1
WinCC Editors (Project_WinCCEditors)
09.99
4.1 Tag Logging
In runtime, the samples pertaining to this topic are accessed by selecting the button
displayed above using the
. The samples are configured in the ex_3_chapter_01.pdl to
ex_3_chapter_01f.pdl pictures.
General Information
Tag Logging contains functions for applying data from external and internal WinCC tags.
This data can be archived using various methods. The display of the data in runtime can be
performed in trend or table form.
Simulation of the Process Values
The sample project provides a project-internal simulator for the simulation of process
values that are to be archived by Tag Logging. This simulator is activated by pressing the
corresponding button on the key bar.
This simulator makes possible the simulation of three different internal tags with sine wave
profiles. Another tag is supplied with the sum of the individual tag values. The tag value
profiles are displayed in a small trend window.
Below the trend window, three lines consisting of various input and output elements are
located. Each line is assigned to one trend profile. In first I/O field, the amplitude of the
trend can be changed. In the second I/O field, the frequency of the trend in oscillations per
minute can be set. Via the check-box, the corresponding trend simulation can be stopped. In
the final I/O field, the current trend amplitude is displayed. The G64_ex_tlg_01,
G64_ex_tlg_02 and G64_ex_tlg_03 tags are supplied with values. The G64i_ex_tlg_04 tag
is supplied with the sum of the values of these three tags. If the simulator is deactivated, all
tag values are reset to zero.
4-2
WinCC Configuration Manual
C79000-G8276-C158-01
09.99
WinCC Editors (Project_WinCCEditors)
4.1.1 Cyclic-Continuous Archiving (ex_3_chapter_01.pdl)
Task Definition
Various process values are to be stored continuously in an archive at a set cycle. The stored
data is to be displayed graphically in runtime using trends.
Implementation Concept
To archive the data to be displayed, a Cyclic-Continuous Process Value Archive is created
in the Tag Logging editor.
In runtime, the archive is displayed via a special Control. This control displays the data in
trend form.
Creating a Process Value Archive
Step
Procedure: Creating a Process Value Archive
1
Create the tags to be archived in Tag Management.
In this sample, the G64_ex_tlg_01, G64_ex_tlg_02 and G64_ex_tlg_03 tags are
archived, which are supplied with values by the simulator.
2
3
Open the Tag Logging editor. This is done from the WinCC Explorer via a
on the Tag Logging entry and then selecting Open from the pop-up menu.
R
R on the Archives entry and then selecting
Creating a new archive. Via a
Archive Wizard from the pop-up menu, a Wizard is started. This Wizard guides
the user through the creation of a new archive.
WinCC Configuration Manual
C79000-G8276-C158-01
4-3
WinCC Editors (Project_WinCCEditors)
4-4
09.99
Step
Procedure: Creating a Process Value Archive
4
The start page is exited by clicking on the Next button.
On the next page, set as the Archive Type the process value archive option. Enter
an Archive Name. In this sample, the archive has been named
ZK_ProcessValueArchive_00.
Continue to the next page by clicking on Next.
5
On the third page of the Wizard, the tags to be archived are defined. This is done
via the Select button. In this sample, the G64_ex_tlg_01, G64_ex_tlg_02 and
G64_ex_tlg_03 tags are used.
Close this page of the Wizard by clicking on Finish.
WinCC Configuration Manual
C79000-G8276-C158-01
09.99
WinCC Editors (Project_WinCCEditors)
Step
Procedure: Creating a Process Value Archive
6
On the right side of the window, the entry of the newly created archive will be
displayed.
Via a
R on this entry and then selecting Properties, the properties dialog of
this archive is opened.
7
In the General Information tab, the basic archive parameters can be set. The
Archive Name and the Archive Type have already been specified in the Archive
Wizard. The Archive Type cannot be changed anymore.
The Archiving at System Start is enabled.
This initiates the archiving directly after the system start. It is not necessary to
enable the archive via a separate function. In the Authorization Level field, No
Access Protection is set for both the read and write access. The data can be used
by any user and are not subject to a special access protection.
At the start of the archive, no special action is performed. Such an action could
be used, for example, to receive information about the archive status.
WinCC Configuration Manual
C79000-G8276-C158-01
4-5
WinCC Editors (Project_WinCCEditors)
09.99
Step
Procedure: Creating a Process Value Archive
8
In the Archive Parameters tab, additional properties of the archive are set.
As the archive size, 1000 data records is set. As the Storage Location, select On
the Hard Disk. As the Archive Type, select Short-Term Archive. As the Action for
Exporting the Short-Term Archive, a function can be set that is executed
automatically if the short-term archive is full. For this sample, no action is
specified.
With the settings made, 1000 data records will be archived to the hard disk. If the
maximum number of data records is exceeded, the oldest archive entry will be
deleted and replaced by the new entry.
Close the properties dialog of the archive by clicking on OK.
9
Specify the properties of the individual archive tags.
R on the lower table window and select Properties from the
For this purpose,
pop-up menu to open the properties dialog of an archive tag.
4-6
WinCC Configuration Manual
C79000-G8276-C158-01
09.99
WinCC Editors (Project_WinCCEditors)
Step
Procedure: Creating a Process Value Archive
10
In the Archive Tag tab, the basic tag properties can be set.
The corresponding process tag has already been specified in the im Archive
Wizard. As the Name of the Archive Tag, a name can be assigned; in this sample,
however, the name of the corresponding process tag is used.
In the Supplying Tags field, the System radio-button is selected. In the Archiving
at System Start field, the Enabled radio-button is selected. As the Archiving Type,
Cyclic-Continuous is set. The settings made mean that the data acquisition is
started at the system start and continues in constant time intervals until the
system is shut down.
The archived value is not written to a tag.
WinCC Configuration Manual
C79000-G8276-C158-01
4-7
WinCC Editors (Project_WinCCEditors)
4-8
09.99
Step
Procedure: Creating a Process Value Archive
11
In the Parameters tab, additional settings are made.
In the Cycle field, set as the Acquisition 500 ms and as the Archiving 1*500 ms.
In the Processing field, select the Actual Value radio-button.
A Unit is not specified. In the case of an error, the last value is to be saved. The
Archiving upon Change check-box is not selected.
WinCC Configuration Manual
C79000-G8276-C158-01
09.99
WinCC Editors (Project_WinCCEditors)
Step
Procedure: Creating a Process Value Archive
12
In the Display tab, the acceptance area of the tag into the archive is specified.
In this sample, the No Display Limitation radio-button is selected.
WinCC Configuration Manual
C79000-G8276-C158-01
4-9
WinCC Editors (Project_WinCCEditors)
09.99
Step
Procedure: Creating a Process Value Archive
13
In the Events tab, no action for changing the archiving cycle is entered for this
sample in the Dynamic field.
Close the properties dialog of the archive tag by clicking on OK.
14
The properties of the two other archive tags must also be specified. For this
purpose, steps 9 to 13 must be performed.
Note:
The presettings made by the Archive Wizard during the generation of the process value
archive and the corresponding archive tags can be changed by the user via Archives ->
Presettings -> Process Archive and Archives -> Presettings -> Analog Tag. This is
advantageous, if a large number of similar archives is to be created.
4-10
WinCC Configuration Manual
C79000-G8276-C158-01
09.99
WinCC Editors (Project_WinCCEditors)
Configuring the Trend Display
Step
Procedure: Configuring the Trend Display
1
Create a new picture in the Graphics Designer. In this sample, this is the
ex_3_chapter_01.pdl picture.
2
Configuration of the Control used for displaying the trend profiles. This is the
WinCC Online Trend Control. It is selected from the Object Palette’s Control
selection menu and then placed in the picture.
WinCC Configuration Manual
C79000-G8276-C158-01
4-11
WinCC Editors (Project_WinCCEditors)
4-12
09.99
Step
Procedure: Configuring the Trend Display
3
After placing the Control in the picture, its configuration dialog will be opened
automatically.
In the General Information tab, you can specify the Control’s title and how it is
labeled. In this sample, the Display check-box is selected and as the Window Title
the name of the preciously created archive ZK_ProcessValueArchive_00 is
entered.
In the Open Picture field, you can specify that the ruler window is already
displayed when the picture is opened. In this sample, this is not specified. The
ruler window must therefore be opened via the corresponding toolbar button if
required. Select the Load Data from Archive check-box. If this is not done, the
Control will only display values that have been archived after the picture has
been opened.
In the Supplying Data field, you can select whether the profiles of Archive Tags
or Online Tags are to be displayed. If Online Tags is selected, the trend profiles
of tags that are not archived can also be displayed. For this sample, Archive Tags
is set.
Via the Color button, the Background Color of the trend window can be
specified. If the entire color palette is to be made available, this must be set as
described in step 7 in the Object Properties dialog of the Control1 object.
In the Display field, this sample specifies the display of the Toolbar and Status
Bar. As the Ticker Direction, From the Right is selected. In addition, a Shared X
Axis and Shared Y Axis is used. The window size is not to be changed.
WinCC Configuration Manual
C79000-G8276-C158-01
09.99
WinCC Editors (Project_WinCCEditors)
Step
Procedure: Configuring the Trend Display
4
In the Trends tab, the trend profiles to be displayed are specified in detail.
One trend has already been created. In this sample, this trend is renamed to
Trend_G64_ex_tlg_01. The Display Type Connect Dots Linearly is kept.
Via the Selection button, the archive tag to be displayed can be assigned to the
trend.
5
The Archive/Tag Selection dialog is displayed.
In the left window, select the desired ZK_ProcessValueArchive_00 archive. In
the right window, select the desired G64_ex_tlg_01 archive tag available in this
archive.
Exit the dialog box by clicking on the OK button.
WinCC Configuration Manual
C79000-G8276-C158-01
4-13
WinCC Editors (Project_WinCCEditors)
Step
Procedure: Configuring the Trend Display
6
Create two additional trends to display the remaining Archive Tags.
A new trend is added in the Trends tab by clicking on the + button.
Their properties are set as described in steps 4 to 5. However, the archive tags
G64_ex_tlg_02 and G64_ex_tlg_03 are used.
The properties dialog of the Control can be closed by clicking on OK.
7
4-14
09.99
R and
Setting the background color of the trend window. For this purpose,
then select Properties from the pop-up menu to open the Object Properties
dialog of the Control1 object.
WinCC Configuration Manual
C79000-G8276-C158-01
09.99
WinCC Editors (Project_WinCCEditors)
Step
Procedure: Configuring the Trend Display
In this sample the BackColor is matched to the color scheme used in the project.
You can also make all the settings of the WinCC User Archives Table Control
Properties dialog in here. For some settings, however, this is not useful.
WinCC Configuration Manual
C79000-G8276-C158-01
4-15
WinCC Editors (Project_WinCCEditors)
Step
Procedure: Configuring the Trend Display
8
Activation of Tag Logging Runtime.
09.99
R on the Computer entry in the WinCC Explorer and select
For this,
Properties from the pop-up menu to open the Computer List Properties dialog.
Click on the Properties button to open the properties dialog of the local
computer.
In the Startup tab, the applications to be activated with runtime are selected. The
Tag Logging Runtime check-box must be selected.
The Computer Properties and Computer List Properties dialogs can be closed by
clicking on OK.
4-16
WinCC Configuration Manual
C79000-G8276-C158-01
09.99
WinCC Editors (Project_WinCCEditors)
Note regarding the Properties Dialogs:
To set the properties of the WinCC Online Trend Control, three different dialogs are
available.
• Configuration Dialog:This is the dialog that will be opened automatically during the
creation of the Control. It provides the user with the most important settings options to
allow a quick configuration of the Control. This is the dialog that has been mainly used
in the description above. It can be opened via a
key is pressed.
D on the Control while the SHIFT
• Properties Dialog of the Control:This dialog is somewhat more comprehensive. It
permits a more exact tuning of the Control to the needs of the user. This dialog can be
opened via a
D on the Control.
• Object Properties Dialog:This is the default properties dialog of the Graphics
Designer. It can be opened via a
from the pop-up menu.
R on the Control and then selecting Properties
Note for the General Application
The following adaptations must be made before the general application:
• The tags to be archived must be adapted to meet your own requirements.
• This high (fast) archiving cycle selected in this sample makes only sense, if fast
changing value profiles are to be displayed. In normal cases, a lower cycle is required.
High archiving cycles put high loads on the system.
WinCC Configuration Manual
C79000-G8276-C158-01
4-17
WinCC Editors (Project_WinCCEditors)
09.99
4.1.2 Cyclic-Selective Archiving (ex_3_chapter_01a.pdl)
Task Definition
Various process values are to be stored continuously in an archive at a set cycle. The
archiving is to be started and stopped via a button. The stored data is to be displayed
graphically in runtime using trends. A toolbar and status bar with defined objects is to be
configured.
Implementation Concept
To archive the data to be displayed, a Cyclic-Selective Process Value Archive is created in
the Tag Logging editor.
In runtime, the archive is displayed via a special Control. This control displays the data in
trend form. The required toolbar is implemented using various Buttons, Status Displays and
Graphic Objects. The status bar is implemented using two Buttons.
To control the archive, a project function is needed that starts and stops the archiving.
Creating a Process Value Archive
4-18
Step
Procedure: Creating a Process Value Archive
1
Create the tags to be archived in Tag Management.
In this sample, the G64_ex_tlg_01, G64_ex_tlg_02 and G64_ex_tlg_03 tags are
archived, which are supplied with values by the simulator.
Create an additional tag of the Binary Tag type, which will store the current
status of the archive. In this sample, this is the BINi_ex_tlg_00 tag.
2
Creation of a project function in the Global Script editor to start and stop the
archiving.
In this sample, this is the ZS_PA_Start function. Its functionality is described
following this table.
3
Creation of a Process Value Archive in the Tag Logging editor.
This is done via the Archive Wizard. In this sample, the archive has been named
ZS_ProcessValueArchive_00. For the archiving, the G64_ex_tlg_01,
G64_ex_tlg_02 and G64_ex_tlg_03 tags are selected.
4
Setting the properties of the Process Value Archive.
The size of the archive is set to 1000 data records in the Archive Parameters tab.
For the remaining options, the default settings are kept.
WinCC Configuration Manual
C79000-G8276-C158-01
09.99
WinCC Editors (Project_WinCCEditors)
Step
Procedure: Creating a Process Value Archive
5
Setting the properties of the Archive Tags.
For each of the three tags, cyclic-selective is selected as the Archiving Type in the
Archive Tag tab.
This type of archiving gives you the option to set a Start Event and a Stop Event
in the Events tab. In this sample, the previously created project function
ZS_PA_Start is set as the Start Event.
For the remaining options, the default settings are kept.
Project Function ZS_PA_Start
• This function returns, depending on the status of the binary tag BINi_ex_tlg_00, the
value TRUE or FALSE.
• This function is called by Tag Logging at every archiving cycle. Via the return value,
the decision is made whether archiving is performed or not. The return value TRUE
starts the archiving.
WinCC Configuration Manual
C79000-G8276-C158-01
4-19
WinCC Editors (Project_WinCCEditors)
09.99
Configuring the Trend Display
4-20
Step
Procedure: Configuring the Trend Display
1
Create a new picture in the Graphics Designer. In this sample, this is the
ex_3_chapter_01a.pdl picture.
2
Configuration of the Control used for displaying the trend profiles. This is the
WinCC Online Trend Control. It is selected from the Object Palette’s Control
selection menu and then placed in the picture. After placing the Control in the
picture, its configuration dialog will be opened automatically.
In the General Information tab, you can specify the Control’s title and how it is
labeled. In this sample, the Display check-box is deselected. A Window Title is
still entered. In the C-Actions created later, this window title is used to reference
the corresponding Control. The name of the previously created archive
ZS_ProcessValueArchive_00 is used.
Via the Color button, the Background Color of the trend window is set to white.
In the Display field, this sample specifies that the Toolbar and Status Bar are not
displayed. The Stagger Trends check-box is selected. This means, that every
trend is displayed using a separate diagram.
For the remaining options, the default settings are kept.
WinCC Configuration Manual
C79000-G8276-C158-01
09.99
WinCC Editors (Project_WinCCEditors)
Step
Procedure: Configuring the Trend Display
3
In the Trends tab, the trend profiles to be displayed are specified in detail.
Three trends are created. The G64_ex_tlg_01 to G64_ex_tlg_03 tags of the
ZS_ProcessValueArchive_00 archive are assigned to these trends. The color of
the three trends is set to black and the Display Type is set to Show only Dots.
For the remaining options, the default settings are kept. The properties dialog of
the Control can be closed by clicking on OK.
WinCC Configuration Manual
C79000-G8276-C158-01
4-21
WinCC Editors (Project_WinCCEditors)
09.99
Step
Procedure: Configuring the Trend Display
4
Specific properties settings of the individual trends. For this purpose, an
D on the
expanded properties dialog is available. This dialog is opened via a
Control. The properties dialog described previously, on the other hand, is opened
via a
D on the Control while the CTRL key is pressed.
The expanded properties dialog contains in addition to the already mentioned
General Information and Trends tabs five additional tabs. In this sample, settings
are made only in the Value Axis tab.
In the Trend field, set the entry Trend_G64_ex_tlg_01 to define the properties of
this trend. In the Label field, the text Trend1 is entered. The Range Selection is
not be performed automatically, but is set from -50 to 50. For the remaining
options, the default settings are kept.
The properties of the remaining trends are set in the same manner as just
outlined. The properties dialog of the Control can be closed by clicking on OK.
4-22
WinCC Configuration Manual
C79000-G8276-C158-01
09.99
WinCC Editors (Project_WinCCEditors)
Configuration of the Toolbar and Status Bar
Step
Procedure: Configuration of the Toolbar and Status Bar
1
In Tag Management, create an internal tag of the Binary Tag type. In this sample,
this is the BINi_ex_tlg_06 tag.
2
Status Display is configured. In this
To control the update, a Smart Object
sample, the Status Display5 object is used.
Via its configuration dialog, the object is connected to the BINi_ex_tlg_06 tag
and triggered upon change. The stati 0 and 1 are created. In this sample, the
bitmaps stop tlg.bmp and stop go tlg.bmp are assigned to these stati.
The object’s configuration dialog can be exited by clicking on OK.
3
For the just configured Status Display5 object, create a C-Action at Events
Mouse
Press Left.
This C-Action simulates the pressing of the Stop/Go button of the Control’s
standard toolbar. In addition, the status of the BINi_ex_tlg_06 tag is inverted to
display the changed status of the Control’s update. A tag value of zero
corresponds to an activated update.
The status of the BINi_ex_tlg_06 tag is always zero at the opening of the picture,
since the update of the trend window is always activated when the picture is
opened. This is implemented via a direct connection at Events
Miscellaneous
Open Picture of the Picture Object ex_3_chapter_01a.pdl.
This sets the status of the tag to 0.
WinCC Configuration Manual
C79000-G8276-C158-01
4-23
WinCC Editors (Project_WinCCEditors)
09.99
Step
Procedure: Configuring the Trend Display
4
Status Display. In
As described in step 2, configure a second Smart Object
this sample, this is the Status Display6 object. This object is used to control the
archiving.
This object is connected to the BINi_ex_tlg_00 tag created in the previous
section. Correspondingly, different bitmaps are used (Archive.bmp / Archive
inv.bmp).
At Events
Mouse
Press Left, a C-Action is created. This action
inverts the BINi_ex_tlg_00 tag. This tag is used to display the changed status of
the archiving and to forward this information to the archive via the project
function ZS_PA_Start.
5
In order to navigate in the archive while the update is stopped, replicas of the four
navigation buttons of the Control’s standard toolbar are needed.
For the implementation, four Windows Objects
Buttons are configured; in
this sample, these are the Button4, Button7, Button8 and Button11 objects.
Mouse
For each of these objects, a C-Action is created at Events
Mouse Action. These actions simulate the pressing of the buttons on the standard
toolbar.
in addition, a Smart Object
Graphic Object is required that places itself
over these buttons and makes them inoperational in case the update is started. In
this sample, this is the Graphic Object2. This object displays the four buttons in
an inoperational status (Pfeile dis.bmp). At Properties
Miscellaneous
Display, create a Dynamic Dialog. This dialog controls the visibility of the object
dependent on the BINi_ex_tlg_06 tag, which contains information about the
update of the Control.
6
Buttons are configured; in
To display the status bar, two Windows Objects
this sample, these are the Button5 and Button6 objects.
For the text display, Buttons are used since they can easily be equipped with a 3D
border. For this purpose, therefore, no additional objects are required.
For Button5, create a C-Action at Properties
Font
Text. This action
either returns the text Archiving Started or Archiving Stopped to the property
dependent on the BINi_ex_tlg_00 tag. A C-Action instead of an equally
applicable Dynamic Dialog is used to realize a language switch.
Proceed in the same manner as just described for Button6 with the
BINi_ex_tlg_06 tag.
Note:
The implementation of the time selection and print preview buttons is detailed in the Report
Designer chapter, Printing Trend Windows in Runtime (ex_3_chapter_01a.pdl) example.
4-24
WinCC Configuration Manual
C79000-G8276-C158-01
09.99
WinCC Editors (Project_WinCCEditors)
C-Action at the Stop/Go Button Object (Status Display5)
• The call of the standard function TlgTrendWindowPressStartStopButton has the same
effect as pressing the Stop/Go Button on the Control’s standard toolbar. A text is
assigned to the function to allow it to identify the Control to be accessed. This text is the
window title that has been specified during the configuration of the Control. In this
sample, this was the text ZS_ProcessValueArchive_00.
• Inverting the BINi_ex_tlg_06 tag to store the current status of the Control’s update.
C-Action at the Navigation Button Start (Button4)
• The call of this standard function has the same effect as pressing the First Data Record
button on the Control’s standard toolbar. The functions used at the other buttons are:
• TlgTrendWindowPressPrevButton
• TlgTrendWindowPressNextButton
• TlgTrendWindowPressLastButton
Note:
For each button on the standard toolbar of the WinCC Online Trend Control, a
corresponding standard function is available which simulates the pressing of each button.
WinCC Configuration Manual
C79000-G8276-C158-01
4-25
WinCC Editors (Project_WinCCEditors)
09.99
C-Action for Displaying the Status Bar Text (Button5)
• Creation of two text tags. In these tags, dependent on the currently set language, a text
for the started and stopped archiving status is entered. The currently set language is
determined via the GetLanguage() function.
• Dependent on the BINi_ex_tlg_00 tag, the text in the start tag or stop tag is returned to
the property. The action is triggered upon the change of the BINi_ex_tlg_00 tag.
Note:
In the following sample, a status bar with separate objects is implemented as well. For
illustrative purposes however, a Dynamic Dialog instead of a C-Action is used to control
the status bar.
Note for the General Application
The following adaptations must be made before the general application:
• The tags to be archived must be adapted to meet your own requirements.
• This high (fast) archiving cycle selected in this sample makes only sense, if fast
changing value profiles are to be displayed. In normal cases, a lower cycle is required.
High archiving cycles put high loads on the system.
• The archiving start and archiving end can be made dependent upon certain events - it
does not have to be the pressing of a button.
• The appearance of the required elements can be adapted to meet your own needs. The
same applies to the status bar.
• The display type has been selected to better show time intervals in which no archiving
took place. In all other display types, all points of the archive are linked. This would
mean that intervals in which no archiving took place are bridged by a line.
4-26
WinCC Configuration Manual
C79000-G8276-C158-01
09.99
WinCC Editors (Project_WinCCEditors)
4.1.3 Archiving if Values are Exceeded (ex_3_chapter_01b.pdl)
Task Definition
A process value is to be stored in the archive one time at the moment a certain limit value is
exceeded. The stored values are to be displayed in a table. The chronological progress of
this process value is to be displayed as a trend. A toolbar and status bar with defined objects
is to be configured.
Implementation Concept
To archive the data to be displayed, an Acyclic Process Value Archive is created in the Tag
Logging editor.
In runtime, the archive is displayed via a special Control. This Control displays the data in
table form. The trend profile of the process value is displayed in another Control. The
required toolbar is implemented using various Buttons, Status Displays and Graphic
Objects. The status bar is implemented using a Button.
To control the archive, a project function is created. This function triggers the archiving, if
the process value exceeds a certain limit value.
Creating a Process Value Archive
Step
Procedure: Creating a Process Value Archive
1
In Tag Management, create two tags.
One tag is supplied with the sum of the values provided by the simulator. In this
sample, this is the G64I_ext_lgI_04 tag. The other tag is archived, if a limit value
is exceeded. In this sample, this is the G64i_ex_tlg_08 tag.
3
Creation of a Process Value Archive in the Tag Logging editor.
This is done via the Archive Wizard. In this sample, the archive has been named
AZ_ProcessValueArchive_00. For the archiving, the G64i_ex_tlg_08 tag is
selected.
4
Setting the properties of the Process Value Archive.
The size of the archive is set to 25 data records in the Archive Parameters tab.
For the remaining options, the default settings are kept.
WinCC Configuration Manual
C79000-G8276-C158-01
4-27
WinCC Editors (Project_WinCCEditors)
4-28
09.99
Step
Procedure: Creating a Process Value Archive
5
Setting the properties of the Archive Tags.
In the Archive Tag tab, acyclic is selected as the Archiving Type.
This type of archiving archives every time the archive tag changes.
For the remaining options, the default settings are kept.
WinCC Configuration Manual
C79000-G8276-C158-01
09.99
WinCC Editors (Project_WinCCEditors)
Configuration of the Table Display
Step
Procedure: Configuration of the Table Display
1
Create a new picture in the Graphics Designer. In this sample, this is the
ex_3_chapter_01b.pdl picture.
2
Configuration of the Control used for displaying the table. This is the WinCC
Online Table Control. It is selected from the Object Palette’s Control selection
menu and then placed in the picture.
WinCC Configuration Manual
C79000-G8276-C158-01
4-29
WinCC Editors (Project_WinCCEditors)
4-30
09.99
Step
Procedure: Configuration of the Table Display
3
After placing the Control in the picture, the WinCC Online Table Control
Properties dialog is automatically opened.
In the General Information tab, you can specify the Control’s title and how it is
labeled. In this sample, the Display check-box is deselected. A Window Title is
still entered. In the C-Actions created later, this window title is used to reference
the corresponding Control. The name of the previously created archive
AZ_ProcessValueArchive_00 is used.
Via the Color button, the Background Color of the table window is set to white.
In the Display field, all check-boxes are deselected in this sample. As a result, no
Toolbar and no Status Bar is displayed.
WinCC Configuration Manual
C79000-G8276-C158-01
09.99
WinCC Editors (Project_WinCCEditors)
Step
Procedure: Configuration of the Table Display
4
In the Columns tab, the columns to be displayed are specified in detail. For this
sample, only one column is needed.
One column has already been created. This column is renamed to
Row_G64i_ex_tlg_08.
Via the Selection button, the Archive Tag to be displayed can be assigned to the
column. In this sample, the Archive Tag G64i_ex_tlg_08 of the previously
created AZ_ProcessValueArchive_00 archive is assigned to the column.
The properties dialog of the Control can be closed by clicking on OK.
WinCC Configuration Manual
C79000-G8276-C158-01
4-31
WinCC Editors (Project_WinCCEditors)
09.99
Step
Procedure: Configuration of the Table Display
5
Specific properties settings of the column. For this purpose, an expanded
D on the Control.
properties dialog is available. This dialog is opened via a
The properties dialog described previously, on the other hand, is opened via a
D on the Control while the CTRL key is pressed.
The expanded properties dialog contains in addition to the already mentioned
General Information and Columns tabs three additional tabs. In this sample,
settings are made only in the Column tab.
The Format of the Time Display is changed to hh:mm:ss. The Orientation of the
Time Display and the Value Display is set to Centered. In the Time Selection
field, the Time Range check-box remains selected, but the set Range is changed
to 1 X 1 Hour.
For the remaining options, the presettings are kept. The properties dialog of the
Control can be closed by clicking on OK.
6
Writing to a tag if the set value is exceeded. This is done via a C-Action at the
R
Properties
Geometry
Position X. The
Control at
C-Action has been created at the property, since a trigger is required. The
property itself is not made dynamic.
4-32
WinCC Configuration Manual
C79000-G8276-C158-01
09.99
WinCC Editors (Project_WinCCEditors)
Configuration of the Trend Display
Step
Procedure: Configuration of the Trend Display
1
Configuration of the Control used for displaying the trend profile. This is the
WinCC Online Trend Control. It is selected from the Object Palette’s Control
selection menu and then placed in the picture. After placing the Control in the
picture, its configuration dialog will be opened automatically.
In the General Information tab, specify that the Control is to be displayed
without a title bar. For this purpose, the Display check-box is deselected.
In the Data Supply field, Online Tag is set. In this way, no separate archive must
be created to display the chronological progress of a tag. Just set the desired
internal or external tag. The temporary buffering of the tag values needed for the
display is performed by the Control itself.
Via the Color button, the Background Color of the trend window is set to white.
In the Display field, all check-boxes are deselected.
WinCC Configuration Manual
C79000-G8276-C158-01
4-33
WinCC Editors (Project_WinCCEditors)
4-34
09.99
Step
Procedure: Configuration of the Trend Display
2
In the Trends tab, the trend profile to be displayed is specified in detail.
The trend is renamed to Trend_G64i_ex_tlg_04. The Color of the trend is set to
blue. As the Display Type, Fill Area Interpolate Trend is set.
Via the Selection button, the Tag Configuration dialog is opened. In this dialog,
the tag to be displayed is set. In this case, this not an Archive Tag, but a so-called
Online Tag (an internal or external tag). In addition, a Cycle Time is set. In this
sample, the G64i_ex_tlg_04 tag with a cycle of 500 ms is set.
The properties dialog of the Control can be closed by clicking on OK.
WinCC Configuration Manual
C79000-G8276-C158-01
09.99
WinCC Editors (Project_WinCCEditors)
Step
Procedure: Configuration of the Trend Display
3
Colored identification of a limit value violation. This can only be done in the
D on the Control.
expanded properties dialog. This dialog is opened via a
The expanded properties dialog contains in addition to the already mentioned
General Information and Trends tabs five additional tabs.
In the Value Axis tab, the Automatic check-box is deselected in the Range
Selection field. The range is set fixed from -100 to 100.
In the Limit Values tab, a High Limit Value is configured. This value is set to 55.
The color of the limit value is set to red.
The properties dialog of the Control can be closed by clicking on OK.
WinCC Configuration Manual
C79000-G8276-C158-01
4-35
WinCC Editors (Project_WinCCEditors)
09.99
Configuration of the Toolbar and Status Bar
Step
Procedure: Configuration of the Toolbar and Status Bar
1
In Tag Management, create two internal tags of the Binary Tag type. In this
sample, the BINi_ex_tlg_06 and BINi_ex_tlg_07 tags are used.
2
Status Display is configured. In this
To control the update, a Smart Object
sample, the Status Display3 object is used.
Via its configuration dialog, the object is connected to the BINi_ex_tlg_06 tag
and triggered upon change. The stati 0 and 1 are created. In this sample, the
bitmaps stop tlg.bmp and stop go tlg.bmp are assigned to these stati. The object’s
configuration dialog can be exited by clicking on OK.
At the just configured Status Display3 object, create a C-Action at Events
Mouse
Press Left. This C-Action simulates the pressing of the Stop/Go
button from the Control’s standard toolbar. In addition, the status of the
BINi_ex_tlg_06 tag is inverted to display the changed status of the Control’s
update. A tag value of zero corresponds to an activated update.
The status of the BINi_ex_tlg_06 tag is always zero at the opening of the picture,
since the update of the trend window is always activated when the picture is
opened. This is implemented via a C-Action at Events
Miscellaneous
Open Picture of the Picture Object ex_3_chapter_01b.pdl. This sets the status of
the tag to 0.
3
Status Display. In
As described in step 2, configure a second Smart Object
this sample, the Status Display2 object is used. This status display controls the
editability of the table.
The object is linked with the BINi_ex_tlg_07 tag. Correspondingly, different
bitmaps are used (Edit.gif / Edit inv.gif).
At Events
Mouse
Press Left, a C-Action is created. This C-Action
simulates the pressing of the edit button of the Control’s standard toolbar. In
addition, the status of the BINi_ex_tlg_07 tag is inverted to display the changed
status of the table’s editability. A tag value of zero corresponds to deactivated
editability.
The status of the BINi_ex_tlg_07 tag is always zero at the opening of the picture,
since the editability of the table window is always deactivated when the picture is
opened. This is implemented by expanding the C-Action at Events
Miscellaneous
Open Picture of the Picture Object ex_3_chapter_01b.pdl.
A statement is inserted, which set the status of the tag to 0.
4-36
WinCC Configuration Manual
C79000-G8276-C158-01
09.99
WinCC Editors (Project_WinCCEditors)
Step
Procedure: Configuration of the Toolbar and Status Bar
4
In order to navigate in the archive while the update is stopped, replicas of the four
navigation buttons of the Control’s standard toolbar are needed.
For the implementation, four Windows Objects
Buttons are configured; in
this sample, these are the Button4, Button7, Button8 and Button11 objects.
Mouse
For each of these objects, a C-Action is created at Events
Mouse Action. These actions simulate the pressing of the buttons on the standard
toolbar.
in addition, a Smart Object
Graphic Object is required that places itself
over these buttons and makes them inoperational in case the update is started. In
this sample, this is the Graphic Object2. This object displays the four buttons in
an inoperational status (Pfeile dis.bmp). At Properties
Miscellaneous
Display, create a Dynamic Dialog. This dialog controls the visibility of the object
dependent on the BINi_ex_tlg_06 tag, which contains information about the
update of the Control.
5
Graphic Object is required. This object is used
An additional Smart Object
to make the Stop/Go button inoperational if the editability of the table is
activated. In this sample, the Graphic Object1 is used.
At Properties
Miscellaneous
Display, create a Dynamic Dialog
which makes the object visible if the BINi_ex_tlg_07 tag receives the TRUE
status, i.e. the table can be edited. As the picture to be displayed, this sample uses
stop dis tlg.bmp. This object must be positioned exactly on top of the Stop/Go
button.
6
Button is configured. In
For the display of the status bar, a Windows Object
this sample, this is the Button10 object.
For the text display, a Button is used since it can easily be equipped with a 3D
border. For this purpose, therefore, no additional objects are required.
For Button10, create a Dynamic Dialog at Properties
Font
Text. This
dialog either returns the text Update Started or Update Stopped to the property
dependent on the BINi_ex_tlg_06 tag.
WinCC Configuration Manual
C79000-G8276-C158-01
4-37
WinCC Editors (Project_WinCCEditors)
09.99
C-Action at the WinCC Online Table Control (Control1)
• Reading of the G64I_ex_tlg_04 tag and checking whether the current value is greater
than 55.
• If the value is greater than 55, writing of the value to the D64I_ex_tlg_08 tag.
C-Action at the Edit Button (Status Display2)
• The call of the standard function TlgTableWindowPressEditButton has the same effect
as pressing the edit button on the Control’s standard toolbar. A text is assigned to the
function to allow it to identify the Control to be accessed. This text is the window title
that has been specified during the configuration of the Control. In this sample, this was
the text AZ_ProcessValueArchive_00.
• Inverting the BINi_ex_tlg_07 tag to store the current status of the table’s editability.
• Setting the BINi_ex_tlg_06 tag to true to stop the update.
4-38
WinCC Configuration Manual
C79000-G8276-C158-01
09.99
WinCC Editors (Project_WinCCEditors)
C-Action at the Navigation Button Start (Button4)
• The call of this standard function has the same effect as pressing the First Data Record
button on the standard toolbar. The functions used at the other buttons are:
• TlgTrendWindowPressPrevButton
• TlgTrendWindowPressNextButton
• TlgTrendWindowPressLastButton
• TlgTableWindowPressOpenTimeSelectDlgButton
• TlgTableWindowPressStartStopButton
Note:
For each button on the standard toolbar of the WinCC Online Table Control, a
corresponding standard function is available which simulates the pressing of each button.
Note for the General Application
The following adaptations must be made before the general application:
• The tags to be archived must be adapted to meet your own requirements.
• The event that initiates the archiving must be defined by the user. For this purpose, a
project function must be created.
• The appearance of the required elements can be adapted to meet your own needs. The
same applies to the status bar.
WinCC Configuration Manual
C79000-G8276-C158-01
4-39
WinCC Editors (Project_WinCCEditors)
09.99
4.1.4 User-Defined Table Layout (ex_3_chapter_01c.pdl)
Task Definition
A process value is to be acquired cyclically. For a time periods lasting 10 seconds, the
mean value, maximum value and minimum value are to be determined. These values are to
be stored in the project-internal archive.
The stored values are to be displayed in a table. This table is user-defined in the Graphics
Designer editor. This is necessary, if a table layout is needed that cannot be implemented
using the standard tools of Tag Logging.
Implementation Concept
To archive the data, a cyclic-continuous process value archive is created in the Tag Logging
editor.
Static Text
For the implementation of the graphical display, either a Standard Object
I/O Field is used for each table line, depending on the type of
or a Smart Object
information to be displayed.
The data is read from the database table of the corresponding archive via API functions.
Creating a Process Value Archive
4-40
Step
Procedure: Creating a Process Value Archive
1
In Tag Management, create three tags of the Floating-Point Number 64-Bit IEEE
754 type. In this sample, these are the G64i_ex_tlg_05, G64i_ex_tlg_06 and
G64i_ex_tlg_07 tags. Into these tags, the archived values are written as well.
2
Create a new Process Value Archive using the Archive Wizard. In this sample,
the archive has been named ZK_ProcessValueArchive_02.
As the tag to be archived, the G64i_ex_tlg_04 tag has been selected three times.
3
In the properties dialog of the process value archive, the size of the archive is set
to 100 data records. For the remaining options, the default settings are kept.
4
In the properties dialog of the first process tag, MaximumValue is entered as the
Name of the Archive Tag in the General Information tab. In the Also write
Archived Value to Tag field, the tag G64i_ex_tlg_07 is set. Via this tag, a CAction can be used to react to the archiving of a value. This can be accomplished,
by triggering this C-Action upon the change of the tag.
In the Parameters tab, set the Acquisition in the Cycle field to 500 ms and the
Archiving to 20*500 ms. In the Processing field, the Maximum Value radiobutton is selected. This means that the selected tag is acquired every 500 ms and
archived every 10 s. The value archived is the largest value that occurred during
the 10 s period.
For the remaining options in the dialog, the default settings are kept.
WinCC Configuration Manual
C79000-G8276-C158-01
09.99
WinCC Editors (Project_WinCCEditors)
Step
Procedure: Creating a Process Value Archive
5
For the two other archive tags, the settings are made following steps 3 and 4.
As the Processing, however, the Minimum Value and Mean Value radio-buttons
are selected. The Name of the Archive Tag is assigned accordingly.
Implementation in the Graphics Designer
Step
Procedure: Implementation in the Graphics Designer
1
In Tag Management, create two internal tags of the Binary Tag type. In this
sample, these are the BINi_ex_tlg_06 and FLAG_TableGetOutputValue tags.
2
Creation of a project function that instructs Tag Logging to transfer the archive
data to another function (Callback function). This function is called once for
every data record and contains information about that data record in the form of a
special structure type. The transferred data is stored in a static array of this
structure type.
In this sample, the functions EnumerateSuperArchiveData and
GetArchiveDataCallback are used.
The sample uses two external C variables.
• extern int dwSize
• extern WORD wOffset
They must be created at the start of the project. For this purpose, a separate
project function is used. Its call is inserted into the C-Action at Events
Miscellaneous
Open Picture of the start picture ex_0_startpicture_00.PDL.
In the sample, this function is called CreateExternal.
WinCC Configuration Manual
C79000-G8276-C158-01
4-41
WinCC Editors (Project_WinCCEditors)
09.99
Step
Procedure: Implementation in the Graphics Designer
3
Create a new picture, in the sample this is the ex_3_chapter_01b.pdl picture.
The user-defined is to display 10 lines. For the display of the data in the first
column, 10 Standard Objects
Static Texts are used, which display the date
I/O Fields are used.
and time. For the additional columns, Smart Objects
As the object names in the first column, the names Static Text1 to Static Text10
are used, where the number defines the line. The numbering is performed from
bottom to top, since the last line contains the latest data.
The I/O Fields use a number code as name. The first digit indicates the column
number, the second number the line number.
4
Font
Text.
For each Static Text, a C-Action is created at Properties
This action reads the date to be displayed from the Callback function with respect
to its own object number. The function is triggered upon the change of the
FLAG_TableGetOutputValue tag. The status of this tag changes, if the archive
has received new data and this data has been read.
In the same manner, create a C-Action for each I/O Field at Properties
Output/Input
Output Value. This action has also the task to read the data
record assigned to an object from the Callback function.
5
4-42
Status Display is configured. In this
To control the update, a Smart Object
sample, the Status Display3 object is used.
Via its configuration dialog, the object is connected to the BINi_ex_tlg_06 tag
and triggered upon change. The stati 0 and 1 are created and corresponding
pictures assigned to each status. In this sample, the bitmaps stop go tlg.gif and
stop tlg.gif are used.
WinCC Configuration Manual
C79000-G8276-C158-01
09.99
WinCC Editors (Project_WinCCEditors)
Step
Procedure: Implementation in the Graphics Designer
6
Mouse
Press Left, create a C-Action that inverts the status
At Events
of the BINi_ex_tlg_06 tag. The status TRUE means that the update has been
started.
The status of this tag is TRUE at the opening of the picture, since the update of
the table window is always started when the picture is opened. This is
implemented via a C-Action at Events
Miscellaneous
Open Picture
of the Picture Object ex_3_chapter_01c.pdl. This C-Action sets the status of the
tag to TRUE and reads the archive one time.
7
Geometry
For the Statusdisplay3, create a C-Action at Properties
Width. This action, dependent on the status of the BINi_ex_tlg_06 tag, reads the
archive and inverts the FLAG_TableGetOutputValue tag to trigger the update of
the table. This C-Action is triggered upon the change of the G64i_ex_tlg_07 tag,
in which the archived value is stored as well. The action also reacts to the next
archiving if the value is identical to the previous one. For this purpose, the
G64i_ex_tlg_07 tag is set to a value that cannot be reached by the process value
to be archived after every run of the C-Action.
8
To navigate in the archive while the update is stopped, navigation buttons are
needed.
Buttons are configured; in
For the implementation, four Windows Objects
this sample, these are the Button4, Button7, Button8 and Button11 objects.
9
Mouse
Mouse Action, C-Actions are created. These actions
At Events
write a new value to the external C variable dwOffset. In addition the trigger tag
FLAG_TableGetOutputValue is inverted to achieve an update of the display.
in addition, a Smart Object
Graphic Object is required that places itself
over these buttons and makes them inoperational in case the update is started. In
this sample, this is performed by the Graphic Object2. The bitmap displayed by
this object shows the four buttons in an inoperational status (Pfeile dis.bmp). At
Properties
Miscellaneous
Display, create a tag connection to the
BINi_ex_tlg_06 tag that is triggered upon change.
WinCC Configuration Manual
C79000-G8276-C158-01
4-43
WinCC Editors (Project_WinCCEditors)
09.99
Project Function for Reading the Archive
4-44
WinCC Configuration Manual
C79000-G8276-C158-01
09.99
WinCC Editors (Project_WinCCEditors)
• Definition of the values for the start and end time, between which the data is read from
the archive. As the start value, a fixed time is set, as the end time the current system
time.
• Initialization of the Callback function via the help function Call. This function calls the
GetArchiveDataCallback function with a value of 0 for the lpUser parameter.
• Establishing the connection to Tag Logging. If this fails, the function is aborted.
• Reading the values archived from the MaxValue, MinValue and MeanValue archive tags
via the function TLGGetArchiveData.
• Determination of the number of values read. This is done via the help function Call,
which calls the function GetArchiveDataCallback with a value of 4 for the lpUser
parameter.
• Termination of the connection to Tag Logging.
WinCC Configuration Manual
C79000-G8276-C158-01
4-45
WinCC Editors (Project_WinCCEditors)
09.99
Callback Function
4-46
WinCC Configuration Manual
C79000-G8276-C158-01
09.99
WinCC Editors (Project_WinCCEditors)
• Declaration of three static counter tags: i1, i2 and i3.
• Declaration of three static arrays consisting of structures of the
TLG_GETARCHIVEDATA type. In these arrays, the archive values are stored.
• If the transfer parameter lpUser has a value of 1, 2 or 3, then the function has been
called by Tag Logging. In this case, the transferred structure lpGAD is stored in the
corresponding array.
• If the transfer parameter lpUser has the value of 0, then it is an initialization run. The
counter tags are reset to 0 and memory space is reserved for the arrays.
• If the transfer parameter lpUser has the value of 4, then the number of stored values is
requested. This is stored in the transferred structure as the structure member dwFlags.
• If the transfer parameter lpUser has the value of 7, then the value of a stored tag in an
I/O Field or Static Text is requested. From which position of the table the tag has been
requested, is specified in the transferred structure by the structure members
stTime.wMonth and stTime.wDay.
C-Action at the Static Texts
• The structure members stTime.wMonth and stTime.wDay of the GAD structure to be
transferred are supplied with the column number or the calculated data record number.
The object name contains information about the data record number.
• The GetArchiveDataCallback function is called by the value 7 of the transfer parameter
lpUser, i.e. a value is requested.
• The date value is stored in the structure member stTime of the transferred structure
GAD. From this, the text to be displayed is formed. This text is returned to the property
via return.
WinCC Configuration Manual
C79000-G8276-C158-01
4-47
WinCC Editors (Project_WinCCEditors)
09.99
C-Action at the I/O Fields
• From the object name, the column and line number is determined. The structure
members stTime.wMonth and stTime.wDay of the GAD structure to be transferred are
supplied with the column number or the calculated data record number.
• The GetArchiveDataCallback function is called by the value 7 of the transfer parameter
lpUser, i.e. a value is requested.
• The tag value is stored in the structure member doValue of the transferred structure
GAD and is used as the return value.
Note:
The toolbar contains a button displayed below for setting the parameters of the table. Via
this button, the dialog for setting the colors of the various table elements is accessed. A
brief description about this can be found in the sample Color Dialogs (ex_3_chapter_01c).
Note for the General Application
The following adaptations must be made before the general application:
• The archive data to be displayed must be adapted to meet your own requirements.
• Adapt the table layout to meet your own requirements. If a different column or line
number is needed, the C-Actions and project functions must be adapted.
4-48
WinCC Configuration Manual
C79000-G8276-C158-01
09.99
WinCC Editors (Project_WinCCEditors)
4.1.5 Archiving Binary Tags (ex_3_chapter_01d.pdl)
Task Definition
The switching operations of the three motors are to be stored in an archive. If a motor is
selected using the
, a table is displayed showing the last switching operations in a one
day period. The table only displays the status of the selected motor.
Implementation Concept
To archive the data to be displayed, a cyclic-continuous process value archive is created in
the Tag Logging editor. Each tag is displayed in a separate column.
For the implementation of the graphical display, a WinCC Online Table Control is used that
displays the appropriate column according to the motor selected.
Creating a Process Value Archive
Step
Procedure: Creating a Process Value Archive
1
In Tag Management, create four tags. In this sample, these are the
BINi_ex_tlg_m1, BINi_ex_tlg_m2 and BINi_ex_tlg_m3 tags of the Binary Tag
type and the U08i_ex_tlg_00 tag of the Unsigned 8-Bit Value type.
2
Create a new Process Value Archive using the Archive Wizard. In this sample,
the archive has been named ZK_ProcessValueArchive_03.
For archiving, the BINi_ex_tlg_m1, BINi_ex_tlg_m2 and BINi_ex_tlg_m3 tags
are selected.
3
In the properties dialog of the process value archive, the size of the archive is set
to 40 data records. For the remaining options, the default settings are kept.
WinCC Configuration Manual
C79000-G8276-C158-01
4-49
WinCC Editors (Project_WinCCEditors)
4-50
09.99
Step
Procedure: Creating a Process Value Archive
4
In the properties dialog of the first process tag, in the Archive upon field of the
Parameters tab, select the entry Every Signal Change. In the Name of the Status
field, Motor Off is entered for Status 0 and Motor On for Status 1. As the Cycle,
Archiving 1*500 ms is set.
For the remaining options, the default settings are kept.
For the remaining archive tags, the same settings are performed.
WinCC Configuration Manual
C79000-G8276-C158-01
09.99
WinCC Editors (Project_WinCCEditors)
Configuration of the Table Display
Step
Procedure: Configuration of the Table Display
1
Create a new picture, in the sample this is the ex_3_chapter_01d.pdl picture.
2
Configuration of the Control used for displaying the table. This is the WinCC
Online Table Control. It is selected from the Object Palette’s Control selection
menu and then placed in the picture.
3
After placing the Control in the picture, the WinCC Online Table Control
Properties dialog is automatically opened.
In the General Information tab, you can specify the Control’s title and how it is
labeled. As the window title, Status is entered. Via the Color button, the
Background Color of the table window is set to white.
In the Display field, the Sizeable and Toolbar check-boxes are deselected.
WinCC Configuration Manual
C79000-G8276-C158-01
4-51
WinCC Editors (Project_WinCCEditors)
4-52
09.99
Step
Procedure: Configuration of the Table Display
4
In the Columns tab, the columns to be displayed are specified in detail. For this
sample, three columns are needed.
One column has already been created. It is renamed to Motor1.
Via the Selection button, the Archive Tag to be displayed can be assigned to the
column. In this sample, the Archive Tag BINi_ex_tlg_m1 of the previously
created ZK_ProcessValueArchive_03 archive is assigned to the column.
Add two more columns. They are assigned the BINi_ex_tlg_m2 and
BINi_ex_tlg_m3 tags, and their column names and colors are adapted. The
Display Visible check-box is deselected for all three columns.
WinCC Configuration Manual
C79000-G8276-C158-01
09.99
WinCC Editors (Project_WinCCEditors)
Step
Procedure: Configuration of the Table Display
5
Specific properties settings of the column. For this purpose, an expanded
D on the Control.
properties dialog is available. This dialog is opened via a
The properties dialog described previously, on the other hand, is opened via a
D on the Control while the CTRL key is pressed.
The expanded properties dialog contains in addition to the already mentioned
General Information and Columns tabs three additional tabs. In the Column tab,
the following settings are made.
The Format of the Time Display is set to hh:mm:ss. The Orientation of the Time
Display and the Value Display is set to Centered and the decimal places to 0. In
the Time Selection field, the Time Range check-box remains selected, but the set
Range is changed to 1 X 1 Hour.
WinCC Configuration Manual
C79000-G8276-C158-01
4-53
WinCC Editors (Project_WinCCEditors)
09.99
Step
Procedure: Configuration of the Table Display
6
In the Toolbar tab, the following check-boxes are selected at the Key Functions
sub-entry:
• First Data Record
• Previous Data Record
• Next Data Record
• Last Data Record
• Select Time Range
• Start/Stop the Update
7
Since only one column is displayed, the font size can be set to 13.5 in the Font
tab for increased legibility.
For the remaining options, the presettings are kept. The properties dialog of the
Control can be closed by clicking on OK.
Implementation in the Graphics Designer
4-54
Step
Procedure: Implementation in the Graphics Designer
1
Circle, a
The motors to be displayed each consist of a Standard Object
Polygon and a Standard Object
Static Text. The
Standard Object
background color of the circle is changed according to the motor status via a
Dynamic Dialog.
These three objects are grouped. In the sample, this results in the creation of the
Group1, Group2 and Group3 objects. Each of these objects receives a direct
connection at Events
Mouse
Mouse Action that writes the number of
Mouse
the motor to the U08i_ex_tlg_00 tag and a C-Action at Events
Press Left that makes the current column visible (or the other columns invisible).
WinCC Configuration Manual
C79000-G8276-C158-01
09.99
WinCC Editors (Project_WinCCEditors)
Step
Procedure: Implementation in the Graphics Designer
2
Buttons are assigned to each motor. These buttons
Two Windows Objects
control via direct connections the tags assigned to the individual motors.
3
To identify the currently selected motor, a Standard Object
assigned to each.
At Properties
Properties
Styles
Styles
Rectangle is
Line Style, the dotted line is selected and at
Fill Pattern, the Transparent pattern.
At Properties
Miscellaneous
Display, a Dynamic Dialog each is
used to make the Rectangle visible only if the content of the U08i_ex_tlg_00 tag
agrees with the own object number.
C-Action at Motor1 (Group 1)
• Via the SetPropWord function, the Index 0 is set at the Control1 object. This
corresponds to the first column. Via SetPropBOOL, this column is then set to visible.
• The same process is used to set the other columns to invisible.
Note for the General Application
The following adaptations must be made before the general application:
• The tags to be archived must be adapted to meet your own requirements.
• The graphical display of the objects must be adapted to meet your own requirements.
WinCC Configuration Manual
C79000-G8276-C158-01
4-55
WinCC Editors (Project_WinCCEditors)
09.99
4.1.6 Archiving at Defined Times (ex_3_chapter_01e.pdl)
Task Definition
A cyclic-continuous process value archive is used to acquire process values in a cycle of
one second. At every full minute, the sum of the values is to be archived.
The archived values are displayed in table form and the toolbar and status bar are to be
implemented using standard tools.
Implementation Concept
To archive the data to be displayed, a cyclic-continuous process value archive is created in
the Tag Logging editor. To archive at every full minute, a new Timer is created. This timer
is started at a defined time. The archiving is triggered by this timer.
To display the data, a WinCC Online Table Control is created.
Creation of a New Timer
Step
Procedure: Creation of a New Timer
1
Open the Tag Logging editor from the WinCC Explorer.
Create a new Timer by
window.
4-56
R on the corresponding entry in the navigation
WinCC Configuration Manual
C79000-G8276-C158-01
09.99
WinCC Editors (Project_WinCCEditors)
Step
Procedure: Creation of a New Timer
2
The properties dialog of the new Timer is displayed.
As the Name of the Timer, this sample uses 1min Start 0:0. As the Base, select 1
Minute with a Factor of 1. The Factor enables you to configure timers of, for
example, four or six minutes. In the Starting Point of the Cycle field, select the
Enter the Starting Point of the Cycle check-box. In each entry field of the cycle, 0
is entered. This causes the cycle to be triggered after the first full minute of
runtime has elapsed. If a concrete time would be entered, the cycle would be
started for the first time upon reaching the set time.
Exit the dialog box by clicking on OK.
3
In the right window, the symbol of the newly created timer will be displayed in
addition to the default timers.
WinCC Configuration Manual
C79000-G8276-C158-01
4-57
WinCC Editors (Project_WinCCEditors)
09.99
Creating a Process Value Archive
4-58
Step
Procedure: Creating a Process Value Archive
1
Create a new Process Value Archive using the Archive Wizard. In this sample,
the archive has been named ZK_ProcessValueArchive_01.
As the tags to be archived, G64_ex_tlg_01, G64_ex_tlg_02 and G64_ex_tlg_03
have been selected. In this sample project, they are supplied with values by the
simulator.
In the properties dialog of the process value archive, the settings made by the
Wizard are kept.
2
In the properties dialog of the first process tag, in the Cycle field of the
Parameters tab, enter the cycle 1 Second as the Acquisition. As the Archiving, set
1 * 1min Start 0:0. As the Processing, the Sum radio-button is selected.
For the remaining options of the first tag, the default settings are kept.
For the remaining archive tags, the same settings are made as have just been
performed.
WinCC Configuration Manual
C79000-G8276-C158-01
09.99
WinCC Editors (Project_WinCCEditors)
Implementation in the Graphics Designer
Step
Procedure: Configuration of the Table Display
1
Create a new picture, in the sample this is the ex_3_chapter_01e.pdl picture.
2
Configuration of the Control used for displaying the table. This is the WinCC
Online Table Control. It is selected from the Object Palette’s Control selection
menu and then placed in the picture.
3
After placing the Control in the picture, the WinCC Online Table Control
Properties dialog is automatically opened.
In the General Information tab, you can specify the Control’s title and how it is
labeled. As the window title, ZK_ProcessValueArchive_01 is entered. Via the
Color button, the Background Color of the table window is set to black.
In the Display field, the Sizeable check-box is deselected and the Shared Time
Column check-box is selected in this sample.
WinCC Configuration Manual
C79000-G8276-C158-01
4-59
WinCC Editors (Project_WinCCEditors)
4-60
09.99
Step
Procedure: Configuration of the Table Display
4
In the Columns tab, the columns to be displayed are specified in detail. For this
sample, three columns are needed.
One column has already been created. This column is renamed to
G64_ex_tlg_01.
Via the Selection button, the Archive Tag to be displayed can be assigned to the
column. In this sample, the Archive Tag G64_ex_tlg_01 of the previously created
ZK_ProcessValueArchive_01 archive is assigned to the column.
Add two more columns. They are assigned the BINi_ex_tlg_m2 and
BINi_ex_tlg_m3 tags, and their column names and colors are adapted.
WinCC Configuration Manual
C79000-G8276-C158-01
09.99
WinCC Editors (Project_WinCCEditors)
Step
Procedure: Configuration of the Table Display
5
Specific properties settings of the column. For this purpose, an expanded
D on the Control.
properties dialog is available. This dialog is opened via a
The properties dialog described previously, on the other hand, is opened via a
D on the Control while the CTRL key is pressed.
The expanded properties dialog contains in addition to the already mentioned
General Information and Columns tabs three additional tabs. In the Column tab,
the following settings are made.
The Format of the Time Display is set to hh:mm:ss. The Orientation of the Time
Display and the Value Display is set to Centered. The Time Range is set to 1 x 1
Hour.
For the remaining options, the presettings are kept. The properties dialog of the
Control can be closed by clicking on OK.
Note:
A brief description of the configurations performed in the Graphics Designer for the
ex_3_chapter_01e.PDL picture can be found in the chapter Bar Display
(ex_3_chapter_01e).
Note for the General Application
The following adaptations must be made before the general application:
• With the configurations described, it is possible to start archiving at certain times. In
addition, values can be stored in an archive every full minute, hour, etc.
• The archiving cycle created in this sample must be adapted to meet your own
requirements with regard to start time and the time basis used.
WinCC Configuration Manual
C79000-G8276-C158-01
4-61
WinCC Editors (Project_WinCCEditors)
09.99
4.1.7 Exporting Archives (ex_3_chapter_01f.pdl)
Task Definition
A cyclic-continuous process value archive is to be exported as a CSV file once the
maximum number of data records is reached. The archive is to be locked at system start and
only be enabled after a button is pressed.
The archived values are displayed in table form and a user-defined toolbar and status bar
are required. The user is to be informed about the time of the export via an information box.
Implementation Concept
To archive the data to be displayed, a cyclic-continuous process value archive is created in
the Tag Logging editor. For exporting the archive and to lock and release the archive,
project functions are created.
To display the data, a WinCC Online Trend Control is used. The toolbar consists of several
Windows Objects
Buttons and Smart Objects
Status Displays.
Creating a Process Value Archive
4-62
Step
Procedure: Creating a Process Value Archive
1
Create a new Process Value Archive using the Archive Wizard. In this sample,
the archive has been named ZK_ProcessValueArchive_04.
As the tag to be archived, the G64i_ex_tlg_04 tag is selected. In the sample
project, this tag is supplied with the sum of the three trend profiles by the
simulator.
2
In the properties dialog of the process value archive, the size of the archive is set
to 200 data records. As the Action for Exporting the Short-Term Archive, the
project function ActionForExportingArchive is set.
For the remaining options, the default settings are kept.
3
In the properties dialog of the process tag, the default settings are kept.
WinCC Configuration Manual
C79000-G8276-C158-01
09.99
WinCC Editors (Project_WinCCEditors)
Configuration of the Trend Display
Step
Procedure: Configuration of the Trend Display
1
Create a new picture, in the sample this is the ex_3_chapter_01f.pdl picture.
2
Configuration of the Control used for displaying the trend. This is the WinCC
Online Trend Control. It is selected from the Object Palette’s Control selection
menu and then placed in the picture.
3
After placing the Control in the picture, its configuration dialog will be opened
automatically.
In the General Information tab, you can specify the Control’s title and how it is
labeled. As the window title, ZK_ProcessValueArchive_04 is entered. Via the
Color button, the Background Color of the trend window is set to black.
In the Display field, all check-boxes are deselected and the and the text
orientation is set to from the top.
WinCC Configuration Manual
C79000-G8276-C158-01
4-63
WinCC Editors (Project_WinCCEditors)
4-64
09.99
Step
Procedure: Configuration of the Trend Display
4
In the Trends tab, the trends to be displayed are specified in detail. For this
sample, only one trend is needed.
One trend has already been created. It is renamed to Trend1.
Via the Selection button, the Archive Tag to be displayed can be assigned to the
trend. In this sample, the Archive Tag G64_ex_tlg_04 of the previously created
ZK_ProcessValueArchive_04 archive is assigned to the trend. The Display Type
of the trend is set to Stepped Trend.
WinCC Configuration Manual
C79000-G8276-C158-01
09.99
WinCC Editors (Project_WinCCEditors)
Step
Procedure: Configuration of the Trend Display
5
Specific properties settings of the trend. For this purpose, an expanded properties
dialog is available. This dialog is opened via a
D on the Control. The
D
properties dialog described previously, on the other hand, is opened via a
on the Control while the CTRL key is pressed.
The expanded properties dialog contains in addition to the already mentioned
General Information and Trends tabs five additional tabs.
In the Time Axis trend, the following settings are made. The Coarse Grid and
Fine Grid check-boxes are deselected and the Time Format is set to hh:mm:ss. In
the Time Selection field, the Time Range check-box is deselected.
WinCC Configuration Manual
C79000-G8276-C158-01
4-65
WinCC Editors (Project_WinCCEditors)
4-66
09.99
Step
Procedure: Configuration of the Trend Display
6
In the Value Axis tab, all check-boxes are deselected from the Trend field. In the
Area Selection field, the Automatic check-box is deselected and the values from
?100 to 100 are entered.
For the remaining options, the presettings are kept. The properties dialog of the
Control can be closed by clicking on OK.
WinCC Configuration Manual
C79000-G8276-C158-01
09.99
WinCC Editors (Project_WinCCEditors)
Project Function for Exporting the Archive
• Determination of the project path.
• Generation of the file name to which the archive is exported. This name also includes
the path.
• Determination of the system time.
• Specification of the start and end time, between which the archiving times of the data to
be exported are located.
• Establishing a connection to Tag Logging using the TLGConnect function.
• Determination of the size of the data to be exported using the TLGBackupSize function.
This value is stored in an internal tag.
• Export of the archive using the TLGBackup function and setting of the binary tag
BINi_ex_tlg_09, which makes the export visible.
WinCC Configuration Manual
C79000-G8276-C158-01
4-67
WinCC Editors (Project_WinCCEditors)
09.99
Implementation in the Graphics Designer
Step
Procedure: Implementation in the Graphics Designer
1
In Tag Management, create three tags of the Binary Tag type. In this sample, the
BINi_ex_tlg_06, BINi_ex_tlg_08 and BINi_ex_tlg_09 tags are used. Additionally,
the U16i_ex_tlg_00 tag of the Unsigned 16-Bit Value type is required.
2
The implementation of a user-defined toolbar has already been described in detail
in the Archiving if Values are Exceeded (ex_3_chapter_01b.pdl) sample. In this
chapter, only the newly added control elements are described.
3
To control the archiving, a Windows Object
sample, this is the Button16 object.
Button is configured. In this
At Events
Mouse
Press Left, a C-Action is created that inverts the
status of the BINi_ex_tlg_08 tag and calls the project function
LockUnlockArchive. The binary tag is used to store the current status of the
archive.
4
Configure a new picture that will be displayed when the archive if exported. In
the sample, this is the ex_5_window_03.PDL picture.
This picture contains a Standard Object
Static Text which displays a text
via a C-Action. This text consists of a fixed part and the number value of the
U16i_ex_tlg_00 tag. This tag contains the size of the exported data. Additionally,
the picture contains a Windows Object
Button and a Smart Object
Graphic Object that both, via a direct connection at Events
Mouse
Mouse Action, switch the constant 0 to the BINi_ex_tlg_09 tag.
5
Picture Window; in the
In the initial picture, configure a Smart Object
Miscellaneous
sample this is the Picture Window1 object. At Properties
Picture Name, set the ex_5_window_03.PDL picture. At Properties
Miscellaneous
Display, create a tag connection to the BINi_ex_tlg_09 tag.
6
Buttons are configured; in
To display the status bar, two Windows Objects
this sample, these are the Button14 and Button17 objects.
For Button17, create a Dynamic Dialog at Properties
Font
Text that,
dependent on the BINi_ex_tlg_06 tag, either returns the text Update Started or
Update Stopped to the property.
For Button14, create a Dynamic Dialog at Properties
Font
Text that,
dependent on the BINi_ex_tlg_08 tag, either returns the text Archive Enabled or
Archive Locked to the property.
4-68
WinCC Configuration Manual
C79000-G8276-C158-01
09.99
WinCC Editors (Project_WinCCEditors)
Project Function for Locking and Enabling the Archive
• Establishing a connection to Tag Logging.
• Call of the TLGLockArchive function. The transfer parameter bLock decides whether the
archive is locked or enabled.
Note for the General Application
The following adaptations must be made before the general application:
• The tags to be archived must be adapted to meet your own requirements.
• The maximum archive size and the path and file name of the export file must be
adapted.
WinCC Configuration Manual
C79000-G8276-C158-01
4-69
WinCC Editors (Project_WinCCEditors)
09.99
4.2 Alarm Logging
In runtime, the samples pertaining to this topic are accessed by selecting the button
displayed above using the
. The samples are configured in the ex_3_chapter_02.pdl to
ex_3_chapter_02d.pdl pictures.
General Information
The Alarm Logging editor is responsible for message acquisition and archiving. The editor
contains functions for transferring messages from processes, for processing messages, for
displaying messages, for acknowledging messages and for archiving messages.
In this way, Alarm Logging supports the user with locating error causes.
4-70
WinCC Configuration Manual
C79000-G8276-C158-01
09.99
WinCC Editors (Project_WinCCEditors)
4.2.1 Bit Message Procedure (ex_3_chapter_02.pdl)
Task Definition
Four motors are to be monitored by Alarm Logging. Errors are displayed by setting various
bits within a tag assigned to each motor. The massage stati of the motors are stored in
internal tags. Dependent on the message status, the display of the motor is to be changed.
The messages are to be displayed in a message window.
Implementation Concept
In Alarm Logging, several individual messages must be created that refer to the four motors
monitored.
The message window is implemented in the Graphics Designer using a WinCC Alarm
Control. The individual motors are displayed using several Standard Objects. The display
changes of the motors at the different message stati are realized using C-Actions.
Creation of the Required Tags
Step
Procedure: Creation of the Required Tags
1
Creation of a total of twelve tags of the Unsigned 16-Bit Value type in Tag
Management.
Four of these tags are used as event tags. In the sample, these are the
U16i_ex_alg_00, U16i_ex_alg_03, U16i_ex_alg_06 and U16i_ex_alg_09 tags.
Four other tags are used as status tags; in the sample, these are the
U16i_ex_alg_02, U16i_ex_alg_05, U16i_ex_alg_08 and U16i_ex_alg_11 tags.
The remaining tags, U16i_ex_alg_12, U16i_ex_alg_13, U16i_ex_alg_14 and
U16i_ex_alg_15 in the sample, serve as acknowledgment tags.
Message Blocks
A message consists of various message blocks. They can be categorized into three areas:
• System Blocks: They contain system data that is assigned by Alarm Logging. This
includes the date, time, reporting identification, etc.
• Process Value Blocks: They contain the values returned by the process, e.g. critical fill
levels, temperatures, etc.
• User Text Blocks: Texts that contribute to the general information and understanding,
e.g. error explanations, message causes, error locations, etc.
WinCC Configuration Manual
C79000-G8276-C158-01
4-71
WinCC Editors (Project_WinCCEditors)
09.99
Message Block Configuration
Step
1
2
3
Procedure: Message Block Configuration
In the WinCC Explorer, open the Alarm Logging editor by
selecting Open from the pop-up menu.
R on it and then
R on the Message
Selection of the desired message blocks. This is done via a
Blocks entry and then selecting Message Blocks from the pop-up menu. The
Configure Message Blocks dialog is opened.
Via the Add button, the dialog for adding blocks is opened for the selected
system blocks entry, user text blocks entry or process value blocks entry.
in the Configure Message Blocks dialog, the
If a block is selected with the
buttons Remove and Properties become operational.
The first button allows you to remove selected blocks, the second button allows
you to configure the properties of the individual message blocks.
4-72
WinCC Configuration Manual
C79000-G8276-C158-01
09.99
WinCC Editors (Project_WinCCEditors)
Step
Procedure: Message Block Configuration
4
In this sample, the Name is kept and the Length is set to 20 characters.
Clicking on OK finalizes the settings made in the Message Blocks dialog.
The Configure Message Blocks dialog can also be closed by clicking on OK.
Creation of Single Messages
Step
Procedure: Creation of Single Messages
1
In the Alarm Logging editor, a table window is located in the lower area. In this
area, the single messages are configured and already configured ones displayed.
Via a
R, new lines can be added.
For this sample, a total of 12 different single messages are created.
Each message corresponds to one line in the table window and consists of a
number of columns. Settings can be made directly in the individual columns. In
this sample, however, the settings are made via the Single Message dialog. This
dialog is opened via a
WinCC Configuration Manual
C79000-G8276-C158-01
R on the appropriate message line.
4-73
WinCC Editors (Project_WinCCEditors)
4-74
09.99
Step
Procedure: Message Block Configuration
2
Open the Single Message dialog for the first line as described in the previous
step.
In the Parameters tab, select the message class Error and the message type
Failure.
In the This Message field, select the check-boxes will be archived and will be
reported.
In the Connections field, select as the Event Tag the tag U16i_ex_alg_00. As the
Event Bit, 0 is entered. This means that the message will be generated if the first
bit of the tag set takes on the status 1.
As the Acknowledge Tag, the tag U16i_ex_alg_12 is selected and as the
Acknowledge Bit, 0 is entered. In other words, if the message is acknowledged in
runtime, the first bit of the tag set is set to 1.
As the Status Tag, the tag U16i_ex_alg_02 is selected and as the Status Bit, 0 is
entered. This setting means that the first bit of the tag set represents the Came
in/Went out Status of the message. If the message is pending, this bit is set to 1, if
the message is no longer pending, this bit is reset. The ninth bit of the tag
contains the Acknowledge Status of the message. If it is not acknowledged, the bit
has the status 1, if it is acknowledged, the status 0.
A status tag of 16 bits can represent the stati of 8 single messages. The Low Byte
contains the Came in/Went out Stati and the High-Byte the Acknowledge Stati.
WinCC Configuration Manual
C79000-G8276-C158-01
09.99
WinCC Editors (Project_WinCCEditors)
Step
Procedure: Message Block Configuration
3
In the Text tab, the Message Text Locking Error and the Point of Error Motor 1
are entered. No Infotext is used. The Tag/Action tab must not be filled out for this
sample.
The settings made are applied by clicking on OK.
4
The message just created monitors the first of the four motors. For the first
motor, two more message lines are created.
The settings are made as described in step 2 to 3, but the Event Bits, Acknowledge
Bits and Status Bits are adapted. Also, the Message Texts Feedback Error and
Bimetal Error are used.
5
For the other three motors, three message lines each are also created.
Here, the Event Tags, Acknowledge Tags and Status Tags as well as the texts for
the Point of Error must be adapted to each motor.
WinCC Configuration Manual
C79000-G8276-C158-01
4-75
WinCC Editors (Project_WinCCEditors)
09.99
Color Scheme Configuration of the Messages
Step
Procedure: Color Scheme Configuration of the Messages
1
The configured single messages are of the message class Error and the message
type Failure.
Via a
on the Message Classes entry, all available message classes will be
displayed in the right window. Via a
D on the icon of the message class
D on
Error, all message types pertaining to this class will be displayed. Via a
R on it and then selecting
the icon of the message type Failure or via a
properties from the pop-up menu, the Type dialog is opened.
4-76
2
In the Type dialog, a color scheme can be created for each message status.
In this sample, the following color scheme is used:
Came in: Text = Yellow, Background = Orange
Went out: Text = Orange, Background = Light Gray
Acknowledged: Text = White, Background = Orange
3
The configurations made in Alarm Logging are saved via the File
menus.
Save
WinCC Configuration Manual
C79000-G8276-C158-01
09.99
WinCC Editors (Project_WinCCEditors)
Implementation in the Graphics Designer
Step
Procedure: Implementation in the Graphics Designer
1
Creation of a new picture; in this project, this is the ex_3_chapter_02 picture.
2
Circle, a
The individual motors are displayed via a Standard Object
Static Text and a Standard Object
Polygon.
Standard Object
The motor is to change its color scheme when an error occurs or this message is
acknowledged. This color scheme is to correspond to the message stati came in,
went out and acknowledged.
For this, a C-Action is created for the Static Text at Properties
Colors
Font Color, which changes the font color dependent on the current status of the
status tag belonging to the motor.
Likewise, a C-Action is created for the Circle at Properties
Background Color that performs the same task.
3
Colors
The occurrence of an error at a motor is simulated via a Windows Object
Check-Box.
At Properties
Geometry
Number of Boxes, 3 is entered.
At Properties
Output/Input
Selected Boxes, a Tag Connection to the
motor’s corresponding event tag is created.
WinCC Configuration Manual
C79000-G8276-C158-01
4-77
WinCC Editors (Project_WinCCEditors)
09.99
Step
Procedure: Implementation in the Graphics Designer
4
To display the messages configured in Alarm Logging, a WinCC Alarm Control
is used. It is selected from the Object Palette’s Control selection menu and then
placed in the picture.
5
After placing the Control in the picture, its configuration dialog will be displayed
automatically. This dialog can be closed by clicking on OK.
Open the Control’s Properties dialog. This dialog is displayed via a
D on the
Control. In the General Information tab, the Selection button is used to select the
single messages created in Alarm Logging to be displayed by the Control.
4-78
WinCC Configuration Manual
C79000-G8276-C158-01
09.99
WinCC Editors (Project_WinCCEditors)
Step
6
Procedure: Implementation in the Graphics Designer
Via a
on the system block Number, 2 check-boxes will be displayed in the
D on the default value 0 to 1
right window. The Start Value is changed via a
and the Stop Value to 12. This means that the Control only displays the single
messages from number 1 to 12.
WinCC Configuration Manual
C79000-G8276-C158-01
4-79
WinCC Editors (Project_WinCCEditors)
09.99
Step
Procedure: Implementation in the Graphics Designer
7
In the Toolbar tab, the buttons to be displayed in runtime are selected. In this
sample, the following buttons are required:
Single Acknowledgment, Group Acknowledgment, Auto Scroll On/Off, Beginning
of the List, End of the List, Next Message and Previous Message.
8
In the Message Blocks tab, the columns are selected that will later be displayed in
the message line. In this sample, system blocks are selected in the Type field
using the
. In the right window, Date, Time and Number are selected. For the
User Text Blocks entry, Message Text and Point of Error are selected.
4-80
WinCC Configuration Manual
C79000-G8276-C158-01
09.99
WinCC Editors (Project_WinCCEditors)
Step
Procedure: Implementation in the Graphics Designer
9
In the Message Line tab, the previously selected Message Blocks are assigned to
the message line. The Available Message Blocks fields lists the available
columns. By pressing on the -> button, each message block can individually be
added to the message line. Via the >> button, all message blocks listed in the
window can be assigned to the message line at one time. The properties dialog is
exited by clicking on OK.
WinCC Configuration Manual
C79000-G8276-C158-01
4-81
WinCC Editors (Project_WinCCEditors)
09.99
Step
Procedure: Implementation in the Graphics Designer
10
Activation of Alarm Logging Runtime.
R on the Computer entry in the WinCC Explorer and select
For this,
Properties from the pop-up menu to open the Computer List Properties dialog.
Click on the Properties button to open the properties dialog of the local
computer.
In the Startup tab, the applications to be activated with runtime are selected. The
Alarm Logging Runtime check-box must be selected.
The Computer Properties and Computer List Properties dialogs can be closed by
clicking on OK.
4-82
WinCC Configuration Manual
C79000-G8276-C158-01
09.99
WinCC Editors (Project_WinCCEditors)
C-Action at the Circle (Circle1)
• This C-Action makes the Background Color property of the Circle assigned to the first
motor dynamic.
• The status tag U16i_ex_alg_02 assigned to the first motor is read. The Low Byte of this
tag contains the message stati came in/went out, i.e. if the first, second or third bit of
this tag is set to 1, the message is pending and the background color of the circle is set
to orange (hex 80ff). If the message goes out, the background color is set to white (hex
ffffff).
• This C-Action is triggered upon the change of the status tag U16i_ex_alg_02.
C-Action at the Static Text (StaticText1)
• This C-Action makes the Font Color property of the Static Text assigned to the first
motor dynamic.
• The status tag U16i_ex_alg_02 assigned to the first motor is read. The Low Byte of this
tag contains the message stati came in/went out, the High Byte the message status
acknowledged. In the case of an unacknowledged, pending message message, the font
color is set to yellow (hex ffff); in the case of an acknowledged message, the font color
is set to white (hex ffffff); in the case of an unacknowledged but gone out message, the
font color is set to orange (hex 80ff). In the normal case, the font color is dark blue (hex
800000).
• This C-Action is triggered upon the change of the status tag U16i_ex_alg_02.
Note for the General Application
The following adaptations must be made before the general application:
• The required message blocks must be adapted to meet your own requirements.
• The event, status and acknowledge tags as well as their bits must be adapted to meet
your own requirements.
WinCC Configuration Manual
C79000-G8276-C158-01
4-83
WinCC Editors (Project_WinCCEditors)
09.99
4.2.2 Limit Value Monitoring (ex_3_chapter_02a.pdl)
Task Definition
The pressure and temperature values in three containers are to be monitored by Alarm
Logging. If the analog values to be monitored come close to the critical range, warnings are
to be generated. If they reach the critical range, alarms are generated. The occurrence of an
alarm is to be reported optically and acoustically in the Graphics Designer as well.
A largely user-defined message window layout is used.
Implementation Concept
In Alarm Logging, several individual messages must be created that refer to the three
containers monitored.
The message window is created in the Graphics Designer using a WinCC Alarm Control.
The toolbar consists of several Windows Objects
Buttons and Smart Objects
Status Displays.
Creation of the Required Tags
Step
Procedure: Creation of the Required Tags
1
Creation of a total of six tags of the Unsigned 16-Bit Value type in Tag
Management. Three of these tags contain the temperature values of the individual
containers. In the sample, these are the U16i_ex_alg_t1, U16i_ex_alg_t2 and
U16i_ex_alg_t3 tags. The remaining three tags each contain the pressure values.
In the sample, these are the U16i_ex_alg_p1, U16i_ex_alg_p2 and
U16i_ex_alg_p3 tags.
Three additional tags of the Unsigned 16-Bit Value type are required that are used
as status tags. In the sample, these are the U16i_ex_alg_01, U16i_ex_alg_04 and
U16i_ex_alg_07 tags.
One tag of the Unsigned 16-Bit Value type for the control of the central indicator
is required; in the sample, this is the U16i_ex_alg_10 tag.
Additionally, two tags of the Binary Tag type are required. In this sample, these
are the BINi_ex_alg_00 and BINi_ex_alg_03 tags.
Note:
The configurations made in the Configure Message Blocks table of the previous sample are
considered complete and will not be described separately again.
4-84
WinCC Configuration Manual
C79000-G8276-C158-01
09.99
WinCC Editors (Project_WinCCEditors)
Creation of a new Message Window Template
Step
Procedure: Creation of a new Message Window Template
1
Open the Alarm Logging editor.
If a message comes in, the message window is to display the current value of the
tag monitored. For this, a new process value block must be created.
Open the Configure Message Blocks dialog via a
R on the Message Blocks
entry. In the dialog, select the Process Value Blocks list entry and open the Add
Process Value Blocks... dialog by clicking on the Add button. In this dialog, a
new process value block is added. The dialog is closed by clicking on OK.
Via a
D on the Process Value Blocks list entry, the new block will be
displayed. If this block is selected, its properties dialog can be accessed via the
properties button. In this sample, Value was entered as the Name of the block and
5 characters as its Length.
By clicking on OK, the settings made in the Message Blocks and Configure
Message Blocks dialogs are applied.
General Information
With the help of message classes,
• the acknowledgment type
• the corresponding status text
• the output of acoustical/optical signals
is specified for all message types belonging to a message class.
WinCC Configuration Manual
C79000-G8276-C158-01
4-85
WinCC Editors (Project_WinCCEditors)
09.99
Creation of a new Message Class
Step
1
2
3
Procedure: Creation of a new Message Class
Via a
R on the Message Class entry, open the Add Message Class... dialog.
Via the -> button, a new message class is added. Close the dialog box by clicking
on OK.
Via a
on the Message Class entry, all created message classes, even the
newly added one, are displayed. Via a
Class dialog can be opened.
4-86
R on its icon, the Configure Message
WinCC Configuration Manual
C79000-G8276-C158-01
09.99
WinCC Editors (Project_WinCCEditors)
Step
Procedure: Creation of a new Message Class
4
In the General Information tab, as the Name of the Class, Container Error is
entered.
Via the add button, the Add Message Type... dialog is accessed. In this dialog,
two message types from the left window are moved to the right window via the > button. Close the dialog box by clicking on OK.
If one of the new message types is selected in the Message Types field, its
properties dialog can be opened via the properties button.
As the name of the first message type, Container Alarm is entered. The color
scheme of the individual message stati looks as follows:
Came in: Text = black, Background = red
Went out: Text = black, Background = green
Acknowledged: Text = black, Background = orange
As the name of the second message type, Container Warning is entered. The
color scheme of the individual message stati looks as follows:
Came in: Text = yellow, Background = blue
Went out: Text = blue, Background = RGB(207,163,146)
Acknowledged: Text = white, Background = blue
WinCC Configuration Manual
C79000-G8276-C158-01
4-87
WinCC Editors (Project_WinCCEditors)
4-88
09.99
Step
Procedure: Creation of a new Message Class
5
In the Acknowledgment tab, the Acknowledgment Came In check-box is selected
from the Acknowledgment Philosophy field.
In the Acknowledgment of Central Indicator field, the Separate Acknowledgment
Key radio-button is selected. As the Tag, the U16i_ex_alg_10 tag is set. This tag
controls a central indicator. In order to acknowledge this indicator, a separate
button must be configured on the toolbar. If a standard toolbar is configured, this
is the Horn Acknowledgment button.
6
In the Status Texts tab, no additional settings are made.
Close the dialog box by clicking on OK.
WinCC Configuration Manual
C79000-G8276-C158-01
09.99
WinCC Editors (Project_WinCCEditors)
4.2.3 Limit Value Monitoring (Continuation)
Creation of Single Messages
Step
1
Procedure: Creation of Single Messages
Via a
R in the table window, 12 new lines are added.
The first of the newly added lines is selected via the
the Single Messages dialog can be opened.
2
. Via a
R on this line,
In the Parameters tab, select the message class Container Error and the message
type Container Alarm. In the This Message field, the is single acknowledgment,
controls the horn, will be archived and will be reported check-boxes are selected.
In the Connections field, select as the Status Tag the tag U16i_ex_alg_01. As the
Status Bit, 0 is entered. No Event Tag is set, since the message is generated by the
limit value monitoring. Likewise, no Acknowledge Tag is set.
WinCC Configuration Manual
C79000-G8276-C158-01
4-89
WinCC Editors (Project_WinCCEditors)
4-90
09.99
Step
Procedure: Creation of Single Messages
3
In the Text tab, the Message Text Critical Overpressure and the Point of Error
Container 1 are entered. As the Infotext, The pressure in container 1 has
exceeded the critical value is entered.
4
In the Tag/Action tab, a tag could be set for the Value process value block.
However, if the message is generated via the limit value monitoring, the first
process value block of the message line is automatically supplied with the limit
value that caused the message to be triggered.
The settings made are applied by clicking on OK.
WinCC Configuration Manual
C79000-G8276-C158-01
09.99
WinCC Editors (Project_WinCCEditors)
Step
Procedure: Creation of Single Messages
5
The just created message monitors the pressure in the first of the three containers.
For the first container, three more message lines are created.
The settings are made as described in step 2, however, for the additional message
of the message type Container Error, the Message Text Critical Temperature and
a correspondingly changed Infotext are entered. In addition, two messages of the
message type Container Warning are created, which have the Message Texts
Pressure Warning and Temperature Warning. For these warnings, all checkboxes in the This Message field in the Single Message dialog of the Parameters
tab are deselected. For all messages pertaining to container 1, the same status tag,
but with an adapted status bit, is used.
6
For the other two containers, four messages each are also created.
Here, the Status Tags and the texts for the Point of Error must be adapted to the
respective containers.
WinCC Configuration Manual
C79000-G8276-C158-01
4-91
WinCC Editors (Project_WinCCEditors)
09.99
Configuration of the Limit Value Monitoring
Step
Procedure: Configuration of the Limit Value Monitoring
1
If the Limit Value Monitoring (Analog Alarm) entry is not present in the
Add Ins
navigation window, it must be loaded. This is done via the Options
menus in Alarm Logging. In the displayed dialog, the entry for the limit value
monitoring must be check-marked.
2
4-92
R on the Limit Value Monitoring entry and then selecting New from the
Via a
pop-up menu, the Properties dialog of the tag is accessed. In this dialog, a new
tag for the limit value monitoring can be set.
WinCC Configuration Manual
C79000-G8276-C158-01
09.99
WinCC Editors (Project_WinCCEditors)
Step
Procedure: Configuration of the Limit Value Monitoring
3
In this dialog, the U16i_ex_alg_t1 tag containing the temperature value of the
first container is set as the Tag to be monitored. The check-box a message for all
limit values is not selected. As the Delay Time, 0 is kept.
Exit the dialog box by clicking on OK.
4
R
In the right window, the icon of the tag to be monitored is displayed. Via a
on this icon and then selecting New from the pop-up menu, the Properties dialog
of the limit value is opened. In this dialog, a new limit value can be assigned to
the tag.
WinCC Configuration Manual
C79000-G8276-C158-01
4-93
WinCC Editors (Project_WinCCEditors)
09.99
Step
Procedure: Configuration of the Limit Value Monitoring
5
In the Limit Value field, the Upper Limit is set. In the Limit Value or Tag field, a
limit value of 800 is entered. As the Hysteresis, 0 is kept. As the Message, the
Number 14 is entered. This is the alarm message if the temperature in the first
container is exceeded.
Exit the dialog box by clicking on OK.
For the same tag, a second limit value is specified. In the Limit Value field, an
Upper Limit is set again. However, in the Limit Value or Tag field, a limit value
of 500 is entered. As the Message, the Number 20 is entered. This is the warning
message if the temperature in the first container is exceeded.
6
The remaining five tags to be monitored are created as described in steps 2 and 3,
each with two configured limit values.
Via a
D on the Limit Value Monitoring entry, all created tags will be
displayed.
4-94
WinCC Configuration Manual
C79000-G8276-C158-01
09.99
WinCC Editors (Project_WinCCEditors)
Implementation in the Graphics Designer
Step
Procedure: Implementation in the Graphics Designer
1
The simulation of the process values to be monitored is implemented via a
Slider Object each. In the sample, these are the Slider
Windows Object
Object1 to Slider Object6.
Property Topics
For Slider Object1, create a Direct Connection at Events
Miscellaneous
Process Driver Connection that switches the current
process value of the Slider to the U16i_ex_alg_t1 tag. This Slider simulates the
temperature value in the first container. In the same manner, configure a Slider
for the remaining tags.
To match the slider position with the current tag value upon opening the picture,
a C-Action is created at Events
Miscellaneous
Open Picture that
performs this task.
2
I/O Field is assigned to each Slider to display
in addition, a Smart Object
the current tag value. In the sample, these are the I/O Field1 to I/O Field6 objects.
For I/O Field1, create Tag Connection at Properties
Miscellaneous
Picture Name to the U16i_ex_alg_t1 tag and trigger it upon change. This is the
I/O Field assigned to the first Slider. In the same manner, assign an I/O Field to
each remaining Slider.
3
The display of the individual containers is realized via the Smart Object Tank4
from the standard library. In this sample, these are the Tank41, Tank42 and
Tank43 objects.
These objects are only used for display purposes and receive no dynamics.
4
Status Display is assigned to each container that displays
A Smart Object
a warning light. In this sample, these are the Status Display1 to Status Display3
objects.
In this sample, the bitmap Blinker blinkt nicht.gif is set as the Basic Picture and
the bitmap Bliker blinkt.gif as the Flash Picture of Status Display1 at Properties
State for the Current Status 0. The Property
State
Flashing
Flash Picture Active is set to no. For the same property, a C-Action is created that
activates the flashing if an alarm message for the corresponding container is
pending. The other two Status Displays are configured in the same manner.
WinCC Configuration Manual
C79000-G8276-C158-01
4-95
WinCC Editors (Project_WinCCEditors)
09.99
Step
Procedure: Implementation in the Graphics Designer
5
Status Display is configured that displays a
An additional Smart Object
horn. In the sample, this is the Status Display4 object. The bitmap Hupe hupt
nicht.gif is set as the Basic Picture and the bitmap Hupe hupt.gif as the Flash
Picture of this object at Properties
State for the Current Status 0. The
Property
State
Flashing Flash Picture Active is set to no. At the
same property, create a C-Action that activates the flashing if an alarm message
pertaining to one of the three containers comes in, i.e. if the tag set in Alarm
Logging for the Container Error message class, controlling the central indicator,
takes on the status 1. In the sample, this is the U16i_ex_alg_10 tag.
At Properties
Geometry
Width, a C-Action is created that emits
audible signals if the object is flashing.
4-96
6
To display the messages configured in Alarm Logging, a WinCC Alarm Control
is used. It is selected from the Object Palette’s Control selection menu and then
placed in the picture.
7
After placing the Control in the picture, its configuration dialog will be displayed
automatically.
As the Window Title, MessageWindow_01 is entered. The Display check-box
remains deselected. In the C-Actions created later, this window title is used to
reference the corresponding Control.
The Toolbar and Status Bar check-boxes are deselected.
The configuration dialog can be exited by clicking on OK.
WinCC Configuration Manual
C79000-G8276-C158-01
09.99
WinCC Editors (Project_WinCCEditors)
Step
8
Procedure: Implementation in the Graphics Designer
D on the
Open the Control’s Properties dialog. This dialog is displayed via a
Control. In the General Information tab, the selection button is used to match the
background color to the existing project color scheme.
The Selection button is used to select the single messages, previously created in
Alarm Logging, to be displayed by the Control.
WinCC Configuration Manual
C79000-G8276-C158-01
4-97
WinCC Editors (Project_WinCCEditors)
Step
9
10
4-98
09.99
Procedure: Implementation in the Graphics Designer
on the System Block Message Class
Container Error, 2 checkVia a
boxes are displayed in the right window. The check-boxes Container Alarm and
Container Warning are selected. This means that in runtime only messages of the
message class container error will be displayed in the message window.
In the Parameters tab, the check-boxes Line Title, Column Title and Change
Column Width are deselected. In the Selection field, the Cell radio-button is
selected.
WinCC Configuration Manual
C79000-G8276-C158-01
09.99
WinCC Editors (Project_WinCCEditors)
Step
Procedure: Implementation in the Graphics Designer
11
In the Message Blocks tab, the columns are selected that will later be displayed in
the message line. In this sample, system blocks are selected in the Type field
using the
. In the right window, Date, Time and Number are selected. For the
User Text Blocks entry, Message Text and Point of Error are selected. For the
Process Value Blocks entry, Value is selected.
WinCC Configuration Manual
C79000-G8276-C158-01
4-99
WinCC Editors (Project_WinCCEditors)
4-100
09.99
Step
Procedure: Implementation in the Graphics Designer
12
In the Message Line tab, the previously selected Message Blocks are assigned to
the message line. The Available Message Blocks fields lists the available
columns. By pressing on the -> button, each message block can individually be
added to the message line. Via the >> button, all message blocks listed in the
window can be assigned to the message line at one time. The properties dialog is
exited by clicking on OK.
13
Buttons are configured that
For the toolbar, several Windows Objects
simulate the pressing of the individual buttons via special standard functions.
14
A Button for the single acknowledgment of a message is configured. This button
also acknowledges the horn, if it has been triggered. The associated standard
functions are:
AXC_OnBtnSinglAckn(lpszPictureName,lpszObjectName)
AXC_OnBtnHornAckn(lpszPictureName,lpszObjectName)
15
Additional buttons are configured. One Button for the group acknowledgment
and one Button for calling the Infotext dialog. The associated standard functions
are:
AXC_OnBtnVisibleAckn(lpszPictureName,lpszObjectName)
AXC_OnBtnInfo(lpszPictureName,lpszObjectName)
WinCC Configuration Manual
C79000-G8276-C158-01
09.99
WinCC Editors (Project_WinCCEditors)
Step
Procedure: Implementation in the Graphics Designer
16
As the replacement for the button that turns the auto-scroll function on and off, a
Status Display is used. In this sample, this is the Status
Smart Object
Display6 object.
At Properties
State
Current Status, a Tag Connection to the
BINi_ex_alg_00 tag is created. This tag contains the information whether autoMouse
Press Left, a C-Action
scrolling is turned on or off. At Events
is created that inverts the status of the BINi_ex_alg_00 tag and calls the standard
function AXC_OnBtnScroll(lpszPictureName,lpszObjectName). At the opening
of the picture, the BINi_ex_alg_00 tag is set to 0, since auto-scroll is turned if a
message window is reselected.
C-Action at Status Display1
• Reading of the status tag of the first container. If an alarm message is pending, TRUE
will be returned to the property and the warning lamp flashes.
• This C-Action is triggered upon the change of the status tag of the first container.
C-Action at Status Display4
•
•
• If the central indicator is triggered, TRUE will be returned to the property and the horn
will be displayed optically.
• This C-Action is triggered upon the change of the tag controlling the central indicator.
WinCC Configuration Manual
C79000-G8276-C158-01
4-101
WinCC Editors (Project_WinCCEditors)
09.99
C-Action for Generating Audible Signals
• Loading of the DLL winmm.dll. This DLL contains the function for playing sound files.
• If the Status Display4 object flashes, the Hupe.wav file, which is located in the project
folder, is to be played. For this, the project folder must be determined via the
DMGetRuntimeProject function and the file path be assembled.
• Call of the PlaySound function.
• This C-Action is executed in one second cycles.
Note for the General Application
The following adaptations must be made before the general application:
• The message class created must be adapted to meet your own requirements.
• The display type of the message window must adapted to meet your requirements.
4-102
WinCC Configuration Manual
C79000-G8276-C158-01
09.99
WinCC Editors (Project_WinCCEditors)
4.2.4 Message Window (ex_3_chapter_02b.pdl)
Task Definition
Via a message window, multiple processes are to be monitored. If a message comes in, a
button on the toolbar should make it possible to jump to the window, where the error
occurred.
The message window is created using the standard tools of Alarm Logging, the standard
toolbar and the standard status bar are to be used.
Implementation Concept
This sample uses the messages and pictures created in the previous samples. A project
function is needed that performs the picture change if the Loop In Alarm button on the
toolbar is pressed.
The message window is created in the Graphics Designer using a WinCC Alarm Control.
No additional objects are needed.
Note:
The configurations made in the previous two samples are considered as complete. They will
not be explained separately again, however, this sample is based on them.
Implementation of the Sample
Step
Procedure: Implementation of the Sample
1
Open the Alarm Logging editor from the WinCC Explorer.
2
For each single message, Loop in Alarm must be set. This function makes it
possible to perform a direct picture change to the corresponding picture of a
message. As the function performing the picture change, OpenPicture is set by
default. For this sample, however, a separate function must be created that can
perform a picture change in a picture window. The call parameters of this
function are predefined by Alarm Logging. In this sample, the ALGLoopInAlarm
function has been created in the Global Script editor.
3
4
D on the Loop in Alarm column to
In the table window of Alarm Logging,
open the Loop in Alarm dialog of the selected single message.
As the Function Name, the function ALGLoopInAlarm is used. For messages that
refer to the motors of the first sample, the picture ex_3_chapter_02.pdl is used as
the Picture Name/Call Parameter, for messages of the second sample, the picture
ex_3_chapter_02a.pdl is used.
WinCC Configuration Manual
C79000-G8276-C158-01
4-103
WinCC Editors (Project_WinCCEditors)
09.99
Step
Procedure: Implementation of the Sample
5
The configuration of the Loop in Alarm function can also be performed in the
Tag/Action tab of the single message’s properties dialog at the Loop in Alarm
field.
The configurations made in Alarm Logging are saved.
Implementation in the Graphics Designer
Step
Procedure:
1
Open the Graphics Designer and create a new picture. In this sample, this is the
ex_3_chapter_02b.pdl picture.
2
To display the messages configured in Alarm Logging, a WinCC Alarm Control
is used. It is selected from the Object Palette’s Control selection menu and then
placed in the picture.
3
After placing the Control in the picture, its configuration dialog will be displayed
automatically.
The configuration dialog can be exited by clicking on OK.
Open the Control’s Properties dialog. This dialog is displayed via a
D on the
Control.
In the General Information tab, all settings can be made. It is not necessary to
make a selection, since all single messages appearing are to be displayed.
4-104
WinCC Configuration Manual
C79000-G8276-C158-01
09.99
WinCC Editors (Project_WinCCEditors)
Step
Procedure:
4
In the Toolbar tab, the following check-boxes are selected:
• Single Acknowledgment
• Group Acknowledgment
• Auto-Scroll On/Off
• Report Functions
• Beginning of the List
• End of List
• Next Message
• Previous Message
• Infotext
• Loop in Alarm
WinCC Configuration Manual
C79000-G8276-C158-01
4-105
WinCC Editors (Project_WinCCEditors)
09.99
Step
Procedure:
5
In the Message Blocks tab, the columns are selected that will later be displayed in
the message line. In this sample, system blocks are selected in the Type field
using the
. In the right window, Date, Time and Number are selected. For the
User Text Blocks entry, Message Text and Point of Error are selected.
6
4-106
In the Message Line tab, the previously selected Message Blocks are assigned to
the message line. The Available Message Blocks fields lists the available
columns. By pressing on the -> button, each message block can individually be
added to the message line. Via the >> button, all message blocks listed in the
window can be assigned to the message line at one time. The properties dialog is
exited by clicking on OK.
WinCC Configuration Manual
C79000-G8276-C158-01
09.99
WinCC Editors (Project_WinCCEditors)
Project Function ALGLoopInAlarm
• Call of the SetPictureName function to perform the picture change. This function cannot
be used directly in Alarm Logging, since the number and type of its call parameters does
not match with the specified ones.
Note:
In the toolbar of the WinCC Alarm Control, a button for the report functions is provided.
The implementation of a message sequence report and its activation is described in the
Message Sequence Report (ex_3_chapter_02b.pdl) sample of the Report Designer chapter.
Note for the General Application
The following adaptations must be made before the general application:
• The Loop in Alarm functions configured for the individual messages must be adapted to
meet your requirements.
• The display type of the message window must adapted to meet your requirements.
WinCC Configuration Manual
C79000-G8276-C158-01
4-107
WinCC Editors (Project_WinCCEditors)
09.99
4.2.5 Message Archiving (ex_3_chapter_02c.pdl)
Task Definition
A message archive is to be created as a short-term archive for 200 messages. All messages
are to be displayed in a message window.
The message window is to be controlled by a user-defined toolbar. This toolbar contains
two special selection buttons that allow the user to either display messages from sample 1
or sample 2.
Implementation Concept
This sample uses the messages created in the previous samples. In addition, a message
archive is configured.
The message window is created in the Graphics Designer using a WinCC Alarm Control.
Buttons, Smart Objects
The toolbar is implemented using several Windows Objects
Status Displays and Smart Objects
Graphic Objects.
A project function is needed that makes the selection in the message window if the
selection buttons are pressed.
Creation of the Required Tags
Step
Procedure: Creation of the Required Tags
1
A total of three tags of the Binary Tag type are created. In this sample, these are
the BINi_ex_alg_00, BINi_ex_alg_01 and BINi_ex_alg_02 tags.
Note:
The configurations made in the first and second sample are considered as complete. They
will not be explained separately again, however, this sample is based on them.
Implementation in Alarm Logging
Step
Procedure: Implementation in Alarm Logging
1
Open the Alarm Logging editor from the WinCC Explorer.
2
4-108
Via a
R on the Archives entry, the Archive Parameters dialog is opened.
WinCC Configuration Manual
C79000-G8276-C158-01
09.99
WinCC Editors (Project_WinCCEditors)
Step
Procedure: Implementation in Alarm Logging
3
In this dialog, the short-term archive check-box is selected.
4
In the right window, the icon for the short-term archive will be displayed. Via a
R on this icon, the properties dialog of the short-term archive is opened.
5
The archive is to be stored on disk. In the Number of Entries entry field, specify
200. A Selection is not performed.
WinCC Configuration Manual
C79000-G8276-C158-01
4-109
WinCC Editors (Project_WinCCEditors)
09.99
Implementation in the Graphics Designer
Step
Procedure: Implementation in the Graphics Designer
1
Open the Graphics Designer and create a new picture. In this sample, this is the
ex_3_chapter_02c.pdl picture.
2
After placing the Control in the picture, its configuration dialog will be displayed
automatically.
As the Window Title, MessageWindow_04 is entered. The Display check-box
remains deselected. In the C-Actions created later, this window title is used to
reference the corresponding Control.
The Toolbar and Status Bar check-boxes are deselected.
The configuration dialog can be exited by clicking on OK.
3
4-110
D on the
Open the Control’s Properties dialog. This dialog is displayed via a
Control.
In the General Information tab, all settings can be made. It is not necessary to
make a selection, since all single messages appearing are to be displayed.
WinCC Configuration Manual
C79000-G8276-C158-01
09.99
WinCC Editors (Project_WinCCEditors)
Step
Procedure: Implementation in the Graphics Designer
4
In the Message Blocks tab, the columns are selected that will later be displayed in
the message line. In this sample, system blocks are selected in the Type field
using the
. In the right window, Date, Time and Number are selected. For the
User Text Blocks entry, Message Text and Point of Error are selected.
WinCC Configuration Manual
C79000-G8276-C158-01
4-111
WinCC Editors (Project_WinCCEditors)
09.99
Step
Procedure: Implementation in the Graphics Designer
5
In the Message Line tab, the previously selected Message Blocks are assigned to
the message line. The Available Message Blocks fields lists the available
columns. By pressing on the -> button, each message block can individually be
added to the message line. Via the >> button, all message blocks listed in the
window can be assigned to the message line at one time. The properties dialog is
exited by clicking on OK.
6
Buttons are configured that
For the toolbar, several Windows Objects
simulate the pressing of the individual buttons via special standard functions.
7
A Button for calling the selection dialog and a Button for calling the Infotext
dialog are configured. The associated standard functions are:
ACX_OnBtnInfo()ACX_OnBtnSelect()
8
As the replacement for the button that turns the auto-scroll function on and off, a
Status Display is used. In this sample, the Status Display3
Smart Object
object is used.
State
Current Status, a Tag Connection to the
At Properties
BINi_ex_alg_00 tag is created. This tag contains the information whether autoscrolling is turned on or off. At Events
Mouse
Press Left, a C-Action
is created that inverts the status of the BINi_ex_alg_00 tag and calls the standard
function ACX_OnBtnScroll(). At the opening of the picture, the BINi_ex_alg_00
tag is set to 0, since auto-scroll is turned if the message window is reselected.
4-112
WinCC Configuration Manual
C79000-G8276-C158-01
09.99
WinCC Editors (Project_WinCCEditors)
Step
Procedure: Implementation in the Graphics Designer
9
If auto-scroll is turned off, the navigation in the message window is to be
performed via four special buttons. These buttons replace the corresponding
buttons on the standard toolbar with the following standard functions:
ACX_OnBtnMsgFirst()ACX_OnBtnMsgLast()ACX_OnBtnMsgNext()ACX_OnBtn
MsgPrev()
These buttons are made inoperational via a Smart Object
Graphic Object
which is placed over them if auto-scroll is turned on. This is accomplished via a
Tag Connection to the BINi_ex_alg_00 tag at Properties
Miscellaneous
Display.
10
Status Displays, the switching between the display
Via two Smart Objects
types Message Window and Short-Term Archive Window is to be realized. The
current status of the message window is stored in the BINi_ex_alg_01 tag that
must be set to zero at the opening of the picture, since the message window is
displayed as a Short-Term Archive Window when reopened.
For Status Display1, create a Tag Connection at Properties
State
Current Status to the tag BINi_ex_alg_01. At Properties
Miscellaneous
Operator-Control Enable, create a Dynamic Dialog that makes the object
operational only if the message window displays the short-term archive, i.e. the
BINi_ex_alg_01 tag has the status 0. At Events
Mouse
Press Left,
create a C-Action that simulates the pressing of the corresponding button on the
toolbar and inverts the BINi_ex_alg_01 tag. The Status Display2 object is
configured in the same way. The following standard functions are used:
ACX_OnBtnMsgWin()ACX_OnBtnArcShortt()
11
Buttons, direct selections are made in
Via two additional Windows Objects
the message window. A selection can be made to view the messages referring to
the motors or to the containers. The selection is performed by a project function
created in the Global Script editor. The message numbers, in between which the
displayed messages are lying, are transferred to this function. In the sample, this
function is called SetMsgNrSelection.
WinCC Configuration Manual
C79000-G8276-C158-01
4-113
WinCC Editors (Project_WinCCEditors)
09.99
Project Function for Setting a Selection
• Reservation of memory for the created Filter filter structure.
• Assignment of the values to the structure member of the filter structure relevant for this
application. As the szFilterName, the name of the message window template, to which
the filter is referring, must be used. In the dwMsgNr array, the start and end values of
the message numbers to be selected are entered. These values are supplied as transfer
parameters while the function is called. The dwFilter switch is set in such a way that it
identifies the filter structure as a number filter.
• Call of the API function MSRTSetMsgWinFilter, which applies the created filter to the
selected message window template.
Note for the General Application
The following adaptations must be made before the general application:
• The display type of the message window must adapted to meet your requirements.
• The appearance and the toolbar elements must be adapted to meet your requirements.
4-114
WinCC Configuration Manual
C79000-G8276-C158-01
09.99
WinCC Editors (Project_WinCCEditors)
4.2.6 Group Messages (ex_8_generator_00.pdl)
In runtime, the sample pertaining to this topic is accessed by selecting the Button displayed
above using the
. Via the check-box labeled active in this picture, the message generator
can be turned on. It creates different messages in 10 second intervals.
Task Definition
In a picture, warnings are to be displayed that inform about the presence of a certain type of
message.
These messages were already configured in the Bit Message Procedure
(ex_3_chapter_02.pdl) and Limit Value Monitoring (Continuation) samples and are
applied to this sample. Pending warnings and alarms in the container picture and errors
occurring in the motor picture are to be pointed out. The alarm has priority before the
failure and the error. Via a button, a jump to the corresponding picture is made if a message
is pending.
Implementation Concept
The single messages to be monitored are combined into a group message. If a single
message is generated, the group message is generated as well. A status tag and a status bit
are assigned to this group message. Via a Smart Object
Status Display, the current
status of this tag is evaluated and an appropriate symbol displayed.
Note:
The configurations made in the first and second sample are considered as complete. They
will not be explained separately again, however, this sample is based on them.
Creation of the Required Tags
Step
Procedure: Creation of the Required Tags
1
Creation of a total of three tags of the Unsigned 16-Bit Value type in Tag
Management. In this sample, these are the U16i_ex_alg_20, U16i_ex_alg_21 and
U16i_ex_alg_22 tags. They serve as status, lock and acknowledge tags.
General Information
If a new message class is created, a group message is automatically created for this message
class as well. All messages within this message class are transferred to the group message.
The properties of the message classes and message types in the group message can be
changed independently and therefore be connected to different status, lock and
acknowledge tags.
In this sample, however, it is assumed that other pictures using the same message classes
exist in the project. This means that the automatically generated group messages cannot be
used, since the corresponding group message must also identify the picture in which it
occurred.
This means that user-defined group messages must be created.
WinCC Configuration Manual
C79000-G8276-C158-01
4-115
WinCC Editors (Project_WinCCEditors)
09.99
Creation of new Group Messages
Step
Procedure: Creation of new Group Messages
1
Open the Alarm Logging editor.
D on the Group Messages entry to expand it - two sub-entries will be
displayed. These are the Message Class and User-Defined points.
Via a
accessed.
4-116
R on the User-Defined entry, the New Group Message dialog is
2
In the displayed dialog, Alarm Container is entered as the Name. As the Status,
Lock and Acknowledge Tags, the previously created tags are set. As the bit
number, 0 is used in each case.
Exit the dialog box by clicking on OK.
3
In the same manner, two additional group messages are created. They use the
same Status, Lock and Acknowledge Tags, but the bit numbers 1 and 2
respectively. In the right window, the icons of the newly created group messages
are displayed.
WinCC Configuration Manual
C79000-G8276-C158-01
09.99
WinCC Editors (Project_WinCCEditors)
Step
4
5
Procedure: Creation of new Group Messages
R on one of these icons, the New Single Message(s) dialog can be
Via a
opened. For each group message, the message numbers of the corresponding
single messages are entered and the dialog is closed by clicking on OK.
D on the User-Defined entry in the navigation window, the individual
Via a
group messages are displayed as sub-entries. If one of these entries is selected
with the
messages.
, the right window will display the icons of all added single
Implementation in the Graphics Designer
Step
Procedure: Implementation in the Graphics Designer
1
In the Graphics Designer, a new picture is created. In this sample, this is the
ex_8_generator_00 picture.
In this picture, a Smart Object
Status Display is configured, which displays
the current status of the group messages. In the sample, this is the Status
Display1 object. Following the configuration, the status of the group messages is
stored by Alarm Logging in the U16i_ex_alg_20 tag.
For each status, a corresponding bitmap must be designed. This means that
bitmaps for three unacknowledged stati, three acknowledged stati and for the
status where no message is pending are required. At Properties
State
Current Status, a C-Action is created that controls the status depending on the
U16i_ex_alg_20 tag and the required priority.
WinCC Configuration Manual
C79000-G8276-C158-01
4-117
WinCC Editors (Project_WinCCEditors)
09.99
Step
Procedure: Implementation in the Graphics Designer
2
Button is configured that performs a
Additionally, a Windows Object
picture change to the picture from which the message originated if a group
message is displayed. In the sample, this is the Button1 object.
Via a C-Action at Events
Mouse
Mouse Action, the current status of
the group message is requested and the corresponding picture change performed.
Button is placed
If no message is pending, an additional Windows Object
over the just described Button. This button makes the other one inoperational and
displays this visually. At Properties
Miscellaneous
OperatorControl Enable, set this button to No.
3
Button which is used to acknowledge
Configure another Windows Object
the currently displayed group message. In the sample, this is the Button3 object.
Via a C-Action at Events
Mouse
Mouse Action, it is determined if a
group message needs to be acknowledged and if yes, which one. If a message
needs to be acknowledged, the corresponding bit in the configured acknowledge
tag U16i_ex_alg_22 is set and then immediately reset. If no unacknowledged
message is pending, an additional Windows Object
Button is placed over
the just described Button to make it inoperational and to display this visually. At
Properties
Miscellaneous
Operator-Control Enable, set this button
to No.
4
Configure another picture; in the sample, this is the ex_8_generator_01 picture.
In this picture, three Windows Objects
Check-Boxes are configured. In the
sample, these are the Check-Box1, Check-Box2 and Check-Box3 objects.
Property Topics
Output/Input
Selected Boxes, create
At Events
a C-Action for each check-box that locks or enables its corresponding group
message. The respective locks are stored by Alarm Logging in the
U16i_ex_alg_21 tag according to the configuration. Since a lock can also be set
from the other side, a C-Action must be created at Properties
Output/Input
Selected Boxes. This action is triggered upon the change of the
U16i_ex_alg_21 tag and checks if the status of the lock controlled by the
corresponding Check-Box has changed.
4-118
WinCC Configuration Manual
C79000-G8276-C158-01
09.99
WinCC Editors (Project_WinCCEditors)
Step
Procedure: Implementation in the Graphics Designer
5
Picture
In the initially created picture ex_8_generator_00, a Smart Object
Window is created in which the ex_8_generator_01 picture is set at Properties
Miscellaneous
Picture Name. Set the Property
Miscellaneous
Display to No.
Another Windows Object
Button is required that makes the previously
configured Picture Window visible via a Direct Connection at Events
Mouse
Mouse Action.
C-Action for Determining the current Status
• Reading of the status tag written by Alarm Logging.
• Setting of the current status depending on this tag. If multiple group messages are
pending, the defined priority decides which one is displayed. In this sample, the priority
is as follows, starting with the highest priority level:
• Container Alarm
• Motor Failure
• Acknowledged Container Alarm
• Container Warning
• Acknowledged Motor Failure
• Acknowledged Container Warning
WinCC Configuration Manual
C79000-G8276-C158-01
4-119
WinCC Editors (Project_WinCCEditors)
09.99
C-Action for Performing the Picture Change
• Determination of the currently displayed status of the status display.
• Depending on this displayed status, the picture change is performed. If the status is 0,
no action will be performed.
C-Action for Acknowledging the Displayed Message
• Reading of the current status of the group messages.
• If a message to be acknowledged is pending, it will be acknowledged. If multiple
messages to be acknowledged are pending, the one with the highest priority is
acknowledged.
4-120
WinCC Configuration Manual
C79000-G8276-C158-01
09.99
WinCC Editors (Project_WinCCEditors)
C-Action for Setting a Lock
• Definition of the required variables. mGroup is a structure that must be transferred to
the function responsible for setting the lock.
• Determination of the current system time. This value is transferred to the stTime
structure member of the SYSTEMTIME type.
• The fIDUsed structure member indicates if the desired group message - that is to be
locked or enabled - is to be defined via its name of ID. The value FALSE specifies that
the group message is identified via its name.
• szName contains the name of the desired group message.
• dwDate indicates if it is to be set or locked. The current status is transferred to the
check-box.
• Starting of a message service via the function MSRTStartMsgService.
• Call of the function for locking or enabling the group message MSRTLockGroup.
• Ending of the message service via the function MSRTStopMsgService.
Note for the General Application
The following adaptations must be made before the general application:
• The single messages combined into a group message must be adapted to meet your own
requirements.
• The group message display, the display priority and the picture changes to be performed
must be adapted to meet your requirements.
WinCC Configuration Manual
C79000-G8276-C158-01
4-121
WinCC Editors (Project_WinCCEditors)
09.99
4.3 Report Designer
In runtime, the samples pertaining to this topic are accessed by selecting the button
displayed above using the
. The samples are configured in the ex_3_chapter_03.pdl
picture. Additional samples are spread out throughout the sample project.
General Information
The Report Designer is part of the WinCC base package and provides functions for the
creation and output of reports. Creation pertains to the creation of the report layout in the
configuration system of the Report Designer and output to the printing of the report.
Note:
The supplied system layouts can be used directly or be copied and then modified to meet
your specifications. The names of the system layouts and the system print jobs always start
with the character @.
4-122
WinCC Configuration Manual
C79000-G8276-C158-01
09.99
WinCC Editors (Project_WinCCEditors)
4.3.1 Picture Documentation (ex_3_chapter_03.pdl)
Task Definition
A comprehensive documentation of all pictures contained in a project is to be created. For
each picture, the documentation should include a graphical display, general information
about the picture, a listing of all objects and a listing of all set picture properties.
Implementation Concept
A system layout is available that matches the requirements made. This is the layout @PDL
picture (compact).rpl. This layout is copied and adapted to your needs.
Implementation in the Report Designer
Step
Procedure: Implementation in the Report Designer
1
Open the Report Designer editor from the WinCC Explorer.
2
Via the File
Open... menus, open the system layout @PDLPic.rpl and save
Save As... menus. In this sample, the
it under a different name via the File
name PDLpicture.rpl is used.
WinCC Configuration Manual
C79000-G8276-C158-01
4-123
WinCC Editors (Project_WinCCEditors)
Step
3
4
4-124
09.99
Procedure: Implementation in the Report Designer
R on the blank space of the layout, its properties dialog is opened.
Via a
In the Properties tab, the general geometric settings can be made at the Geometry
property.
At the Miscellaneous property, you can specify a cover sheet and a final page for
the report. For this sample, a cover sheet is specified.
Via the toolbar buttons displayed below, the static and dynamic parts of the
report can be edited.
WinCC Configuration Manual
C79000-G8276-C158-01
09.99
WinCC Editors (Project_WinCCEditors)
Step
Procedure: Implementation in the Report Designer
5
Embedded
The dynamic part of the report contains a Dynamic Object
Layout. In the sample, this is the EmbedLayout object, which must be changed.
Via a
R on the dynamic part of the report, select the @PDL picture
Miscellaneous
Layout File.
(compact).rpl layout at Properties
This layout can be opened and its elements be adapted to meet your requirements.
It is, however, recommended, to copy this layout first and then to make changes
in the copy. If this is done, the newly created layout must be set in the initial
layout at the EmbedLayout object via Properties
Miscellaneous
Layout File.
WinCC Configuration Manual
C79000-G8276-C158-01
4-125
WinCC Editors (Project_WinCCEditors)
09.99
Step
Procedure: Implementation in the Report Designer
6
The static part of the report contains a header and a footer.
The footer contains the System Objects Date/Time, Page Number, Project Name
and Layout Name.
The header contains two Static Objects
Static Texts as well as a System
Object
Project Name. Additionally, a logo is displayed using a Static
OLE Element. In this sample, the text of the StatText1 object is
Object
changed to Picture Documentation. To display your own logo, the existing
OLEElement1 object is deleted. A new Static Object
OLE Element is now
configured. From the Insert Object dialog, which is displayed after placing the
object in the report, select the Create from File radio-button and specify the
bitmap file that contains the logo. The dialog is closed by clicking on OK.
7
Via the toolbar buttons displayed below, you can switch among the cover sheet,
report contents and final page.
In this sample, the cover sheet contains two Static Objects
Project Name and a Static Object
System Object
8
4-126
Static Texts, a
Static Metafile.
The changes made in the Report Designer are saved and the Report Designer
editor is exited.
WinCC Configuration Manual
C79000-G8276-C158-01
09.99
WinCC Editors (Project_WinCCEditors)
Creation of a Print Job
Step
1
2
Procedure: Creation of a Print Job
In the WinCC Explorer, a new print job is created via a
R.
In the right window, this new print job, with the default name Print Job001, will
be added to the existing print jobs. Via a
properties dialog is opened.
WinCC Configuration Manual
C79000-G8276-C158-01
D or a
R on this print job, its
4-127
WinCC Editors (Project_WinCCEditors)
4-128
09.99
Step
Procedure: Creation of a Print Job
3
In the Print Job tab, the default name is replaced with Printjob_pdl. As the
Layout, the previously created PDLpicture.rpl layout is specified.
WinCC Configuration Manual
C79000-G8276-C158-01
09.99
WinCC Editors (Project_WinCCEditors)
Step
Procedure: Creation of a Print Job
4
In the Selection tab, you can specify what to print. In the Page Range field, the
All radio-button is selected. A Time Range set will have no influence in this
sample.
WinCC Configuration Manual
C79000-G8276-C158-01
4-129
WinCC Editors (Project_WinCCEditors)
09.99
Step
Procedure: Creation of a Print Job
5
In the Printer Setup tab, the printer to be used is specified. The data can also be
printed to a file.
6
7
Via
R, the print job can be started from the WinCC Explorer. In the same
way, a print preview can be displayed.
In the sample project, a preview of the print job can be activated via a Windows
Button. This is the Button13 object in the ex_3_chapter_03.pdl
Object
picture.
At Events
Mouse
Mouse Action, create a C-Action that starts a
preview of the corresponding print job.
4-130
WinCC Configuration Manual
C79000-G8276-C158-01
09.99
WinCC Editors (Project_WinCCEditors)
C-Action for Starting a Print Job
• Call of the RPTJobPreview standard function. As the transfer parameter, the name of
the print job is used.
Note:
If the layout embedded in the report layout is open in the Report Designer editor, the
preview and the print job cannot be started.
Note for the General Application
The following adaptations must be made before the general application:
• The layout created can be used without changes. The logo and information displayed by
the report must be adapted. These changes are performed as described at
Implementation in the Report Designer, steps 3 and 4.
WinCC Configuration Manual
C79000-G8276-C158-01
4-131
WinCC Editors (Project_WinCCEditors)
09.99
4.3.2 Reporting of the WinCC Explorer (ex_3_chapter_03.pdl)
Task Definition
All tags of certain tag groups used in a project are to be documented. The documentation
should include the tag name, tag type, tag group, tag parameters and information pertaining
to the tag’s process connection.
Implementation Concept
A separate layout is configured in the Report Designer editor. This layout is not based on
any existing layout.
Implementation in the Report Designer
Step
1
2
Procedure: Implementation in the Report Designer
Creation of a new layout via a
Explorer.
R on the Page Layout entry in the WinCC
In the right window, this new layout, with the default name NewRPL00.RPL, will
R, this layout can be renamed
be added to the existing page layouts. Via a
using a more meaningful name. In this sample, the name WinCC Explorer.rpl is
used.
3
Open the new layout in the Report Designer.
R on the blank
In the properties dialog of the layout, which is accessed via a
space of the report page, at the Miscellaneous property, a Cover Sheet is
specified. The remaining settings are kept.
4
4-132
In the static part of the report, various Static Objects and System Objects are
configured for the header and the footer.
The design of the cover sheet is only a suggestion for your own design.
WinCC Configuration Manual
C79000-G8276-C158-01
09.99
WinCC Editors (Project_WinCCEditors)
Step
Procedure: Implementation in the Report Designer
5
Dynamic Table is
In the dynamic part of the report, a Dynamic Object
configured. In the sample, this is the DynTable1 object.
After the object has been placed in the report, the Connect dialog will be
displayed. From the WinCC Explorer folder, select the Tag entry. Close the
dialog box by clicking on OK.
6
In the Connect tab of the table’s properties dialog, several selection options are
available.
7
D on one of these entries, the corresponding dialog for the data
Via a
selection is accessed. If a selection is made, it is symbolized by a red check-mark
.
WinCC Configuration Manual
C79000-G8276-C158-01
4-133
WinCC Editors (Project_WinCCEditors)
09.99
Step
Procedure: Implementation in the Report Designer
8
In the tag parameters selection dialog, the check-boxes Data type, Group,
Parameters and External Tag Data are selected. Additionally, the check-box
Compact is selected. It has the effect that all tag data is displayed in one line.
9
For the tag group selection, the groups AlarmLogging1 and AlarmLogging2 are
selected in this sample. This selection is only possible, if the check-box All Tag
Groups has not been selected.
To apply the selection of the tag groups, the check-box All Tags in the tag
selection dialog must be deselected.
The settings made in the Report Designer are saved.
Note:
The procedure for creating a new print job and for its activation from the WinCC Explorer
and runtime is detailed in the first sample of the Report Designer chapter at Creation of a
Print Job. The settings can be made in the same manner.
Note for the General Application
The following adaptations must be made before the general application:
• The layout created can be used without changes.
4-134
WinCC Configuration Manual
C79000-G8276-C158-01
09.99
WinCC Editors (Project_WinCCEditors)
4.3.3 Reporting of Tag Logging CS (ex_3_chapter_03.pdl)
Task Definition
The configuration data of all process value archives created in a project are to be
documented. The documentation should contain the general archive data as well as the
configuration data of the individual archive tags.
Implementation Concept
A separate layout is configured in the Report Designer editor. This layout is not based on
any existing layout.
Implementation in the Report Designer
Step
1
Procedure: Implementation in the Report Designer
R on the Page Layout entry in the WinCC
Creation of a new layout via a
Explorer.
In the right window, this new layout, with the default name NewRPL00.RPL, will
be added to the existing page layouts. Via a
tlg_cs.rpl.
2
R on this name, rename it to
Open the new layout in the Report Designer.
R on the blank
In the properties dialog of the layout, which is accessed via a
space of the report page, at the Miscellaneous property, a Cover Sheet is
specified. The remaining settings are kept.
3
In the static part of the report, various Static Objects and System Objects are
configured for the header and the footer.
The design of the cover sheet is only a suggestion for your own design.
WinCC Configuration Manual
C79000-G8276-C158-01
4-135
WinCC Editors (Project_WinCCEditors)
09.99
Step
Procedure: Implementation in the Report Designer
4
Dynamic Table is
In the dynamic part of the report, a Dynamic Object
configured. In the sample, this is the DynTable1 object.
After the object has been placed in the report, the Connect dialog will be
displayed. From the Tag Logging CS folder, select the Process Value Archive
entry. Close the dialog box by clicking on OK.
5
In the Connect tab of the table’s properties dialog, several selection options are
available.
6
Via a
D on one of these entries, the corresponding dialog for the data
selection is accessed. If a selection is made, it is symbolized by a red check-mark.
In the dialog for the selection of the desired archives, the check-box All Archives
is selected. In the dialog for the selection of the desired archive data, all listed
data selections are check-marked.
The settings made in the Report Designer are saved.
Note:
The procedure for creating a new print job and for its activation from the WinCC Explorer
and runtime is detailed in the first sample of the Report Designer chapter at Creation of a
Print Job. The settings can be made in the same manner.
Note for the General Application
The following adaptations must be made before the general application:
• The layout created can be used without changes.
4-136
WinCC Configuration Manual
C79000-G8276-C158-01
09.99
WinCC Editors (Project_WinCCEditors)
4.3.4 Printing Out Trend Windows in Runtime (ex_3_chapter_01a.pdl)
Task Definition
A trend window is to be printed out in runtime. A time range for the data to be printed can
be set.
This sample is based on the sample Cyclic-Selective Archiving (ex_3_chapter_01a.pdl) in
the Tag Logging chapter. It is used to print out the table displayed in this sample.
Implementation Concept
A separate layout is configured in the Report Designer editor. The time selection is not
made in the layout, but in runtime via a project function. This function will perform the
time selection directly in the print job.
Implementation in the Report Designer
Step
1
Procedure: Implementation in the Report Designer
R on the Page Layout entry in the WinCC
Creation of a new layout via a
Explorer.
In the right window, a new layout is added to the existing ones. The default name
of this layout is changed via a
R to tlg_ZS_PA_00.rpl.
2
Open the new layout in the Report Designer.
In the static part of the report, various Static Objects and System Objects are
configured for the header and the footer.
3
Dynamic
In the dynamic part of the report, three Dynamic Objects
Metafiles are configured. In this sample, these are the objects DynMetafile1,
DynMetafile2 and DynMetafile3.
After an object has been placed in the report, the Connect dialog will be
displayed. For all three objects, the Tag Trend entry is selected from the Tag
Logging Runtime folder. The dialogs are closed by clicking on OK.
WinCC Configuration Manual
C79000-G8276-C158-01
4-137
WinCC Editors (Project_WinCCEditors)
09.99
Step
Procedure: Implementation in the Report Designer
4
In the Connect tab of the Dynamic Metafile’s properties dialog, several selection
options are available.
Via a
D on one of these entries, the corresponding dialog for the data
selection is accessed. If a selection is made, it is symbolized by a red check-mark.
A Time Selection is not made.
In the dialog pertaining to the Tag Selection, the Tag Selection for Reporting
dialog is opened via
5
4-138
Edit.
Add, the
The settings made in the Report Designer are saved. Via
Archive Data Selection dialog is opened. The archive
ZS_ProcessValueArchive_00 and the tag G64_ex_tlg_01 are selected. The
dialogs can be closed with OK. In the same way, configure the remaining two
tags for the other objects.
WinCC Configuration Manual
C79000-G8276-C158-01
09.99
WinCC Editors (Project_WinCCEditors)
Creation of a Print Job
Step
1
Procedure: Creation of a Print Job
In the WinCC Explorer, a new print job is created via a
entry.
R on the Print Job
In the right window, this new print job, with the default name Print Job001, will
D or a
R on this print job, its
be added to the existing print jobs. Via a
properties dialog is opened.
In the Print Job tab, the Name Printjob_ZS_PA_00 is entered. As the Layout, the
previously created tlg_ZS_PA_00.rpl layout is specified.
In the Selection tab, the print range is set. In the Page Range field, the All radiobutton is selected. In the Time Range field, the Absolute radio-button is selected.
A specific time range is not set, this will be done later in runtime.
In the Printer Setup tab, the printer to be used is specified.
2
In the sample project, a preview of the print job can be activated via a Windows
Button. This is the Button13 object in the ex_3_chapter_01a.pdl
Object
picture.
Mouse
Mouse Action, create a C-Action that starts a
At Events
preview of the corresponding print job.
WinCC Configuration Manual
C79000-G8276-C158-01
4-139
WinCC Editors (Project_WinCCEditors)
09.99
Step
Procedure: Creation of a Print Job
3
To make a time selection, a settings dialog is needed. This dialog is configured as
a separate picture - in the sample, this is the ex_5_window_02.PDL picture.
In this picture, six Smart Objects
I/O Fields each are configured for the
entry of the start and end time. These are the I/O Field1 to I/O Field6 objects for
the start time entry and the I/O Field7 to I/O Field12 objects for the end time
entry. To buffer the entries made, a tag of the Unsigned 16-Bit Value type is
configured in Tag Management for each I/O Field. In this sample, these are the
tags U16i_ex_rep_f1 to U16i_ex_rep_f6 for the start time and the tags
U16i_ex_rep_t1 to U16i_ex_rep_t6 for the end time. For each I/O Field, a Tag
Connection is created at Properties
Output/Input
Output Value to its
corresponding tag.
Output/Input
Output Format, set the format to 099 for
At Properties
all I/O Fields, except for the I/O Fields containing the year. These fields use the
output format 09999.
4
Miscellaneous
Open Picture of the ex_5_window_02.PDL
At Events
picture, a C-Action is created that supplies the tags for setting the time with
predefined time values. As the end time, the current system time is set and as the
start time, the current system time minus one minute.
5
Buttons are
In the ex_5_window_02.PDL picture, two Windows Objects
configured. In the sample, these are the Button1 and Button2 objects.
Mouse
Mouse Action, a
Button2 is the Cancel button. At Events
Direct Connection is created, which switches the Constant 0 to the Display of the
Current Window. Button1 is the OK button. It also receives a Direct Connection
at Events
Mouse
Mouse Action for closing the window. At Events
Mouse
Press left, a C-Action is configured. This action calls a
previously created project function for making a time selection in a certain print
job. The name of the print job is read from a tag of the Text Tag 16-Bit Character
Set type that has to be created in Tag Management. In the sample, this is the
T16i_ex_rep_00 tag.
4-140
6
To display the created picture in the ex_3_chapter_01a.PDL picture, a Smart
Picture Window must be created. In the sample, this is the Picture
Object
Miscellaneous
Picture Name, set the
Window1 object. At Properties
previously created picture ex_5_window_02.PDL. Set the Display property to No.
7
Button
To make the Picture Window visible, an additional Windows Object
is required - in the sample, this is the Button12 object. This object receives a CAction at Events
Mouse
Mouse Action, which writes the name of the
print job to be processed to the T16i_ex_rep_00 tag and makes the Picture
Window1 object visible.
WinCC Configuration Manual
C79000-G8276-C158-01
09.99
WinCC Editors (Project_WinCCEditors)
C-Action at the OK Button
• Call of the project function ModifyPrintJob. This function requires as the transfer
parameters two time values in the form of the SYSTEMTIME structure. These values
are determined by two project functions from the internal tags storing the time values (
TimeFrom() and TimeTo() ). Additionally, the name of the print job processed is
required. This name is stored in the T16i_ex_rep_00 tag.
WinCC Configuration Manual
C79000-G8276-C158-01
4-141
WinCC Editors (Project_WinCCEditors)
09.99
Project Function ModifyPrintJob
4-142
WinCC Configuration Manual
C79000-G8276-C158-01
09.99
WinCC Editors (Project_WinCCEditors)
• As the st1 and st2 transfer parameters, this function receives the start and end times to
be set in the form of a SYSTEMTIME structure.
• Determination of the project path using the DMGetRuntimeProject function.
• Setting and saving of the start time. This is the property ABSOLUESELECTIONFROM.
• Setting and saving of the end time. This is the property ABSOLUESELECTIONTO.
Note for the General Application
The following adaptations must be made before the general application:
• In the layout used for printing the trend profiles, the archive to be reported as well as the
archive tags to be printed must be adapted.
• The dialog for the time selection can be applied without changes. For the operation, the
project functions ModifyPrintJob, TimeFrom and TimeTo are required. The tags for
buffering the time values must be created using the same names. Otherwise, the project
functions TimeFrom and TimeTo must be adapted. In order to use the dialog for several
print jobs, the creation of a text tag for storing the print job name is recommended.
WinCC Configuration Manual
C79000-G8276-C158-01
4-143
WinCC Editors (Project_WinCCEditors)
09.99
4.3.5 Printing Out Tables in Runtime (ex_3_chapter_01c.pdl)
Task Definition
A table is to be printed out in runtime. A time range for the data to be printed can be set.
This sample is based on the sample User-Defined Table Layout (ex_3_chapter_01c.pdl) in
the Tag Logging chapter. It is used to print out the table displayed in this sample.
Implementation Concept
A new page layout is configured in the Report Designer editor. The time selection is not
made in the layout, but in runtime via a project function. This function will perform the
time selection directly in the print job.
The procedure for making a time selection in runtime is detailed in the previous sample at
Creation of a Print Job.
Implementation in the Report Designer
Step
1
Procedure: Implementation in the Report Designer
Creation of a new layout via a
R on the Page Layout entry in the WinCC
Explorer.
In the right window, a new layout is added to the existing ones. The default name
of this layout is changed via a
2
4-144
R to tlg_ZK_PA_02.rpl.
Open the new layout in the Report Designer.
In the static part of the report, various Static Objects and System Objects are
configured for the header and the footer.
WinCC Configuration Manual
C79000-G8276-C158-01
09.99
WinCC Editors (Project_WinCCEditors)
Step
Procedure: Implementation in the Report Designer
3
Dynamic Table is
In the dynamic part of the report, a Dynamic Object
configured. In the sample, this is the DynTable1 object.
After the object has been placed in the report, the Connect dialog will be
displayed. From the Tag Logging Runtime folder, the Tag Table entry is selected.
Close the dialog box by clicking on OK.
WinCC Configuration Manual
C79000-G8276-C158-01
4-145
WinCC Editors (Project_WinCCEditors)
09.99
Step
Procedure: Implementation in the Report Designer
4
In the Connect tab of the Dynamic Metafile’s properties dialog, several selection
options are available.
Via a
D on one of these entries, the corresponding dialog for the data
selection is accessed. If a selection is made, it is symbolized by a red check-mark.
A Time Range is not specified.
Via
Edit
Add, the dialog for the archive selection is archived. In
this dialog, the ZK_ProcessValueArchive_00 archive and its archive tags are
selected. The dialogs can be closed with OK.
The settings made in the Report Designer are saved.
4-146
WinCC Configuration Manual
C79000-G8276-C158-01
09.99
WinCC Editors (Project_WinCCEditors)
Creation of a Print Job
Step
1
Procedure: Creation of a Print Job
In the WinCC Explorer, a new print job is created via a
R.
In the right window, this new print job, with the default name Print Job001, will
D or a
R on this print job, its
be added to the existing print jobs. Via a
properties dialog is opened.
In the Print Job tab, the Name Printjob_ZK_PA_02 is entered. As the Layout, the
previously created tlg_ZK_PA_02.rpl layout is specified.
In the Selection tab, the print range is set. In the Page Range field, the All radiobutton is selected. In the Time Range field, the Absolute radio-button is selected.
A specific time range is not set, this will be done later in runtime.
In the Printer Setup tab, the printer to be used is specified.
2
The procedure for making a time selection in runtime is detailed in the previous
sample at Creation of a Print Job.
Adaptations must be made for the button displayed below in the C-Action at
Events
Mouse
Mouse Action.
The text tag T16i_ex_rep_00 must be supplied with the name of the just created
print job.
For the button starting the print preview, the print job name in the function call of
the C-Action at Events
Mouse
Mouse Action must also be changed.
Note for the General Application
The following adaptations must be made before the general application:
• The layout designed can be used directly after adapting the archive selection.
WinCC Configuration Manual
C79000-G8276-C158-01
4-147
WinCC Editors (Project_WinCCEditors)
09.99
4.3.6 Message Sequence Report (ex_3_chapter_02b.pdl)
Task Definition
A message sequence report is to be created. After a layout page has been filled completely,
the message sequence report is to be printed automatically.
This sample is based on the sample Message Window (ex_3_chapter_02b.pdl) in the Alarm
Logging chapter. In that sample, a toolbar button has already been included for the report
functions in the message window used and the message sequence report been activated.
Implementation Concept
A system layout as well as a system print job matching the requirements specified are
available. This is the @alrtmef.rpl layout and the @Report Alarm Logging RT Message
sequence print job. The layout is copied and adapted to your needs. As the print job, the
system print job must be used - only the layout used by this system print job is changed.
Implementation in the Report Designer
Step
1
Procedure: Implementation in the Report Designer
Open the system layout @alrtmef.rpl in the WinCC Explorer via a
name.
R on its
Via the File
Save As... menus, the system layout is saved under a different
name. In this sample, the name alg_mef.rpl is used.
2
4-148
The static part of the report contains a header and a footer.
The elements of the static part can be adapted to meet your requirements.
WinCC Configuration Manual
C79000-G8276-C158-01
09.99
WinCC Editors (Project_WinCCEditors)
Step
Procedure: Implementation in the Report Designer
3
Dynamic
The dynamic part of the report consists of a Dynamic Object
Table. In the sample, this is the DynTable1 object.
The properties dialog of the DynTable1 object is opened and the Connect tab
selected. The table is already connected to the Message Sequence Report of
Alarm Logging Runtime. A selection has also been already performed.
4
Via
Edit or a
D on the Selection entry, the dialog for the message
block selection is opened. In this dialog, the system blocks Date, Time, Number
and Loop in Alarm are already selected. In this sample, all remaining message
blocks are selected via the button displayed below.
The dialog is closed by clicking on OK. The layout is saved.
WinCC Configuration Manual
C79000-G8276-C158-01
4-149
WinCC Editors (Project_WinCCEditors)
09.99
Adaptation of the Print Job
Step
Procedure: Adaptation of the Print Job
1
Open the system print job @Report Alarm Logging RT Message sequence via a
D or a
R on its name in the WinCC Explorer.
2
In the Print Job tab, the just created Layout alrtmef.rpl is specified. In addition,
the desired printer is set in the Printer Setup tab. No other adaptations are needed.
Close the dialog box by clicking on OK.
3
The message sequence report must be activated in the Alarm Logging editor. To
do this, open this editor. Via a
Parameters dialog is opened.
R on the Reports entry, the Assigning Report
In this dialog, the Check-Box for the message sequence report is selected.
4
If the user does not activate the print job manually, the message sequence report
will be printed out automatically as soon as a layout page is full.
To allow the user to start the message sequence report at any time, a toolbar
button must be included while configuring the message window template. This is
the button function named Report Functions. In the sample project, this function
has already been selected in the MessageWindow_04 template used in the
ex_3_chapter_02b.pdl picture.
The settings made in Alarm Logging are saved.
Note for the General Application
The following adaptations must be made before the general application:
• In the layout created, the message blocks desired for the message sequence report must
be adapted.
4-150
WinCC Configuration Manual
C79000-G8276-C158-01
09.99
WinCC Editors (Project_WinCCEditors)
4.3.7 Message Sequence Report on a Line Printer
Task Definition
A message sequence report is to be designed that is suitable for the output on a line printer.
If a message to be reported arrives, it is to be printed automatically.
Implementation Concept
A line layout is created. This layout is then specified for the system print job @Report
Alarm Logging RT Message sequence.
Creation of a Line Layout
Step
1
2
Procedure: Creation of a Line Layout
Creation of a new line layout via a
Explorer.
R on the appropriate entry in the WinCC
A new line layout with the default name NewRP100.RP1 is created. This name is
D on the name of the new line layout in
kept for the sample project. With a
the right window, the Line Layout Editor is opened.
In this editor, general settings pertaining to page margins, headers, footers, etc.
can be made.
In the Table field, a dialog for the selection of the desired message blocks in the
message sequence report is opened via
available message blocks are selected.
3
Selection. In this sample, all
The number of columns as well as their width is matched automatically to the
selected message blocks and their order.
The settings made are saved and the line layout editor closed.
WinCC Configuration Manual
C79000-G8276-C158-01
4-151
WinCC Editors (Project_WinCCEditors)
09.99
Adaptation of the Print Job
Step
Procedure: Adaptation of the Print Job
1
Open the system print job @Report Alarm Logging RT Message sequence via a
D or a
R on its name in the WinCC Explorer.
2
In the Print Job tab, the Line Layout for Line Printer check-box is selected and
the just created Layout NewRP100.RP1 specified. In addition, the desired line
printer is set in the Printer Setup tab. No other adaptations are needed. Close the
dialog box by clicking on OK.
3
The message sequence report must be activated in the Alarm Logging editor. To
R on the Reports entry, the Assigning Report
do this, open this editor. Via a
Parameters dialog is opened. In this dialog, the Check-Box for the message
sequence report is selected.
Note for the General Application
The following adaptations must be made before the general application:
• The desired page settings and message blocks to be printed must be adapted in the line
layout editor.
4-152
WinCC Configuration Manual
C79000-G8276-C158-01
09.99
WinCC Editors (Project_WinCCEditors)
4.3.8 Message Archive Report (ex_3_chapter_02c.pdl)
Task Definition
A message archive report is to be created. The print job is to be activated by the user via a
button.
This sample is based on the sample Message Archiving (ex_3_chapter_02c.pdl) in the
Alarm Logging chapter. In that sample, a toolbar button has already been included for the
report functions of the short-term (revolving) archive window and the message sequence
report been activated.
Implementation Concept
A system layout as well as a system print job matching the requirements specified are
available. This is the @alrtuma.rpl layout and the @Report Alarm Logging RT Revolving
archive print job. The layout is copied and adapted to your needs. As the print job, the
system print job must be used - only the layout used by this system print job is changed.
Implementation in the Report Designer
Step
1
Procedure: Implementation in the Report Designer
Open the system layout @alrtuma.rpl in the WinCC Explorer via a
name in the right window.
R on its
Via the File
Save As... menus, the system layout is saved under a different
name. In this sample, the name alg_uma is used.
2
The static part of the report contains a header and a footer.
The elements of the static part can be adapted to meet your requirements.
3
Dynamic
The dynamic part of the report consists of a Dynamic Object
Table. In the sample, this is the DynTable1 object.
The properties dialog of the DynTable1 object is opened and the Connect tab
selected. The table is already connected to the Short-Term Archive Report of
Alarm Logging Runtime. A selection has also been already performed.
4
Edit button or a
D on the Selection entry, the dialog for the
Via the
message block selection is opened. In this dialog, the system blocks Date, Time
and Number are already selected. In this sample, all remaining message blocks
are selected via the button displayed below.
The dialog is closed by clicking on OK. The layout is saved.
WinCC Configuration Manual
C79000-G8276-C158-01
4-153
WinCC Editors (Project_WinCCEditors)
09.99
Adaptation of the Print Job
Step
Procedure: Adaptation of the Print Job
1
Open the system print job @Report Alarm Logging RT Revolving archive via a
D or a
R on its name in the WinCC Explorer.
2
In the Print Job tab, the just created Layout alrtuma.rpl is specified. In addition,
the desired printer is set in the Printer Setup tab. No other adaptations are needed.
Close the dialog box by clicking on OK.
3
The archive report must be activated in the Alarm Logging editor. To do this,
R on the Reports entry, the Assigning Report
open this editor. Via a
Parameters dialog is opened.
In this dialog, the Check-Box for the archive report is selected. The settings made
in Alarm Logging are saved.
4
To allow the user to start the message sequence report at any time, a toolbar
button must be included while configuring the message window template. If a
user-defined toolbar is used, the pressing of this button must be simulated using
the corresponding standard function. This is the standard function
ACX_OnBtnPrint(). In the sample project, this button is already configured in the
ex_3_chapter_02c.pdl picture.
Note for the General Application
The following adaptations must be made before the general application:
• In the layout created, the message blocks desired for the archive report must be adapted.
4-154
WinCC Configuration Manual
C79000-G8276-C158-01
09.99
WinCC Editors (Project_WinCCEditors)
4.4 OLE Communication with EXCEL
In runtime, the samples pertaining to this topic are accessed by selecting the button
displayed above using the
. These samples are configured in the ex_3_chapter_04.pdl
picture and the OLE_Communication.xls Excel folder.
WinCC Configuration Manual
C79000-G8276-C158-01
4-155
WinCC Editors (Project_WinCCEditors)
09.99
4.4.1 Reading and Writing Tag Values (ex_3_chapter_04.pdl)
Task Definition
The values of internal tags of various types are to be written to an Excel spreadsheet. In the
second column of the spreadsheet, the setpoint values for these tags is to be entered. These
values are then written back to the WinCC project.
Implementation Concept
In a picture, one I/O field is configured for each tag, which displays the value of the tag and
can be assigned a value.
In Excel (Version 8.0), a spreadsheet is created. In a column of this table, the names of the
tags to be read and written to are entered. Two buttons are added to the spreadsheet. Macros
are assigned to these buttons, which read in the tag names to be processed and either read
the corresponding tag values or assign setpoint values to them.
Implementation in the WinCC Project
4-156
Step
Procedure: Implementation in the WinCC Project
1
In Tag Management, several tags of various types are created. In the sample, the
following tags were used:
2
I/O Field is created for each tag. At Properties
In a picture, a Smart Object
Output/Input
Output Value, a Tag Connection is created to each tag.
WinCC Configuration Manual
C79000-G8276-C158-01
09.99
WinCC Editors (Project_WinCCEditors)
Implementation in Excel (Version 8.0)
Step
Procedure: Implementation in Excel
1
Create a new Excel folder. In this sample, the folder is named
OLE_Communication.xls.
In a spreadsheet, fill out a column with the names of the tags to be processed.
2
Configure a button for reading the tag values.
For this purpose, activate the Control Toolbox toolbar via the View
Toolbars menus, if it has not be activated yet. Select the Command Button
control element and place it in the table.
3
4
5
The properties of this control element can be set in the dialog accessed by the
button displayed below. As the object name, the sample uses GetValue and as the
caption, GetValue().
D on the button created, the Visual Basic Editor is opened and the
With a
procedure to be executed can be entered.
As described in step 2, configure another button for writing tag values.
WinCC Configuration Manual
C79000-G8276-C158-01
4-157
WinCC Editors (Project_WinCCEditors)
09.99
Procedure for Reading Tag Values
• Generation of a WinCC object, which is stored in the mcp tag.
• In a loop, the individual cells of the column containing the names of the tags to be
processed are read. In the WinCC project, the tags are read with the GetValue() function
and their values written to the column next to it. The loop is repeated until the first
blank cell is reached.
Procedure for Writing Tag Values
• Generation of a WinCC object, which is stored in the mcp tag.
• In a loop, the individual cells of the column containing the names of the tags to be
processed are read. In addition, a column containing the tag values to be set is read. The
tags are written to the WinCC project with the SetValue() function. The loop is repeated
until the first blank cell is reached.
4-158
WinCC Configuration Manual
C79000-G8276-C158-01
09.99
WinCC Editors (Project_WinCCEditors)
Note for the General Application
The following adaptations must be made before the general application:
• Data is exchanged between WinCC and Excel with the GetValue() and SetValue()
functions. The data can be processed in Excel as desired.
WinCC Configuration Manual
C79000-G8276-C158-01
4-159
WinCC Editors (Project_WinCCEditors)
09.99
4.5 Additional Configurations in the Samples
This chapter describes the additional elements used in some pictures. Their description in
the associated samples would be to exhaustive, since they are not directly related to the
topic at hand. This chapter completes the description of the sample project.
4-160
WinCC Configuration Manual
C79000-G8276-C158-01
09.99
WinCC Editors (Project_WinCCEditors)
4.5.1 Picture Index
Task Definition
The order of the last 10 selected pictures in the project is to be stored. Via a back button,
the pictures are to be selectable in reverse order. Via a next button, you can move forward
in the order again up to the current picture.
In a separate picture, all pictures of the index are to be displayed in the correct order. From
that picture it is also possible to directly select pictures.
Implementation Concept
The picture order is stored in 10 static C variables of a project function. This project
function is called every time a picture change is performed. It controls the picture selection
via the next and back buttons as well as the direct picture selection.
Implementation in the Graphics Designer
Step
Procedure: Implementation in the Graphics Designer
1
Two tags of the Binary Tag type are used. These are the BINi_ex_org_00 and
BINi_ex_org_01 tags. These tags make the next and back buttons operational.
Additionally, a tag of the Unsigned 16-Bit Value type is used. In the sample, this
is the U16i_ex_org_00 tag. This tag stores the current position in the picture
index.
Also, a tag of the Text Tag 16-Bit Character Set type is used. In the sample, this
is the T16x_ex_org_00 tag. This tag records the current picture name.
2
A project function for controlling the picture index is available. This is the
CreatePictureSequence function. This function is called every time a picture
change is performed. This is achieved by a C-Action at Events
Property
Miscellaneous
Picture Name of the workspace object in the
Topics
ex_0_startpicture_00.pdl picture. Every time this function is called, the new
picture name is stored in the index and the existing names are moved back by one
position.
3
In the ex_2_keyboard_00.pdl keyboard picture, two control elements for moving
backwards and forwards are configured.
If one of these objects is pressed, the project function CreatePictureSequence is
called as well. This function will then perform the picture change. Via two Smart
Objects
Graphic Objects, these two control elements can be made
inoperational.
4
Via the following button, a picture is called that displays the current picture
index. In the sample, this is the ex_9_register_00.PDL picture.
5
In this picture, 10 Standard Objects
WinCC Configuration Manual
C79000-G8276-C158-01
Static Texts are configured. The
4-161
WinCC Editors (Project_WinCCEditors)
Step
09.99
Procedure: Implementation in the Graphics Designer
default texts are deleted from all objects. At the picture object’s Properties
Geometry
Picture Width, a C-Action is created that calls the project
function CreatePictureSequence. This action provides the Static Texts with the
stored picture names. This C-Action is triggered upon the change of the tag
T16x_ex_org_00. This results in the update of the display upon a picture change.
For each Static Text, a C-Action is created at Events
Mouse
Press left
that calls the project function and performs the picture change to the displayed
picture. The currently selected picture is highlighted. This is accomplished via a
Dynamic Dialog at Properties
Colors
Font Color for each Static
Text.
6
Via a parameter, the project function recognizes from which position it was
called. For this parameter, various constants are defined in the APDEFAP.H file.
This file is located in the Library subfolder of the project folder.
The following constants were defined:
• #define REG_INSERTPICTURE 0
• #define REG_BACK 1
• #define REG_FORWARD 2
• #define REG_DIRECT 3
• #define REG_SHOWREGISTER 4
4-162
WinCC Configuration Manual
C79000-G8276-C158-01
09.99
WinCC Editors (Project_WinCCEditors)
Project Function for Controlling the Picture Index
WinCC Configuration Manual
C79000-G8276-C158-01
4-163
WinCC Editors (Project_WinCCEditors)
09.99
• If the transfer parameter nFlag has the value REG_INSERTPICTURE, the function has
been called by the C-Action at Events
Property Topics
Miscellaneous
Picture Name of the workspace object in the ex_0_startpicture_00.pdl picture. The
workspace object is the picture window in which all sample pictures are displayed. If
the picture change is not to be entered in the index, the st tag must be set to 1 during a
previous function call. The index itself consists of a static array with 10 text tags.
• If the transfer parameter nFlag has the value REG_BACK, the back button has been
pressed. The picture change is performed by the function itself, but it is not entered in
the index.
• If the transfer parameter nFlag has the value REG_FORWARD, the next button has been
pressed. The picture change is performed by the function itself, but it is not entered in
the index.
• If the transfer parameter nFlag has the value REG_SHOWREGISTER, all Static Texts in
the ex_9_register_00.pdl picture are updated. This is the case, if the index picture is
selected or if a picture change is performed while the index picture is open.
• If the transfer parameter nFlag has the value REG_DIRECT, a direct picture selection
via the Static Texts has been performed. The picture change is performed by the CAction of the Static Text, however, the change is not entered in the index.
Note for the General Application
The following adaptations must be made before the general application:
• The configurations made can directly be applied. For the operation, the 5 tags used must
be created, the project function be applied and the control elements be inserted.
• If a direct picture selection and a display of the picture index is not required, the
segments REG_DIRECT and REG_SHOWREGISTER can be omitted from the project
function.
• To change the number of pictures stored, the MAX_REG definition for the maximum
picture number must be changed in the project function.
4-164
WinCC Configuration Manual
C79000-G8276-C158-01
09.99
WinCC Editors (Project_WinCCEditors)
4.5.2 Index
The index of the sample project is accessed by selecting the button displayed above using
the
.
Task Definition
Via a dialog, the index of the project is to be displayed. In one window, the main chapters
are to be displayed. In another window, the samples pertaining to a selected chapter are to
be displayed.
The direct selection of a sample should be possible. This selection is to be made via a
double-click.
Implementation Concept
The selection of the index dialog is performed by a button on the overview bar. This dialog
is displayed using a picture window. The dialog contains an additional picture window,
which displays a picture depending on the selected chapter.
Implementation in the Graphics Designer
Step
Procedure: Implementation in the Graphics Designer
1
Two tags of the Unsigned 16-Bit Value type are used. In the sample, these are the
U16i_ex_con_00 and U16i_ex_con_01 tags. These tags store the currently
selected chapter number and the sample number.
2
A picture is available, in which the layout of the dialog has been created. This is
the ex_9_register_01.pdl picture. For each chapter, a Standard Object
Static Text and a Smart Object
Graphic Object is configured.
Initially, at the selection of the picture, no chapter is selected - the
,
U16i_ex_con_00 tag has the value zero. If a Static Text is selected with the
the corresponding chapter number is written to this tag. Using various Dynamic
Dialogs, the coloring of the selected Static Text is changed.
WinCC Configuration Manual
C79000-G8276-C158-01
4-165
WinCC Editors (Project_WinCCEditors)
09.99
Step
Procedure: Implementation in the Graphics Designer
3
For each chapter, a separate picture is configured, which - depending on the
chapter number selected - is displayed in a Smart Object
Picture Window.
If no chapter is selected, the picture window is not displayed.
For each sample (of the chapters), a Standard Object
Static Text is
configured. If a chapter is selected, no sample will be displayed initially. If a
Static Text is selected with the
, the corresponding sample number is written
to the U16i_ex_con_01 tag. Using various Dynamic Dialogs, the coloring of the
selected Static Text is changed.
4
To implement the picture selection via a double-click, three external C variables
(listed below) were created. They are created in the project function
CreateExternal. This function is performed once at the start of the project.
• extern BOOL bPress1, bPress2
• extern int nButtonID
Via a C-Action at Properties
Geometry
Picture Width of the picture,
a query is made in 500 ms cycles whether a double-click has been performed. If
this is the case, an action is performed depending on the nButtonID variable.
C-Action at a Sample Text
• The external C variable is supplied with the identification number of the Static Text.
This identification number is used to determine the action to be performed.
• For every mouse action, bPress1 and bPress2 are set alternately to TRUE.
4-166
WinCC Configuration Manual
C79000-G8276-C158-01
09.99
WinCC Editors (Project_WinCCEditors)
C-Action for Determining a Double-Click
• Both external C variables are queried. If both have the status TRUE, a Static Text has
been clicked on twice in the last 500 ms. That is, the C-Action is performed every 500
ms - after each call, both external C variables are reset to FALSE.
• If a double-click is recognized, an action is performed depending on the nButtonID
variable. This variable contains a reference to which Static Text has been selected.
• Return of the picture width.
WinCC Configuration Manual
C79000-G8276-C158-01
4-167
WinCC Editors (Project_WinCCEditors)
09.99
4.5.3 Color Dialogs (ex_3_chapter_01c)
The color dialogs described in this sample are accessed by selecting the button displayed
above using the
in the ex_3_chapter_01c picture.
Task Definition
Using various dialog windows, the color settings of the table described in the Tag Logging
chapter, User-Defined Table Layout (ex_3_chapter_01c.pdl) sample, are to be changed.
The background color of the table as well as the font color of each column is to be editable.
Implementation Concept
The color dialogs are implemented using a total of three pictures. The first picture, accessed
after selecting the button displayed above, contains a dialog displaying the current color
settings. From this dialog, a color selection dialog - containing basic 16 colors - can be
accessed via a
D for each table property that can be set. From this dialog, another color
selection dialog - containing 50 colors - can be accessed via a button.
Implementation in the Graphics Designer
4-168
Step
Procedure: Implementation in the Graphics Designer
1
Five tags of the Unsigned 32-Bit Value type are used. In the sample, these are the
CO_TIME, CO_MAX, CO_MIN, CO_MEAN and CO_BACK tags. These tags
store the current color values.
An additional tag of the Unsigned 32-Bit Value type is used. In the sample, this is
the CO_TEMP tag. This tag serves as a buffer for a color value that is to be
applied with the OK Button.
A tag of the Text Tag 16-Bit Character Set type is used as an address tag. This
tag stores the name of the color tag to be processed. In the sample, this is the
CO_AdressTag.
2
The table configured in the ex_3_chapter_01c.pdl picture consists of multiple
single objects. All properties of these objects - that are to be changed - are
equipped with a Tag Connection to one of the color tags.
WinCC Configuration Manual
C79000-G8276-C158-01
09.99
WinCC Editors (Project_WinCCEditors)
Step
Procedure: Implementation in the Graphics Designer
3
A picture is available, in which the layout of the first dialog window has been
created. This is the ex_10_FD_00.pdl picture. For each property that can be set, a
Standard Object
Static Text and a Standard Object
Rectangle is
configured.
The rectangle displays the currently set color of each property. This is realized
via a Tag Connection to the corresponding color tag. Via a C-Action at Events
Mouse
Press left at the Rectangles and the Static Texts, the name of
the corresponding color tag is written to the address tag.
Via a double-click on one of the rectangles, a dialog for selecting a color from 16
basic colors is opened. The double-click is queried at Properties
Geometry
Position X of the Graphic Object1.
4
The layout of the second dialog window has been configured in another picture.
This is the ex_10_FD_01.pdl picture. For each selectable color, a Standard
Rectangle is configured, whose background color corresponds to
Object
the color to be set.
At Events
Mouse
Press left, a Direct Connection is created for each
rectangle. This connection switches the value of the Background Color property
of the corresponding object to the color tag contained in the address tag.
WinCC Configuration Manual
C79000-G8276-C158-01
4-169
WinCC Editors (Project_WinCCEditors)
09.99
Step
Procedure: Implementation in the Graphics Designer
5
Mouse
Mouse Action, a Direct Connection is created for
At Events
each Rectangle that makes the current window invisible.
Via a separate Windows Object
6
Button, the next dialog can be opened.
The layout of the third dialog window has been configured in another picture.
This is the ex_10_FD_03.pdl picture. Just as described in step 4, a Standard
Rectangle is configured for each color that can be selected. The
Object
Mouse
Press left, however, does not
Direct Connection at Events
describe the color tag indicated by the address tag, but the temporary color tag
CO_TEMP.
The value contained in this tag is only written to the color tag to be processed
after the OK button has been pressed.
In the picture, a Smart Object
Graphic Object has been configured, which
displays the color value currently contained in the CO_TEMP tag. In the sample,
this is the Selection object. The position of this object is changed upon the
selection of a rectangle via a C-Action at Events
Mouse
Press left.
4-170
WinCC Configuration Manual
C79000-G8276-C158-01
09.99
WinCC Editors (Project_WinCCEditors)
Step
Procedure: Implementation in the Graphics Designer
7
Picture Window has
In the ex_3_chapter_01c.pdl picture, a Smart Object
been configured for each dialog. The Picture Window contained in the first dialog
is opened via a Windows Object
Button.
WinCC Configuration Manual
C79000-G8276-C158-01
4-171
WinCC Editors (Project_WinCCEditors)
09.99
4.5.4 Bar Graph Display (ex_3_chapter_01e)
The bar graph display described in this sample has been used in the Tag Logging chapter,
Archiving at Defined Times (ex_3_chapter_01e.pdl) sample.
Task Definition
Using three bar graphs, the current values of the tags archived in the corresponding picture
are to be displayed. Each bar graph can be activated individually via a button.
Implementation Concept
Each bar graph consists of a Smart Object
Status Display, which represents the bar
Picture Window, in which the background of
graph foreground, and a Smart Object
the bar graph is displayed. Via a Dynamic Dialog, the height of the Picture Window is
controlled depending on the value of the tag to be displayed.
Implementation in the Graphics Designer
4-172
Step
Procedure: Implementation in the Graphics Designer
1
Three pictures are available, who only consist of a Smart Object
Graphic
Object. These are the ex_10_BH_00.pdl, ex_10_BH_01.pdl and
ex_10_BH_02.pdl pictures. In each of the Graphic Objects, bitmaps are displayed
representing the bar graph background.
2
Status Displays
In the ex_3_chapter_01e.pdl picture, three Smart Objects
are configured, which display the foreground of each bar graph. In case of a
deactivated bar graph, they display the background of the bar graph.
WinCC Configuration Manual
C79000-G8276-C158-01
09.99
WinCC Editors (Project_WinCCEditors)
Step
Procedure: Implementation in the Graphics Designer
3
Picture Window is placed, with
Above each Status Display, a Smart Object
Miscellaneous
the pictures described in step 1 set at Properties
Picture Name.
At Properties
Geometry
Window Height, a Dynamic Dialog each is
created, which controls the height of the picture window depending on the value
of the tag to be displayed.
Only positive values can be displayed. Therefore, the absolute value of the tag is
formed with the abs() function. The maximum value to be displayed is 100. Since
the Picture Window represents the background of the bar graph, the tag value
must be subtracted from the maximum value to obtain the background height.
One unit of the bar graph in the bitmap equals 3 pixels, therefore the calculated
height of the bar graph background must be multiplied by three. Above the bar
graph background, 14 pixels are left blank in the bitmap - they must be added to
the picture height.
4
Status Displays on the toolbar, the bar graphs can
Via three Smart Objects
Mouse
be deactivated. This is performed by a C-Action each at Events
Press left. This C-Action switches the visibility of the Picture Window,
switches the picture containing the bar graph status display and switches the
picture displayed by the own object.
WinCC Configuration Manual
C79000-G8276-C158-01
4-173
WinCC Editors (Project_WinCCEditors)
4-174
09.99
WinCC Configuration Manual
C79000-G8276-C158-01
09.99
Index
Index
Message Class, 4-84
Process Value Archive, 4-3
Single Messages, 4-71
Tags, 2-2
A
Acknowledgment, 3-57, 4-84
Horn, 4-84
Messages, 4-84
Addressing
Indirect, 2-52
Alarm
Archiving of, 4-108
Bit Message Procedure, 4-71
Create, 4-71
Limit Value Monitoring, 4-84
Line, 3-5
Loop in, 4-103
Analog Values
Screen, 4-84
API, 4-108
For Message Filter, 4-108
Archiving, 4-108
Acyclic, 4-27
Alarms, 4-108
At every full Minute, 4-55
Area
Screen, 3-4
Authorization Level, 3-40
D
Data
Archive, 4-3, 4-40
Decrement, 2-8, 2-20
Deselection, 3-28
Picture, 3-28
Picture Window, 3-24, 3-26
Direct Connection, 2-41, 3-7
Display, 3-23
Picture Window, 3-23
DLL, 4-89
Integrate, 4-89
Documentation, 4-123
Pictures, 4-123
Tags, 4-132
Trend Windows, 4-137
Dynamic
Part of the Report, 4-148
Dynamic Dialog, 4-49
Use, 4-49
Dynamic Wizard, 3-11, 3-14
B
Bit Message Procedure, 4-71
Bit Pattern, 2-41
Bit Processing, 2-40
E
End
From WinCC, 3-37
Export, 2-63
Tags, 2-63
C
Callback Function, 4-40
Use, 4-40
Changeover Switch, 2-18
Color, 3-81
Change, 3-70, 3-81
Configuration
Color Scheme of the Messages, 4-71
Loop in Alarm, 4-103
Content
From example_01, 4-165
Control
Without a Mouse, 3-88
Control Windows, 3-52
Create
Group Messages, 4-115
WinCC Configuration Manual
C79000-G8276-C158-01
G
Group Messages, 4-115
Groups
Tag Management, 2-2, 2-3
User Group, 3-40
H
Hide
Of Information, 3-75, 3-107
HMI, 3-1
Hotkey, 3-89
Configuration, 3-89
Index-1
Index
09.99
I
O
Import, 2-63
Tags, 2-63
Increment, 2-8, 2-20
Information
Display, 3-75, 3-107
Hide, 3-75, 3-107
Information Box, 3-31
Configure, 3-31
Initialization, 4-40
In the Project, 3-50
Of the Callback Function with Call, 4-40
Input
Check, 3-59, 3-61
Via Check-Box, 2-37
Via Radio-Button, 2-34
OCX
Use, 3-110
Operational
Operator-Control Enable, 3-37, 3-40
J
Jog Operation, 2-8
K
Key Combination, 3-97
Logon, Logoff, 3-41
Window Switch, 3-97
Keys
For Message Filter, 4-108
L
Language, 3-86
In Runtime, 3-86
Library, 3-7
Project, 3-10
Login, 3-40, 3-43
Loop in Alarm, 4-103
M
Message Windows, 4-71, 4-84, 4-103
Messages, 4-108
Archive, 4-108
Bit Message Procedure, 4-71
Configure, 4-71
Print, 4-153
Specify Colors, 4-71
Multiplex Display, 2-52
Index-2
P
Password, 3-2, 3-43, 4-27
In the Project example_01, 4-27
Picture, 3-28
Change, 3-6
Change Size, 3-49
Create Picture Index, 4-160
Display Picture Name, 3-7
Documentation, 4-123
Geometry, 3-46
Layout, 3-4
Project, 3-1
Selection, 3-1, 3-7
Structure, 3-1
Time-Controlled Deselection, 3-28
Window, 3-5
Pragma, 3-42, 4-89
Print Job, 4-137
Time Selection, 4-137
Process
Connection, 2-1
Process Value Archive, 4-3
Create, 4-3
Project
Start, 2-24
Project Library, 3-10
R
Resolution
Screen, 3-1
Runtime, 4-18
End, 3-38
Language Switch, 3-86
Print Tables, 4-144
Print Trend Windows, 4-137
Start, Stop Archiving, 4-18
S
Screen, 3-3
Layout, 3-3
Set-Point Value, 2-9
Change, 2-9, 2-30
WinCC Configuration Manual
C79000-G8276-C158-01
09.99
Short-Term Archive, 4-108
Create, 4-108
Print Messages, 4-153
Simulation, 2-57, 4-2
Slider, 2-30
SmartTools, 2-61
Sound, 4-89
Status Display, 3-83
Structure
Tags, 2-5, 2-65
Switching Operation, 3-53
Binary, 3-53
SysMalloc, 3-110
T
Table Layout, 4-40
Tables, 4-40
Display Process Values, 4-27
User-Defined, 4-40
Tags, 2-57
Archive, 4-49
Document, 4-132
Simulation, 2-57
Task, 4-151
Message Sequence Report, 4-151
WinCC Configuration Manual
C79000-G8276-C158-01
Index
Text Input, 3-35
Time, 3-110
Displays, 3-110
Time Selection, 4-137
Tooltip, 2-3
Trends, 4-2
Display of Process Values, 4-2
U
Update
Trend Windows, 4-18
User
Authorization, 3-40
Groups, 3-43
W
WinCC
End, 3-37
Without a Mouse, 3-88
Operation, 3-88
Wizard
For the Process Value Archive, 4-3
Index-3
Index
Index-4
09.99
WinCC Configuration Manual
C79000-G8276-C158-01