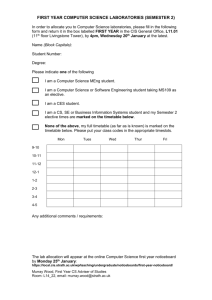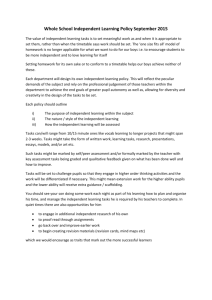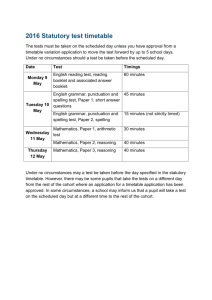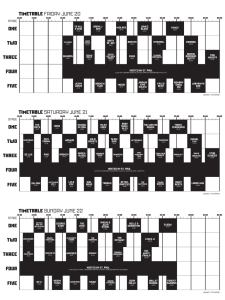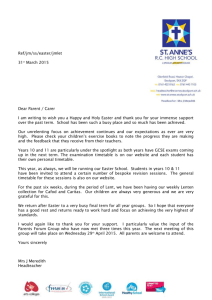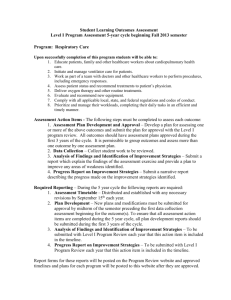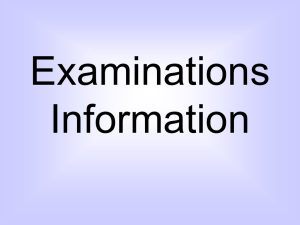Phase 1 - Final Deliverable
advertisement
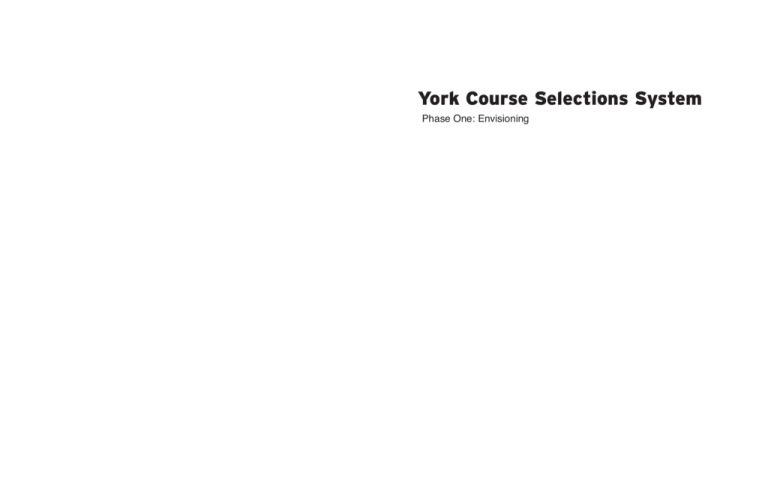
York Course Selections System Phase One: Envisioning York University Class Scheduling Process Benchmark Study Step 1 - Selecting a Term This page is shown at the beginning of the process of adding classes. It asks for the sections. Two of those selections don’t make any sense to me though. “Fall 2010-Graduate Students or Osgood Students” and “Winter 2011-Graduate Students or Osgood Students”. The actual selection we make is “Fall/Winter 2010-2011 undergraduate students”. Seems that it should probably know what kind of student is signing in. The Overview Logged in and showing all selected courses. Buttons along the bottom give clear access to the four available actions that can be taken, with explanations for each underneath. The warnings which appear to be quite critical are shown at the bottom of the page, rather than at the top. Course Details A tabular version of the timetable view; this lists everything that is shown on the calendar view, but in this less-clear table. Strange. Selecting Courses At present, the course-selection process requires that two windows be left open and that the student navigate between them both to complete a number of common tasks. Because the course-adding and course-browsing pages are actually separate sites that do not communicate their states to each other, it is actually not possible to see whether or not the student is enrolled in a class already, or even if they *can* be enrolled. This is shown on a course-details page later on. Advanced Search Allows for searching by faculty, subject, course number, year level, and session. Course List This page lists courses for possible selection. There are some bits of information that might be desirable at a glance, namely whether or not the class is available, and the description (without needing to click away and wait for another page to load). Course Description Essentially “more info” about a selected course. Includes the name, code, description, language, and lists any prerequisite courses. This page is reached via a link from the course list page (described above) and requires yet another click to see its schedule. Course Schedule Lists the various sections of the course, and then breaks them down into “categories”, or basically the available time-slots that can be chosen. There is no explanation given for the various codes on the page, including “LAB”, “PRAC”, the date codes (“M, T, W, R, F”), and Cat #’s. There is no way to make the selection of a course from this page. The description of the class is not shown on this page, and is linked multiple times besides each section head, requiring opening another window or navigating away to learn more about the class itself beyond its schedule. Reports on available are vague where they could be more definite: “Remaining seats may be restricted” means neither full nor empty, but the suspicion is that saying “full” is avoided because exceptions can be made. This is not communicated, and is just an assumption. Plot My Timetable — Select Session The process of adding and removing classes is communicated entirely through lists and plain text. If the student wishes to see how their schedule actually looks on a calendar, they need to select “Plot My Timetable” from the menu on the left. Doing so brings them to this page, asking the student to select which session they’d like to plot the schedule of, again not bothering to make any intelligent assumptions about the program(s) in which the student may be enrolled. The Timetable This page draws the student’s schedule onto a calendar of a single week. • Class names are not shown in full; only course codes, sections, location, and “type” are shown. • To access a course’s name, description, professor, etc., the student must click the course code and navigate to that information through one of the other pages discussed above. • The calendar shows only one week, and therefore does not communicate holidays, due dates, or any other time-based information that is attached to the courses. • This page also entirely static; changes cannot be made to the schedule from here. Summary The existing process is functional enough (obviously) but there are many annoyances and actual problems that crop up when it comes time to use it every year. One of those is the frustration that arises when classes must be shuffled to accommodate external commitments, or even just desires such as wanting to have Fridays off. The work involved to plot such a schedule is much greater than what would be needed in a system that took advantage of more modern patterns for interaction in web applications. At present, the York Class Scheduler is just a series of pages that must be shuffled through dozens or even hundreds of times before a schedule can be completed, often resulting in varying degrees of user frustration which is then typically expressed to faculty and higher-ups. Our goal is to improve the system and give students as many of the tools as possible to resolve scheduling conflicts on their own and to minimize the frustrations felt each year or semester when it comes time to select classes. Digg.com Interface Analysis Benchmark Study Step 1 - The Initial Interface Digg separates the navigational scheme into a well-defined structure: the key categories are easily acessible to the left, while secondary forms of filtering, searching and organization can be found above. The interface functions around the articles and links themselves; they consequently become the key focus of attention; in fact, clicking a link leads straight to the article page, and not the digg page for that story. The simplicity of the interface, with only three main sections for navigation helps make digg an easy site to navigate. Furthermore, clearly separating navigational controls by function and category is another reason why the inteface is so functional. Object Manipulation The detail view for each story has a few features that are significant: commentary, and a rating system. This type of functionality could be considered for the York course selection system, since a both would give valuable advice in course selections. Additionally, this page also offers an easy way to continue further exploration of the site through its category menu along the top. Evidently, digg does not function as an interface that has a linear approach: so a back button is not as useful as a category selector. Summary The Digg.com site has some parallels to the York course selections app in its interface. Although it is very simple in heirarchy, it makes up in efffective UI. Digg therefore, is a perfect example of interface practices that we can adopt in the York course selections system. The second key aspect to Digg, is their considered use of navigational tools: never offering too much unneeded functionality; they don’t offer a complete menu system, but a tailored one to each screen— based on what users really need to do at each stage of their interaction. This is a powerful approach that we can use in our contruction of our interface, effectively simplifying the complex. Trent University’s Course Scheduling Interface Benchmark Study The Dashboard A very unpolished dashboard presents a categorized list of links. To begin browsing for courses (which is the first step, though this isn’t communicated) the student clicks on “Search/Register for Courses”. Search for Courses This “Advanced Search” actually comes up after going down an erroneous path first. The normal view is made up only of the term option and the five drop-down menu rows in the table. This view, however, better conveys the full toolset available (if you can dig) of their application. Some interesting criteria are “Sections Meeting After” and “Ending Before”, which let the student select times which lets them control whether or not they end up with late or early classes in the results. Students can also search for classes by instructor, which is possible in the York interface, but not in this way; the instructor’s name must be clicked and then their classes are shown. Classes can also be searched for based on their meeting days, which is also not as apparent in the York application. Express Registration Actually used for searching by course code, I believe? Either way, this interface is disturbingly uncommunicative of its purpose. The Result The resulting of the operations gives you this tabled layout. Summary This university’s approach is decidedly worse than York’s. Still, it does offer a (very) few number of features that could be beneficial, even if those features require serious digging to unearth. While only one case, this shows that other universities could benefit from a solid course scheduling model on which to base their own improvements. Our solutions should, wherever possible, try to resolve the issues experienced by students in general, and perhaps not only those who attend York. Zoho Creator Interface Analysis Benchmark Study Step 1 - The Initial Interface The overall structure of the web app revolves around two specific areas: the tool menu on the left, and the ‘canvas’ on the right. Additional tabs and dropdowns are found above. The latter present too many options, making the interface somewhat daunting. What may have been helpful would be to categorize the seven tabs into three or four general tabs, with descriptions to them (fig.1), or possibly introduce some other organizational scheme—such as separating by function— and separating ‘settings’ and ‘share’ from the other tabs. fig.1 Object Editing / Selective complexity The systems proves very functional in its treatment of object editing. You can simply modify additional parameters or delete an object through context-sensitive hover menus. This approach to selectively exposing levels of complexity in an application is perfect for making an interface more inviting to a first user. This is something that can be directly transferred into the York course selection system. Object Manipulation Another key feature of this interface is the drag and drop functionality: it easily allows users to rearrange and organize elements in the order they see fit. Likewise, adding a new element is a similar action (fig. 1). This type of responsive, feedback-rich, and simple interaction would be a key asset to rearranging and organizing courses. fig. 1 Modal Boxes Modal elements provide access to additional functions, allowing for the application to exist in only one window, and without the need for switching between multiple windows. The modal boxes are fast, and easily comprehended by the user in their similarity to OS windows. Additionally, since they allow for the main application to show through in the background, they provide the user with a spacial reference as to where they are situated—confirming that their mental map of the application is indeed correct—a crucial feature of good web applications. Summary The overall user experience of the Zoho Creator app somewhat caters to returning, power-users. The top tabs are too numerous, and their similarity of form is confusing, since some of them are unrelated: such as settings alongside schedules. Where the interface excels is in its approach is the drag and drop approach to rearranging elements, as well as the context-sensitive tooltips that do not overwhelm the user with a cumbersome interface. Possibly, some of the interface’s downfalls can be solved with a simple introductory screen, outlining the key steps to completing the task, or possibly a step-by-step approach to the interface that separates the task of creating a schedule (or form, as in the case of Zoho) into a few easy to understand, and manageable sections (see fig. 1). fig. 1 York Course-Selection Process Activity Analysis Mode Activity User Functions System Functions Exploring Classes Browse • • • • Filter by category (Any course property) Star potential courses. Remove a course from bookmarks. Inspect details of course: timetables, description, etc. • • • Display whether course prerequisites are met. Sort course by categories. Display secondary information for courses: description, professor, fees, required texts, etc. Search • User enters one or more of any criteria for finding a class • Any course property • Parse through catalog of courses, according to search terms Display results Identify, and mark unavailable courses. Click any column header in the list of classes • Sort • • • • Make an asynchronous request to refetch the results, sorted by the selected column Return to Page 1 of results Star • Initiate the “Star” command by clicking the star button beside the class name • • The class is added to the list of starred classes The star icon is illuminated to show its status Add Class • Initiate the “Add Class” command • Add the class itself to the timetable, independent of section Re-run the timetable-suggestion algorithm to generate updated schedule possibilities • Add Section Manage Classes Drop • • • Browse available sections Select a desireable section Initiate the “Add Section” command • • • Select a class in the timetable Initiate a “Drop” command via its action menu • • • • • • Transfer • • • Reposition the class block on the timetable Re-run the timetable-suggestion algorithm to generate updated schedule possibilities • Hover over a selected class Choose from the revealed alternative locations on the timetable Drag the class block into the desired location Select Alternative Schedule • • Browse the list of suggested alternative schedules Select one from the list of thumbnails • Update the timetable view to reflect chosen section configuration Commit • • Enroll in all courses in the final timetable. Enroll in the selected course only. • Enroll into a course; update the number of students in the class, and if the class is full, disable it for further enrollment by others. Ability to enroll in each course in the final timetable layout. Ability to enroll in only the highlighted course. That course can no longer be dragged and has tool-tips for transfer and drop. • • • • • Properties of a Course • • • • • • • • • • • • • Prompt user for confirmation of action Remove record from timetable, remove space in enrollment count. Course disappears from the timetable view. Logs action (“undo” supported) Re-run the timetable-suggestion algorithm to generate updated schedule possibilities Select a class in the timetable Initiate a “Transfer” command via its action menu Select the target course (to transfer into); either a “Starred” class, or by browsing/searching for another in Explore Classes mode Shuffle • • • Add the class section to the timetable, pinning it to the selected section Re-run the timetable-suggestion algorithm to generate updated schedule possibilities Faculty Year (1/2/3/4/Graduate) Term • Fall • Winter • Spring • Summer • Year Name Description Credit • 3 • 6 • 9 Course Director & contact information Prerequisites • Exceptions allowed? Sections • Professor • # of students enrolled • Maximum class size • Lecture schedule • Day • Time • Length • Tutorial schedule • Day • Time • Length Hours Per Week (a sum of the lengths of both lecture and tutorial) Textbooks • Required or optional? Fees • Amount • Required? • Due date? Language of instruction Enroll in “target” course, and upon success, deenroll from the first. Else, do nothing and inform the user of the failure, with reasons. Re-run the timetable-suggestion algorithm to generate updated schedule possibilities York Course Selections Log In System Flowchart Show Timetable YES Happy with selected classes? NO Is it empty? NO YES Have enough classes? NO Generate Variations Re-arrange manually Let the system suggest alternatives? YES NO Happy with schedule? How do you want to find classes? YES View Starred Classes YES Transfer or Drop Commit Current Schedule Search Browse by Category NO Show Results Happy with Results? Back to Start NO Where do you want to go back to? Enroll in Courses Back to Results Want this class? NO How do you want to add it? Add Class YES Is it available for enrollment? YES MAYBE Add Section of Class Star Class Add To Timetable Select a Result to View Class in Detail