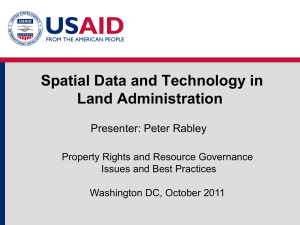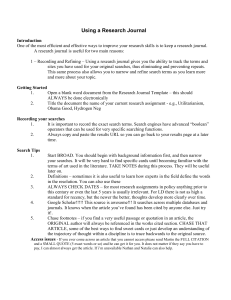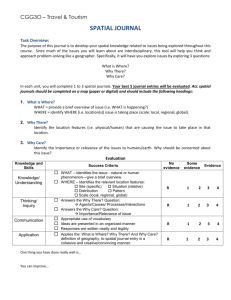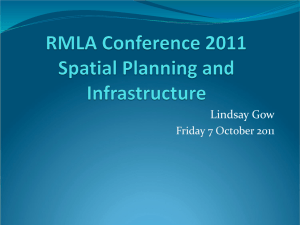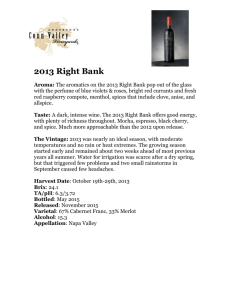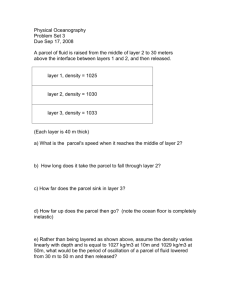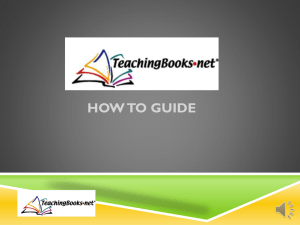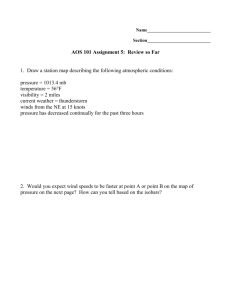e-search User Guide - Land Information New Zealand
advertisement

Table of Contents
Section
Page
1 ABOUT THIS USER GUIDE ................................................................................................................................... 8
1.1 Purpose ................................................................................................................................................................. 8
1.2 Intended readership ............................................................................................................................................... 8
1.3 How to use this guide ........................................................................................................................................... 8
1.3.1 User guide structure ................................................................................................................................ 8
1.3.2 Layout ..................................................................................................................................................... 8
2 INTRODUCTION TO LANDONLINE .................................................................................................................. 12
2.1 Overview ............................................................................................................................................................ 12
2.1.1 Types of searches ................................................................................................................................. 12
2.2 Getting started in Landonline ............................................................................................................................. 13
2.2.1 Log on to Landonline ........................................................................................................................... 13
2.2.2 Select your firm and licence ................................................................................................................. 14
2.3 Using Landonline Help ....................................................................................................................................... 14
2.3.1 Displaying Help .................................................................................................................................... 14
2.3.2 Help contents and structure .................................................................................................................. 15
2.3.3 Navigating Help .................................................................................................................................... 15
2.3.4 Finding Information in Help ................................................................................................................. 16
2.3.5 Printing Help ........................................................................................................................................ 16
3 WORKSPACE......................................................................................................................................................... 17
3.1 Overview ............................................................................................................................................................ 17
3.2 Workspace screen ............................................................................................................................................... 17
3.2.1 Workspace Toolbar............................................................................................................................... 18
3.2.2 Workspace Tree .................................................................................................................................... 18
3.2.3 Workspace Detail panel ........................................................................................................................ 18
3.2.4 Login security check ............................................................................................................................. 18
3.2.5 Firm’s credit ......................................................................................................................................... 19
3.3 Change your details or password ........................................................................................................................ 19
3.3.1 Change your details .............................................................................................................................. 19
3.3.2 Change password .................................................................................................................................. 25
4 ABOUT SEARCHES .............................................................................................................................................. 27
4.1 Overview ............................................................................................................................................................ 27
4.2 Searches .............................................................................................................................................................. 27
4.2.1 Searches menu ...................................................................................................................................... 28
4.2.2 Searches Tree........................................................................................................................................ 32
4.2.3 Viewing area ......................................................................................................................................... 32
4.3 Display the Searches screen................................................................................................................................ 33
4.4 How fees apply to searches................................................................................................................................. 33
4.4.1 Incurring fees in Searches..................................................................................................................... 33
4.4.2 Add a client reference ........................................................................................................................... 34
4.4.3 Generate fees report .............................................................................................................................. 35
4.4.4 Generate fees report Toolkit ................................................................................................................. 37
4.5 Searching tips ..................................................................................................................................................... 37
4.5.1 Default settings ..................................................................................................................................... 38
4.5.2 Search criteria ....................................................................................................................................... 39
4.5.3 Wildcards.............................................................................................................................................. 39
4.6 Using the Search Results Options ....................................................................................................................... 41
4.6.1 Add search result items to the Searches tree......................................................................................... 42
4.6.2 Resize the Search Results area ............................................................................................................. 43
4.6.3 Select or deselect results ....................................................................................................................... 43
4.6.4 Print a list of results .............................................................................................................................. 44
4.6.5 Copy a list of results to the clipboard ................................................................................................... 44
4.6.6 Save a list of results to a file ................................................................................................................. 44
4.7 Save and recall favourites ................................................................................................................................... 45
e-search User Guide – v3.11.doc
Page 3 of 187
Commercial in Confidence
4.7.1
4.7.2
4.7.3
4.7.4
Save a favourite .................................................................................................................................... 45
Recall a favourite .................................................................................................................................. 45
Update a saved favourite ...................................................................................................................... 46
Delete a favourite ................................................................................................................................. 46
5 TEXT BASED SEARCHES .................................................................................................................................... 47
5.1 Overview ............................................................................................................................................................ 47
5.2 Text based search screens ................................................................................................................................... 47
5.3 Search for a survey ............................................................................................................................................. 48
5.3.1 Display the Search Survey screen......................................................................................................... 49
5.3.2 Search for a survey ............................................................................................................................... 49
5.3.3 Search for a survey by surveyor ........................................................................................................... 50
5.3.4 Search for a survey by appellation........................................................................................................ 50
5.3.5 Search for a survey Toolkit .................................................................................................................. 51
5.4 Search for a Title ................................................................................................................................................ 51
5.4.1 Display the Search Title screen ............................................................................................................ 52
5.4.2 Search for a title by title reference ........................................................................................................ 53
5.4.3 Search for a title by owner .................................................................................................................... 54
5.4.4 Search for a title by instrument ............................................................................................................. 56
5.4.5 Search for a title by legal description ................................................................................................... 57
5.4.6 Search for a title by appellation (legal description) .............................................................................. 59
5.4.7 Search for a title by street address ........................................................................................................ 61
5.4.8 View title search results ........................................................................................................................ 62
5.4.9 Search for a title Toolkit ....................................................................................................................... 63
5.5 Search for a supporting document ...................................................................................................................... 63
5.5.1 Display the Search Supporting Document screen ................................................................................. 64
5.5.2 Search for a supporting document ........................................................................................................ 64
5.6 Search for a mark ................................................................................................................................................ 65
5.6.1 Display the Search Mark screen ........................................................................................................... 65
5.6.2 Search for a mark.................................................................................................................................. 66
5.6.3 Search for a mark Toolkit ..................................................................................................................... 67
5.7 Search for a parcel .............................................................................................................................................. 67
5.7.1 Display the Search Parcel screen .......................................................................................................... 68
5.7.2 Search for a parcel with a General appellation format.......................................................................... 69
5.7.3 Search for a parcel with a Maori appellation format ............................................................................ 72
5.7.4 Search for a parcel using the Other appellation format ........................................................................ 73
5.7.5 Search for a parcel by street address..................................................................................................... 74
5.7.6 Search for a statutory action recorded against a parcel......................................................................... 75
5.7.7 Search for a parcel Toolkit ................................................................................................................... 76
5.8 Search for an instrument ..................................................................................................................................... 76
5.8.1 Display the View Instrument Image screen .......................................................................................... 77
5.8.2 Add an instrument ................................................................................................................................ 77
5.8.3 View and print instruments................................................................................................................... 78
5.8.4 Print instruments ................................................................................................................................... 78
5.8.5 Delete an instrument from the list ........................................................................................................ 78
5.8.6 Add an instrument image to the Searches tree ...................................................................................... 78
5.9 Search for a survey or title by appellation .......................................................................................................... 80
5.9.1 Display the Search Appellation screen ................................................................................................. 81
5.9.2 Search by General appellation format .................................................................................................. 82
5.9.3 Search by Maori appellation format ..................................................................................................... 85
5.9.4 Search using the Other appellation format ........................................................................................... 86
5.9.5 Search by Appellation Toolkit .............................................................................................................. 87
5.10 Search by street address ...................................................................................................................................... 87
5.11 Search for a user ................................................................................................................................................. 88
5.11.1 Display the Search User screen ............................................................................................................ 89
5.11.2 Search for a user or firm ....................................................................................................................... 89
5.12 Obtain a Guaranteed Search ............................................................................................................................... 90
5.12.1 Request a Guaranteed Search ............................................................................................................... 90
5.12.2 Obtain a Guaranteed Search from the Guaranteed Search screen......................................................... 91
5.12.3 Obtain a Guaranteed Search from the Searches tree ............................................................................. 91
5.12.4 Obtain a Guaranteed Search from the Searches screen......................................................................... 91
5.12.5 Guaranteed Search Toolkit ................................................................................................................... 92
e-search User Guide – v3.11.doc
Page 4 of 187
Commercial in Confidence
5.13 Add items from a text based search to the Searches tree .................................................................................... 92
5.14 View items added to the Searches tree ............................................................................................................... 92
5.14.1 View structured text.............................................................................................................................. 93
5.14.2 View an image ...................................................................................................................................... 94
5.14.3 View spatial information ...................................................................................................................... 96
5.14.4 View an image Toolkit ......................................................................................................................... 98
5.15 Print a search item .............................................................................................................................................. 99
5.15.1 Print from a text based search screen ................................................................................................... 99
5.15.2 Print an item added to the Searches tree ............................................................................................. 100
5.15.3 Print from the Image View ................................................................................................................. 101
5.15.4 Print a search item Toolkit.................................................................................................................. 101
5.15.5 Print multiple items added to the Searches tree .................................................................................. 101
5.16 Save a search item to a file ............................................................................................................................... 102
5.16.1 Save Structured Text or a Spatial View .............................................................................................. 103
5.16.2 Save an image ..................................................................................................................................... 103
5.16.3 Save multiple items from the tree ....................................................................................................... 103
5.16.4 Set Save As preferences ..................................................................................................................... 104
5.17 Request a product to be sent by email .............................................................................................................. 105
5.17.1 Add records to a package.................................................................................................................... 106
5.17.2 View records in a saved package ........................................................................................................ 107
5.17.3 Add more records to the package ....................................................................................................... 107
5.18 Request a copy of an unconverted record ......................................................................................................... 108
6 SPATIAL SEARCHING ....................................................................................................................................... 110
6.1 Overview .......................................................................................................................................................... 110
6.2 Spatial Window ................................................................................................................................................ 111
6.2.1 Menu ................................................................................................................................................... 111
6.2.2 Toolbar ............................................................................................................................................... 111
6.2.3 Layer Control...................................................................................................................................... 113
6.2.4 Current Layers tab .............................................................................................................................. 114
6.2.5 All Layers tab ..................................................................................................................................... 116
6.2.6 Labels tab ........................................................................................................................................... 118
6.2.7 Viewing area ....................................................................................................................................... 119
6.2.8 Spatial Window Toolkit...................................................................................................................... 120
6.3 View information in the Spatial Window ......................................................................................................... 120
6.3.1 Display the Spatial Window ............................................................................................................... 120
6.3.2 View information in the Spatial Window by navigating .................................................................... 120
6.3.3 View object information ..................................................................................................................... 121
6.3.4 Spatially locate information from the Searches tree ........................................................................... 122
6.3.5 Display context layers ........................................................................................................................ 122
6.3.6 Save a User Defined theme ................................................................................................................ 122
6.3.7 View information in the Spatial Window Toolkit .............................................................................. 123
6.4 Spatial Searches screen ..................................................................................................................................... 124
6.4.1 General Searches tab .......................................................................................................................... 124
6.4.2 Survey Searches tab ............................................................................................................................ 125
6.5 Search using the Spatial Searches screen.......................................................................................................... 125
6.5.1 Display the Spatial Searches screen.................................................................................................... 125
6.5.2 Perform a search using the General Searches tab ............................................................................... 126
6.5.3 Perform a search using the Survey Searches tab ................................................................................ 127
6.5.4 Search using the Spatial Searches screen Toolkit ............................................................................... 127
6.6 Add objects to the Searches tree ....................................................................................................................... 128
6.6.1 Add individual objects to the Searches tree ........................................................................................ 128
6.6.2 Add all objects in a defined area to the Searches tree ......................................................................... 129
6.6.3 Add all titles for selected parcels to the Searches tree ........................................................................ 129
6.6.4 Clear selected objects ......................................................................................................................... 129
6.6.5 Add objects to the Searches tree Toolkit ............................................................................................ 129
6.7 View spatial objects from the Searches tree ..................................................................................................... 130
6.8 Print a copy of a Spatial View .......................................................................................................................... 130
6.8.1 Printer troubleshooting ....................................................................................................................... 130
6.8.2 Temporarily change your printer settings ........................................................................................... 131
6.8.3 Print a copy of a Spatial View Toolkit ............................................................................................... 131
6.9 View surveys spatially ...................................................................................................................................... 132
e-search User Guide – v3.11.doc
Page 5 of 187
Commercial in Confidence
6.10
6.11
6.12
6.13
6.14
6.9.1 Display the Display Survey screen ..................................................................................................... 132
6.9.2 Select surveys to view ........................................................................................................................ 133
6.9.3 Label vectors or marks ....................................................................................................................... 134
6.9.4 Remove a survey from display ........................................................................................................... 134
Save and load an area of interest ...................................................................................................................... 135
6.10.1 Define and save an area of interest ..................................................................................................... 135
6.10.2 Load a saved area of interest .............................................................................................................. 136
Filter vectors ..................................................................................................................................................... 136
About extracting survey data ............................................................................................................................ 137
6.12.1 Data extract options ............................................................................................................................ 138
6.12.2 Coordinates ......................................................................................................................................... 139
6.12.3 Delivery Options ................................................................................................................................ 139
Extract survey data ........................................................................................................................................... 139
6.13.1 Display the Survey Data Extraction screen ........................................................................................ 139
6.13.2 Extract by survey number ................................................................................................................... 140
6.13.3 Select a survey to extract from in the Spatial Window ....................................................................... 141
6.13.4 Extract by area of interest ................................................................................................................... 143
6.13.5 Extract survey data Toolkit................................................................................................................. 144
Prepare and run a transformation ...................................................................................................................... 145
6.14.1 Display the Prepare Transformation screen ........................................................................................ 145
6.14.2 Prepare a Transformation ................................................................................................................... 146
6.14.3 Run a transformation .......................................................................................................................... 146
6.14.4 Print a Transformation Report ............................................................................................................ 146
6.14.5 Save a transformation to a file on your computer ............................................................................... 147
7 CREATE AND SEND A REQUEST .................................................................................................................... 148
7.1 Overview .......................................................................................................................................................... 148
7.2 About e-Search requests ................................................................................................................................... 148
APPENDICES .......................................................................................................................................................... 149
Appendix A: CT Prefix codes for converted titles .................................................................................................... 149
Appendix B: Survey Prefixes .................................................................................................................................... 150
Appendix C: Appellation formats ............................................................................................................................. 151
General appellation format ............................................................................................................................ 151
Maori appellation format ............................................................................................................................... 151
Other appellation format ................................................................................................................................ 151
Appendix D: Restricted estate types ......................................................................................................................... 152
Restricted title types....................................................................................................................................... 152
Restricted estate types .................................................................................................................................... 152
Appendix E: Image View function menu options ..................................................................................................... 153
Appendix F: Details of extracted objects .................................................................................................................. 155
Appendix G: Survey information views .................................................................................................................... 156
View Survey (Structured Text View) ............................................................................................................ 156
View Parcel (Structured Text View) .............................................................................................................. 156
View Statutory Action (Structured Text View) ............................................................................................. 157
View Mark / Node (Structured Text View) ................................................................................................... 158
View Site (Structured Text View) ................................................................................................................. 158
View Vectors (Structured Text View) ........................................................................................................... 159
View Marks and Vectors (Structured Text View) ......................................................................................... 160
Appendix H: Title information views ....................................................................................................................... 161
Title View (Structured Text View) ................................................................................................................ 161
View Pending Dealing (Structured Text View) ............................................................................................. 162
View Pending Instrument (Structured Text View) ........................................................................................ 162
View Instrument (Structured Text View) ...................................................................................................... 162
View Instrument (Detailed Structured Text View) ........................................................................................ 163
Appendix I: Spatial layers ......................................................................................................................................... 164
Centreline layers ............................................................................................................................................ 164
Context Data layers (Static Layers) ............................................................................................................... 164
Control Networks layers ................................................................................................................................ 164
Conversion Freeze layers ............................................................................................................................... 165
Electoral Place Names layers ......................................................................................................................... 165
e-search User Guide – v3.11.doc
Page 6 of 187
Commercial in Confidence
Feature Names layers ..................................................................................................................................... 165
Land District layers ........................................................................................................................................ 165
Mark layers .................................................................................................................................................... 165
Meshblock layer............................................................................................................................................. 165
Natural Boundaries layers .............................................................................................................................. 165
Parcel layers ................................................................................................................................................... 166
Statistical Area layer ...................................................................................................................................... 166
Street Address layer ....................................................................................................................................... 167
Survey Capture layers .................................................................................................................................... 167
Survey Plan References layers ....................................................................................................................... 167
Vectors layers ................................................................................................................................................ 167
NZGD1949 Marks – Horizontal layers .......................................................................................................... 167
NZGD2000 Marks – Horizontal layers .......................................................................................................... 168
Vertical Marks layers ..................................................................................................................................... 168
Appendix J: Managing searches screen information ................................................................................................. 169
Create Favourite screen ................................................................................................................................. 169
Client Reference screen ................................................................................................................................. 169
Fees Report screen ......................................................................................................................................... 169
Appendix K: Text based search screen information.................................................................................................. 170
Common buttons in search screens ................................................................................................................ 170
Search Survey screen ..................................................................................................................................... 171
Search Title screen ......................................................................................................................................... 172
Search Supporting Document screen ............................................................................................................. 173
Search Mark screen ........................................................................................................................................ 173
Search Parcel screen ...................................................................................................................................... 174
Search Parcel screen: General Appellation .................................................................................................... 175
Search Parcel screen: Maori Appellation ....................................................................................................... 176
Search Parcel screen: Other Appellation ....................................................................................................... 176
View Instrument Image screen ...................................................................................................................... 176
Search Appellation screen ............................................................................................................................. 177
Search Appellation screen: General Appellation ........................................................................................... 177
Search Appellation screen: Maori Appellation .............................................................................................. 178
Search Appellation screen: Other Appellation ............................................................................................... 178
Street Address Search screen ......................................................................................................................... 178
Guaranteed Search screen .............................................................................................................................. 178
Request Product List screen ........................................................................................................................... 179
View Image Package screen .......................................................................................................................... 179
Request Manual Copy screen......................................................................................................................... 180
Appendix L: Spatial search screen information ........................................................................................................ 181
Spatial Window: Current Layers tab .............................................................................................................. 181
Spatial Window: All Layers tab ..................................................................................................................... 181
Spatial Window: Labels tab ........................................................................................................................... 181
Spatial Searches screen: General Searches tab .............................................................................................. 182
Spatial Searches screen: Survey Searches tab ................................................................................................ 182
Object Information Tool screen ..................................................................................................................... 183
Display Survey screen ................................................................................................................................... 183
Survey Data Extraction screen ....................................................................................................................... 184
Filter Vectors screen ...................................................................................................................................... 184
Select Items screen......................................................................................................................................... 184
Prepare Transformation screen ...................................................................................................................... 185
Appendix M: Other Searches screens ....................................................................................................................... 186
Survey Dataset screen .................................................................................................................................... 186
Select Instrument screen ................................................................................................................................ 186
Print screen .................................................................................................................................................... 186
Save As screen ............................................................................................................................................... 186
Print to Scale screen ....................................................................................................................................... 186
Save As Preference screen ............................................................................................................................. 187
e-search User Guide – v3.11.doc
Page 7 of 187
Commercial in Confidence
1 ABOUT THIS USER GUIDE
1.1 Purpose
The purpose of this guide is to explain how to use Landonline to perform spatial and
textual searches to find:
•
•
•
•
•
•
•
surveys
titles
parcels
supporting documents
marks
vectors, and
instrument images.
In addition this guide explains how to save and retrieve search results and criteria, and how
to create requests.
This User Guide is part of a series of help and support tools that are available for you. The
other support tools are:
•
•
Quick Reference Cards,
Online Help, where you can press F1 while in a Landonline screen to get help for the
topic you are working on.
1.2 Intended readership
This user guide is intended for all users of Landonline.
1.3 How to use this guide
1.3.1 User guide structure
This guide is a reference guide. It is structured to enable readers to look up the parts of the
text they require to perform specific tasks.
It has six chapters:
•
•
•
Chapter one, this chapter, outlines the purpose of this guide, who it is intended for and how to
use it.
Chapter two, Introduction to Landonline, provides a brief introduction to Landonline and
searches, and also will help you to get started using Landonline on your computer.
Chapters three to six present step by step instructions for managing your details in Landonline
and searching in Landonline.
1.3.2 Layout
There are several layout conventions used in this guide to present information and aid
comprehension.
1.3.2.1 Chapter overviews
Each chapter begins with an overview. The overview introduces the topics in the chapter
and presents important concepts and terms.
e-search User Guide – v3.11.doc
Page 8 of 187
Commercial in Confidence
1.3.2.2 Steps and tasks
Tasks are displayed at a high level in a boxed paragraph. Where tasks are sequential they
are listed as steps.
For example, here are the tasks you can perform using the Spatial Searches screen.
Tasks:
The tasks you can perform using the Spatial Searches screen are:
•
•
•
Display the Spatial Searches screen.
Perform a search using the General Searches tab.
Perform a search using the Survey Searches tab.
The detail for each step or task is further explained in headings following the task list.
e-search User Guide – v3.11.doc
Page 9 of 187
Commercial in Confidence
1.3.2.3 Screen shots
Where appropriate, screen shots are used. The purpose of each screen is explained the first
time it is displayed. In addition, portions of screen shots and full screen shots are used to
provide detailed instructions for tasks and steps.
For example, this screen shows the steps required to search for a title using an address.
3
1
2
Michael Partridge is a Search Agent. He searched for a title using a Land District and Street Address.
Detailed steps for each task are presented immediately following the screen.
1.3.2.4 Toolkit resources
The Landonline Toolkit provides a set of resources to assist you to use Landonline. Toolkit
resources include:
•
•
•
•
•
User Guides: e-search User Guide, e-dealing User Guide, e-survey User Guide, TA ecertification User Guide, Notices User Guide and Requests User Guide.
Wizards in Landonline
e-dealing Practice Tool
Quick Reference Cards
Landonline Help.
e-search User Guide – v3.11.doc
Page 10 of 187
Commercial in Confidence
1.3.2.5 References
The text uses cross references to refer to other parts of the guide.
For example: See 1.3.2.5 References.
In some instances other user guides are referenced. For example: For more information
about searches, refer to the e-search User Guide.
1.3.2.6 Bolded text
The following items are bolded in the text:
•
•
•
•
references to other topics and User Guides
references to figures and tables
Notes and Cautions
Menu selections.
1.3.2.7 Notes and cautions
Note: This format is used to emphasise points, remind readers of something, or to indicate
information they need to be aware of.
Caution: This format is used to warn readers about certain actions that can have a serious
impact on their work in Landonline.
e-search User Guide – v3.11.doc
Page 11 of 187
Commercial in Confidence
2 INTRODUCTION TO LANDONLINE
2.1 Overview
Landonline is an electronic system which holds and manages land information in a national
database. The database is the official, authoritative, and in the case of titles, the state
guaranteed record.
Landonline allows comprehensive searching of the database.
The rest of this chapter:
•
•
broadly describes the two types of searches you can perform in Landonline; and
explains how to get started in Landonline.
Landonline also allows for remote digital lodgement for conveyancers and surveyors and
electronic registration of e-dealings.
•
•
An e-dealing is a conveyancing transaction electronically prepared and signed. When submitted,
it is either registered without manual intervention or lodged for LINZ to check and effect
registration.
An e-survey is prepared, signed and submitted to LINZ electronically without the surveyor
having to provide paperwork.
2.1.1 Types of searches
Searches may be undertaken using text based screens or the Spatial Window.
2.1.1.1 Text based searches
Text searches involve using known information to find Title or Survey information in
Landonline (eg use a Title Reference to search for a Title).
Text based searches are used to find:
•
•
•
•
•
Titles
Instruments
Surveys
Parcels, and
Supporting Documents.
2.1.1.2 Spatial searches
Spatial searching involves using text or spatial navigation to find information and display
its location, shape or label in the Spatial Window. In spatial searches the individual pieces
of information are referred to as objects.
Spatial searching is used to find:
•
•
•
•
•
•
Surveys and survey data
Parcels
Marks and vectors
Features and places
Roads
Addresses.
Spatial searches can be performed by anyone with access to a spatial searching licence.
e-search User Guide – v3.11.doc
Page 12 of 187
Commercial in Confidence
2.2 Getting started in Landonline
You connect to Landonline via the Landonline website. Once you have logged on to the
Internet, you pass through security to gain access to a Citrix server.
You are connected to Landonline without requiring the Landonline software to be installed
on your computer. Landonline appears as if it runs on your PC when, in reality, it runs on a
LINZ server. The main benefit of this is to reduce the quantity of data sent between your
PC and the Landonline server via the Internet.
To maintain your security and that of your clients, you must have a Landonline digital
certificate. Your digital certificate is an electronic identifier, unique to you, created and
stored on your computer. Your digital certificate permits you to log on to Landonline. For
further information about digital certificates refer to the Landonline website,
www.Landonline.govt.nz.
During Logon you may be prompted to select:
•
•
your firm, if you perform work for more than one firm; and
a licence, if the firm you are working for has more than one type of Landonline licence.
Licences are issued to firms by Land Information New Zealand (LINZ). These enable
users in a firm to perform pre-determined tasks in Landonline. Your firm’s System
Manager can set a default licence for you. Once set, this default licence will display every
time you log on. You have the option to select a different licence if another one is available
to you.
Once you select a licence, that licence cannot be used by another user in the firm until you
log off Landonline.
Tasks:
The tasks required to get started in Landonline are:
•
•
Log on to Landonline
Select your firm and licence.
The following headings correspond with these tasks and describe them in more detail.
2.2.1 Log on to Landonline
Caution: Keep your passwords secure and log off Landonline when you leave your
computer. If you need to use another computer, you must transfer your digital certificate
and make sure it is deleted from your previous computer. For more information about
transferring your digital certificate, refer to the Landonline website,
www.landonline.govt.nz.
1.
Open the internet browser on your computer and display the Landonline Welcome
page, www.landonline.govt.nz.
2.
The
(Registered User Logon access point) displays
with a coloured band to advise the status of Landonline.
• Green – Landonline is available and you can logon.
e-search User Guide – v3.11.doc
Page 13 of 187
Commercial in Confidence
•
•
3.
•
•
4.
5.
•
•
Blue – Landonline is available, but there are issues affecting some customers. A
message displays to advise more details.
Red – Landonline is not available. A message displays to advise why it is not
available and approximately when it will be available again.
Click
to display a Client Authentication screen. The
appearance of this screen can differ depending on the browser you use (eg Internet
Explorer, Netscape).
Select your digital signature.
Click
to display the Logon to Landonline screen.
Type your User Id and Password.
Click
If you log on successfully and you are a member of only one firm with only one
licence, Landonline Workspace displays. See chapter 3 Workspace.
Otherwise, Landonline displays the Choose a Firm and Licence screen to select the
licence to use. For more information, see 2.2.2 Select your firm and licence.
Forgotten passwords: For details on how to reset a forgotten password, please refer to
User Guide, “Reset Forgotten Landonline Password”.
2.2.2 Select your firm and licence
If you work for more than one firm or a firm you work for has more than one licence, the
Choose a Firm and Licence screen displays when you click
from the
Landonline website. You may need to select:
•
•
the firm you currently want to perform work for, and
the licence you want to use.
To select your firm and licence, in the Choose a Firm and Licence screen:
1. Select the correct Firm ID from the drop down list.
2. Select the correct licence from the drop down list.
3. Click
to confirm your selections and open Workspace.
Note: There are several licence options for Landonline. For more information about
licence types refer to the Landonline website, www.landonline.govt.nz.
2.3 Using Landonline Help
This section explains how to use Help and some of its features.
Use Help to:
•
•
Understand how to use Landonline to carry out tasks. Help is context sensitive.
Find out the purpose and function of the current screen.
2.3.1 Displaying Help
You can display the Help file in three ways:
•
Press F1 to display Help for the current screen.
•
Click
(Help) in Landonline Workspace.
e-search User Guide – v3.11.doc
Page 14 of 187
Commercial in Confidence
•
Select Help | Landonline Help Topics.
When activated, Help displays on top of all other screens.
2.3.2 Help contents and structure
There are three areas of Help. These are the:
•
•
•
Toolbar
Tabs area where you find a Help topic to view:
• Contents - contains all Help topics in chapter order
• Index - lists all help topics in alphabetical order
• Search - to search for a keyword in Help topics
• Favourites - to save a Help topic as your favourite
Topic area where the contents of the selected Help topic displays.
Toolbar
Tabs Area
Topic area
2.3.3 Navigating Help
There are several ways to move through Help to display the topic you require:
•
Click the buttons preceding each topic in the Tree. These buttons display as
,
and
next
to each topic in the contents area of your screen. As you select a topic in the Tree it displays in
the Topic area.
•
Click the
•
Click the underlined text (hypertext link) in the Topic area to go directly to the topic. The new
topic will be selected in the Tree.
or
to view topics you have seen before.
e-search User Guide – v3.11.doc
Page 15 of 187
Commercial in Confidence
2.3.4 Finding Information in Help
You can find Help in several ways. In the Tree area:
•
•
•
•
Use the Contents tab to select a topic and expand it to view a list of related topics.
Use the Index tab to find a topic from the alphabetical list.
Use the Search tab to find a topic based on a keyword.
Use the Favourites tab to find a previously saved Help topic.
2.3.5 Printing Help
You can print the information in a topic. To print:
•
•
Select a topic in the Tree and click
. In the Print Topics screen, you can choose to print
only the selected topic or the selected topic and all sub topics.
Right click in the Topic area and select Print… from the menu. This only prints the selected
topic.
e-search User Guide – v3.11.doc
Page 16 of 187
Commercial in Confidence
3 WORKSPACE
3.1 Overview
The Workspace screen is the first screen you see when you log on to Landonline. You use
Workspace to open Searches and change your details and password.
This chapter introduces Workspace. It explains:
•
•
•
•
the components of Workspace
how to use Workspace to open Searches
how to maintain your details in Landonline, specifically your user details and your password.
how to create requests in Workspace.
3.2 Workspace screen
Whenever you log on to Landonline Workspace displays. Workspace has three main areas:
•
•
•
Workspace Toolbar
Workspace Tree
Workspace Detail Panel.
Workspace Tree
Workspace
Toolbar
Workspace Detail
Panel
e-search User Guide – v3.11.doc
Page 17 of 187
Commercial in Confidence
3.2.1 Workspace Toolbar
The Workspace Toolbar has icons that open different parts of Landonline. Your user
privileges determine which icons display in your Workspace.
Table 3-1 lists these icons and describes when you would use them.
Icon
Searches
Create Request
My Details
Change
Password
Help
Action
Use this icon to search for information in Landonline, (eg titles and survey plans).
Click to display Searches.
Use this icon to create and send specific requests to LINZ to action.
Click to display the Create Request screen. For more information, refer to the Requests User
Guide.
This is where you update your contact details and preferences.
Click to display the Maintain User screen.
This is where you change your password.
Click to display the Change Password screen.
This is where you can find out more information about using Landonline.
Click to display Landonline Help.
Table 3-1 Workspace Toolbar icons for Searches Only users
3.2.2 Workspace Tree
3.2.2.1 Workspace Tree folders
The Workspace Tree lists all messages you receive regarding searches work in your My
Messages folder. Table 3-2 explains this folder.
Folder
Description
or
My Messages
When
displays, new messages have been added to your My Messages folder.
Note: This folder cannot be expanded further.
Table 3-2 Folder in the Workspace Tree
3.2.3 Workspace Detail panel
The Workspace Detail panel displays the content of the item selected in the Workspace
Tree. If you are a Searches Only user you will not use this part of Workspace. For more
information about this part of Workspace refer to the e-survey User Guide or e-dealing
User Guide.
3.2.4 Login security check
When the Workspace screen first opens after you log in to Landonline, the date and time of
your last log in displays underneath the Workspace Toolbar icons.
This message allows you to determine whether another person has used your username and
password to access Landonline without your knowledge. As soon as you click elsewhere in
the screen, Landonline replaces the message with microhelp for the selected item.
e-search User Guide – v3.11.doc
Page 18 of 187
Commercial in Confidence
3.2.5 Firm’s credit
Workspace displays your firm’s:
•
•
Available Credit (ie Unlimited), and
Current Balance (ie the total charges incurred during the current logged on session).
These are located underneath the Workspace Detail panel.
The Current Balance changes as you and others in your firm incur fees.
3.3 Change your details or password
You can use the Workspace Toolbar to open other parts of Landonline where you can:
•
•
change your details (eg your contact details and Landonline preferences).
change your Landonline password.
3.3.1 Change your details
You change your details in the Maintain User screen. The Maintain User screen records
your Contact Details and Landonline Preferences. For example, your telephone number,
postal address and address for notifications.
The Contact Details tab defaults the address for notifications to your Default address,
regardless of the firm(s) you are associated with. You can change this option at any time to
have your notifications sent to a separate address for each firm instead of your default
address, if required.
If you work for more than one firm you will need to set your preferences for each firm in
the Preferences tab the first time you log on to Landonline through that firm. After making
your initial settings you can change them at any time.
Tasks
You use the Maintain User screen to:
•
•
•
•
•
Change your Contact Details.
Change the address for notifications for an associated firm.
Confirm the email address (if entered or changed).
Change your Preferences.
Display the change Password screen.
The following headings correspond with these tasks and explain them in more detail.
e-search User Guide – v3.11.doc
Page 19 of 187
Commercial in Confidence
3.3.1.1 Change your Contact details
2
3
2
This is the Maintain User screen. Brenda Dawson’s contact details and address for notifications display in the Contact
Details tab. All notifications sent to Brenda will go to her default address.
To change your contact details:
1.
Click
(My Details) in the Workspace Toolbar to display the Maintain User
screen.
2. Change your Preferred Name, Telephone Details and Physical Address as required in
the Contact Details tab. Only your preferred name is mandatory.
3. If the Use default address for all associated firms checkbox is checked (in the
Contact Addresses for Notifications area) make any edits to your address displayed for
notifications.
• If this checkbox is unchecked, see 3.3.1.2 Change the address for notifications for
an associated firm.
4. If you enter or change your email address, see 3.3.1.3 Confirm the email address.
5. Select File| Save to save changes and remain in the screen, otherwise click
to save and close the screen.
Note:
•
•
Search users do not have the notifications functionality, but the Contact Addresses
for Notifications area must still contain information as it can be used for other
purposes (eg the email address will be used when you request a Request Product List
search).
Do not use an apostrophe (‘), double quotation (“) or vertical bar (pipe) (|) in any of
the fields in the Contact Details tab.
e-search User Guide – v3.11.doc
Page 20 of 187
Commercial in Confidence
•
Your Default address must contain details in the Address and Email fields. For more
information about fields in the Contact Details tab (eg Prefix, Suffix) for more
information, see Table 3-3.
Table 3-3 provides a full description of the fields and buttons in the Contact Details tab.
Field, Button or
Area
Description
Name Details
Landonline displays the Title, Given Names and Family Name for the user. You cannot
change these details.
Replace this text with your preferred name (if required).
This field allows you to enter the name you would prefer to be addressed by when being
contacted by Landonline support staff and in any notifications sent to you by Landonline.
By default it will contain a concatenation of your official Title, Given Name and Family
Name.
Enter your contact telephone number, Mobile number and Fax number. Include an area code
(eg 04 for Wellington) and extension number (if applicable).
Enter your physical address details in the Street, Town and Country fields. Include the
building name (if applicable). The physical address is optional.
Check to indicate the contact address displayed below is the default address for all
notifications regardless of which firm you represent. This is the default setting.
Uncheck if the address for notifications differs for one or more firms you are associated
with. The Address when associated with firm field displays below this field. It is also used
for any firm for which you have not defined a unique address (ie where you have left their
address details blank).
This field only displays when you uncheck the Use default address for all associated firms
checkbox. It lists all firms you are associated with as well as a Default option.
Select the firm from the drop down list to maintain the contact address for notifications sent
to the selected firm. You can enter a different address for each firm (if required).
The Default option contains details of your default address. This is the address Landonline
uses when you check the Use default address for all associated firm checkbox.
Enter any prefix for the address (eg FreePost or other reference) if applicable.
Landonline displays your preferred name.
Enter additional postal address information (eg your job position, department, building
name) if required.
Landonline displays the name of your firm.
When the Use default address for all associated firms checkbox is checked, <firm name>
displays in this field as a placeholder for your firm name.
Enter your postal address for notifications. Press the Enter key to begin a new line.
If you have a PO Box number or Private Box number, type this in full (eg PO Box 123).
Leave this field blank if you enter a DX Box.
This is a mandatory field for your default address.
Enter the town postal address for notifications.
Enter the postcode for the postal address. Leave this field blank if you enter a DX Box.
Enter the DX Post box reference for notifications (if applicable).
Do not enter the characters DX in this field. Landonline will automatically add this prefix to
the reference you enter.
Use upper case characters A-Z and numbers 0-9 in this field.
Select the country postal address from the drop down list.
Enter your email address and press tab (or click elsewhere in the screen) to display the
Verify Email Address screen to re-enter your password for confirmation.
This is a mandatory field for your default address.
Preferred Name
Telephone Details
Physical Address
Use default address for
all associated firms
Address when
associated with firm
Prefix
Name
Suffix
Firm
Address
Town
Postcode
DX Box
Country
Email
Formatted Postal
Address
Edit History
Landonline displays a preview of your currently entered address details.
Landonline displays the name of the person who last modified the user contact details and
the date.
When you select an associated firm, Landonline displays the person who last modified the
firm contact details and the date.
You cannot change these details.
Table 3-3 Maintain User screen: Contact Details tab
e-search User Guide – v3.11.doc
Page 21 of 187
Commercial in Confidence
3.3.1.2 Change the address for notifications for an associated firm
You can select to have notifications sent to you at each individual firm you are associated
with instead of to your default address. You can specify a different contact address of each
firm or leave the address fields empty and your default address will be used for that firm.
You don't have to be logged in to a firm to change your notifications address details for
that firm.
If you decide to record a unique contact address for each associated firm, you must ensure
the unique address details are kept current and correct.
1
2
3
Brenda Dawson has unchecked the Use Default address for all associated firms checkbox in the Contact Details tab. She
has chosen to receive notifications initiated while logged in under Wellington Search Services to a different address than
her default address. Maria will then select each firm she is associated with to check the address for each is current and
correct.
To change your contact address for notifications that relate to work done for a specific
firm, in the Contact Details tab:
1.
Uncheck the Use default address for all associated firms checkbox (in the Contact
Addresses for Notifications area).
• A message displays to warn you that any addresses defined here for other firms will
now be used for notifications instead of your default address.
• Click
to the message.
2. Select the name of the firm in the Address when associated with firm field drop
down list to display address details for the selected firm. (This field displays all firms
you are associated with and will default to the firm with which you are currently
logged in to.)
• Select the Default option in the drop down list to view or update details of your
default address.
e-search User Guide – v3.11.doc
Page 22 of 187
Commercial in Confidence
3.
•
•
4.
5.
•
•
•
6.
Enter or change contact address details for notifications related to the selected firm, as
required.
If you enter or change your email address, see 3.3.1.3 Confirm the email address.
Select File | Save to save changes entered for this firm.
Repeat step 2 and 3 for another firm you are associated with, if required.
To have all notifications sent to your default Contact Address (regardless of the firm
you represent):
Check the Use default address for all associated firms checkbox.
A message displays to advise you that individual addresses for firms you are
associated with will not be used (ie your default address will now be used).
Click
to the message.
Select File| Save to save changes and remain in the screen, otherwise click
to save and close the screen.
Note:
•
•
•
Your Default address must contain details in the Address and Email fields. For more
information about fields in the Contact Details tab (eg Prefix, Suffix) see Table 3-3.
Do not use an apostrophe (‘), double quotation (“) or vertical bar (pipe) (|) in any of
the fields in the Contact Details tab.
When you save notifications address details for a selected firm, the Edit History area
your name displays the person who last modified the User Details and Firm Contact
Details as well as the date on which they were modified.
3.3.1.3 Confirm the email address
When you enter or change an email address in the Contact Details tab you must verify this
address by re-entering the email address. You use the Verify Email Address screen to reenter and confirm your email address. After entering or changing an email address, this
screen displays when you press tab or when you click elsewhere in the Contact Details tab.
To confirm a new email address, in the Verify Email Address screen:
1.
Re-enter your email address in the Email field. This must be the same address you
entered in the Contact Details tab. (Refer to Table 3-4 for details of the Verify Email
Address screen, if required.)
2. Click
to close the screen and return to the Contact Details.
•
If the address does not match the email address you entered in the Contact Details
tab, an error message displays. Repeat these steps.
•
Alternatively, click
and return to the Contact Details tab to enter the
correct email address and repeat these steps.
Note: You must enter the email address into the Verify Email Address screen. You cannot
copy and paste the address from the Contact Details tab.
e-search User Guide – v3.11.doc
Page 23 of 187
Commercial in Confidence
Field, Button or
Area
Description
Email
Enter the same email address you entered in the Contact Details tab.
You must enter the email address again. You cannot copy and paste the address into this
field.
Click to verify the address is the same as that entered in the previous screen. If confirmed,
Landonline closes the screen and returns you to the Contact Details tab.
Click to cancel re-entering your email address and close the screen and return to the
previous screen.
OK
Cancel
Table 3-4 Verify Email screen fields and buttons
3.3.1.4 Change your preferences
You can set your preferences to:
•
•
a default Land District and LINZ office.
the supervising Conveyancing Professional if you are a Primary Contact. (This only applies to
Conveyancing Users of Landonline).
You will need to set your preferences for each firm the first time you log on to Landonline
through that firm. After making your initial settings you can change them at any time.
2
5
3
6
Brenda Dawson has selected the Preferences tab in the Maintain User screen.
To change your preferences:
1.
2.
3.
4.
Click
(My Details) in the Workspace Toolbar to display the Maintain User
screen.
Select the Preferences tab.
Select your Default Land District and LINZ Office.
Select None in the Conveyancing Professional Firm.
e-search User Guide – v3.11.doc
Page 24 of 187
Commercial in Confidence
5.
Check the Reset screens to their default size and position checkbox (if required) to
reset your Landonline screens to display at their default size and position or to correct
any corrupt values in your CRSUser.ini file.
6. Click
to save your changes and close the Maintain User screen.
• If you checked the Reset screens to their default size and position checkbox, you
must log out of Landonline and log back in for the settings to be reset.
Note: If you are Conveyancing or Survey User, refer to the e-survey User Guide or
e-dealing User Guide for information about changing your preferences. See Table 3-5 for
a full description of the fields in the Preferences tab.
Field / Area
Description
Warning of lodgement fee charge
Search users do not complete this area as it only applies to Conveyancing and
Survey users
Search users do not complete this area as it only applies to Conveyancing users
and survey users.
Select your default land district from the drop down list. The land district you
select defaults on Searches screens in Landonline, but can be changed.
Select your relevant LINZ office from the drop down list.
Display Post Registration Search
Default Land District
Default LINZ Office
Conveyancing Professional Firm
Conveyancing Professional
Reset screens to their default size
and position
Search users do not complete this field as it only applies to Conveyancing users.
Search users do not complete this field as it only applies to Conveyancing users.
Check to reset your Landonline settings.
Use this if your CRSUser.ini file has corrupt values or to reset your Landonline
screens to display in the default position and at the default size (eg you may
have dragged a screen off the computer display in error).
This deletes the existing CRSUser.ini file, creates a new .ini file and stores it in
the default directory.
Table 3-5 Maintain User screen: Preferences tab information
3.3.2 Change password
Periodically Landonline prompts you to change your password; however, you can change
your password at any time. You cannot use the same password more than once.
3.3.2.1 Display the Change Password screen
To display the Change Password screen, in Workspace:
1.
Click
(Change Password) from the Workspace Toolbar to open the Change
Password screen.
3.3.2.2 Change your password
1.
4.
Display the Change Password screen. See 3.3.2.1 Display the Change Password
screen.
Type your old password in the Old Password field.
Type your new password in the New Password field. Table 3-6 outlines the
parameters you must work within to create your password.
Type your new password again in the Re-enter New Password field.
5.
Click
2.
3.
to save your password and close the screen.
e-search User Guide – v3.11.doc
Page 25 of 187
Commercial in Confidence
Parameter
Description
Length of password
Eight to 20 alpha-numeric characters.
Should contain at lease one number, one lower case character and one upper
case character.
•
a-z, A-Z, 0-9
Password content
Valid password characters
•
Hash (#), dollar ($), percent (%), ampersand (&), underscore (_), hyphen
(-), full-stop (.), comma (,), less than symbol (<), greater than symbol (>)
and space.
Table 3-6 Password parameters
e-search User Guide – v3.11.doc
Page 26 of 187
Commercial in Confidence
4 ABOUT SEARCHES
4.1 Overview
You can search within Landonline to find titles, surveys and survey data using Searches. In
Searches you can choose to search using text or the Spatial Window (subject to having a
licence to use spatial functionality). Once you have performed your search you can add the
result to the Searches tree for viewing.
This chapter explains how to get the best from searching. Specifically it explains:
•
•
•
•
the main components of the Searches screen
how fees apply to searches
searching tips
how to use favourites to save and recall searches.
4.2 Searches
Searches is the part of Landonline where you search for information.
The Searches screen consists of a:
•
•
•
Search menu
Searches tree
Viewing area.
Searches Tree
Viewing Area
The following headings correspond with these areas of Searches and describe them in more
detail.
e-search User Guide – v3.11.doc
Page 27 of 187
Commercial in Confidence
4.2.1 Searches menu
There are five menus unique to Searches:
•
•
•
•
•
Search
Map View (spatial searching only)
Map Utilities (spatial searching only)
Tools
Favourites.
4.2.1.1 Search menu
You use the Search menu to open other screens where you can search for information in
Landonline. There are two ways to search for information:
•
•
text search (eg legal description, survey plan reference). See chapter 5 Text based searches.
spatial search (ie using a graphical display). See chapter 5.18 Request a copy of an unconverted
record
e-search User Guide – v3.11.doc
Page 28 of 187
Commercial in Confidence
You can request LINZ to send a copy of an unconverted title or survey record using the
Request Manual Copy screen.
When you open this screen it automatically displays your User Id, the Request Date, Client
Reference and Status.
To request a copy of an unconverted record, in Searches:
1.
2.
3.
4.
5.
6.
Select Tools | Request Manual Copy... to display the Request Manual Copy screen.
Select the appropriate Land District for the record from the drop down list
Select the type of record in the Record Type field from the drop down list. If an
appropriate record type is not available, select 'Other Record'.
Enter the Record Number for the record required. This is a free text field.
If known, enter the Instrument/Plan Type of the record. E.g. Discharge, Mortgage,
Transfer, Easement certificate, Deed, Status Declaration, DP, SO etc. This is a free
text field.
If known, enter the number of any record linked to the document required in the
Related Title/Plan (e.g. title ref where the instrument number was obtained from).
e-search User Guide – v3.11.doc
Page 29 of 187
Commercial in Confidence
7.
8.
9.
Check the Certified Copy checkbox if you require a certified copy of the record.
Enter the name of the person requesting the record in the Requested By field.
Enter any relevant or additional comments to assist in identifying the record in the
Requestor Comments field. To create a new line in this field, press the Enter key.
10. Select the method of delivery for the record in the Delivery Method drop down list.
The method you select displays highlighted in the User Contact Details area.
11. Select the Delivery Details option. This defaults to the User Landonline Contact
Details option and displays your current contact details in the User Contact Details
area. If the record is to be sent to a different address:
• Select the Enter a different delivery address (unique to this request) option.
• Enter the address details in the Delivery Address field in the User Contact Details
area. (This address does not have to relate to the method selected in the Delivery
Method field.)
12. Click
required).
13. Click
Request Id.
Click
process.
•
to print a copy of this screen for a record of your request (if
to save the request. A message displays to advise the unique
to close the message and screen and send the request to LINZ to
Note:
•
•
•
LINZ personnel manually process the request and when completed, a copy of the
record will be sent to the delivery address indicated.
The User Contact Details area displays your user contact details as recorded in
Landonline.
Spatial Searching.
To perform a spatial search you need a licence that enables spatial searching.
e-search User Guide – v3.11.doc
Page 30 of 187
Commercial in Confidence
4.2.1.2 Map View menu
You use the Map View menu when searching for items spatially. This contains the tools
you use to navigate and select items in the Spatial Window. These tools also display as
icons in the Spatial Window. The Spatial Window must be open to activate this menu.
4.2.1.3 Map Utilities menu
You use the Map Utilities menu when searching spatially. These are tools for managing
your spatial searches. The Spatial Window must be open to activate this menu.
e-search User Guide – v3.11.doc
Page 31 of 187
Commercial in Confidence
4.2.1.4 Tools menu
You use the Tools menu to track fees and request information from LINZ.
4.2.1.5 Favourites menu
You use Favourites to save and delete your favourite searches.
4.2.2 Searches Tree
The Searches tree is where information you have searched for is listed. It displays a
standard list of folders:
•
•
•
•
•
•
Titles
Surveys
Parcels
Marks/Nodes
Vectors
Supporting Documents.
You only see information in these folders after you have searched for it and added it to the
Searches tree. For example, a survey item and its components are added to the survey
folder on the tree. You expand the tree to find the information you require to view or print.
The view displays in the viewing area and depends on the item selected in the Searches
tree.
4.2.3 Viewing area
The viewing area displays information and images for items selected in the Searches tree.
There are several different views:
•
•
•
Structured Text View
Image View
Spatial View.
4.2.3.1 Structured Text View
A Structured Text View contains details of the selected item displayed in a report form. If
the item you select has an Image View as well as a Structured Text View, two tabs display
in the Searches viewing area.
e-search User Guide – v3.11.doc
Page 32 of 187
Commercial in Confidence
4.2.3.2 Image View
An Image View is the scanned image of an item in Landonline (eg survey, certificate of
title). The image displays in the viewing area of the Searches screen. Some items you
select from the tree have a Structured Text View tab and an Image View tab.
4.2.3.3 Spatial View
A Spatial View is only available for a Survey view or Parcel view of surveys. This view is
similar to the Spatial Window except you view the survey or parcel in isolation. There are
also a limited number of layers that display and functions you can perform.
Not all surveys have a Survey view or Parcel view. Survey conversion may have created
partial survey views only. Since the beginning of Landonline, all surveys Approved as to
Survey have a survey view and parcel view.
4.3 Display the Searches screen
To display Searches, in Workspace:
1.
Click
(Searches).
4.4 How fees apply to searches
4.4.1 Incurring fees in Searches
There are two types of fee structures for searching:
•
•
Title fees
Survey fees.
When you search for an item that attracts a fee, Landonline checks your credit before
displaying the item. If there is not enough credit Landonline displays a message and does
not display the item.
You are only charged once for viewing an item during the current session.
There is no fee charged for using the Spatial Window.
If you request a product to be sent by email, you are not charged a fee until LINZ sends the
package to you. See 5.17 Request a product to be sent by email.
4.4.1.1 Title fees for searching
Table 4-1 lists title items available from Searches for which you are charged a fee. There
is no charge to view and print the summary information for a pending, current or historic
instrument.
Item
When fee is incurred
Title - current view
Title - historic view
View or print
View or print
Title plan or diagram (ie, an image)
Instrument - current (image)
View or print
View or print
Instrument - historic (image)
Guaranteed search note
View or print
Print
Title search (with diagram)
Supporting document (image)
View or print
View or print
e-search User Guide – v3.11.doc
Page 33 of 187
Commercial in Confidence
Table 4-1 Title fees for searching
4.4.1.2 Survey fees for searching
Table 4-2 lists survey items available in Searches for which Landonline charges you a fee.
Item
When fee is incurred
Plan
View or print
Table 4-2 Survey fees for searching
4.4.2 Add a client reference
You can enter a client reference in Searches. The client reference displays on the fees
report and Landonline invoice against each product.
When you first open this screen the Client Reference field defaults to your User Id. Any
subsequent reference or name entered in this field displays as the default the next time you
open this screen in the same logged on session.
The client reference entered displays as the Current Client at the bottom of Searches. The
total fees generated for the current client displays in the Current Fees area.
Each time you clear the client reference information, Landonline resets the Current Fee
field to zero.
Caution: A client reference must be used to reconcile fees against client charges.
4.4.2.1 Enter a client reference
3
2
4
To enter a reference for your client, in Searches:
1.
2.
3.
Select Tools | Client Reference... to display the Client Reference screen.
Click
to clear the screen and activate the Client Reference field.
Enter a new client reference.
You can type any combination of letters or numbers. (Do not use an apostrophe ('),
double quotation (") or pipe (|) in this field.)
4.
Click
Note:
•
•
The default client reference is the user's Id.
The details you enter using the Client Reference screen are displayed at the bottom
of the main Searches screen next to Current Client. A total of fees automatically
generated by Landonline for that client displays next to Current Fees.
e-search User Guide – v3.11.doc
Page 34 of 187
Commercial in Confidence
4.4.3 Generate fees report
You can generate a fees report detailing fees incurred by your firm or any user within your
firm using the Fees Report screen.
The report displays fees for your firm and accurately identifies Searches fees. If any
cancelled fee items display in the report, the total of fees does not include these items.
The Fee Status that displays for each fee item in the Fees Report when generates is
described in the Table 4-3.
Fee Status
Description
Draft
Draft fee item.
Final
Cancelled – Withdrawn
The fee item is either pending or has been sent to billing.
The fee item has been cancelled as the dealing has been withdrawn.
Requisitioned
The fee item relates to a requisitioned transaction.
Table 4-3 Fee Status description
Tasks:
When generating fees you can:
•
•
•
Display the Fees Report screen.
Generate a fees report.
Print or save a fees report.
The following headings correspond with these tasks and describe them in more detail.
4.4.3.1 Display the Fees Report screen
To display the Fees Report screen, in Searches:
1.
Select Tools | Fees Report...
e-search User Guide – v3.11.doc
Page 35 of 187
Commercial in Confidence
4.4.3.2 Generate a Fees Report
Use the Fees Report screen to generate a fees report for you, another user in your firm, or
your firm.
1
2
3
1
Maria Dobson has generated a Fees Report to view fees she incurred for her clients at Tarbottom O’Connor & Co.
When you display the Fees Report screen the Start Date and End Date fields default to the
current date and the User field defaults to your User Id, name and firm.
Generate a Fees Report for a user
In the Fees Report screen:
1. Select Search By User.
• If the report is for a User other than you, enter the User Id for the user required in the
User field, or click
to search for and select the user.
2. Enter the date range for the report in the Start Date and End Date fields. Use the
format dd/mm/yyyy.
3. Click
to display the report.
Generate a Fees Report for your firm:
In the Fees Report screen:
1.
2.
Click Search By Firm. The User field defaults to your User Id, name and firm.
Enter the date range for the report in the Start Date and End Date fields. Use the
format dd/mm/yyyy.
e-search User Guide – v3.11.doc
Page 36 of 187
Commercial in Confidence
3.
Click
to display the report.
Generate a Fees Report for your firm using a client reference or transaction Id:
In the Fees Report screen:
1. Enter your search criteria (as required) in the:
• Transaction Id, and/or,
• Client Reference 1 field, and/or Client Reference 2 field.
2. Click
to display the report.
Note:
You must enter the exact match in the Client Reference 1, Client Reference 2 and
Transaction Id fields.
If two client references were used for a transaction, you must enter both to find a
match.
If you entered a reference in the Client Reference 1 field and in the Client Reference
2 field for an e-dealing, the generated report will return both references. These
references will display in the report separated by an ampersand (&).
If you decide against entering a Client Reference or Transaction Id, click in the Start
Date field to activate the date fields again.
•
•
•
•
4.4.3.3 Print or save a Fees Report
To print a Fees Report, in the Fees Report screen:
1.
2.
3.
Generate the report. See 4.4.3 Generate fees report.
Click
to display the Print screen.
Select your print options.
4.
Click
To save a Fees Report, in the Fees Report screen:
1.
Generate the report.
2.
3.
Click
Select the location on your computer to save the file to and enter a file name.
4.
Click
4.4.4 Generate fees report Toolkit
Table 4-4 lists other tools that assist with generating a Fees Report.
Tool
Description
Landonline Help
Press F1 in the Fees Report screen to display more information about generating a fees
report.
Table 4-4 Generate fees reports Toolkit
4.5 Searching tips
You can improve your search by using:
e-search User Guide – v3.11.doc
Page 37 of 187
Commercial in Confidence
•
•
•
Default settings
Search criteria
Wildcards.
4.5.1 Default settings
When you perform a search in Landonline you can save some of the search criteria used in
a search screen as the default for that screen.
Note: If you don't set default search criteria, Landonline defaults to the settings specified
in your user details. For more information about changing your user details, see 3.3.1
Change your details.
Tasks:
You can:
•
•
Save your search criteria for specific fields.
Restore a previously saved default.
The following headings correspond with these tasks and describe them in more detail.
4.5.1.1 Save your search criteria for specific fields
1.
2.
Display the search screen you require and enter search criteria. See chapter 5 Text
based searches.
Click
A message displays to advise default setting have been saved. Click
4.5.1.2 Restore a previously saved default
When you restore your default settings in a search screen Landonline restores the last
setting you saved. If you haven’t saved a default setting for a screen the setting in your
user details will be restored.
1.
Display the search screen you require. See chapter 5 Text based searches.
2.
Click
Note: Landonline can only restore the last setting saved.
4.5.1.3 Default fields you can save settings for
Table 4-5 lists Searches screens and the fields that support default settings.
Screen name
Fields you can save with a default value
Search Title
Search Survey
Land District
Land District
Search Mark
Search Parcel
Name Type, Land District
Appellation Format, Land District, Parcel Type, Plan Type
Spatial Searches - General Searches tab
Spatial Searches - Survey Searches tab
Search Type, Land District
Search Type
Search Appellation
Appellation Format, Parcel Type, Plan Type
Table 4-5 Search screen fields that allow default settings
Note: You can also save default layer settings for the Spatial Window. For more
information, see 6.3.6 Save a User Defined theme.
e-search User Guide – v3.11.doc
Page 38 of 187
Commercial in Confidence
4.5.2 Search criteria
Use search criteria to help you narrow your search and return the result you want.
•
•
The more search criteria you can provide the more likely you are to get the desired result.
Enter less search criteria if you do not get the required results. This may return a larger set of
results.
4.5.3 Wildcards
In many of the Search Criteria fields you can use wildcards to help you search.
A wildcard is a symbol you type as part of your search criteria entry. You use wildcards
when you don’t know the exact details to search on. For example, you know a user’s
family name is Johnson or Johnston, but you are uncertain which spelling is correct. In this
instance you might type Johns*.
There are two wildcard symbols you can use in Landonline:
•
•
* (asterisk) – this completes a search entry
? (question mark) – this is used as a placeholder in a search entry.
These symbols may be used together or separately. Table 4-6 shows how wildcards may
be used.
Type this….
Sample search results
John*
John, Johns, Johnson, Johnston, Johnstone, etc
Sm?th
Br?a*
Smith, Smyth
Breaden, Brian, Bryan, Broad, Broadmore, etc
Table 4-6 Examples of wildcard use in search criteria
Tips for using wildcards effectively:
•
•
You must prefix the first wildcard symbol used in a field with at least two letters or numbers.
For exceptions to this rule in the Search Title screen, see topic 4.5.3.1 Additional wildcard
options – name fields and topic 4.5.3.2 Additional wildcard options – Legal Description
field.
Broad use of wildcards can take some time to return results. Refine your search as much as
possible.
4.5.3.1 Additional wildcard options – name fields
In the Search Title screen you can also use a wildcard in the first or second position in the
Given Names, Owners Family Name and Corporate Name fields.
e-search User Guide – v3.11.doc
Page 39 of 187
Commercial in Confidence
A wildcard used in the first or second position of a field must be followed by at least four
characters, except when used in the Given Name(s) field. In the Given Name(s) field, a
wildcard can be used on its own or with one other character.
LINZ recommends that you use at least one other search criteria wherever possible when
using wildcards. This will refine your search and reduce any impact on performance.
Table 4-7 shows how wildcards may be used in the name fields.
Type this….
Sample search results
M*cDonald
S?mons*
Macdonald, MacDonald, McDonald.
Symons, Simons, Simonson.
anything with 'trust' in the name, eg First National Trust, Trustees Executors Ltd, Licensing Trust
Ltd, etc.
anything ending with 'security', eg Better Security, Main Street Security, etc
*trust*
*security
Table 4-7 Examples of additional wildcard use for name fields
4.5.3.2 Additional wildcard options – Legal Description field
In the Search Title screen you can use wildcards in any position in the Legal Description
field.
You can also use abbreviations for a plan type without having to use wildcards. These
abbreviations are explained in Table 4-8.
Plan Type Abbreviation
Full plan name returned to the Search Results area
DP
Deposited Plan
DPS
ML
Deposited Plan South Auckland
Maori Land Plan
SD
SO
Survey District Plan
Survey Office Plan
Table 4-8 Plan Type Abbreviations to use in the Legal Description field
Table 4-9 shows how wildcards can be used in the Legal Description field. There must be
at least three characters (including spaces) between each wildcard used.
Type this….
Sample search results
Unit * DP 12345
* DP 89101
All titles for all Units associated with Deposited Plan 123456.
All titles for Deposited Plan DP89101.
Acc* DP 17699
Section 122 Block II
Nga?re Survey District
All titles with an Accessory Unit or Accessory Building for Deposited Plan DP 17699.
Section 122 Block II Ngaere Survey District and Section 122 Block II Ngaire Survey
District.
Table 4-9 Examples of additional wildcard use for the Legal Description field
There are limitations on the information you can use to search using wildcards in the Legal
Description field. You cannot:
•
•
•
use a Parcel Type (eg Lot, Section, Unit, etc) without a Plan Type (eg DP, SD, etc) and Plan
Number,
use a Plan Type (eg DP, DPS, ML, etc) without a Plan Number,
use ? (question mark) to replace a number in a Plan Number.
Table 4-10 shows examples of invalid wildcard use.
e-search User Guide – v3.11.doc
Page 40 of 187
Commercial in Confidence
DO NOT use…
This would potentially retrieve…
Lot* DP*
Section*
Every Lot in every Deposited Plan in Landonline.
Every Section in Landonline.
DP*
Lot* Section*
Every Deposited Plan in Landonline.
Every Lot and Section in Landonline.
All Units associated with Deposited Plans 12304, 12314, 12324, 12334, 12344, etc, in
Landonline.
Unit* DP 123?4
Table 4-10 Invalid wildcard examples
4.6 Using the Search Results Options
All text based search screens, except for the Search Instrument screen, have Search Results
Options which allow you to print, copy or save a list of selected items from the Search
Results area. You can also resize the Search Results area in these screens. This can be
helpful when your search returns a large number of results.
Adds items selected from the
Search Results area to the
Searches tree.
Selects all items in the Search
Results area.
Deselects all selected items in
the Search Results area.
Expands and contracts the
Search Results area.
Prints all selected items in the
Search Results area.
Copies all selected items in the
Search Results area to the
clipboard.
Saves all selected items in the
Search Results area to a file in
your computer.
Search Results Options are available in the:
•
•
•
•
•
Search Title screen
Search Survey screen
Search Supporting Document screen
Search Mark screen
Search Parcel screen
There is no charge to print, copy or save a list of selected Search Results items.
Note: If the entire search screen does not display, set the screen resolution in your Display
settings to the recommended size of 1024 x 768.
e-search User Guide – v3.11.doc
Page 41 of 187
Commercial in Confidence
Tasks:
The Search Results Options you can perform in the Search Results area of specific search
screens are:
•
•
•
•
•
•
Add search result items to the Searches tree.
Resize the Search Results area.
Select or deselect results.
Print a list of results.
Copy a list of results to the clipboard.
Save a list of results to a file.
The following headings correspond with these tasks and describe them in more detail.
4.6.1 Add search result items to the Searches tree
You can add all or some of your search result items to the Searches tree. See topic 5.13
Add items from a text based search to the Searches tree.
e-search User Guide – v3.11.doc
Page 42 of 187
Commercial in Confidence
4.6.2 Resize the Search Results area
If you have a large number of search results, you can enlarge the Search Results area to
view more of your search results at one time.
Maria Dobson has clicked the Resize button so she can see all results returned from her title search. She has also scrolled
to see the other information for these titles listed in the Search Results area.
To expand and contract the Search Results area of a search screen, in the search screen:
1.
Click
to expand the Search Results area of the screen only.
2.
Click
again to return the screen to its original size.
The maximise button can also be used.
4.6.3 Select or deselect results
You can select all items and deselect all items selected in the Search Results area. You can
also individually select one or more items in the Search Results area.
In the search screen:
1.
2.
Press and hold Ctrl and click the items you require to individually select one or more
items in the list.
Click the first item, press and hold Shift and click the last item to select a group of
consecutive items.
e-search User Guide – v3.11.doc
Page 43 of 187
Commercial in Confidence
3. Click
to select all items in the list.
• Press and hold Ctrl and click any item in the list which are not required, if necessary.
4.
Click
to deselect all selected items.
4.6.4 Print a list of results
You can print a list of items from the Search Results area.
In the search screen:
1.
Select the titles you require for the list. See topic 4.6.3 Select or deselect results.
2.
3.
Click
The Print screen displays with UniPrint as the name of the printer.
4.
Click
to continue to the UniPrint Preview screen (if this option is
selected in your UniPrint settings).
• The UniPrint Preview screen displays with a preview of the page.
Click
to display the Print screen (if this option is selected in your UniPrint
settings).
Select your print options.
Click
5.
6.
7.
Note: You can set your computer to preview items in UniPrint or Acrobat Reader. The
steps above are for UniPrint. To print from Acrobat Reader, select File | Print… For more
information, go to the e-search area of the Landonline website and select Printing, using
the spatial window and viewing images FAQs and tips.
4.6.5 Copy a list of results to the clipboard
You can copy a list of items from the Search Results area to the clipboard, and paste it into
another application (eg MS Word document or MS Excel spreadsheet).
In the search screen:
1.
2.
3.
Select the titles you require or the list. See topic 4.6.3 Select or deselect results.
Click
Paste the list directly into another application.
4.6.6 Save a list of results to a file
You can save a list of items from the Search Results area to a file on your computer.
In the search screen:
1.
Select the items you require for the list. See topic 4.6.3 Select or deselect results.
2.
Click
3.
Click
to continue to the UniPrint Preview screen (if this option is
selected in your UniPrint settings).
• The Print screen displays with UniPrint as the name of the printer.
4.
5.
6.
7.
Click
to display the Save As screen.
Select the location for the folder on your computer.
Type the File Name and select the Save as type (eg Excel with headers).
Click
to display the Print screen with UniPrint as the default printer.
e-search User Guide – v3.11.doc
Page 44 of 187
Commercial in Confidence
Note: You can set your computer to preview items in UniPrint or Acrobat Reader. The
steps above are for UniPrint. To save from Acrobat Reader, select File | Save a Copy… For
more information, go to the e-search area of the Landonline website and select Printing,
using the spatial window and viewing images FAQs and tips.
4.7 Save and recall favourites
You can save information added to the Searches tree and recall it at a later time using the
Create Favourite screen.
Details are saved as your favourites and can only be viewed by you. You can save a
maximum of 25 Favourites.
Some search items have fees associated with viewing them. If you close Searches, open
Searches again and recall a favourite, you will be charged for viewing an item again.
Tasks:
You can:
•
•
•
•
Save a favourite.
Recall a favourite.
Update a saved favourite.
Delete a favourite.
The following headings correspond with these tasks and describe them in more detail.
4.7.1 Save a favourite
To save search results added to the tree as a favourite, in Searches:
1.
2.
3.
Select Favourites | Save As | New... to display the Create Favourite screen.
Type the name for your favourite (eg use the survey number, title number, or a
description you will remember later).
Click
4.7.2 Recall a favourite
To recall a saved favourite, in Searches:
1.
Select Favourites | and the name of the file you saved.
Landonline appends all items in the recalled favourite file to any current items on the
tree.
• If an item in the recalled favourite is already displayed on the tree it will not be
added. A message displays listing the item(s) not added.
e-search User Guide – v3.11.doc
Page 45 of 187
Commercial in Confidence
4.7.3 Update a saved favourite
You can update a saved favourite by either:
•
•
performing new searches, adding the details to the tree and overwriting the existing favourite, or
recalling a favourite, adding more search details to the tree and overwriting the favourite.
To save new search results to update a previously saved favourite, in Searches:
1.
2.
Select Favourites | Save As | and the name of the favourite you previously saved.
Landonline displays a message asking if you want to overwrite the selected favourite.
Click
to overwrite the file with the latest information.
4.7.4 Delete a favourite
1.
Select Favourites | Delete | and the name of the file.
Landonline displays a message asking you to confirm that you want to delete this file.
2.
Click
to delete the favourite.
e-search User Guide – v3.11.doc
Page 46 of 187
Commercial in Confidence
5 TEXT BASED SEARCHES
5.1 Overview
The Search menu is where you perform text based searches.
Text based searching is a search using text (eg legal description, survey plan reference).
This chapter explains how to perform text based searches. It identifies the text based search
screens and explains how to search for:
•
•
•
•
•
•
a survey
a title
a supporting document
a mark
a parcel
an instrument.
In addition this chapter explains how to:
•
•
•
•
•
•
•
•
obtain a Guaranteed Search
add items to the Searches tree
view items added to the Searches tree
print a search item
save a search item
request a product
request a copy of an unconverted record
view and print images instruments.
5.2 Text based search screens
Text based search screens are:
•
•
•
•
•
•
Search Survey screen
Search Title screen
Search Supporting Document screen
Search Mark screen
Search Parcel screen
Search Instrument screen.
From within some of these screens you can display other search screens to add search
criteria. The additional screens are:
•
•
•
Search Appellation screen
Street Address Search screen
Search User screen.
e-search User Guide – v3.11.doc
Page 47 of 187
Commercial in Confidence
All text based search screens, except for the Search Instrument screen, have Search Results
Options which allow you to print, copy or save a list of selected items from the Search
Results area. See topic 4.6 Using the Search Results Options.
In the Search Title screen, you can also change the way your search results display. See
Topic 5.4.8 View title search results.
5.3 Search for a survey
You search for a survey using the Search Survey screen.
You can search for a survey by making an entry in one or more of the Survey Number, CT,
Surveyor, or Appellation fields. From your search results you can:
•
•
•
•
add the details of one or more surveys to the Searches tree
print images of survey and title plans (except colour plans) directly from the search screen
resize the Search Results area to view more search results at one time
print, copy or save a list of selected surveys from the Search Results area.
To print the summary information view of a survey or a colour image of a survey plan, you
must add the survey to the Searches tree. You can only print one survey at a time from the
Search Survey screen.
e-search User Guide – v3.11.doc
Page 48 of 187
Commercial in Confidence
Tasks:
The tasks required to search for a survey are:
•
•
•
•
Display the Search Survey screen.
Search for a survey.
Search for a survey by surveyor.
Search for a survey by appellation.
The following headings correspond with these tasks and describe them in more detail.
5.3.1 Display the Search Survey screen
In Searches:
1.
Select Search | Survey...
5.3.2 Search for a survey
When searching for a survey you must use the Land District, Survey Purpose and
Lodgement Date Range fields in conjunction with at least one other field.
3
1&2
5
5
4
Henry Brown has searched for a survey using the survey number and limited the result to the Otago Land District.
To search for a survey, in the Search Survey screen:
e-search User Guide – v3.11.doc
Page 49 of 187
Commercial in Confidence
1. Enter your search criteria details in at least one of the following fields:
• Survey Number (eg DP 37456). There must be a space between the survey prefix and
the survey number. See Appendix B: Survey Prefixes.
• CT (eg WNA1/441 or 7155). For a CT with a prefix there is no space between the
prefix and the number. See Appendix A: CT Prefix codes for converted titles
• Surveyor. If you don't know the surveyors user Id, click
to search and
select the name. See 5.11 Search for a user.
• Appellation. Click
to search for an appellation. See 5.3.4 Search for a
survey by appellation.
2. To refine your search, enter details in one or more of these fields:
• Land District. Select the land district in which the survey is located.
• Survey Purpose. Select the purpose of the survey.
• Lodgement Date Range. Enter the date range in which the survey was submitted or
lodged in the From Date and To Date fields.
3.
4.
Click
to display results of your search in the Search Results area.
If required, use the Search Results Options to print, copy or save a list of selected
survey numbers from the Search Results area. There is no charge when using these
options. See topic 4.6 Using the Search Results Options.
5. Select one or more surveys from the Search Results area to print or add to the
Searches tree.
• To print without viewing the details of a survey, select a print option in the Print area
and click
•
6.
. See 5.15 Print a search item.
To add the selected surveys to the Searches tree, click
. See 5.13 Add
items from a text based search to the Searches tree.
Click
to clear your criteria and perform another search, or click
to close the screen.
5.3.3 Search for a survey by surveyor
In the Search Survey screen:
1.
2.
Click
next to the Surveyor field to display the Search User screen. Search
for and select the surveyor to add their User Id and name to the Search Survey screen.
See 5.11 Search for a user.
Click
to display the results of your search in the Search Results area.
5.3.4 Search for a survey by appellation
In the Search Survey screen:
1.
Click
next to the Appellation field to display the Search Appellation
screen. Search for and select the appellation to add it to the Search Survey screen. See
5.9 Search for a survey or title by appellation.
2.
Click
area.
to display the results of your survey search in the Search Results
e-search User Guide – v3.11.doc
Page 50 of 187
Commercial in Confidence
5.3.5 Search for a survey Toolkit
Table 5-1 lists other tools that assist with searching for a survey.
Tool
Description
Landonline Help
Press F1 in the Search Survey screen to display more information about searching for a
survey.
Survey Search Wizard.
To use:
•
Display Searches.
Wizards
•
Quick Reference Cards
Select Help | Wizards | Survey Search Wizard.
Section: e-search.
Topics:
•
Search for a Survey.
•
Use the Survey Searches Tree.
•
Search for a General Appellation.
•
Use the Searches Tree.
Table 5-1 Search for a survey Toolkit
5.4 Search for a Title
You search for a title using the Search Title screen.
e-search User Guide – v3.11.doc
Page 51 of 187
Commercial in Confidence
You can search for a title using limited criteria and by address and appellation. From the
results of your search you can:
•
•
•
•
•
add the details of one or more titles to the Searches tree
print one or more titles directly from the search screen
resize the Search Results area to view more search results at one time
change the way your search results display
print, copy or save a list of selected titles from the Search Results area.
Note:
For a guaranteed search, see 5.12 Obtain a Guaranteed Search.
If the search results exceed the maximum limit Landonline will not perform your
search. For more information, see Landonline Help.
If the entire search screen does not display, set the screen resolution in your Display
settings to the recommended size of 1024 x 768.
•
•
•
Tasks:
The methods you can use to search for a title are:
•
•
•
•
•
•
•
•
Display the Search Title screen.
Search for a title by title reference.
Search for a title by owner.
Search for a title by instrument.
Search for a title by legal description.
Search for a title by appellation (legal description).
Search for a title by street address.
View title search results.
The following headings correspond with these tasks and describe them in more detail.
5.4.1 Display the Search Title screen
To display the Search Title screen, in Searches:
1.
Select Search | Title...
e-search User Guide – v3.11.doc
Page 52 of 187
Commercial in Confidence
5.4.2 Search for a title by title reference
1
2
3
4
5
Maria Dobson has searched for a title by title reference.
In the Search Title screen:
1. Enter the title reference in the CT field (eg 199442 or 7155).
• If the title was issued prior to the implementation of Landonline, prefix the CT with a
land district code. See Appendix A: CT Prefix codes for converted titles.
2. Leave
checked to restrict the search to current owners.
Uncheck this to search for both current and previous owners.
3. Leave
checked to search for live titles only. Uncheck it to search
for all titles including cancelled titles.
4. Click
to display the results of your search in the Search Results area.
5. Select one or more titles from the Search Results area to print or add to the Searches
tree.
• To print without viewing the details of a title, select a print option in the Print area
and click
•
6.
. See 5.15 Print a search item.
To add the selected titles to the Searches tree, click
. See 5.13 Add
items from a text based search to the Searches tree.
Click
to clear your criteria and perform another search, or click
to close the screen.
e-search User Guide – v3.11.doc
Page 53 of 187
Commercial in Confidence
5.4.3 Search for a title by owner
5
4
1
3
2
6
7
Maria Dobson has searched for a title by owner.
You can search for a title by the owner’s Family Name only, Family Name and Given
Name(s) or Corporate Name.
To search for a title by owner’s name, in the Search Title screen:
1.
2.
3.
4.
5.
6.
Select the Land District from the Land District field, if known.
Enter the owner’s name details in one or both of the Family and Given Name(s) fields,
or in the Corporate Name field.
Leave
checked to restrict the search to current owners.
Uncheck this to search for both current and previous owners.
Leave
checked to search for live titles only. Uncheck it to search
for all titles including cancelled titles.
Click
to display the results of your search in the Search Results area.
If required, use the Search Results Options to resize, print, copy or save a list of
selected titles for this owner from the Search Results area. There is no charge when
using these options. See topic 5.4.8 View title search results and topic 4.6 Using the
Search Results Options.
e-search User Guide – v3.11.doc
Page 54 of 187
Commercial in Confidence
7.
Select one or more titles from the Search Results area to print or add to the Searches
tree.
• To print without viewing the details of a title, select a print option in the Print area
and click
•
8.
. See 5.15 Print a search item.
To add the selected titles to the Searches tree, click
items from a text based search to the Searches tree.
Click
. See 5.13 Add
to clear your criteria and perform another search, or click
to close the screen.
Note: You can use wildcards in the Family Name, Given Names and Corporate Name
fields. See 4.5.3 Wildcards.
e-search User Guide – v3.11.doc
Page 55 of 187
Commercial in Confidence
5.4.4 Search for a title by instrument
5
1
2
3
4
7
6
Maria Dobson has searched for a title by instrument number.
In the Search Title screen:
1.
2.
3.
4.
5.
Select the Land District from the Land District field, if known.
Leave
checked to restrict the search to current owners.
Uncheck this to search for both current and previous owners.
Leave
checked to search for live titles only. Uncheck it to search
for all titles including cancelled titles.
Fill out the Instrument Number Search
• Enter the instrument number in the Instrument No field.
• Select one of the radio buttons (Current, All, Historic) to filter your search.
Current will return titles where the instrument is a current interest on the title, and
Historic will return titles where the instrument is an historic interest on the title.
Current, historic and pending interests will be returned if All is selected.
Note that titles can only be searched for using a pending instrument number if
‘All’ is selected.
Click
to display the results of your search in the Search Results area.
e-search User Guide – v3.11.doc
Page 56 of 187
Commercial in Confidence
6.
7.
If required, use the Search Results Options to resize, print, copy or save a list of
selected titles from the Search Results area. There is no charge when using these
options. See topic 5.4.8 View title search results and topic 4.6 Using the Search
Results Options.
Select one or more titles from the Search Results area to print or add to the Searches
tree.
•
Click
tree; or
to add all titles associated with the instrument to the Searches
•
Click
to display the results of your search in the Search Results area;
and select one or more titles from the Search Results area to print or add to the
Searches tree. Click
to print the title without viewing the title, or
to add the selected title to the Searches tree
8.
Click
to clear your criteria and perform another search, or click
to close the screen.
5.4.5 Search for a title by legal description
4
2
3
1
6
5
Maria has used a wildcard in the Legal Description field to search for a unit tile, as she did not know the complete legal
description. This search will retrieve all unit titles for DP 193764 and she will then select the title she requires.
e-search User Guide – v3.11.doc
Page 57 of 187
Commercial in Confidence
For more information about searching for a title using the Legal Description field and how
to use wildcards in this field, see topic 4.5.3.2 Additional wildcard options – Legal
Description field.
In the Search Title screen:
1. Type the legal description for the title in the Legal Description field.
• If required, you can use wildcards and abbreviations in this field (eg DP for
Deposited Plan). For more information, see topic 4.5.3.2 Additional wildcard
options – Legal Description field.
2. Leave
checked to restrict the search to current owners.
Uncheck this to search for both current and previous owners.
3. Leave
checked to search for live titles only. Uncheck it to search
for all titles including cancelled titles.
4. Click
to perform the search. Landonline will perform your search when
there are a small number of results.
If the number of results will be large, Landonline may not perform the search as this
action will affect the overall system performance. In this situation a message displays
requesting you to refine your search:
• Click
and add further information in the Search Title screen.
• Click
to perform the search anyway.
5. If required, use the Search Results Options to resize, print, copy or save a list of
selected titles from the Search Results area. There is no charge when using these
options. See topic 5.4.8 View title search results and topic 4.6 Using the Search
Results Options.
6. Select one or more titles and Supplementary Record Sheets (if applicable) from the
Search Results area to print or add to the Searches tree.
• To print without viewing the details of a title, select a print option in the Print area
and click
To add the selected titles to the Searches tree, click
items from a text based search to the Searches tree.
•
7.
. See 5.15 Print a search item.
Click
. See 5.13 Add
to clear your criteria and perform another search, or click
to close the screen.
Note:
•
When you search for a title using a legal description and the title has a related SRS
(ie it is a unit title) the search returns the title and SRS. You can identify a SRS
from a title in the Search Results area as the Owner is blank for a SRS.
•
For unit developments, the following scenarios can apply:
o When searching for live/historic titles using the appellation of the titles,
underlying the developments (eg Lot 1 D1) , the search will return the
original title, the SRS title for the head development and the subsidiary
SRSs (ie SRS records for developments which are created from
subdivisions of units).
o When searching for live/historic titles via the head unit appellation (ie a
unit on the head development subject to a subsidiary development), the
search will return the original unit title and the SRS for the unit
development over the head unit and no other titles.
e-search User Guide – v3.11.doc
Page 58 of 187
Commercial in Confidence
5.4.6 Search for a title by appellation (legal description)
Note: There is a wizard available in Landonline to assist you to search for a title by
appellation. To use this wizard, in Searches, select Help | Wizards | Appellation Search
Wizard.
5
1
2
3
4
7
6
Maria Dobson has searched for a title by appellation. This title is a unit title with a related Supplementary Record Sheet
(SRS).
In the Search Title screen:
1.
2.
3.
4.
5.
Select the Land District from the Land District field, if known.
Leave
checked to restrict the search to current owners.
Uncheck this to search for both current and previous owners.
Leave
checked to search for live titles only. Uncheck it to search
for all titles including cancelled titles.
Click
next to the Appellation field to display the Search Appellation
screen. Search for and select the appellation to add it to the Search Title screen. See
5.9 Search for a survey or title by appellation.
Click
to display the results of your title search in the Search Results
area.
e-search User Guide – v3.11.doc
Page 59 of 187
Commercial in Confidence
6.
If required, use the Search Results Options to resize, print, copy or save a list of
selected titles from the Search Results area. There is no charge when using these
options. See topic 5.4.8 View title search results and topic 4.6 Using the Search
Results Options.
7. Select one or more titles and/or Supplementary Record Sheet (SRS) from the Search
Results area to print or add to the Searches tree.
• To print without viewing the details of a title, select a print option in the Print area
and click
•
8.
. See 5.15 Print a search item.
To add the selected titles to the Searches tree, click
. See 5.13 Add
items from a text based search to the Searches tree.
Click
to clear your criteria and perform another search, or click
to close the screen.
Note:
•
When you search for a title using an appellation and the title has a related SRS (ie it
is a unit title) the search returns the title and SRS. You can identify a SRS from a
title in the Search Results area as the Owner is blank for a SRS.
•
For unit developments, the following scenarios can apply:
o When searching for live/historic titles using the appellation of the titles,
underlying the developments (eg Lot 1 D1) , the search will return the
original title, the SRS title for the head development and the subsidiary
SRSs (ie SRS records for developments which are created from
subdivisions of units).
o When searching for live/historic titles via the head unit appellation (ie a
unit on the head development subject to a subsidiary development), the
search will return the original unit title and the SRS for the unit
development over the head unit and no other titles.
e-search User Guide – v3.11.doc
Page 60 of 187
Commercial in Confidence
5.4.7 Search for a title by street address
1
6
2
3
4
5
8
7
Maria Dobson has searched for a title by street address.
In the Search Title screen:
1.
2.
3.
4.
5.
6.
7.
Select the Land District from the Land District field, if known.
Leave
checked to restrict the search to current owners.
Uncheck this to search for both current and previous owners.
Leave
checked to search for live titles only. Uncheck it to search
for all titles including cancelled titles.
Click
next to the Street Address field to display the Street Address
screen. Search for and select the street address to add it to the Search Title screen. See
5.10 Search by street address.
Select the Territorial Authority in which the street address is located (if required) in
the Local Authority field. Landonline clears any entry in the Land District field.
Click
to display the results of your title search in the Search Results
area.
If required, use the Search Results Options to resize, print, copy or save a list of
selected titles for this address from the Search Results area. There is no charge when
using these options. See topic 5.4.8 View title search results and topic 4.6 Using the
Search Results Options.
e-search User Guide – v3.11.doc
Page 61 of 187
Commercial in Confidence
8.
Select one or more titles from the Search Results area to print or add to the Searches
tree.
• To print without viewing the details of a title, select a print option in the Print area
and click
•
9.
. See 5.15 Print a search item.
To add the selected titles to the Searches tree, click
items from a text based search to the Searches tree.
Click
. See 5.13 Add
to clear your criteria and perform another search, or click
to close the screen.
5.4.8 View title search results
In the Search Title screen there is a splitbar in the Search Results area. This allows the title
number to display while you scroll across to view other details (eg Indicative Area, Land
District, Timeshare Week) to assist you in identifying the title(s) you require.
You can also change the way the list of search results display by moving the splitbar and
independently scrolling the column headings on each side.
3
2
1&3
In the Search Results area of the Search Title screen:
1.
2.
3.
Move the scroll bar (on the right) to view other details for each title in the Search
Results area.
To move the splitbar in the Search Results area:
• Hover the mouse over the splitbar in the bottom scroll bar area between the
double arrows) to display
(Horizontal resize).
• Click and hold the left mouse button and move the splitbar left or right to the
desired position.
Move the bottom scroll bars on each side of the splitbar as needed, to display the
column headings in the order you require.
e-search User Guide – v3.11.doc
Page 62 of 187
Commercial in Confidence
5.4.9 Search for a title Toolkit
Table 5-2 lists other tools that assist with searching for a title.
Tool
Description
Landonline Help
Press F1 in the Search Title screen to display more information about searching for a title.
Wizards
Title Search Wizard.
To use:
•
Display Searches.
•
Quick Reference Cards
Select Help | Wizards | Title Search Wizard.
Section: e-search.
Topic:
•
Search for a Title.
•
Use the Searches Tree.
•
Use the Titles Searches Tree.
•
Search for a General Appellation.
Table 5-2 Search for a title Toolkit
5.5 Search for a supporting document
You search for supporting documents using the Search Supporting Document screen.
Use the Search Supporting Document screen to search for the following types of
supporting documents:
e-search User Guide – v3.11.doc
Page 63 of 187
Commercial in Confidence
•
•
•
•
Power of Attorney
Memorandum
Change of Trustee
Approved Form
Steps:
The steps required to search for a supporting document are:
1.
2.
Display the Search Supporting Document screen.
Search for a supporting document.
The following headings correspond with these steps and describe them in more detail.
5.5.1 Display the Search Supporting Document screen
To display the Search Supporting Document screen, in Searches:
1.
Select Search | Supporting Document…
5.5.2 Search for a supporting document
To search for a supporting document type, in the Search Supporting Document screen:
1.
2.
3.
•
•
•
•
4.
5.
6.
•
•
7.
Enter the document Id in the Document Id field if known.
Enter the user Id of the person who lodged the document in the Lodged By field.
If you don’t know the user Id, click
to search for and select it.
Enter or select your search criteria for the appropriate type of supporting document:
For a Power of Attorney, enter the name of the donor in the Name of Donor field.
For a Memorandum, enter the memorandum number in the Number field.
For a Change of Trustee, select name of the Society in the Society Name field.
For an Approved Form, enter its reference number in the Number field and select the
type of approved form in the Type field.
Click
to display the results of your search in the Search Results area.
If required, use the Search Results Options to resize, print, copy or save a list of
selected supporting documents from the Search Results area. There is no charge when
using these options. See topic 4.6 Using the Search Results Options.
Select one or more supporting documents from the Search Results area to print or add
to the Searches tree.
To print without viewing the details of a supporting document, click
See 5.15 Print a search item.
To add the selected supporting documents to the Searches tree, click
See 5.13 Add items from a text based search to the Searches tree.
Click
.
.
to clear your search criteria and perform another search, or click
to close the screen.
Note: You can only search for one type of supporting document at a time.
e-search User Guide – v3.11.doc
Page 64 of 187
Commercial in Confidence
5.6 Search for a mark
You search for marks using the Search Mark screen.
Once you have located a mark or node you can print the summary information, or add it to
the Searches tree.
Steps:
The steps required to search for a mark are:
1.
2.
Display the Search Mark screen.
Search for a mark.
The following headings correspond with these steps and describe them in more detail.
5.6.1 Display the Search Mark screen
In Searches:
1.
Select Search | Mark...
e-search User Guide – v3.11.doc
Page 65 of 187
Commercial in Confidence
5.6.2 Search for a mark
2
1
4
3
Henry Brown has searched for a mark entering a geodetic code in the Name field. Henry could have entered IT II DP
11281 in the Name field to get the same result.
In the Search Mark screen:
1. Enter your search criteria in at least one field:
• You can enter either a geodetic code or a mark name in the Name field (eg A5WU,
13 Rangitoto). If you enter a mark name you don’t need to select a type in the Name
Type field.
• If you select a Coordinate System, leave the 3 Dimensional option default, as this
returns marks in any selected coordinate system.
2.
3.
4.
Click
to display the results of your search in the Search Results area.
If required, use the Search Results Options to resize, print, copy or save a list of
selected marks from the Search Results area. There is no charge when using these
options. See topic 4.6 Using the Search Results Options.
Select the mark(s) from the Search Results area to print or add to the Searches tree.
•
To print without viewing the details of a mark, click
a search item.
. See 5.15 Print
•
To add the selected marks to the Searches tree, click
items from a text based search to the Searches tree.
. See 5.13 Add
e-search User Guide – v3.11.doc
Page 66 of 187
Commercial in Confidence
5.
Click
to clear your criteria and perform another search, or click
to close the screen.
5.6.3 Search for a mark Toolkit
Table 5-3 lists other tools that assist with searching for a mark.
Tool
Description
Landonline Help
Press F1 in the Search Mark screen to display more information about searching for a
mark.
Table 5-3 Search for a mark Toolkit
5.7 Search for a parcel
Note: There is a wizard available in Landonline to assist you to search for a title by
appellation. To use this wizard, in Searches, select Help | Wizards | Appellation Search
Wizard.
You search for parcels using the Search Parcel screen.
The Search Parcel screen allows you to search for parcels using General, Maori, and Other
appellation types. The appellation fields that display in the Search Parcel screen are based
on the Appellation Format you select.
e-search User Guide – v3.11.doc
Page 67 of 187
Commercial in Confidence
Parcels added to the Searches tree can list any of three views:
•
•
•
View parcel
This is a summary of parcel information. It can be useful for gathering information for a
complex title search.
Parcel view
This is a graphical depiction of the parcel.
Referenced surveys
This lists details of surveys referenced when capturing the parcels.
Tasks:
The methods you can use to search for a parcel are:
•
•
•
•
•
•
Display the Search Parcel screen.
Search for a parcel with a General appellation format.
Search for a parcel with a Maori appellation format.
Search for a parcel using the Other appellation format.
Search for a parcel by street address.
Search for a statutory action recorded against a parcel.
The following headings correspond with these tasks and describe them in more detail.
5.7.1 Display the Search Parcel screen
In Searches:
1.
Select Search | Parcel…
e-search User Guide – v3.11.doc
Page 68 of 187
Commercial in Confidence
5.7.2 Search for a parcel with a General appellation format
A General appellation format can be Simple or Complex.
5.7.2.1 Simple Format
5
1
3
2
4
7
6
Henry Brown has entered criteria to search for a parcel with a simple appellation.
To search for a parcel with a simple appellation format, in the Search Parcel screen:
1.
2.
3.
4.
Select General as the Appellation Format.
Select Simple. This activates the Simple Appellation fields.
Select the Land District in which the parcel is located if known.
Enter your search criteria in one or more of the Simple Appellation fields. You must
complete the Plan Number field. See 5.9.2.1 Simple Format.
5.
6.
Click
to display the results of your search in the Search Results area.
If required, use the Search Results Options to resize, print, copy or save a list of
selected parcels from the Search Results area. There is no charge when using these
options. See topic 4.6 Using the Search Results Options.
Select one or more parcels from the Search Results area to print or add to the Searches
tree.
7.
•
To print without viewing the details of a supporting document, click
See 5.15 Print a search item.
.
e-search User Guide – v3.11.doc
Page 69 of 187
Commercial in Confidence
To add the selected parcels to the Searches tree, click
items from a text based search to the Searches tree.
•
8.
Click
. See 5.13 Add
to clear your criteria and perform another search, or click
to close the screen.
Note:
As you enter your search criteria in the Simple Appellation field, the appellation
displays at the bottom of the screen.
The options in the Parcel Type and Plan Type fields are listed in the order they are
most frequently used. They are not in alphabetical order.
•
•
5.7.2.2 Complex Format
2
6
1
3
4
5
7
8
Henry Brown has entered criteria to search for a parcel using a complex appellation.
To search for a parcel with a complex appellation format, in the Search Parcel screen:
1.
2.
3.
4.
Select General as the Appellation Format.
Select Complex. This activates the Complex Appellation fields and the Part, Parcel
Type and Parcel Number fields in the Simple Appellation area.
Enter the Id for the parcel in the Parcel Id field, if known.
If you enter a Parcel Id you don’t need to enter details in any other field.
Select the Land District in which the parcel is located if known.
e-search User Guide – v3.11.doc
Page 70 of 187
Commercial in Confidence
5.
6.
7.
8.
•
•
9.
Enter your search criteria in one or more of the Complex Appellation fields. You must
complete the Plan/Registration Name field. See 5.9.2.2 Complex Format.
Click
to display the results of your search in the Search Results area.
If required, use the Search Results Options to resize, print, copy or save a list of
selected parcels from the Search Results area. There is no charge when using these
options. See topic 4.6 Using the Search Results Options.
Select one or more parcels from the Search Results area to print or add to the Searches
tree.
To print without viewing the details of a supporting document, click
.
See 5.15 Print a search item.
To add the selected parcels to the Searches tree, click
. See 5.13 Add
items from a text based search to the Searches tree.
Click
to clear your criteria and perform another search, or click
to close the screen.
Note:
•
•
As you enter your search criteria in the Complex Appellation field, the appellation
displays at the bottom of the screen.
The options in the Parcel Type and Plan/Registration Type fields are listed in the
order they are most frequently used. They are not in alphabetical order.
e-search User Guide – v3.11.doc
Page 71 of 187
Commercial in Confidence
5.7.3 Search for a parcel with a Maori appellation format
3
1
2
4
5
Henry Brown can now enter criteria to search for a parcel using a Maori appellation.
In the Search Parcel screen:
1.
2.
3.
4.
5.
Select Maori as the Appellation Format.
Enter your search criteria in at least one of the Maori appellation fields or the Parcel Id
field. If known, select Maori Land Plan in the Plan Type field and enter the plan
number in the Plan Number field. See 5.9.3 Search by Maori appellation format.
Click
to display the results of your search in the Search Results area.
If required, use the Search Results Options to resize, print, copy or save a list of
selected parcels from the Search Results area. There is no charge when using these
options. See topic 4.6 Using the Search Results Options.
Select one or more parcels from the Search Results area to print or add to the Searches
tree.
•
To print without viewing the details of a parcel, click
a search item.
. See 5.15 Print
•
To add the selected parcels to the Searches tree, click
items from a text based search to the Searches tree.
. See 5.13 Add
6.
Click
to clear your criteria and perform another search, or click
to close the screen.
e-search User Guide – v3.11.doc
Page 72 of 187
Commercial in Confidence
Note: As you enter your search criteria in the Simple Appellation field, the appellation
displays at the bottom of the screen.
5.7.4 Search for a parcel using the Other appellation format
3
1
2
5
4
Henry Brown can now enter criteria to search for a parcel using the Other appellation.
To search for a parcel using the Other appellation format, in the Search Parcel screen:
1.
2.
3.
4.
5.
Select Other as the Appellation Format.
Enter your search criteria in at least one of the Other appellation fields. You must
complete either the Appellation or Parcel Id fields.
Click
to display the results of your search in the Search Results area.
If required, use the Search Results Options to resize, print, copy or save a list of
selected parcels from the Search Results area. There is no charge when using these
options. See topic 4.6 Using the Search Results Options.
Select one or more parcels from the Search Results area to print or add to the Searches
tree.
•
To print without viewing the details of a parcel, click
a search item.
. See 5.15 Print
•
To add the selected parcels to the Searches tree, click
items from a text based search to the Searches tree.
. See 5.13 Add
e-search User Guide – v3.11.doc
Page 73 of 187
Commercial in Confidence
6.
Click
to clear your criteria and perform another search, or click
to close the screen.
Note: You can use a wildcard search in the Appellation field.
5.7.5 Search for a parcel by street address
You can search for a parcel using a street address with an Appellation Format of General,
Maori or Other.
Only current primary parcels are returned when you search on a street address.
4
1
2
3
5
6
Maria Dobson is searching for a general appellation by street address.
In the Search Parcel screen:
1.
2.
3.
4.
Select the type of appellation in the Appellation Format area, ie General. Maori or
Other.
Complete the search criteria fields for the appellation type. For more information, see
the previous topics for searching for a parcel with a General appellation, Maori
appellation and Other appellation format.
Click
next to the Street Address field to display the Street Address screen.
Search for and select the street address to add it to the Search Parcel screen. See 5.10
Search by street address.
Click
to display the results of your search in the Search Results area.
e-search User Guide – v3.11.doc
Page 74 of 187
Commercial in Confidence
5.
6.
•
•
7.
If required, use the Search Results Options to resize, print, copy or save a list of
selected parcels for the street address from the Search Results area. There is no charge
when using these options. See topic 4.6 Using the Search Results Options.
Select one or more parcels from the Search Results area to print or add to the Searches
tree.
To print without viewing the details of a parcel, click
a search item.
To add the selected parcels to the Searches tree, click
items from a text based search to the Searches tree.
Click
. See 5.15 Print
. See 5.13 Add
to clear your criteria and perform another search, or click
to close the screen.
5.7.6 Search for a statutory action recorded against a parcel
To perform a search for a statutory action recorded against a parcel you must know the
Survey Number that relates to the parcel. Where you do not know the survey number you
must identify this in order to view the statutory action.
In Searches:
1. Add the associated survey for the parcel to the Searches tree:
• Select Search | Survey… to open the Search Survey screen.
• Enter the survey number in the Survey Number field.
•
•
to display the results of your search in the Search Results area.
Click
Click the survey from the Search Results area to highlight it.
to add it to the Searches tree.
• Click
2. Expand the Survey folder and the Parcels folder in the Searches tree to display the
parcels associated with the Survey.
3. Expand the folder for a parcel to see if a statutory action is recorded against it.
• Where a statutory action exists Statutory Actions is listed in the folder.
4. Select Statutory Actions to display its Structured Text View.
Note: When you do not know the survey number associated with the parcel you must
identify the survey number associated with the parcel. You can identify the survey number
through two methods:
•
•
Search for the parcel using the Search parcel screen and add the parcel to the Searches tree. See
the previous topics for searching for a parcel with a General appellation, Maori appellation
and Other appellation format. Expand the Searches tree to view the parcel in the tree. The
survey number displays with the parcel. Perform a search on the survey number and add it to the
tree.
Search spatially for the parcel and add it to the tree. See 6.5 Search using the Spatial Searches
screen and 6.6 Add objects to the Searches tree.
e-search User Guide – v3.11.doc
Page 75 of 187
Commercial in Confidence
5.7.7 Search for a parcel Toolkit
Table 5-4 lists other tools that assist with searching for a parcel.
Tool
Description
Landonline Help
Press F1 in the Search Parcel screen to display more information about searching for a
parcel.
Appellation Search Wizard.
To use:
•
Display Searches.
Wizards
•
Quick Reference Cards
Select Help | Wizards | Appellation Search Wizard.
Section: e-search.
Topics: Search for a general appellation.
Table 5-4 Search for a parcel Toolkit
5.8 Search for an instrument
You can search for instruments and view or print their images without adding them to the
Searches tree. You do this in the View Instrument Image screen.
You select the instrument(s) in the list you want to view or print. When you view from this
screen, the way the instrument displays depends on the type of instrument you select.
•
•
An instrument image displays in the Image Viewer screen. If you select more than one, each
one displays in a separate Image Viewer screen.
A structured text view of an instrument displays in the Structured Text View tab.
When you print directly from the View Instrument Image screen, all instruments you
selected in the list are printed.
e-search User Guide – v3.11.doc
Page 76 of 187
Commercial in Confidence
Note:
•
•
•
Landonline charges a fee to view each instrument image and to print each image. If
you choose to view an image of an instrument and print it while viewing, you are
only charged once.
You cannot view or print a colour diagram of an instrument using the View
Instrument Image screen. To view or print this type of image, see 5.8.6 Add an
instrument image to the Searches tree.
You can also request an instrument to be sent to you by email. See 5.17 Request a
product to be sent by email.
Tasks:
You can:
•
•
•
•
•
•
Display the View Instrument Image screen.
Add an instrument.
View and print instruments.
Print instruments.
Delete an instrument from the list.
Add an instrument image to the Searches tree.
The following headings correspond with these tasks and describe them in more detail.
5.8.1 Display the View Instrument Image screen
In Searches:
1.
Select Search | Instrument...
5.8.2 Add an instrument
In the View Instrument Image screen:
1. Click
2. Enter the number of the instrument and press Tab.
• If there is more than one instrument with the same number, the Select Instrument
screen displays. Select the Land District for your instrument and click
• If the instrument also has a colour diagram available, a message displays to advise
other options available to obtain the image. Click
to close the message.
3. Repeat steps 1 and 2 to add more instruments.
Note: You cannot view or print a colour diagram of an instrument from the View
Instrument Image screen. Instead, use the Search Title screen to add the instrument or title
to the tree and view the colour diagram from there. See 5.4.4
e-search User Guide – v3.11.doc
Page 77 of 187
Commercial in Confidence
Search for a title by instrument, 5.4 Search for a Title, 5.8.6 Add an instrument image
to the Searches tree and 5.14.2 View an image. There is no fee for viewing a colour
image of an instrument from the tree.
5.8.3 View and print instruments
To view one or more instruments and then print each (optional), in the View Instrument
Image screen:
1.
2.
•
•
3.
•
•
4.
5.
Select the instruments in the list. Hold Ctrl (or Shift) and select more than one
instrument. You are charged a fee to view each instrument.
Click
. The selected instruments display one behind the other in the order
they are listed in the View Instrument Image screen. The way each instrument displays
depends on whether it is an image or a structured text view (DSTV):
An instrument image displays in the Image Viewer screen, see 5.14.2 View an
image.
A Structured Text (DTSV) instrument displays in the Structured Text View tab, see
5.14.1 View structured text.
To print the image while viewing it:
In the Image Viewer screen, click
.
In the Structured Text View tab, select File | Print.
To select the next image to view (if applicable) select Windows | <instrument
number> (eg Instrument - 123456.2 - Image, Instrument - 334567.1 - Structured Text
View).
Close the Image Viewer.
Note: If you print an image while viewing it you are only charged one fee.
5.8.4 Print instruments
In the View Instrument Image screen:
1.
Select the instruments you require. Hold Ctrl (or Shift) and select more than one
instrument.
2.
Click
to print all selected instruments.
5.8.5 Delete an instrument from the list
In the View Instrument Image screen:
1.
2.
Select the instrument to be deleted.
Click
5.8.6 Add an instrument image to the Searches tree
When you cannot add an instrument image to the View Instrument Image screen because
the image is colour, or there is a combination of a black and white image and a colour
image, you can use the Search Title screen to add it to the Searches tree and view or print
from there.
e-search User Guide – v3.11.doc
Page 78 of 187
Commercial in Confidence
To add an instrument image to the Searches tree:
1.
2.
3.
4.
5.
Select Search | Title… to display the Search Title screen.
Select the Land District for the instrument image from the drop down list.
Enter the number of the instrument in the Instrument No field.
Click
Landonline adds the title(s) associated with the instrument number
to the tree.
Expand the tree and select the instrument image you want to view (see 5.14.2 View an
image).
Note: There is no fee to view an instrument image from the Searches tree. A fee will be
charged if you print it.
e-search User Guide – v3.11.doc
Page 79 of 187
Commercial in Confidence
5.9 Search for a survey or title by appellation
There is a wizard available in Landonline to assist you to search for a survey or title by
appellation. To use this wizard, in Searches, select Help | Wizards | Appellation Search
Wizard. When you use the wizard to search for an appellation, Landonline adds the survey
or title associated with the appellation directly to the searches tree.
You search for a survey by appellation (ie parcel description) or a title by appellation (ie
legal description) using the Search Appellation screen.
The fields that display in the Search Appellation screen are based on the Appellation
Format you select, ie General, Maori or Other. See Appendix C: Appellation formats.
Note: If you were unable to identify a title you are searching for using the Search
Appellation screen, you can search by appellation using the Search Parcel screen. See 5.7
Search for a parcel.
e-search User Guide – v3.11.doc
Page 80 of 187
Commercial in Confidence
Tasks:
The tasks you can perform to search for an appellation are:
•
•
•
•
Display the Search Appellation screen.
Search by General appellation format.
Search by Maori appellation format.
Search using the Other appellation format.
The following headings correspond with these tasks and describe them in more detail.
5.9.1 Display the Search Appellation screen
You can display the Search Appellation screen from the Search Survey or Search Title
screens.
To display the Search Appellation screen, in the Search Title screen:
1.
Click
next to the Appellation field.
To display the Search Appellation screen, in the Search Survey screen:
1.
Click
next to the Appellation field.
e-search User Guide – v3.11.doc
Page 81 of 187
Commercial in Confidence
5.9.2 Search by General appellation format
A General appellation format can be Simple or Complex.
5.9.2.1 Simple Format
5
1
2
3
4
Maria Dobson has entered criteria to search for a title using a simple appellation.
To search for a survey or title using a simple appellation format, in the Search Appellation
screen:
1.
2.
3.
4.
•
•
•
•
•
5.
Select General as the Appellation Format.
Select Simple. This activates the Simple Appellation fields.
Select the Land District in which the appellation is located, if known.
Enter your search criteria in at least one of the Simple Appellation fields:
Check Part if the appellation is part of a block, section, or lot. Leave unchecked for a
whole appellation.
Select the Parcel Type.
Enter the value for the parcel in the Parcel Number field (eg 1, IV) if known.
Select the type of plan on which the appellation is recorded in the Plan Type field (eg
Deposited Plan).
Enter the number of the plan in the Plan Number field (eg 23575). You must
complete this field.
Click
to display the results of your search in the Search Results area.
e-search User Guide – v3.11.doc
Page 82 of 187
Commercial in Confidence
•
•
6.
7.
When your search returns a large number of appellations you can click
to expand the Search Results area to view them all. Click
again to contract the Search Results area.
You can also click
to print the list of appellations in the Search
Results area.
Select the appellation from the Search Results.
Click
to close the screen and insert the appellation in the Appellation
field in the previous screen (ie Search Survey or Search Title screens).
Note:
•
•
As you enter your search criteria in the Simple Appellation area, the appellation
displays at the bottom of the screen.
The options in the Parcel Type and Plan Type fields are listed in the order they are
most frequently used. They are not in alphabetical order.
5.9.2.2 Complex Format
6
1
4
2
3
5
Henry Brown has entered criteria to search for a survey using a complex appellation.
To search for a survey or title using a complex appellation format, in the Search
Appellation screen:
1.
2.
Select General as the Appellation Format.
Select Complex. This activates the Complex Appellation fields and the Part, Parcel
Type and Parcel Number fields in the Simple Appellation area.
e-search User Guide – v3.11.doc
Page 83 of 187
Commercial in Confidence
3. Enter the Parcel Id.
• If you know the Parcel Id you don’t need to enter details in any other field.
4. Select the Land District in which the appellation is located if known.
5. Enter your search criteria in at least one of the Complex Appellation fields:
• Check Part if the appellation is part of a block, section, or lot. Leave unchecked for a
whole appellation.
• Select the Parcel Type in the Simple Appellation area.
• Enter the first number for the parcel in the Parcel Number field, if known.
• Select the second type for the parcel in the 2nd Parcel Type field (eg Block, Section,
Allotment), if known.
• Enter the second number for the parcel in the 2nd Parcel Number field (eg 2, 3 IV,
II). Only type a number in this field if you have entered a second parcel type.
• Enter the Block Number for the appellation, if known. This can be numbers or roman
numerals.
• Select the type of plan or registration district on which the appellation is recorded, in
the Plan/Registration Type field (eg Deposited Plan, Survey Plan, Town of).
• Enter the number of the plan or the name of the registration district in the
Plan/Registration Name field (eg Kaiteriteri). You must complete this field.
• Check Suffix if the Registration Type and the Registration Name are reversed on the
plan (eg Town of Kaiteriteri to Kaiteriteri Town of).
6. Click
to display the results of your search in the Search Results area.
• When your search returns a large number of appellations you can click
to expand the Search Results area to view them all. Click
again to contract the Search Results area.
•
7.
8.
You can also click
to print the list of appellations in the Search
Results area.
Select the appellation from the Search Results.
Click
to close the screen and insert the appellation in the Appellation
field in the Search Survey screen or Search Title screen.
Note:
•
•
As you enter your search criteria in the Complex Appellation area, the appellation
displays at the bottom of the screen.
The options in the Parcel Type and Plan/Registration Type fields are listed in the
order they are most frequently used. They are not in alphabetical order.
e-search User Guide – v3.11.doc
Page 84 of 187
Commercial in Confidence
5.9.3 Search by Maori appellation format
3
1
2
Henry Brown has entered criteria to search for a survey using a Maori appellation.
In the Search Appellation screen:
1. Select Maori as the Appellation Format.
2. Enter your search criteria in at least one of the Maori appellation fields:
• Check Part if the appellation is part of a block, section, or lot. Leave unchecked for a
whole appellation.
• Select the Land District in which the parcel is located, if known.
• Enter the number for the parcel in the Number of Block field (eg 1A1), if known.
• Enter the name of the block in the Name of Block field (eg Rahui).
• Select the Plan Type for the appellation (eg Maori Land Plan), if known to be part of
the appellation.
• Enter the value of the appellation in the Plan Number field (eg plan number), if
known.
• Enter the Parcel Id.
If you know the Parcel Id you don’t need to enter details in any other field.
• Check Suffix if the value in the Plan Type and Plan Number are reversed on the Plan
(eg Maori Land Plan ML303 to ML303 Maori Land Plan).
3. Click
to display the results of your search in the Search Results area.
e-search User Guide – v3.11.doc
Page 85 of 187
Commercial in Confidence
•
•
4.
5.
When your search returns a large number of appellations you can click
to expand the Search Results area to view them all. Click
again to contract the Search Results area.
You can also click
to print the list of appellations in the Search
Results area.
Select the appellation from the Search Results.
Click
to close the screen and insert the appellation in the Appellation
field in the Search Survey screen or Search Title screen.
Note: As you enter your search criteria in the Maori appellation fields, the appellation
displays in the bottom of the screen.
5.9.4 Search using the Other appellation format
3
1
2
Henry Brown has entered criteria to search for a survey using the Other appellation.
In the Search Appellation screen:
1. Select Other as the Appellation Format.
2. Enter your search criteria in one or more of the Other appellation fields:
• Check Part if the appellation is part of a block, section, or lot. Leave unchecked for a
whole appellation.
• Select the Land District in which the appellation is located.
• Enter the text of the appellation in the Appellation field. You must type the
appellation exactly as it is recorded in Landonline.
e-search User Guide – v3.11.doc
Page 86 of 187
Commercial in Confidence
Enter the Parcel Id.
If you know the Parcel Id you don’t need to enter details in any other field.
•
3. Click
to display the results of your search in the Search Results area.
• When your search returns a large number of appellations you can click
to expand the Search Results area to view them all. Click
again to contract the Search Results area.
•
4.
5.
You can also click
to print the list of appellations in the Search
Results area.
Select the appellation from the Search Results.
Click
to close the screen and insert the appellation in the Appellation
field in the previous screen (ie Search Survey or Search Title screens).
Note:
•
•
As you enter your search criteria in the Other Appellation fields, the appellation
displays in the bottom of the screen.
You can use a wildcard search in the Appellation field.
5.9.5 Search by Appellation Toolkit
Table 5-5 lists other tools that assist with searching by appellation.
Tool
Description
Landonline Help
Press F1 in the Search Appellation screen to display more information about searching for
a title, survey or parcel by appellation.
Appellation Search Wizard.
To use:
•
Display Searches.
Wizards
•
Quick Reference Cards
Select Help | Wizards | Appellation Search Wizard.
Section: e-search.
Topic:
Search for a General Appellation.
Table 5-5 Search by appellation Toolkit
5.10 Search by street address
You enter a street address to search on using the Street Address Search screen. This screen
is always displayed from another screen.
Maria Dobson is searching for a title using a street address. She has entered an address in this screen to add to the Search
Title screen.
When you perform your address search, Landonline adds it to the Street Address field in
the previous screen. You can search by street address from the:
•
Search Survey screen
e-search User Guide – v3.11.doc
Page 87 of 187
Commercial in Confidence
•
•
•
Search Title screen
Search Parcel screen
Spatial Searches screen – General Searches tab.
To search for an address and add to the Street Address field, in one of the above screens:
1.
Click
screen.
next to the Street Address field to display the Street Address Search
In the Search Title screen, click
to display the Street Address Search
screen.
2. Enter your search criteria in one or more of the following fields:
• Road Name. Enter the name of the road in full (eg Church Street, Ranui Crescent,
Homebush Road). You can use wildcards in this field to assist your search.
• Full House Number (eg 17, 17A, 1/17, 17/1).
• If the address is for one building, which has a range of numbers in a street and only
has one title, enter the base number for the street address in the Number Low field
and the highest number for the street address in the Number High field. For example,
if the building address is 112-116 The Terrace, Wellington, type 112 in the Number
Low field and 116 in the Number High field.
3. Click
to return to your results to the previous search screen. The address
displays in the Street address field.
•
Note:
•
•
•
When you search for a title using a street address you don’t always produce a result.
There is no direct relationship between a title and an address (ie Landonline doesn't
store a street address for each title).
When you use a street address to search for a parcel it relates to a specific location
which may not be directly related to the parcel. Therefore, if a street address applies
to adjoining parcels, the adjoining parcels are not necessarily retrieved in your
search.
A parcel can also have more than one address. The result may be dependant on
whether the appellation for the parcel is of a General, Maori or Other type of
appellation.
5.11 Search for a user
Use the Search User screen to search for a user’s name or Id to add to a search screen. The
fields that display the Search User screen are:
•
•
Surveyor, in the Search Survey screen
Lodged By, in the Search Supporting Document screen.
Tasks
To search for a user you must:
•
•
Display the Search User screen.
Search for a user and add their details to the current screen.
The following headings correspond with these tasks and describe them in more detail.
e-search User Guide – v3.11.doc
Page 88 of 187
Commercial in Confidence
5.11.1 Display the Search User screen
To display the Search User screen:
1.
Click
next to the user field.
5.11.2 Search for a user or firm
3
2
5
4
Henry has searched for his own name using his User Id.
To search for a user, in the Search User screen:
1.
2.
•
•
•
•
Select Person or Corporate from the Type field if available. When opened from some
screens the Type field will default to Person or Corporate and you cannot change it.
Enter your search criteria in the appropriate fields.
For a description of the search criteria fields, see Table 5-6.
You only need to complete one of the search criteria fields, other than the Type field,
to conduct a search.
You can use wildcards for names. See 4.5.3 Wildcards.
If you know the User Id for the person you don’t need to enter information in any
other field.
3.
4.
Click
to display the results of your search in the Search Results area.
Select the user you require from the Search Results.
5.
Click
to add the user to the appropriate field in the current screen. The
Search User screen closes when you have selected your result.
e-search User Guide – v3.11.doc
Page 89 of 187
Commercial in Confidence
Table 5-6 describes how to use the fields and buttons in the Search User screen.
Field or Button
Action
Search Criteria fields
User Id
Type
Surname
Given Names
Category
Corporate
Town or City
Customer Account
Type the User Id for the user.
Select the type of search to perform (ie search for a Person or Corporate) from the drop down
list.
Type the family name for the user.
Type the given name, or names if they have more than one, for the user.
Select the category for the user to search for from the drop down list.
Type the name of the firm.
Type the town or city in which the user or firm is located.
Type the reference for the user’s account.
Other fields and buttons
Search for active
users only
Search Now
New Search
Search Results
Select
This defaults to checked to return only active users. Uncheck to search for an inactive user.
Click to search for users or firms based on the search criteria you have entered.
Click to clear the search criteria so you can perform another search.
Landonline displays the results of your search in this area.
Click to return the selected user or firm to the previous screen.
Table 5-6 Fields and buttons in the Search User screen
5.12 Obtain a Guaranteed Search
A guaranteed search consists of:
•
•
•
•
the Current Title
the Title Diagram (if available)
details of any pending transactions
the title view and title diagram or the Supplementary Record Sheet if it is a Unit Title.
Note: You cannot:
• view a guaranteed search in Landonline.
• obtain a guaranteed search of a cancelled title, restricted title or a title with a
restricted estate. See Appendix D: Restricted estate types.
• If a title is flagged as potential Maori Land, a Maori Land Report will print in
addition to the Guaranteed Search.
Tasks:
The four ways you can obtain a Guaranteed Search are:
•
•
•
•
Request a Guaranteed Search.
Obtain a Guaranteed Search from the Guaranteed Search screen.
Print a Guaranteed Search from the Searches tree
Print a Guaranteed Search from the Searches screen.
The following headings correspond with these tasks and describe them in more detail.
5.12.1 Request a Guaranteed Search
You can request a Guaranteed Search from LINZ using the Request Product List screen.
e-search User Guide – v3.11.doc
Page 90 of 187
Commercial in Confidence
The process for requesting a Guaranteed search is the same as requesting any other
product. See 5.17 Request a product to be sent by email.
5.12.2 Obtain a Guaranteed Search from the Guaranteed Search screen
2
3
4
Sarah O’Connor is about to print a guaranteed search for her client Maria Dobson. The fee incurred for this request will
display in the Fees Report with Maria’s name next to it.
In Searches:
1.
2.
Select Tools | Guaranteed Search... to display the Guaranteed Search screen.
Enter the title reference in the CT field. If you don't know the reference, click
to search for and select the title.
3. Enter the name of the person making the request in the Client Reference field.
• Leave this field blank if you want to record fees for a client entered in the Client
Reference screen. See 4.4.2.1 Add a client reference.
4. Click
to display the Print screen.
5. Select your print options.
6.
Click
Note: When you print a Guaranteed Search, you incur a fee.
5.12.3 Obtain a Guaranteed Search from the Searches tree
To print a Guaranteed Search from the Searches tree:
1.
2.
Perform a title search. See 5.4 Search for a Title.
Select the title from the Search Results.
3.
4.
5.
Click
to add the title to the Titles folder in the Searches tree.
Expand the title in the Titles folder.
Double click the Guaranteed Search folder to print the Guaranteed Search for the title.
Note: When you print a Guaranteed Search, you incur a fee.
5.12.4 Obtain a Guaranteed Search from the Searches screen
To print a Guaranteed Search from the Searches screen:
e-search User Guide – v3.11.doc
Page 91 of 187
Commercial in Confidence
1.
2.
3.
Perform a title search. See 5.4 Search for a Title.
Select one or more titles from the Search Results.
Select the Guaranteed Search print options.
4.
Click
Note: When you print a Guaranteed Search, you incur a fee.
5.12.5 Guaranteed Search Toolkit
Table 5-7 lists other tools that assist with obtaining a Guaranteed Search.
Tool
Description
Landonline Help
Press F1 in the Print Guaranteed Search screen to display more information about printing
a guaranteed search.
Section: e-search.
Topic:
Obtain a Guaranteed Search.
Quick Reference Cards
Table 5-7 Guaranteed Search Toolkit
5.13 Add items from a text based search to the Searches tree
After performing a text based search, you can add all or some of the search result items to
the Searches tree. This allows you to view the components of each item.
To add items from a text based search to the Searches tree, in a search screen:
1.
2.
Select one or more items from the Search Results area.
Click
to add the selected items to the appropriate folder in the
Searches tree.
5.14 View items added to the Searches tree
When you add one or more items to the Searches tree, Landonline places them in the
appropriate folder along with any other associated information. You view the selected item
in the viewing area of Searches.
The types of views in Searches are:
•
•
•
Structured Text View. See 5.14.1 View structured text.
Image View. See 5.14.2 View an image.
Spatial Object View. See 5.14.3 View spatial information.
Some items have two views available (eg title with a diagram). For more information about
product charges incurred when viewing, see 4.4 How fees apply to searches.
To view an item you have added to the Searches tree:
1.
2.
Double click the name of the item to view it in the viewing area of Searches.
Depending on your selection, Landonline displays one or two tabs to view the item.
Select the tab required if there is more than one tab.
e-search User Guide – v3.11.doc
Page 92 of 187
Commercial in Confidence
5.14.1 View structured text
A Structured Text View contains details of the selected item displayed in a report form.
4
1
2
3
Sarah is viewing the structured text for a title she previously searched for and added to the tree.
To view the Structured Text View of an item selected in the Searches tree, in Searches:
1.
2.
3.
4.
Select the item in the Searches tree.
Select the Structured Text View tab to view the details (if not already displayed).
Landonline displays the Structured Text Viewer toolbar.
Move the scroll bar to view the next page when there is more than one page.
Select icons to view details of the item. For more information about these icons, see
5.14.1.1 Structure text view icons.
Note: For details of the information displayed in a Structured Text View for individual
items, see Appendix G: Survey information views and Appendix H: Title information
views.
5.14.1.1 Structure text view icons
Table 5-8 describes the icons you use for viewing a Structured Text View of an item you
select in the Searches tree.
Icon
Action
Zoom In
Click to decrease the scale of the Structured Text View. Each time you click, the Structured Text View
displays larger.
Zoom Out
Click to increase the scale of the Structured Text View. Each time you click, the Structured Text View
displays smaller.
Click to restore the Structured Text View to its initial size.
Full View
e-search User Guide – v3.11.doc
Page 93 of 187
Commercial in Confidence
Table 5-8 Structured Text View icons
5.14.2 View an image
If there is an image for an item selected from the Searches tree, the Image View tab
displays. When the image has more then one page, Thumbnails (ie small pictures of each
page of the image) also display.
1
2
3
Sarah is viewing the image of a title she previously searched for and added to the tree.
Note: You cannot use
in the Image View.
To view an image of an item selected in the Searches tree, in Searches:
1.
2.
3.
Select the item in the Searches tree.
Click the Image View tab to display details of the image selected from the Searches
tree. Landonline displays the Image Viewer toolbar.
Select icons and/or
(Function Menu) options to view the image and move
between pages. For more information, see 5.14.2.1 Image View icons.
e-search User Guide – v3.11.doc
Page 94 of 187
Commercial in Confidence
5.14.2.1 Image View icons
Table 5-9 lists the icons and options for viewing the image of an item you select in the
Searches tree.
Menu, Icon or Field
Action
Function Menu
Select the function you require from the list of options. All icon functions can also be
accessed from this menu. For more information, see Appendix E: Image View function
menu options.
Print
Click to print one or more pages of an image. The Print screen displays and you can select
the print options you require.
Click to display the previous page (if applicable).
Previous Page
Click to display the next page (if applicable).
Next Page
Zoom Display Size
Rotate Left
Rotate Right
This field displays between the
and
icons. Select the fixed display option you
require from the drop down list. Alternatively, type the size in which to display the image
directly into the field.
Click to rotate the image 90° to the left (ie anti-clockwise).
Click to rotate the image 90° to the right (ie clockwise).
Drag
Click and drag the visible area of the image to move it in any direction. This is also known
as the Pan icon.
Zoom In
Click to zoom in to decrease the scale of the image. Each time you click the image, it
displays larger.
Zoom Out
Click to zoom out to increase the scale of the image. Each time you click the image, it
displays smaller.
Rectangle Selection
Click and select the rectangular area you require to print, copy to the clipboard or create a
thumbnail.
Click to zoom in to an area of the image selected. The selected area enlarges to cover the
Zoom Area
screen. If required, use the
(Drag) icon to move and view the image.
Table 5-9 Image View icons
5.14.2.2 Magnify an area of an image using Image View icons
To magnify and zoom to an area of the image, in Searches:
1.
2.
3.
Click
(Zoom Area) and define the area you require to magnify.
Landonline only displays the area you marked.
Click
(Drag) to move and drag the magnified image if required.
Select one of the options in the
(Zoom Display Size) toolbar field to
return the image to its original size. For example, Fit to Window, Fit to Width or Fit to
Height.
5.14.2.3 Magnify any area of the image using the menu
1.
2.
3.
Select
| View | Magnifier to display the Magnifier window.
Expand the window to the size you require.
Select the magnification (eg 200%) or click
(Zoom In) or
(Zoom Out).
e-search User Guide – v3.11.doc
Page 95 of 187
Commercial in Confidence
4.
5.
Move the curser over the main image to display the information in a larger size within
the Magnifier window.
Click
to close the Magnifier window.
5.14.3 View spatial information
The Spatial View tab displays for surveys and parcels when there is a Spatial View
available. For surveys you select Survey View in the Searches tree to view the Spatial
View. For parcels you select Parcel View.
The Spatial View is a graphical representation of spatial data that exists in Landonline. The
view is similar to the Spatial Window except you view the Survey or Parcel in isolation.
This is different from the Image View, which is a scanned image of graphical data.
Henry is viewing the spatial view of a survey he previously searched for and added to the tree.
The Spatial View consists of:
•
•
•
Spatial View tools
Viewing area
Layer control (for surveys only).
Not all surveys have a survey view or parcel view. Survey conversion may have created
partial survey views only. Since the beginning of Landonline, all surveys Approved as to
Survey have a survey view and a parcel view.
e-search User Guide – v3.11.doc
Page 96 of 187
Commercial in Confidence
Tasks:
You can:
•
•
•
•
View a survey view.
Change the order of layers in a survey view.
Turn layers off and on in a survey view.
View a parcel view.
The following headings correspond with these tasks and describe them in more detail.
Note: To print a survey view or parcel view, see 6.8 Print a copy of a Spatial View.
5.14.3.1 View a survey view
In Searches:
1.
2.
3.
Add a survey to the Searches tree.
Expand the survey in the Surveys folder.
Select Survey View.
Landonline displays the Spatial View with parcel labels and the layer control.
4. Click icons to view additional details about the survey. For more information, see
5.14.3.5 Spatial View icons.
• To magnify a particular area of information, see 6.2.7.2 Magnify an area of the
Spatial Window.
5.14.3.2 Change the order of layers in a survey view
You can change the order in which layers display in the Spatial View. This changes the
drawing order for the layers and allows you to alter the display. The layer at the top of the
list draws last, therefore the information displays over all other data.
In the Current Layers tab of the Spatial View:
1.
Select the layer to move.
2.
Drag and drop the layer to the level you require, or click
layer to the correct level.
or
to move the
5.14.3.3 Turn layers off and on in a survey view
You can turn layers off to stop them from displaying in the Spatial View and turn them on
again as required.
In the Current Layers tab of the Spatial View:
1.
2.
Uncheck the box next to the layer to turn it off.
Check the check box again to turn the layer on.
5.14.3.4 View a parcel view
In Searches:
1.
2.
3.
4.
Add a survey to the Searches tree.
Expand the survey in the Surveys folder.
Expand the parcel in the Parcels folder.
Select Parcel View to display the Spatial View of the parcel.
e-search User Guide – v3.11.doc
Page 97 of 187
Commercial in Confidence
5.14.3.5 Spatial View icons
Table 5-10 describes the icons used for viewing spatial information in the Spatial View.
Icon
Action
Zoom In
Use to decrease the scale of the Spatial View. Each time you click the Spatial View it
displays larger.
Zoom Out
Use to increase the scale of the Spatial View. Each time you click the Spatial View it
displays smaller.
Click to restore the Spatial View to its initial size.
Full View
Click and drag the Spatial View to move it in any direction.
Pan
Label All
Click to display labels for all features in the view. Click the icon again to remove all
labels.
Label Individual
Click and select each mark or vector in the view. Each time you click, the label for that
feature or object displays.
Before you can use this tool, all labels must be turned off (using the Label All icon).
Click and define a rectangular area of the view to magnify.
Magnify
Object Information
Use to display information for a feature in the active layer of the Spatial View. Landonline
displays the details in the Object Information Tool screen. See 6.3.3 View object
information.
Table 5-10 Spatial object icons
5.14.3.6 Spatial object layers
Table 5-11 lists the layers Landonline displays for a Survey View.
Layer Name
Description
Survey Marks
Marks including Non Boundary, Boundary and unmarked positions.
Mark Name
Non Bdy Vectors
Measured non boundary, adopted and calculated vectors for the
selected survey.
Secondary and tertiary centreline parcels associated with the survey.
Bearing + Distance
Non Primary Centreline
Non Primary Parcels
Labels
Appellation
Secondary and tertiary parcels (eg easements) associated with the
survey.
Primary parcels associated with the survey.
Boundary vectors that form parcels. These are only visible for arcs.
Appellation = Area
Appellation + Area
Live-Road
Current live parcels. This layer contains the majority of the parcel
fabric.
Current live road parcels.
Live-Hydro
Current live hydrographic parcels.
Appellation + Area
Primary Parcels
Dimension Vectors
Live-Primary Parcel
Appellation Area
Bearing + Distance
Appellation + Area
Table 5-11 Spatial object view layers
5.14.4 View an image Toolkit
Table 5-12 lists other tools that assist with viewing an image from Searches.
Tool
Description
Landonline Help
Press F1 in the Image View tab to display more information about viewing an image.
Quick Reference Cards
Section: e-search.
Topics:
• Use the Image View: Toolbar icons
•
Use the Image View: Saving and printing.
e-search User Guide – v3.11.doc
Page 98 of 187
Commercial in Confidence
Table 5-12 View an image Toolkit
5.15 Print a search item
You can print details of items you searched:
•
•
directly from the Search Results area of a search screen, or
from the Searches tree after you have added the item to the Searches tree.
If you wish to view an item before printing it, you must add it to the Searches tree. You are
charged the first time you view an item in the current session. You can print the item after
viewing it in the current session without incurring additional fees.
Note: If you print the item from the search screen as well as from the Searches tree, you
are charged twice. For more information about fees, see 4.4.1.2 Survey fees for searching
and 4.4.1.1 Title fees for searching.
When printing you can set your computer to preview items using UniPrint or Acrobat
Reader. The steps in this guide are for UniPrint. To print from Acrobat Reader, select File |
Print… For more information, go to the e-search area of the Landonline website and
select Printing, using the spatial window and viewing images FAQs and tips.
Tasks:
The tasks you can perform to print a search item are:
•
•
•
•
Print from a text based search screen.
Print from the Searches tree.
Print from the Image View.
Print from the Spatial Window.
The following headings correspond with these tasks and describe them in more detail.
5.15.1 Print from a text based search screen
Once you have searched for an item using a text based search screen, you can select the
item and print it without adding it to the Searches tree. You incur a fee when you print
from the text screen.
5.15.1.1 Print from a search screen
1.
2.
Select the item from the Search Results area of the search screen.
If you are printing a survey or title, see 5.15.1.2 Print a survey from the Search
Survey screen and 5.15.1.3 Print a title from the Search Title screen.
3. Click
• The Print screen displays with UniPrint as the name of the printer.
4.
Click
to continue to the UniPrint Preview screen (if this option is
selected in your UniPrint settings).
• The UniPrint Preview screen displays with a preview of the page.
5. Click
to display the Print screen (if this option is selected in your UniPrint
settings).
6. Select your print options.
7.
Click
e-search User Guide – v3.11.doc
Page 99 of 187
Commercial in Confidence
5.15.1.2 Print a survey from the Search Survey screen
In the Search Survey screen:
1. Select one or more surveys in the Search Results area.
2. Select one of the following print options:
• Survey Plan (Survey and Title Sheet(s)
• Survey Sheet(s)
• Title Sheet(s).
3.
Click
Note: Only black and white images can be printed from the Search Survey screen.
5.15.1.3 Print a title from the Search Title screen
In the Search Title screen:
1. Select one or more titles in the Search Results area.
2. Select one of the following print options:
• Title Search (With Diagram). This prints current title information with a diagram and
the Supplementary Record Sheet (SRS) if the title is a unit title.
• Title Search (Without Diagram). This prints current title information only.
• Historic Search. This prints a history of all dealings for the title including the current
title information and an image of the converted title, if available. To print only one of
these items, add it to the Searches tree and print from there.
• Guaranteed Search. This prints the current title information with a diagram, if
available, details of any pending transactions and the Supplementary Record Sheet
(SRS) if the title is a unit title.
3. Click
• If you select Title Search (With Diagram) and no diagram exists, Landonline
displays a message. The search does not print and you will not be charged a fee. You
can select Title Search (No Diagram) and you will only be charged the fee for that
type of search.
Note: If a title is flagged as potential Maori Land, a Maori Land Report will print in
addition to the Title Search.
5.15.2 Print an item added to the Searches tree
Once you have searched for an item and added it to the Searches tree, you can select the
item and print it. Printing an item from the Searches tree gives you the opportunity to view
it before printing (except for a Guaranteed Search).
To print an item from the Searches tree:
1. Expand the Searches tree and double click the item to view it.
2. Select the tab you want to view if there are multiple tabs in the viewing area.
3. Select File | Print (Displayed Item).
• The Print screen displays with UniPrint as the name of the printer.
4.
Click
to continue to the UniPrint Preview screen (if this option is
selected in your UniPrint settings).
• The UniPrint Preview screen displays with a preview of the first page.
5. Click
to display the Print screen (if this option is selected in your UniPrint
settings).
e-search User Guide – v3.11.doc
Commercial in Confidence
Page 100 of
187
6.
Select your print options.
7.
Click
Note: For details about printing an image or Spatial View, see 5.15.3 Print from the
Image View and 6.8 Print a copy of a Spatial View.
5.15.3 Print from the Image View
When viewing an image in Searches you can print all or part of the image you are viewing.
5.15.3.1 Print an image
1. Display the Image View for the item.
2. Click
(Function Menu) and select File | Print...
• The Print screen displays with UniPrint as the name of the printer.
3. Click
to continue to the UniPrint Preview screen (if this option is selected
in your UniPrint settings).
• The UniPrint Preview screen displays with a preview of the image.
4. Click
to display the Print screen (if this option is selected in your UniPrint
settings).
5. Select your print options.
6.
Click
5.15.3.2 Print part of an image
1. Display the Image View for the item.
2. Click
(Rectangle Selection) and define the area.
3. Right click in the area of interest and select Print… to continue to the UniPrint Preview
screen (if this option is selected in your UniPrint settings).
• The UniPrint Preview screen displays with a preview of the area you marked.
4. Click
to display the Print screen (if this option is selected in your UniPrint
settings).
5. Select your print options.
6. Click
5.15.4 Print a search item Toolkit
Table 5-13 lists other tools that assist with printing search items.
Tool
Description
Landonline Help
Quick Reference Cards
Press F1 in a Searches screen to display more information about printing a search item.
Section: e-search.
Topics:
•
Print from Searches.
•
Use the Image View: Saving and printing.
Table 5-13 Print a search item Toolkit
5.15.5 Print multiple items added to the Searches tree
Once you have searched for items and added them to the tree, you can select multiple items
and print them without the need to open them individually.
To print multiple item from the Searches tree:
e-search User Guide – v3.11.doc
Commercial in Confidence
Page 101 of
187
1. Select the items required to be printed using the checkbox available against items in the
search tree which have a 'view' available (as indicated by a box alongside the item).
2. Select File | Print All Selected.. to initiate the print using default printer.
• A message confirming the number of items to be printed and the associated fees pops
up. Click
to continue. Option of
can be used to view details.
• A message showing the progress of items being sent to printer is displayed.
3. System print options pops up.
• Select your printer options.
•
Click
.
Note: If any of the title options printed is flagged as potential Maori Land, a Maori Land
Report will also print.
5.16 Save a search item to a file
After you perform a search and add an item to the Searches tree you can save the item’s
details to a file on your computer.
Note: When saving a search item to a file you can set your computer to preview items
using UniPrint or Acrobat Reader. The steps in this guide are for UniPrint. To save from
Acrobat Reader, select File | Save A Copy… For more information, go to the e-search
area of the Landonline website and select Printing, using the spatial window and viewing
images FAQs and tips.
Tasks:
You can:
•
•
Save Structured Text or a Spatial View.
Save an Image.
The following headings correspond with these tasks and describe them in more detail.
e-search User Guide – v3.11.doc
Commercial in Confidence
Page 102 of
187
5.16.1 Save Structured Text or a Spatial View
You can save the Structured Text View or a Spatial View (ie survey view and parcel view)
of an item selected from the Searches tree.
In Searches:
1. Display the Structured Text or Spatial View you want to save.
2. Select File | Save As (Displayed Item)
• The Print screen displays with UniPrint as the name of the printer.
3. Click
to continue to the UniPrint Preview screen (if this option is
selected in your UniPrint settings).
• The UniPrint Preview screen displays with a preview of the structured text or spatial
view.
4.
5.
6.
Click
to display the Save As screen.
Select the location for the folder on your computer.
Type the file name.
7.
Click
5.16.2 Save an image
To save an image search item as a file on your computer, in Searches:
1.
2.
3.
4.
•
Display the Image View.
Select File | Save As (Displayed Item) to display the Save As screen.
Select the location for the file on your computer.
Type a file name.
If this is a colour image make sure the file name ends in suffix .jpg.
5.
Click
5.16.3 Save multiple items from the tree
To save an image search item as a file on your computer, in Searches: Once you have
searched for items and added them to the tree, you can select and save multiple items
without the need to open them individually.
1.
Select the items required to be saved using the checkbox available against items in the
search tree which have a 'view' available (as indicated by a box alongside the item).
e-search User Guide – v3.11.doc
Commercial in Confidence
Page 103 of
187
2. Select File | Save All Selected.. to save the selected items
• A message confirming the number of items to be saved and the associated fees pops
up. Click
to continue. Option of
can be used to view details.
3. The option to browse to select the location for the file to be saved pops up.
• Select the appropriate location.
• Click
.
• A message showing the progress of save process shows up.
• If a file with the same name exists in the location specified a message prompting to
replace, create or cancel the action pops up.
•
4.
Select
to replace the existing file or
to create a file using a
new name.
A message indicating the completion of saving of all the items pops up.
Note: If any of the titles you have saved are flagged as potential Maori Land, a Maori Land
Report will also be saved.
5.16.4 Set Save As preferences
You can set the preference for the format in which a specific item type is to be saved using
the 'Save multiple items from the tree' functionality here. It also allows you to choose if the
save as type selected will be system default for 'Save as (Displayed item)' option.
e-search User Guide – v3.11.doc
Commercial in Confidence
Page 104 of
187
1.
2.
3.
4.
Select File | Preferences to open the Save as preferences screen.
Select the save as type for each Type of item using the drop down options.
The available save as type options for different items is in the table below.
Type of Item
Save as type options
Image (Black & White)
Image (Colour) Multiple Page
Image (Colour) Single Page
TIF , PDF
PDF
JPG, TIF, PDF
Survey Parcel and Work Views
Text View
TIF, PDF
TIF, PDF
If the file type selected is to be the system default when saving a single item then
check the checkbox under System Default.
Click
.
5.17 Request a product to be sent by email
The Request Product List screen allows you to request a product package to be sent to you
by email. You must know the title reference or Id number for the title, survey or instrument
you request.
You can:
•
•
•
request multiple products at one time
choose to action the request immediately
save the package and send it at a later time during the same Searches session.
e-search User Guide – v3.11.doc
Commercial in Confidence
Page 105 of
187
Note: There is a limit to the number of products you can add to a request (eg 15). If you
require more products than the limit allows, create another request.
Tasks:
You can:
•
•
•
Add records to a package.
View records in a saved package.
Add more records to the package.
The following headings correspond with these tasks and describe them in more detail.
5.17.1 Add records to a package
To request records to be sent to you by email, in Searches:
1.
2.
Select Tools | Request Product List... to display the Request Product List screen.
Enter a topic or name in the Subject Line field.
This will be the email subject when the package is delivered.
3. Leave the Email 3rd Party field blank unless you want to send the products to another
party (eg a client).
• To send these products directly to another party, enter their email address in the
Email 3rd Party field. The products will only be sent to the third party, they will not
be sent to you (ie the logged on user). You will be charged for any products sent to a
third party, because you are the logged on user.
4. Select the tab for the type of record you require (ie Title, Survey or Instrument) and
complete the details of your request.
5. Click
6. Type the record reference.
• Enter the CT reference in the Title tab.
• Enter the Survey Number in the Survey tab.
If you enter a Survey Number that is recorded more than once in Landonline, the
Select Survey Dataset screen displays. Select the Land District for the survey and
click
• Enter the Instrument Number in the Instrument tab.
If the Instrument Number you enter is recorded more than once, Landonline, the
Select Instrument screen displays. Select the Land District for the instrument and
click
.
If the instrument also has a colour diagram available, a message displays to advise.
Click
to continue.
7. Select the type of image required:
• Select the type of view for the Title in the View field in the Title tab.
• Select the type of image for the Survey in the Image Type field in the Survey tab.
Landonline displays a tick next to the images available for that survey.
8. Enter a client reference if required. The first client reference defaults for following
items in the list until you change it.
9. Review
• Leave it checked if you want to send the product request now.
e-search User Guide – v3.11.doc
Commercial in Confidence
Page 106 of
187
•
Uncheck it if you want to add more products to the list and/or send the list at a later
time.
10. Click
to save details and close the screen.
Note:
•
•
If an unsent package exists, Landonline automatically sends the request when you
close Searches.
To view a colour diagram of an instrument you must add it to the Searches tree and
view it from there. (See 5.8.6 Add an instrument image to the Searches tree.)
There is no fee charged for viewing a colour diagram of an instrument from the tree.
5.17.2 View records in a saved package
You can view records previously added and saved in the Request Product List screen in the
View Image Package screen.
You can delete items from the list if required, or you can add more items using the Request
Product List screen.
To view the contents of a product package you have saved, in the Request Product List
screen:
1. Click
to display the View Image Package screen.
2. Review the contents.
• If you want to delete a record from the list, select it and click
3.
Click
to return to the Request Product List screen.
5.17.3 Add more records to the package
If you add another request during the same session of Searches, Landonline adds the
record(s) to the existing package.
To add more records to the existing package, in the Request Product List screen:
1.
2.
3.
Click
Add more records if required. See 5.17.1 Add records to a package.
Select
4.
Click
to send the package request.
e-search User Guide – v3.11.doc
Commercial in Confidence
Page 107 of
187
Note: To create a new package, click
Landonline sends the existing packages to LINZ.
.
5.18 Request a copy of an unconverted record
You can request LINZ to send a copy of an unconverted title or survey record using the
Request Manual Copy screen.
2
3
4
5
7
6
8
9
10
11
When you open this screen it automatically displays your User Id, the Request Date, Client
Reference and Status.
To request a copy of an unconverted record, in Searches:
1.
2.
Select Tools | Request Manual Copy... to display the Request Manual Copy screen.
Select the appropriate Land District for the record from the drop down list
e-search User Guide – v3.11.doc
Commercial in Confidence
Page 108 of
187
3.
Select the type of record in the Record Type field from the drop down list. If an
appropriate record type is not available, select 'Other Record'.
4. Enter the Record Number for the record required. This is a free text field.
5. If known, enter the Instrument/Plan Type of the record. E.g. Discharge, Mortgage,
Transfer, Easement certificate, Deed, Status Declaration, DP, SO etc. This is a free
text field.
6. If known, enter the number of any record linked to the document required in the
Related Title/Plan (e.g. title ref where the instrument number was obtained from).
7. Check the Certified Copy checkbox if you require a certified copy of the record.
8. Enter the name of the person requesting the record in the Requested By field.
9. Enter any relevant or additional comments to assist in identifying the record in the
Requestor Comments field. To create a new line in this field, press the Enter key.
10. Select the method of delivery for the record in the Delivery Method drop down list.
The method you select displays highlighted in the User Contact Details area.
11. Select the Delivery Details option. This defaults to the User Landonline Contact
Details option and displays your current contact details in the User Contact Details
area. If the record is to be sent to a different address:
• Select the Enter a different delivery address (unique to this request) option.
• Enter the address details in the Delivery Address field in the User Contact Details
area. (This address does not have to relate to the method selected in the Delivery
Method field.)
12. Click
to print a copy of this screen for a record of your request (if
required).
13. Click
Request Id.
Click
process.
•
to save the request. A message displays to advise the unique
to close the message and screen and send the request to LINZ to
Note:
•
•
LINZ personnel manually process the request and when completed, a copy of the
record will be sent to the delivery address indicated.
The User Contact Details area displays your user contact details as recorded in
Landonline.
e-search User Guide – v3.11.doc
Commercial in Confidence
Page 109 of
187
6 SPATIAL SEARCHING
6.1 Overview
Landonline allows you to search for information spatially. Spatial (or graphical)
information consists of layers of information. An example of categories of layers are:
•
•
•
parcels
marks
vectors.
Landonline displays spatial information to allow you to:
•
•
•
•
•
•
•
view objects and features in a spatial context
search for objects and features
switch layers of spatial data off and on
navigate
extract and print
select an individual object or group of objects
add objects to the Searches tree.
This chapter explains how to search spatially using the Spatial Window and the Spatial
Searches screen. Specifically it describes:
•
•
•
•
•
•
•
•
•
•
the elements of the Spatial Window
how to use the Spatial Window to search for spatial information
the elements of the Spatial Searches screen
how to use the Spatial Searches screen to search for information and display this in the Spatial
Window
how to add objects to the Searches tree
how to print and view spatial information
how to view surveys spatially
how to save and load an area of interest
how to extract survey data and filter vectors
how to prepare and run a transformation.
e-search User Guide – v3.11.doc
Commercial in Confidence
Page 110 of
187
6.2 Spatial Window
Menu
Toolbar
Viewing Area
Searches Tree
Layer Control
The Spatial Window has these components:
•
•
•
•
•
Menu
Toolbar (includes scale field)
Searches Tree
Layer Control
Viewing Area.
6.2.1 Menu
When you display the Spatial Window, the Map View menu and Map Utilities menu are
activated. See 4.2.1.2 Map View menu and 4.2.1.3 Map Utilities menu.
6.2.2 Toolbar
The toolbar displays the icons you use in the viewing area of the Spatial Window to:
•
•
navigate to and select an object or feature.
control viewing and display information about an object or feature.
You can also perform most of these functions using options selected in the Map View
menu.
6.2.2.1 Navigation tools
Table 6-1 describes the icons you can use to navigate in the Spatial Window.
e-search User Guide – v3.11.doc
Commercial in Confidence
Page 111 of
187
Icon
Pan
Action
Click and drag the visible area in any direction to display information outside the boundaries
of the screen.
Zoom In
Click to decrease the scale. Each time you click in the window, the point where you click
displays 50% larger.
Alternatively, click and drag to identify an area you want to enlarge.
Zoom Out
Click to increase the scale. Each time you click in the window, the point where you click
displays 50% smaller.
Click to display the previous view.
Zoom Previous
Zoom Layer
Click to display the minimum viewing scale of the active layer, or the maximum extent of
the active layer if no scale has been defined.
Click view the extent of the selected features or objects in the Spatial Window.
Zoom Selection
Click to zoom to the extent of the defined area.
Zoom Area of Interest
Table 6-1 Navigation tools
6.2.2.2 Area of Interest tools
Table 6-2 describes the icons you can use to define areas of interest in the Spatial
Window.
Icon
Action
Define area of Interest
by Rectangle
Click and drag to define an area of interest using a rectangle.
Define area of Interest
by Circle
Click and drag to define an area of interest using a circle.
Define area of Interest
by Polygon
Click to specify a polygon shape to define an area of interest. Double click to close the
polygon.
Click to load an area of interest previously defined and saved to a file.
Load Area of Interest
Click to save a defined area of interest to a file.
Save Area of Interest
Table 6-2 Area of Interest tools
6.2.2.3 Selection tools
Table 6-3 describes the icons you can use to select objects in the Spatial Window.
Icon
Action
Select Individual
Click to select spatial features individually in the active layer. To select more than one
feature, hold Ctrl and click on each feature.
Select by Rectangle
Click and drag using a rectangle to select spatial features in the active layer.
Only features completely enclosed by the rectangle are selected.
Select by Circle
Click and drag using a circle to select spatial features in the active layer.
Only features completely enclosed by the circle are selected.
e-search User Guide – v3.11.doc
Commercial in Confidence
Page 112 of
187
Select by Polygon
Click and specify a polygon shape to features in the active layer. Double click to close the
polygon.
Only features completely enclosed by the polygon are selected.
Table 6-3 Selection tools
6.2.2.4 Other spatial tools
Table 6-4 describes the other icons you can use in the Spatial Window.
Icon
Action
Click to show or hide the Layer Control tabs in the Spatial Window.
Layer Control
Magnify
Object Information
Click and define the rectangular area of information to magnify. For more information, see
6.2.7.2 Magnify an area of the Spatial Window.
Click and select a feature in the active layer to display information about a spatial feature in
the Object Information Tool screen.
Table 6-4 Other spatial tools
6.2.3 Layer Control
The layer control area is where you manage layers and labels that display in the Spatial
Window. The layer control area has three tabs:
•
•
•
Current Layers tab
All Layers tab
Labels tab
e-search User Guide – v3.11.doc
Commercial in Confidence
Page 113 of
187
Layers and labels automatically turn off and on, depending on the viewing scale of the
Spatial Window. While layers are shown as being turned on the information relating to that
layer may not be displayed in the Spatial Window. The layers display is controlled by
viewing scales in the View Scale option of the Map View menu. For more information, see
4.2.1.2 Map View menu.
Note: The number of layers you have listed in the Current Layers tab impacts on Spatial
Window redraw times.
6.2.3.1 Hide and display the Layer Control
Hiding the Layer Control tabs increases the size of the Spatial Window.
In the Spatial Window:
1.
2.
Click
(Layer Control).
Repeat step 1 to display the layer tabs again.
6.2.4 Current Layers tab
The Current Layers tab displays a list of the layers currently loaded in the Spatial Window.
You should have a minimum number of layers included in the Current Layers tab to
maximise performance of the Spatial Window. The order in which the layers are listed in
the Current Layers tab indicates the order they are drawn in the Spatial Window (ie the
first layer in the list displays on top of other layers).
e-search User Guide – v3.11.doc
Commercial in Confidence
Page 114 of
187
You can use the Current Layers tab as a legend to the map displayed in the Spatial
Window. The symbol for each layer displays with the layer name. A layer will not be
drawn if:
•
•
it is temporarily turned off
the Spatial Window display scale is outside the minimum and/or maximum display scales
defined for the layer. See Appendix I: Spatial layers.
As you zoom in and out, or change display scales in any other way, Landonline updates the
Current Layers tab to display the visible layers.
Note:
•
•
If you want to remove several layers from the Current Layers tab, you should use the All Layers
tab. All of the changes to the Spatial Window will be made in one refresh.
You can save the currently displayed layers as your User Defined default theme. See 6.3.6 Save
a User Defined theme.
Tasks:
The tasks you can perform in the Current Layers tab are:
•
•
•
•
Make a layer active.
Change the order of layers.
Turn a layer on or off in the Current Layers tab.
Remove a layer.
The following headings correspond with these tasks and describe them in more detail.
6.2.4.1 Make a layer active
You can perform actions in the Spatial Window on the active layer (eg to add an item to
the Searches tree or view information about an object or feature).
In the Current Layers tab:
1.
Click the layer name (not the check box, as this controls visibility).
Landonline displays the layer in the Current Layers tab as a raised 3D bar.
Note: You can only perform actions on an active layer.
6.2.4.2 Change the order of layers
In the Current Layers tab:
1.
Select the layer name.
2.
Drag and drop the layer name or click
or
to change the order.
Note: Each of these actions will initiate a redraw of the Spatial Window.
6.2.4.3 Turn a layer off or on in the Current Layers tab
A layer is on when it is checked. You can temporarily turn off a layer to enable you to
view information more clearly.
To turn a layer off, in the Current Layers tab:
1.
Uncheck the check box in front of the layer name.
e-search User Guide – v3.11.doc
Commercial in Confidence
Page 115 of
187
•
Landonline redraws the Spatial Window.
To turn a layer on, in the Current Layers tab:
1. Check the check box next to the layer name.
• Landonline redraws the Spatial Window.
Note: You should use the All Layers tab to add or remove several layers. All of the
changes will be made to the Spatial Window in one refresh.
6.2.4.4 Remove a layer
In the Spatial Window:
1.
Select the layer name.
2.
Click
Note: You should use the All Layers tab to add or remove several layers. All of the
changes will be made to the Spatial Window in one refresh.
6.2.5 All Layers tab
Use the All Layers tab to customise the information you want to display by adding and
removing layers.
When you use the All Layers tab to add or remove layers the Spatial Window will refresh
only once. Alternatively you can select a theme of layers to display.
e-search User Guide – v3.11.doc
Commercial in Confidence
Page 116 of
187
Tasks:
The tasks you can perform with the All Layers tab are:
•
•
•
Display the All Layers tab
Add and remove layers.
Select a spatial layer theme.
The following headings correspond with these tasks and describe them in more detail.
6.2.5.1 Display the All Layers tab
In the Spatial Window Layer Control area:
1.
Select the All Layers tab.
6.2.5.2 Add and remove layers
In the All Layers tab:
1.
2.
3.
Check or uncheck the box next to the group name to add or remove all layers within a
group, or
Expand the group name and check or uncheck the box next to each layer name, as
required, to add or remove those layers.
Click
to update the Spatial Window. The selected layers display in the
Current Layers tab.
Note: If the box for a group is
(grey) the group has at least one layer selected. A
(ticked box) indicates all layers in the group have been selected.
6.2.5.3 Select a spatial layer theme
Themes are a combination of layers specific to user tasks. Landonline lists all layers
available in the All Layers tab of the Spatial Window. You can select a theme from the
drop down menu at the bottom of the All Layers tab. Other layers from this tab can be
added to or deleted from the set of layers, allowing you to customise your own set of layers
to display.
The most commonly used layer themes you can select to display in the All Layers tab of
the Spatial Window are:
•
•
•
Cadastral
Remote User
Titles
There are additional themes:
•
•
Survey Capture theme, used for capturing an e-survey, is described in the e-survey User Guide.
Electoral, Geodetic, and Topology and Geometry are for LINZ internal use.
You can save the current layers you have selected and displayed in the Spatial Window as
your User Defined theme. See 6.3.6 Save a User Defined theme. Any layer not already
assigned to a theme can be added from the All Layers tab.
To select a theme of layers provided by Landonline to display in the Spatial Window, in
the All Layers tab:
e-search User Guide – v3.11.doc
Commercial in Confidence
Page 117 of
187
1.
2.
Select the name of the theme in the field next to
The default set of layers for the theme have a tick next to each layer name.
Add any additional layers if required.
3.
Click
Note: While you may have selected the layers they will not display if they are outside the
viewing scale range.
6.2.6 Labels tab
The Labels tab lists all labels available for layers representing objects in the Spatial
Window.
The Labels tab allows you to turn labels for these layers off or on. The labels or
information displayed for an object can be found by taking the corresponding name in the
labels tab and expanding it to find the individual labels (eg parcels have an appellation
label and an area label).
Tasks:
The tasks you can perform with the Labels tab are:
•
•
Display the Labels tab.
Turn labels on or off.
The following headings correspond with these tasks and describe them in more detail.
e-search User Guide – v3.11.doc
Commercial in Confidence
Page 118 of
187
6.2.6.1 Display the Labels tab
In the Spatial Window Layer Control area:
1.
Select the Labels tab.
6.2.6.2 Turn labels on or off
In the Labels tab:
1.
2.
3.
Check or uncheck the box next to the group name to add or remove all labels in a
group, or;
Expand the group name and check or uncheck the box next to each label name, as
required, to turn those labels on or off.
Click
to update the Spatial Window.
Note:
•
•
Some labels display as default. If the box for a group is
(grey) the group has at least one label
selected. A
(ticked box) indicates all labels have been selected.
While labels are selected for display they may not be visible on screen. This can be because the
layer relating to the label is not visible, or the current scale for the screen is outside the display
scale for the label. The viewing scale for labels can differ to its associated layer.
6.2.7 Viewing area
The viewing area of the Spatial Window displays spatial information.
6.2.7.1 View scales for the Spatial Window
Layers and labels have predefined scales that determine the scale at which they turn on and
off when displayed in the Spatial Window. This feature is to filter information for clarity.
For example, parcel boundaries are not displaying with the parcel layer on. You will have
the current scale for the Spatial Window outside the viewing range for the layer or label.
When you open the Spatial Window it defaults to a set of viewing scales known as the
Urban View.
To select a viewing scale, in the Spatial Window:
1. Select Map View | View Scale | and one of the following options:
• Urban View: This is the default scale and it differs for each layer.
• Rural View: Displays each layer at a default scale of 45,000.
• Large Rural View: Displays each layer at a default scale of 245,000.
Note: You can also change the display scale for the Spatial Window by entering a number
in
6.2.7.2 Magnify an area of the Spatial Window
Use the Magnify tool to view spatial information at a scale larger than 1:1.
To magnify an area of spatial information, in the Spatial Window:
1.
Display the layers you require.
2. Click
(Magnify).
3. Click and drag to define the rectangular area of information you require magnified.
• Landonline displays the selected area in the Spatial Magnify window.
4. Move the Spatial Magnify window to another area of the screen if required.
e-search User Guide – v3.11.doc
Commercial in Confidence
Page 119 of
187
5.
6.
Resize the magnified image if required.
Click
to close the Spatial Magnify window.
Note: The Spatial Magnify window remains on top of the Spatial View until you close it.
6.2.8 Spatial Window Toolkit
Table 6-5 lists other tools that assist with using the Spatial Window.
Tool
Description
Landonline Help
Press F1 in the Spatial Window to display more information.
Quick Reference Cards
Section: e-search plus.
Topics:
• Use the Spatial Window.
•
Use Spatial Window Tools: Navigation and Selection.
•
Use Spatial Window Tools: Other Spatial Tools.
•
Use Spatial Window Layer Control.
Table 6-5 Spatial Window Toolkit
6.3 View information in the Spatial Window
You can locate an object and view information in the Spatial Window in three ways:
1.
2.
3.
Navigate in the Spatial Window.
Locate an item from the tree.
Use the Spatial Searches screen. See 6.5 Search using the Spatial Searches screen.
Tasks:
The tasks you can perform in the Spatial Window are:
•
•
•
•
•
•
Display the Spatial Window.
View information in the Spatial Window by navigating.
View object information.
Spatially locate information from the Searches tree.
Display context layers.
Save a User Defined theme.
The following headings correspond with these tasks and describe them in more detail.
6.3.1 Display the Spatial Window
In Searches:
1.
Select Search | Spatial View…
6.3.2 View information in the Spatial Window by navigating
In the Spatial Window:
1.
2.
3.
Use icons in the toolbar to navigate to the location you require. See 6.2.2 Toolbar.
Display the layer(s) of information you require.
Turn layers and labels off or on to view information as required. See 6.2.3 Layer
Control.
e-search User Guide – v3.11.doc
Commercial in Confidence
Page 120 of
187
4.
5.
Select the viewing scale you require. See 6.2.7.1 View scales for the Spatial
Window.
Select objects and add them to the Searches tree to view their attributes, if required.
See 6.6 Add objects to the Searches tree.
Note: If Landonline displays the Conversion Freeze Areas layer, it indicates all parcels in
this area have been selected for conversion.
6.3.3 View object information
You can view information for mark, parcel and survey objects selected in the Spatial
Window using the Object Information Tool screen.
The Object Information Tool screen lists the field name and value for the object. This tool
is not limited to Searches. You can use it in the Spatial Window in other areas of
Landonline to view a limited set of attributes for some layers (eg Survey Capture).
To view information for an object, in the Spatial Window:
1.
2.
3.
4.
5.
Make the appropriate layer active.
Click
(Object Information) or select Map View | Object Information.
Position the cursor over the spatial feature and click to display the Object Information
Tools screen if attributes have been defined for the layer.
Click
in the Object Information Tool screen to see the feature flash again.
Repeat step 3 to refresh the window with details of a new object selected.
Note: If the Object Information Tool screen does not display when you select an object a
message displays. Make sure the active layer is the correct layer or zoom to the object and
try again. The active layer is not a layer that represents an object.
e-search User Guide – v3.11.doc
Commercial in Confidence
Page 121 of
187
6.3.3.1 View details when you select more than one object
If the scale of the Spatial Window is too small, you can select more than one object with
the Object Information Tool screen, eg overlapping marks or marks in very close
proximity to one another.
In the Object Information Tool screen:
1.
Select the object from the drop down list of the Feature Id field.
The information for the selected feature or object displays.
2.
Click
to locate the feature or object in the Spatial Window.
6.3.4 Spatially locate information from the Searches tree
You can locate a survey, parcel or mark that has been added to the Searches tree and locate
it in the Spatial Window.
In the Searches tree:
1. Select the survey, parcel or mark in the Searches tree.
2. Select Map Utilities | Locate from Tree.
• Landonline positions the spatial display with the survey, parcel, or mark centred in
the Spatial Window.
• The parcel, survey reference points, or mark point, flashes four times.
3. Repeat Step 2 to see the object flash again.
6.3.5 Display context layers
Context layers (eg coastline, lakes, urban areas) display in the Spatial Window at scales
smaller than 1:50,000. They exist to facilitate navigation and consist of generalised
topographical information.
The context layers are not listed by default on the Current Layers tab of the Spatial
Window.
To list context layers in the Current Layers tab, in the Spatial Window:
1.
2.
Select Map View | Show Context Layers.
Turn one or all of these layers off and on; or remove them from display.
Note: Context layers are always listed on the All Layers tab of the Spatial Window. For a
complete list and description of these layers, see 6.3.5 Display context layers and
Appendix I: Spatial layers.
6.3.6 Save a User Defined theme
You can personalise your Spatial Window display and save it as your User Defined theme.
The next time you open the Spatial Window your User Defined theme will display.
You can modify layers in your theme while working in the Spatial Window. Unless you
save these modifications, your User Defined theme remains unchanged.
6.3.6.1 Save a User Defined Theme
To create and save a User Defined theme, in the Spatial Window:
1.
2.
Display the layers you want to save as your theme.
Click
in the Current Layers tab to save the layers displayed as your User
Defined theme.
e-search User Guide – v3.11.doc
Commercial in Confidence
Page 122 of
187
Note:
Landonline saves these layers in the order you selected. It will not save the label
setting.
You can only have one User Defined theme. You can modify and save it as often as
required.
•
•
6.3.6.2 Restore a User Defined theme
You can restore your User Defined theme if you have modified layers in the theme or have
another theme displayed.
To restore your User Defined theme, in the Spatial Window:
1.
2.
Select the All Layers tab.
Select User Defined from the theme drop down list.
3.
4.
Click
to display your User Defined theme in the Spatial Window.
Select the Labels tab if you want to display labels. Turn labels for layers on or off as
required.
Note: If you modify your User Defined theme you can save this as your new default.
Landonline overwrites your previous User Defined theme.
6.3.7 View information in the Spatial Window Toolkit
Table 6-6 lists other tools that assist with viewing information in the Spatial Window.
Tool
Description
Landonline Help
Press F1 in the Spatial Window to display more information about viewing information in
the Spatial Window.
Section: e-search plus.
Topics:
• Locate Objects Spatially.
Quick Reference Cards
•
Use Spatial Window Tools: Navigation and Selection
•
Use Spatial Window Tools: Other Spatial Tools.
•
Use Spatial Window Layer Control.
Table 6-6 View information in the Spatial Window Toolkit
e-search User Guide – v3.11.doc
Commercial in Confidence
Page 123 of
187
6.4 Spatial Searches screen
You can perform searches using the Spatial Searches screen to display features in the
Spatial Window.
There are three tabs in the Spatial Searches screen:
•
•
•
General Searches tab
Survey Searches tab
Electoral Searches tab (LINZ internal use).
You can locate objects in the Spatial Window using text based information in the Spatial
Searches screen. You must have the Spatial Window open to perform this type of search.
If your search returns more than one search result, the Spatial Window zooms to display
them all. When there are over 50 results to display, Landonline displays a message asking
if you wish to continue.
6.4.1 General Searches tab
You use the General Searches tab of the Spatial Searches screen to search for a:
•
•
•
•
•
Street address
Place name
Road name
Feature name
Static Unique Identity Id (SUE Id).
This is the default tab when you open the Spatial Searches screen.
e-search User Guide – v3.11.doc
Commercial in Confidence
Page 124 of
187
6.4.1.1 Static Unique Entity Ids
Each spatial object has a unique number in Landonline. This is known as a Static Unique
Entity Id (SUE Id). This number can be used to search for spatial objects (eg parcel Ids,
mark Ids and node Ids) in the General Searches tab of the Spatial Searches screen.
You can find a SUE Id for a spatial object by:
•
•
Querying using the Object Information tool. See 6.3.3 View object information.
Searching parcels by appellation. See 5.7 Search for a parcel.
A SUE Id search will only return one result.
6.4.2 Survey Searches tab
You use the Survey Searches tab of the Spatial Searches screen to search for:
•
•
•
Survey number
Parcel appellation
Mark.
6.5 Search using the Spatial Searches screen
Steps:
The steps required to search using the Spatial Searches screen are:
1.
2.
3.
Display the Spatial Searches screen.
Perform a search using the General Searches tab.
Perform a search using the Survey Searches tab.
The following headings correspond with these steps and describe them in more detail.
6.5.1 Display the Spatial Searches screen
To display the Spatial Searches screen, in Searches:
1. Select Search | Spatial Search... to display the Spatial Searches screen.
• If the Spatial Window is not already open a message displays asking if you would
like to open it.
• Click
to display the Spatial Window and the Spatial Searches screen.
e-search User Guide – v3.11.doc
Commercial in Confidence
Page 125 of
187
6.5.2 Perform a search using the General Searches tab
4
1
3
2
5
In the General tab of the Spatial Searches screen:
1.
2.
•
•
•
•
•
3.
Select the type of search you want to perform in the Search Type field (ie Street
Address, Road Name, Place Name, Feature or SUE Id). Landonline activates the
appropriate fields or button.
Enter or select your search criteria:
Street Address. Click
to display the Street Address Search screen. Enter
the street address and click
to add the address in the Street Address field.
See 5.10 Search by street address.
Road Name. Enter the name of the road and indicate whether the name is Current or
Historic. Historic dates from the implementation of Landonline in the Region.
Place Name. Enter the name of the place and add an asterisk (*) immediately after
(eg Hawea*). This will retrieve the feature name even if the name you entered is not
officially assigned by the NZ Geographic Board.
Feature Name. Enter the feature name (eg Lake Tekapo).
Static Unique Identity (SUE). Select the Table Name and type the SUE Id. For more
information, see 6.4.1.1 Static Unique Entity Ids.
Refine your search further by selecting the Land District and/or Territorial Authority if
required. It is important to filter by these fields if you are searching for a road or street
address.
4.
Leave
the Spatial Window.
checked to display the full extent of the object centred in
5.
Click
to close the Spatial Searches screen and display the object(s) in
the Spatial Window.
e-search User Guide – v3.11.doc
Commercial in Confidence
Page 126 of
187
6.5.3 Perform a search using the Survey Searches tab
1
4
2
3
5
In the Spatial Searches screen:
1.
2.
Select the Survey Searches tab.
Select the type of survey search to perform in the Search Type field. This activates the
appropriate
button.
3.
Click
to display the appropriate search screen. Select a survey number,
parcel appellation or mark to add it to the appropriate field in the Survey Searches tab.
• Survey Number. The Search Survey screen displays. See 5.3 Search for a survey.
• Parcel Appellation. The Search Appellation screen displays. See 5.9 Search for a
survey or title by appellation.
• Mark. The Search Mark screen displays. See 5.6 Search for a mark.
4.
5.
Leave
checked to display the full extent of the object centred in
the Spatial Window.
Click
to close the Spatial Searches screen and display the survey object
in the Spatial Window.
6.5.4 Search using the Spatial Searches screen Toolkit
Table 6-7 lists other tools that assist with searching using the Spatial Searches screen.
Tool
Description
Landonline Help
Press F1 in the Spatial Searches screen to display more information.
Quick Reference Cards
Section: e-search plus
Topic:
Use Text to Search Spatially.
Table 6-7 Search using the Spatial Searches screen Toolkit
e-search User Guide – v3.11.doc
Commercial in Confidence
Page 127 of
187
6.6 Add objects to the Searches tree
You can select one or more objects in the Spatial Window and add them to the Searches
tree. Objects you can add to the Searches tree from the Spatial Window are:
•
•
•
•
•
Parcels
Related titles for parcels
Vectors
Surveys
Marks.
Adding objects to the Searches tree allows you to view information in:
•
•
•
a Structured Text View (ie summary information). See 5.14.1 View structured text.
an Image View. See 5.14.2 View an image.
a spatial object view. See 5.14.3 View spatial information.
Objects remain in the Searches tree until you close Searches.
You can save items added to the Searches tree during a session and recall it later. When
you recall the saved session, you need to expand the Searches tree to view all details. See
4.7 Save and recall favourites.
Tasks:
You can:
•
•
•
•
Add individual objects to the Searches tree.
Add all objects in a defined area to the Searches tree.
Add all titles for selected parcels to the Searches tree.
Clear selected objects.
The following headings correspond with these tasks and describe them in more detail.
6.6.1 Add individual objects to the Searches tree
In the Spatial Window:
1.
2.
3.
Navigate to the area you require using toolbar icons or the options in the Map View
menu.
Display the relevant spatial layers for the object(s).
Make the layer in which the object resides active.
4.
Click
(Select Individual) and select the object. Hold the Ctrl key and click each
object to select more than one object in that layer.
5. Add the selected objects or related titles to the tree:
• Select Map Utilities | Add to Tree | Selected Object(s) to add selected marks or
vectors to the Searches tree.
• Select Map Utilities | Add to Tree | Related Title(s) to add the title reference for
the selected parcel to the Searches tree. This option is only available for parcels.
Landonline adds the object(s) to the Searches tree.
e-search User Guide – v3.11.doc
Commercial in Confidence
Page 128 of
187
Note: You can select an individual object in the Spatial Window and drag and drop it to
the Searches tree. You cannot use this method to add titles to the Searches tree related to a
selected parcel.
6.6.2 Add all objects in a defined area to the Searches tree
In the Spatial Window:
1.
2.
3.
4.
5.
Navigate to the area you require using toolbar icons or the options in the Map View
menu.
Display the relevant spatial layers.
Make the layer you require active.
Click
(Select by Rectangle),
(Select by Circle), or
(Select by Polygon)
and define the area containing objects you require.
Select Map Utilities | Add to Tree | Selected Object(s).
Landonline adds details of all object(s) selected to the appropriate folder in the
Searches tree for the displayed layers, if the layer contains objects that can be added to
the Searches tree.
Note: When defining an area to select multiple parcels, take care to include the full extent
of the parcels within the defined area.
6.6.3 Add all titles for selected parcels to the Searches tree
In the Spatial Window:
1.
Navigate to the area you require using toolbar icons or the options in the Map View
menu.
2. Display the relevant spatial layers.
3. Make the Live Primary Parcel layer active.
4. Select the parcel you require.
5. Select Map Utilities | Add to Tree | Related Title(s) to add all details of titles to the
Titles folder on the Searches tree.
• Not all spatial parcels have titles linked to them.
• When none of the selected parcels are linked to titles, a message displays to advise.
• For a parcel affected by a standard unit development or subsidiary unit
developments, the Supplementary Record Sheed (SRS) for all developments will be
added to the tree.
6.6.4 Clear selected objects
The objects, once selected, remain coloured or identified in yellow.
To clear the selected object, in the Spatial Window:
1.
Select Map View | Clear Selection.
6.6.5 Add objects to the Searches tree Toolkit
Table 6-8 lists other tools that assist with adding spatial objects to the Searches tree.
Tool
Description
Landonline Help
Press F1 in the Spatial Window to display more information.
Quick Reference Cards
Section: e-search plus.
Topic:
Add Spatial Objects to the Searches Tree.
Table 6-8 Add objects to the Searches tree Toolkit
e-search User Guide – v3.11.doc
Commercial in Confidence
Page 129 of
187
6.7 View spatial objects from the Searches tree
You can view details of all objects you added to the Searches tree from the Spatial
Window. For more information about viewing the item you select, see 5.14 View items
added to the Searches tree.
6.8 Print a copy of a Spatial View
You can print an image of the data currently displayed in the Spatial Window. You can
also print a Spatial View (ie Survey View and Parcel View) from the Searches tree. The
image that prints depends on the current viewing scale of the Spatial Window and the print
options selected in the Print To Scale screen.
To print the spatial image displayed, in the Spatial Window:
1. Display the area you require.
2. Display the layers and labels required.
3. Select File | Print.
• The Print screen displays with UniPrint as the name of the printer.
4.
5.
6.
7.
8.
Click
to display the Print To Scale screen.
Type a name for the image in the Title field if required.
Change the Scale of the image if required.
Select the page orientation (ie Portrait or Landscape).
Click
for additional printer options if required.
9.
Click
to redraw the data displayed in the Spatial Window and continue to
the UniPrint Preview screen (if this option is selected in your UniPrint settings).
The UniPrint Preview screen displays with a preview of the spatial view.
Click
to display the Print screen (if this option is selected in your UniPrint
settings).
Select your print options if required.
Click
After the image is printed the Spatial Window returns to its normal settings.
•
10.
11.
12.
•
Note: There is no fee for printing a Spatial View.
If the image you printed does not contain all the information displayed in the Spatial
Window (ie labels are missing) see topic 6.8.1 Printer troubleshooting.
When printing you can set your computer to preview items using UniPrint or Acrobat
Reader. The steps in this guide are for UniPrint. To print from Acrobat Reader, select File |
Print… For more information, go to the e-search area of the Landonline website and
select Printing, using the spatial window and viewing images FAQs and tips.
6.8.1 Printer troubleshooting
When printing a spatial image to scale using Windows 95, sometimes the images print with
labels missing (eg road labels and appellation labels). This is due to the way 'Windows 95'
printer drivers operate and the fonts loaded on the printer.
This usually happens when printers with fonts loaded take control of the font printing.
When the printer tries to print labels that have been spun (ie road names) or dynamically
sized (ie appellations), the printer cannot print them using the printer's loaded fonts so it
does nothing.
e-search User Guide – v3.11.doc
Commercial in Confidence
Page 130 of
187
You can correct this printing problem by changing your printer settings. See topic 6.8.2
Temporarily change your printer settings.
This problem will not occur when printing from Windows NT, or if the font the mapping
routine uses has been loaded in your printer.
You should only change the printer settings when printing spatial images, and only if
required.
6.8.2 Temporarily change your printer settings
If the spatial image you printed from the Spatial Window does not contain all the labels or
appellations, you can temporarily change the printer settings.
To change the printer settings to print a spatial image, in the Spatial Window:
1.
2.
3.
4.
5.
6.
Follow the Steps 1 to 8 in topic 6.8 Print a copy of a Spatial View.
Click
to display the Standard Properties screen.
Select each tab until you find a True Type font option (eg Download True Type fonts
as bitmap soft fonts, Send True Type fonts as bitmaps). The options available depend
on your driver.
Select the True Type font option to send to the printer as a bit map.
Click
to return to the Print To Scale screen.
Follow Steps 9 to 12 in topic 6.8 Print a copy of a Spatial View.
Note: Return the printer settings to what they were when you finish printing spatial
images.
6.8.3 Print a copy of a Spatial View Toolkit
Table 6-9 lists other tools that assist with printing a copy of a Spatial View from the
Spatial Window.
Tool
Description
Landonline Help
Press F1in the Searches to display more information about printing a copy of a Spatial
View from the Spatial Window.
Section: e-search plus.
Topic:
Use the Spatial Window.
Quick Reference Cards
Table 6-9 Print a copy of a Spatial View Toolkit
e-search User Guide – v3.11.doc
Commercial in Confidence
Page 131 of
187
6.9 View surveys spatially
You can add the digital survey information for a survey to the Spatial Window using the
Display Survey screen.
The survey displays in the Spatial Window in the colour you choose. You can add more
than one survey and select a different colour for each.
To reduce screen clutter in the Spatial Window, by default, none of the objects displayed
are labelled. You can use
(Object information) to view details about marks. See 6.3.3
View object information.
Note: Surveys lodged prior to Landonline, and Flat or Unit plans without a survey sheet,
will have little or no data to display in the Spatial Window.
Steps:
The steps required to spatially view surveys are:
1.
2.
3.
4.
Display the Display Survey screen.
Select surveys to view.
Display vectors and marks.
Remove a survey from display.
The following headings correspond with these steps and describe them in more detail.
6.9.1 Display the Display Survey screen
In Searches:
1.
2.
Display the Spatial Window.
Select Map Utilities | Display Survey/Work…
e-search User Guide – v3.11.doc
Commercial in Confidence
Page 132 of
187
6.9.2 Select surveys to view
1
2
7
4
6
Henry Brown has added four surveys to the Display Survey screen. He can now view these surveys in the Spatial
Window. Each survey will display in the Spatial Window in the colour Henry selected.
In the Display Survey screen:
1. Click in the Survey Number field and enter the survey number.
• If you don’t know the number, click
and search for the survey you
require.
• If there is more than one survey with the same number, the Select Survey Dataset
screen displays for you to select the Land District.
2.
3.
Click
to display the colour pallet.
Select the colour you want the survey to display in the Spatial Window and click
to add the survey number to the Display List with a sample of the selected
colour next to it.
4. Select how to display parcels for the survey in the colour you chose:
• Select Parcel Outlines for parcels outlined in the colour; or
• Select Fill Parcels for parcels filled with the colour.
5. Repeat Steps 2 to 4 if you want to add other surveys to the list.
6. Check the Vectors check box and/or Marks check box if you want to display these
layers. These selections apply to all surveys in the list.
7.
8.
9.
Click
to display the survey(s) in the Spatial Window.
The selected layers are listed on the Current Layers tab as DSP (Display) layers.
Select one of the DSP layers in the Current Layers tab to make it active.
Click
(Zoom Layer) to display the extent of the data for the selected DSP layer.
For example, if you choose the polygon DSP layer for a survey, the extent of the live
parcels for the survey will display.
e-search User Guide – v3.11.doc
Commercial in Confidence
Page 133 of
187
10. Repeat steps 8 and 9 to display the extent of the data for another DSP layer.
Depending on the data held in Landonline, some DSP layers may not contain data. For
example, marks and vectors may not have been captured in Landonline for the selected
survey.
Note:
•
•
These surveys remain listed in the Display Survey screen until you remove them. See
6.9.4 Remove a survey from display.
The colours are reflected in the Current Layers tab.
6.9.3 Label vectors or marks
In the Spatial Window:
1.
2.
Select the Label tab.
Expand the tree and check the DSP label layer you require.
Landonline identifies the label layer by survey number (eg DSP: DP 24708 (Vct)).
3.
Click
6.9.4 Remove a survey from display
Surveys listed in the Display Survey screen remain in this screen until you remove them.
In the Display Survey screen:
1.
2.
Select the survey in the Display List to remove.
Click
3.
Click
to refresh the Spatial Window with the remaining surveys.
e-search User Guide – v3.11.doc
Commercial in Confidence
Page 134 of
187
6.10 Save and load an area of interest
You can define an area of interest in the Spatial Window and save it to a file to load and
reference at a later time (eg if you are working on several areas at a time). When you
reload an area of interest, you can quickly go to that area in the Spatial Window.
Note: Saving a defined area of interest does not save session details (eg layers loaded,
Searches tree items, etc). It only saves the definition of the area of interest.
6.10.1 Define and save an area of interest
3
2
4
1
In the Spatial Window:
1.
2.
Navigate to the area you require.
Click
(Define by Rectangle),
(Define by Circle), or
(Define by Polygon)
and define your area of interest. For more information, see 6.2.2.2 Area of Interest
tools.
• If you make a mistake when defining the area, select Map View | Define Area of
Interest | Clear to remove. Alternatively, click the left mouse or double click for a
polygon.
3.
4.
5.
Click
(Zoom Area of Interest) to zoom to your area of interest.
Click
(Save Area of Interest) to display the Select File screen.
Select the path and enter the file name to save to a location on your computer.
6.
Click
e-search User Guide – v3.11.doc
Commercial in Confidence
Page 135 of
187
6.10.2 Load a saved area of interest
You can retrieve an area of interest previously saved to a file on your computer.
In the Spatial Window:
1.
2.
Click
(Load Area of Interest) to display the Select Item screen.
Select the path and name of the file to load.
3.
Click
4.
5.
Click
(Zoom Area of Interest) if necessary.
Display the layer information you require.
to display the defined working area in the Spatial Window.
6.11 Filter vectors
You limit the vectors you view in the Spatial Window using the Filter Vectors screen.
Your filter can be based on one or a combination of fields on this screen.
3
4
7
To filter vectors, in the Spatial Window:
1.
2.
3.
4.
Make the appropriate vector layer active.
Select Capture | Filter Vectors | Apply Filter... to display the Filter Vectors screen.
Enter the number of the survey in the Survey Number field if you want to filter vectors
only for this survey to display. Alternatively, click
to search for the
survey. See 5.3 Search for a survey.
Click one of the Select buttons to display the Select Items screen to refine your filter
criteria if required. The criteria that displays will depend on the button you select.
•
Click
to display Vector Type options.
•
Click
to display Vector Class options.
e-search User Guide – v3.11.doc
Commercial in Confidence
Page 136 of
187
• Click
to display Equipment Type options.
5. Select the items you require from the Select Items screen:
• Select one or more items in the Items available for selection list.
• Click
to add items to the Selected Items list.
• Click
to remove items from the Selected Items list.
• Click
to return to the Filter Vectors screen.
6. Repeat Steps 4 and 5 if required.
7. Enter dates in the Date/Time Range fields if required. Each vector has a date of survey
recorded with it.
8. Click
to display the filtered information in the Spatial Window.
Note:
•
•
If you have already filtered vector you must remove the filter criteria before performing a new
filter.
Only vectors that meet the search criteria will display. The Work Name field, Reduction
Method field,
and
are used by LINZ.
To remove the vector filter, in the Spatial Window:
1.
Select Capture | Filter Vectors | Remove Filter.
6.12 About extracting survey data
You extract existing data from Landonline using the Survey Data Extraction screen.
You can extract existing data from one or more surveys by:
e-search User Guide – v3.11.doc
Commercial in Confidence
Page 137 of
187
•
•
•
entering survey numbers directly into the Survey Data Extraction screen
selecting survey numbers in the Spatial Window
defining an area of interest in the Spatial Window.
There are no fees charged for data extraction.
Note: Once you complete your first survey data extract, Landonline uses the options you
selected as defaults for the next time you extract data.
Extract by Surveys
Extracting by survey number is useful when the survey vectors and parcels cover a large
area. This method of extraction may include the trig vector and trig mark information in
the XML file. See section 6.13.2 Extract by survey number.
When you extract by survey number, the XML file contains all information for the survey
at the time of deposit or approval. If you extract more than one survey at a time, some
vectors can be in the XML file more than once. This is because the vector was used by
more than one of the surveys extracted. In this instance, the vector information may differ.
You will need to determine which vector is the current one as held by Landonline.
The Spatial Window does not need to be open to use this method. If the Spatial Window is
open, you can spatially select referenced labels then open the Survey Data Extract screen
and click
to add the survey(s). See section 6.13.3 Select a survey to extract
from in the Spatial Window.
Extract by Area of Interest
When you extract by Area of Interest you must use the Spatial Window. Only vectors,
marks and parcels that fall wholly within the area defined will be extracted. The benefit of
using this method is you will get the current vector and mark information for the surveys in
the area defined and this information will not be repeated. See section 6.13.4 Extract by
area of interest.
6.12.1 Data extract options
The maximum size for a survey extract file is 2mb. Other restrictions are:
•
•
Extract by Surveys – up to a maximum of 20 surveys (provided the size of the extract file is
within 2mb).
Extract by Area of Interest – up to a maximum of 20,000 objects (provided the size of the
extract file is within 2mb).
Table 6-10 describes the information Landonline extracts for each extract option in the
Survey Data Extraction screen. For a description of data extracted for each option, see
Appendix F: Details of extracted objects.
Extract Option
Information Extracted
Extract limit
All
Marks, nodes, coordinates, vectors, parcels (ie live and
approved parcels), lines, vertices and survey header
information.
Marks, nodes, coordinates and survey header information.
6,000 marks and
vectors.
20,000 marks.
Marks, nodes, coordinates, vectors and survey header
information.
Marks, nodes, coordinates, parcels (ie live and approved
parcels), lines, vertices and survey header information.
15,000 marks and
vectors.
8,000 marks and
parcels.
Marks Only
Marks and Vectors
Marks and Parcels
Table 6-10 Data extract options
e-search User Guide – v3.11.doc
Commercial in Confidence
Page 138 of
187
6.12.2 Coordinates
Landonline holds an NZGD 2000 coordinate for every mark recorded in the database.
When you extract data from Landonline, you can choose to transform the coordinates into
another coordinate system. This transformation doesn't modify details of the survey vectors
extracted. These transformations are automatically performed when you select a coordinate
system in the Extract Coord System field of the Survey Data Extraction screen.
You cannot transform coordinates to Old Cadastral Datum because transformations
between NZGD 2000 and Old Cadastral Datum are not available.
6.12.3 Delivery Options
Landonline delivers a file to you in XML format. XML is the standard format used in
Landonline to transfer survey data. There are restrictions on the size of file you can
download.
If you select Now as your delivery option, the file starts downloading once the information
is extracted from Landonline. You cannot perform other functions in Landonline until the
file has finished downloading.
If you request the XML file via Online Message or email, Landonline processes your
request in a batch and delivers it once the batch is complete.
6.13
Extract survey data
Tasks:
You can:
•
•
•
•
Display the Survey Data Extraction screen.
Extract by survey number.
Select a survey to extract from in the Spatial Window.
Extract by area of interest.
The following headings correspond with these tasks and describe them in more detail.
6.13.1 Display the Survey Data Extraction screen
In Searches:
1.
Select Tools | Extract Survey Data...
Note: If you want to select a survey spatially, select it in the Spatial Window before you
display the Survey Data Extraction screen. See 6.13.3 Select a survey to extract from in
the Spatial Window.
e-search User Guide – v3.11.doc
Commercial in Confidence
Page 139 of
187
6.13.2 Extract by survey number
1
2
4
5
6
You must know the number of the survey you want to extract underlying data from.
In the Survey Data Extraction screen:
1.
2.
3.
Click
to insert a blank row in the Surveys to Extract list.
Enter the Survey Number.
Repeat Steps 1 and 2 to add another survey as required. You can add up to 20 surveys.
• Select the number and click
to remove a survey number from the list.
4. Select the Extract Options you require:
• Select All, Marks Only, Marks and Vectors or Marks and Parcels only. See 6.12.1
Data extract options.
• Select the coordinate system in which you want the coordinates to be extracted.
• Select the LandXML Schema version to use in the LandXML Schema field drop
down list. If your survey contains a marginal strip parcel, select the latest Schema
version.
e-search User Guide – v3.11.doc
Commercial in Confidence
Page 140 of
187
5. Select your Delivery Options for the XML file:
• Select Now to start downloading the information once you have selected to extract
the data from Landonline.
• Select Online Messaging to receive a message in your My Messages folder in
Workspace. The XML file of exported data will be an attachment to the message.
• Select email to receive a message via email. The XML file of exported data will be
an attachment to the email.
6. Click
to display a message advising the size of the extract file. Click
if you want to continue. If the message advises the size of the file is not
supported, click
. Redefine your criteria to reduce the size of the extract file
and repeat this step.
• If you selected Now as your delivery option, Landonline displays a Save As window
for you to select a location and name of the file.
• If you requested to receive the XML file by Online Message or email, Landonline
processes your request in a batch and delivers it once the batch is complete.
Note:
•
•
If you select Now as your delivery option, you cannot perform other functions in
Landonline until the file has finished downloading.
If your survey contains a marginal strip parcel, always select the latest LandXML
Schema version for the extraction. If you select an old XML Schema version, you
will need to manually correct the Parcel Intent and Topology on the marginal strip
parcel and re-link the parcel in Landonline using Survey Capture. For more
information, refer to the e-survey User Guide.
6.13.3 Select a survey to extract from in the Spatial Window
In the Spatial Window:
1.
2.
3.
4.
5.
Make the appropriate layer(s) active (eg Registered Survey Plan Reference layer,
Approved Survey Plan Reference layer).
Navigate to the area you require.
Select one or more survey numbers using any of the Spatial Window selection tools
(eg click and drag over the plan reference labels).
Select Tools | Extract Survey Data... to display the Survey Data Extraction screen.
Select Surveys as the Extract Type. This is the default.
6.
Click
to list the survey numbers you selected in the Spatial Window in
the Surveys to Extract list.
7. Select the Extract Options you require:
• Select All, Marks Only, Marks and Vectors or Marks and Parcels only. See 6.12.1
Data extract options.
• Select the coordinate system in which you want the coordinates to be extracted.
• Select the LandXML Schema version to use in the LandXML Schema field drop
down list. If your survey contains a marginal strip parcel, select the latest Schema
version.
e-search User Guide – v3.11.doc
Commercial in Confidence
Page 141 of
187
8. Select your Delivery Options for the XML file:
• Select Now to start downloading the information once you have selected to extract
the data from Landonline.
• Select Online Messaging to receive a message in your My Messages folder in
Workspace. The XML file of exported data will be an attachment to the message.
• Select email to receive a message via email. The XML file of exported data will be
an attachment to the email.
9. Click
to display a message advising the size of the extract file. Click
if you want to continue. If the message advises the size of the file is not
supported, click
. Redefine your criteria to reduce the size of the extract file
and repeat this step.
• If you selected Now as your delivery option, Landonline displays a Save As window
for you to select a location and name of the file.
• If you requested to receive the XML file by Online Message or email, Landonline
processes your request in a batch and delivers it once the batch is complete.
Note:
•
•
If you select Now as your delivery option, you cannot perform other functions in
Landonline until the file has finished downloading.
If your survey contains a marginal strip parcel, always select the latest LandXML
Schema version for the extraction. If you select an old XML Schema version, you
will need to manually correct the Parcel Intent and Topology on the marginal strip
parcel and re-link the parcel in Landonline using Survey Capture. For more
information, refer to the e-survey User Guide.
e-search User Guide – v3.11.doc
Commercial in Confidence
Page 142 of
187
6.13.4 Extract by area of interest
4
5
6
7
8
You can extract existing Landonline data using an area of interest previously marked in the
Spatial Window. There are several methods you can use to extract information from an
area of interest. The steps below outline the recommended method to use.
Note: Only information completely contained within the area of interest will be extracted.
In the Spatial Window:
1.
2.
3.
4.
Navigate to the area you require.
Click
(Define by Rectangle),
(Define by Circle), or
(Define by Polygon)
and define your area of interest. The items you select to extract must be completely
contained within your area of interest. You can select up to 20,000 objects.
Select Tools | Extract Survey Data... to display the Survey Data Extraction screen.
Select Area of Interest as the Extract Type.
5. Click
6. Select the Extract Options you require:
• Select All, Marks Only, Marks and Vectors or Marks and Parcels only. See 6.12.1
Data extract options.
• Select the coordinate system in which you want the coordinates to be extracted from.
e-search User Guide – v3.11.doc
Commercial in Confidence
Page 143 of
187
•
7.
•
•
•
8.
•
•
Select the LandXML Schema version to use in the LandXML Schema field drop
down list. If your survey contains a marginal strip parcel, select the latest Schema
version.
Select your Delivery Options for the XML file:
Select Now to start downloading the information once you have selected to extract
data from Landonline.
Select Online Messaging to receive a message in your My Messages folder in
Workspace. The XML file of exported data will be an attachment to the message.
Select email to receive a message via email. The XML file of exported data will be
an attachment to the email.
Click
to display a message advising the size of the extract file. Click
if you want to continue. If the message advises the size of the file is not
supported, click
. Redefine your criteria to reduce the size of the extract file
and repeat this step.
If you selected Now as your delivery option, Landonline displays a Save As window
for you to select a location and name of the file.
If you requested to receive the XML file by Online Message or email, Landonline
processes your request in a batch and delivers it once the batch is complete.
Note:
•
•
If you select Now as your delivery option, you cannot perform other functions in
Landonline until the file has finished downloading.
If your survey contains a marginal strip parcel, always select the latest LandXML
Schema version for the extraction. If you select an old XML Schema version, you
will need to manually correct the Parcel Intent and Topology on the marginal strip
parcel and re-link the parcel in Landonline using Survey Capture. For more
information, refer to the e-survey User Guide.
6.13.5 Extract survey data Toolkit
Table 6-11 lists other tools that assist with extracting existing survey data.
Tool
Description
Landonline Help
Press F1 in the Survey Data Extraction screen to display more information about
extracting existing survey data from Landonline.
Table 6-11 Extract survey data Toolkit
e-search User Guide – v3.11.doc
Commercial in Confidence
Page 144 of
187
6.14 Prepare and run a transformation
You can prepare and run a transformation to convert coordinates using another coordinate
system in the Prepare Transformation screen.
You run a transformation to convert NZGD2000 coordinate values for Landonline marks
to values for other coordinate systems (except Old Cadastral, because the transformations
do not exist). You cannot save a transformation in Landonline. You can print a
Transformation Report or save the transformation mark details to a file on your computer.
Steps:
The steps required to prepare and run a transformation are:
1.
2.
3.
4.
5.
Display the Prepare Transformation screen.
Prepare a transformation.
Run a transformation.
Print a Transformation Report.
Save a transformation to a file on your computer.
The following headings correspond with these steps and describe them in more detail.
6.14.1 Display the Prepare Transformation screen
In Searches:
1.
Select Tools | Prepare Transformation...
e-search User Guide – v3.11.doc
Commercial in Confidence
Page 145 of
187
6.14.2 Prepare a Transformation
In the Prepare Transformation screen:
1.
Enter a description for your transformation. This is optional. If you enter a description
it displays in the Transformation Report.
• To create a new line for your description, hold the Ctrl key and press the Enter key.
2. Select the To Coordinate System in which the marks are to be defined in the To Coord
System field. Landonline defaults the From coordinate to NZGD2000. (You cannot
transform to Old Cadastral Datum.)
3. Click
to display the Spatial Window.
4. Navigate to the area you require.
5. Make the appropriate mark layer active.
6. Define an area, or select the marks individually using the spatial tools. Each time you
select a mark, Landonline colours it with a yellow cross.
• If you select a mark in error, click the mark again to remove the selection. You can
also remove marks from the list in the Prepare Transformation screen.
7. Select Map Utilities | Add to Transformation.
8. Repeat steps 6 and 7 until all the marks you want to transform have been added.
9. Select Window | Prepare Transformation to return to the Prepare Transformation
screen. Landonline lists the selected marks in this screen.
10. Review the list of marks:
•
•
If any marks are not required, select the mark and click
to delete them
from the list.
To reorder the coordinates listed, click any of the column headings.
6.14.3 Run a transformation
In the Prepare Transformation screen:
1.
Click
to run the transformation and display the results of the
transformation in the Ordinate Value fields.
• If you attempt to change the To Coordinate System after you have run a
transformation, Landonline displays a warning message.
•
Click
to keep the transformation results, or
•
Click
to clear the transformation results and select a new To Coordinate
System in the To Coord System field. See 6.14.2 Prepare a Transformation and
follow the steps from step 3.
6.14.4 Print a Transformation Report
In the Prepare Transformation screen:
1. Click
• For more information about the Transformation report, see 6.14.4.1 Transformation
Report details.
6.14.4.1 Transformation Report details
Table 6-12 lists the information that displays in a Transformation Report.
e-search User Guide – v3.11.doc
Commercial in Confidence
Page 146 of
187
Section
Description
Transformation Details
Date and time of the transformation and a description (if you entered a description
in the Prepare Transformation screen).
From and To coordinate system for the transformation.
Details of marks transformed as follows:
•
Name or Id of the mark (current name).
Coordinate Information
Transformation Nodes
•
Geodetic code for the mark (if applicable).
•
Existing order of the authoritative coordinate.
•
Coordinate order of the mark.
•
Ordinate values (eg Northing, Easting).
•
Transformed order as assigned by the transformation for the specified To
Coordinate System.
Table 6-12 Transformation Report details
6.14.5 Save a transformation to a file on your computer
You can save the transformation results to a file on your computer.
In the Prepare Transformation screen:
1.
2.
3.
Click
Select the path and enter the file name.
Select a file type from the drop down list.
4.
Click
to close the screen.
e-search User Guide – v3.11.doc
Commercial in Confidence
Page 147 of
187
7 CREATE AND SEND A REQUEST
7.1
Overview
The Requests sub-system allows you to create and send specific requests for e-Search
license holders. You can create and send a request for the following types:
•
•
•
•
Titles Correction
Survey- Image missing, unreadable or incorrect
TA Amalgamation Consultations
Spatial Correction
For more information on creating and sending a request, refer to the Requests User
Guide.
7.2
About e-Search requests
An e-Search licensed user can create a request in Landonline from Workspace.
All uncompleted requests display in the Requests folder in Workspace.
When you save a request the details that display alongside the request in the Workspace
tree depend on the information entered in the Create Request screen. This may include,
Client Reference 1, Title Reference or Survey Number.
You can attach the image of a letter (in a .tif, .jpg or .pdf file format) to all types of
requests except a request to withdraw an e-dealing or instrument. Once attached, you can
preview the image in the Image Viewer within the Preview Instrument/Request screen.
You can have a maximum of 20 attachments per request.
You can edit or delete a request from Workspace at any time before you send the request to
LINZ.
When you send the request to LINZ, they action it and respond by communicating any
changes to you by email. In some instances Landonline will action the request
automatically without intervention from a LINZ staff member.
For more information on creating and sending a request, refer to the Requests User
Guide.
e-search User Guide – v3.11.doc
Commercial in Confidence
Page 148 of
187
APPENDICES
Appendix A: CT Prefix codes for converted titles
Converted title references begin with a two letter code. This represents the Land District
for the title. For example, Wellington title 1A/1 is converted as WN1A/1. There are no
spaces in the title reference.
Table A-1 lists codes used for titles converted into Landonline.
District
North Auckland
South Auckland
Gisborne
Hawkes Bay
Taranaki
Wellington
Marlborough
Nelson
Westland
Canterbury
Otago
Southland
Prefix codes
NA
SA
GS
HB
TN
WN
MB
NL
WS
CB
OT
SL
Table A-1 CT prefix codes for converted titles
e-search User Guide – v3.11.doc
Commercial in Confidence
Page 149 of
187
Appendix B: Survey Prefixes
Table B-1 lists all the survey prefixes used in Landonline.
Code
Description
A
Application Plan
B
BM
Big Application Plan
Black Map
BSHT
DB
Block Sheet
Diagram Book
DEED
DIDX
Deeds Registry Plan
Deeds Index Plan
DMTG
DP
Deeds Mortgage
Deposited Plan
DPAM
DPS
Amuri DP
Deposited Plan South Auckland
DRAW
DRO
Miscellaneous Data
Deeds Registry Office
FB
FILE
Field Book
File Reference
GMAP
L
Gazette Map
Lease Plan
LT
LTPR
Land Transfer
LT Proclamation Plan
LTRR
LTS
LT Railway Roll Plan
Land Transfer South Auckland
M
MISC
Mortgage Plan
Miscellaneous Tracing Plan
ML
MLR
Maori Land
Maori Land Record
OLC
P
Old Land Claim Plan
Proclamation Plan
RACK
RM
Rack Plan
Red Map
ROAD
ROLL
Road Plan
Roll Plan
SALE
SO
Land Sale Poster
Survey Office
SQAM
ST
Amuri Square Plan
Amuri Standard Survey Sheet
TOPO
TP
Topographic Plan
Transfer Plan
TR
TRMN
Timaru Roll Plan
Transmission Plan
UP
Unit Plan
Table B-1 Survey Prefixes
e-search User Guide – v3.11.doc
Commercial in Confidence
Page 150 of
187
Appendix C: Appellation formats
There are three main types of appellation format (ie General, Maori and Other).
General appellation format
Within the General format there are two types:
•
•
Simple format.
• a lot, part lot, unit or flat on a deposited plan (DP), or
• a section or part section on a survey office plan (SO)
Complex format. Examples are:
• Sec 2 Blk II Kaiteriteri SD
• Sec 3 Blk IV Town of Wellington
• Pt Sec 14 Blk XV Invercargill Hundred
• Pt Sec 5 Sec 61 Motueka Rural District
• RS 6191
Maori appellation format
Examples are:
•
•
•
•
•
Rahui 1A1 Block
Puketapu Block 3A2B ML 8169
Waikawa Village Sec 1B2B1 Block
Pt Rangitoto Tuhua 35H2 Block
Moteo Hapu te Pirau 1C5A1 Block
Other appellation format
Examples are:
•
•
•
Crown Land
Stream bed
Pt Town Section 82 Westshore
e-search User Guide – v3.11.doc
Commercial in Confidence
Page 151 of
187
Appendix D: Restricted estate types
Restricted title types
The restricted title types that cannot be printed from the Guaranteed Search screen are:
•
•
Supplementary Record Sheet (requested on its own and not part of a unit title)
Gazette Notice.
Restricted estate types
An example of restricted estate types that cannot be printed from the Guaranteed Search
screen are listed below. This list is not conclusive as it may change:
•
•
•
•
•
•
•
•
Deed of Easement under 17ZA Conservation Act 1987
Dees of Easement under s8a Crown Forest Assets Act 1989
Crown Forestry Licence under s30 Crown Forests Assets Act 1989
Sustainable forest management plan under s67K Forest Act 1949
Agreement for Sale and Purchase under s18 Housing Act 1955
Licence to Occupy under the Housing Act 1919
Certificate under Section 86A Maori Affairs Restructuring Act 1989
Licence under s10 Mining Tenures Registration Act 1962
e-search User Guide – v3.11.doc
Commercial in Confidence
Page 152 of
187
Appendix E: Image View function menu options
The Image Viewer
(Function Menu) contains the same functions as the toolbar
icons, as well as additional options. Some of the menu options have been disabled in
Landonline.
Menu Option
Sub Options and Descriptions
File
•
Close - closes the Image Viewer.
•
Save Copy As... - displays the Save Copy As window to save the image copy to a file
on your computer. This option is also available in the right mouse menu.
•
Page Setup - displays the Page Setup screen to set up a page size and orientation for
printing the image.
•
Print... - displays the Print screen to print the image. This option is also available in the
right mouse menu.
•
Properties - displays the properties of the image.
Edit
View
Thumbnail
Page
Image
This function is not available in Landonline.
Select each viewing option you require. The option is active when there is a tick ( ) in front
of the name (eg Thumbnails). The last three viewing options in this menu display a
viewing window. You can change the size of the Magnifier and Overview windows to suit
your requirements.
•
Pixel Information - displays a window to view pixel information for the image.
•
Magnifier - displays a window in which to magnify the selected area of the image.
Select the magnification you require and move the cursor over the area of the image to
display the same information in the Magnifier window increased in size.
•
Overview - displays a window in which the whole image displays.
•
Regenerate Selected Thumbnails - regenerates the selected thumbnail(s) to the original
full Image View for the page.
•
Regenerate All Thumbnails - regenerates thumbnails for all pages in the current file.
•
Make a Thumbnail - creates a thumbnail of the area defined by the
Selection). This option is also available in the right mouse menu.
•
First - displays the first image page.
•
Previous - displays the previous page.
•
Go To... - displays a window to type the number of the page to display.
•
Next - displays the next page.
•
Last - displays the last page.
•
Go Back - returns you to the last page you displayed.
•
Zoom In - immediately zooms in to decrease the scale of the image.
•
Zoom – select the size to zoom to.
•
Zoom Out - immediately zooms out to increase the scale of the image.
•
Fit To Window - fits the complete image to the size of the window.
•
Fit to Width - fits the width of the image to the size of the window.
•
Fit to Height - fits the height of the image to the size of the window.
•
Reduce to Window - fits the complete image to the size of the window.
•
Invert - reverses the colour of the image to white on black or black on white.
•
Rotate Left - rotates the image 90 degrees to the left.
•
Flip - flips the image 180 degrees.
•
Rotate Right - rotates the image 90 degrees to the right.
e-search User Guide – v3.11.doc
Commercial in Confidence
(Rectangle
Page 153 of
187
Menu Option
Sub Options and Descriptions
Tool
•
Dragging - drags the image in any direction.
•
Zoom In - zooms in to decrease the scale of the image. Each time you click the image it
displays larger.
•
Zoom Out - zooms out to increase the scale of the image. Each time you click the
image it displays smaller.
•
Rectangle Selection - select a rectangular area of the image to print or copy to the
clipboard.
•
Zoom Area - zooms in to an area of the image you select.
•
Annotation Selection - This function is not available in Landonline.
•
Magnify - displays a window in which to magnify the selected area of the image. You
can resize the Magnifier window. Select the magnification you require and move the
cursor over the area of the image to display the same information in the Magnifier
window increased in size.
Table E-1 Image View Function Menu options
e-search User Guide – v3.11.doc
Commercial in Confidence
Page 154 of
187
Appendix F: Details of extracted objects
Table F-1 lists the XML elements of any data extract (if applicable) when extracting
existing Landonline data using the Survey Data Extraction screen.
Object
Elements
Coordinates
Northing Easting
Lines
Marks
Start Point End Point
•
Mark Type Abbreviation
Vectors
Parcels
Survey Header
Vertices
•
Mark Number
•
Mark Plan Reference
•
Mark Type
•
Mark Condition
•
Mark State
•
Mark Purpose
•
Mark Survey Order
•
Mark Coordinates
•
Bearing
•
Horizontal Distance
•
Equipment Used
•
Bearing Type
•
Distance Type
•
Date of Vector
•
Bearing Accuracy Class
•
Distance Accuracy Class
•
Bearing Accuracy
•
Distance Accuracy
•
Area
•
Appellation (Parcel Label)
•
Certificate of Title Reference
•
Lines
•
Class (eg Primary, Secondary, Tertiary)
•
Survey Number Extracted
•
Land District
•
Coordinate System
•
Surveyor
•
Survey Purpose
•
Survey Description
•
Type of Survey
•
Class of Survey
•
Survey Date
Coordinates representing an irregular boundary
Table F-1 Details of extracted objects
e-search User Guide – v3.11.doc
Commercial in Confidence
Page 155 of
187
Appendix G: Survey information views
View Survey (Structured Text View)
Note: Surveys registered after May 2010 will display in the Surveys folder as CSD Plan.
The information available in the View Survey (Structured Text View) is dependent on the
type of survey dataset and the details captured. Converted surveys will contain limited
data. Table G-1 lists a summary of the View Survey (Structured Text View).
Section
Description
Survey Number
Surveyor Reference
Number of the survey.
Reference for the survey.
Surveyor
Survey Details
Name of the surveyor.
Describes the selected survey (eg cadastral dataset description, purpose, status, land district,
coordinate system, type).
Lists dates relevant to the survey and the coordinate system.
Lists surveys used to create the selected cadastral survey dataset. Only surveys captured in
Landonline for a cadastral survey dataset will display.
Lists the relevant territorial authorities applicable to this survey.
Survey Dates
Referenced Surveys
Territorial Authorities
Supporting Documents
Notices
Requisitions
Lists all supporting documents associated with this survey.
You can view all approved supporting documents in the tree for approved and registered
surveys, except when a supporting document has been tagged as Internal Only.
Lists basic information about notices relevant to the selected survey.
Only internal LINZ users or the surveyor who created the survey can view this section.
Lists basic information about requisitions relevant to the selected survey.
Only internal LINZ users or the surveyor who created the survey can view this section.
Table G-1 View Survey Structured Text View
View Parcel (Structured Text View)
All parcels for a survey are added to the tree (ie created, referenced, extinguished, affected
and proposed). If a parcel does not have an appellation, Parcel Id displays as the label (eg
Parcel Id: 2424421 (Created)).
Table G-2 lists a summary of the View Parcel Structured Text View.
Section
Description
Appellation
Parcel Status
Legal description of the parcel.
Status of the parcel.
Intent
Purpose of the parcel.
e-search User Guide – v3.11.doc
Commercial in Confidence
Page 156 of
187
Parcel Area
Area of the parcel.
Total Area
Associated Feature
Total area of the parcel. This applies when a parcel is made up of more than one polygon.
Geographic feature name related to the parcel.
Land District
Street Address
Land district in which the parcel is located.
The street address for the displayed parcel (if available).
Title
Pre-Allocated Title
Lists all certificates of title for the displayed parcel.
List of pre-allocated certificates of title for the displayed parcel.
Referenced Surveys
A list of surveys used to create the parcel being displayed and the type of dataset for each.
Table G-2 View Parcel Structured Text View
View Statutory Action (Structured Text View)
Only statutory actions recorded in Landonline show in View Statutory Action (Structured
Text View). Table G-3 lists a summary of the View Statutory Action Structured Text
View.
Section
Description
Parcel
Details of the parcel affected by the statutory action including its status and current purpose.
Parcel Status
Current Purpose
Status of the parcel.
Current purpose for the statutory action.
Statutory Action
Displays the statutory restriction for a gazette or statutory vesting for current
Table G-3 View Statutory Action Structured Text View
e-search User Guide – v3.11.doc
Commercial in Confidence
Page 157 of
187
View Mark / Node (Structured Text View)
Landonline stores marks as latitude and longitude. Table G-4 lists a summary of the View
Mark / Node Structured Text View.
Section
Description
Header Details
Mark General
Information
Code for the mark, type of mark, status of the node and the name of the mark or node.
Reference defining the geodetic or cadastral mark, its name, description, category, mark
status, whether the mark is disturbed (D) or renewed (R), and additional mark names (if
applicable). If the mark is a geodetic type, it can have protection or beacon information.
Information about the mark, beacon or protection structure (geodetic only), and its
condition, status, date and latest condition.
Information about maintenance on the mark, beacon or protection structure (geodetic only),
showing the type, status and date the maintenance was undertaken.
Information about the datum, coordinate system, coordinate type, order, SDC status and
ordinate values.
Proposed order for a geodetic mark that is to be established in terms of Datum 2000.
Mark Physical State
Information
Mark Maintenance
Information
Coordinate Information
Proposed Order and
Datum
Control Network
Information
Code and description of the Control Network(s) in which the node is included (if
applicable).
Table G-4 View Mark /Node Structured Text View
View Site (Structured Text View)
The last date the site was maintained can be found on the View Mark/Node Structured
Text View, under Mark Maintenance Information. This is only relevant to geodetic marks
and nodes. Table G-5 lists a summary of the View Site Structured Text View.
Section
Description
Type
Type of maintenance performed.
Occupier
Description
Name of the owner or occupier of the site.
Description of the maintenance.
Location
Associated Marks
Displays the location(s) where the site is situated.
Displays the code and name of any associated marks.
Pending Site
Displays any pending site information and the work Id(s).Only internal LINZ users can view
this section.
Lists all supporting documents associated with the displayed site.
Supporting Documents
Table G-5 View Site Structured Text View
e-search User Guide – v3.11.doc
Commercial in Confidence
Page 158 of
187
View Vectors (Structured Text View)
When you add a vector to the tree, all vectors associated to that vector are added.
Table G-6 lists a summary of the View Observations Structured Text View.
Section
Description
Land District
From - To
Displays the land district where the displayed vector is located.
Lists the marks that this vector is from and to.
Co-ordinate System
Reference Date
Displays information on the relevant coordinate system for this vector.
Date the vector was made.
Survey Number
Bearing
Cadastral survey dataset reference.
The bearings for a vector as per the Survey Number. This can be measured, calculated, or
adopted.
The bearings given in the first statement will advise which way the vector follows. The first
vector follows the from-to assumption, but the rest may be in the reverse direction.
Reference to the survey from which the vector was adopted. If the vector was adopted, the
Original Survey also displays.
The distance for an vector as per the Survey Number. This can be measured, calculated, or
adopted.
The accuracy of the bearing value for the vector.
The accuracy of the distance value for the vector.
Original Survey
Distance
Bearing Accuracy
Distance Accuracy
Chord Bearing
Accuracy
Length Accuracy
The accuracy of the chord bearing value for the arc.
The accuracy of the length value for the arc.
Table G-6 View Vectors Structured Text View
e-search User Guide – v3.11.doc
Commercial in Confidence
Page 159 of
187
View Marks and Vectors (Structured Text View)
The mark and vector view is similar in style to a Traverse Sheet showing all vectors for a
survey. If the survey contains right line vectors as well as arcs, Landonline displays a
second page with different column headings.
Table G-7 lists a summary of the View Marks and Vectors Structured Text View.
Section
Description
Header information
Details of the Survey Number, Reference, Surveyor, Dataset Description, Purpose, Status,
Type, Land District and Coordinate System.
From mark for vector.
From
To
Bearing
Bearing Adopted
Survey
Distance
Distance Adopted
Survey
Chord Bearing
To mark for vector.
Value of the bearing for the vector in degrees, minutes and seconds and indicates whether
the bearing is measured (M), calculated (C), or adopted (A).
Number of the survey from which the bearing was adopted.
Value of the distance for the vector in metres. Landonline displays this distance to an
accuracy of 0.01m and indicates whether the distance is measured (M), calculated (C), or
adopted (A).
Number of the survey from which the distance was adopted.
Arc Length
Arc Radius
Value of the chord bearing for the vector in degrees, minutes and seconds and indicates
whether the chord is calculated (C), or adopted (A).
Value of the arc length in metres.
Value of the arc radius in metres.
Arc Adopted Survey
Number of the survey from which the arc was adopted.
Table G-7 View Marks and Vectors Structured Text View
e-search User Guide – v3.11.doc
Commercial in Confidence
Page 160 of
187
Appendix H: Title information views
Title View (Structured Text View)
The Title View (Structured Text View) items are:
•
•
•
•
Current (No Diagram)
Historic Title
Title Search (With Diagram)
Guaranteed Search. This cannot be viewed from the tree as a Structured Text View.
Table H-1 lists a summary of the Title View Structured Text View.
Section
Description
Identifier
Land Registration
District
Date Issued
Computer register number (ie certificate of title reference).
The land district in which the title is situated.
Prior references
Estate
Prior title references (if applicable).
Type of estate.
Type
Instrument
Type of estate/type.
Instrument type and number. This is only displayed on computer interest registers.
Area
Legal Description
Area of the parcel(s) of land.
Legal description of the parcel(s) of land.
Proprietors
Interests
Name of registered proprietors.
Details of registered interests.
Subdivision of
Legal Description of the title/unit title being subdivided. Applicable for Supplementary
Record Sheet (SRS)
Legal description of the land originally affected by a unit development and subsidiary unit
development(s). The base land subdivided legal description displays on SRSs of subsidiary
developments, and is appended with the SRS reference from the original development.
Base Land Subdivided
Date on which the title was issued.
Table H-1 Title View Structured Text View
e-search User Guide – v3.11.doc
Commercial in Confidence
Page 161 of
187
View Pending Dealing (Structured Text View)
Table H-2 lists a summary of the View Pending Dealing Structured Text View.
Section
Description
Dealing Number
Number of the dealing.
Status
Date and Time Lodged
Status of the dealing.
Date and time the dealing was lodged.
Lodged By
Lodged For
Name of the lodging firm.
Name of the principal for the lodging firm.
Associated Instruments
Plans to be deposited
Lists summary instrument information for the dealing.
Lists the plans to be deposited for the dealing.
Table H-2 View Pending Dealing Structured Text View
View Pending Instrument (Structured Text View)
Table H-3 lists a summary of the View Pending Instrument Structured Text View.
Section
Description
Instrument Type
Instrument No.
Type of instrument.
Number of the instrument.
Status
Date and Time Lodged
Status of the instrument.
Date and time the instrument was lodged.
Estimated Completion
Date
Affected Computer
Registers
Estimated date and time the instrument will be registered.
Lists summary title information for all titles (ie Computer Registers) affected by a
transaction that has not yet been registered.
Table H-3 View Pending Instrument Structured Text View
View Instrument (Structured Text View)
Instruments that no longer affect the title can be viewed in the Historic Interests folder.
The details that display depend on the type of instrument and whether it was a paper
dealing or electronically submitted (ie an e-dealing). Table H-4 lists a summary of the
View Instrument Structured Text View.
Section
Description
Instrument Type
Instrument Number
Type of instrument.
Number of the instrument.
Status
Completion Date
Status of the instrument.
Date the instrument was registered.
Date & Time Lodged
Date and time the instrument was lodged.
e-search User Guide – v3.11.doc
Commercial in Confidence
Page 162 of
187
Lodged By
Name of the lodging firm.
Lodged For
Approved By
Name of the principal for the lodging firm.
Name of the person who approved the dealing.
Affected Computer
Registers
Titles Document
Lists summary title information for all titles (ie Computer Registers) affected by the
instrument.
Displays the certificate of title reference. Only displays for a manually lodged dealing.
Deeds Index
Displays a reference to the Deeds Index, if any. Only displays for a manually lodged
dealing.
Table H-4 View Instrument Structured Text View
View Instrument (Detailed Structured Text View)
Instruments that no longer affect the title can be viewed in the Historic Interests folder.
The details that display depend on the type of instrument and whether it was a paper
dealing or electronically submitted (ie an e-dealing). Table H-5 lists a summary of the
View Instrument Detailed Structured Text View.
Section
Description
Instrument Type
Type of instrument.
Instrument Number
Status
Number of the instrument.
Status of the instrument.
Date & Time Lodged
Lodged By
Date and time the instrument was lodged.
Name of the lodging firm.
Affected Computer
Registers
Transferors
Lists summary title information for all titles (ie Computer Registers) affected by the
instrument.
Displays a list of transferors.
Transferees
Clauses and Conditions
Displays a list of transferees.
Displays all clauses and conditions for a transfer.
Mortgagors
Displays a list of all mortgagors. Depending on the type of instrument being discharged, the
heading changes to Caveator, Charge Holder, Claimant, Encumbrancor or Mortgagor.
Displays a list of all mortgagees and their share amount. Depending on the type of
instrument being discharged, the heading changes to Caveator, Charge Holder, Claimant,
Encumbrancee or Mortgagee.
Displays details of the mortgage (eg memorandum number, priority amount, payment date
and terms of interest) and a clause relating to the memorandum.
Displays all certifications for the instrument.
Mortgagees
Mortgage Details
<role name>
Certifications
Signature
Details of the Conveyancing Professional who signed the instrument.
Table H-5 View Instrument Detailed Structured Text View
e-search User Guide – v3.11.doc
Commercial in Confidence
Page 163 of
187
Appendix I: Spatial layers
Centreline layers
Table I-1 lists the Centreline layers.
Layer Name
Description
Road-Cur-Centreline
Public and private road centrelines with different symbols. Road names are labels that
display by default.
One symbol for all road centrelines. Road names are labels that don't display by default.
Railway centrelines. Railway centrelines are labels that display by default.
Road-All-Centreline
Railway Centreline
All Centrelines
All centrelines including road and railway centrelines. Labels are not included. Live and
historic centrelines are depicted by different symbols.
Table I-1 Centreline layers
Context Data layers (Static Layers)
Table I-2 lists the Context data layers.
Layer Name
Description
Grid
Coast - Generalised
World Grid.
Generalised world coastline.
Coast - Detail
Metro Area Names
Detailed world coastline.
NZ metropolitan names.
Urban Areas
Urban Area Names
Outlines of NZ urban areas.
NZ urban area names.
Road & Railway
Rivers
NZ generalised roads and railways.
NZ generalised rivers.
Lakes
NZ lakes.
Table I-2 Context Data layers
Control Networks layers
Table I-3 lists the Control Networks layers.
Layer Name
Description
National Reference
Frame
National Deformation
Monitoring Network
Regional Deformation
Monitoring Network
Local Deformation
Monitoring Network
Cadastral Horizontal
Control Network
Cadastral Vertical
Control Network
Basic Geospatial
Network
National Height
Network
Connections between 3D and vertical datums and connections to international reference
frames.
Monitors national-scale tectonic deformation.
Provides a greater density of marks for monitoring national-scale tectonic deformation,
particularly where deformation is significant.
Monitors deformation in urban areas and areas of known significant localised deformation.
Horizontal connections to the datum for cadastral surveys.
Vertical connections to the datum for cadastral surveys.
Horizontal and vertical connections to the datum for government-directed geospatial
activities such as topographic mapping.
Vertical connections to the datum for government-directed geospatial activities such as road
construction.
Table I-3 Control Networks layers
e-search User Guide – v3.11.doc
Commercial in Confidence
Page 164 of
187
Conversion Freeze layers
A Conversion Freeze Areas layer depicts an area currently affected by the survey
conversion project. Table I-3 lists a Conversion Freeze Areas layer.
Layer Name
Description
Conversion Freeze
Areas
An area currently affected by the survey conversion project. This area includes a buffer.
Table I-4 Conversion Freeze layers
Electoral Place Names layers
Table I-4 lists the Electoral Place Names layer.
Layer Name
Description
Electoral Place Names
Electoral place names. Labels display by default.
Table I-5 Electoral Place Names layers
Feature Names layers
Table I-5 lists the Feature Names layer.
Layer Name
Description
Feature Names
Topographical & Hydrographical feature names.
The labels for feature names do not display by default.
Table I-6 Feature Names layers
Land District layers
Table I-7 lists the Land District layers.
Layer Name
Description
Land District
Land District Detail
Indicative depiction of land district boundaries.
Accurate depiction of land district boundaries.
Table I-7 Land District layers
Mark layers
Marks layers are listed separately. See NZGD1949 Marks – Horizontal layers,
NZGD2000 Marks – Horizontal layers and Vertical Marks layers in Appendix I:
Spatial layers.
Meshblock layer
Table I-8 lists the Meshblock layer.
Layer Name
Description
Meshblock
Current meshblocks. Labels default on.
Table I-8 Meshblock layer
Natural Boundaries layers
Table I-9 lists the Natural Boundaries layers.
Layer Name
Description
Primary Natural
Boundary
Natural boundaries of live primary parcels.
e-search User Guide – v3.11.doc
Commercial in Confidence
Page 165 of
187
Layer Name
Description
Secondary Natural
Boundary
Natural boundaries of live secondary parcels.
Table I-9 Natural Boundaries layers
Parcel layers
Table I-10 lists the Parcel layers.
Layer Name
Description
Live-Parcels-All
Live-Primary Parcel
All primary parcels, including roads and hydrographic parcels.
Live primary parcels. These are the majority of parcels that comprise the cadastral fabric.
The primary parcel network cannot contain any gaps or overlaps.
Live road parcels. The road network is divided into parcels to assist in the maintenance of
topology. These parcels contribute to the primary parcel fabric, ensuring there are no gaps
or overlaps.
Secondary centreline parcels that overlap and are wholly contained within individual
primary parcels (eg easements).
Secondary parcels that overlap and are wholly contained within individual primary parcels
(eg easements).
Primary parcels that have Strata definition (ie those parcels with height definition).
Tertiary centreline parcels with rights that affect one or more primary parcels (eg
transmission easement).
Live cadastral defined hydrographic parcels. The hydrographic network is divided into
parcels to assist in the maintenance of topology. These parcels contribute to the primary
parcel fabric, ensuring there are no gaps or overlaps.
A statutory action affecting a parcel is indicated by this layer. It can be viewed by adding
the survey which created the parcel to the Searches tree.
Tertiary parcels with rights that affect one or more primary parcels (eg marine farming
licence).
All approved primary parcels, including roads and hydrographic parcels.
Approved primary parcels awaiting statutory action.
Live-Road
Live-Secondary
Centreline
Live-Secondary Parcel
Live-Strata Parcel
Live-Tertiary
Centreline
Live-Hydro
Live-Legalisation
Parcel
Live-Tertiary Parcel
Approved-Parcels-All
Aprv-Legalisation
Parcel
Aprv-Primary Parcel
Approved primary parcels awaiting registration.
Aprv-Road
Aprv-Secondary
Centreline
Aprv-Secondary Parcel
Aprv-Hydro
Approved road parcels awaiting statutory action.
Approved secondary centreline parcels awaiting registration.
Aprv-Tertiary
Centreline
Aprv-Strata Parcel
Approved tertiary centreline parcels awaiting registration.
Aprv-Tertiary Parcel
Affected Gazette Parcel
Approved tertiary parcels awaiting registration.
Historic representation of primary parcels affected by legalisation.
Approved secondary parcels awaiting registration.
Approved hydrographic parcels awaiting registration.
Approved strata parcels awaiting registration.
Table I-10 Parcel layers
Statistical Area layer
Table I-11 lists the Statistical Area layer that displays in the Spatial Window.
Layer Name
Description
Territorial Authority
Accurate depiction of Territorial Authority boundaries.
Table I-11 Statistical Area layer
e-search User Guide – v3.11.doc
Commercial in Confidence
Page 166 of
187
Street Address layer
Table I-12 lists the Street Address layer.
Layer Name
Description
Street Address
Street address information provided by Territorial Authorities.
Table I-12 Street Address layer
Survey Capture layers
These layers do no apply for Searches. Refer to the e-survey User Guide.
Survey Plan References layers
Table I-13 lists the Survey Plan References layers.
Layer Name
Description
Provisional Survey Plan
Refs.
Approved Survey Plan
Refs.
Registered Survey Plan
Refs.
Withdrawn Survey Plan
Refs.
Survey references for surveys that have yet to be Approved as to Survey.
Survey references for surveys that have yet to be registered.
Survey references for surveys that have been registered.
Survey references for surveys that have been withdrawn prior to Approval as to Survey.
Table I-13 Survey Plan References layers
Vectors layers
Table I-14 lists the Vectors layers.
Layer Name
Description
Point Vectors - World
Point Vectors
Height vectors in the world reference system.
Height vectors in the NZ reference system.
Geodetic Vectors World
Geodetic Vectors
Geodetic vectors in the world reference system.
Cadastral Vectors
Vectors recorded by approved surveys. These vectors may originate from the Survey
Conversion project or from cadastral surveys captured in Landonline.
Geodetic vectors in the NZ reference system.
Table I-14 Vectors layers
NZGD1949 Marks – Horizontal layers
Table I-15 lists the NZGD1949 Marks - Horizontal layers.
Layer Name
Description
NZGD1949 – Order 1-3
NZGD1949 Horizontal 1st, 2nd and 3rd order marks that have been converted into
Landonline.
NZGD1949 Horizontal 4th, 5th and 6th order marks that have been converted into
Landonline.
NZGD1949 – Order 4-9
Table I-15 NZGD1949 Marks – Horizontal layers
e-search User Guide – v3.11.doc
Commercial in Confidence
Page 167 of
187
NZGD2000 Marks – Horizontal layers
Table I-16 lists the NZGD2000 Marks - Horizontal layers.
Layer Name
Description
NZGD2000 - World
2000 horizontal marks in the world coordinate reference system.
NZGD2000 - Order 0-3
NZGD2000 - Order 4-5
2000 horizontal 1st, 2nd and 3rd order marks that have been converted into Landonline.
2000 horizontal 4th and 5th order marks that have been converted into Landonline.
NZGD2000 - Order 6
NZGD2000 – Order 7-9
2000 horizontal 6th order marks that have been converted into Landonline.
2000 horizontal 7th and 9th order marks that have been converted into Landonline.
NZGD2000 - Order 10-12
NZGD2000 - SDC
2000 horizontal 10th and 12th order marks that have been converted into Landonline.
2000 horizontal marks with Survey Accurate Digital Cadastre (SDC) status.
Table I-16 NZGD2000 Marks – Horizontal layers
Vertical Marks layers
Table I-17 lists Vertical Marks layers.
Layer Name
Description
Vertical - Order 1-2
Vertical - Order 3
1st and 2nd order vertical marks.
3rd order vertical marks.
Vertical - Order 4-5
4th and 5th order vertical marks.
Table I-17 Vertical Marks layers
e-search User Guide – v3.11.doc
Commercial in Confidence
Page 168 of
187
Appendix J: Managing searches screen information
Create Favourite screen
Field or Button
Action
Name
Type the name of the set of search results to save. Use the survey number, title number, or a
description you will remember later.
Table J-1 Create Favourite screen fields and buttons
Client Reference screen
Field or Button
Action
Client Reference
Landonline defaults to your user Id. You can change this to the client reference of your
client.
Landonline displays a running total of the fees charged to this client reference during the
current session.
Click to clear
Current Fee
Clear Client Reference
Table J-2 Client Reference screen fields and buttons
Fees Report screen
Field or Button
Action
Start Date
Type the start date of the period on which to report fees. When you type details in the Client
Reference 1, Client Reference 2 and/or Transaction Id fields this field will clear.
Type the end date of the period on which to report fees. When you type details in the Client
Reference 1, Client Reference 2 and/or Transaction Id fields this field will clear.
Landonline displays the user Id and name of the user or firm for which the report will be
produced.
If you don't know the user Id of a user within your firm, click to display the External Search
screen and select the name. This button will be disabled when you type details in the Client
Reference fields and/or Transaction Id field.
Click to indicate the Fees Report is for a User.
End Date
User
Search...
User
Firm
Client Reference 1
Click to indicate the Fees Report is for a Firm. The report will default to this option when
you type details in the Client Reference 1, Client Reference 2 and/or Transaction Id fields.
Type the first client reference for your report. You must enter an exact match in this field.
Client Reference 2
Transaction Id
Type the second client reference for your report. You must enter an exact match in this field.
Type the transaction Id for your report. You must enter an exact match in this field.
Generate Report
Click to generate and display the Fees Report. The Fee Status of fees items can be:
•
Draft - draft fee item.
•
Final - the fee item is either pending or has been sent to billing.
•
Cancelled - Withdrawn - the fee item has been cancelled as the dealing has been
withdrawn.
•
Requisitioned - the fee item relates to a requisitioned transaction.
Print
Click to print the currently displayed report.
Save As...
Close
Click to display a Save As screen to save the current report to a file on your computer.
Click to close the screen.
Table J-3 Fees Report screen fields and buttons
e-search User Guide – v3.11.doc
Commercial in Confidence
Page 169 of
187
Appendix K: Text based search screen information
Common buttons in search screens
There are a number of common buttons in all search screens. Table K-1 lists standard
buttons not always included in screen descriptions and the action for each.
Button
Action
Cancel
Click to cancel any changes and close the screen.
If you open a subsequent screen, click Cancel to return to the previous screen.
Click to clear the search criteria and allow you to enter a new selection.
New Search
OK
Print Search
Search
Click to save changes and close the screen. If you open a subsequent screen, click OK to
return to the previous screen.
Click to print selected items or a report.
Click to display a screen to search for information to insert into a field.
Search Now
Add to Tree
Click to search for information based on your criteria.
Click to return the selected information or record(s) to the previous screen.
Table K-1 Common buttons on search screens
e-search User Guide – v3.11.doc
Commercial in Confidence
Page 170 of
187
Search Survey screen
Field or Button
Action
Survey Number
Type the number of the survey (eg DP 12345). There must be a space between the prefix
and the numbers.
The survey prefixes used for new surveys lodged in Landonline are:
•
DP - Deposited Plan
Land District
Survey Purpose
CT
From Date
To Date
Surveyor
Appellation
Print Search
•
LT - Land Transfer
•
ML - Maori Land
•
SO - Survey Office
For the full list, see Appendix B: Survey Prefixes.
Select the land district where the survey is located from the drop down list.
Select the purpose of the survey from the drop down list.
Type the certificate of title reference.
Landonline only retrieves a survey if the title is associated to a parcel. You cannot retrieve a
survey if the title is only pre-allocated as no link has been made to a parcel on the survey.
Type the earliest lodgement date range for the survey(s). Use the format dd/mm/yyyy.
Type the latest lodgement date range for the survey(s). Use the format dd/mm/yyyy.
Type the Id to identify the surveyor. If you don't know the Id, click Search... to search and
select the surveyor.
Click Search... to display the Search Appellation screen.
Select the type of survey search to print. The options are:
•
CSD Plan (Survey and Title Sheet(s)). If only one of the types is available, Landonline
prints this sheet and displays a message to advise the other sheet is unavailable. If both
black and white and colour images exist, only the black and white image prints. If only
a colour image exists, Landonline displays a message to advise to add it to the tree to
print from there.
•
Survey Sheet(s). If the survey sheet is unavailable or doesn't exist, nothing prints.
Landonline displays a message to advise.
•
Title Sheet(s). If the title sheet is unavailable or doesn't exist, nothing prints.
Landonline displays a message to advise.
Set Default
Click to save the criteria in the Land District field as your default setting for future searches.
Restore Default
Add to Tree
Click to restore the previous search default setting.
Click to add one or more items selected from the Search Results area to the tree.
Select All
Deselect All
Click to select all surveys in the Search Results area.
Click to deselect all selected surveys in the Search Results area.
Resize
Click to expand the Search Results area (if you have a large number) to view more of your
search results at one time.
Click again to contract the Search Results area and return it to the regular size.
Click to print a list of surveys selected in the Search Results area. There is no fee for this.
Click to copy a list of surveys selected in the Search Results area to the clipboard. There is
no fee for this.
Click to save a list of surveys selected in the Search Results area to a specified file on your
computer. There is no fee for this.
Print List…
Copy to Clipboard
Save to File…
Table K-2 Search Survey screen fields and buttons
e-search User Guide – v3.11.doc
Commercial in Confidence
Page 171 of
187
Search Title screen
Field or Button
Action
Land District
CT
Select the land district where the title is located from the drop down list. This is optional.
If you subsequently select a Local Authority (ie Territorial Authority) for a street address,
Landonline clears this field
Type the certificate of title reference.
Owners Family Name
Given Names
If known, type the family name of the person who is the land owner as it appears on the title.
If known, type the given name(s) of the land owner as it appears on the title.
Corporate Name
Search Current Owners
Only
Display Live Titles
Only
Instrument No
Interest
If known, type the name of the corporate land owner as it appears on the title.
Check to restrict your search to only current land owners (ie not past owners). Uncheck to
search for all owners including previous owners.
Check to search for current titles or part cancelled titles only. Uncheck to search for all titles
including cancelled titles.
Type the instrument number associated with a title.
Select one of these radio buttons to filter your search.
Current will return titles where the instrument is a current interest on the title, and Historic
will return titles where the instrument is an historic interest on the title. Current, historic and
pending interests will be returned if All is selected. Note that titles can only be searched for
using a pending instrument number if ‘All’ is selected.
Click to add title(s) associated with the instrument number to the tree. To view the
instrument, expand the title folder of the tree.
Type the legal description for the title. You can use wildcards in this field if required.
To search using an appellation as criteria, you must use the Search Appellation screen.
Click Search Appellation... to display the Search Appellation screen.
To search using a street address as criteria, you must use the Street Address Search screen.
Click Search Address... to display the Street Address Search screen.
Select the Territorial Authority in which the Street Address is located from the drop down
list. This field only becomes active when you add a street address.
If you subsequently select a Land District, Landonline clears this field.
Select the type of title search to print. The options are:
•
Title Search (With Diagram) - ie current title information with a diagram (eg Title
Plan). This also prints the Supplementary Record Sheet (SRS) if it is a unit title.
Add Titles to Tree
Legal Description
Appellation
Street Address
Local Authority
Print Search
•
Title Search (No Diagram) - ie current title information only.
•
Historic Search - ie history of all dealings for the title including the current title
information and image of the converted title if available. (If you only wish to print one
of these items, add them to the tree.)
Set Default
Restore Default
Guaranteed Search – ie current title information with a diagram is available. This also
prints the Supplementary Record Sheet (SRS) if it is a unit title.
To print your selection without adding it to the tree, click Print. This automatically incurs a
fee when you click OK.
Click to save the criteria in the Land District field as your default setting for future searches
Click to restore the previous search default setting.
Add to Tree
Select All
Click to add one or more items selected from the Search Results area to the tree.
Click to select all titles in the Search Results area.
Deselect All
Resize
Click to deselect all selected titles in the Search Results area.
Click to expand the Search Results area (if you have a large number) to view more of your
search results at one time.
Click again to contract the Search Results area and return it to the regular size.
Click to print a list of titles selected in the Search Results area. There is no fee for this.
•
Print List…
Copy to Clipboard
Save to File…
Click to copy a list of titles selected in the Search Results area to the clipboard. There is no
fee for this.
Click to save a list of titles selected in the Search Results area to a specified file on your
computer. There is no fee for this.
Table K-3 Search Title screen fields and buttons
e-search User Guide – v3.11.doc
Commercial in Confidence
Page 172 of
187
Search Supporting Document screen
Field or Button
Action
Document Id
Type the identification number of the document to search for.
Lodged By
Each customer registered as a Landonline user has a unique code.
•
If you know the user Id, type it to display the customer name.
•
If you don't know the user Id, click Search... to display the External Search screen to
search and select a name.
Name of Donor
Type the name of the donor of the Power of Attorney.
Number
Society Name
Type the number of the Memorandum.
Select the Society Name from the drop down list.
Number
Type
Type the reference number of the approved form.
Select the type of approved form from the drop down list.
Print Search
Add to Tree
Click to print the summary information view of the selected supporting document without
viewing it.
Click to add one or more items selected from the Search Results area to the tree.
Select All
Deselect All
Click to select all supporting documents in the Search Results area.
Click to deselect all selected supporting documents in the Search Results area.
Resize
Click to expand the Search Results area (if you have a large number) to view more of your
search results at one time.
Click again to contract the Search Results area and return it to the regular size.
Click to print a list of supporting documents selected in the Search Results area. There is no
fee for this.
Click to copy a list of supporting documents selected in the Search Results area to the
clipboard. There is no fee for this.
Click to save a list of supporting documents selected in the Search Results area to a
specified file on your computer. There is no fee for this.
Print List…
Copy to Clipboard
Save to File…
Table K-4 Search Supporting Document screen fields and buttons
Search Mark screen
Field or Button
Action
Name
Node Id
Mark Id
Type the name of the mark or node. This can be either the geodetic code or a name (eg
A5WU, 13 Rangitoto).
Select the name for the type of mark or node from the drop down list.
Select the land district where the mark or node is located from the drop down list.
(Optional.)
Select the coordinate system where the mark or node is located from the drop down list.
This relates to the specification of the Order.
Select the coordinate order for the mark or node from the drop down list.
Select the dimension type for this node or mark. Click one of the options to indicate whether
the dimension is Horizontal, Vertical or 3 Dimensional.
Type the Landonline unique identifier for the node.
Type the Landonline unique identifier for the mark.
Mark Type
Print Search
Select the type of mark or node from the drop down list.
Click to print the summary information view of the selected mark without viewing it.
Set Default
Restore Default
Click to save the criteria in the Name Type and Land District fields as your default setting
for future searches.
Click to restore the previous search default setting.
Add to Tree
Select All
Click to add one or more items selected from the Search Results area to the tree.
Click to select all marks in the Search Results area.
Deselect All
Resize
Click to deselect all selected marks in the Search Results area.
Click to expand the Search Results area (if you have a large number) to view more of your
search results at one time.
Click again to contract the Search Results area and return it to the regular size.
Click to print a list of marks selected in the Search Results area. There is no fee for this.
Name Type
Land District
Coordinate Sys
Order
Dimension
Print List…
e-search User Guide – v3.11.doc
Commercial in Confidence
Page 173 of
187
Copy to Clipboard
Save to File…
Click to copy a list of marks selected in the Search Results area to the clipboard. There is no
fee for this.
Click to save a list of marks selected in the Search Results area to a specified file on your
computer. There is no fee for this.
Table K-5 Search Mark screen fields and buttons
Search Parcel screen
Field or Button
Action
Appellation Format
Restore Default
Add to Tree
Select one of the three main types of appellation to search for from the drop down list;
General, Maori, Other. The fields that display depend on the format you select.
Click to print the summary information view of the selected parcel without viewing it.
Click to save the criteria in the Appellation Format, Land District, Parcel Type and
Plan/Registration Type fields as your default setting for future searches.
Click to restore the previous search default setting.
Click to add one or more parcels selected from the Search Results area to the tree.
Select All
Deselect All
Click to select all parcels in the Search Results area.
Click to deselect all selected parcels in the Search Results area.
Resize
Click to expand the Search Results area (if you have a large number) to view more of your
search results at one time.
Click again to contract the Search Results area and return it to the regular size.
Click to print a list of parcels selected in the Search Results area. There is no fee for this.
Click to copy a list of parcels selected in the Search Results area to the clipboard. There is
no fee for this.
Click to save a list of parcels selected in the Search Results area to a specified file on your
computer. There is no fee for this.
Print Search
Set Default
Print List…
Copy to Clipboard
Save to File…
Table K-6 Search Parcel screen fields and buttons
e-search User Guide – v3.11.doc
Commercial in Confidence
Page 174 of
187
Search Parcel screen: General Appellation
Field or Button
Action
Simple
Click to search for a parcel using a simple appellation criteria.
Complex
Title
Click to search for a parcel using a complex appellation criteria.
Landonline will automatically display appellations relating to legal descriptions. You cannot
change this.
Landonline will automatically display appellations relating to survey plans. You cannot
change this.
If you are searching for a parcel using a Complex format, type the Id for the parcel. This is
the number unique to Landonline.
If you enter a Parcel Id you don't need to enter details in any other field.
Select the land district in which the parcel is located from the drop down list.
Check to indicate that the appellation is part of a block, section or lot. To retrieve all
appellations, leave this unchecked.
Select the type of parcel from the drop down list (eg Section).
Landonline lists the nine most frequently used options at the top. The remaining options are
in alphabetical order.
Type the value for the parcel type (eg 2, IV). This can be an alpha or numeric value.
Survey
Parcel Id
Land District
Part
Parcel Type
Parcel Number
Plan Type
Plan Number
2nd Parcel Type
2nd Parcel Number
Block Number
Plan/Registration Type
Plan/Registration Name
Suffix
Street Address
Simple
Select the type of plan on which the appellation is recorded from the drop down list.
Landonline lists the five most frequently used options at the top. The remaining options are
in alphabetical order.
Type the number of the plan (eg 34567).
If you are searching for an appellation using a Complex criteria, select the second part of the
parcel from the drop down list (eg Block, Section, Allotment, etc).
If you are searching for a parcel using a Complex format, type the value of the second parcel
type (eg 2, 4, IV, II, A, B).
This can be either numeric or character and include a third (3rd) parcel type and value.
Only type the value in this field if you make a selection in the 2nd Parcel Type field.
If you are searching for a parcel using a Complex format, type the number of the block for
this appellation. This can be numbers or roman numerals.
If you are searching for a parcel using a Complex format, select the type of plan or
registration district on which the appellation is recorded from the drop down list (eg Survey
District).
Landonline lists the five most frequently used options at the top. The remaining options are
in alphabetical order.
If you are searching for a parcel using a Complex format, type the plan or registration
district details (eg Kaiteriteri).
If you are searching for a parcel using a Complex format, check to reverse the Registration
Type and (Registration Name eg Town of Kaiteriteri to Kaiteriteri Town of).
To search using a street address as criteria, you must use the Street Address Search screen.
Click Search... to display the Street Address Search screen.
Click to search for a parcel using a simple appellation criteria. You only record details in the
Simple Appellation area of the screen.
Table K-7 Search Parcel screen General Appellation fields and buttons
e-search User Guide – v3.11.doc
Commercial in Confidence
Page 175 of
187
Search Parcel screen: Maori Appellation
Field or Button
Action
Part Indicator
Land District
Number of Block
Check to indicate that the appellation is part of a block, section or lot. To retrieve all
appellations, leave this unchecked.
Select the land district in which the parcel is located from the drop down list.
Type the number for the Maori appellation (eg 3A2B).
Name of Block
Plan Type
Type the name of the Maori block for the appellation (eg Puketapu).
Select the plan type for the appellation from the drop down list (eg Maori Land Plan).
Plan Number
Suffix
Type the value of the appellation (eg number of the Maori Land Plan).
Check to reverse the values in the Plan Type and Plan Number fields (eg Maori Land Plan
ML303 to ML303 Maori Land Plan).
Type the Id for the parcel. This is the number unique to Landonline.
If you enter a Parcel Id you don't need to enter details in any other field.
To search for a parcel using a street address as criteria, click Search... to display the Street
Address Search screen.
Parcel Id
Street Address
Table K-8 Search Parcel screen Maori Appellation fields and buttons
Search Parcel screen: Other Appellation
Field or Button
Action
Part Indicator
Check to indicate that the appellation is part of a block, section or lot. To retrieve all
appellations, leave this unchecked.
Select the land district in which the parcel is located from the drop down list.
Type the exact appellation for the Other appellation.
Land District
Appellation
Parcel Id
Type the Id for the parcel. This is the number unique to Landonline.
If you enter a Parcel Id you don't need to enter details in any other field.
To search using a street address as criteria, click Search... to display the Street Address
Search screen.
Street Address
Table K-9 Search Parcel screen Other Appellation fields and buttons
View Instrument Image screen
Field or Button
Action
Add
Instrument Number
Click to add a row to enter an instrument number.
Enter the number of the instrument. If the image of this instrument is not available, a
message displays to advise.
Click to delete the selected instrument number from the list.
Delete
Print
View...
Click to print an image of the selected instruments.
Click to display the Image Viewer screen to view the image of the selected instrument. A
separate screen displays for each image you select.
If the instrument is a structured text view, it displays in the Structured Text View tab.
Table K-10 View Instrument Image screen fields and buttons
e-search User Guide – v3.11.doc
Commercial in Confidence
Page 176 of
187
Search Appellation screen
Field or Button
Action
Appellation Format
Select one of the three types of appellation to select from the drop down list; General,
Maori, Other. The fields that display depend on the format you select.
The fields that display depend on the format you select.
Click to add the selected appellation from the Search Results area to the previous screen.
Select
Set Default
Restore Default
Resize
Print List…
Click to save the criteria in the Appellation Format, Parcel Type and Plan/Registration Type
fields as your default setting for future searches.
Click to restore the previous search default setting.
Click to expand the Search Results area (if you have a large number) to view more of your
search results at one time.
Click again to contract the Search Results area and return it to the regular size.
Click to print the list of appellations in the Search Results area. There is no fee for this.
Table K-11 Search Appellation screen fields and buttons
Search Appellation screen: General Appellation
Field or Button
Action
Simple
Complex
Click to search by appellation using the simple criteria.
Click to search by appellation using the complex criteria.
Title
Landonline will automatically display appellations relating to legal descriptions. You cannot
change this.
Landonline will automatically display appellations relating to survey plans. You cannot
change this.
If this is an appellation with a Complex criteria, type the Id for the parcel. This is the
number unique to Landonline.
If you enter a Parcel Id you don't need to enter details in any other field.
Select the land district in which the appellation is located from the drop down list.
Survey
Parcel Id
Land District
Part
Parcel Type
Parcel Number
Plan Type
Plan Number
2nd Parcel Type
2nd Parcel Number
Block Number
Plan/Registration Type
Plan/Registration Name
Suffix
Check to indicate that the appellation is part of a block, section or lot. To retrieve all
appellations, leave this unchecked.
Select the primary type of this parcel from the drop down list (eg Lot, Section, Allotment,
etc). This field defaults to Lot, but you can select (None).
Landonline lists the nine most frequently used options at the top. The remaining options are
in alphabetical order.
Type the value for the parcel type (eg 2, A). This can be an alpha or numeric value.
Select the type of plan on which the appellation is recorded from the drop down list.
Landonline lists the five most frequently used options at the top. The remaining options are
in alphabetical order.
Type the number of the plan (eg 34567).
If this is an appellation with Complex criteria, select the second part of the parcel from the
drop down list (eg Block, Section, Allotment, etc).
If this is an appellation with a Complex criteria, type the value of the second parcel type (eg
2, 4, IV, II, A, B).
This can be either numeric or character and include the third (3rd) parcel type and value.
Only type the value in this field if you make a selection in the 2nd Parcel Type field.
If this is an appellation with a Complex criteria, type the block number for the appellation.
If this is an appellation with a Complex criteria, select the type of plan or registration district
on which the appellation is recorded from the drop down list (eg Survey District).
Landonline lists the five most frequently used options at the top. The remaining options are
in alphabetical order.
If this is an appellation with a Complex criteria, type the plan or registration district details
(eg Kaiteriteri).
If this is an appellation with a Complex criteria, check to reverse the Registration Type and
Registration Name (eg Town of Kaiteriteri to Kaiteriteri Town of).
Table K-12 Search Appellation screen General Appellation fields and buttons
e-search User Guide – v3.11.doc
Commercial in Confidence
Page 177 of
187
Search Appellation screen: Maori Appellation
Field or Button
Action
Part Indicator
Status
Land District
Check to indicate that the appellation is part of a block, section or lot.
To retrieve all appellations, leave this unchecked.
Landonline will automatically display appellations relating to legal descriptions. You cannot
change this.
Landonline will automatically display appellations relating to survey plans. You cannot
change this.
Landonline displays only current Maori appellations.
Select the land district in which the parcel is located from the drop down list.
Number of Block
Name of Block
Type the number for the Maori appellation (eg 3A2B).
Type the name of the Maori block for the appellation (eg Puketapu).
Plan Type
Plan Number
Select the plan type for the appellation from the drop down list (eg Maori Land Plan).
Type the value of the appellation (eg the number of the Maori Land Plan).
Suffix
Check to reverse the values in the Plan Type and Plan Number fields (eg Maori Land Plan
ML303 to ML303 Maori Land Plan).
Type the Id for the parcel. This is the number unique to Landonline.
If you enter a Parcel Id you don't need to enter details in any other field.
Title
Survey
Parcel Id
Table K-13 Search Appellation screen Maori Appellation fields and buttons
Search Appellation screen: Other Appellation
Field or Button
Action
Part Indicator
Check to indicate that the appellation is part of a block, section or lot.
To retrieve all appellations, leave this unchecked.
Landonline will automatically display appellations relating to legal descriptions. You cannot
change this.
Landonline will automatically display appellations relating to survey plans. You cannot
change this.
Landonline displays only current Other appellations.
Type the exact appellation for the Other appellation.
Title
Survey
Status
Appellation
Parcel Id
Type the Id for the parcel. This is the number unique to Landonline.
If you enter a Parcel Id you don't need to enter details in any other field.
Table K-14 Search Appellation screen Other Appellation fields and buttons
Street Address Search screen
Field or Button
Action
Road Name
Type the name identifying the road or street in full (eg Church Street, Ranui Crescent,
Homebush Road).
Type the number of the house or building (eg 17, 17A, 1/17, 17/1, etc).
If the address is for one building which has a range of numbers in a street and only has one
title, type the base number for the street address.
For example, if the building address is 112-116 The Terrace, Wellington, type 112.
If the address is for one building which has a range of numbers in a street and only has one
title, type the highest number for the street address.
For example, if the building address is 112-116 The Terrace, Wellington, type 116.
Click to clear the search criteria to allow new selection.
Full House Number
Number Low
Number High
New Search
Table K-15 Street Address Search screen fields and buttons
Guaranteed Search screen
Field or Button
Action
CT
Type the title reference, or click Search... to locate the title.
e-search User Guide – v3.11.doc
Commercial in Confidence
Page 178 of
187
Client Reference
Print...
Type the client reference (eg name of the person making the request). When you click Print,
Landonline records the client reference against the fee.
This will overwrite any existing client reference.
Click to print a guaranteed search for the selected title.
This incurs a fee when you Print.
Table K-16 Guaranteed Search screen fields and buttons
Request Product List screen
Field or Button
Action
Create a new package
(the current package
will be delivered)
Click to send the current image package (if created) and create a new package for the new
image item.
If there is no existing package, this will be the only option available.
Click to add the new image item to the current image package.
This option is only enabled if an unsent package exists.
Enter the text to appear in the subject line of the email.
Add the new item to the
existing package
Subject Line
Email 3rd Party
Add
Delete
Send the package now
View Package...
Enter the email address of another party (eg client) to receive the images you request (if
applicable).
Note: If you enter an email address in this field the product request will not be sent to you
(ie the logged on user).
Click to add a row and enter a new request for a title, survey or instrument image.
Click to delete the selected item from the list
Cancel
Leave checked to indicate the current image package will be sent when you click OK.
Click to open the View Image Package screen which displays the contents of the package.
Images can be deleted using this screen.
Click to close the current window. If you checked Send the package now the package will
be sent immediately. Otherwise it will be sent when a new package is created or when you
exit Searches.
Cancels any changes and closes the screen.
Title tab
CT
Type the reference number of the title for which you require an image.
View
Client Reference
Select the type of title view you require from the drop down list.
If required, type a reference for the client.
Survey tab
Survey Number
Type the number of the survey for which you require an image.
OK
Image Type
Client Reference
Select the type of survey image you require from the drop down list. Landonline indicates
the images available for the survey with a (tick).
If required, type a reference for the client.
Instrument tab
Instrument Number
Type the number of the instrument for which you require an image.
Client Reference
If required, type a reference for the client.
Table K-17 Request Product List screen fields and buttons
View Image Package screen
Field or Button
Action
Delete
Select a product and click the button to remove the product from the package.
OK
Cancel
Click to close the current window.
Cancels any changes and closes the screen.
Table K-18 View Image Package screen fields and buttons
e-search User Guide – v3.11.doc
Commercial in Confidence
Page 179 of
187
Request Manual Copy screen
Field or Button
Action
Land District
Select the land district that the record is located in. This field is mandatory and must be
populated.
Landonline displays the unique request Id when saved.
Request Id
Record Type
Select the type of record from the drop down list. If an appropriate record type is not
available, select Other Record.
Landonline displays the user Id of the person who created the request.
Enter the record number of the record required.
User Id
Record Number
Request Date
Instrument/Plan Type
Related Title/Plan
Landonline displays the date and time the request was created.
If known, enter the Instrument/Plan type of the record. E.g. Discharge, Mortgage, Transfer,
Easement certificate, Deed, Status Declaration etc. This is a free text field.
Landonline displays the client reference (if one was entered using the Client Reference
screen in searches). Otherwise the user Id of the logged on user displays in this field.
If known, number of any record linked to the document should be provided here.
Status
Requested By
Landonline displays the current status of the request (i.e. Pending).
Enter the name of the person making the request.
Certified Copy
Requestor Comments
Check this checkbox if you require a certified copy. Otherwise leave unchecked.
Enter any additional comments about the request that will help to locate the document (if
required).
Select the method of delivery from one of the two options available using radio button.
Client Reference
Delivery Method
Use Landonline Contact
Details
Enter a different
delivery address
(unique to this request)
User Contact Details
Delivery Address
Print
OK
Cancel
Select to send the document requested to your user contact details as displayed in the User
Contact Details area. Landonline defaults to this option.
Select to send the document requested to an alternative address to your user contact details.
When you select this option, the Delivery Address field displays.
Landonline displays the contact details of the logged on user (ie Phone, Mobile, Fax, Email
and Postal Address). The method you select in the Delivery Method field displays as active
in this area.
This field only displays when you select the Enter a different delivery address (unique to
this request) option.
Enter details of the different delivery address for the document to be sent to. This
information can be a postal address, fax number or email address and is unique to this
request.
Click to print a copy of this screen for a record of the request and delivery details for the
document.
Click to save the request and display a message to advise you the Request Id. Click OK in
the message to close the screen and send the request to LINZ.
Click to cancel any changes and close the screen
Table K-19 Request Manual Copy screen fields and buttons
e-search User Guide – v3.11.doc
Commercial in Confidence
Page 180 of
187
Appendix L: Spatial search screen information
Spatial Window: Current Layers tab
Field or Button
Action
Default
Click to save the layers displayed as your User Defined theme.
Remove
Click to remove the active layer from the list of current layers. A layer removed from the
Current Layers tab displays as an un-checked layer on the All Layers tab.
Click to move the active layer up one level. Continue to click until the layer is at the
required level. Each time you move a position, the Spatial Window refreshes.
You can also drag and drop a layer to the level you require. Using this method means that
the Spatial Window only redraws once.
Click to move the selected layer down one level. Continue to click until the layer is at the
required level. Each time you move a position, the Spatial Window refreshes.
You can also drag and drop a layer to the level you require. Using this method means that
the Spatial Window only redraws once.
Up
Down
Table L-1 Spatial Window Current Layers tab fields and buttons
Spatial Window: All Layers tab
Field or Button
Action
Theme (drop down list)
To select a theme of layers to display, select a theme from the drop down list next to Apply.
Landonline clears any currently selected layers displayed and selects the layers for the
theme you selected.
Click to apply the selections to the Spatial Window. This refreshes the Spatial Window and
Current Layers tab.
Apply
Table L-2 Spatial Window All Layers tab fields and buttons
Spatial Window: Labels tab
Field or Button
Action
Apply
Click to apply the changes to the Spatial Window.
Table L-3 Spatial Window Labels tab fields and buttons
e-search User Guide – v3.11.doc
Commercial in Confidence
Page 181 of
187
Spatial Searches screen: General Searches tab
Field or Button
Action
Search Type
Select the type of search to perform from the drop down list. The search type you select here
determines the fields you can use to search on.
Check to indicate you require the object you search for to display centred in the Spatial
Window. If the search returns more than one result, the Spatial Window zooms in or out to
display them all.
Select the land district in which the object is located from the drop down list. If you select a
Land District you cannot select a Territorial Authority.
This can be used as a filter when searching for a Street Address, Road Name, Place Name or
Feature Name.
Select the Territorial Authority in which the object is located from the drop down list. If you
select a Territorial Authority you cannot select a Land District.
This can be used as a filter when searching for a Street Address, Road Name, Place Name or
Feature Name.
Click to display the Street Address Search screen and select an address. Landonline displays
this address in the Street Address field.
Type the name of the road and enter an asterisk immediately after (eg Hawea*). When you
perform the search, Landonline marks all occurrences of the road name in the Spatial
Window.
Check to restrict your search to current road names.
Go to extent of results
Land District
Territorial Authority
Search...
Road Name
Current
Historic
Place Name
Check to restrict your search to historic road names.
Type the name of the electoral place. When you perform the search, Landonline marks all
occurrences of this place name in the Spatial Window.
Type the name of the feature. When you perform the search, Landonline marks all
occurrences of this feature name in the Spatial Window.
Select the Landonline table in which to search for a static unique entity (SUE) from the drop
down list.
Type the unique code to identify the static unique entity.
Feature Name
Table Name
SUE Id
Set Default
Click to save the criteria in the Search Type and Land District fields as your default setting
for future searches.
Click to restore the previous search default setting.
Restore Default
Table L-4 Spatial Searches screen General Searches tab fields and buttons
Spatial Searches screen: Survey Searches tab
Field or Button
Action
Search Type
Select the type of survey search to perform from the drop down list. The search type you
select here determines the fields you can use to search on.
Check to indicate you require the object you search for to display centred in the Spatial
Window. If the search returns more than one result, the Spatial Window zooms in or out to
display them all.
Click to save the criteria in the Search Type and Land District fields as your default setting
for future searches.
Click to restore the previous search default setting.
Click to display one of the following search screens:
•
Search Survey screen to search for a Survey.
Go to extent of results
Set Default
Restore Default
Search...
•
Search Appellation screen to search for a Parcel.
•
Search Mark screen to search for a Mark.
Table L-5 Spatial Searches screen Survey Searches tab fields and buttons
e-search User Guide – v3.11.doc
Commercial in Confidence
Page 182 of
187
Object Information Tool screen
Field or Button
Action
Feature Id
If you select one feature from the Spatial Window, Landonline displays the unique code to
identify the feature.
If you selected more than one feature, you can select another feature from the drop down list
to display its attributes.
Click to locate the selected feature in the Spatial Window. The feature flashes four times.
Locate
Table L-6 Object Information Tool screen fields and buttons
Display Survey screen
Field or Button
Action
Survey Number
Type the number of the survey to display. If you don't know the survey number, click
Search... and search for the survey.
LINZ internal function.
Work Name
Display List
Add
Remove
Parcel Outlines
Fill Parcels
Vectors
Marks
Display
Landonline displays the survey and the selected colour for each to display in the Spatial
Window.
Click to add a survey to the Display List. Landonline displays a screen to select a colour to
display the survey in the Spatial Window.
Click to delete a selected survey from the Display List.
Click to draw parcel outlines for a survey in the selected colour. This option draws solid
lines and is the default.
Click to draw parcels for a survey in a solid fill in the selected colour.
Check to indicate non-boundary lines are to display. These display as a dashed line. This
option applies to all surveys listed in the Display List.
Check to indicate marks are to display. This option applies to all surveys listed in the
Display List.
Click to display all surveys listed in the Display List. Each survey displays in the Spatial
Window in its selected colour.
Each survey also displays the appropriate layers loaded, and Landonline lists these on the
Current Layers tab.
Table L-7 Display Survey screen fields and buttons
e-search User Guide – v3.11.doc
Commercial in Confidence
Page 183 of
187
Survey Data Extraction screen
Field or Button
Action
Surveys
Select this option to extract data from one or more surveys.
Area of Interest
Survey Number
Select this option to extract data from an area of interest defined in the Spatial Window.
Type the number of the survey to extract data from. Landonline lists the surveys and adds
them from the Spatial Window.
Click to add a row to enter a survey number.
Click to remove the selected survey number from the list.
Add
Remove
Select Survey
Area of Interest
Select Area of Interest
All
Marks Only
Marks and Vectors
Marks and Parcels
LandXML Schema
Extract Coord Sys
Now
Online Messaging
email
Extract
Click to add survey number(s) previously selected in the Spatial Window to the Surveys to
Extract list.
Landonline indicates whether an area of interest has been selected.
Click to select an area of interest previously selected in the Spatial Window.
Click to indicate you want to extract all data from the selected survey number(s) or area of
interest.
Click to indicate you want to extract all marks from the selected survey numbers(s) or area
of interest.
Click to indicate you want to extract all marks and vectors from the selected survey
number(s) or area of interest.
Click to indicate you want to extract all marks and parcels from the selected survey
number(s) or area of interest.
Select the version of LandXML Schema to use for the extraction from the drop down list.
Select the coordinate system to extract the coordinates from the drop down list.
Click to indicate you want to immediately download the XML file as soon as Landonline
completes the extract.
Click to indicate you want to perform the extract by a batch process and when complete
receive the XML file by online message as an attachment.
Click to indicate you want to perform the extract by a batch process and when complete
receive the XML file by email as an attachment.
Click to extract existing data from Landonline.
Table L-8 Survey Data Extraction screen fields and buttons
Filter Vectors screen
Field or Button
Action
Survey Number
Work Name
Select Obs Type...
Type the number of the survey to be used to filter vectors. If you don't know the survey
number, click Search... and search for the number.
LINZ internal function.
Click to display the Select Items screen to select vector type(s) to filter.
Select Obs Class...
Select Reduction...
Click to display the Select Items screen to select vector class(es) to filter.
LINZ internal function.
Select Eqp Type...
From
Click to display the Select Items screen to select equipment type(s) to filter.
Type the start date range used to filter vector. Each vector has a date of survey recorded with
it. You can use this date to refine your search.
Type the end date range used to filter vectors. Each vector has a date of survey recorded
with it. You can use this date to refine your search.
To
Table L-9 Filter Vectors screen fields and buttons
Select Items screen
Field or Button
Action
Items available for
selection
Add->
Landonline displays the items available to select to filter vectors. The items that display
depend on the item you selected in the Filter Vectors screen.
Click to add the selected items to the Selected Items list.
<-Remove
Click to remove the selected items from the Selected Items list.
e-search User Guide – v3.11.doc
Commercial in Confidence
Page 184 of
187
Selected Items
Landonline displays the items on which you selected to filter.
OK
Landonline adds the selected items to the Filter Vectors screen.
Table L-10 Select Items screen fields and buttons
Prepare Transformation screen
Field or Button
Action
Transformation Details
LINZ internal function.
Description
If required, type the complete description of the transformation run.
To create a new line, press Ctrl + Enter.
Landonline defaults the From coordinate system for the transformation to NZGD2000.
You cannot edit this field.
LINZ internal function.
From Coord System
Orthometric Coord
System
To Coordinate System
Click to select the To coordinate system for the transformation from the drop down list.
Test Trans
Node Code
LINZ internal function.
Unique code of the transformation mark.
Mark Name
Order
Name of the transformation mark. Landonline populates this after you add the marks from
the Spatial Window using Map Utilities | Add to Transformation.
Order of the From coordinate system used in the transformation.
Orthometric Order
Proposed Status
Orthometric order of the height used in the transformation.
LINZ internal function.
Ordinate Value 1
Proposed Order
Proposed Status
Value of the first ordinate. This is based on the ordinate type of the coordinate system and
Landonline generates it after running the transformation.
The name of this column depends on the coordinate being displayed.
Value of the second ordinate. This is based on the ordinate type of the coordinate system
and Landonline generates it after running the transformation.
The name of this column depends on the coordinate being displayed.
Value of the third ordinate. This is based on the ordinate type of the coordinate system and
Landonline generates it after running the transformation.
The name of this column depends on the coordinate being displayed.
Default order of the To coordinate set by the transformation software. This is the most
accurate order based on the error of the original coordinate order plus the error associated
with each of the transformation steps.
LINZ internal function.
LINZ internal function.
Proposed Order
Remove
LINZ internal function.
Click to remove the selected transformation mark(s) from the list.
Select Nodes
Run Trans
Print
Before you click this option you should first select the To coordinate system for the
transformation.
Click to display the Spatial Window to select transformation marks.
Only coordinates with the status Authoritative display for transformation marks selected
from the Spatial Window.
Click to run the transformation.
Click to print a transformation report with details of transformed coordinates.
Save to file...
Authorise
Click to save the transformation mark details to a file on your computer.
LINZ internal function.
Ordinate Value 2
Ordinate Value 3
Out Order
Table L-11 Prepare Transformation screen fields and buttons
e-search User Guide – v3.11.doc
Commercial in Confidence
Page 185 of
187
Appendix M: Other Searches screens
Survey Dataset screen
Field or Button
Action
Survey Number
Landonline displays the plan number recorded more than once in Landonline.
Land District
OK
Select the land district for the plan you require.
Click to accept the land district and return to the previous screen.
Table M-1 Select Survey Dataset screen fields and buttons
Select Instrument screen
Field or Button
Action
Instrument No
Land District
Landonline displays the number of the instrument recorded more than once in Landonline.
Select the land district for the instrument you require.
Type
CT
Landonline displays the type of instrument.
Landonline displays any titles associated with the instrument.
Lodgement Date
Cancel
Landonline displays the lodgement date of the instrument.
Click to cancel any selection and close the screen.
Select
Click to accept a selected land district.
Table M-2 Select Instrument screen fields and buttons
Print screen
Tab or Button
Action
General tab
Select the printer, page range and number of copies required.
Layout tab
Paper/Quality tab
Select the page orientation (ie Portrait or Landscape) and other printing options.
Select the paper source for your printer.
Print
Cancel
Click to print the information and close the screen.
Click to cancel printing and close the screen.
Table M-3 Print screen fields and buttons
Save As screen
Field or Button
Action
Save in
File Name
Select the directory in which to save the file.
Landonline displays the name of the file and its suffix.
You can change the name if required.
Landonline specifies the format in which the file will be saved (eg .tif, .jpg, pdf).
Save as Type
Table M-4 Save As screen fields and buttons
Print to Scale screen
Field or Button
Action
Title
Type the name of the image. The name displays as a title on the printed image.
Scale 1:
Type the scale of the image required if it differs from that shown. The print scale is rounded
from the current scale in the Spatial Window as follows: Landonline rounds the scale, eg:
•
Scale 1:1 - 1:999 to nearest 10 (eg 1:563 becomes 1:560)
Printer
•
Scale 1:1,000 - 1:9,999 to nearest 100 (eg 1:4589 becomes 1:4600)
•
Scale 1:10,000 - 1:99,999 to nearest 1,000 (eg 1:83461 becomes 1:83000)
Landonline displays the default printer. To change printer options, click Printer Setup.
e-search User Guide – v3.11.doc
Commercial in Confidence
Page 186 of
187
Portrait
Click to indicate the paper orientation is portrait.
Landscape
Printer Setup
Click to indicate the paper orientation is landscape.
Click to display the print dialogue box to select printer options (eg number of copies).
Table M-5 Print to Scale screen fields and buttons
Save As Preference screen
Field or Button
Action
Type of item
Type of item for which the Save As preference is set.
Save As Type
The format in which the file will be saved (eg .tif, .jpg, pdf).The save as type selected here
will be utilised by Save multiple items from the search tree functionality.
If checked this is the default file type when saving a single item displayed in the search
screen.
Save the changes made
Cancel the changes made
System Default
OK
Cancel
Table M-6 Save As preferences screen fields and buttons
e-search User Guide – v3.11.doc
Commercial in Confidence
Page 187 of
187