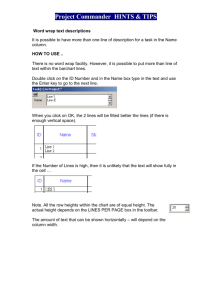Excel tools to demonstrate
advertisement

Excel Tutorial to Improve Your Efficiency Introduction Our purpose with this Excel tutorial is to illustrate some Excel tips that will dramatically improve your efficiency. We make no attempt to be as encyclopedic as some of the 800-page Excel manuals available. We concentrate on common tasks, not every last thing that can be done in Excel. Also, we presume that you have some Excel knowledge. We assume you know about rows and columns, values, labels, and formulas, relative and absolute addresses, and other basic Excel elements. If you know virtually nothing about Excel, you probably ought to work through an “Excel for Dummies” book and then work through this tutorial. The style of this tutorial should be easy to follow. Main topics appear in bold black type. Specific direction headings are in bright yellow, and these are followed by detailed directions in bright red. Additional comments about the directions appear in blue. A key feature of this tutorial is that we have embedded numerous sample Excel spreadsheets so that you can try out the directions right away—without switching into Excel. When you double-click on one of these spreadsheets, you launch Excel, and the spreadsheet “comes alive.” The menus and toolbars even change to those for Excel. By clicking outside one of these spreadsheets, you’re back in Word. A few of the topics are best carried out on your own PC (as opposed to your school’s networked PCs), and we haven’t included sample spreadsheets for these. The reason is that they change the way a specific copy of Excel is set up. If you do one of these exercises on your school’s networked PCs, the chances are that they won’t take effect, at least not permanently, because of the way Excel is set up on the network. These topics are preceded by asterisks. Try them on your own home PC, where you have complete control. The easiest way to maneuver around this tutorial is to take advantage of built-in bookmarks. Each main section is bookmarked. To go to any section, use Word’s Edit/Go To menu item, select Bookmark under Go To What, and choose from the drop-down list of bookmarks. You can do this at any time to find a topic you want to explore. In fact, try it right now to get a quick feel for the topics covered in this tutorial. Finally, we suggest that you save this file–RIGHT NOW–as MyXLTutorial.doc (or some such name) and work with the copy. That way, if you mess anything up as you try the exercises, you can always go back and retrieve the original file (ExcelTutorial.doc). Have fun! Moving to the top of the sheet Often you want to reorient yourself by going back to the “home” position on the worksheet. To go to the top left of the sheet (cell A1): Press Ctrl-Home (both keys at once). Try it! Down in the midst of the worksheet Using End-arrow key combinations To go to the end of a range (top, bottom, left, or right): Press the End key, then the appropriate arrow key. For example, press End and then right arrow to go to the right edge of a range. Try it! Starting at a corner (a bordered cell), move around to the other corners 8 5 10 10 5 7 2 1 5 5 10 4 4 8 1 7 3 5 3 5 9 1 6 10 9 4 1 10 The action of an End-arrow combination depends on where you start. It takes you to the last nonblank cell if you start in a nonblank cell. (If there aren’t any nonblank cells in that direction, it takes you to the far edge of the sheet.) If you start in a blank cell, it takes you to the first nonblank cell. Splitting the screen It is often useful to split the screen so that you can see more information. To split the screen vertically, horizontally, or both: Click on the narrow “screen splitter” bar just to the right of the bottom scroll bar (for vertical splitting) or just above the right-hand scroll bar (for horizontal splitting) and drag this to the left or down. Splitting gives you two “panes” (or four if you split in both directions). Once you have these panes, practice scrolling around in any of them, and see how the others react. Try it! Split the screen either way and then remove the split 77 9 30 45 34 80 33 64 74 38 31 35 23 45 13 55 52 4 37 3 11 26 55 99 12 93 38 73 10 98 98 splitter33 bars Screen 52 43 17 64 53 31 87 5 Selecting a range Usually in Excel, you select a range and then do something to it (such as enter a formula in it, format it, delete its contents, and so on). Therefore, it is extremely important to be able to select a range efficiently. It’s easy if the whole range appears on the screen, but it’s a bit trickier if you can’t see the whole range. In the latter case the effect of dragging (the method most users try) can be frustrating–things scroll by too quickly. Try one of the methods below instead. To select a range that fits on a screen: Click on one corner of the range and drag to the opposite corner. Or: Click on one corner, hold down the Shift key, and click on the opposite corner. Try it! Select the range B2:D7. 9 1 8 7 5 5 2 3 1 5 1 10 10 8 10 4 1 7 To select a range doesn’t fit on a screen: Click on one corner of the range, say, the upper left corner. Then, holding the Shift key down, use the End-arrow combinations (End and right arrow, then, if necessary, End and down arrow) to get to the opposite corner. Or: Split the screen so that one corner shows in one pane and the opposite corner shows in the other pane. Click on one corner, hold the Shift key down, and click on the opposite corner. Try it! Select the range B2:C100 or the range E2:N5. Try both of the methods suggested above. 6 7 1 6 4 2 2 2 8 3 2 3 4 4 7 4 2 6 7 5 1 9 13 6 2 13 9 11 9 1 Selecting more than one range Say you want to format more than one range in a certain way (as currency, for example). The quickest way is to select all ranges at once and then format them all at once. To select more than one range: Select the first range, press the Ctrl key, select the second range, press the Ctrl key, select the third range, and so on. For example, to select the ranges B2:D5 and F2:H5, click on B2, hold down the Shift key and click on D5 (so now the first range is selected), hold down the Ctrl key and click on F2, and finally hold down the Shift key and click on H5. Try it! Select all three numerical ranges shown. 10 1 5 13 9 4 13 7 12 1 6 15 4 9 7 1 12 2 10 Copying and pasting Copying and pasting (usually formulas) is one of the most frequently done tasks in Excel, and it can be a real time-waster if done inefficiently. Many people do it as follows. They select the range to be copied (often in an inefficient manner), then select the Edit/Copy menu item, then select the paste range (again, often inefficiently), and finally select the Edit/Paste menu item. There are much better ways to get the job done! To copy and paste using keyboard shortcuts: Select the copy range (using one of the efficient selection methods described above), press Ctrl-c (for copy), select the paste range (again, efficiently), and press Ctrl-v (for paste). The copy range will still have a dotted line around it. Press the Esc key to get rid of it. Try it! Copy the formula in cell C2 down through cell C8 using Ctrl-c and Ctrl-v. 3 4 2 2 5 4 3 3 1 3 1 1 2 5 9 To copy and paste using toolbar buttons: Proceed as above, but use the copy and paste toolbar buttons (on the top toolbar) instead of the Ctrl-c and Ctrl-v key combinations. Try it! Copy the formula in C2 down through cell C8 using the Copy and Paste buttons. 1 4 5 1 3 3 1 3 1 5 4 3 5 5 3 Buttons or key combinations? It’s a matter of personal taste, but either is a lot quicker than menu choices! A frequent task is to enter a formula in one cell and copy it down a row or across a column. There are several very efficient ways to do this. To avoid copying and pasting altogether, use Ctrl-Enter: Starting with the top or left-hand cell, select the range where the results will go. (Use the selection methods described earlier, especially if this range is a long one.) Type in the formula, and press Ctrl-Enter instead of Enter. Try it! Fill up the range C2:C8 with Ctrl-Enter. 2 1 9 6 3 5 9 6 9 4 7 2 8 3 Formula should multiply the value in column A by the corresponding value in column B Pressing Ctrl-Enter enters what you typed in all of the selected cells (adjusted for relative addresses), so in general, it can be a real time saver. For example, it could be used to enter the number 10 in a whole range of cells. Just select the range, type 10, and press Ctrl-Enter. Try it! Fill up the range B2:D8 with the value 10 by using Ctrl-Enter. To copy with the drag handle: Enter the formula in the top or left-hand cell of the intended range. Place the cursor on the “drag handle” at the lower right of this cell (the cursor becomes a plus sign), and drag this handle down or across to copy. Try it! Copy the formula in C2 down through C8 with the “drag handle”. 10 6 4 5 2 8 10 7 9 9 1 8 10 7 70 To copy by double-clicking on the drag handle: Enter the formula in the top or left-hand cell of the intended range. Double-click on the drag handle. This method uses Excel’s built-in intelligence, but it only works in certain situations. Let’s say you have numbers in the range A3:B100. You want to enter a formula in cell C3 and copy it down to cell C100. Since this is a common thing to do, Excel does it for you if you double-click on the drag handle. It senses the “filled-up” range in column B and figures you want another filled-up range right next to it in column C. If there were no adjacent filled-up range, doubleclicking on the drag handle wouldn’t work. Try it! Copy the formula in C2 down through C8 by double-clicking the “drag handle.” 7 2 10 4 4 3 7 8 1 2 1 5 8 8 56 Copying and Pasting with the Special/Values option Often you have a range of cells that contains formulas, and you would like to replace the formulas with the values they produce. Usually, you paste these values onto the copy range, that is, you overwrite the formulas with values. However, you could also select another range for the paste range. To copy formulas and paste values: Select the range with formulas, press Ctrl-c to copy, and select the range where you want to paste the values (which could be the same as the copy range). Then (since there is no keyboard equivalent) select the Edit/Paste Special menu item, and select the Values option. Try it! Copy the range D2:D8 to itself, but paste values. 1 2 9 7 8 8 7 1 3 5 4 8 10 6 1 6 45 28 64 80 42 You might want to experiment with the other options on the Edit/Paste Special dialog box. For example, if you have a set of labels entered as a row and you want this same set of labels entered somewhere else as a column, try copying and pasting special with the Transpose option. Moving (cutting and pasting) Often you would like to move information from one place in the sheet to another. To move (cut and paste): Select the range to be cut, press Ctrl-x (for cutting), select the upper left corner of the paste range, and press Ctrl-v. As with copying and pasting, toolbar buttons can be used instead of key combinations, but either is more efficient than selecting menu items. Also, note that you only need to select the upper left cell of the paste range. Excel knows that the shape of the paste range is the same as the shape of the cut range. Try it! Move the range A2:C8 to the range D2:F8. (Watch how relative addresses affect the eventual formulas in column F.) 2 7 3 3 6 6 1 3 4 6 9 7 6 4 6 28 18 27 42 36 4 Using absolute/relative references Absolute and references are indicated in formulas by dollar signs or the lack of them, and they indicate what happens when you copy or move a formula to a range. You typically want some parts of the formula to stay fixed (absolute) and others to change relative to the cell position. This is a crucial concept for efficiency in spreadsheet operations, so you should take some time to understand it thoroughly. Here are two keys. (1) The dollar signs are relevant only for the purpose of copying or moving; they have no inherent effect on the formula. For example, the formulas =5*B3 and =5*$B$3 in cell C3, say, produce exactly the same result. Their difference is relevant only if cell C3 is copied or moved to some range. (2) There is never any need to type the dollar signs. This can be done with the F4 key. To make a cell reference absolute or mixed absolute/relative using the F4 key: Enter a cell reference such as B3 in a formula. Then press the F4 key. In fact, pressing the F4 key repeatedly cycles through the possibilities: B3 (neither row nor column fixed), then $B$3 (both column B and row 3 fixed), then B$3 (only row 3 fixed), then $B3 (only column B fixed), and back again to B3. Try it! Enter the appropriate formula in cell B7 and copy across to E7. (Scroll to the right to see the correct answer.) Fixed cost Variable cost $50 $2 Month Units produced Total cost Jan 224 Feb 194 Mar 228 Apr 258 Try it again! Enter one formula with appropriate absolute/relative addressing in cell C5 that can be copied to C5:F9. (Scroll to the right to see the correct answer.) Table of revenues for various unit prices and units sold Units sold 50 Unit price 100 150 200 $3.25 $3.50 $3.75 $4.00 $4.25 Inserting and deleting rows or columns Often you want to insert or delete rows or columns. Note that deleting a row or column is not the same as clearing the contents of a row or column, that is, making all of its cells blank. Deleting means wiping it out completely. To insert one or more blank rows: Click on a row number and drag down as many rows as you want to insert, and then press Alt-i and then r (the menu equivalent of Insert/Row). The rows you insert are inserted above the first row you selected. For example, if you select rows 8 through 11 and then insert, four blank rows will be inserted between the old rows 7 and 8. Try it! Insert blank rows for the data for Feb, Apr, and May. Month Jan Mar Jun Price Units sold Revenue 100 $300.00 $3.00 50 $162.50 $3.25 200 $700.00 $3.50 Columns are inserted in the same way, except that the key sequence is Alt-i and then c. Try it! Insert blank columns for sales reps Baker, Miller, and Smith (so that the sales reps are in alphabetical order from left to right). Sales rep Commission rate Sales Commission Allison 5.4% $15,000 $810 Jones 6.5% $12,000 $780 Taylor 4.3% $17,000 $731 To delete one or more rows: Click on a row number and drag down as many rows as you want to delete, and then press Alt-e and then d (the menu equivalent of Edit/Delete). Columns are deleted in exactly the same way. Try it! The company no longer carries products K322 and R543, so get rid of their rows. Product Code J645 K322 L254 M332 R543 S654 Filling a series Units sold Unit price 148 $15.00 278 $17.50 384 $25.00 13 $30.50 247 $22.40 315 $35.00 Say you want to fill column A, starting in cell A2, with the values 1, 2, and so on up to 1000. There is an easy way. To fill a column range with a series: Enter the first value in the first cell (1 in cell A2). With the cursor in the starting cell (A2), use the menu item Edit/Fill/Series to obtain a dialog box. Change the Row setting to Column, make sure the Type setting is Linear, make sure 1 is in the Step Value box, enter the final value (1000) in the Stop Value box, and click on OK. As you can guess from this dialog box, many other options are possible. Don’t be afraid to experiment with them. Try it! The series of days in column A should go from 1 to 25, in column D it should go from 26 to 50. Day Sales $227 $157 $143 $129 $102 $116 $269 $111 $210 Day Sales $167 $107 $255 $113 $186 $124 $271 $288 $273 Using the summation button The SUM function is used so often to sum across rows or columns that a toolbar button (the button) is available to automate the procedure. To illustrate its use, suppose you have a table of numbers in the range B3:E7. You want the row sums to appear in the range F3:F7, and you want the column sums to appear in the range B8:E8. It’s easy. To produce row and column sums with the summation button: Select the range(s) where you want the sums (F3:F7 and B8:E8–remember how to select multiple ranges), and click on the summation button. Note that if you select multiple cells, you get the sums automatically. If you select a single cell (such as when you have a single column of numbers to sum), you’ll be shown the sum formula “for your approval” and you’ll have to press Enter to actually enter it. Why does Excel do it this way–your guess is as good as ours! Try it! Use the summation button to fill in the row and column sums. 51 37 13 73 38 94 6 83 64 11 15 2 29 46 3 7 41 88 32 80 Using range names Range names are extremely useful for making your formulas more understandable. After all, which formula makes more sense: =B20-B21 or =Revenue-Cost? Efficient use of range names takes some experience, but here are a few useful tips. To create a range name: Select a range that you want to name. Then type the desired range name in the upper left “name box” on the screen. (This box is just above the column A heading. It usually shows the cell address, such as E13, where the cursor is.) You could go through the Insert/Name/Define menu item, but typing in the name box is quicker and more intuitive. By the way, range names are not case sensitive. For example, Revenue, revenue, and REVENUE can be used interchangeably. Try it! Name the rectangular range containing the numbers Data. 71 15 14 40 28 41 28 31 74 49 43 72 56 81 9 46 25 20 30 90 43 69 84 38 75 92 89 81 5 27 83 83 75 73 61 To delete a range name: Use the Insert/Name/Define menu item. This shows a list of all range names in your workbook. Click on the one you want to delete, and then click on the delete button. Try it! The numerical range is currently named Data. Delete this range name and then rename the range Database. 15 63 14 89 15 29 10 86 18 52 88 28 90 82 50 10 16 28 57 86 100 41 1 18 72 92 100 65 21 9 65 7 2 83 4 Suppose you have the labels Revenue, Cost, and Profit in cells A20, A21, and A22, and you would like the cells B20, B21, and B22 (which will contain the values of revenue, cost, and profit) to have these range names. Here’s how to do it quickly. To create range names from adjacent labels: Select the range consisting of the labels and the cells to be named (A20:B22). Then use the Insert/Name/Create menu item, make sure the appropriate box (in this case, Left Column) is checked, and click on OK. Excel tries (usually successfully) to guess where the labels are that you want to use as range names. If it guesses incorrectly, you can always override its guess. Try it! Name the ranges A3:A8, B3:B8, and so on according to the labels in row 2. Month Jan Feb Mar Apr May Jun UnitsSold UnitPrice Revenue 100 $1.25 $125.00 150 $1.25 $187.50 200 $1.40 $280.00 230 $1.40 $322.00 200 $1.50 $300.00 300 $1.50 $450.00 Sometimes you have entered a formula using cell addresses, such as =B20-B21. Later, you name B20 as Revenue and B21 as Cost. The formula does not change to =Revenue-Cost automatically. However, you can make it change (and hence become more readable). To apply range names to an existing formula: Select the cell (or range of cells) with the formula(s). Then use the Insert/Name/Apply menu item, highlight any relevant range names for the formula(s) involved, and click on OK. Try it! Apply the names of the cells B2 and B3 to the formulas in row 7. Fixed cost Variable cost Month Units produced Total cost $50 $2 Jan 224 $498 Feb 194 $438 Mar 228 $506 Apr 258 $566 To see a list of all range names and check which ranges they apply to: Click on the down arrow at the right of the name box, and click on any of the range names you see. That range will then be selected automatically. Try it! There are five named ranges below. Locate them. 73 92 31 60 49 22 39 88 98 4 29 38 2 45 12 6 Junk 28 10 35 40 5 44 21 Junk Junk Junk Sometimes it is straightforward to use range names in formulas. For example, if B20 is named Revenue and B21 is named Cost, then entering the formula =Revenue-Cost in, say, cell B22 is a natural thing to do. But consider this situation. The range B3:B14 contains revenues for each of 12 months, and its range name is Revenues. Similarly, C3:C14 contains costs, and its range name is Costs. For each month you want that month’s revenue minus cost in the appropriate cell in column D. You will get it correct if you select the range D3:D14, type the formula =Revenues-Costs, and press Ctrl-Enter. If you click on any cell in this range, you’ll see the formula =Revenues-Costs. This can be confusing. How does Excel know that the formula in D3, for example, is really =B3C3? Let’s just say that it’s smart enough to figure this out. If it confuses you, however, you can always enter =B3-C3 and copy it down. Then you’re safe, but you’ve lost the advantage of range names! Try it! Enter the formula for all of D3:D14 using range names. (If you like, calculate profits again in column E in the usual way, without range names.) Revenues $1,600 $2,000 $2,100 $2,900 $500 $1,700 $2,000 $2,500 Costs $1,400 $1,800 $1,800 $2,800 $400 $1,500 $1,900 $2,300 Profits Useful functions There are many useful functions in Excel. You should become familiar with the ones most useful to you (for example, financial analysts should learn the financial functions), but here are a few everyone should know. (By the way, we capitalize the names of these functions just for emphasis. However, they are not case sensitive. You can enter SUM or sum, for example, with the same result.) To use the SUM function: Enter the formula =SUM(range), where range is any range. This sums the numerical values in the range. Actually, it is possible to include more than one range in a SUM formula, so long as they are separated by commas. (This can also be done with the COUNT, COUNTA, AVERAGE, MAX, and MIN functions discussed below.) For example, =SUM(B5,C10:D12,Revenues) is allowable (where Revenues is a name for some range). The result is the sum of the numerical values in all of these ranges combined. Note that if any cells in any of these ranges contain a label (not a number), it is ignored in the sum. Try it! Use the SUM function in cell B10 to calculate the total of all costs. Table of costs for units produced in one month (along side) for use in another month (along top) Jan Feb Mar Apr Feb $5,000 Mar $5,500 $6,100 Apr $4,400 $5,400 $4,300 May $3,900 $4,700 $6,900 $4,900 Total cost To use the COUNT function: Enter the formula =COUNT(range), where range is any range. This produces the number of numerical values in the range. There is a similar function, COUNTA, which counts all of the cells, numerical or otherwise, in the range(s). For example, if cells A1, A2, and A3 contain Month, 1, and 2, respectively, then =COUNT(A1:A3) yields 2, whereas =COUNTA(A1:A3) yields 3. Try it! Use the COUNT and COUNTA functions to fill in cells E1 and E2. Note that there are students below the visible portion of the spreadsheet. Student ID Exam score 3416 62 6125 73 1535 74 2323 Absent 577 77 9044 57 8403 67 5892 90 4242 77 Number enrolled Number who took exam To use the AVERAGE function: Enter the formula =AVERAGE(range) where range is any range. This produces the average of the numerical values in the range. Be aware that the AVERAGE function ignores labels and blank cells in the average. So, for example, if the range C3:C50 includes scores for students on a test, but cells C6 and C32 are blank because these students haven’t yet taken the test, then =AVERAGE(C3:C50) averages only the scores for the students who took the test. (It doesn’t automatically average in zeroes for the two who didn’t take the test.) Try it! Use the AVERAGE function to calculate the averages in cells B1 and B2. (For B2, you’ll have to replicate the exam scores in column C and make some changes.) Average exam score (for students who took the exam) Average exam score (if absent students get zeroes) Student ID Exam score 1533 68 8031 74 9859 80 9106 63 3535 72 8192 Absent To use MAX and MIN functions: Enter the formula =MAX(range) or =MIN(range) where range is any range. These produce the obvious results: the maximum (or minimum) value in the range. Try it! Use the MAX and MIN functions to fill in the range B8:C9. For example, you want the values $2300 and $3600 in cells B8 and C9. Sales rep Jan sales Feb sales Allison $3,700 $2,600 Baker $2,400 $2,200 Jones $2,300 $2,400 Miller $3,000 $2,800 Smith $3,800 $3,600 Taylor $3,700 $2,300 Min sales Max sales Jan Feb Using the paste function (fx) button in the top toolbar If you haven’t used this button, you should give it a try. It not only lists all of the functions available in Excel (by category), but it also leads you through the use of them. As an example, suppose you know there is an Excel function that does net present value, but you’re not sure what its name is or how to use it. You could proceed as follows. To use the paste function wizard: Select a blank cell where you want the function to go. Press the fx button and click on the category that seems most appropriate (Financial in this case). Scan through the list for a likely candidate and select it (try NPV). At this point you can get help, or you can press the Next button and enter the appropriate arguments for the function (discount rate and one or more ranges of values). Try it! Use the function wizard to help you determine the function in cell B6. Use the range names in cells B3 through B5 for improved readability. (Scroll to the right to see the correct formula.) Payments for Mr. Jones, who just bought a new car Amount financed Annual interest rate Term (number of months financed) Monthly payment Using IF functions $15,000 8.90% 36 IF functions are very useful, and they vary from simple to very complex. We’ll provide a few examples. To enter a basic IF function: Enter the formula =IF(condition,expression1,expression2), where condition is any condition that is either true or false, expression1 is the value of the formula if the condition is true, and expression2 is the value of the formula if the condition is false. A simple example is =IF(A1<5,10,”NA”). Note that if either of the expressions is a label (as opposed to a numerical value), it should be enclosed in double quotes. Try it! Enter appropriate IF formulas in columns C and D. (Scroll to the right to see the correct answer.) For each product, if the end inventory is less than or equal to 50 units, enough units are ordered to bring stock back up to 200; otherwise, no units of that product are ordered Product End inventory Order placed (yes or no)? # of units ordered 1 100 2 40 3 20 4 70 Sometimes IF functions are nested. For example, there might be three possibilities, depending on whether the value in cell A1 is negative, zero, or positive. A nested IF formula could then be used as follows. To use nested IF functions: Enter the formula =IF(condition1,expression1,IF(condition2,expression2,expression3)). If condition1 is true, the relevant value is expression1. Otherwise, we check condition2. If it is true, the relevant value is expression2. Otherwise, the relevant value is expression3. An example is =IF(A1<0,10,IF(A1=0,20,30)). Suppose this formula is entered in cell B2. Then if A1 contains a negative number, B2 contains 10. Otherwise, if A1 contains 0, B2 contains 20. Otherwise (meaning that A1 must contain a positive value), B2 contains 30. Try it! Use a nested IF function to fill in the grades in column C. (Scroll to the right to see the correct answer.) Each student gets an A (if score is 90 or above), S for satisfactory (if score if 60 or above but less than 90) or U for unsatisfactory if score is below 60 Student 1 2 3 4 5 6 Score 70 95 55 80 60 90 Grade Sometimes more complex conditions (AND or OR conditions) are useful in IF functions. These are not difficult once you know the syntax. To use an AND condition in an IF function: Enter the formula =IF(AND(condition1,condition2),expression1,expression2). This results in expression1 if both condition1 and condition2 are true. Otherwise, it results in expression2. Note the syntax. The keyword AND is followed by the conditions, separated by a comma and enclosed within parentheses. Of course, more than two conditions could be included in the AND. Try it! Use an IF function with an AND condition to fill in the bordered range. (Scroll to the right to see the correct answer - note the double quotes for labels.) Investor sells stock only if its price has gone up three consecutive days (including the current day) Day Price change Sell (yes or no)? 1 Up 2 Down 3 Up 4 Up 5 Up 6 Down To use an OR condition in an IF function: Enter the formula =IF(OR(condition1,condition2),expression1,expression2). This results in expression1 if either condition1 or condition2 is true (or if they’re both true). Otherwise, it results in expression2. Again, more than two conditions could be included in the OR. Try it! Use an IF function with an OR condition to fill in the bonuses in column F. (Scroll to the right to see the correct answer.) Any student who scores at least 95 on any of the exams gets a bonus which is 1% of their total score. Student 1 2 3 4 5 6 Exam 1 87 77 80 82 78 75 Exam 2 83 72 95 87 94 83 Exam 3 83 74 79 96 81 80 Exam 4 80 97 75 88 79 72 Bonus Using lookup functions Lookup tables are useful when you want to compare a particular value to a set of values, and depending on where your value falls, assign a given “answer.” For example, you might have a tax table that shows, for any gross adjusted income, what the corresponding tax is. There are two versions of lookup tables, vertical (VLOOKUP) and horizontal (HLOOKUP). Since they are virtually identical except that vertical goes down whereas horizontal goes across, we’ll only discuss the VLOOKUP function. The VLOOKUP function takes three arguments: (1) the value to be compared, (2) a table of lookup values, with the values to be compared against always in the leftmost column, and (3) the column number of the lookup table where you find the “answer.” Since the VLOOKUP function is often copied down a column, it is usually necessary to make the second argument an absolute reference, and this is accomplished most easily by giving the lookup table a range name such as LookupTable. (Range names are always treated as absolute references.) The only requirement of a lookup table is that the values in the first column (the comparison column) must be sorted in ascending order. Let’s say you want to assign letter grades to students based on a straight scale: below 60, an F: at least 60 but below 70, a D; at least 70 but below 80, a C; at least 80 but below 90, a B; and 90 or above, an A. The spreadsheet sample below shows how you would set this up. The comparison column in the lookup table starts at 0 (the lowest grade possible), then records the cutoff scores 60 through 90. The lookup table in the range E2:F6 is range-named LookupTable. The typical formula in cell C2 (which is copied down column C) is =VLOOKUP(B2,LookupTable,2). This compares the value in B2 (67) to the values in column E and chooses the largest value less than or equal to it. This is 60. Then since the last argument in the VLOOKUP function is 2, the score reported in C2 comes from the second column of the lookup table next to 60, namely, D. Student 1 2 3 4 5 6 7 8 9 Score 67 72 77 70 66 81 93 59 90 Grade D C C C D B A F A Lookup table 0 60 70 80 90 F D C B A To use a VLOOKUP function: Create a lookup table with at least two columns, where the values in the first column are in ascending order, and (for best results) give the table range a range name. Then enter the formula =VLOOKUP(value,lookup table,column #), as described above. Try it! Enter a lookup table in columns E and F, and VLOOKUP functions in column C. Assume there is a quantity discount policy in force: for orders less than 300 units, the unit price is $3; for orders of at least 300 units but less than 400, the unit price is $2.50; for orders of 400 units or more, the unit price is $2. (Scroll to the right to see the correct answer.) Order # Units sold Total cost 1 373 2 475 3 459 4 441 5 238 6 349 7 344 8 203 Using data tables Data tables, also called what-if tables, allow you to see very quickly how one or more outputs change as one or two key inputs change. There are two types of data tables: one-way tables and two-way tables. A one-way table has one input and any number of outputs. A two-way table has two inputs but only one output. We’ll demonstrate both types. To illustrate, suppose Mr. Jones buys a new car for $20,000, makes a $5,000 down payment, and finances the remaining amount over the next 36 months at an 8.5% annual interest rate. There are at least two outputs that might be of interest: the monthly payment and the total interest paid. These are affected by at least two inputs: the amount of the down payment and the annual interest rate. Let’s first look at a simple one-way data table, where we see how a single output, monthly payment, varies as the annual interest rate varies. This is shown in the following spreadsheet. Price of car Down payment Amount financed Annual interest rate Number of payments Monthly payment Total interest paid Data table Interest rate Monthly payment $473.51 $470.05 8.00% $471.78 8.25% $473.51 8.50% $475.25 8.75% $477.00 9.00% $20,000 $5,000 $15,000 8.50% 36 $473.51 $2,046.47 To create the above table (which we already did): Enter the formula for the output in cell E3. (Since the monthly payment was calculated with the PMT function in cell B7, simply enter =B7 in cell E3.) Starting in cell D4, enter any sequence of interest rates. Select the entire table, that is, the range D3:E8. Finally, use the Data/Table menu item and enter B4 as the column input cell. (There is no row input cell, so leave it blank.) What happens when you do this? Excel takes each interest rate in column D, substitutes it into the column input cell you designated (cell B4), recalculates the formula in cell E3 (the one we colored gray for emphasis) with this new interest rate, and records the answer in the data table. We use a column input cell because the possible inputs (interest rates) are listed in a column. We can also capture more than one output in a one-way data table. An example appears below, where the single input is still the interest rate, but there are two outputs: monthly payment and total interest paid. This table is formed exactly as before except that the table range is now D3:F8. Price of car Down payment Amount financed Annual interest rate Number of payments Monthly payment Total interest paid $20,000 $5,000 $15,000 8.50% 36 $473.51 $2,046.47 Data table Interest Monthly payment $473.51 8.00% $470.05 8.25% $471.78 8.50% $473.51 8.75% $475.25 9.00% $477.00 Total interest $2,046.47 $1,921.64 $1,983.98 $2,046.47 $2,109.09 $2,171.86 Try it! Create a one-way data table that shows the monthly payments and the total interest paid for each term (value in cell B5) from 12 to 48 in increments of 12. (Scroll to the right for the correct answer.) Price of car Down payment Amount financed Annual interest rate Number of payments Monthly payment Total interest paid $20,000 $5,000 $15,000 8.50% 36 $473.51 $2,046.47 Two-way tables allow you to vary two inputs, one along a row and one along a column, and capture a single output in the body of the table. The following spreadsheet illustrates this, where we vary the annual interest rate and the amount of the down payment. The single output is the monthly payment. Price of car Down payment Amount financed Annual interest rate Number of payments Monthly payment Total interest paid $20,000 $5,000 $15,000 8.50% 36 $473.51 $2,046.47 Data table of monthly payment $473.51 $4,000 $5,000 8.00% $501.38 $470.05 8.25% $503.23 $471.78 8.50% $505.08 $473.51 8.75% $506.94 $475.25 9.00% $508.80 $477.00 $6,000 $438.71 $440.33 $441.95 $443.57 $445.20 To create the above table (which we already did): Enter the formula (=B7) for the single output in the upper left corner (cell D2) of the data table. (Again, we colored this cell gray for emphasis.) Enter any sequence of down payments to the right of this and any sequence of interest rates below this. Finally, select the entire data table range, D2:G7, use the Data/Table menu item, enter B2 as the row input cell, and enter B4 as the column input cell. Note that B2 is the row input cell because various down payments are entered in a row (E2:G2). Similarly, B4 is the column input cell because interest rates are entered in a column. Excel substitutes each down payment into cell B2, each interest rate into cell B4, calculates the formula in cell D2, and records the answer (monthly payment) in the body of the table. Try it! Create a two-way data table that shows the total interest paid for each term from 12 to 48 in increments of 12, and each down payment from $3000 to $5000 in increments of $1000. Put down payments along the side, terms along the top. (Scroll to the right for the correct answer.) Price of car Down payment Amount financed Annual interest rate Number of payments Monthly payment Total interest paid $20,000 $5,000 $15,000 8.50% 36 $473.51 $2,046.47 *Recording simple macros into Personal.xls Macros are sets of instructions (programs) that automate various tasks in Excel. Microsoft has developed a programming language, Visual Basic for Applications, or VBA, that can be used to develop macros in Excel and other Microsoft Office applications. It takes some time to learn this language, but you don’t need to learn it to record simple macros and then use them. This can be very handy for automating tasks that you do frequently. In fact, once you’ve recorded a useful macro, you can even assign it to a button that you can place in a toolbar. Then every time you want to perform the task (run the macro), all you have to do is click on the button. This section will illustrate the procedure. Here’s a neat example. Suppose there are many times you’d like to place a blue border around a range. Wouldn’t it be nice to simply select the range (or ranges), click on a button, and have the blue border(s) appear? The procedure, which only ever has to be done once on a given PC, is as follows: 1. Select any range. 2. Turn on the macro recorder (with the Tools/Record Macro/Record New Macro menu item). 3. Give the macro a suggestive name, such as BlueBorder, in the Macro Name box, and then click on the Options button to obtain a dialog box. 4. Under the Store In section, click on Personal Macro Workbook and then click on OK. This stores your macro in a file called Personal.xls, which is stored in your XLStart directory so that it always opens when you open Excel. (It is usually stored as a “hidden” file, so that you don’t actually see it. But it’s there, and all of the macros in it are available to you at any time.) Note: You probably will not be allowed to do this in your school's lab. But it should work fine on your own PC. 5. The recorder is now running, so anything you do is being recorded–so be careful. Go through the procedure of putting a blue border around the range you selected. (To do this, use the Format/Cells menu item, click on the Borders tab, and make the obvious selections to get a blue outline border.) 6. Once you’ve got the blue border, click on the black square “stop” button that’s floating somewhere on the screen. This turns off the recorder. 7. To check whether the macro is working correctly, select any range and “run” the macro. To run it, use the Tools/Macro menu item, click on the macro name you just recorded, and click on the Run button. You should get a blue border around the selection. (Actually, try running it with more than one range selected. You should get a blue border around each selected range. This makes the macro even more useful!) Try it! Record a macro called BlueBorder and then test it out. Note: In step 4 above, choose the This Workbook option instead of the Personal Macro Workbook option. It will work better for this demo. Try it again! A common task is to copy a range of formulas onto itself, but to replace the formulas with values. (Remember the Paste Special/Values option?) Record a macro called Special that does this, using the formulas in column C when you do the recording. Then try out your macro with the formulas in column D. (Again, choose the This Workbook option instead of the Personal Macro Workbook option for this demo.) Value 1 7 4 6 2 3 4 8 6 Value 2 10 3 3 3 9 5 2 1 Sum 17 7 9 5 12 9 10 7 Product 70 12 18 6 27 20 16 6 *Customizing toolbars Excel provides several toolbars. Two of these, the Standard and Formatting toolbars, appear by default when you open Excel. Each of the buttons on these toolbars has a macro assigned to it, so that when you click on the button, some useful task is carried out. You might not know, however, that there are several other toolbars you can make visible at any time. In addition, there are a number of preprogrammed buttons that you can add to any of the toolbars, and you can delete any of the “standard” buttons you never use. You can even form your own toolbars and customized buttons (that run your own macros), and it’s all quite easy. This section will explain how. To see a list of toolbars and show or hide any of them: Put the cursor over any toolbar and right click. You’ll see a list of toolbars. Click on any to place checks next to those you want to show or remove checks next to those you want to hide. To add preprogrammed buttons to any of the built-in toolbars (or delete any buttons): Put the cursor over any toolbar and right click. Choose the Customize option at the bottom and then click on the Commands tab in the resulting dialog box. You’ll see a list of categories and buttons. Click on any category and then click on any button. You’ll see a short description of what this button does at the bottom of the dialog box. If you’d like to have this button on a toolbar, simply drag it to the toolbar. Similarly, if there is any button on a toolbar that you never use, simply drag it off the toolbar to delete it. To add your own button (with your own macro) to a toolbar: Let’s say you’ve recorded the macro BlueBorder (as above) and you now want to attach it to a button that you’ll place on a toolbar. Put the cursor over any toolbar, right click, choose the Customize option, and click on the Commands tab. Scroll down the list of categories until you get to the Macros category, and click on it. You’ll see a generic "happy face" button that doesn't have any preprogrammed macro attached to it. This button for your use! Click on it and drag it up to a toolbar. Now right click on your new button (with the Customize dialog box still open) to see a menu. Click on Assign Macro, and then select BlueBorder from the list of macros shown. This assigns your macro to the button. At this point you probably want a more suggestive picture (icon) on your new button. You have two options. The first is to right click on the button (with the Customize dialog box still open) and select the Edit Button Image menu item. This takes you to a “paint” program where you can paint the image you want (such as a blue rectangular border). Alternatively, you can “borrow” an image and then modify it. To do this, right click on a button whose image you want to borrow and select the Copy Button Image menu item. Then right click on your new button and select the Paste Button Image menu item. Finally, right click again on your new button, select the Edit Button Image menu item, and modify the image as you like. (Note: If you’d like to mimic the image of a button that shows in the Customize dialog box but isn’t yet on a toolbar, you’ll need to drag this to a toolbar first. You can always drag it off after you’ve copied its image.) Finally, right click on the button and type Blue Outline Border next to the Name: menu item. This creates a "tool tip" for your button. From then on, when you put your cursor over the button, you'll see this tool tip. To create a new toolbar (that will probably contain your customized buttons): Put the cursor over any toolbar, right click, choose Customize, click on the Toolbars tab, and click on the New button. This allows you to create a new toolbar with a name you can choose. From that point your new toolbar is just like any of the ones that came with Excel. You can show it or hide it, and you can add buttons to it. In fact, it starts out empty, so you will have to add buttons to it to make it useful. If you mess up, or if you don't need your new toolbar any longer, just go to Customize and the Toolbars tab, select your toolbar, and click on Delete. *Setting the default number of sheets in a new workbook Excel’s default number of worksheets in a workbook is 3. (Who knows why!) Usually, you need only 1, and the extra blank sheets just take up wasted memory on your hard drive when you save the file. To change the default number of sheets in a new workbook: Use Tools/Options, click on the General tab, and change the Sheets in New Workbook setting to a smaller number, probably 1.