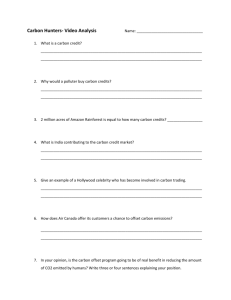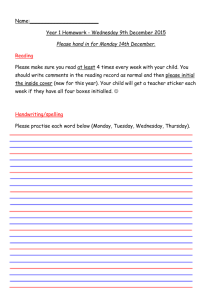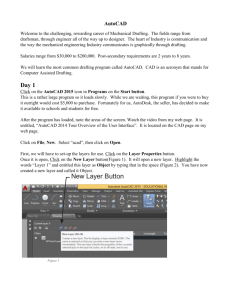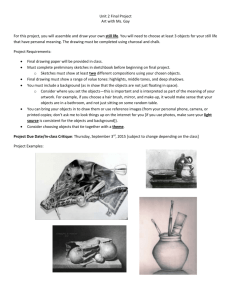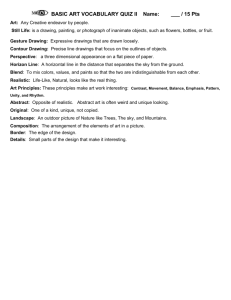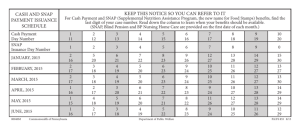Start AutoCAD - The University of Alabama
advertisement

DR133 Floor Plan 1 #12 – Floor Plan Chapter 4 6/28/10 You will be drawing a floor plan according to the layout and dimensions shown on page 4-3, but you will not be working through the entire chapter 4 tutorial – so just follow these assignment instructions. Note that you will NOT be using multilines to draw the floor plan as they do in the tutorial. Open your Imperial border drawing and click on the Portrait tab. Edit the title block to read: Description: Floor Plan Date: [today] Scale: 3/16”=1’ Dwg. No.: 12 Click on the Model tab to enter model space. Format Units as follows: Type: Architectural Precision: 0’-0” Set Drawing Limits as follows: Lower left corner: take the default value of 0’-0”, 0’-0” Upper right corner: 60’,40’ Set Snap to 1” and Grid to 6” and toggle them both on. At the Status Bar, toggle Ortho Mode on and toggle Object Snap and Dynamic Input off. Current Layer: The floor plan may be drawn on the Object_Lines layer, but it really makes no difference which layer you use at this point because the walls will be changed to a new layer later on in the tutorial. Complete drawing the floor plan using the dimensions shown on page 4-3. Notes and tips: 1. Since you are using Architectural units, you must enter distances as feet and inches. As a shortcut, you may omit the dash between feet and inches and the quotes from inches (example: 4’7 instead of 4’-7”). The University of Alabama DR133 Floor Plan 2 If the distance is in whole feet only, you don’t need to add 0” to it (example: just enter 6’ instead of 6’-0”). If you enter a number with no apostrophe or quotes after it, it is assumed that you mean inches. 2. All walls are 5” thick. Create each wall by drawing lines using the Line command and then use the Offset command to make it 5” thick. 3. An easy trick for trimming or extending lines at 90° wall corners (but not Tjoints) is to use the Fillet command with the radius set to a value of zero which forms a sharp corner (you can also use the Chamfer command with distances set to zero). If the Object Snap toolbar is not currently displayed on your screen, bring it up now since you will need to use it. After you have completed drawing the walls of the floor plan on page 4-3, skip over to page 4-19 where the topic is Using Layers and Object Properties. Work from page 4-19 through to the end of page 4-27. The last part of the Floor Plan tutorial (on page 4-28) has you draw some windows. Go ahead and create a Windows layer as it says to on that page. Pick a color for the layer and use the default settings for everything else except make sure that Plot Style is Style1. Make the Windows layer current to begin drawing the windows. Notice that there are five 5’ windows and two 4’ windows. You really need to draw only one of each and then copy them into the other locations. Window frames are 5” thick (same as walls) and 6” wide on each side of the window pane. For the first 5’ window let’s begin with the one near the bottom of the left wall. Start by drawing the frame: Draw/Line 1st point: Snap From the bottom left outside corner of the house: Snap From offset distance: @3’10”<90 Next point: @0’5”<0 Press Enter to end the line. Completing the window frame: Modify/Offset Specify an offset distance of 5’ For the object to offset, select the little line that you just drew (the bottom of the window frame). For the direction of the offset, move the cursor up and click. Press Enter to end the command. Hit the Spacebar to repeat the Offset command. Specify an offset distance of 6” The University of Alabama DR133 Floor Plan 3 For the object to offset, select the bottom of the window frame. For the direction of the offset, move the cursor up and click. For the next object to offset, select the top of the window frame. For the direction of the offset, move the cursor down and click. Press Enter to end the command. Drawing the window pane: Draw/Line Locate the line’s endpoints by snapping to the midpoints of the two short lines representing the inside of the window frame. Press Enter to end the line. Copy the window: With one of the 5’ windows now completed, you can make copies of it and place the copies in the other locations in the walls. Select the window assembly that you just drew by clicking on the screen at two points. 1st point: above and to the left of the window; 2nd point: below and to the right (doing it in this order is important -- if you do the opposite, you will select the adjacent walls along with the window). After selecting the window you will see that all the line endpoints are highlighted. Rightclick and select Copy with Base Point, then snap to the upper left endpoint of the top window frame. Pasting a copy of the window into another location: Right-click and select Paste. For the insertion base point, click on the Snap From button on the Object Snap menu then snap to the upper left outside corner of the house to set the Snap From base point. Snap From offset distance: @3’10”<270 Now use the above method to copy the 5’ window into the other three locations around the house. You will need to rotate a copy first. Put the copy somewhere in an open area on the drawing then rotate it 90°. You can then copy this rotated version into the three locations where they are needed. Using the techniques you practiced with the 5’ windows, now draw one of the two 4’ windows then copy it into the second location. When done with this, you have completed the Floor Plan drawing. Click on the Portrait tab and make the Viewport layer current. Create one Viewport in the open area above the title block. Set the Standard Scale of the viewport to 3/16”=1’ Check Layer Properties and make sure the Plot Style of all layers to be printed is set to Style1 – otherwise, the lines may not print dark enough. The University of Alabama DR133 Floor Plan 4 Save As an AutoCAD Drawing (DWG) using the file name Floor Plan. Save it in the directory where you keep all of your finished drawings. Click on the Plot icon and make sure that the plot style table (pen assignments) setting is monochrome and print out a hard copy to turn in for grading. The University of Alabama